Проверьте соединение с принтером
Это может звучать глупо, но если бы я получал рубль за каждый час, который я тратил впустую на устранение неисправностей чего-то, что не было подключено, я был бы на полпути к покупке Мега-Сникерса. Убедитесь, что USB-кабель плотно подключен с обоих концов, и что кабель питания подключен к розетке. Часто бывает, что кто-то отключил его, чтобы зарядить свой телефон, не сказав вам.

Если вы пытаетесь печатать через Wi-Fi, попробуйте подключить компьютер через USB, чтобы увидеть, работает ли он – если это так, вы будете знать, что проблема в подключении Wi-Fi и сможете сосредоточить свои усилия там.
Ваш принтер получает достаточно хороший сигнал? Посмотрите, отображается ли принтер в списке сетей вашего маршрутизатора, или попробуйте переместить принтер ближе к маршрутизатору, чтобы увидеть, не находится ли он вне диапазона. Принтер моего знакомого не работает, если не открыты все двери наверху, потому что они мешают и без того слабому сигналу Wi-Fi.
Проблема с чернильными картриджами
Если ваш принтер сообщает вам, что в нём нет чернил, но вы знаете, что это не так, есть несколько вещей, которые вы можете сделать. Во-первых, печатающая головка может быть забита или загрязнена, и вы можете очистить её с помощью встроенной процедуры очистки вашего принтера (подробное описание которой вы опять же найдёт в руководстве).

Кроме того, если головки вашего принтера совмещены с чернильными картриджами – на маленькой медной полоске, где выходят чернила, – вы можете промокнуть её влажным бумажным полотенцем, чтобы очистить. Как только чернила начнут более свободно течь на полотенце, быстро промокните его сухим бумажным полотенцем, прежде чем вставлять картридж в принтер.
Если у вас лазерный принтер , вы можете извлечь немного больше тонера из картриджа, встряхивая его из стороны в сторону, а затем вставив снова.
Наконец, возможно, ваш принтер просто не осознает, что вы вставили новые чернильные картриджи. Если он не обнаруживает новые чернила автоматически, возможно, на принтере есть настройка, которая позволяет «сбрасывать» уровни заполнения. Посмотрите руководство к вашему принтеру, как это сделать на вашей конкретной модели.
Помните, что некоторые картриджи сторонних производителей также могут вызывать проблемы, поэтому попробуйте использовать оригинальные картриджи от производителя принтера, чтобы проверить, работают ли они лучше.
Неисправности самого печатающего аппарата
Когда принтер не включается, а электричество в доме есть и вполне стабильно подведено к устройству печати, проблема может быть сугубо механической: выход из строя кнопки запуска или любых других, отвечающих за работу клавиш. Если это так, вам придётся заменить кнопку, а если сгорел предохранитель, то его срочно придётся поменять, так как через него проходит всё электричество. Также давайте по мелочам разберём распространённые неполадки современных принтеров.
- Проблема контрейлера. Заметить это можно, если принтер включается, но при запуске средств печати ничего не происходит.
- Неполадки шлейфа. Заметить это можно, если принтер не издаёт никаких звуков в момент запуска. Обычно слышно характерный звук движения внутреннего механизма.
- Замыкание движущего механизма. Это устройство необходимо для запуска печатающей головки. Чтобы проверить его, нужно извлечь его из ПУ и прозвонить.
- Выход из строя печатающей головки. К сожалению, эта деталь не подлежит ремонту, поэтому после поломки её можно только заменить, а доверить это дело лучше рукам мастера.
Когда аппарат затягивает много бумаги (характерно для рулонного носителя), обычно проблему вызывает сбой в ПО, который произошёл из-за внутренних проблем с аппаратурой. Перебои с электричеством и непредвиденная перезагрузка прибора, как правило, этому виной.
 Скрежет при запуске печатающего прибора сообщает владельцу о истончении зубьев шестерёнок.
Скрежет при запуске печатающего прибора сообщает владельцу о истончении зубьев шестерёнок.
Полосы
Случаются и другие проблемы, например, принтер печатает с полосами. Что делать? Это очень распространенный дефект печати, с которым рано или поздно сталкиваются все пользователи.
Если дома или в офисе установлен струйный принтер, то причины могут быть в следующем:
- мало чернил;
- чернила начали засыхать внутри печатающей головки;
- в печатающей головке есть воздух;
- проблемы со шлейфом и работоспособностью печатающей головки.
Чтобы проверить количество чернил, достаточно зайти в фирменное ПО и сделать анализ картриджей. Тут же можно запустить процедуру очистки печатающей головки. В фирменном софте есть все необходимые программные сервисы, которые помогают наладить корректную работу принтера. Если ничего не спасло, придется нести устройство в сервисный центр.

Бумага
Неполадка может быть связана с отсутствием или замятием бумаги. Конечно, о подобных проблемах система часто оповещает нас. Иногда появляются тревожные индикаторы о том, что нет бумаги в лотке. Бывает и такое, что мы не сразу замечаем подобное происшествие.
Замятие происходит по разным причинам. Очень редко когда в этом виноват сам принтер. Замятие может быть вызвано некачественной бумагой или повторной печатью. Возможно, лист был неровно помещен в лоток либо имел какие-то помятые стороны и загнутые уголки.
Если бумага застряла, нужно остановить печать и очень медленно потянуть за нее. Валик, который транспортирует лист, довольно податлив. Главное — не делать резких движений, иначе вы можете либо навредить самому механизму, либо оторвать лист так, что останется небольшой кусок. Достать его будет непросто.

Если нет возможности потянуть за край бумаги, придется открыть принтер и немного его разобрать. В зависимости от модели, вам может понадобиться достать картридж.
Правильность настроек Windows
Принтер не будет печатать, если в его настройках стоят галочки:
- Приостановить печать
- Работать автономно
Эти настройки иногда могут установиться после смены картриджа или после печати, завершившейся сбоем. Режим приостановки печати и автономный режим настраиваются в окне управления принтером. Чтобы войти в него, зайдите в «Устройства и принтеры» в панели управления (как в предыдущем пункте) и кликните по принтеру двойным щелчком. Необходимо проверить, сняты ли галочки на этих пунктах:

В этом же меню можно выбрать «Очистить очередь печати», если принтер был перегружен заданиями на печать. При отсутствии прав на выполнение печати, как и при внесённых изменениях в переменные среды, нужно просить системного администратора внести изменения, либо сделать это самостоятельно, залогинившись под админом.
Проблема с картриджем и бумагой
Если принтер подключен, но не печатает, то возможно, все дело в его расходном материале, т.е. картридже, в котором просто закончился тонер или чернила. Обычно в такой ситуации аппарат либо вообще не печатает, либо печатает, но абсолютно белые листы без какого-либо изображения. Поэтому проверьте количество красящего вещества в бункере картриджа, причем вне зависимости от того, используете ли вы струйный принтер или лазерный. Для этого откройте свойства нужного девайса, предварительно перейдя в раздел «Устройства и принтеры». Но учтите, что далеко не всегда операционная система может отображать верные сведения о количестве красящего вещества в картридже, поэтому полностью полагаться на подобную проверку не стоит.

Лучше всего, если прежде печатающий принтер вдруг перестал распечатывать, откройте его крышку и выньте картридж. Слегка потрясите расходный материал – благодаря этому красящее вещество внутри его бункера распределится достаточно равномерно, после чего вы сможете напечатать еще несколько листов. Главное не испачкайтесь тонером (если у вас лазерная модель принтера), который является довольно токсичным веществом!
Что касается ситуации с бумагой, то возможно печать принтер не хочет из-за ее замятия. Обычно в подобной ситуации операционная система выдает соответствующее предупреждение, но далеко не всегда. Само по себе замятие листов бумаги является достаточно частым явлением, особенно в организациях, где экономят на покупке бумаги, используя для распечатки старые листы. Последние чаще всего бывают мятыми, в результате чего их бывает довольно сложно уложить в лоток ровной стопкой.
Если ни одна из рекомендаций так и не помогла и печатать принтер отказывается, но при этом он может сканировать, тогда придется воспользоваться помощью профессионалов. Учтите, что при самостоятельной попытке устранения данной неполадки, не зная конкретной причины, вы можете нанести своей оргтехнике непоправимый урон, даже если этого не хотеть.
Убедитесь, что используете «правильный» принтер
Опять же, это может показаться простым, но вы уверены, что направили документ на нужный принтер? Если вы используете свой компьютер с несколькими принтерами – например, если вы переходите между домом и офисом – Windows может пытаться отправить документы на неправильный принтер.
Попробуйте снова распечатать документ, выбрав в меню «Файл» → «Печать», а не ярлык. Затем обратите пристальное внимание на отображаемые параметры – если в раскрывающемся меню отображается принтер, отличный от того, который вам нужен, щелкните его, чтобы выбрать правильный принтер, прежде чем продолжить
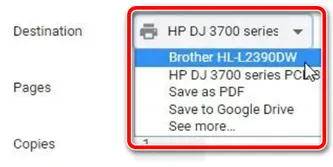
В некоторых программах, таких как Google Chrome, вам может даже потребоваться нажать «Подробнее» для получения полного списка подключенных принтеров.
В очередь
Еще одна проблема — это зависание печати в очереди. Довольно распространенный случай, когда пользователи решили напечатать сразу много документов либо перед выключением ПК отправили файл на печать, но прервали этот процесс. В очередь попадают и очень тяжелые файлы, которые имеют не только текст, а и картинки.
Чтобы подобные проблемы не мешали работе, нужно периодически очищать эту очередь. Она имеет свой собственный значок в трее, рядом с подключенным принтером и другими иконками.
Нужно кликнуть ПКМ по нему и перейти в новое диалоговое окно. Здесь вы заметите, что есть несколько документов: их может быть от 2-х и до нескольких сотен, все зависит от того, насколько многозадачен принтер, и сколько людей с ним работают. Все файлы имеют свои названия. Можно выбрать один из них и удалить из очереди. Тут же можно отменить печать или повторить ее. Если принтер не хочет выполнять последние команды, значит, он действительно перегружен. Лучше удалить всю очередь и заново начать работать с файлами.

Если вдруг вы не нашли трей или значок очереди, можно туда попасть через меню «Устройство и принтеры». Оно находится в «Пуске». Найдите в списке принтер и кликните ПКМ. Первым пунктом будет «Просмотр очереди печати».
Переустановка/обновление драйвера
Драйвер устанавливается при подключении принтера к новому компьютеру, также его нужно постоянно обновлять до новой версии или переустанавливать в случае повреждения вирусами или самим пользователем по неосторожности. Переустановка или обновление «дров» делается по следующему алгоритму:
- Заходите в свойства системы путем одновременного нажатия кнопок Win+Pause.
- Кликаете на ярлык «Диспетчер устройств».
- В открывшемся списке находите «Принтеры» или «Устройства обработки изображений», раскрываете раздел.
- Выбираете свою модель и на верхней панели инструментов кликаете на «Обновить драйвер».
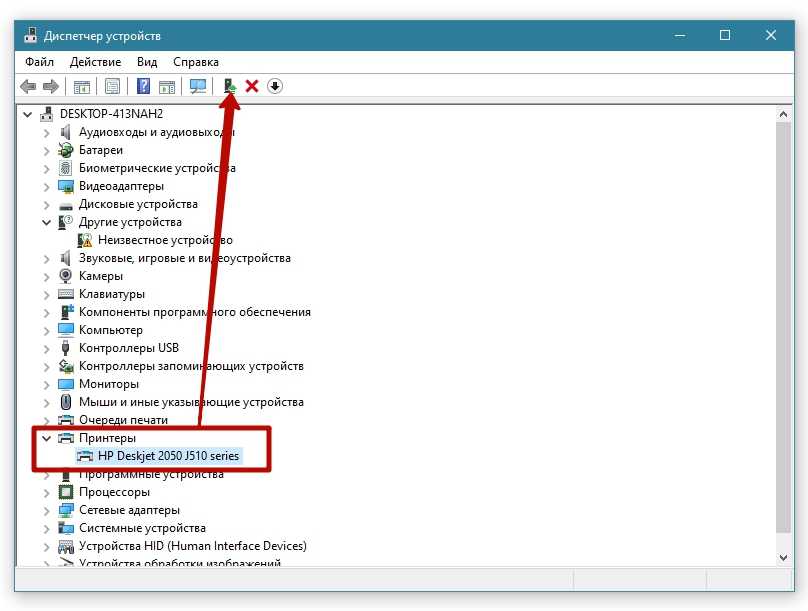
Драйвер берется с загрузочного диска, который шел в комплекте, или скачивается на ресурсе производителя. Программа устанавливается через диспетчер, при этом последовательно выполняются все его указания. Когда предлагается два варианта установки – скачивание с сети и установка с компьютера – выбирается второй вариант и указывается папка с распакованной программой. После установки драйвера перезагрузите компьютер.
Что делать, если приостановлена работа принтеров разных торговых марок: распространённые проблемы в устройствах
Для каждого типа принтеров разных торговых марок характерны свои варианты поломок. Давайте обсудим их более подробно.
Не печатает принтер Canon («Кэнон»)
 Когда картридж заменён, автоматически должен запуститься контроль чернил.
Когда картридж заменён, автоматически должен запуститься контроль чернил.
Печатающие машины от торговой марки Canon занимают одну из лидирующих позиций на рынке офисной техники, однако пользователи, несмотря на качество внутреннего исполнения устройства, замечают некоторые неполадки — например, принтер перестаёт печатать. С чем это может быть связано?
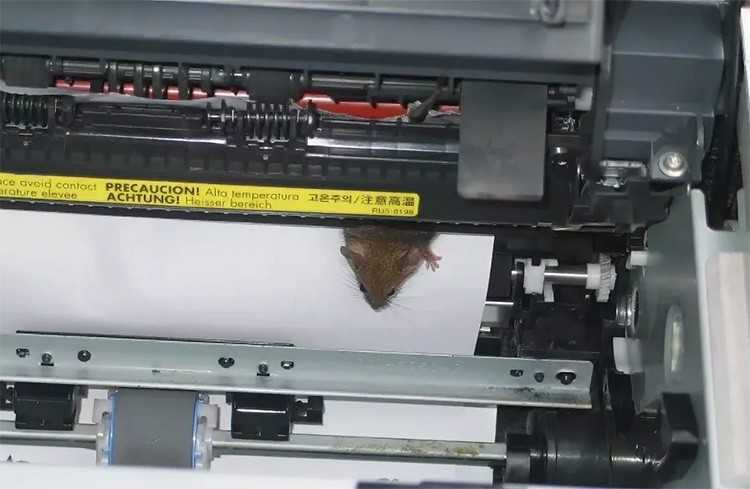 Если в доме есть миниатюрные домашние животные, они с лёгкостью могут попасть внутрь принтера.
Если в доме есть миниатюрные домашние животные, они с лёгкостью могут попасть внутрь принтера.
Если ПО полностью проверили, наверняка дело в механизме прибора. В таких моделях часто возникают ошибки сразу после заправки картриджей. Если вы неаккуратно влили чернила либо переборщили, это обязательно скажется на печати. После такого печатающая головка подлежит обязательной чистке.
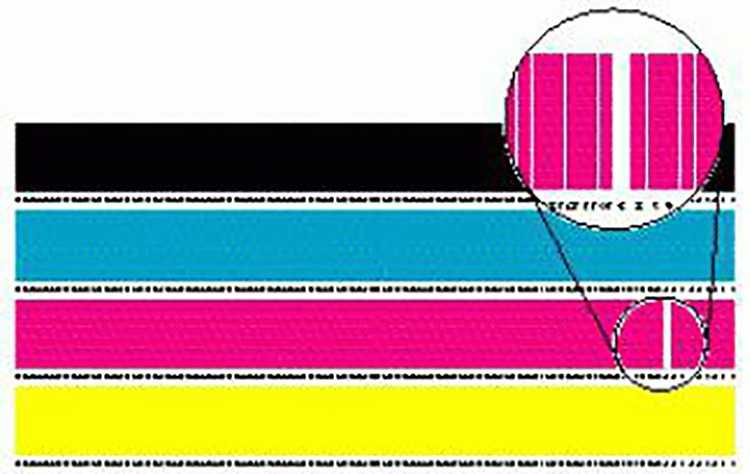 Засор печатающей головки выдаёт ошибку печати и может создавать вертикальные полосы на печати.
Засор печатающей головки выдаёт ошибку печати и может создавать вертикальные полосы на печати.
ПОЛЕЗНО ЗНАТЬ!
Если отключился механизм контроля за уровнем чернил, значит датчик пришёл в негодность. Единственный выход — это купить новый. А если хотите, можете просто каждый раз заглядывать и доставать чернила для проверки.

Если не печатает принтер HP («Эйч Пи»), что предпринять?
 Если вес носителя слишком большой, ролики захвата бумаги могут не крутиться,
Если вес носителя слишком большой, ролики захвата бумаги могут не крутиться,
Никакая техника не предназначена для бесконечной безотказной работы. Если так случилось, что не печатает техника HP, нужно срочно в этом разбираться.
Неправильная настройка ПО принтера часто выдаёт ошибку в операционной системе Windows, поэтому обязательно в процессе инсталляции проверяйте все сообщения и следите за каждым этапом. Также принтер HP может отказать в выводе информации на бумагу из-за внутренних поломок.
 Яркость печати зависит от правильных настроек и внутренней работы прибора
Яркость печати зависит от правильных настроек и внутренней работы прибора
Самая банальная причина отсутствия печати — это недостаток чернил. Неправильно подключённый кабель тоже может вызвать подобную ошибку. Поэтому внимательно проследите, свободны ли все выходы и чистые ли контакты на штекерах.
Часто пользователи по неопытности устанавливают чернильные картриджи неправильно, о чём принтер сообщает ошибкой или попросту не распознаёт предметы внутри гнёзд. Да и эти гнёзда очень легко засоряются при попадании пыли или мелкого мусора.
 Наличие монитора на принтере упрощает его эксплуатацию.
Наличие монитора на принтере упрощает его эксплуатацию.
Не печатает принтер Epson («Эпсон»)
Принтер марки Epson — дорогие, престижные и в течение долгого времени сохраняют работоспособность. Давайте разберем, с чем всё же может столкнуться владелец «Эпсона».
- Неполадки в работе операционной системы либо её некорректная установка.
- Если компьютер не видит принтер в диспетчере, пришло время переустановить ПО и обновить драйверы.
- Обнаруживаются вертикальные или горизонтальные полосы при печати — пора откалибровать и прочистить печатающую головку.
- Полоски тёмного цвета могут появиться из-за неисправности магнитного вала, который подлежит замене.
- Если принтер не печатает чёрным, возможно, закончилась краска этого цвета. Дополните картридж или замените его.
- Если не пропечатываются и другие оттенки, нужно почистить сопло каждого из картриджей.
 Для прочистки внутренних механизмов нужно использовать ткань без ворсинок.
Для прочистки внутренних механизмов нужно использовать ткань без ворсинок.
Мы сделали разбор самых популярных проблем, связанных с серьёзными и банальными причинами. Далее рекомендуем ознакомиться с рядом вопросов и ответов — возможно, вы найдёте какие-то интересные моменты.
Аппаратные ошибки принтера и их расшифровка
Помимо программных причин, могут возникнуть и аппаратные. Они делятся на лёгкие и серьёзные. Если первый вариант проблем с печатью можно устранить своими руками, то второй требует вмешательства опытного мастера.
Повреждение соединительного кабеля и USB-разъёма
 Если очередь печати заполнена по ошибке, чтобы принтер не тратил краску и бумагу, можно просто её очистить.
Если очередь печати заполнена по ошибке, чтобы принтер не тратил краску и бумагу, можно просто её очистить.
Увидели, что принтер выключается или пытается перезагрузиться самостоятельно? Наверняка проблема в проводке прибора. Проверить это можно путём поочерёдного подключения USB-штекера в соответствующие гнёзда на системном блоке.
Если дисфункция не устранилась, вероятно, из строя вышел сам кабель. Ничего не остаётся, кроме как купить новый.
Что делает, если не работает принтер из-за проблем с картриджами
 Если на мониторе показано, что один из картриджей пуст, то печатать другим устройство не будет.
Если на мониторе показано, что один из картриджей пуст, то печатать другим устройство не будет.
Причиной отказа печати в принтере может послужить ещё и нестабильность картриджей: либо в них закончились чернила, либо они неправильно вставлены. Как ни банально, но по истечении срока службы кассеты с красками могут быть попросту несовместимы с ПУ. Рассмотрим несколько вариантов ошибок.
- Если на экране компьютера высветилось сообщение, что пора заменить картриджи, вам необходимо проверить уровень чернил в них — часто ПО показывает ошибку в количестве краски.
- Если на табло видно, что какой-то из картриджей имеет «крестик», его использование ограничено. Здесь лучше сделать перезагрузку всех кассет с чернилами сразу. Такую проблему может вызвать программный сбой аппаратуры.
- Если на экране пишется, что в картридже заканчиваются чернила или их уже пора заменить, но при их извлечении вы видите обратное, данный тип оборудования может быть несовместим с самим принтером.
Если перезагрузка картриджей и их дозаправка не решила проблему, вероятно, засорились каналы, через которые подаются чернила. Здесь уже поможет только мастер.
 Отсутствие напряжения в розетке может возникнуть из-за поломки контактов внутри, в этом случае принтер остаётся исправен.
Отсутствие напряжения в розетке может возникнуть из-за поломки контактов внутри, в этом случае принтер остаётся исправен.
Не печатает принтер: что делать?
Почему принтер не печатает — причины могут быть две:
- программная (ошибка Windows, драйвера, приложения)
- аппаратная (проблема устройства, питания, бумаги или чернил)
Проверьте доступность
Откройте Устройства и принтеры (Win+R — control printers) и проверьте наличие Вашего утройства.
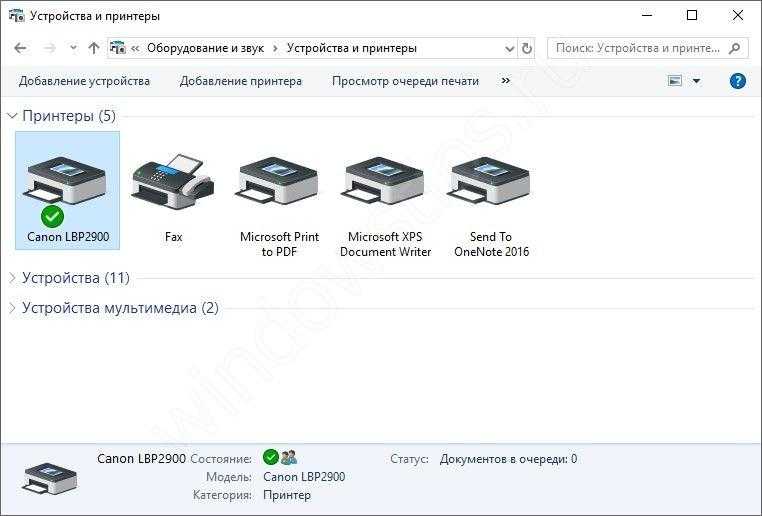
Если его нет в соответствующей вкладке (он может находиться во вкладке устройства или другие устройства), а в диспетчере задач в пункте Принтеры на иконке устройства есть желтый треугольник с восклицательным знаком, значит произошел сбой драйвера и из-за этого принтер перестал печатать — потребуется переустановка драйвера.
Для переустановки можно воспользоваться 3-мя способами:
- Установка через Центр Обновления Windows (ПКМ по принтеру в диспетчере устройств и Обновить драйвер – Автоматический поиск)
- Установка «старой» версии драйвера (Обновить драйвер – Поиск драйвера на компьютере – Выбрать из списка доступных )
- Установка с сайта производителя (гуглим модель, которая у Вас указана, загружаем соответствующий драйвер и устанавливаем)
Если эти действия не помогли, попробуйте удалить все устройства (вместе с программных обеспечением) и повторите установку драйвера с сайта производителя.
Принтер по умолчанию
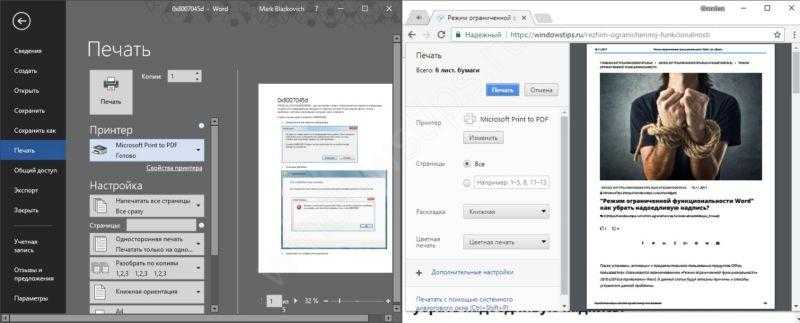
Иногда после установки драйвера или обновлений на Windows может слететь драйвер по умолчанию. В настройках устройств всё в порядке, устройство отображается и работает, но при отправке на печать ничего не происходит.
В это случае нужно вручную выставить то устройство, которое будет использоваться.
Перезапуск диспетчера печати
Принтер перестал печатать, что делать, если предыдущие действия не помогли? Переходим к следующему шагу. Открываем окно Службы (Win+R – вводим services.mcs) и ищем Диспетчер печати.
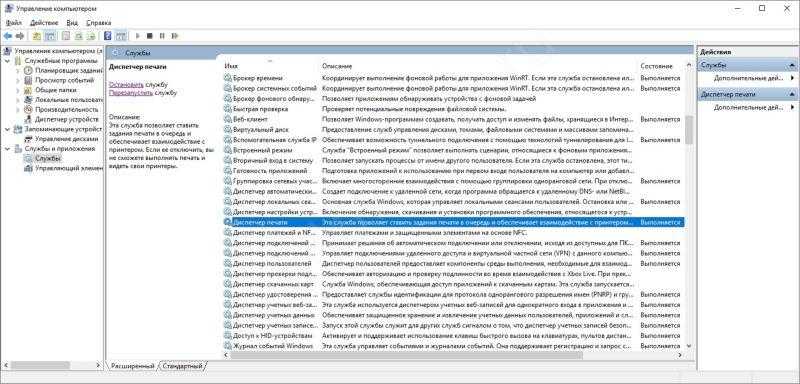 Нажимает ЛКМ по службе и выбираем Перезапустить, если в результате не произошло ошибки, пробуем отправить документ на печать.
Нажимает ЛКМ по службе и выбираем Перезапустить, если в результате не произошло ошибки, пробуем отправить документ на печать.
Очистка очереди печати
Также причина может быть в том, что все документы застревают в очереди и требуется её очистить. Это может быть и у сетевого принтера, он не печатает, потому что к нему зарегистрировано слишком много обращений.
Для начала можно через настройки открыть очередь и очистить её.
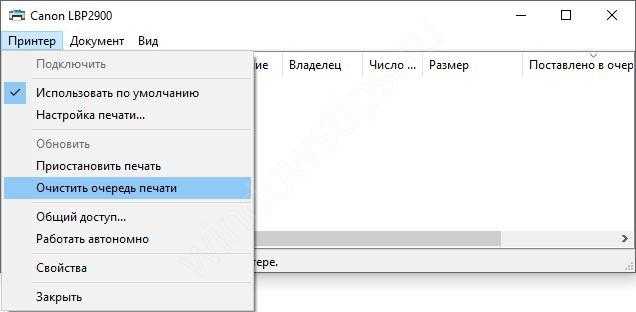
Если это не помогло, то будем выполнять всё вручную. Для этого сначала останавливаем службу Диспетчер печати из прошлого варианта или вводим в окне командной строки от имени администратора net stop spooler
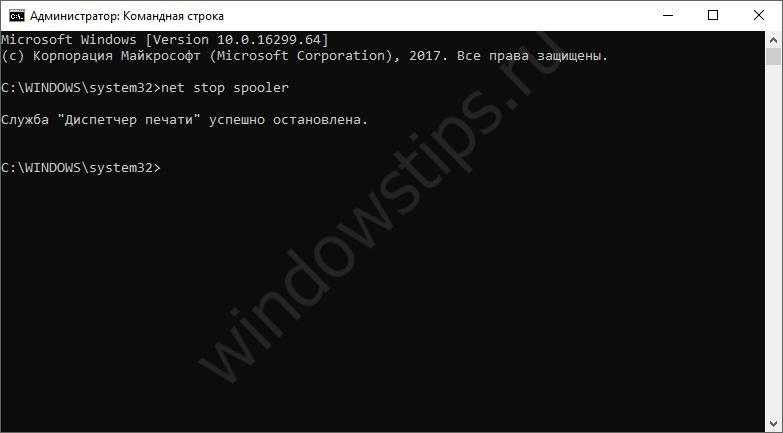
А затем очищаем содержимое папки C:\Windows\System32\spool\PRINTERS, а потом включаем службу обратно (команда — net start spooler).
Переменные среды
В случае, если изменялись переменные среды для временных файлов, то принтер может перестать печатать, так как на некоторых драйверах выставлено предельное сохранение временных файлов на системном диске, а не на заданном системой. Проходим в Система – Дополнительные параметры системы – Дополнительно – Переменные среды. Для переменной TMP и TEMP должны быть выставлены следующие значения:
%USERPROFILE%\AppData\Local\Temp
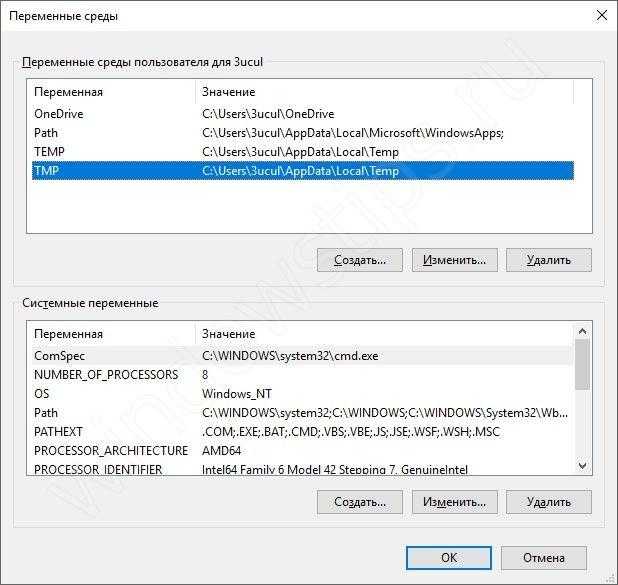
Также, вследствие системных ошибок, может произойти ошибка доступа к временным файлам, поэтому рекомендуется предоставить полный доступ пользователя на данную папку. Как по пути %USERPROFILE%\AppData\Local\Temp, так и на папку C:\Temp

Средство устранения неполадок
Крайним средством будет стандартный «тралшутер» Windows. Откройте окно Панели задач – Устранение неполадок – Использование принтера.

Если после выполненных шагов печать не возобновилась, то переходим к следующему этапу.
Часто задаваемые вопросы по работе принтера
Если вы не нашли ответа на свою проблему, связанную с принтером, читайте далее. Мы отобрали самые популярные вопросы по этой теме.
Что делать, если принтер печатает пустые листы
 Не все принтеры допускают повторное использование бумаги, где есть напечатанный фрагмент.
Не все принтеры допускают повторное использование бумаги, где есть напечатанный фрагмент.
Пропуск листов через печать в принтере без каких-либо символов на выходе вызвана не только неправильной настройкой печати, но ещё засором печатающей головки. В первую очередь вам необходимо поправить все настройки в приложении к принтеру, затем перезагрузить ОС и наслаждаться работоспособностью устройства.
 Наложение одного текста на другой в процессе печати сильно загрязняет печатающую головку
Наложение одного текста на другой в процессе печати сильно загрязняет печатающую головку
Если причина в печатающей головке, вы должны её прочистить. В каждом из устройств это выполняется индивидуальным образом. Чтобы выполнить манипуляцию на приборе Epson, вам необходимо зайти во внутренние настройки приложения для работы с принтером, найти вкладку «Сервис» и здесь выбрать операцию «Прочистка печатающей головки». После окончания процедуры нажмите кнопку «ОК».
 После 40 сделанных копий необходимо чистить печатающую головку в МФУ.
После 40 сделанных копий необходимо чистить печатающую головку в МФУ.
Что делать, если принтер не захватывает бумагу
С такой проблемой сталкивался буквально каждый. Причина у каждого своя, но зачастую проблема появляется из-за следующих факторов:
- инородный предмет в лотке для бумаги. Достать его можно с помощью пинцета, а если не получается — отсоедините прибор от проводов и слегка потрусите;
- использование некачественной бумаги или бумаги недостаточной плотности. Перед покупкой листов убедитесь в их совместимости с вашей моделью принтера. Если прибор не захватывает фотобумагу, проверьте её толщину и наличие соответствующей опции;
- сбой в программном обеспечении или нехватка напряжения может стать причиной плохого захвата бумаги. Проверьте питание принтера и перезапустите прибор.
Если ранее у вас возникали проблемы с захватом, либо бумага мялась при печати, где-то могли остаться её кусочки. Со временем они размокают и мешают нормальному прохождению листов. Здесь уже придётся разбирать ПУ и устранять помеху.
Почему принтер не печатает с компьютера: проблемы, которые пора решать
Проблема с печатью может вызвать недоумение, если при этом не выскакивает кодов ошибок либо окошек на экране компьютера с описанием неисправности. Что же это может быть?
- Проблема с подключением самого принтера к компьютеру. Это связано с неисправностью или старением драйверов, сбоями в настройках программного обеспечения либо неверным соединением проводов между ПК и принтером.
- Недостаток краски в картриджах либо засор каналов подачи чернил в СНПЧ, а также засор печатающей головки.
- Пожалуй, самая важная возможная причина поломки — это внутренний дефект аппаратуры. Если внутри что-то сломалось, то здесь уж придётся бежать в сервис.
Разумеется, если вышел из строя шнур подключения или сетевой шнур, можно пойти в магазин и купить новый к модели своего устройства, но эту проблему нужно уметь диагностировать.
 Если принтер сильно шумит, то проблема в его редукторе.
Если принтер сильно шумит, то проблема в его редукторе.
Программные ошибки, связанные с работоспособностью принтера
Сегодняшние модели принтеров отличаются высокой надёжностью. Тем не менее это не страхует их от неисправностей на программном уровне. Какие же проблемы могут заставить печатающее устройство отказываться выводить информацию на бумагу?
Некорректная установка ПО принтера в ОС Windows 10: что мы можем сделать
Симптомом такой неполадки чаще всего выступает всплывающее окно и отсутствие ответа принтера на заданную ему печать. Чтобы проверить, насколько исправен драйвер, произведём его диагностику ручным способом.
- Зайдите в меню «Пуск», затем «Параметры».
- Здесь откройте «Устройства», перейдите во вкладку «Принтеры и сканеры», найдите нужную модель, после чего зайдите в «Свойства оборудования».
- Откроется диалоговое окно с параметрами прибора. Если здесь всё нормально, будет показано, что «Устройство работает нормально».
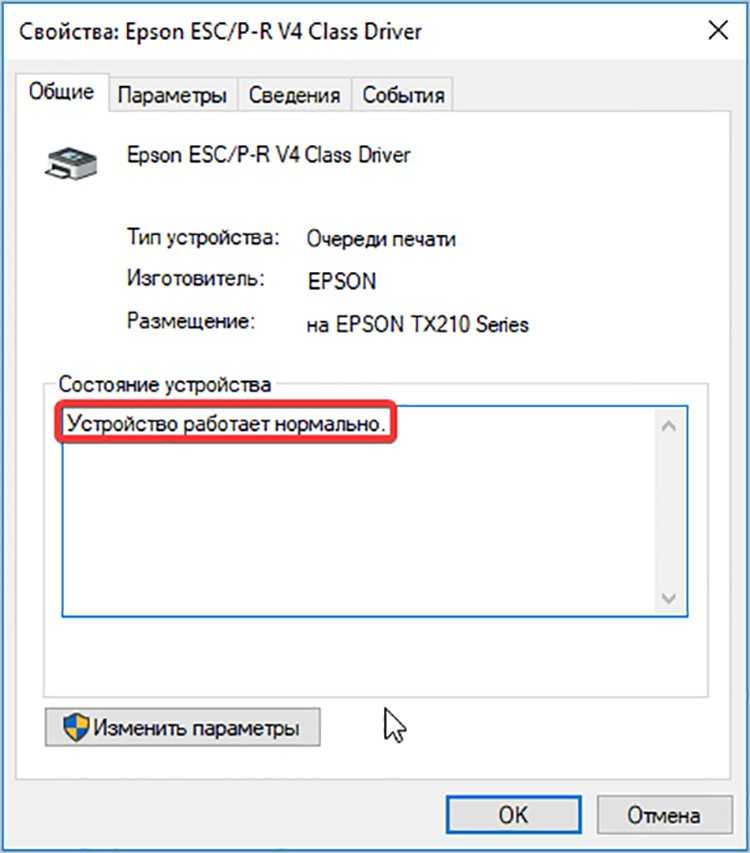 Когда принтер вовсе не печатает, возможно, повредилась внутренняя электронная плата.
Когда принтер вовсе не печатает, возможно, повредилась внутренняя электронная плата.
Если у вас сложилась похожая ситуация, продолжаем искать проблему. Если же драйверы устарели, попытайтесь обновить их через установочный диск или найти соответствующие в интернете.
Ошибка в операционной системе Windows и её влияние на ход печати принтера
Проверяем настройки операционной системы и обращаемся к диспетчеру. Нам нужно определить, видит ли компьютер подключённый прибор печати. Для этого зайдите в «Диспетчер устройств», нажмите «Принтеры» и убедитесь, что ваша модель отображается в этом списке.
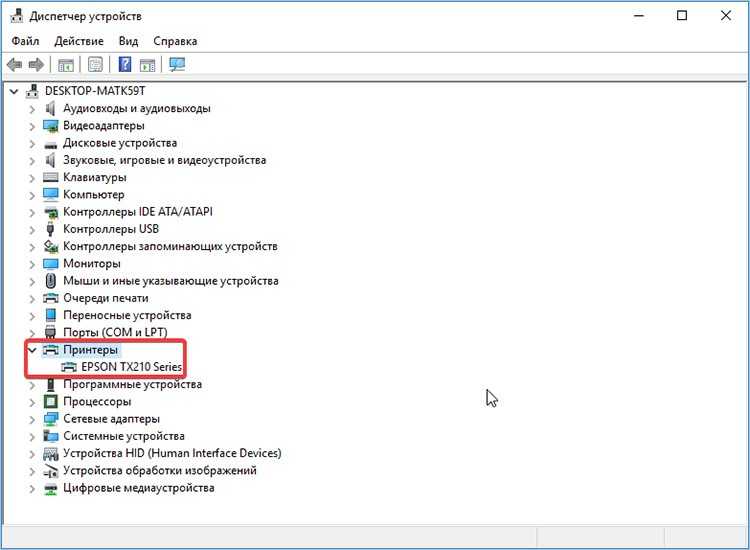 Когда бумага в принтере зажёвывается, нужно попытаться почистить головку и обязательно перезагрузить ПУ.
Когда бумага в принтере зажёвывается, нужно попытаться почистить головку и обязательно перезагрузить ПУ.
Если это устройство не отображается, попытайтесь переустановить его или обновить драйвер ПО.
Также причиной программной неисправности может послужить несовместимость операционной систем с данным типом устройства. В этом случае вам придётся подобрать специальный драйвер, который подойдёт по разрядности и версии ОС.
Почему может не работать сетевой принтер и как устранить эту проблему
Сетевой принтер — это прибор для печати, которым пользуются несколько человек с разных компьютеров. Если вы столкнулись с тем, что такое оборудование отказывается печатать документы, наверняка у него установлена своя очередь печати (то есть приспособлением уже кто-то пользуется).
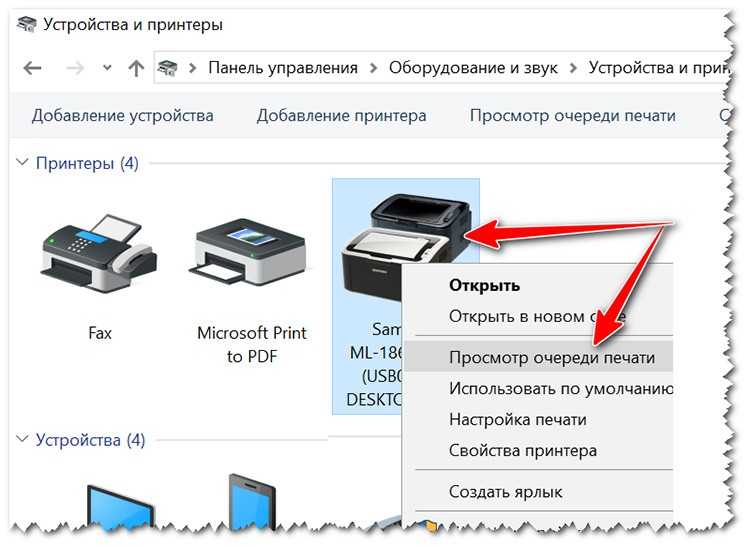 По статистике повреждение внутреннего лотка принтера случается чаще, чем сгорание платы.
По статистике повреждение внутреннего лотка принтера случается чаще, чем сгорание платы.
Вам остаётся только дожидаться, пока память принтера полностью освободится.
Также вызвать проблемы с печатью в сетевых принтерах может и вирус, попавший в программное обеспечение с другого ПК. Здесь целесообразно проверить всю ОС на предмет заражений. Для этого подключите антивирусную программу и просканируйте все устройства и диски, которые находятся на вашем ПК и сопряжены с ним.
ПОЛЕЗНО ЗНАТЬ!
После сканирования на вирусы и удаления их системой обязательно произведите деинсталляцию и повторную установку ПО для принтера. Это поможет очистить приложение от нежелательных угроз.
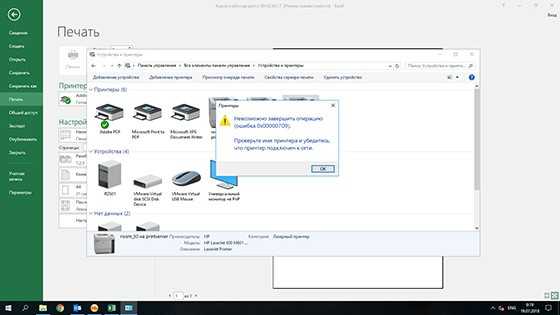
 Принтер может не распознавать бумагу, если она загружена неправильно либо имеет нестандартные параметры.
Принтер может не распознавать бумагу, если она загружена неправильно либо имеет нестандартные параметры.
Проверка
Если внешний осмотр не дал никаких результатов, придется внимательнее посмотреть. Предположим, что вы просто не включили принтер в розетку. В этом случае он не то что печатать не будет, он даже не включится, соответственно, об этом вам сообщат индикаторы.
Есть вариант, что принтер подключен к электросети, а вот провод, соединяющий устройство с ПК, выдернут. В этом случае команду, которую компьютер посылает на аппарат, тот не получит.
Кстати, обычно, если с принтером действительно нет никаких проблем, то при включении он начинает жужжать и загораются индикаторы. Если вы увидели такой симптом, значит проблемы в другом.
Аппаратные поломки
Многие считают, что вследствие аппаратной поломки принтер полностью перестает функционировать. Но это лишь распространенное заблуждение. На аппаратную поломку могут указывать следующие проблемы:
- Аппарат печатает только одним цветом. При этом картридж полностью работает, краска также имеется;
- Документ или изображения печатается фрагментами;
- Тонер не крепится на листах;
- Аппарат, вместо одного листа, распечатывает несколько;
- Принтер не берет листы бумаги из слота.
Исправить аппаратную поломку в домашних условиях без специализированных знаний и инструментов, к сожалению, невозможно. Все что вы можете, так это почистить принтер от видимых загрязнений и проверить правильность установки картриджа. Поэтому вероятнее всего придется обращаться в сервисный центр или же покупать новый аппарат.
