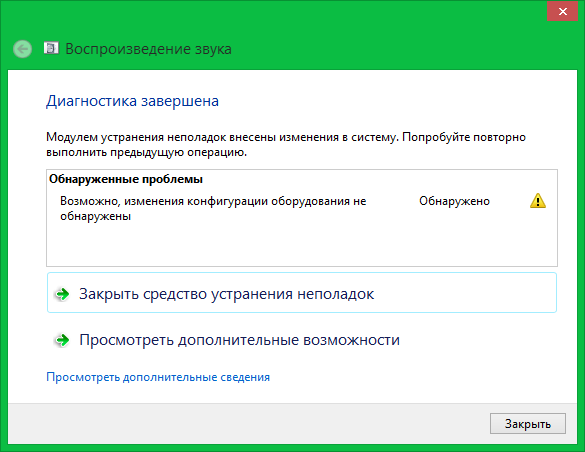Как настроить звук на ноутбуке
a http-equiv=»Content-Type» content=»text/html;charset=UTF-8″>ss=»align-left»>Если на ноутбуке пропал звук, прежде чем обращаться специалисту, стоит произвести ряд действий:
Специалисты любят повторять поговорку: «Один Reset — ответ на семь бед». Перезагрузите операционную систему.
Если во время работы какие-то настройки звука сбились, после перезарузки они вернутся к первоначальным.
Проверить, правильно ли подключены внешние аудиоустройства:
- Не отошел ли разъем, который соединяет их с ноутбуком?
- Вставлен ли штекер устройства в нужное гнездо?
- Не заломлены ли шнуры?
Убедиться, что звук включен в операционной системе.
В правом нижнем углу экрана (там, где показана дата, время и язык ввода) есть изображение динамика. Под ним не должно быть перечеркнутого круга.
Щелкнуть мышкой на динамик, откроется звуковой микшер. Посмотреть, выставлен ли там необходимый уровень звука.
- Просканировать систему на наличие вирусов и обновить медиаплеер, которым чаще всего пользуетесь.
- Посмотреть, правильно ли подключены драйверы:
- Открыть «Панель управления» в меню «Пуск».
- Зайти на вкладку «Звуковые, игровые и видеоустройства» в меню «Диспетчер задач».
- Убедиться, что иконка с названием кодека не перечеркнута.
- Правой кнопкой мыши нажать на кодек (Realtek HD). При необходимости обновите кодек. Альтернативный способ — нажать сочетание клавиш Win+R, ввести команду devmgmt.msc. Она откроет «Диспетчер задач».
Убедиться в том, что звуковая карта работает нормально:
- Открыть «Диспетчер задач» по алгоритму, описанному выше.
- На вкладке «Звуковые, игровые и видеоустройства» найти название аудиоплаты.
- Кликнуть правой мышкой и посмотреть свойства. Если карта неисправна, система покажет.

Фото: compblog.ru
Проверить звук в BIOS:
При перезагрузке ноутбука нажать клавишу Del
Обратите внимание: в разных моделях за вход в BIOS отвечают разные клавиши. Выбрать раздел Integrated Peripherals и нажать ввод
Откроется список устройств, которые интегрированы в материнскую плату.
Найти в списке Audio Controller и поставить в состояние Enabled.
Сохранить изменения и выйти.
В случае, когда нет звука на ноутбуке, следует самостоятельно проверить работу программ, отсутствие вирусов и исправность оборудования прежде, чем обратиться за помощью и отнести ноутбук в ремонт.
https://youtube.com/watch?v=3mwbvu93XBE
12:20
12:53
13:52
13:43
13:21
11:57
10:47
09:18
12:34
14:25
Отключена служба Windows Audio
Может произойти сбой, когда отключается служба Windows Audio. Еще она может попросту не включиться при загрузке системы, хотя должна. Из-за этого может на значке звука может быть добавлен красный кружок, информирующий, что звука нет. Бывают еще случаи, когда красный кружок висит, но звук есть. Это неполадки с одной службой и нужно проверить её состояние.
Нажимаем сочетание клавиш Win (Пуск) + R и в окошке Выполнить пишем services.msc и нажимаем OK.

В появившемся окне ищем службу Windows Audio и смотрим на её состояние. Она должна работать и запускаться автоматически. У нас случалась ситуация, когда было указано, что служба работает, но висел красный кружок якобы звука нет, перезапуск через правую клавишу мыши исправлял данную ситуацию.
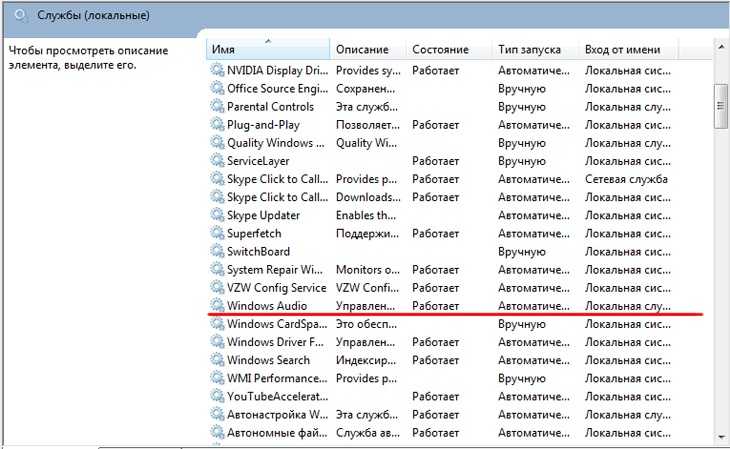
Если у вас данная служба остановлена, то запустите её через правую клавишу мыши и проверьте тип запуска.
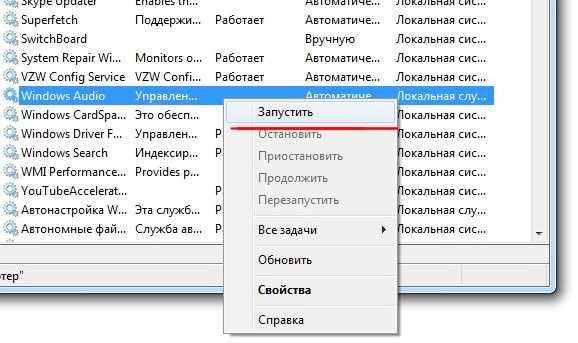
Восстановление системы
Сейчас восстановлением системы никого не удивишь.
Звук компьютера мог пропасть после установки программ или драйверов, которые начали конфликтовать с уже остановленными.
Вспомните, что вы устанавливали в ближайшие несколько дней. Попробуйте удалить этот софт.
Если это не помогло зайдите в соответствующий раздел через панель управления и верните систему в прошлое, через выбранную точку восстановления.
Данные при этом потеряны не будут, но с рабочего стола, в целях безопасности, все же их следует убрать на несистемный диск (D, E и т. д).
Нужно выбрать такую точку восстановления при которой вы точно знаете, что звук на компьютере был.
Но бывают ситуации, когда точка восстановления не создана или данная функция была отключена к диску С.
Для решения нашей проблемы можно воспользоваться встроенной утилитой sfc.exe.
Зайдите в систему с правами администратора. Нажмите пуск – выполнить, введите в строку cmd.exe и нажмите ОК, запустится командная строка Windows.

Далее введите надпись sfc /scannow и нажмите Enter. Система автоматически просканирует системные файлы и в случае их изменения восстановит их из бекапа.
Основные варианты решения проблем со звуком
Конечно же рекомендуется начинать с перезагрузки всей системы. Может быть произошел какой-то сбой в ОС, и перезагрузка позволит его решить. Стоит отметить, что сегодня многие модели компьютеров самостоятельно предлагают перезагрузить оборудование, если возникают какие-то проблемы. Если вам не помогла рекомендация, то можно прибегнуть к восстановлению системы.

Делается это следующим образом:
- Открываем Панель управления и меню «Все программы».
- Далее выбираем меню «Служебные» и «Восстановление».
- Система предложит вам несколько точек восстановления, нужно выбрать ту дату, когда еще звук работал.
- Далее компьютер выполнит восстановление всего оборудования, при этом ваши личные данные сохранятся.
Если проблема связана не с поломкой самой звуковой карты, то она должна решиться после представленных манипуляций. В случаях, когда пропадает звук на некоторое время на компьютере windows 7, а потом снова появляется и вы не знаете, что делать и как исправить помогут следующие советы.
Аппаратные настройки звука
После того как очевидные неисправности проверили, стоит обратить внимание на программные настройки звука. Вполне возможно, что в Windows убавлен или вообще отключен звук
Если он убавлен настолько, что еле слышно, то пользователь, с большой долей вероятности, будет считать, что поломался сам компьютер.
Лучше всего посмотреть наглядно, как настраивается звук, на примере Windows 7, на Windows 8 и 10 принцип действий такой же:
- После нажатия меню Пуск активизируем вкладку «Панель управления».
- На ней ищем и открываем пункт «Звук».
- В открывшемся окне на первой вкладке представлен список всех включенных аудиоустройств на данном компьютере. Необходимо узнать, как работает выделенное устройство «Громкоговоритель и наушники». Проверить его состояние поможет кнопка Свойства.
Рассмотрим функции открывшегося окна более подробно:
- На первой вкладке «Общие» компьютер покажет, определилось ли звуковое устройство. Если нет, то необходимо установить новую версию драйвера именно под вашу звуковую плату. Если вы не знаете ее характеристики, то помогут их распознать сторонние утилиты, направленные как раз на определение характеристик, как самого компьютера, так и отдельных его устройств, в нашем случае звуковой карты. Скорее всего, эта же утилита поможет и скачать нужный драйвер. Тут же во вкладке можно проверить, а не забыли ли этот девайс включить. Это можно сделать простым нажатием на кнопку Использовать это устройство (вкл).
- Переходим к следующей вкладке «Уровни». Ползунок должен стоять на уровне громкости 80–95%. Если это не так, то надо курсором переместить ползунок вправо. Это поможет восстановить звук.
- А перейдя во вкладку «Дополнительно», можно не только проверить, пропадает звук на компьютере или нет, как слышится звук, а также подобрать его формат по умолчанию.
Если не удалось воспроизвести проверочный звук, стоит проверить, а не убавлен ли звук до минимального значения или вообще отключен:
- Щелкнем правой кнопкой мыши по значку «Динамик», который распологается в правом нижнем углу рабочего стола.
- Выбираем раздел «Открыть микшер громкости».
- В открывшемся окне необходимо проверить: не стоит ли ползунок на минимуме из-за чего не воспроизводится звук. Если это так, то надо поднять его вверх до конца.Тут же можно узнать, а не отключен ли динамик вообще. Если рядом со значком динамика есть красный перечеркнутый кружок, значит, он аппаратно отключен. Щелкнув по нему еще раз, он снова включится.
Причины
Исчезновение звука обычно вызвано множеством факторов, которые можно разбить на две категории – это проблемы с «железом» (наушники, динамики) или неполадки с программным обеспечением. Для начала рассмотрим варианты неисправностей из первой группы.
Причина № 1: Динамики, наушники и другие звуковые устройства
 Одним из самых частых вариантов, это поломка динамиков или проблема с их подключением. Чтобы её устранить, потребуется проверить:
Одним из самых частых вариантов, это поломка динамиков или проблема с их подключением. Чтобы её устранить, потребуется проверить:
- Надежно ли подключено устройство к розетке;
- Не выставлена ли его громкость на ноль.
Также, по возможности, можно проверить работают ли динамики на другом компьютере или любом устройстве, к которому их можно подключить.
Причина 2: Не работает звуковая карта
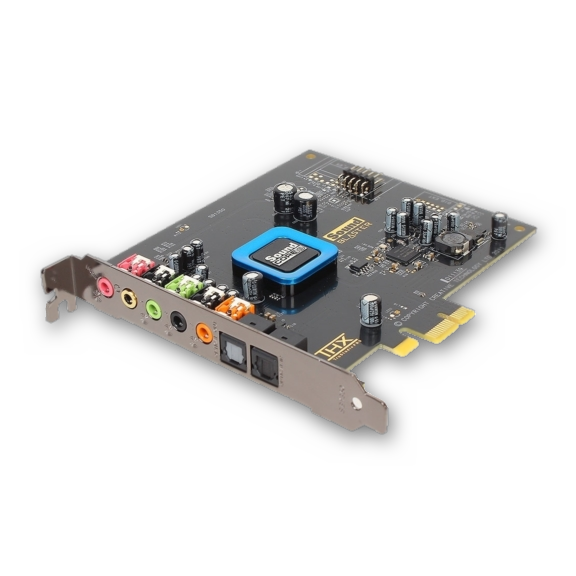 Иногда причиной пропажи звука может быть банальная неисправность звуковой платы. Но перед тем как её заменить, потребуется вначале исключить все проблемы в программной части, о которых пойдет речь далее.
Иногда причиной пропажи звука может быть банальная неисправность звуковой платы. Но перед тем как её заменить, потребуется вначале исключить все проблемы в программной части, о которых пойдет речь далее.
Причина 3: Настройки системы
Перед тем как искать причины в глубоких настройках, следует проверить, не отключен ли звук в панели задач Windows. Для этого потребуется:
- Кликните по иконке динамика в системном лотке рядом с часами.
- Откроется маленькое окно, где настраивается громкость, а также имеется возможность полностью отключить звук. Если динамик перечеркнут, то нажмите по нему, и звук появится.
- Также возможно, что перечеркнутый кружок не отображается, а звука все равно нет. В таком случае проверьте регулятор громкости и установите его в верхнее положение.
Причина 4: Драйвера устройства
Отсутствие звука может быть вызвано неполадками в программном обеспечении, которое отвечает за его стабильную работу. Оно может неисправно функционировать или полностью отсутствовать. Чтобы устранить эту неполадку, потребуется загрузить драйвера с сайта производителя адаптера или в случае интегрированного варианта, материнской платы. После скачивания, установить их при помощи инсталлятора.
Переустановить драйвер можно следующим способом:
- Откройте меню «Пуск» и перейдите в «Панель управления».
- В новом окне выберите «Система».
- После этого нажмите «Диспетчер устройств».
- В этот раздел вы также сможете попасть напрямую, введя команду devmgmt.msc в окно «Выполнить», которое открывается путем нажатия клавиатурной комбинации «Win+R».
- Далее откройте пункт «Звуковые, видео и игровые устройства».
- Появится список, где будет отображена ваша звуковая карта. Вызвав контекстное меню, потребуется выбрать пункт «Обновить драйверы…».
- Далее у вас появится два варианта — автоматический поиск или установка драйвера из определенного места. Если вы не скачивали ПО звуковой карты, то можно воспользоваться первым вариантом, иначе выберите второй, и укажите местоположение загруженных файлов.
- Кроме этого, карта в диспетчере может быть отмечена стрелкой. Это значит, что она отключена и потребуется её вернуть в рабочее состояние. Для этого кликните по ней правой кнопкой мыши и выберите пункт«Задействовать».
Если около имени устройства отображается восклицательный знак, то это значит, что карта неправильно функционирует. Потребуется проделать следующее:
- Из контекстного меню устройства выбрать пункт «Удалить».
- Подтвердить действие, нажав «OK».
Windows заново обнаружит карту и настроит её.
Причина № 5: Служба
Также причиной отсутствия звука может быть отключенная служба, которая отвечает за его функционирование. Чтобы её запустить вам понадобится:
- Откройте меню «Пуск»и перейдите в «Панель управления».
- Кликните«Администрирование».
- Нажмите«Службы».
- В открывшемся списке отыщите строку «WindowsAudio»
- В поле «Тип запуска» установите значение «Автоматически».
- Далее кликните «Запустить».
- Нажмите «OK».
Служба заработает, и звук появиться.
Другие причины и способы их устранения
Еще одной из причин отсутствия звука может быть вирус. В таком случае помогут антивирусные программы, таких производителей как Касперский или Доктор Веб. Если ни один из предложенных методов не помог, и вы уверены, что причина отсутствия звука не в железе компьютера, то можно попробовать откатить систему при помощи точки восстановления.
Ну и напоследок, конечно можно прибегнуть к использованию самых радикальных вариантов как переустановка Windows и замена самой карты, но это нужно делать в самую последнюю очередь, если другие варианты вам не помогли.
Восстановление системы или переустановка Windows
Если у вас пропал звук на компьютере внезапно, и вы в точности знаете в какой день это произошло и после совершения какой операции, то можно всё вернуть на свои места выполнив откат системы. В Windows 7, 8 и 10 есть такая крутая фишка, как Восстановление системы и сейчас я вам расскажу, как её можно запустить.
Откройте Пуск и в строку поиска введите запрос Восстановление системы. Запустите найденную программу.
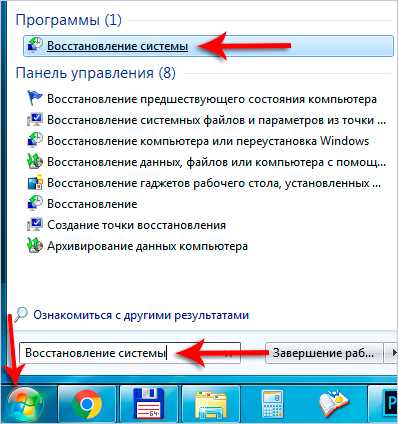
Нам сразу могут порекомендовать выполнить откат последних изменений, но если вы знаете примерную дату, когда пропал звук, то лучше указать пункт Выбрать другую точку восстановления.
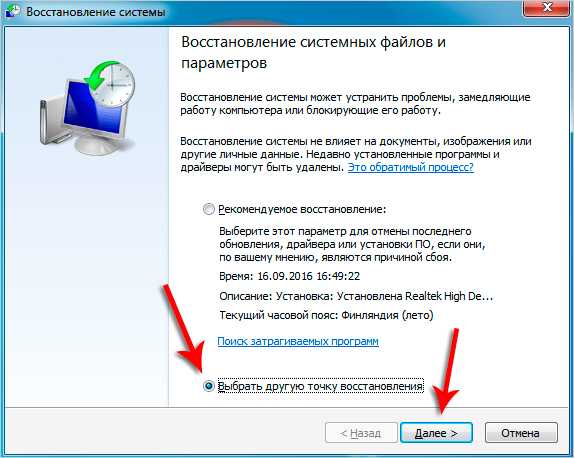
На следующем шаге указываем дату, к которой будет восстановлен ПК и жмём Далее.
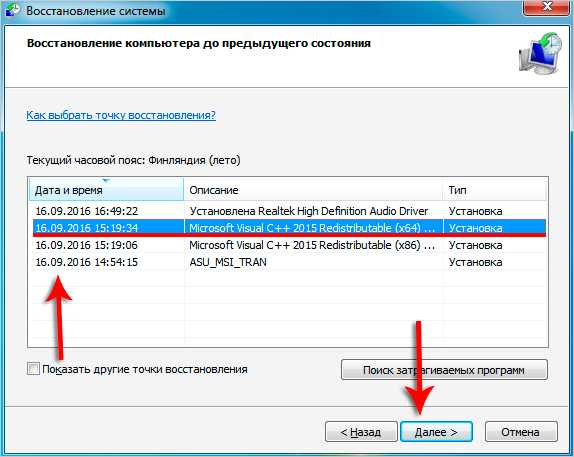
Указываем диск и жмём Готово.
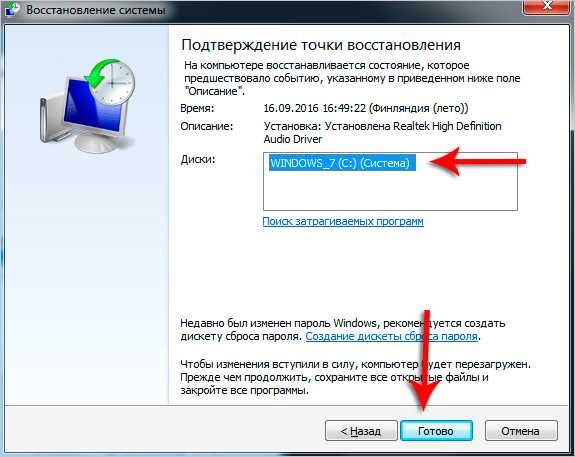
Компьютер перезагрузится и будет выполнен откат сделанных в системе изменений!
В самых печальных случаях, когда восстановление системы не помогло или оно во все было отключено, вас может спасти переустановка Windows. Это, пожалуй, самая последняя попытка вернуть звук на компьютере. По теме переустановки системы я советую ознакомиться со следующими уроками:
Рекомендации по этой теме:
Установить Windows 7 с флешки
Установить Windows 8 с флешки
Установить Windows 10 с флешки
НИЧЕГО НЕ ПОМОГЛО?!
Я надеюсь вы тщательно проработали все 10 описанных шагов прежде добрались до этого момента. Но если вы сразу решили посмотреть, что делать если ничего не помогает, то вы это делаете зря. Настоятельно рекомендую проверить звуковую карту, службы аудио, установить драйвер, восстановить систему и так далее. Затем уже читать следующее…
Но если вы всё это уже проделали и вам ничего не помогло, то остаётся отнести компьютер мастеру и пусть уже он смотрит. Скорей всего у вас сломалась звуковая карта и потребуется её заменить.

В любом случае, как бы там ни было, я попрошу Вас вернуться на эту страницу и написать в комментариях, как вам удалось решить проблему со звуком на своём компьютере. Чем больше будет комментариев, тем яснее будет, куда копать в первую очередь.
На этом всё, Вы были на сайте inetkomp.ru. Я желаю Вам удачи!
Звуковая карта отключена в BIOS
BIOS (БИОС) — набор микропрограмм, реализующих API для работы с аппаратурой компьютера и подключёнными к нему устройствами. BIOS относится к системному программному обеспечению.
Еще одна из возможных причин отсутствия звука на ПК или ноутбуке — отключенная звуковая карта в БИОС. Такое отключение маловероятно, тем не менее оно может произойти из-за программного сбоя. Также отключение может быть осуществлено самим пользователем по неопытности. В любом случае, выключенная звуковая карта может стать источником проблемы.
Решение не сложное, но нужно понимать английский язык. Заходим в BIOS и включаем карту. После этого звук на компьютере или ноутбуке должен появиться. Войти в БИОС можно при помощи специальных клавиш. На разных ноутбуках эти клавиши могут быть разными. Нужно ознакомиться с руководством платы, но как правило это клавиши Delete, F1, F2.
После входа в БИОС перейдите в раздел, отвечающий за работу встроенных устройств. В зависимости от модели платы это Advanced Features, Chipset или Intergrated Peripherials. Потом переходим в Onboard devices и на экране появится список используемых плат. Тут ищите свою звуковую карту, например Realtek Audio, Audio Controller или Onboard Sound и напротив неё устанавливаете значение Enable, что означает включение. При отключенной звуковой карте будет установлено значение Disable.
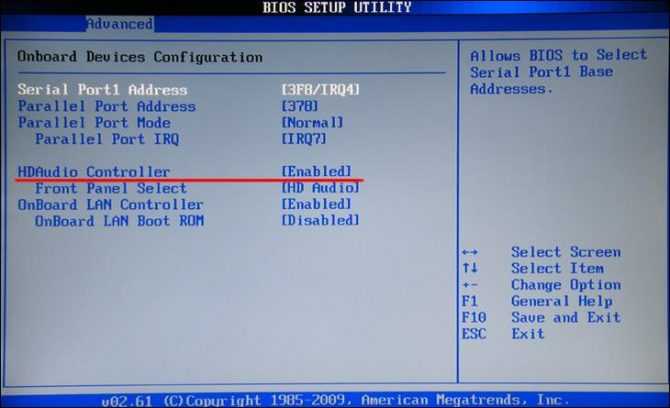
Не забудьте сохранить изменения, обычно за это отвечает клавиша F10, на некоторых платах нужно будет выбрать y (Yes), что означает подтверждение изменений и нажать клавишу Enter.
Еще способы восстановить звук на компьютере
Чаще всего, хватает выше описанных действий, чтобы решить проблему, когда не работает звук на компьютере. Но я решил рассмотреть еще несколько способов, которые в свое время мне помогли:
Проверить правильность подключения разъемов в звуковую карту.
Тут бывает, даже случайно не туда воткнешь штекер а потом мучаешься, мол почему звука то нет. Так что лезем и проверяем, чтобы штекер был подключен к зеленому разъему.

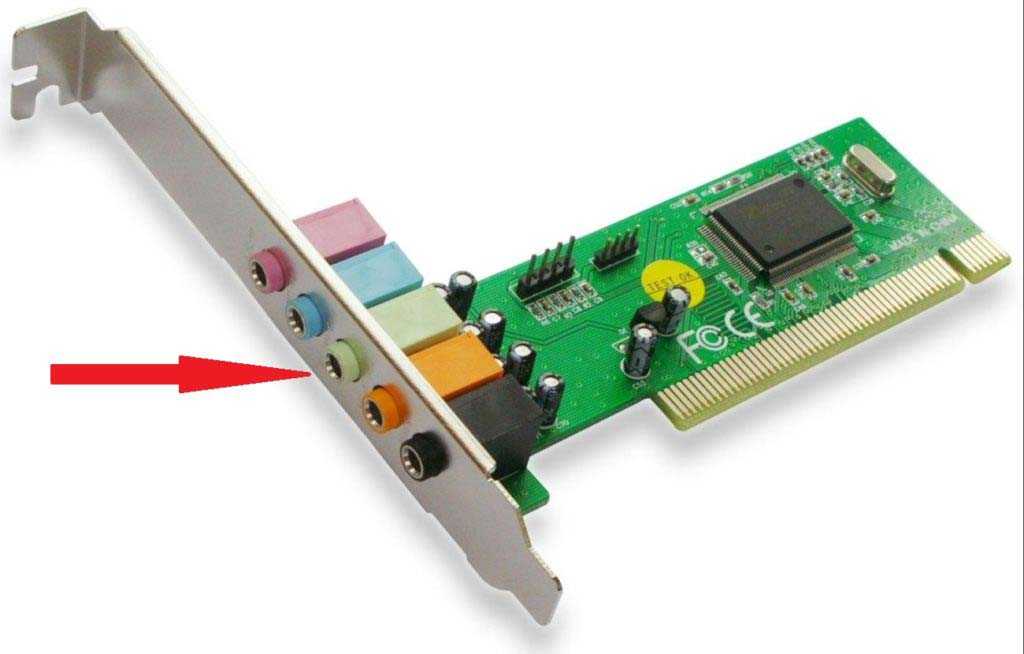
Бывает, если у вас подключен многоканальная акустика, например 6,1, то нужно проверь, все ли штекеры подключены по своим цветам.
Так же, если у вас стоит и встроенная звуковая карта и в разъеме другая карта, то нужно во вторую ставить, а не встроенную.
Проверьте настройки параметров воспроизведения аудио.
Для этого в Windows 7 и выше заходим в Панель управления — звук.
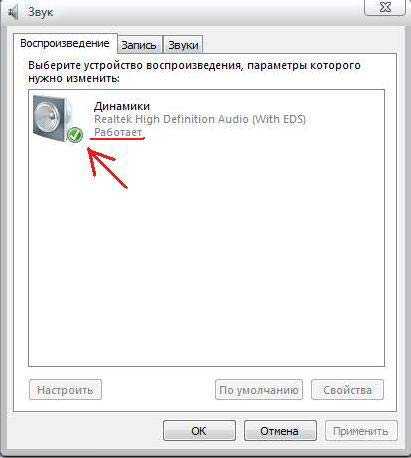
Тут просто, если написано что Работает, то все нормально, причина что не работает звук на компьютере в другом.
Если что-то другое написано, переустанавливаем драйвера, ну и другие варианты пробуем, если драйвера не помогли.
В Windiws XP немного по другому: «Панель управления», «Звуки и аудио устройства». Вкладка «Аудио» в разделе «Воспроизведение звука» содержит устройство, правильно определённое и выставленное по умолчанию:

Переходим во вкладку «Громкость» и смотрим обязательно, что не стоит галочка напротив «Выключить звук» и ползунок регулировки громкости находится выше (правее) нуля:
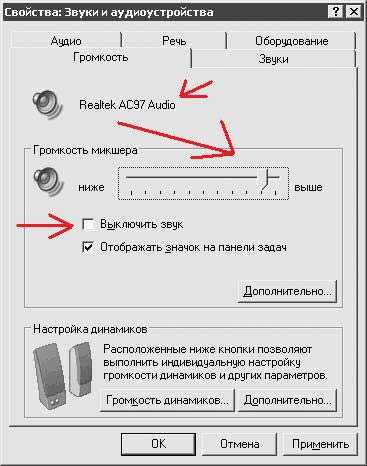
Если есть надпись «Звуковые устройства отсутствуют» или ползунок громкости не работает, то нужно переустановит драйвера, если не помогает, пробуем все остальное)))
Проверьте включение необходимой службы «Windows Audio»
Тут нужно быть аккуратным и внимательным: «Пуск» – «Выполнить», после чего в строке ввести команду services.msc, нажав для завершения «Ок». Откроется окно (немного подождите), в котором нужно будет найти службу под названием «Windows Audio».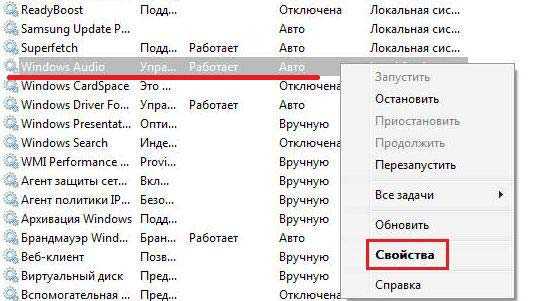
Если напротив написано «Работает» и «Авто» или «автоматически», то все в норме и не лезете никуда. Просто все закрываете и ищете другую проблему, почему не работает звук на компьютере.
Ели нет, то службу эту нужно включить самим. Для этого правой кнопкой мыши кликаем по этой службе и нажимаем «Свойства», откроется окно и делаем следующее:
- Выставить тип запуска «Авто»;
- Нажать «Запустить» (в ОС Windows7 или Vista), либо «Пуск» (для ОС Windows XP);
- Нажать «Применить», а затем «OK».

Проверьте, верны ли настройки в BIOS.
В редких случаях, причиной, что не работает звук на компьютере, может быть выключенное состояние интегрированной аудио карты в параметрах BIOS. Если выше перечисленное не помогло, то смотрим настройки в BIOS: для этого перезагружаем компьютер и при его включении нажимаем кнопку DEL, но в разных компьютерах и ноутбуках могут быть другие кнопки: F2, F10, F12.
Теперь во вкладке «Advanced», в списке устройств материнской платы потребуется найти звуковую карту, после чего убедиться, что переключатель, стоящий напротив, установлен в положение «Enabled»:
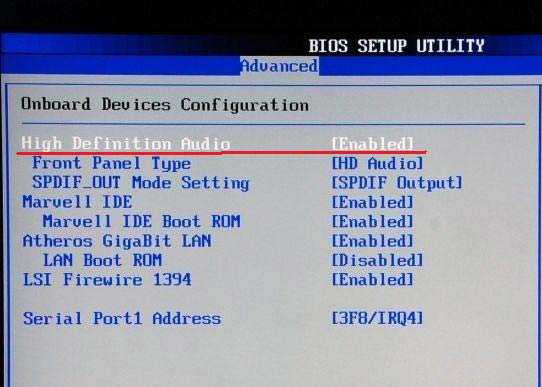
Если все перечисленное выше не срабатывает, то скорее всего сломалась сама звуковая карта и требуется ее замена. Главное помните — любую проблему можно решить и решение может оказаться намного проще, чем кажется.
На этом все, оставляйте свои комментарии, делитесь нужной информацией с друзьями. Надеюсь вам помогла моя статья, мой опыт, Всем пока, пока)))
Подключение других устройств
Время от времени, мы отключаем свои аудиоустройства и подключаем вместо них другие. Например, если на ПК стоит дискретная звуковая карта, а друг попросил протестировать свою, то после подключения она начнет устанавливать собственные драйвера (если, конечно, она исправна и ПК ее увидит). В таком случае, либо драйвера с вашего устройства могут быть снесены, либо может быть установлено второе программное обеспечение, конфликтующее с основным.
Для этого нужно зайти в панель управления и выбрать там меню «Звук».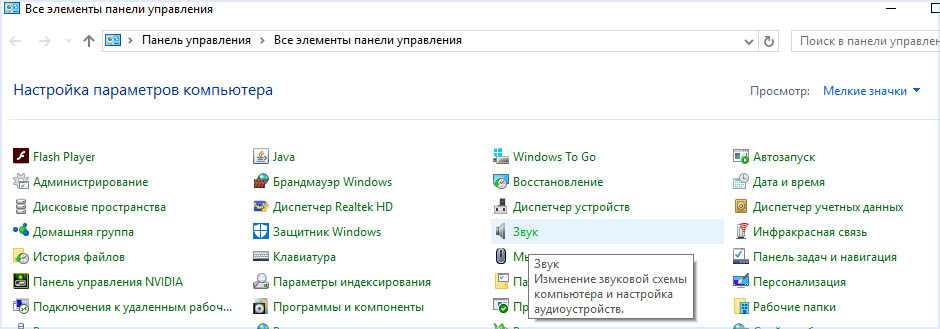
Там будет светиться значок нашего устройства, но при этом оно будет отключено, изменить это как-либо не получится.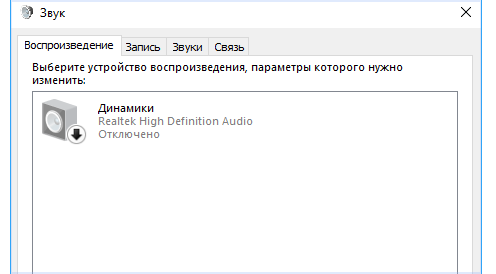
Кликаем ПКМ по пустому полю и перед нами появится два пункта, из которых нам необходимо выбрать пункт «просмотр отключенных устройств» и выбираем включение динамиков.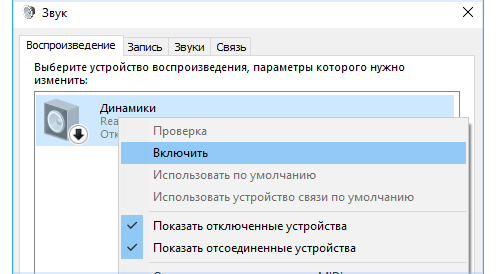 После этого все должно заработать.
После этого все должно заработать.
На компе нет звука что делать. Причины неполадок
Для операционных систем Windows 7 и 10 решения проблем с аудио могут различаться. В обоих случаях возможны шесть причин неисправностей:
- Аудио отключено в системном трее. Пиктограмма динамика расположена в правой части панели задач. Если ползунок в всплывающем меню поставлен в минимальное значение, значит звуковое сопровождение на компьютере полностью отключено.Либо ищем проблему в realtek digital output. Жмем правой кнопкой мыши на иконке звука—>открыть микшер громкости и проверяем положение ползунков.
- Неправильное подключение комплектующих. Штекер должен полностью вставляться в разъем звуковой карты, иначе возможны искажения или полное отсутствие музыки.
- Отсутствие драйверов. Аудио может пропасть после переустановки ОС. Программа конфликтует со сторонним программным обеспечением при неправильной настройке.
Отсутствие кодеков. Форматы видео воспроизводятся в режиме без аудио, если не установлен пакет кодеков.
Колонки или звуковая карта отключены в настройках диспетчера устройств.
Физические повреждения динамиков. При поломке колонок не рекомендуется разбирать компьютерные комплектующие самостоятельно, лучше отнести в сервисный центр.
Некорректная настройка параметров BIOS. Встроенные платы имеют проблемы с включением в BIOS.
Причины пропажи звука
Потенциальных источников данной проблемы не так уж много, а потому каждый владелец новой операционки в состоянии самостоятельно выявить корень бед. Напоминаем, как бы это смешно не звучало, что наиболее частой причиной отсутствия звука являются неподключенные динамики, так что не забудьте проверить рабочее состояние приборов, выводящих звук на вашем ПК. Также распространена ситуация, когда владелец компьютера или кто-то из домочадцев отключил звук и просто забыл вернуть настройки в исходное состояние, а потому обязательно проверьте состояние значка громкости в панели быстрого доступа.
Еще одна потенциальная техническая причина бед – поврежденный кабель динамиков, прежде чем списывать все на программные неполадки, попробуйте протестировать устройство на другом ПК или ином источнике звука. Если у вас отсутствует звук в наушниках, то их тоже сперва рекомендуется испытать на другом гаджете.
Что касается программной составляющей, то здесь начать проверку системы стоит со звукового драйвера, он может оказаться неисправным или устаревшим. Обновить “дрова” можно на сайте производителя вашей звуковой карты, а вот сторонними ресурсами пользоваться мы настоятельно не рекомендуем, иначе решая проблемы со звуком в Windows 10 вы рискуете приобрести массу новых, вызванных подхваченными вредоносными программами.
Кстати, вы можете легко избежать поиска подходящих драйверов просто выбрав все пункты в меню панели управления “Звуковые, игровые и видеоустройства” и вызвав контекстное меню нажатием правой кнопки мыши, в котором необходимо активировать функцию обновления конфигурации оборудования.
После обновления Windows 10 не работает звук
В наиболее распространенном случае после обновления OC значок динамика не отображает никаких проблем, в диспетчере задач напротив звуковой платы стоит статус “Устройство работает нормально”, а драйвер не нуждается в обновлении.
Дабы в такой ситуации не перейти преждевременно к поиску иного ответа на вопрос почему пропал звук на компьютере после установки Windows 10, внимательно взгляните на название звуковой платы в диспетчере устройств, если там отображена конструкция “Устройство с поддержкой High Definition Audio”, то можете быть уверенным – проблема в драйверах. Наиболее часто такая проблема возникает у звуковых карт Conexant SmartAudio HD, Realtek, VIA HD Audio. Так же, если у вас пропал звук на ноутбуке Sony или Asus, то проблему стоит искать в первую очередь здесь.
Алгоритм действий по исправлению сложившейся ситуации следующий:
- Вводим в поисковую строку название вашей модели ноутбука или материнской платы и добавляем слово support, в верху поисковой выдачи должен оказаться сайт производителя устройства, на котором вы сможете обновить интересующий вас драйвер.
- Находим нужные нам драйвера в разделе поддержки, если подходящего программного обеспечения конкретно для Windows 10 нет, то это не беда – дрова на семерку или восьмерку нам подойдут, главное, чтобы совпадала разрядность системы.
- Устанавливаем загруженные драйверы и перезагружаем ПК, после этого звук должен заработать.
Распространена ситуация, когда пользователь проделал данный путь, но положительный результат не был получен, как правило, это является следствием неправильной установки ПО, а программа-установщик драйвера об этом не сообщает. Проверьте в диспетчере изменилась ли информация о драйвере после установки и если нет, то следуйте следующим инструкциям:
- В большинстве случаев вам поможет запуск программы-установщика в режиме совместимости с предыдущей версией операционки;
- Если первый вариант не помог, то стоит попробовать удалить в диспетчере звуковую плату, а также устройства из перечня “аудиовходы и аудиовыходы”, желательно вместе с драйверами, а сразу после этого запустить установщик;
- Если установился старый драйвер, то нужно кликнуть по звуковой плате правой кнопкой мыши, выбрать «Обновить драйвер» — «Выполнить поиск драйверов на этом компьютере» и проверить, не появились ли в списке уже установленных драйверов новые совместимые драйвера для вашей звуковой платы.
Что делать, когда пропал звук на ноутбуке и не работает на ПК с Windows 10?
1. Использование устройства воспроизведения
Давайте сначала выберем очевидные вещи. Если вы регулярно переключаетесь между наушниками, цифровыми аудио выходами и стандартными громкоговорителями, есть вероятность, что вы выбрали звук по умолчанию для вашего ноутбука и не вернули его в обратное состояние или Windows выбрал его автоматически.
Щелкните право кнопкой мыши на значок звука в трее, около часов, и выберите Устройства воспроизведения.

Нажмите правой кнопкой мыши на устройстве котором хотите выводить звук. Если вы хотите выход звука с колонок, то включите его, чтобы он был зеленым, если он отключен. Многие мониторы имеют встроенные динамики. Нажмите на монитор правой кнопкой мыши и включите, если хотите звук с монитора. Если по непонятным причинам у вас нет устройств, которые вам нужны, выберите пункты Показать отключенные устройства и Показать отсоединенные. Если звук не заработал на ноутбуке, то двигаемся дальше.
2. Обновление звуковых драйверов
Если звук пропал на ноутбуке, то драйверы могут быть виноваты. Откройте «Диспетчер устройств» нажав Win+R и вбив команду devmgmt.msc. В самом диспетчере откройте Аудио входы и аудио выходы, далее увидите Динамики, нажмите правой кнопкой мыши на значке динамики и Обновить драйвер. Если не помогло, то нажмите на значке «Динамики» правой кнопкой мыши и выберите свойства. Далее можете попробовать Удалить устройство драйвера, и перезагрузить компьютер.
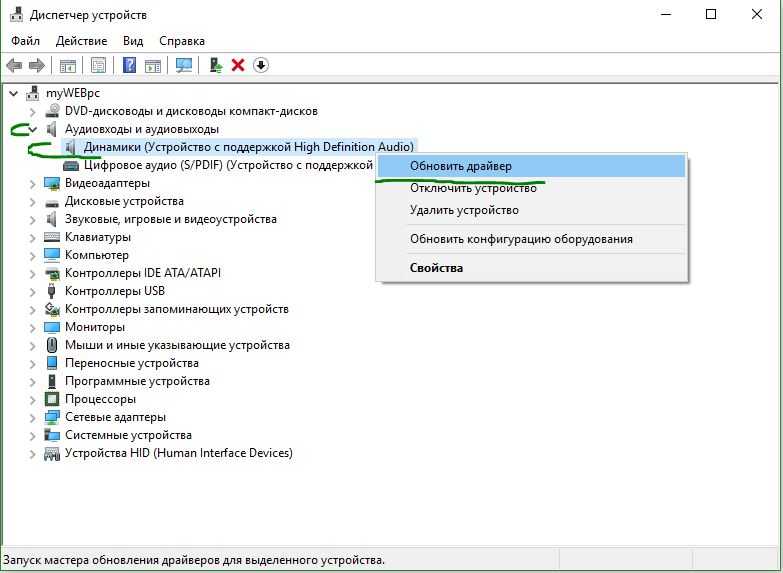
3. Обновление и переустановка звуковых контроллеров
Если звук пропал на ноутбуке и не работает на компе, то в том же Диспетчере устройств перейдите Звуковые, игровые и видео устройства. Удалите все звуковые устройства, они после перезагрузки установятся сами и следуйте пункту ниже.
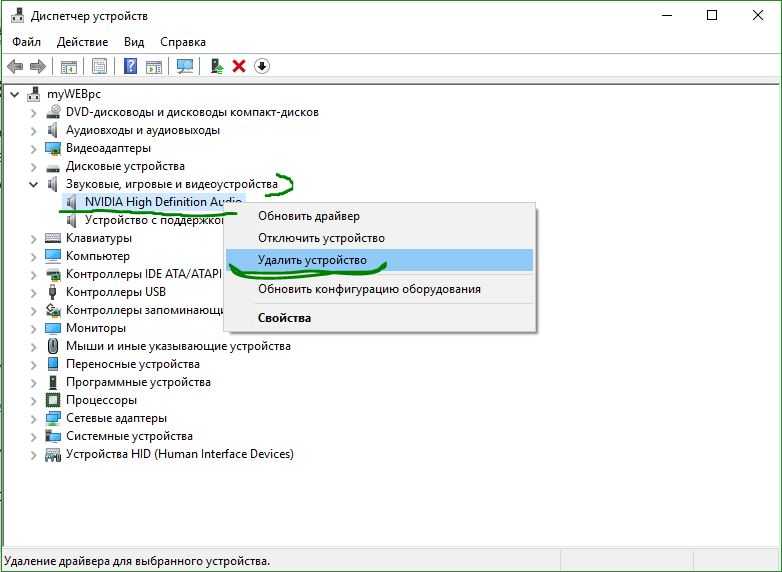
Если у вас есть устройство под названием IDT High Definition Audio CODEC, то обновите его вручную, выполнив следующие шаги:
- Нажмите правой кнопкой мыши на IDT High Definition Audio CODEC и нажмите обновить драйвер.
- В окне выберите Выполнить поиск на этом компьютере.
- В следующим окне выберите Выбрать драйвер из списка доступных драйверов на компьютере.
- Выберите High Definition Audio из списка и нажмите «Далее». Может потребоваться перезагрузить систему.
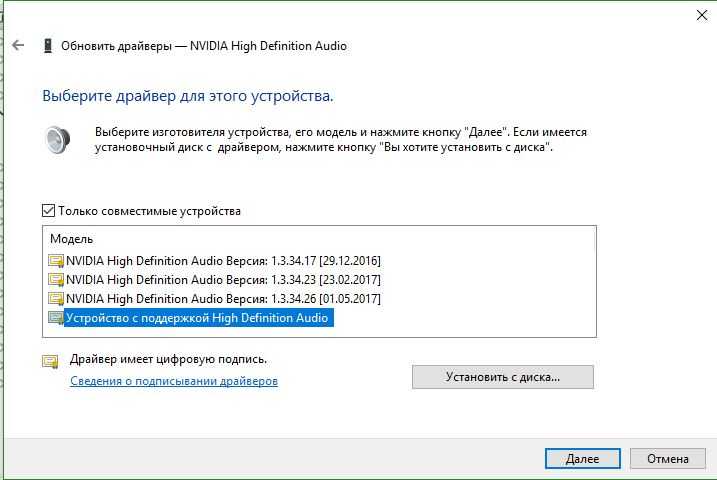
4. Проблемы с Realtek HD Audio Manager
Этот инструмент управления звуком поставляется в комплекте со многими ноутбуками и компьютерами, использующими звуковые драйверы Realtek. Откройте Realtek Sound Manager, в системном трее должен быть значок и отключите аудио порты «Передней панели». Вам нужно отключить автоопределения выходов, которые расположены на системном блоке спереди. Обычно с этой утилитой можно решить проблему, когда звук пропал на компьютере.
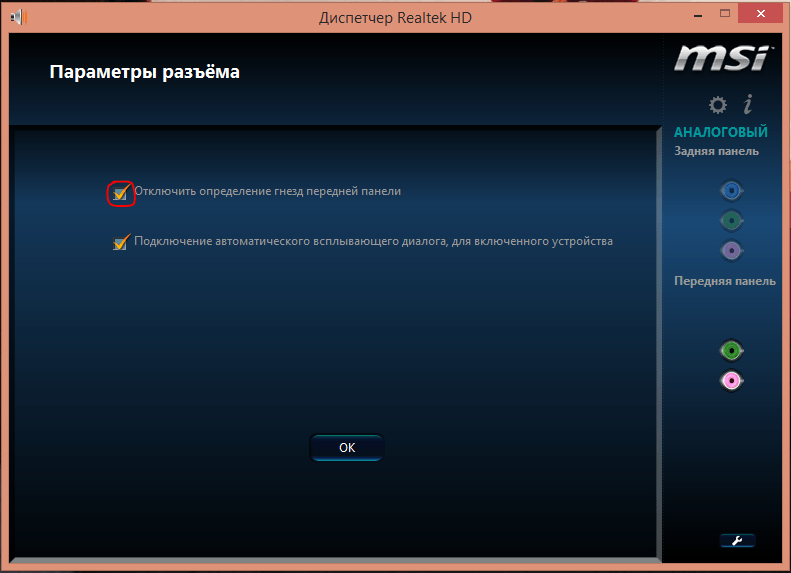
Или
Отключите их вручную в самом компьютере. Посмотрите куда идет провод от передней аудио панели и просто вытащите фишку с материнской платы. (Крайний случай, подходит для проверки не подгорела ли сама мат. плата на звук).
5. Отключение Звуковых Эффектов
Новая функция может быть добавлена с намерением сделать компьютер или ноутбук лучше, но почему-то, делает хуже. Предназначена для оптимизации звука для каждого оборудования. Если пропал звук на ноутбуке, то перейдите в устройства воспроизведения, нажав в трее правой кнопкой мыши на значке звука. Выберите, где у вас должен быть звук, обычно это динамики и нажмите правой кнопкой мыши > свойства.

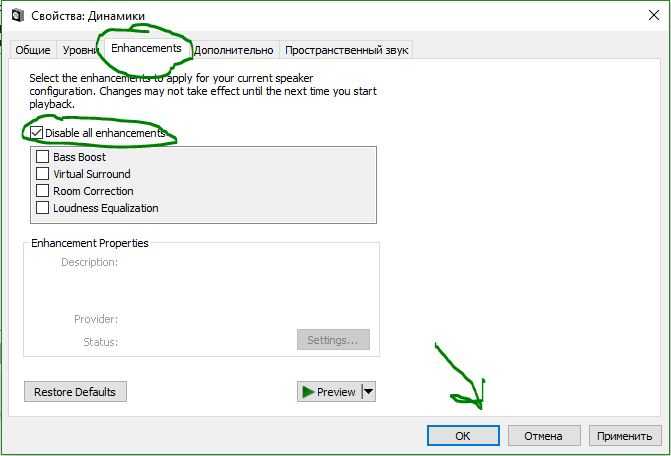
6. Устранение неполадок со звуком
Если выше методы не помогли и звук по прежнему не работает, то запустите диагностику. В Windows 10 очень доработанная система устранение неполадок с устройствами, что позволяет выявить проблемы в самой системы. Нажмите на значок звука в трее правой кнопкой мыши и Устранение неполадок со звуком.
Смотрите еще:
- Сжатая память Windows 10: Что это? Как работает? Как Отключить?
- Диск загружен на 100% в диспетчере задач Windows 10
- Как установить любые обновления Windows без Интернета
- Что такое и для чего нужна папка AppData в Windows?
- Резервное копирование и восстановление реестра Windows
comments powered by HyperComments
Диагностика Windows
Многие пользователи достаточно критично относятся к данной функции. Тем не менее её нельзя недооценивать. Особенно в тех случаях, когда, кажется, что ничего не помогает. Чтобы приступить к диагностике, необходимо сделать следующее:
- Открыть панель управления — система и безопасность.
- Затем выберете «центр поддержки».
- Нажмите на строчку «устранение неполадок».
Откроется дополнительное диалоговое окно, где вы сможете выбрать конкретную область для поиска и устранения неполадок. Так как мы сейчас пытаемся настроить звук, то выбираем соответствующий блок «звук и оборудование».
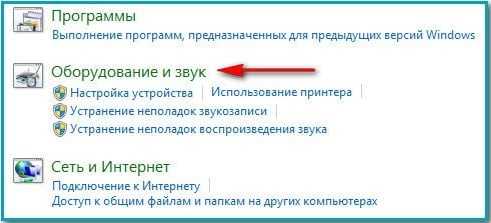
Затем пункт «воспроизведение».
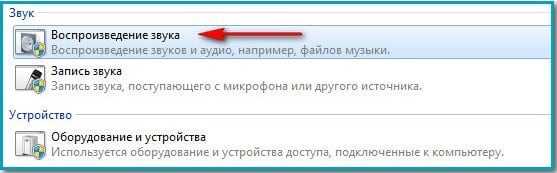
Перед вами появится встроенная служба для поиска и устранения неполадок Windows. Чтобы утилита начала работу вам остаётся нажать «далее» и дождаться её результатов.
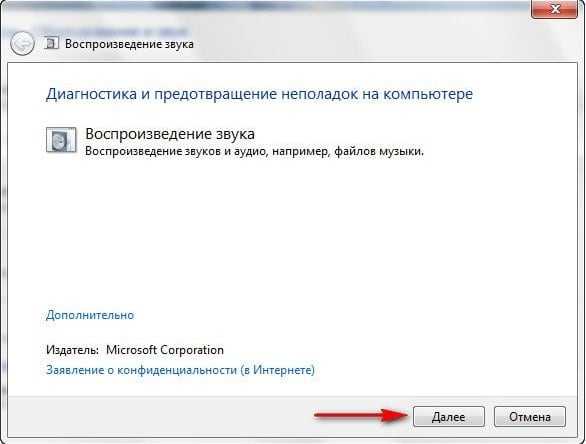
Если виндовс удастся найти источник проблемы, то она самостоятельно докачает отсутствующие драйвера или вернёт настройки по умолчанию. Вам останется только перезагрузить компьютер.
Некорректная работа аудио-драйверов
Ещё одной распространённой причиной, по которой на компьютере может не быть звука, является отсутствие или повреждение аудио-драйверов. Чтобы выявить эту проблему, наведите курсор на значок аудио в трее. Если появится надпись «Выходное аудиоустройство не установлено», неполадки вызваны именно драйверами звука.
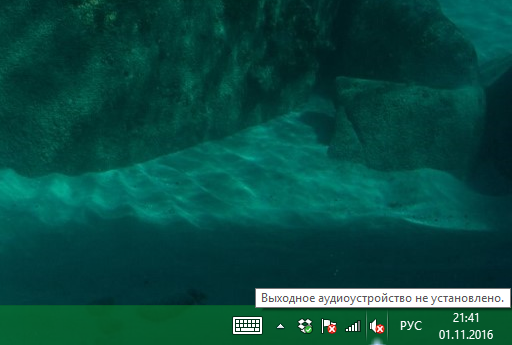
Для устранения этих трудностей кликните на тот же значок правой кнопкой мыши и в контекстном меню выберите пункт «Обнаружить неполадки со звуком».
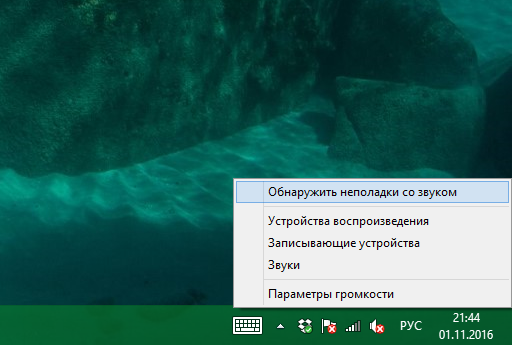
В результате откроется окно поиска и устранения проблем. Подождите, пока на вашем компьютере будет выполнена диагностика звука. В зависимости от быстродействия устройства, процесс может занимать от нескольких секунд до пары минут. В случае если определение причины неисправности остановится на одном месте, нажмите «Отмена».
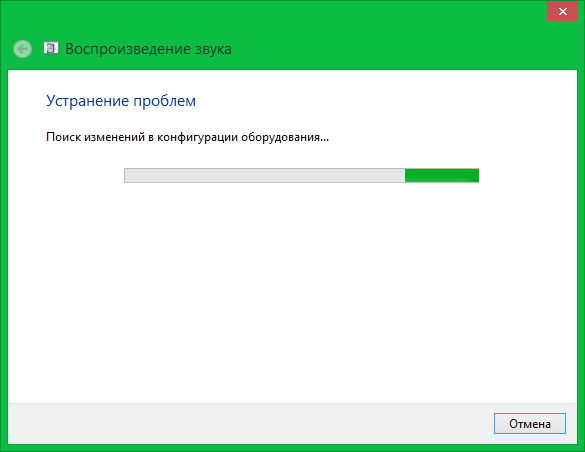
Когда диагностика звука будет выполнена, система предложит вам выбор, на каком из устройств вы желаете устранить неполадки. При этом нужно отметить используемое устройство исходя не из его типа, а из расположения входа аудио. Например, если ваши колонки подключены через аудио вход на передней панели компьютера, отметьте второй пункт, несмотря на то, что там указаны наушники.
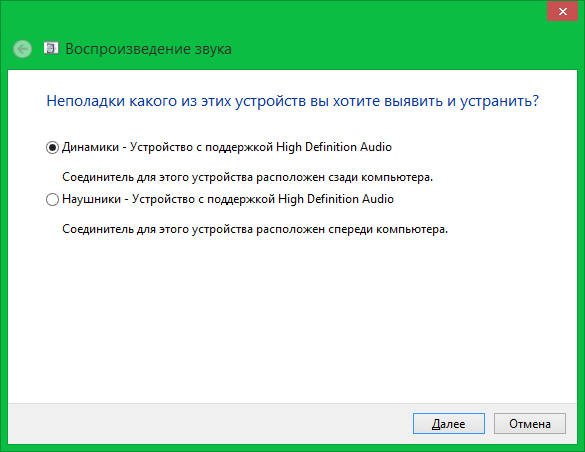
При аппаратной неисправности результатом диагностики будет следующее окно. Оно может свидетельствовать о повреждении колонок или наушников, но чаще всего причиной трудностей работе звуковых устройств является разрыв или повреждение соединительных кабелей.
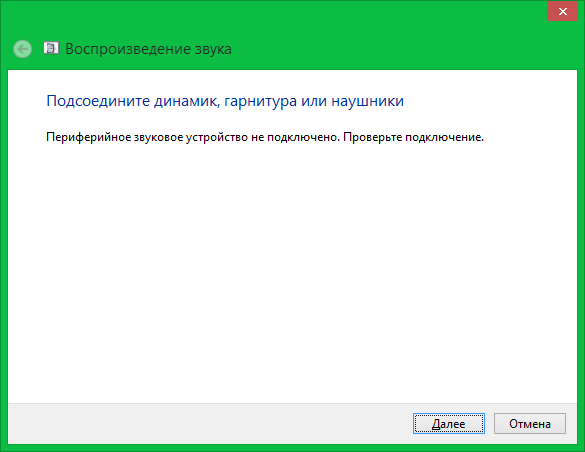
На последнем шаге диагностики звука будет отображён результат её выполнения. Если проблемы устранены, закройте средство исправления неполадок. В случае если диагностика не помогла, кликните «Просмотреть дополнительные возможности». Также вы можете ознакомиться со справочной информацией о причинах возникновения неисправностей, нажав на ссылку «Просмотреть дополнительные сведения».