Аппаратная проблема
Перед тем, как браться за устранение программных неполадок, необходимо убедиться в правильности подключения оборудования. Если вы используете наушники, внешние колонки через USB или 3.5 mm mini-jack подключение, то выполните операции, описанные дальше.
Проверка работоспособности устройства
При наличии возможности нужно проверить устройство на работоспособность через другой компьютер. Подойти может любой ноутбук, у которого есть такие же порты. Если при подключении внешнего оборудования проблемы не возникли, то вариант с неисправностью колонок/наушников отпадает.
Проверка портов
Если устройство работает на другом ПК/ноутбуке, то нужно проверить, работает ли оно при подключении к другому разъему:
если речь идет о классическом подключении в 3,5 mm, то можно переставлять устройство с заднего разъема на материнской плате в переднюю панель корпуса или наоборот;

если задействуется порт USB, то вариативности здесь еще больше – нужно проверить каждый из разъемов на материнской плате и передней панели компьютера по порядку.
Возможно, что на компе не работает определенный порт. Тогда переключите динамики или наушники в другой. Для ремонта и проверки неисправных разъемов лучше обратиться к специалисту.
Правильность подключения
И, напоследок, обязательно проверьте, в тот ли порт подключено звуковое устройство. Рассмотрим несколько вариантов:
При использовании 3.5 mm mini-jack на материнской плате ПК с Windows 7 необходимо подключаться к разъему зеленого цвета.

Если используется передний разъем для наушников, то проверьте его подключение к материнской плате. Обычно, порты с панели корпуса подключаются через кабель с подписью HD AUDIO или AC’97, как это показано на изображении.
При работе со звуком через встраиваемую звуковую карту необходимо проверить ее положение. Посмотрите, установлена ли она полностью в соответствующий разъем на материнской плате.

Исключив все проблемы с оборудованием и неправильным подключением, остается перейти к настройкам системы «Виндовс 7».
Как восстановить звук на компьютере?
Следующий метод решения хорошо применим тогда, когда звук пропал на компьютере незадолго до того, как вы начали искать пути решения данной проблемы. Речь пойдет о точке восстановления Windows. Где же искать данную функцию и как ее включить читаем ниже:
- Для того чтобы попасть в меню Восстановления или «отката» Windows, заходим через меню «Пуск» в «Панель управления». В обновленной Windows 10 иконка «Панели управления» в меню «Пуск» выглядит как шестеренка.
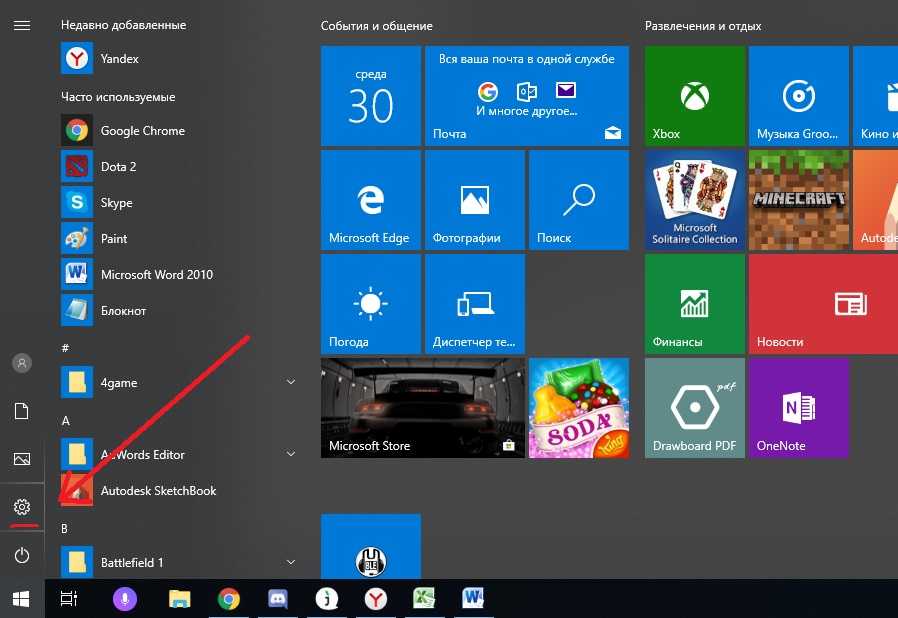
В Windows 7 и Windows 8 «Панель управления» написана в меню «Пуск» текстом. Жмем туда!
- В меню панели управления, чтобы долго не гулять вокруг да около, советуем воспользоваться поиском. Пишем в данное окошко то, что нам нужно найти, а именно «Восстановление» и нажимаем клавишу Enter. И далее выбираем пункт «Восстановление».
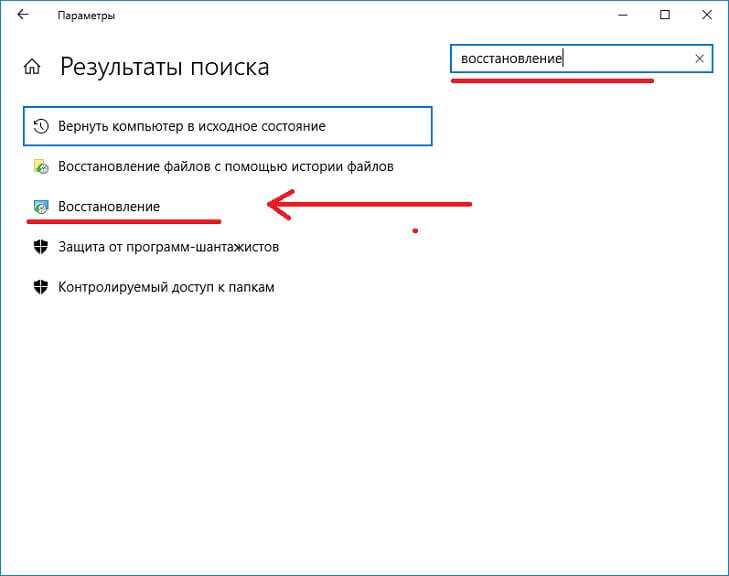
- Перед вами откроется окошко с несколькими вариантами действий. Для того чтобы наш пропавший звук вернулся, нам необходимо выбрать второй пункт «Запуск восстановления системы». Жмем!
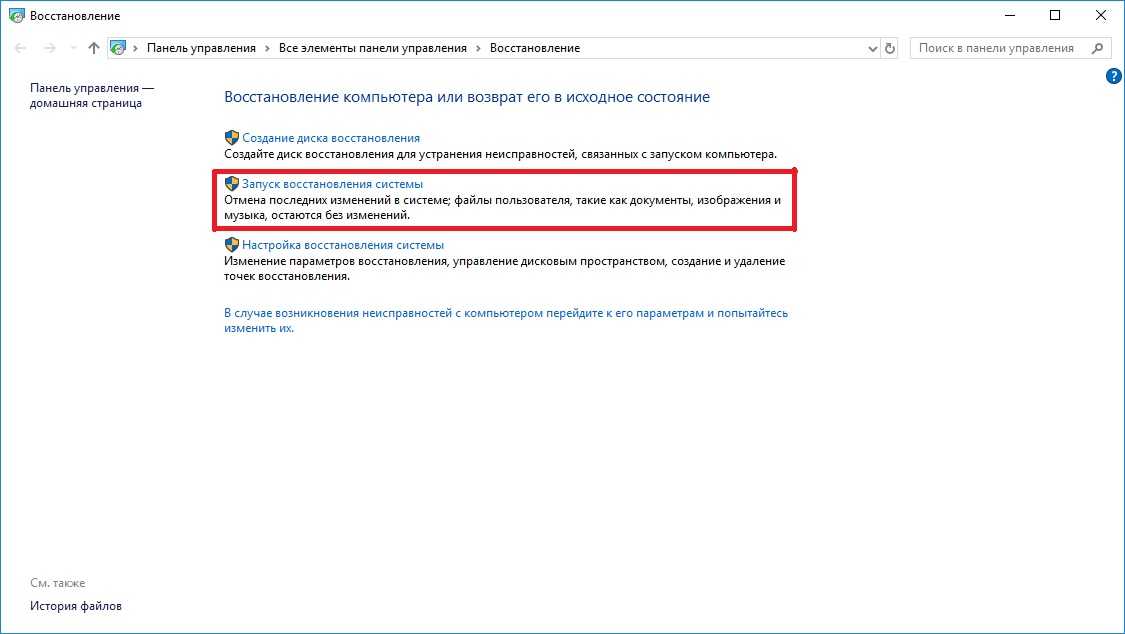
- В открытом окне нажимаем «Далее» и ставим галочку возле фразы «Показать другие точки восстановления», это нам даст возможность выбора точки восстановления, а именно дня и времени к которому мы должны откатить компьютер, чтобы решить проблему с пропавшим звуком.
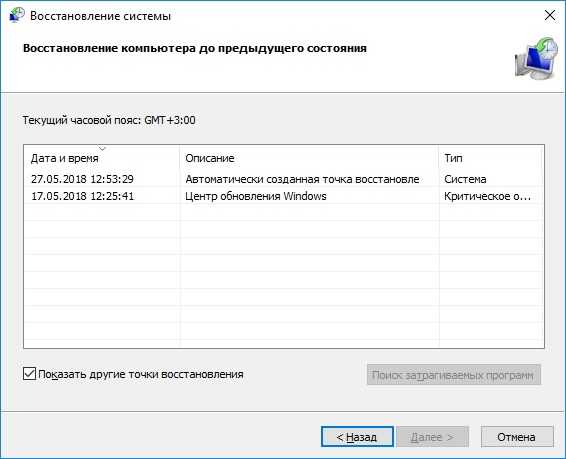
- Следующим действием для Вас будет выбор даты, на которую Вы хотели бы откатить свою систему Windows. Необходимо выбрать день и время, до того, как у Вас пропал звук на компьютере. И потом смело нажимаем «Далее».
- После, необходимо будет выбрать раздел диска, который должно будет затронуть восстановление, чаще всего это диск «C:/». После выбора диска, клацаем мышкой «Готово». Начнется процесс подготовки компьютера к восстановлению системы. Ваш компьютер перезагрузиться, и начнет процесс восстановления системы. Остается с терпением ждать запуска системы.
Внимание! Не выключайте компьютер во время процесса восстановления, как бы долго оно не шло. Это может не только с потерянным звуком, но и восстановлением Windows в целом
- После того, как Ваш компьютер произведет восстановление системы, он запустит рабочий стол, где нужно будет подтвердить завершение процесса восстановления, и смело начинаем проверять звук. Проблема с пропавшим звуком должна исчезнуть.
Как удалить антивирус?
Начнем с первой проблемы, встречающейся в 80% случаев — некорректная работа антивируса под названием AVAST. Из-за недобросовестной работы данного антивируса, возникает проблема с отсутствием звука и не только. Многие из Вас могут сказать, что долгое время пользуются дынным продуктом, и не было никаких нареканий на сбои и ошибки, тем более не пропадал звук.

Увы, разочаруем Вас дорогие читатели. Мало того что этот антивирус пытаются впихнуть чуть ли не в каждый установщик приложений, которые скачивают многие пользователи из интернета, но и пытаются соблазнить большинство людей словом — «Бесплатно». Пишут на своих и партнерских сайтах красивые отзывы. Хотя мы AVAST приравниваем к тому же самому вирусу.
Прислушайтесь к специалистам компании Remont-map. Не для кого ни секрет, что наш русский народ всегда любит «халяву». В связи с этим, не глядя скачивает и ставит на свой компьютер данный антивирус AVAST. Некоторое время антивирус себя ведет вполне нормально, выполняет запрограммированные в нем функции: ловит вирусы, оптимизирует систему, чистит реестр Windows и т.д. Но вскоре после первых обновлений антивируса AVAST, Вы сами заметите, как Ваш компьютер стал долго загружаться, стали тормозить игры, подключенные устройства в USB порты не сразу срабатывают, пропал звук, перестал работать интернет. При этом все домашние устройства подключены через роутер и работают корректно. Не сомневайтесь в том, что это случилось после установки нового антивируса AVAST. Поэтому рассмотрим этот вариант, почему пропал звук на компьютере. Итак, как же решить данную проблему, и вернуть потерянный звук?
- В первую очередь нам нужно удалить данный антивирус. Поэтому заходим «Мой компьютер», вкладка «Компьютер», и нажимаем на раздел «Удаление и установка программ».
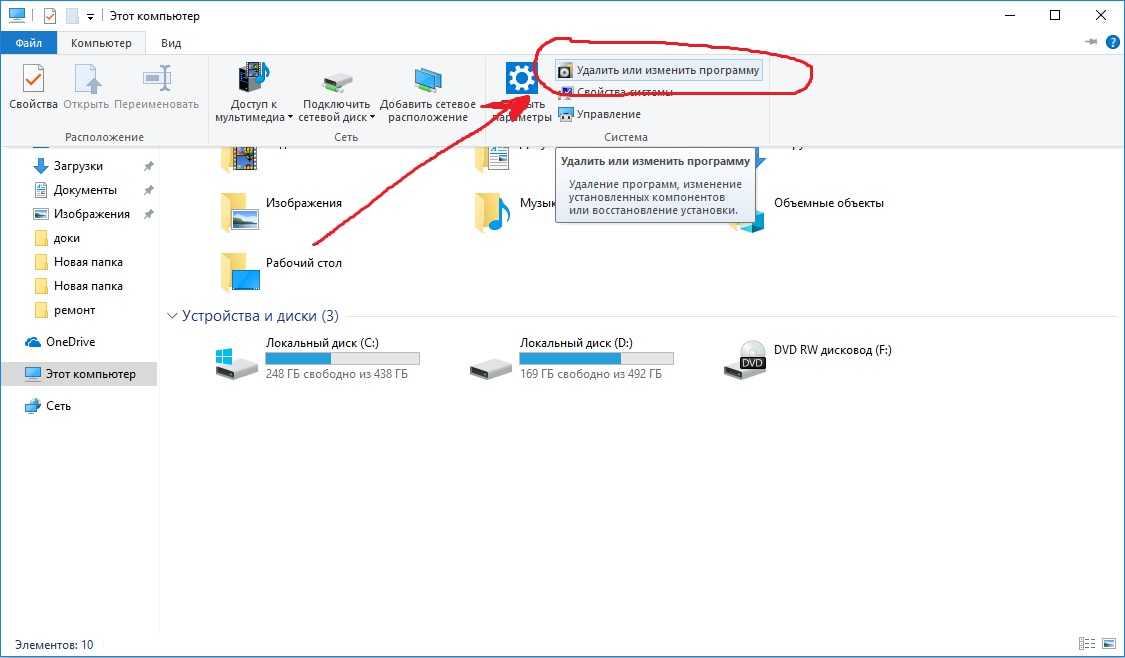
Данный пример будет представлен для Windows 10, на более ранних версиях ОС Windows 7 и Windows 8 все делается аналогично.
- В открывшемся окне ищем строчку с названием AVAST, и смело нажимаем «Удалить». Также можете посмотреть и удалить такие приложения как: «Amigo», «Mail Agent», «Одноклассники» и т.д. Убираем все ненужные программы, которые были сами установлены. Также можете удалить не используемые Вами программы, чтобы освободить немного места на жестком диске. Хуже от этого не будет.
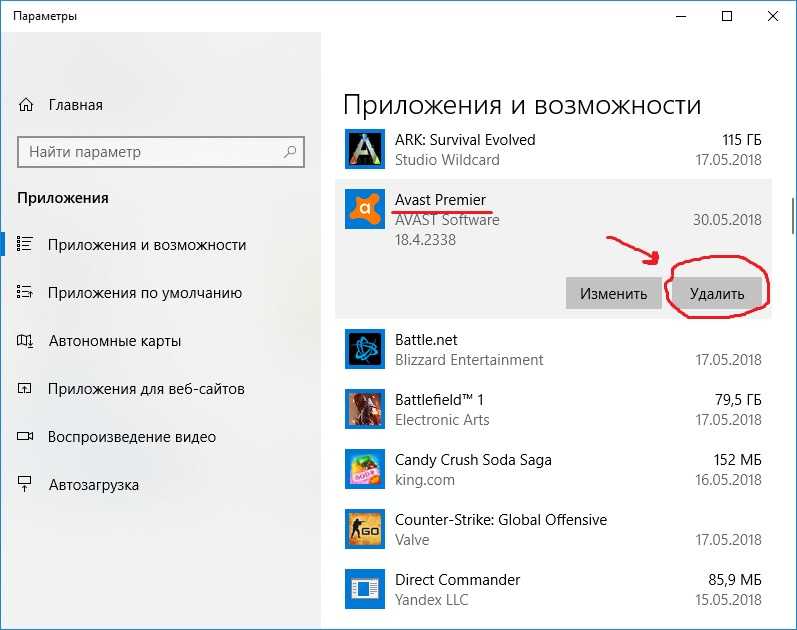
Вы спросите у нас: — «А что же тогда использовать в качестве защиты для компьютера?». Мы для Вас советуем отличный бесплатный антивирус под названием 360 Total Security, или же если не доверяете бесплатному софту, тогда ставьте любой платный, одно единственное избегайте AVAST и Kaspersky. «Почему Kaspersky?» — спросите вы? Как показала практика, данный продукт очень сильно замедляет работоспособность компьютера, а также у него слабая пропускная способность при определении вредоносного программного обеспечения. Устанавливаем новый антивирус, и делаем проверку на вирусы.
- После того как сделали проверку на вирусы, обязательно перезагрузите Ваш компьютер, чтобы изменения сделанные Вами вступили в силу. Также советуем воспользоваться программами для чистки реестра и мусора в компьютере, такими как CCleaner или TuneUp. При использовании данных рекомендаций, не будет проблем с пропажей звука, а также других иных сбоев в Windows.
Если не помогло данное решение переходим к следующему этапу, связанному с драйверами на звук. Бывали случаи, когда после использования антивируса AVAST, драйвера на звук не работали, или пропадали вовсе. Это и служило тому, что пропадал звук на компьютере.
Что делать, когда пропал звук на ноутбуке и не работает на ПК с Windows 10?
1. Использование устройства воспроизведения
Давайте сначала выберем очевидные вещи. Если вы регулярно переключаетесь между наушниками, цифровыми аудио выходами и стандартными громкоговорителями, есть вероятность, что вы выбрали звук по умолчанию для вашего ноутбука и не вернули его в обратное состояние или Windows выбрал его автоматически.
Щелкните право кнопкой мыши на значок звука в трее, около часов, и выберите Устройства воспроизведения.
Нажмите правой кнопкой мыши на устройстве котором хотите выводить звук. Если вы хотите выход звука с колонок, то включите его, чтобы он был зеленым, если он отключен. Многие мониторы имеют встроенные динамики. Нажмите на монитор правой кнопкой мыши и включите, если хотите звук с монитора. Если по непонятным причинам у вас нет устройств, которые вам нужны, выберите пункты Показать отключенные устройства и Показать отсоединенные. Если звук не заработал на ноутбуке, то двигаемся дальше.
2. Обновление звуковых драйверов
Если звук пропал на ноутбуке, то драйверы могут быть виноваты. Откройте «Диспетчер устройств» нажав Win+R и вбив команду devmgmt.msc. В самом диспетчере откройте Аудио входы и аудио выходы, далее увидите Динамики, нажмите правой кнопкой мыши на значке динамики и Обновить драйвер. Если не помогло, то нажмите на значке «Динамики» правой кнопкой мыши и выберите свойства. Далее можете попробовать Удалить устройство драйвера, и перезагрузить компьютер.
3. Обновление и переустановка звуковых контроллеров
Если звук пропал на ноутбуке и не работает на компе, то в том же Диспетчере устройств перейдите Звуковые, игровые и видео устройства. Удалите все звуковые устройства, они после перезагрузки установятся сами и следуйте пункту ниже.
Если у вас есть устройство под названием IDT High Definition Audio CODEC, то обновите его вручную, выполнив следующие шаги:
- Нажмите правой кнопкой мыши на IDT High Definition Audio CODEC и нажмите обновить драйвер.
- В окне выберите Выполнить поиск на этом компьютере.
- В следующим окне выберите Выбрать драйвер из списка доступных драйверов на компьютере.
- Выберите High Definition Audio из списка и нажмите «Далее». Может потребоваться перезагрузить систему.
4. Проблемы с Realtek HD Audio Manager
Этот инструмент управления звуком поставляется в комплекте со многими ноутбуками и компьютерами, использующими звуковые драйверы Realtek. Откройте Realtek Sound Manager, в системном трее должен быть значок и отключите аудио порты «Передней панели». Вам нужно отключить автоопределения выходов, которые расположены на системном блоке спереди. Обычно с этой утилитой можно решить проблему, когда звук пропал на компьютере.
Или
Отключите их вручную в самом компьютере. Посмотрите куда идет провод от передней аудио панели и просто вытащите фишку с материнской платы. (Крайний случай, подходит для проверки не подгорела ли сама мат. плата на звук).
5. Отключение Звуковых Эффектов
Новая функция может быть добавлена с намерением сделать компьютер или ноутбук лучше, но почему-то, делает хуже. Предназначена для оптимизации звука для каждого оборудования. Если пропал звук на ноутбуке, то перейдите в устройства воспроизведения, нажав в трее правой кнопкой мыши на значке звука. Выберите, где у вас должен быть звук, обычно это динамики и нажмите правой кнопкой мыши > свойства.
6. Устранение неполадок со звуком
Если выше методы не помогли и звук по прежнему не работает, то запустите диагностику. В Windows 10 очень доработанная система устранение неполадок с устройствами, что позволяет выявить проблемы в самой системы. Нажмите на значок звука в трее правой кнопкой мыши и Устранение неполадок со звуком.
Смотрите еще:
- Сжатая память Windows 10: Что это? Как работает? Как Отключить?
- Диск загружен на 100% в диспетчере задач Windows 10
- Как установить любые обновления Windows без Интернета
- Что такое и для чего нужна папка AppData в Windows?
- Резервное копирование и восстановление реестра Windows
comments powered by HyperComments
Установка драйверов
Теперь нужно проверить драйвера, установленные для звуковой карты. Для этого заходим «Пуск» – «Панель управления» – «Диспетчер устройств».
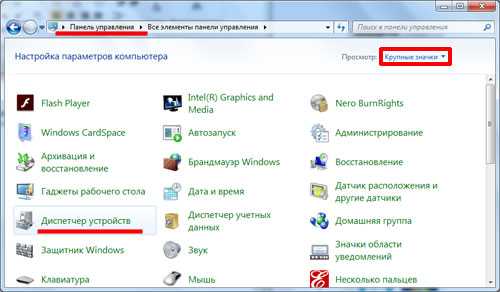
Дальше кликаем по пункту «Звуковые, видео и игровые устройства». Здесь должна отображаться звуковая карта. Если напротив нее горит желтый или красный восклицательный знак, значит, драйвер установлен неправильно или вообще не установлен.
Нажимаем правой кнопкой мыши по звуковой карте и заходим в «Свойства».
Здесь же можно и удалить драйвер, нажав на кнопку «Удалить». Иногда эффект достигается только в этом случае. Затем операционная система Windows 7 при перезагрузке должна сама найти и установить нужный драйвер. Если этого не произошло, установите драйвер с загрузочного диска, который шел в комплекте со звуковой картой или материнской платой, или скачайте его в интернете на сайте изготовителя карты или платы
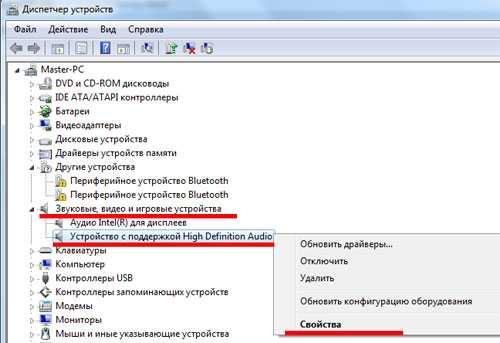
В следующем окне смотрим на «Состояние устройства». Там должно быть написано «Устройство работает нормально». Затем жмем «ОК».
Если у Вас не так, то нужно обновить или переустановить драйвер. Для этого прочтите следующую статью: программа для поиска и обновления драйверов Driver Booster.
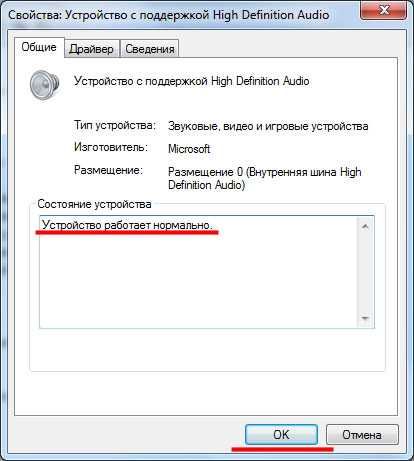
Если нет звука и это не связано с переустановкой
c http-equiv=»Content-Type» content=»text/html;charset=UTF-8″>lass=»remon-after-2nd-h2″ id=»remon-1134092459″>
А теперь поговорим о ситуации, когда звук пропал без видимых на то причин: то есть буквально при прошлом включении он работал.
Правильное подключение и работоспособность колонок
Для начала, убедитесь, что колонки или наушники, как и прежде, правильно подключены к выходам звуковой платы, кто знает: может, домашний питомец имеет свое мнение по поводу правильного подключения. В общем случае, колонки подключаются к зеленому выходу звуковой платы (но это не всегда так). Заодно проверьте, работают ли сами колонки — это стоит сделать, иначе вы рискуете потратить много времени и не добиться результата. (Чтобы проверить можно их подключить как наушники к телефону).
Настройки звука Windows
Второе, что следует предпринять — кликнуть по значку громкости правой кнопкой мыши и выбрать пункт «Устройства воспроизведения» (на всякий случай: если пропал значок громкости).
Посмотрите, какое устройство используется для воспроизведения звука по умолчанию. Может быть, что это окажется не выход на динамики компьютера, а HDMI выход, если вы подключали телевизор к компьютеру или что-то еще.
Если по умолчанию используются Динамики, то выберите их в списке, нажмите «Свойства» и внимательно изучите все вкладки, включая уровень звука, включенные эффекты (в идеале их лучше отключить, во всяком случае на то время, пока решаем проблему) и другие опции, которые могут отличаться в зависимости от звуковой платы.
Это также можно отнести ко второму шагу: при наличии на компьютере какой-либо программы для настройки функций звуковой карты, зайдите в нее и также изучите, не отключен ли звук там или, возможно, включен оптический выход, в то время, как у вас подключены обычные колонки.
Диспетчер устройств и служба Windows Audio
Запустите диспетчер устройств Windows, нажав клавиши Win+R и введя команду devmgmt.msc. Откройте вкладку «Звуковые, игровые и видеоустройства», кликните правой кнопкой мыши по названию звуковой карты (в моем случае, High Definition Audio), выберите «Свойства» и посмотрите, что будет написано в поле «Состояние устройства».
Если это что-то отличное от «Устройство работает нормально», перейдите к первой части этой статьи (вверху), касающейся установки правильных драйверов на звук после переустановки Windows.
Еще один возможный вариант. Зайдите в Панель управления — Администрирование — Службы. В списке найдите службу с именем «Windows Audio», кликните по ней дважды. Посмотрите, чтобы в поле «Тип запуска» было установлено «Автоматически», а сама служба запущена.
Включение звука в BIOS
И последнее, что мне удалось вспомнить на тему не работающего звука на компьютере: интегрированная звуковая плата может быть отключена в BIOS. Обычно, включение и отключение интегрированных компонентов находится в разделах настроек БИОС Integrated Peripherals или Onboard Devices Configuration. Следует найти там что-то, связанное с интегрированным аудио и убедиться, что оно включено (Enabled).
Ну что же, хочется верить, что эта информация вам поможет.
А вдруг и это будет интересно:
Установка звуковых драйверов
Из-за «криво» установленных либо устаревших драйверов очень часто возникает ситуация, когда пропал звук на компьютере.
А делать необходимо следующее — установить отсутствующие либо переустановить существующие драйвера. Старые драйвера можно не удалять, так как они всеравно обновятся при установке новых.
Первым делом определите, который из них требует установки. Для этого снова откройте вкладку диспетчера устройств и выберите имеющуюся звуковую карту. Нажмите два раза левой кнопкой мыши по ее названию, чтобы открыть окно свойств.
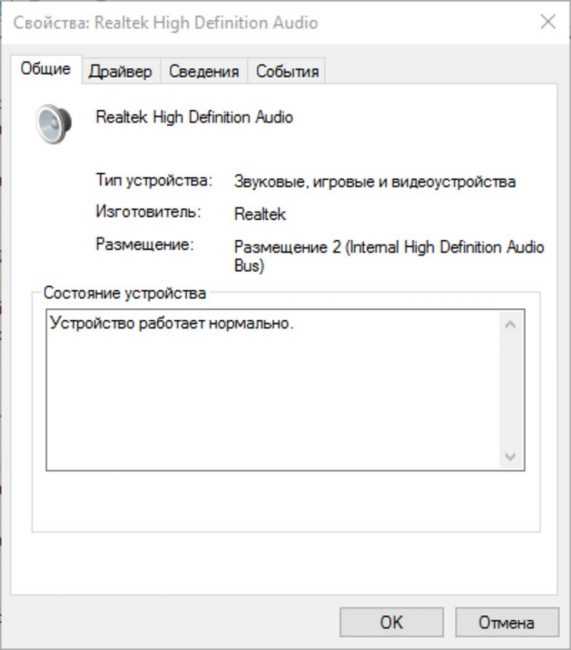
Окно свойств звуковой карты
В данном окне перейдите на вкладку «Сведения» и в раскрывающемся списке свойств выберите значение «ИД оборудования». Раздел «Значение» отобразит идентификатор оборудования. Выделите и скопируйте первый из них.
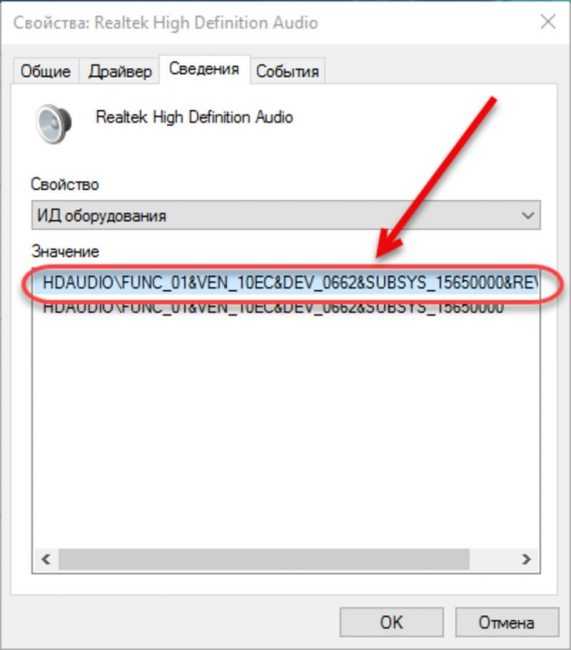
Вкладка «Сведения»
Затем понадобится воспользоваться Интернетом и открыть сайт , на котором и будет проводиться поиск драйверов для звукового устройства.
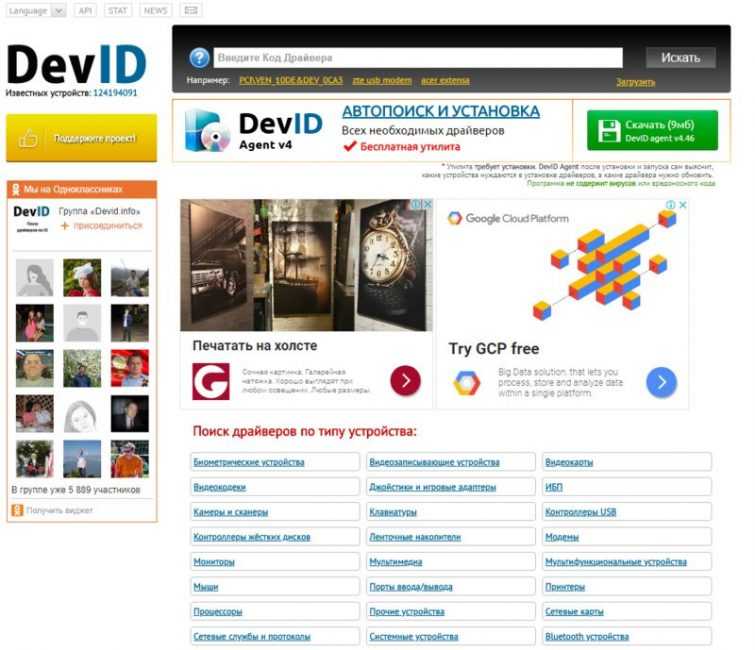
Сайт поиска драйверов по типу устройств
Сложности в работе с данным сайтом возникнуть не должно, так как он поддерживает русский язык. В поисковое поле, расположенное в верхней части этого ресурса, нужно вставить скопированный ИД вашего звукового устройства и нажать кнопку «Искать». По окончании поиска откроется окно с его результатом.
В правом нижнем углу данного окна будет отображаться значок дискеты, нажав на который вы сможете сохранить найденный драйвер на своем компьютере. После того, как завершится его закачка — кликните по «ехе» файлу для того, чтобы начать процесс установки.
Запуск установочного файла
Может случиться так, что скачанный файл не будет иметь расширение «ехе». Не стоит пугаться — его установка осуществляется путем обновления драйверов.
Чтобы это сделать — снова откройте «Диспетчер устройств» и дважды кликните по названию звуковой карты. В открывшемся окне ее свойств перейдите на вкладку «Драйвер» и нажмите на кнопку «Обновить».
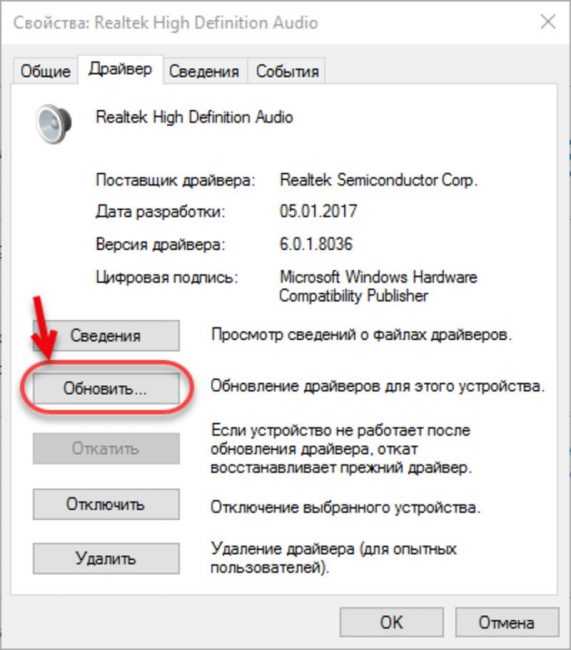
Вкладка «Драйвер» окна свойств звуковой карты
После этого перед вами откроется окно обновления драйверов, в котором выберите пункт «Выполнить поиск драйверов на этом компьютере».
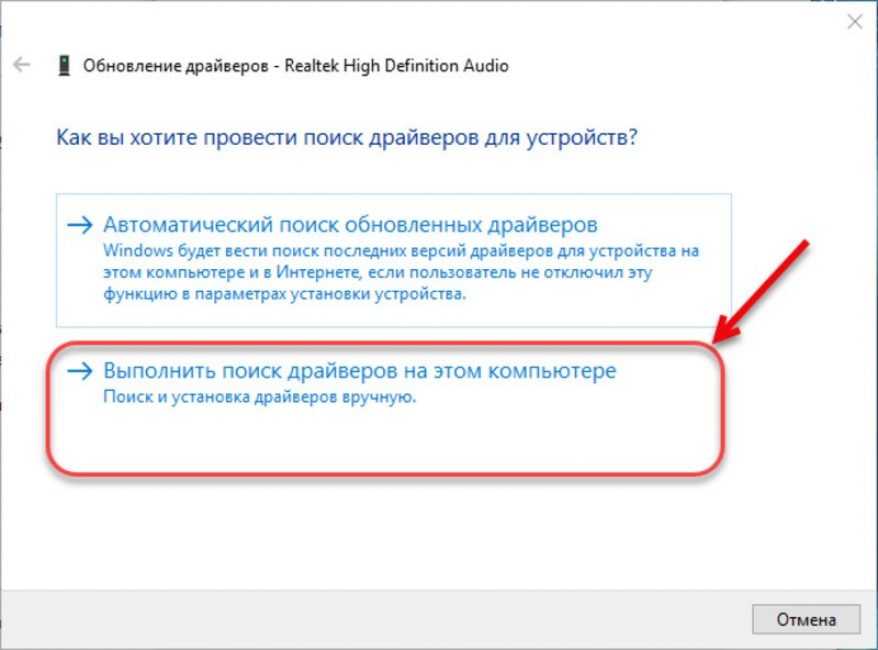
Выбор варианта поиска драйверов
Затем вам понадобится указать месторасположение ранее скачанного файла. Делается это при помощи кнопки «СОбзор», имеющейся в окне обновления.
После установки нового драйвера не забудьте перезагрузить компьютер, чтобы все изменения вступили в силу. Если затем открыть окно свойств звуковой карты — можно увидеть, что звуковой драйвер обновился.
Служба Windows Audio
Еще одной причиной, влекущей за собой отсутствие на компьютере звука, может служить отключенное состояние службы Windows Audio.
Для того, чтобы ее включить, вам понадобится перейти на вкладку «Службы».
Первым делом откройте «Панель управления».
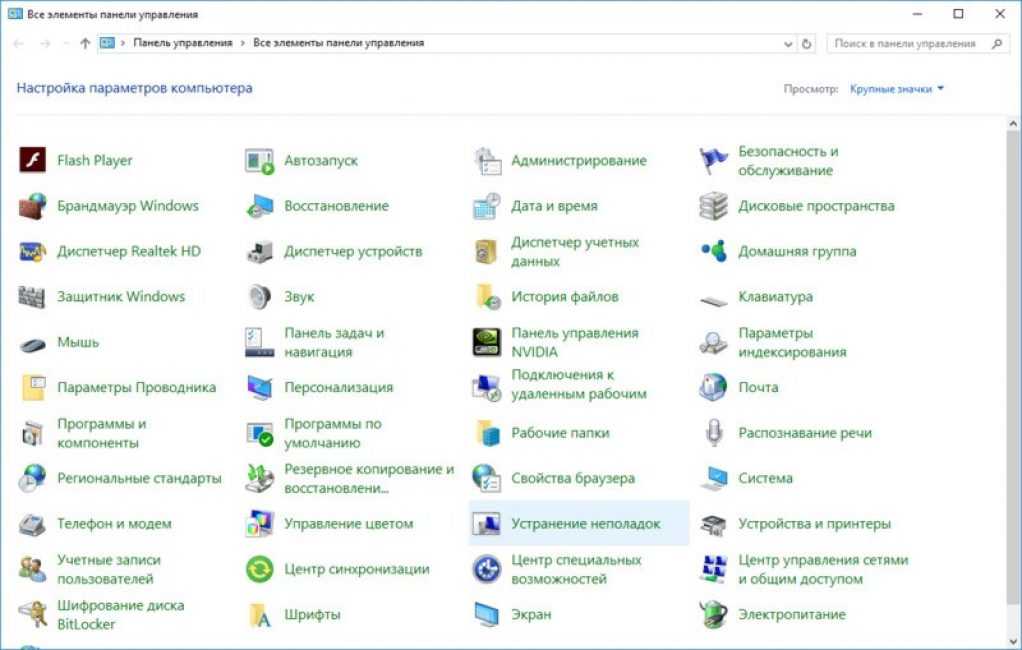
Окно панели управления
Выберите из присутствующих в нем элементов раздел «Администрирование».
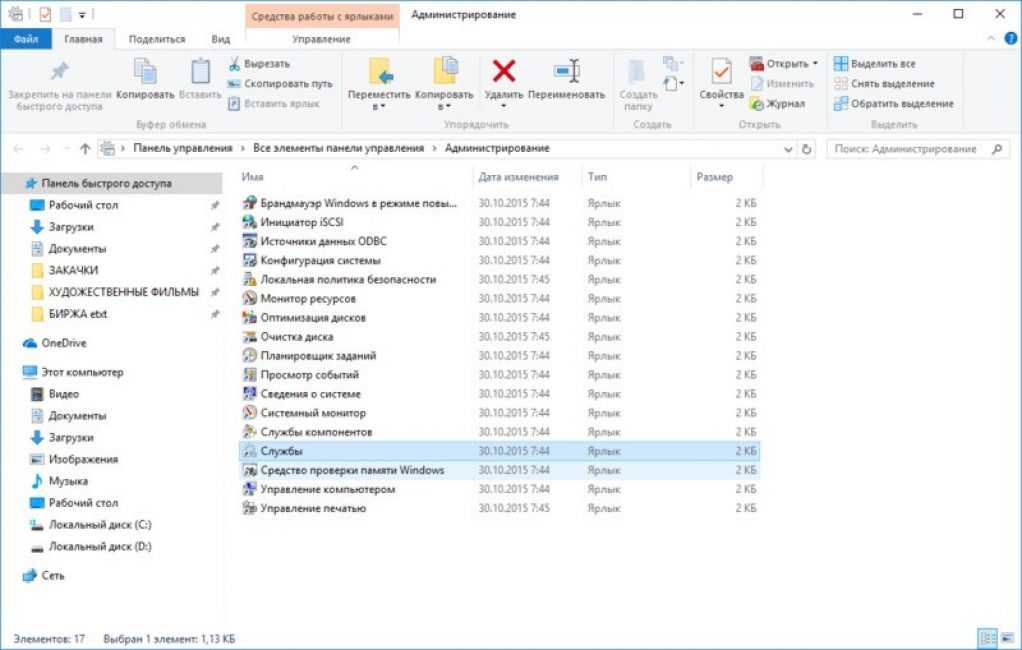
Вкладка «Администрирование»
Затем перейдите на вкладку «Службы» и найдите в списке Windows Audio.
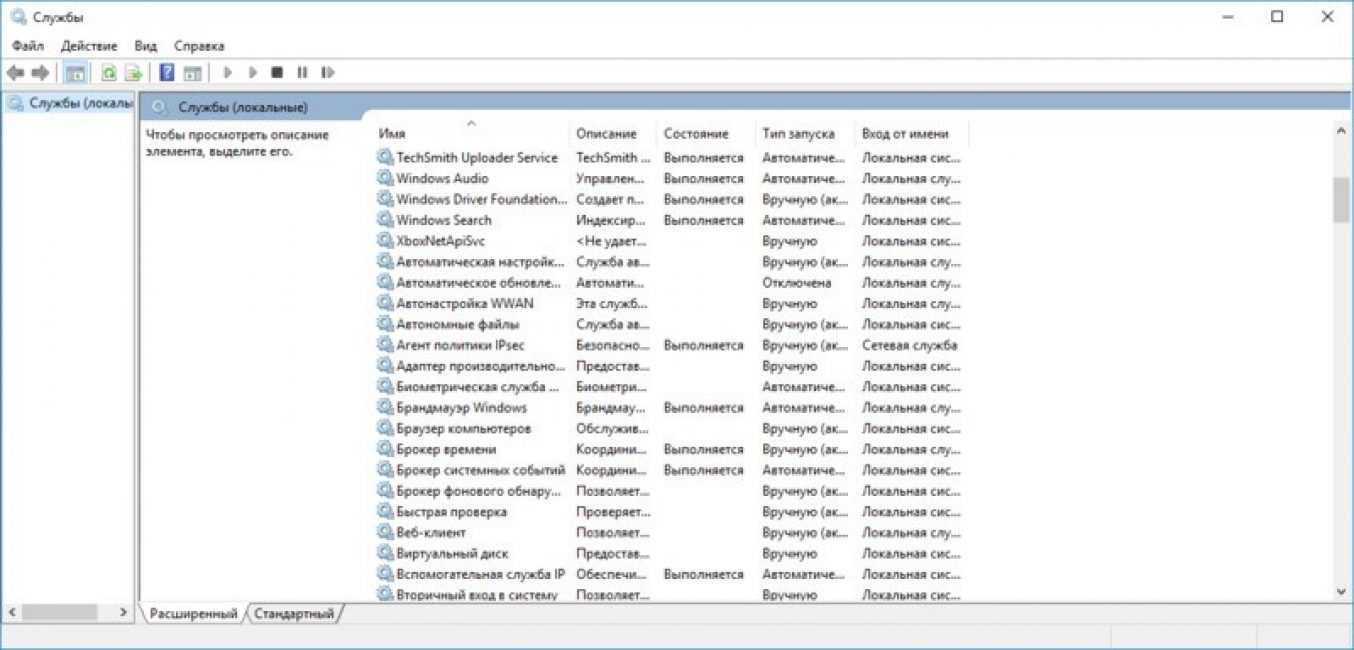
Вкладка «Службы»
Если эта служба находится в отключенном состоянии — дважды кликните по ней левой кнопкой мыши. После этого откроется вкладка свойств данной службы, где и необходимо произвести включение.
В параметре «Состояние» нажмите кнопку «Запустить», а затем «Применить», чтобы изменения вступили в силу.

Вкладка свойств службы Виндовс Аудио
Если вы не хотите постоянно запускать вручную эту службу — установите в разделе «Тип запуска»параметр «Автоматический».
Установка дополнительной программы
В борьбе с исчезновением звука может помочь небольшая вспомогательная программа, которая называется Realtek High Definition Audio Driver.
Однако, данная «прога» подходит лишь тем, у кого установлена звуковая карта Realtek. Хотя, если честно, она установлена на большинстве компьютеров.
Для начала вам понадобится ее скачать и установить на ПК
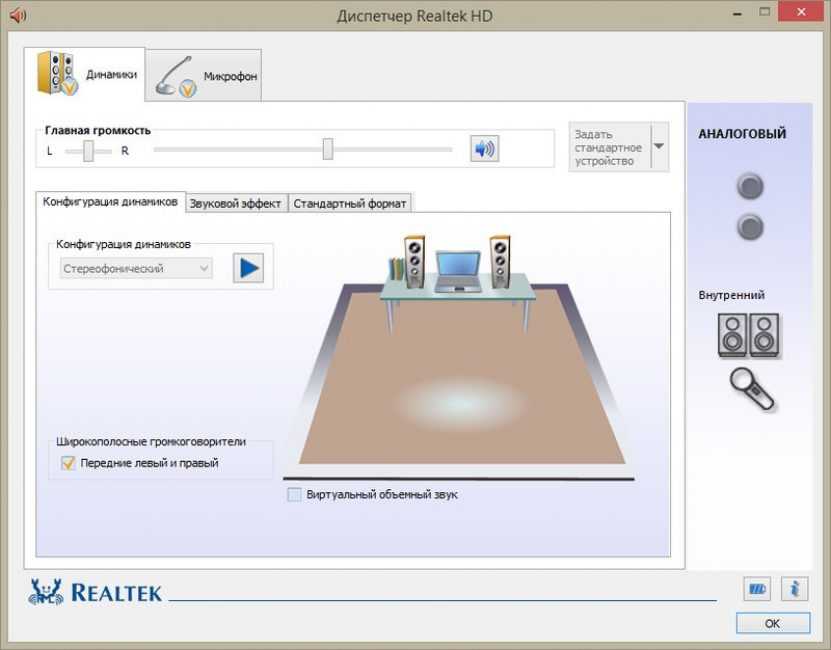
Внешний вид программы Realtek.
В процессе установки программа производит копирование необходимых для работы файлов и перезагружает компьютер. После этого происходит продолжение установки. По ее окончании компьютер нужно вновь перезагрузить — только в этом случае проведенные изменения смогут вступить в силу.
Если установка прошла успешно — возле стандартной иконки динамика в системном трее появится значок звуковой колонки.
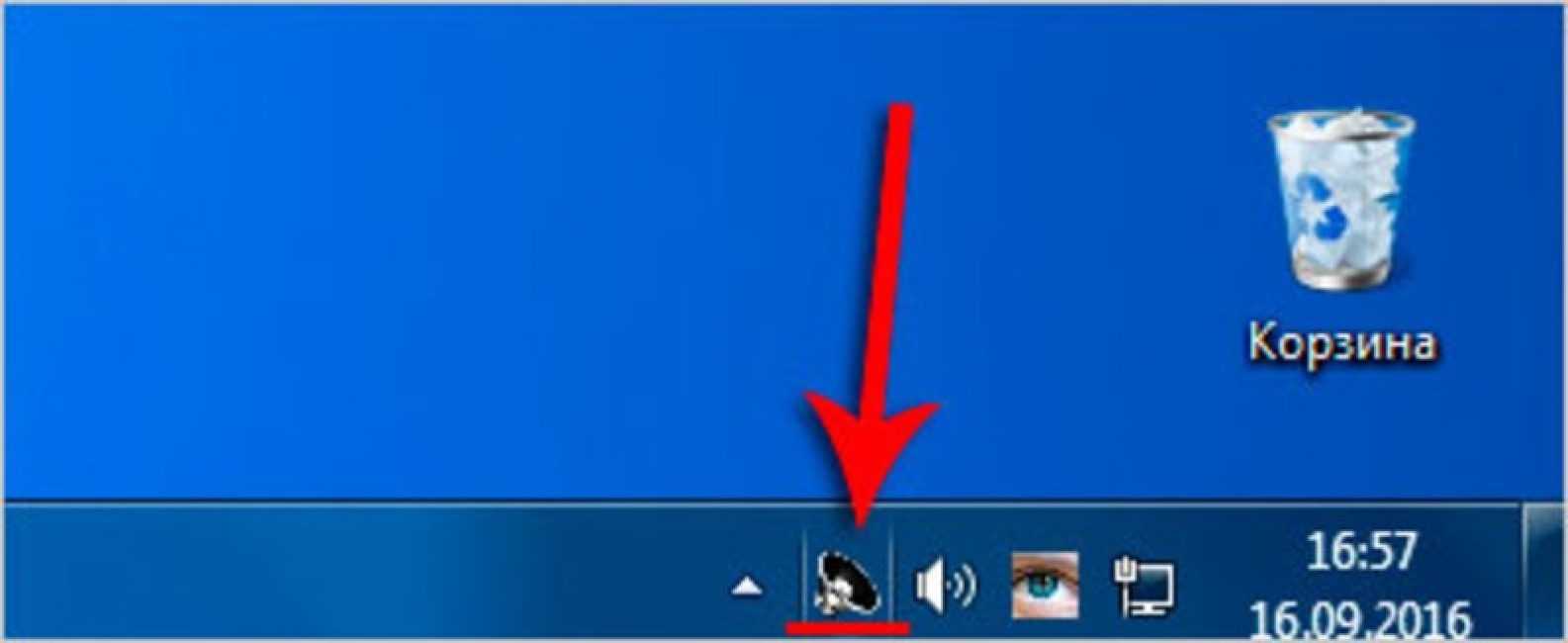
Значок программы Realtek
Кликнув по нему, вы попадете на вкладку этой программы, где сможете произвести ее настройку.
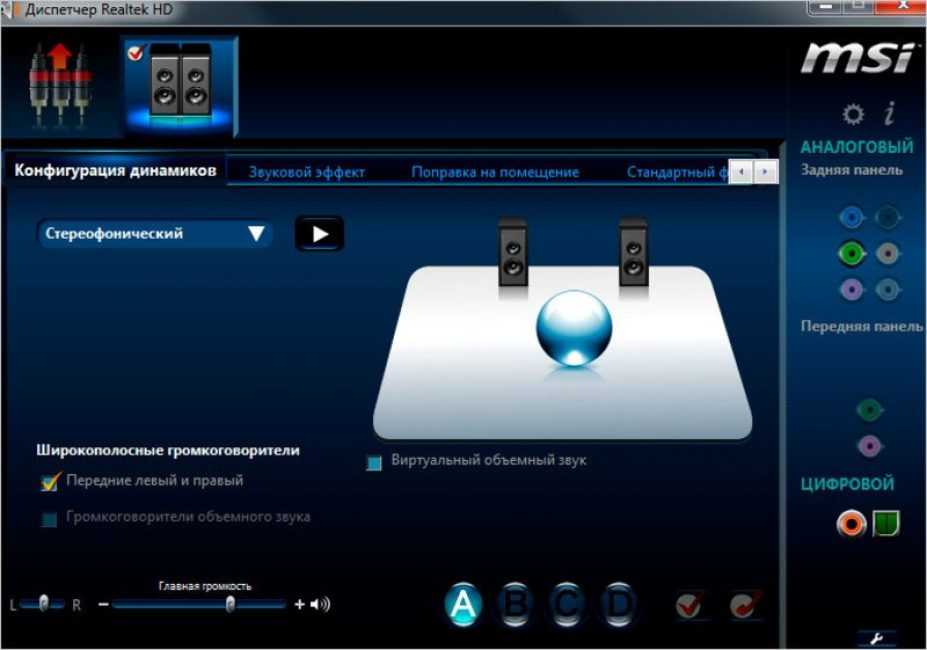
Окно диспетчера Realtek HD
Возможно, вам будет интересно: 4 способа узнать характеристики компьютера на Windows
Причины почему нет звука на компьютере
Причиной почему нет звука на компьютера делиться на девять раздела. Это исходя из моей точки зрении, так как такая проблема возникает по множествам разным причинам.
Проверяем уровень громкости на компьютере
Первое, что нам необходима надо проверить не находится ли компьютер в беззвучном режиме.
Бывает такие случи, что случайно нажимаешь на клавиатуре кнопка без звука и думаешь почему нет звука. И еще проверяем уровень громкости на компьютере и на самих колонка. Если все нормально идем дальше.
Проверяем компьютер наличии вирусов
Если бродишь в интернете па разным интересным сайтам скачиваешь разные файлы и тем более без защиты, то вероятность заражение компьютера причем серьезна 100%. Вирус на нашем компьютере работает штатно.
Если звук пропал неожиданно сразу же производите проверку с любым антивирусом например avast free.
Нужно проверить драйвера звукового устройства
Иногда бывает случи, при обновлении системы происходит некорректное установка драйвером или драйвер вообще не работает. Как это узнать смотрим на картинку
На картинке мы видим устройства на котором изображена желтый треугольник с восклицательный знаком. Это означает, что драйвер установлена не правильно или ее вообще отсутствует. Если у вас есть подключение к интернету то обновляем драйвер автоматический. Нажимаем правой кнопка мыши на не работающем драйвере и выбираем «обновить драйвер»
Опять нет звука на компьютере переходим к следующему шагу
Проверяем подключение колонок
Пошел купить себе новый компьютер или свой первый компьютер выбрал то, что нужно и с улыбкой на лице пришел дамой. Собрал сам своими руками подключил к источнику питание и смотришь, нет звука.
При сборке компьютера на задней части корпуса есть выходы от звуковой карты и различаются цветами: розовый, синий, зеленый, желтый, черный.
Надо выбрать тот разъем где нарисовано колонка. И еще проверьте работоспособность колонок, подключите их на другой компьютер или на телефон и проверьте работают ли колонки или нет.
Необходимо проверит еще одну функцию. Заходим пуск-звук и оборудование-звук открывшейся окне если ваши динамики отключены будет серого цвета как на картинке
А если динамики вообще не видны то выполняем следующие действие. В это же окне нажимаем правое кнопка мыши и нажимаем «показать отключенные устройство», после этого включаем устройства т.е. динами и проверяем звук.
Настраиваем системны службы.
Если пропал звук на компьютере надо проверит системные службы, порядке они или нет.
Для того, чтобы зайти системные службы заходим пуск и пишем строке поиска «services.msc.»
Запускаем файл как на картинке
Открывшейся окне ищем файл «Средство построение конечных точек Windows Audio». Открываем данный файл и смотрим «тип запуска должен быть автоматический» и состояние должен быть «работает». Смотрим на картинку.
Проверяем включен ли звуковая карта на BIOS Бывает такие случи, что звуковая карта бывает отключенной в системе биос. Для того, чтобы включит карту заходим в биос и ключаем как на картинке
После этого все еще нет звука на компьютере переходим к следующему шагу. Устраняем дефекты в системных файлах
Чтобы внедрит этот метод заходим пуск и вызываем командную строку. Пишем в командной строе «sfc /scannow» и нажимаем enter. Запустится процесс автоматический восстановление системных файлов в случи изменении она автоматический восстановит их из хранилище.
Включаем звук в BIOS
Бывает и так, что вирус или любая другая неисправность просто отключает звуковую карту в настройках биоса. Чтобы удостовериться, что все работает, необходимо сделать следующее:
- Открыть BIOS (при загрузке компьютера нажмите служебную кнопку F8, на разных моделях компьютеров это могут быть разные клавиши, поэтому заранее поищите эту информацию в интернете).
- Здесь вам нужно будет найти нужную строку с параметрами аудиокарты (интерфейс и расположение этой информации в биосе различается на отдельных моделях компьютера).
- После того, как найдёте нужный параметр, убедитесь, что он работает (enabled — включено, disabled — выключено).
