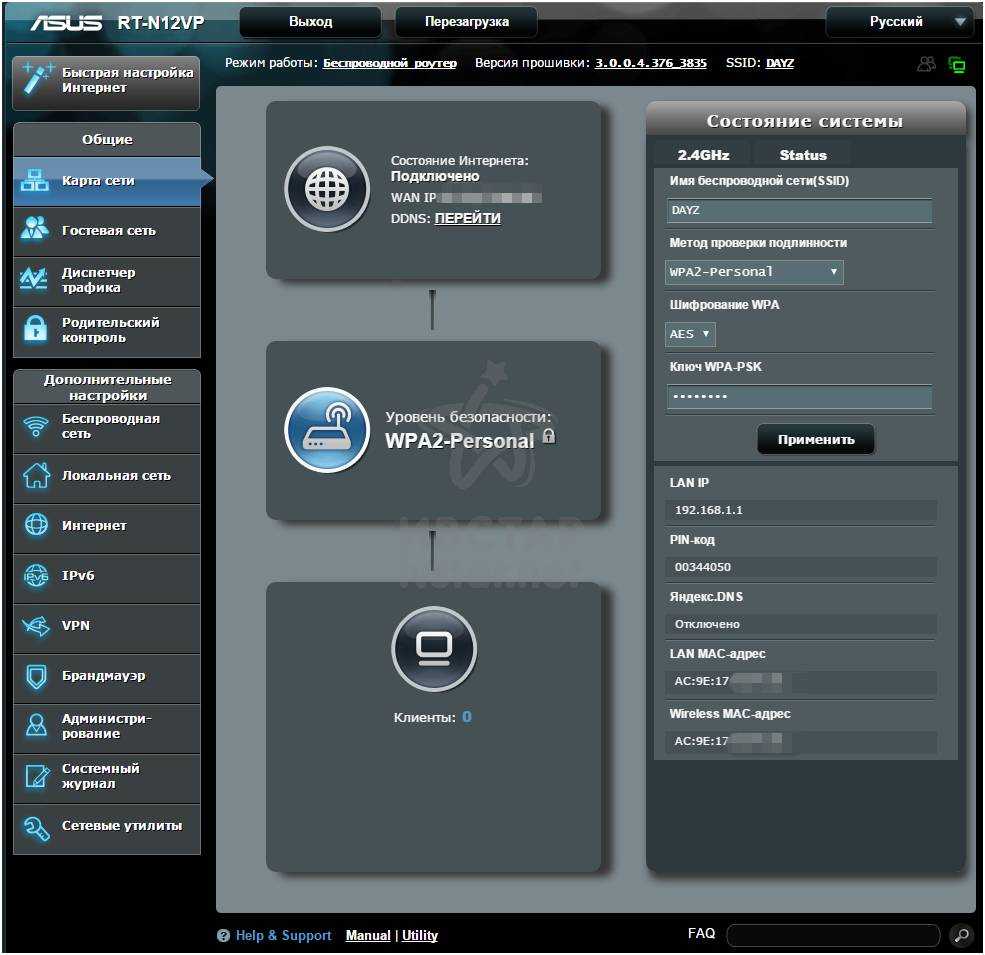Где скачать прошивку для Asus RT-N12 и какая прошивка нужна
Прежде всего следует знать, что ASUS RT-N12 — это не один единственный Wi-Fi роутер, их существует несколько моделей, при этом выглядят они одинаково. То есть, для того, чтобы скачать прошивку, и она подошла к вашему устройству, нужно знать его аппаратную версию.
Аппаратная версия ASUS RT-N12
Увидеть ее можно на наклейке с обратной стороны, в пункте H/W ver. На картинке выше, мы видим, что в данном случае это ASUS RT-N12 D1. У вас может быть и другой вариант. В пункте F/W ver. указана версия предустановленной прошивки.
После перехода к модели роутера, нажимаем «Поддержка» — «Драйвера и утилиты» и указываем версию операционной системы (если вашей нет в списке, выбирайте любую).
Скачать прошивку на Asus RT-N12
Перед тем, как приступить к обновлению прошивки
Несколько рекомендаций, следование которым поможет вам снизить риск неудачной прошивки:
- При прошивке, подключите ваш ASUS RT-N12 проводом к сетевой карте компьютера, не стоит производить обновление по беспроводному подключению.
- На всякий случай также отключите кабель провайдера от роутера до успешной перепрошивки.
Как восстановить роутер ASUS RT-N12VP при неудачной прошивке или прошить роутеру альтернативную прошивку
Если вы случайно прошили роутер неподходящей для него прошивкой или хотите прошить роутер альтернативной прошивкой, вы можете это сделать с помощью официальной программы от разработчиков роутера. Кроме того, с помощью этой программы можно перепрошить роутер ASUS RT-N12VP альтернативной прошивкой, чтобы решить проблемы с резанием скорости и ряд других вещей.
Способ прошивки:
1. Скидываем настройки роутера по умолчанию для чего нажимаем на кнопку сброса на задней панели и держим её более 5 секунд, затем ждем пока роутер снова прогрузится.
2. Выставляем в настройках подключения по локальной сети IP-адрес 192.168.1.10 и маску подсети 255.255.255.0
3. Переводим в режим восстановления прошивки с помощью программы Firmware Restoration
Для этого:
А. Отключите блок питания от роутера.
Б. Удерживая кнопку сброса, расположенную на задней панели, подключите к роутеру блок питания.
В. Отпустите кнопку сброса когда индикатор питания, расположенный на передней панели, начнет медленно мигать, означая, что роутер находится в режиме восстановления.
Г. Затем запускаем уже установленную на компьютер программу Firmware Restoration. Нажимаем обзор и выбираем нужную прошивку, либо правильную официальную для роутера, либо альтернативную. Ждем пока роутер обновит прошивку и настраиваем по своему вкусу. Если индикатор питания горит постоянным светом, значит прошивка прошла корректно.
Если с первого раза выдаст ошибку о неудачной прошивке или восстановлении, не отчаиваемся, просто повторите все пункты сначала, т.е сбросьте настройки, переведите в режим восстановления и через программу «скормите» нужную прошивку.
4. Возвращаем настройки подключения по локальной сети обратно как было.
Скачать официальную прошивку ASUS RT-N12VP 3.0.0.4_376_3835 Актуальная официальная прошивка для роутера от 11.02.2015
Альтернативные прошивки от ревизии D1, которыми можно прошивать роутер только через программу Rescue FirmWare. В результате меньше режется скорость и корректно работает с PPTP (VPN-подключение).
Скачать альтернативную прошивку от RT-N12D1 3.0.0.4_374_4230 Прошивка для роутера RT-N12D1 которая подходит для RT-N12VP для прошивки программой Rescue FirmWare. Скачать альтернативную прошивку от RT-N12D1 3.0.0.4_378_6975 Прошивка для роутера RT-N12D1 которая подходит для RT-N12VP для прошивки программой Rescue FirmWare. Более новая от 27.07.2015.
Настройка роутера ASUS RT-N12VP для продвинутых пользователей
Для тех, кто хочет выжать из роутера побольше могут более тонко настроить роутер ASUS RT-N12VP.
Вам понадобилось, например, из любого места подключаться к вашему домашнему веб-серверу. Для этого нужно настроить на роутере проброс портов (переадресацию). Пусть ваш домашний веб-сервер работает на порту 8080, а вы хотите при обращении с внешнего мира к IP-адресу, закрепленному за вашим логином, обращаться по стандартному порту 80. Для этого заходите в меню Интернет и далее в закладку переадресация портов. Опция Переадресация портов должна быть в положении Да. В самом низу в разделе списка переадресованных портов заполняем строку. Имя службы называем на свое усмотрение, пусть будет web. Диапазон портов — это порты с внешнего мира для вашего роутера, в нашем примере пишем 80. Локальный IP-адрес выбираем из списка подключенных компьютеров, т.е выбираем IP-адрес того компьютера, на котором у нас запущен предполагаемый веб-сервер. В поле Локальный порт пишем порт на котором работает наш сервер, в нашем примере это 8080. Внешние и внутренние порты могут совпадать, это кому как нужно выставляют. В качестве протокола выбираем подходящий вариант, для веб-сервера достаточно TCP, для ряда других случаев можно выбрать смешанный вариант Both. И не забываем нажать на плюсик в кружочке. После всего жмём кнопку Применить.
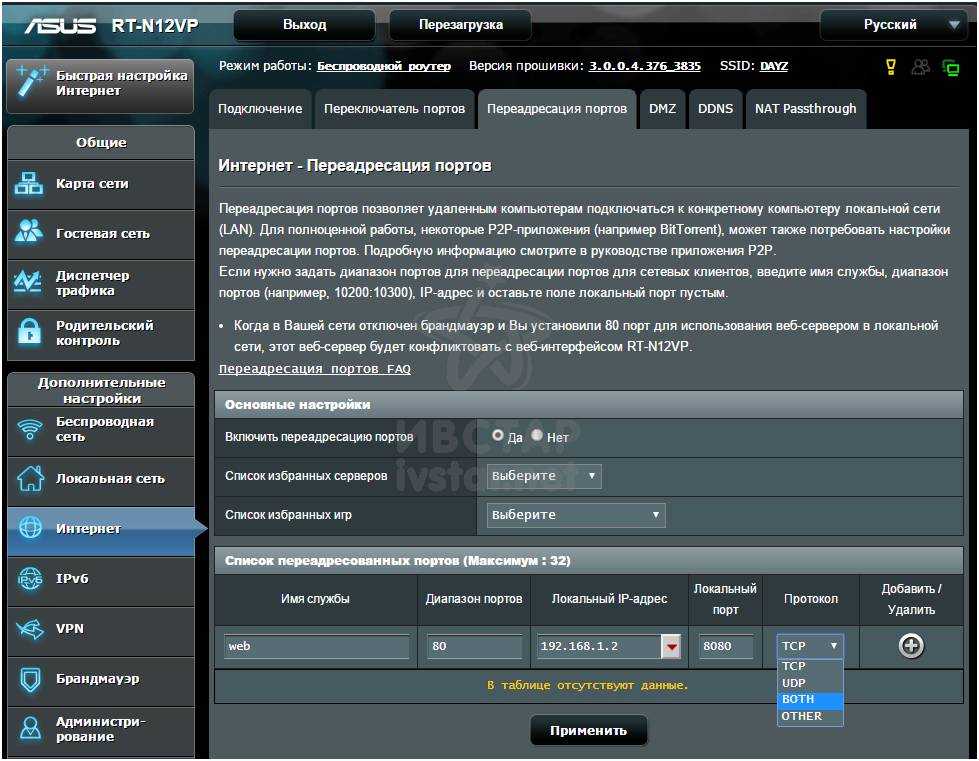
Настройка роутера ASUS RT-N12VP для борьбы с радопомехами, и отключения только вайфай в нужное время
Если по кабелю интернет работает исправно, а при подключении по вайфай безбожно шалит. то работает интернет, то отваливается и не только вечером или в выходной, а даёт сбой в произвольное время. можно попробовать поменять настройки параметров беспроводной сети. Делается это в меню Беспроводная сеть закладка профессионально. Описывать параметры здесь не будем, оставляем за вами возможность нагуглить в интернет что значит каждая из строк.
Скажем лишь, что вы можете здесь ко всему прочему задать периоды времени когда роутер ASUS RT-N12VP будет продолжать работать и раздавать интернет по кабелю, но вайфай будет выключен. Это может быть нужным, к примеру, из соображения безопасности за свое здоровье, если роутер у вас буквально на вытянутой руки от кровати где вы спите. Зачем вам лишние излучения когда вы спите, если можно выключить вайфай на ночь?
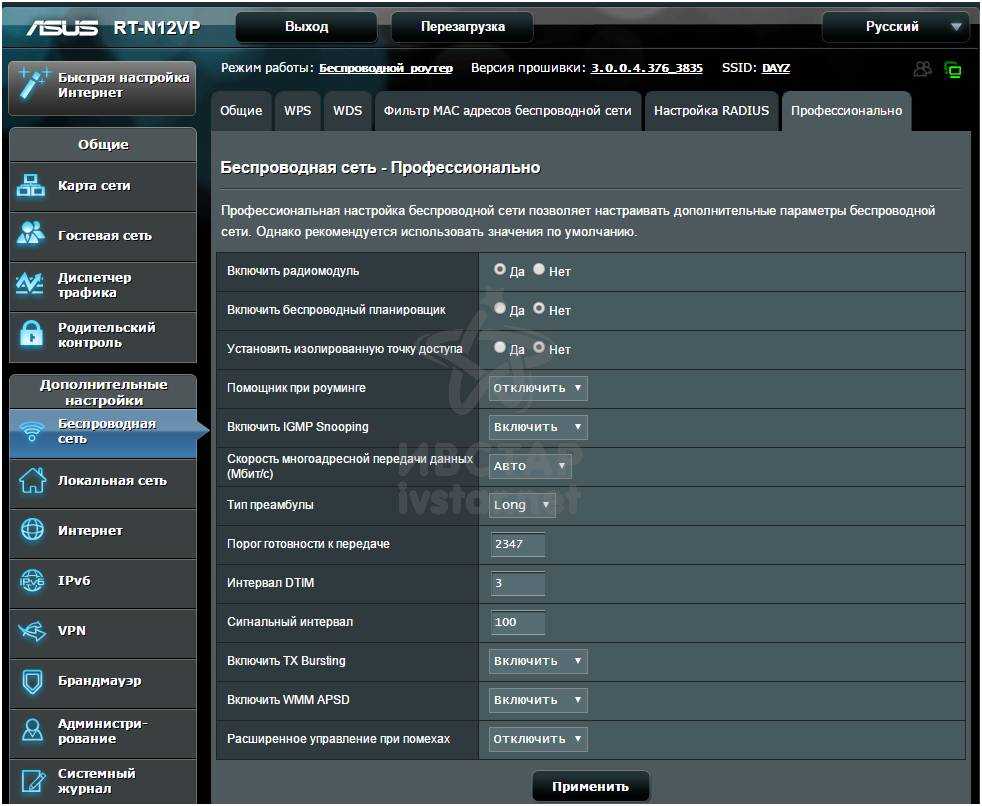
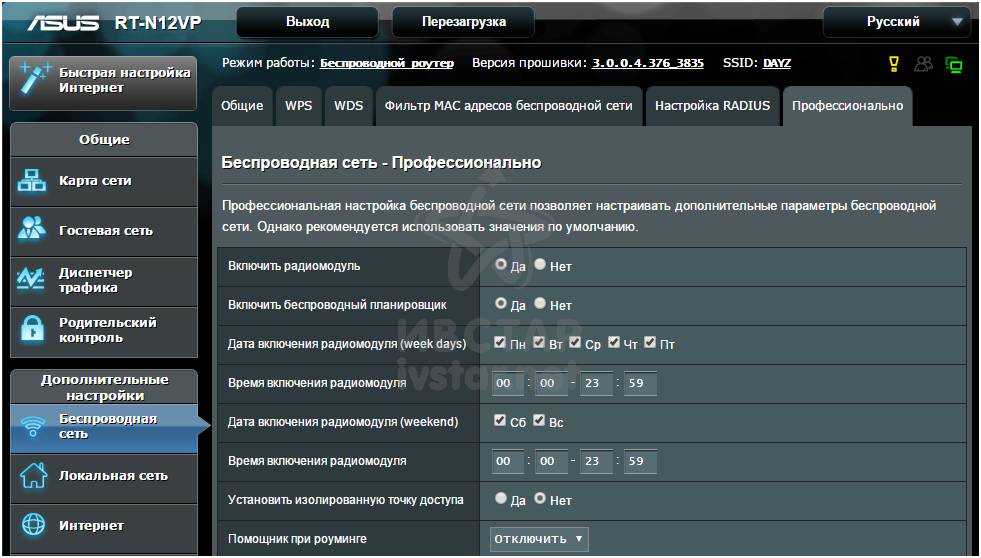
Режет ли роутер ASUS RT-N12VP скорость интернета
Некоторые роутеры не способны пропустить через себя большой поток данных за короткое время, в итоге они режут скорость до 25-35 мегабит. Примерно такие цифры могут видеть пользователи слабых роутеров при замере скорости на сайтах типа speedtest.net или 2ip.ru.
Данный роутер вполне справляется со скоростями и на тарифе интернета Ивстар с максимальной скоростью доступа 70 мегабит при подключении по кабелю выдал скорость по максимуму — 70..71 мегабит. По вайфай была замерена скорость на планшете Highscreen Boos 2 SE, результат был 40 мегабит, и это заслуга больше самого смартфона нежели роутера. не все мобильные устройства могут прокачать такую скорость.
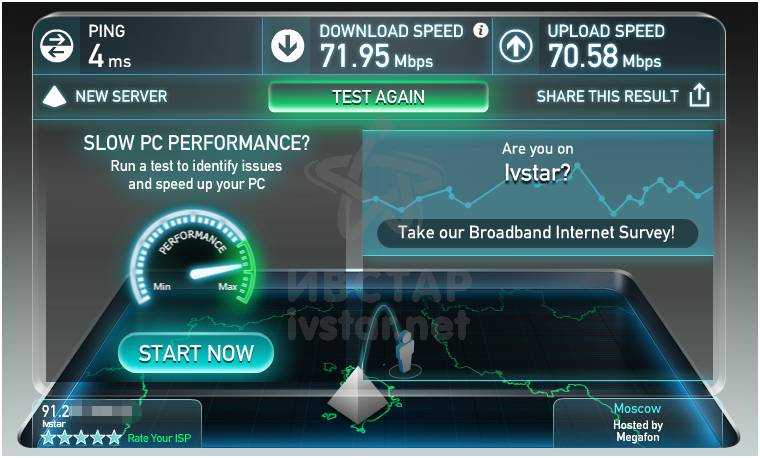
Процесс прошивки Wi-Fi роутера
c http-equiv=»Content-Type» content=»text/html;charset=UTF-8″>lass=»remon-after-2nd-h2″ id=»remon-112060435″>
После того, как все подготовительные этапы пройдены, зайдите в веб-интерфейс настроек роутера. Для этого, в адресной строке браузера введите 192.168.1.1, а затем — логин и пароль. Стандартные — admin и admin, но, не исключаю, что на этапе первоначальной настройки вы уже сменили пароль, поэтому введите свой.
Два варианта веб-интерфейса маршрутизатора
Перед вами будет главная страница настроек роутера, которая в более новой версии выглядит как на картинке слева, в более старой — как на скриншоте справа. Рассматривать будем прошивку ASUS RT-N12 в более новом варианте, однако все действия во втором случае полностью те же самые.
Зайдите в пункт меню «Администрирование» и на следующей странице выберите вкладку «Обновление микропрограммы».
Нажмите кнопку «Выберите файл» и укажите путь к загруженному и распакованному файлу новой прошивки. После этого, нажмите кнопку «Отправить» и ждите, при этом учитывайте следующие моменты:
- Связь с роутером во время обновления микропрограммы может разорваться в любой момент. Для вас это может выглядеть как зависший процесс, ошибка в браузере, сообщение «кабель не подключен» в Windows или что-то подобное.
- Если описанное выше произошло, ничего не предпринимайте, особенно не отключайте роутер от розетки. Скорее всего, файл прошивки уже был отправлен в устройство и ASUS RT-N12 обновляется, если его прервать, это может привести к выходу устройства из строя.
- Скорее всего, соединение восстановится само по себе. Возможно, вам придется снова зайти на адрес 192.168.1.1. Если ничего из этого не произошло, подождите по крайней мере 10 минут, прежде чем предпринимать какие-то действия. Затем попробуйте снова зайти на страницу настроек роутера.
По завершении прошивки роутера, вы можете автоматически попасть на главную страницу веб-интерфейса Asus RT-N12, либо вам самостоятельно придется на нее зайти. Если все прошло успешно, то вы можете увидеть, что номер прошивки (указан в верхней части страницы) обновился.
К сведению: проблемы при настройке Wi-Fi роутера — статья о типичных ошибках и проблемах, возникающих при попытке настроить беспроводный маршрутизатор.
А вдруг и это будет интересно:
Настройка вайфай на роутере ASUS RT-N12VP
Для настройки вайфай на роутере ASUS RT-N12VP нажмите слева в меню на фразу Беспроводная сеть. В основной части окна в закладке Общие в поле SSID сотрите заводское название и впишите то название сети, которое вы хотели бы. Название сети не должно содержать русские буквы. В качестве вариантов сети можно написать, скажем, Home124, IvstarNET, Ko-Lokol и т.п.
Опцию Скрыть SSID оставьте в положении Нет — скрывать сеть в большинстве случаев нет смысла и так проще будет проверить, работает ли ваша вайфай сеть или нет, не сбросил ли роутер настройки. Режим беспроводной сети можно для начала оставить как есть, если одно из ваших устройств будет видеть вайфай сеть, но не сможет подключиться даже при правильном вводе пароля, вы можете поиграться этой опцией (снять галочку b/g Protection или выбрать A only, B oly и т. д.) и заодно поменять ширину канала строкой ниже.
Номер канала рекомендуем сменить с Auto на одно из значений от 1 до 13. Зачем это надо? Чтобы ваша вайфай сеть работала лучше и на нее не влияли роутеры от соседей иначе вы будет жаловаться вашему провайдеру что раньше у вас все было хорошо, а потом начал тормозить интернет. Попробуйте выбирать цифры в начале 1, 2, 3 или ближе к концу 10, 11, 12, 13.
Чтобы ваш вайфай не был объектом халявы, запарольте его. Выберите в опции Метод проверки подлинности вариант, скажем WPA2-Personal, а в поле Предварительный ключ WPA впишите желаемый пароль от вайфай.
Опять не забываем в самом низу нажать кнопку Применить для сохранения настроек роутера. Те, кто настраивал роутер без кабеля в этот момент потеряют связь с интернетом и роутером. Вам понадобится найти новую вайфай сеть которой вы минуту назад сами задали название и подключиться уже к ней.
На этом основная часть по настройке роутера ASUS RT-N12VP завершена и вы уже можете пользоваться интернетом.
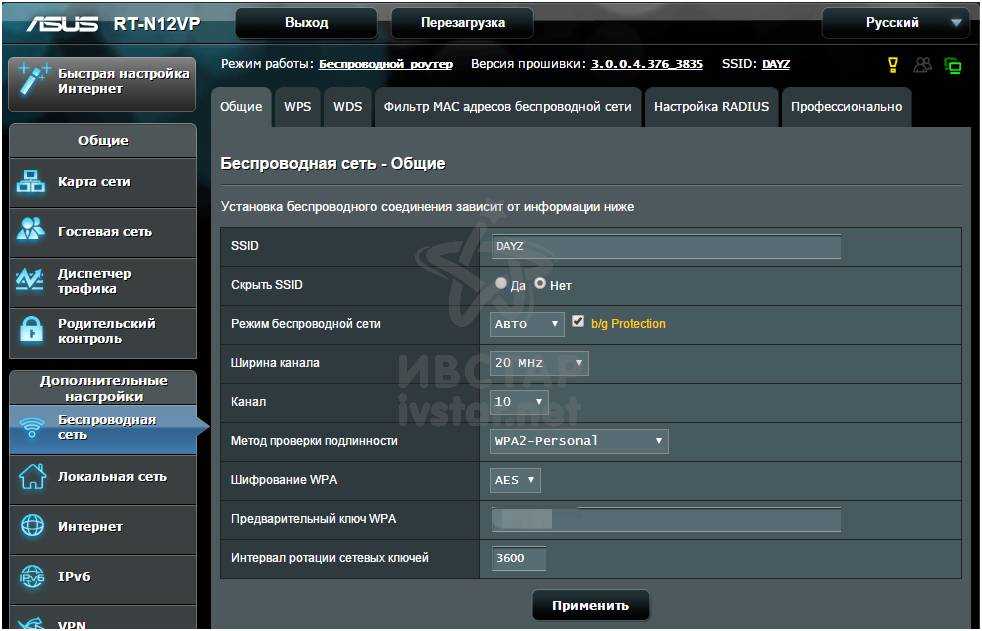
Подготовительный этап перед настройкой роутера ASUS RT-N12VP
Для настройки роутера используйте метровый кабель, идущий в комплекте. Соедините кабелем ваш компьютер или ноутбук с роутером. Второй конец кабеля нужно включить в один из желтых разъемов обозначенных цифрами от 1 до 4. Кабель от провайдера должен подключаться только в отдельный разъем синего цвета.
Если вы потеряли кабель или у вас только планшет или смартфон, настроить роутер ASUS RT-N12VP можно будет и без проводов. Для этого при выключенном роутере посмотрите, какие беспроводные сети доступны поблизости и включите роутер. Через минуту у вас должна появиться еще одна сеть, при подключении к которой пароля не требуется.
Как только все подключено наберите в браузере адрес http://192.168.0.1. Должна появиться страница с вводом логина и пароля. Обычно логин и пароль одинаковы: admin admin.
Пропустите мастер настройки роутера и перейдите в главное окно. На главной странице слева меню роутера, в центре состояние подключения к интернету, справа в колонке название вашей вайфай сети.