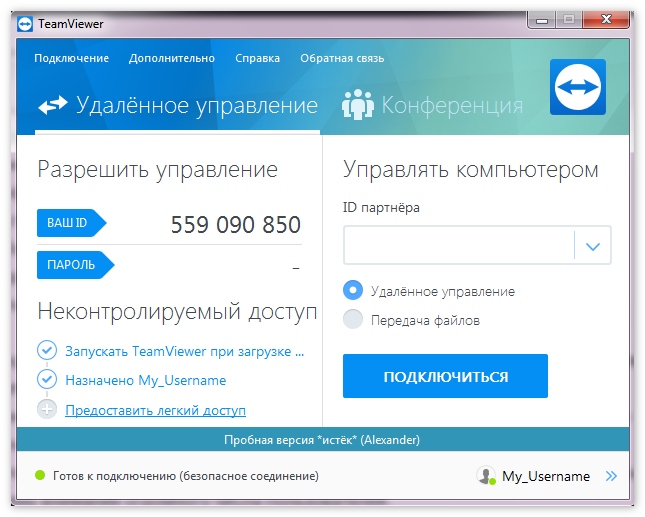Начало работы с Тим Вивер
Начало работы с программой Тим Вивер включает в себя инсталляцию программы, знакомство с ее функциями и настройку удаленного доступа.
Установка программы
Для установки программы необходимо скачать ее на нашем сайте. При закачке инсталлятора с других ресурсов нужно выбирать только проверенные сайты, иначе вместе с утилитой можно скачать на компьютер вирусы или установить вредоносное ПО.
Порядок установки:
- Найти на компьютере загруженный установочный файл и двойным кликом запустить инсталляцию Тим Вивер.
- На экране появится окно мастера установки утилиты. В нем нужно выбрать желаемое действие: установка, установка для управления данным ПК, запуск.
- Указать, как будет задействована программа – личное, коммерческое использование или сразу оба варианта (бесплатный вариант – только личное использование).
- При необходимости поставить метку в поле «Показать дополнительные настройки» в нижней части окна, чтобы выбрать каталог установки или внести другие изменения.
- Нажать на кнопку «Принять-завершить», дождаться завершения установки.
Настройка удаленного доступа
После загрузки программа предложит настроить неконтролируемый доступ, чтобы подключиться к домашнему ПК через любое другое устройство. Для этого нужно придумать и указать личный пароль, который вместе с ID ПК будет использован для входа.
Следующий шаг – это создание учетной записи в программе TeamViewer. Это необходимо для более удобного подключения к удаленным компьютерам для работы с ними.
Далее программа предложит установить удаленный доступ к другому компьютеру. Для этого нужно ввести ID партнера, далее – временный пароль (или личный для постоянного доступа). Если данные указаны верно, соединение будет установлено.
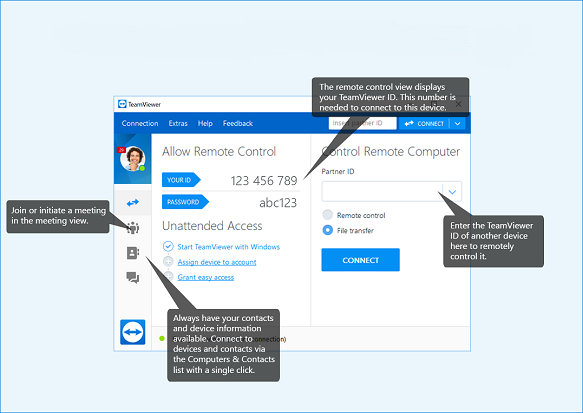
Работа с функциями TeamViewer
Начало работы с функциями программы
Основная функция Тим Вивер – удаленный доступ к компьютерам. Это могут быть устройства других пользователей или свой собственный ПК.
В первом случае необходимо, чтобы собеседник находился рядом с ПК, к которому выполняется подключение и смог запустить утилиту, а затем сообщить ID удаленного устройства и временный пароль, генерируемый программой. Эти данные видны при запуске утилиты.
Для подключения к собственному ПК используется постоянный личный пароль, созданный при установке программы и ID компьютера. Чтобы получить доступ к устройству, компьютер следует оставить включенным и, находясь вне дома, связаться с ним с мобильного устройства или любого другого ПК, запустив TeamViewer и указав данные для идентификации. Другое решение, которое предоставляет TeamViewer – запуск удаленного компьютера через Wake-on-LAN. Это позволяет пробудить отключенный от Сети ПК для дальнейшего удаленного им управления. Wake-on-LAN работает через другой ПК, подключенный к интернету или через публичный адрес устройства.
Для такого использования утилиты необходимо настроить ее запуск при старте Windows, установив соответствующую метку в настройках Тим Вивер. После этого программа работает в фоновом режиме (ярлык ее виден в трее) и самостоятельно запускается, когда пользователь решает подключиться к компьютеру. Таким образом, для доступа к домашнему ПК помощь другого человека не требуется.
Помимо удаленного управления компьютером, подключиться к партнеру можно для передачи файлов. Это еще одна полезная функция Тим Вивер, о которой пользователи практически не знают и поэтому редко ей пользуются. Утилита позволяет удобно и легко переместить с одного устройства на другое любые файлы или папки, за исключением системных. Скорость передачи данных в этом случае зависит от быстродействия ПК и интернет-соединения.
В TeamViewer доступны и другие функции – чат, проведение конференций, удаленный менеджмент устройств и т.д., – но управление удаленным ПК и передача файлов являются ключевыми и актуальными для домашнего использования программы.
Выпущена русскоязычная версия TeamViewer Manager
ПО упрощает работу с сессиями технической поддержки TeamViewer и выставлением счетов клиентам
Гёппинген, Германия, 28 февраля 2012 года — TeamViewer, один из самых известных в мире разработчиков ПО для удалённой поддержки и проведения онлайн-совещаний, сообщает о выпуске локализованной версии TeamViewer Manager 7 на русском языке. ПО для работы с базами данных впервые доступно на русском языке. Оно предоставлено в комплекте с лицензиями TeamViewer Premium или Corporate и предназначено для хранения детализированной информации о соединениях TeamViewer. TeamViewer Manager используется сервисными компаниями, которые работают с большим количеством клиентов, обслуживаемых с помощью TeamViewer (например, call-центры и компании IT-поддержки), для управления соединениями TeamViewer и выставления счетов клиентам на основе проведенных сеансов технической поддержки.
Одним из основных вопросов в области IT-сервиса, задаваемых клиентами, является вопрос выставления счетов за услуги. Клиентам необходима информация о фактически проведенной удалённой техподдержке и какое время понадобилось на ее выполнение. Ситуация осложняется тем фактом, что подобные вопросы часто возникают спустя значительное временя по завершению работ по удалённой технической поддержке, когда точная информация не всегда была сохранена, а единственным доказательством является акт о проведении работ.
«Высокий уровень сервиса — способ продемонстрировать конкурентоспособность в существующей среде, – отмечает Хольгер Фельгнер (Holger Felgner), генеральный директор компании TeamViewer. – Возможность представить наглядные доказательства позволит устранить сомнения клиента по поводу точности выставленного счета и снизить время, которое ранее тратилось на рассмотрение истории вопроса. TeamViewer Manager позволяет компаниям с легкостью управлять всеми сессиями IT-поддержки, выполняемыми на базе TeamViewer, располагая их в единой базе данных, а также позволяя различным пользователям в рамках компании работать с одной базой. Благодаря этой функции расширяются объемы внутренней коммуникации, активнее распределяются знания и оптимизируется управление контактами».
Преимущества TeamViewer Manager:
- Все соединения TeamViewer могут просматриваться в единой базе данных, включая продолжительность сессии, а также точное время ее начала и окончания
- Клиенты могут распределяться по разным папкам
- Соединения с партнерами могут устанавливаться напрямую из базы данных
- Сетевая функциональность с использованием таких приложений, как бесплатная версия Express Edition Microsoft SQL Server
- Автоматический расчет данных соединения для дальнейшего выставления счета
- Синхронизация данных со списком TeamViewer «Компьютеры и контакты»
- Возможность распечатки данных
Цены и наличие
TeamViewer Manager доступен с лицензиями Premium или Corporate (лицензия без ограничения по времени использования и дополнительных выплат). ПО TeamViewer можно загрузить с веб-сайта TeamViewer:
Дополнительная информация о TeamViewer представлена на веб-сайте www.teamviewer.com.
Вопросы? Позвоните или отправьте запрос.
При наличии 200 000 000 пользователей по всему миру мы имеем возможность предложить поддержку по телефону только пользователям, имеющим лицензию на программу, и тем, кто принимает решение о покупке. Благодарим за понимание!
Звоните нам с понедельника по пятницу с 09:00 до 18:00 (EET) или отправьте запрос в любое время.
JerseySouth Georgia and the South Sandwich IslandsSvalbard and Jan MayenАвстралияАвстрияАзербайджанАландские островаАлбанияАлжирАмериканское СамоаАнгильяАнголаАндорраАнтарктидаАнтигуа и БарбудаАргентинаАрменияАрубаАфганистанБагамыБангладешБарбадосБахрейнБелизБелоруссияБельгияБенинБерег Слоновой КостиБермудыБолгарияБоливияБонэйр, Синт-Эста́тиус и Са́баБосния и ГерцеговинаБотсванаБразилияБританская территория в Индийском океанеБританские Виргинские ОстроваБрунейБуркина-ФасоБурундиБутанВануатуВатиканВеликобританияВенгрияВенесуэлаВиргинские острова, СШАВнешние малые острова СШАВосточный ТиморВьетнамГабонГайанаГаитиГамбияГанаГваделупаГватемалаГвинеяГвинея-БисауГерманияГернсиГибралтарГондурасГонконгГренадаГренландияГрецияГрузияГуамДанияДемократическая Республика КонгоДжибутиДоминикаДоминиканская РеспубликаЕгипетЗамбияЗападная СахараЗимбабвеЙеменИзраильИндияИндонезияИорданияИракИрландияИсландияИспанияИталияКабо-ВердеКазахстанКаймановы островаКамбоджаКамерунКанадаКатарКенияКипрКиргизияКирибатиКитайКокосовые острова (Килинг)КолумбияКоморские островаКорея, южнаяКоста-РикаКувейтКюрасаоЛаосЛатвияЛесотоЛиберияЛиванЛитваЛихтенштейнЛюксембургМаврикийМавританияМадагаскарМайоттаМакаоМакедонияМалавиМалайзияМалиМальдивыМальтаМароккоМартиникаМаршалловы островаМексикаМикронезияМозамбикМолдавияМонакоМонголияМонтсерратМьянмаНамибияНауруНепалНигерНигерияНидерландыНикарагуаНиуэНовая ЗеландияНовая КаледонияНорвегияНорфолк ОстроваОбъединённые АрабскиеЭмираты (ОАЭ)ОманОстров БувеОстров МэнОстров РождестваОстров Херд и Острова МакдональдОстрова КукаОстрова Теркс и КайкосПакистанПалауПалестинаПанамаПапуа-Новая ГвинеяПарагвайПеруПиткэрнПольшаПортугалияПуэрто-РикоРеспублика КонгоРеюньонРоссияРуандаРумынияСальвадорСамоаСан-МариноСан-Томе и ПринсипиСаудовская АравияСв. Елены, Вознесения и Тристан-да-КуньяСвазилендСеверные Марианские островаСейшельские островаСен-БартельмиСенегалСен-Мартен (Французская часть)Сен-Пьер и МикелонСент-Винсент и ГренадиныСент-Китс и НевисСент-ЛюсияСербияСингапурСинт-МаартенСловакияСловенияСоединённые Штаты АмерикиСоломоновы ОстроваСомалиСуринамСьерра-ЛеонеТаджикистанТайваньТайландТанзанияТогоТокелауТонгаТринидад и ТобагоТувалуТунисТуркменистанТурцияУгандаУзбекистанУкраинаУоллис и ФутунаУругвайФарерские островаФиджиФилиппиныФинляндияФолклендские островаФранцияФранцузская ГвианаФранцузская ПолинезияФранцузские Южные и Антарктические землиХорватияЦентральноафриканская РеспубликаЧадЧерногорияЧехияЧилиШвейцарияШвецияШри-ЛанкаЭквадорЭкваториальнаяЭритреяЭстонияЭфиопияЮжно-Африканская РеспубликаЮжный СуданЯмайкаЯпония
| +7 (495) 283 93 16 | |
| 8 800 301 68 90 (телефон официального партнера в России) (бесплатная телефонная линия) |
Если Вы хотите получить доступ к нашей базе знаний, получить помощь в сообществе, отправить запрос, найти документацию, посмотреть полезные видео или даже приобрести обучение на рабочем месте, зайдите на нашу страницу поддержки.
Как скачать TeamViewer и установить программу на компьютер
Установка программы не представляет особенных сложностей. Единственное, следует немного пояснить пункты, появляющиеся на первом экране установки TeamViewer:
- Установить — просто установка полной версии программы, в дальнейшем ее можно использовать для управления удаленным компьютером, а также настроить таким образом, чтобы можно было подключаться к этому компьютеру из любого места.
- Установить, чтобы потом управлять этим компьютером удаленно — то же самое, что и предыдущий пункт, но настройка удаленного подключения к этому компьютеру происходит на этапе установки программы.
- Только запустить — позволяет просто запустить TeamViewer для однократного подключения к чужому или своему компьютеру, без установки программы на компьютер. Этот пункт подходит вам в случае, если Вам не нужна возможность в любое время подключаться к своему компьютеру удаленно.
После установки программы вы увидите главное окно, в котором будет указан Ваш ID и пароль — они нужны для того, чтобы управлять текущим компьютером удаленно. В правой части программы будет пустое поле «ID партнера», которое позволяет подключиться к другому компьютеру и удаленно управлять им.
Настройка неконтролируемого доступа в TeamViewer
Также, если при установке TeamViewer вы выбрали пункт «Установить, чтобы потом управлять этим компьютером удаленно», появится окно неконтролируемого доступа, с помощью которого вы можете настроить статичные данные для доступа конкретно к этому компьютеру (без этой настройки пароль может меняться после каждого запуска программы). При настройке будет также предложено создать бесплатный аккаунт на сайте TeamViewer, который позволит вести список компьютеров с которыми вы работаете, быстро подключаться к ним или вести обмен мгновенными сообщениями. Я не использую такого аккаунта, потому как по личным наблюдениям, в случае когда в списке много компьютеров, TeamViewer может перестать работать якобы по причине коммерческого использования.
Удаленный доступ к удаленному компьютеру
В главном окне программы, в правой части, находится панель «Управлять компьютером», которая предназначена для ввода данных другого компьютера.
В поле «ID партнера» вы должны будете ввести ID партнера. Эти данные (ID и пароль), вы должны будете предварительно получить от пользователя удаленного компьютера, которым вы собираетесь управлять.
При этом должен быть активирован пункт «Удаленное управление». После этого нажимаете на кнопку «Подключится к партнеру».
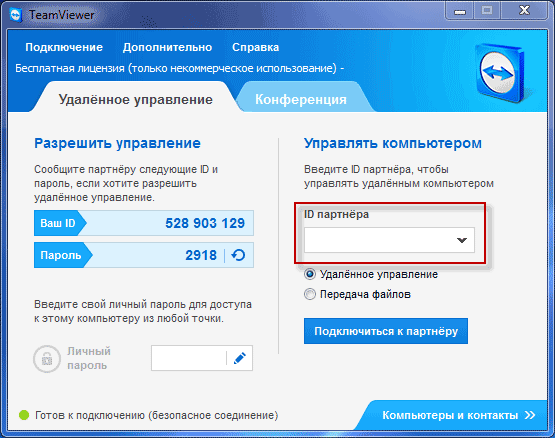
После этого открывается окно «Идентификация TeamViewer». В этом окне, в поле «Пароль» нужно будет ввести полученный пароль, а затем нажать на кнопку «Вход в систему».
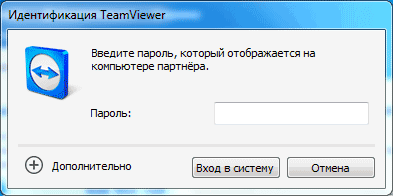
На экране своего монитора вы увидите окно, в котором отображается Рабочий стол удаленного компьютера вашего партнера. По умолчанию на Рабочем столе будет отключено отображение обоев.
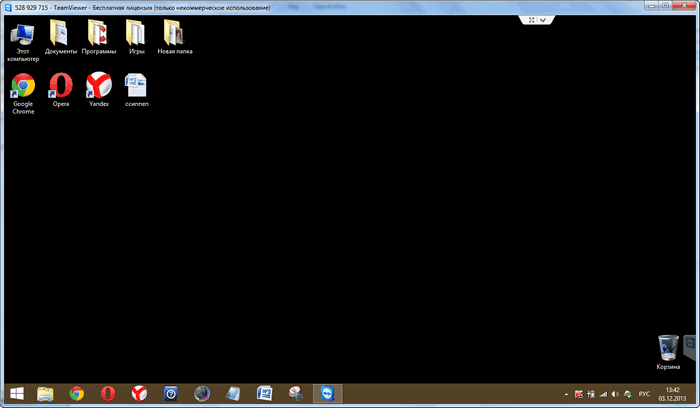
Вверху находится «панель инструментов». Используя команды меню панели инструментов, можно будет управлять, и настраивать программу не входя непосредственно в настройки.

Меню «Действия» имеет такие команды:
- «Переключение сторон с партнером» — в этом случае вы поменяетесь с партнером управлением. Теперь ваш партнер будет управлять вашим компьютером.
- «Ctrl + Alt + Del» — передача управления сочетаниями клавиш на компьютер партнера.
- «Включить блокировку компьютера» — компьютер партнера будет заблокирован.
- «Удаленная перезагрузка» — «Завершение сеанса», «Перезагрузка», «Перезагрузка в безопасном режиме». Вы можете завершить сеанс или перезагрузить удаленный компьютер в нужном режиме.
- «Передавать сочетания клавиш» — на удаленный компьютер будут переданы сочетания клавиш, которые вы нажмете на своем компьютере.
- «Блокировать средства ввода удаленной машины» — на удаленном компьютере будут заблокирована мышь и клавиатура.
- «Показать черный экран» — на компьютере партнера будет отображаться черный экран и он не сможет видеть то, что вы делаете на его компьютере. При этом должна быть активна функция «Блокировать средства ввода удаленной машины».
Из меню «Windows» вы можете настроить отображение команд и кнопок для операционной системы Windows.
Меню «Просмотр» управляет настройками просмотра.
При помощи меню «Аудио/Видео» можно управлять звуками компьютера, видео, голосовой связью и чатом.
Меню «Передача файлов» отвечает за передачу файлов при помощи программы TeamViewer.
В меню «Дополнительно» находятся другие настройки программы. Вы можете переключиться в полноэкранный режим или свернуть панель инструментов.
После подключения, вы можете перейти к управлению удаленным компьютером. Можно будет устанавливать или удалять программы, просматривать документы, совершать различные действия по настройке операционной системы или программ.
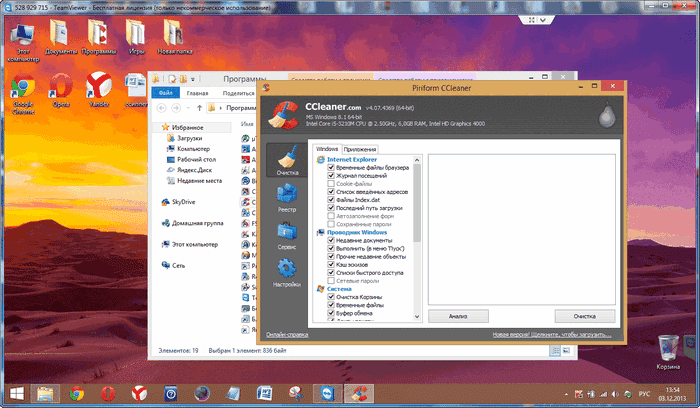
Через TeamViewer можно не только непосредственно управлять удаленным компьютером, но и обмениваться файлами.
Подключение
У пользователей часто возникает вопрос о том, как подключиться через TeamViewer к другому пользователю. Разработчики выделяют 2 способа подсоединения:
- удаленный доступ;
- отправка файлов.
При удаленном доступе компьютеры соединяются дистанционно. Для пересылки изображений, музыки или документов пользователям понадобится второй метод.
Окно утилиты поделено на 2 блока:
- «Разрешить управление»;
- «Управлять компьютером».
В первом блоке содержится информация для входа в учетную запись. Для управления устройством собеседник сообщает ID и пароль напарнику. Помимо дистанционного доступа, передачи файлов приложение предлагает пользователям общаться через переписку, аудио- и видеосвязь.
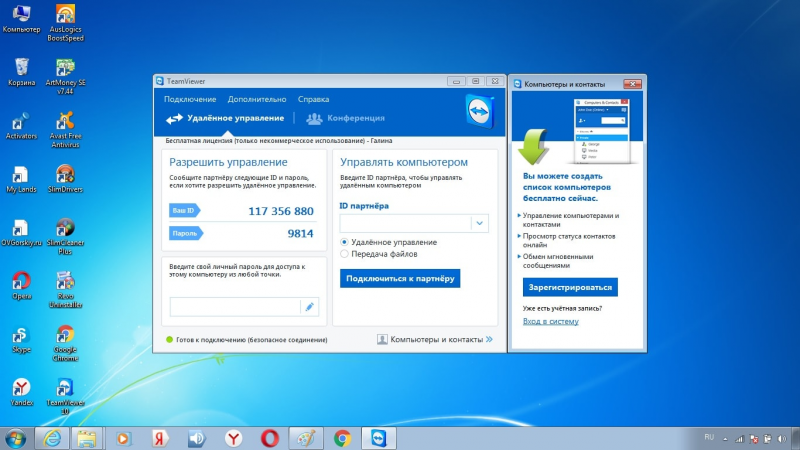
При инсталляции приложения пользователь выбирает требуемую опцию.
- Установить. Пользователь скачивает программный продукт с полным функционалом. Такая опция позволяет дистанционно управлять устройством в любой стране.
- Установить для удаленного управления. При инсталляции утилиты происходит удаленное подключение к устройству.
- Только запустить. Третий вариант предназначен для однократного дистанционного управления без инсталляции софта.
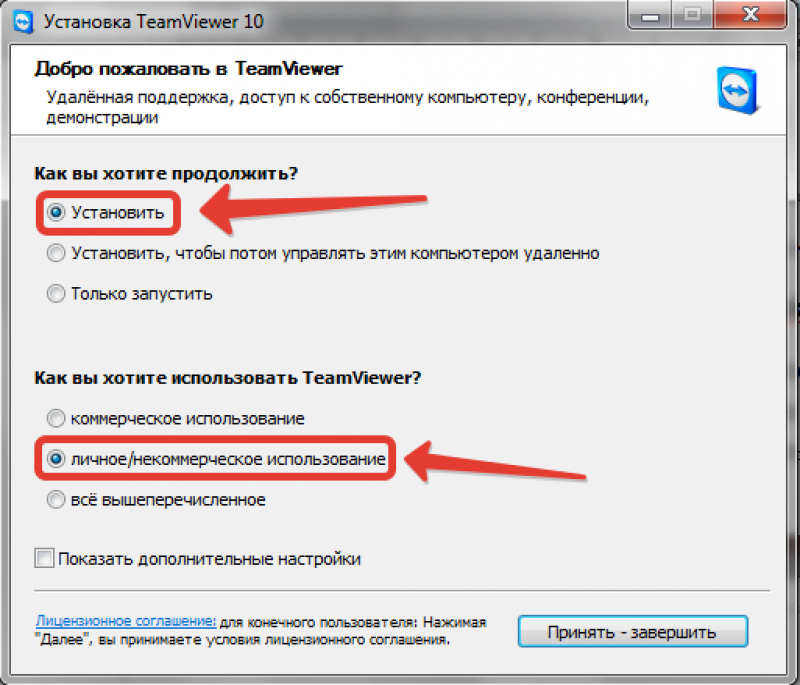
Удaлeнный дocтyп
Самая востребованная функция утилиты – это удаленное управление другим устройством. Для настройки ПО следует:
- открыть утилиту на двух компьютерах;
- выяснить ID и секретный код;
- ввести их на устройстве, с которого производится управление;
- отметить переключатель «Удаленное управление»;
- кликнуть по кнопке «Подключиться»;
- ввести пароль.
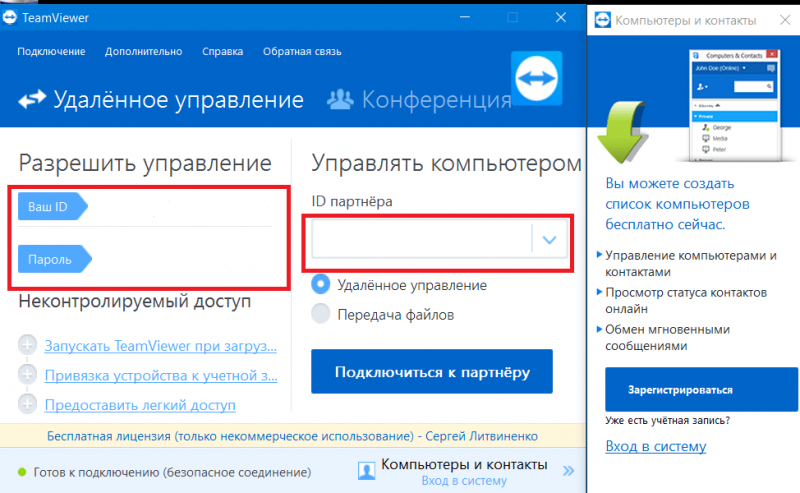
При отключении TeamViewer сеанс управления прерывается. Для повторного дистанционного управления потребуется ввод новой учетной информации.
Разработчики предусмотрели организационные моменты для безопасности устройств. ID и пароль меняются при каждом сеансе связи. При частом включении утилиты пользователь вправе указать в настройках фиксированную учетную информацию.
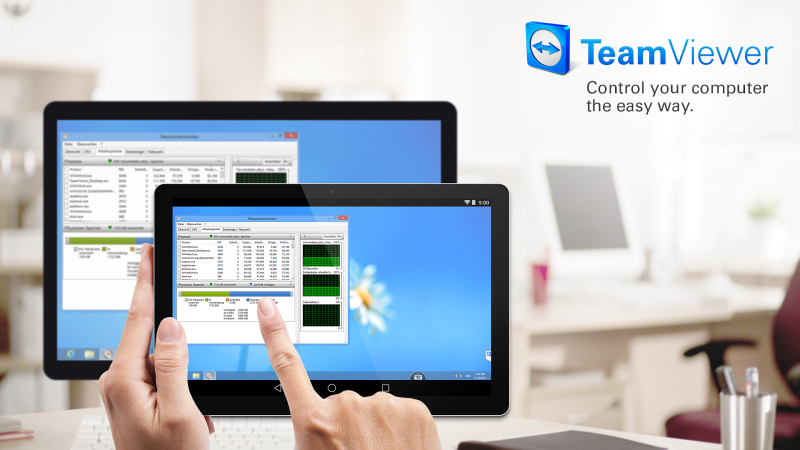
Пepecылкa фaйлoв
I способ
Пользователей волнует вопрос о том, как подключиться к другому компьютеру через TeamViewer для отправки файлов. Дистанционное управление недоступно при выборе режима «Передача файлов». Чтобы переслать графические, музыкальные или текстовые объекты, следует выполнить эти действия в следующем порядке.
- Запустить утилиту на двух компьютерах.
- Юзер, которому отправляют файл, сообщает ID и пароль своему напарнику.
- На главном устройстве в поле «ID партнера» ввести информацию из девяти цифр.
- Переключить опцию «Передача файлов».
- Нажать «Подключиться».
- Ввести пароль и нажать «Ок».
- При открытии формы пересылки документов из левого поля «Локальный компьютер» перетащить файлы в правое поле «Удаленный компьютер».
Прогресс передачи объектов отображается в нижней части окна на вкладке «Очередь заданий».
II способ
При работе с Тимвивер важно знать, как подключиться к другому компьютеру и передавать файлы при удаленном доступе. Для этого пользователю следует:
- воспользоваться алгоритмом «Удаленный доступ» для получения контроля над другим ПК;
- найти и активировать меню «Файлы и дополнительные возможности» (в верхней части окна утилиты на панели инструментов);
- кликнуть на пиктограмму «Открыть передачу файлов».
После этого открывается окно перемещения объектов. Пользователь придерживается алгоритма «Передача файлов».
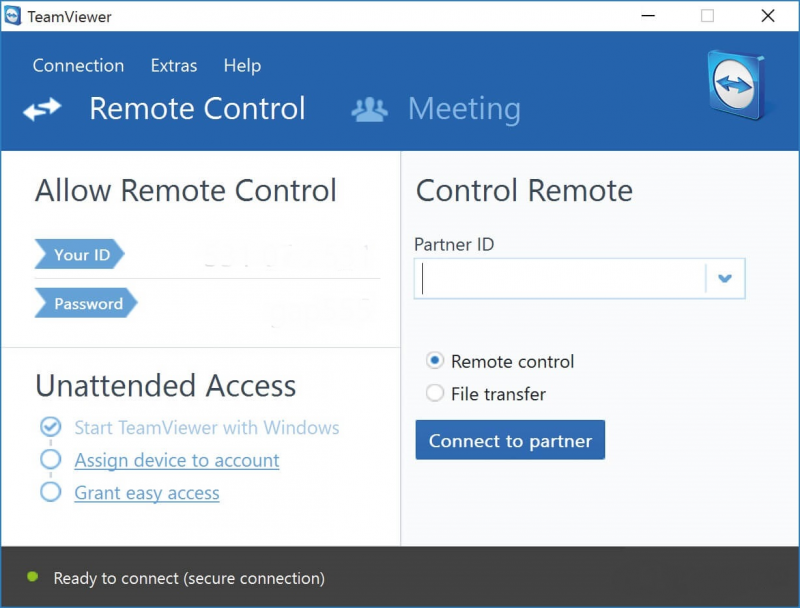
Как настроить автоматический доступ в TeamViewer
Одна из лучших функций TeamViewer – это автоматический доступ. Это позволяет вам удаленно подключаться к вашим компьютерам с любого компьютера, на котором работает TeamViewer. Это требует небольшой подготовки, но оно того стоит для всех, кто регулярно использует удаленный доступ.
если нужно.
Получив учетную запись, войдите в приложение TeamViewer. Вы можете проверить свой статус входа, щелкнув значок профиля в верхней части левой боковой панели приложения. Когда это установлено, нажмите Предоставить легкий доступ снова, а затем Присвоить Кнопка для подтверждения.
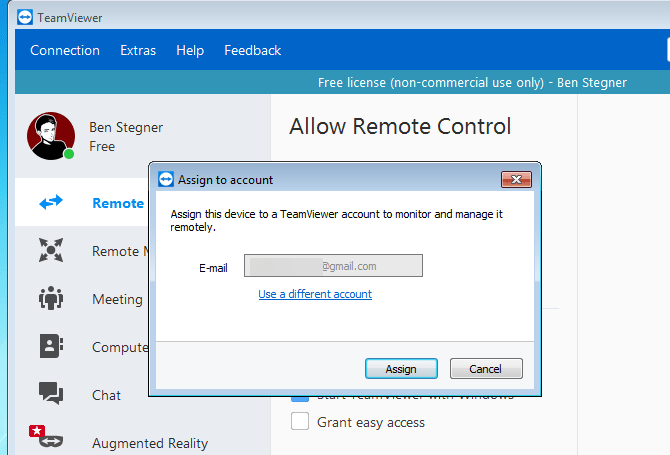
Когда все будет установлено, вы увидите, что второе окно изменится на Легкий доступ для предоставляется,
Использование автоматического доступа в TeamViewer
После того, как вы выполнили вышеуказанную процедуру, этот компьютер будет добавлен в ваш список компьютеров в TeamViewer. Если вы вошли в свою учетную запись TeamViewer, вы можете подключаться к машине без необходимости ввода пароля с нее.
Для этого на другом устройстве откройте TeamViewer и убедитесь, что вы вошли в систему. Компьютеры и контакты Вкладка слева (выглядит как адресная книга), чтобы показать ваш список машин. Вы должны увидеть тот, который вы только что добавили под Мои компьютеры заголовок.
Выберите его, затем нажмите Дистанционное управление (используя пароль) подключиться без дальнейшей аутентификации. Если вы выбираете Дистанционное управление (запрос на подтверждение) вместо этого он попросит другую машину сначала подтвердить.
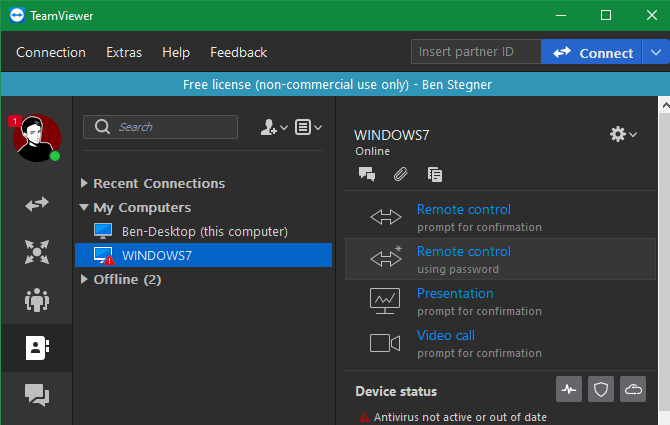
Оттуда вы можете использовать те же инструменты, что и упомянутые выше. Поскольку вы вошли на свои компьютеры с полной версией TeamViewer, у вас не должно возникнуть проблем с UAC при использовании этого метода.
Использование автоматического доступа с личным паролем
Если вы по какой-либо причине предпочитаете не создавать учетную запись TeamViewer, вы все равно можете использовать автоматический доступ с пользовательским паролем. Для этого откройте TeamViewer на компьютере, к которому вы хотите получить удаленный доступ, и выберите Дополнительно> Параметры,
На левой боковой панели выберите Безопасность и вы увидите раздел с надписью Персональный пароль (для автоматического доступа), Создайте пароль здесь, введите его дважды, и вы можете использовать его для подключения к этому компьютеру с другого компьютера, на котором работает TeamViewer.
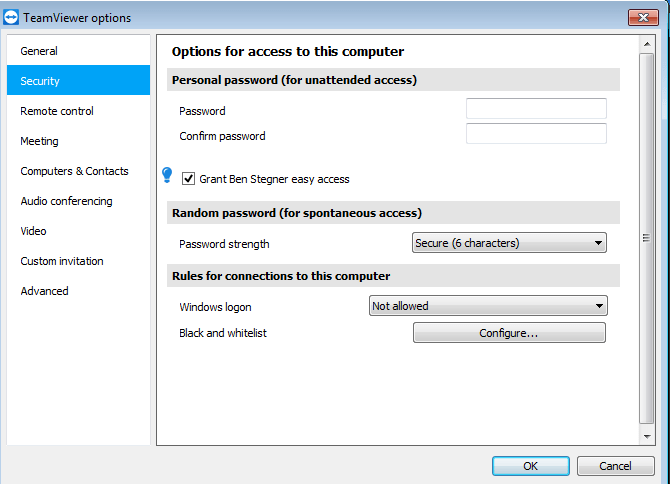
С этим методом вам понадобится Я БЫ подключиться, так что это хорошая идея отметить, что где-то в безопасности. Введите идентификатор компьютера в TeamViewer, как описано ранее (это не изменится), затем введите свой личный пароль, когда его попросят. Затем вы подключитесь без какого-либо ввода данных с удаленного компьютера.
Помните, что любой человек с идентификатором и паролем вашего компьютера может использовать его для удаленного подключения к вашему компьютеру, поэтому обязательно сохраняйте эту информацию в безопасности.
подключение к домашнему ПК через TeamViewer — создадим постоянный пароль
Запускаем TeamViewer (или открываем главное окно управления)… далее возможно использовать такой алгоритм действий: открываем «Дополнительно», «Опции», «Безопасность»…
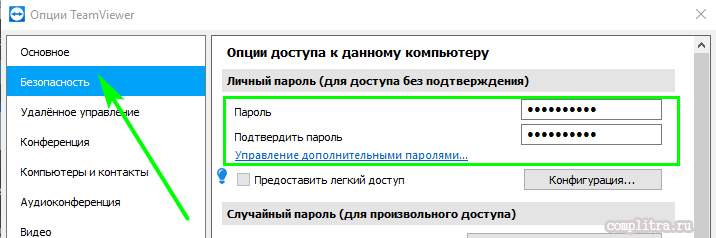
Создаём пароль, подтверждаем пароль… Готово! …и теперь при запуске соединения нужно будет вводить новый постоянный пароль: удобно!
Наш ID-ентификатор остаётся при этом прежним!
В общем, настройки TeamViewer достаточны просты и очевидны…
…и ещё: обратите внимание в Опциях на раздел «Дополнительно»! …а в остальном изучите регулировки лично, так получится быстрее и надёжнее))
Как эпилог:
Я специально показал отдельно некоторые пункты настроек выше по тексту, чтобы вы как-то ближе восприняли, скажем так, структуру регулировок TeamViewer… и после знакомства с панелью управления, теперь уж смело заходили в Опции и, в одном месте, перенастраивали на оптимальные функции для дальнейших работ с TeamViewer.
Во время активного удалённого соединения, справа внизу рабочего стола будет открыто оперативное диалоговое окно перехода к важным настройкам:
Например, возможно в любой момент прервать текущее удалённое управление компьютером «Закрыть соединение».
Вот вроде бы и всё сказано относительно установки и настройки TeamViewer…
Спасибо за ваше внимание!
…А мне остаётся только раскланяться… и пожелать полезной работы в сети
Зачем он нужен
Неконтролируемое соединение очень удобно, если подключаться к партнеру необходимо регулярно. В этом случае использование постоянного пароля позволит настроить связь, не привлекая других людей для включения программы и сообщения сгенерированного кода.
Второй, более популярный способ использования такого соединения – подключение к домашнему компьютеру. Перед уходом достаточно оставить работающим свой ПК и запустить утилиту. После этого можно на любом другом устройстве, например, в гостях, включить ТимВивер, ввести учетные данные и связаться с личным ПК или ноутбуком. Существует мобильная версия TeamViewer, она позволяет контролировать работу своего компьютера в течение дня со смартфона.
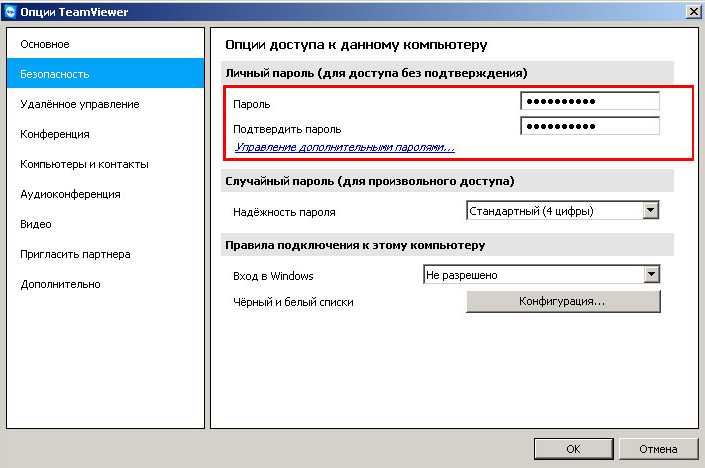
Настройки доступа
Особенности программы
Почему для удаленного доступа рекомендуется использовать именно ТимВьювер, а не аналогичные программные решения? Чем выделяется этот представитель рынка среди другого схожего по функциональности софта? Вот список основных его возможностей и преимуществ:
- Управление любым удаленным компьютером или мобильным устройством;
- Полностью бесплатная лицензия для домашнего использования;
- Высокое качество связи и небольшие требования к интернет соединению и трафику (можно использовать на медленном мобильном интернет-соединении);
- Лаконичный и простой интерфейс, полностью на русском языке;
- Подключение без пароля к доверенным партнерам;
- Демонстрация рабочего стола на удаленном ПК и организация онлайн-конференций и вебинаров;
- Инструменты для автоматического мониторинга системы и ее обновления;
- Работа с термальными серверами;
- Надежная защита соединения, наличие системы двухуровневой верификации пользователя.
Представленный выше список не полный, поскольку программа для удаленного доступа к компьютеру Teamviewer имеет огромный потенциал и множество возможностей. Его используют в самых разных сферах для решения огромного количества задач
Выше нами уже отмечено, что для простого домашнего использования ТимВивер доступен совершенно бесплатно, что сумело привлечь к нему внимание огромного числа пользователей