Использование Remote Utilities для удаленного управления компьютерами
Ниже — не пошаговая инструкция по всем возможностям удаленных подключений, которые можно реализовать с помощью Remote Utilities, а, скорее, краткая демонстрация, способная заинтересовать программой и ее функциями.
Remote Utilities доступна в виде следующих модулей
- Host — для установки на компьютер, к которому требуется подключаться в любое время.
- Viewer — клиентская часть, для установки на компьютер, с которого будет происходить подключение. Доступен также в portable версии.
- Agent — аналог Host для однократных подключений к удаленному компьютеру (например, для оказания помощи).
- Remote Utilities Sever — модуль для организации собственного сервера Remote Utilities и обеспечения работы, например, в локальной сети (здесь не рассматривается).
Все модули доступны для загрузки на официальной странице https://www.remoteutilities.com/download/. Сайт русской версии Удаленный доступ RMS — rmansys.ru/remote-access/ (для некоторых файлов есть срабатывания VirusTotal, в частности, от Касперского. Чего-то действительно вредоносного в них нет, программы определяются антивирусами как средства удаленного администрирования, что в теории может представлять риск). Про получение бесплатной лицензии программы для использования при управлении до 10 компьютеров— последний абзац этой статьи.
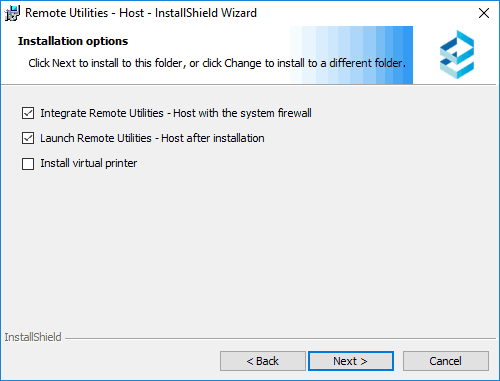
При установке модулей каких-то особенностей нет, разве что для Host рекомендую включить интеграцию с брандмауэром Windows. После запуска Remote Utilities Host попросит создать логин и пароль для подключений к текущему компьютеру, а после этого отобразит ID компьютера, который следует использовать для подключения.
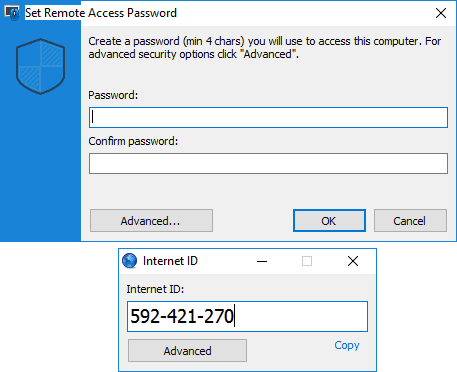
На компьютере, с которого будет осуществляться удаленное управление, устанавливаем Remote Utilities Viewer, нажимаем «New Connection», указываем ID удаленного компьютера (при осуществлении подключения также будет запрашиваться пароль).
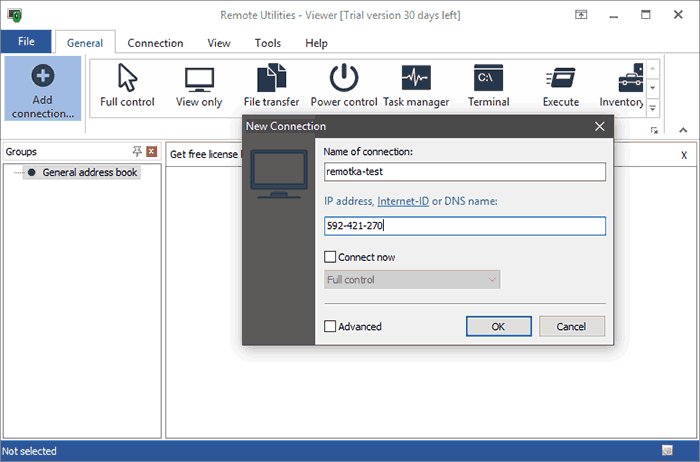
При подключении через Remote Desktop Protocol помимо ID потребуется также ввести учетные данные пользователя Windows, как при обычном подключении (также в настройках программы можно сохранить эти данные для автоматического подключения в дальнейшем). Т.е. ID используется только для реализации быстрой установки соединения RDP через Интернет.
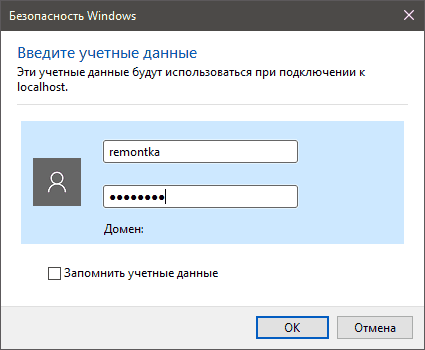
После создания подключения, удаленные компьютеры добавляются в «адресную книгу» из которой в любой момент вы можете осуществить нужный тип удаленного подключения. Представление о доступном списке таких подключений можно получить из скриншота ниже.
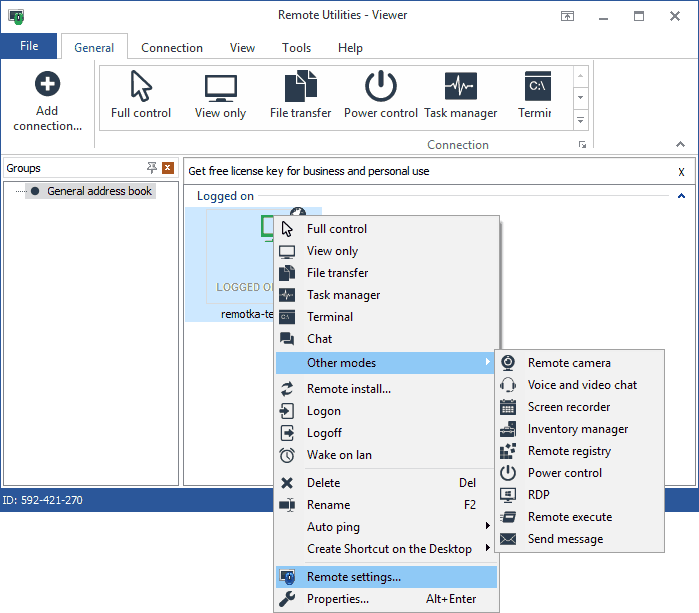
Те возможности, которые я успел опробовать, успешно работают без каких-либо нареканий, так что, хоть и не изучал программу очень пристально, могу сказать, что она работоспособна, а функционал более чем достаточен. Так что, если вам требуется достаточно мощный инструмент удаленного администрирования, рекомендую присмотреться к Remote Utilities, возможно, что это то, что вам требовалось.
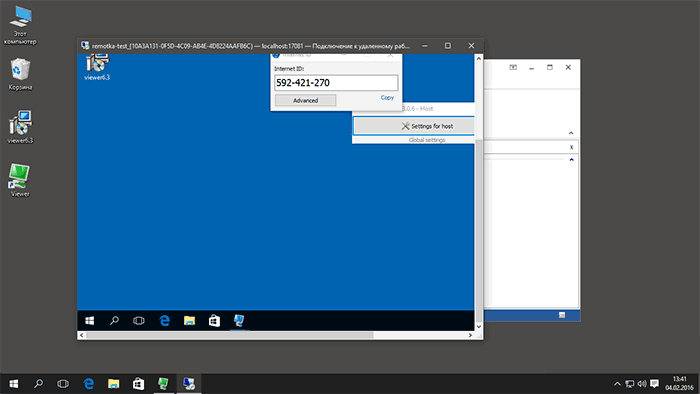
В заключение: сразу после установки Remote Utilities Viewer имеет пробную лицензию на 30 дней. Для получения неограниченной по сроку действия бесплатной лицензии, перейдите на вкладку «Help» в меню программы, нажмите «Get License Key for free», а в следующем окне нажмите «Get Free License», заполните поля Имя и адрес электронной почты для активации программы.
Использование специальных утилит
Угроза обнаружена давно. Поэтому вероятно сегодня ее уже обнаруживают популярные антивирусные утилиты.
Максимальный эффект даст проверка всеми тремя лучшими утилитами (ссылки ведут на офф сайты):
- Dr.Web CureIt! — зарекомендовала себя как утилита номер один против опасных вирусов — троянов, червей, руткитов, ботнеов. Загружается уже с вшитыми антивирусными базами, проверят все области, где могут находиться вирусы либо их записи. Для удаления необходима перезагрузка. Скорость сканирования зависит от количества файлов на диске.
- AdwCleaner — лучшая утилита для поиска и удаления рекламных вирусов, шпионского ПО, рекламных расширений, удаление вирусных/мошеннических ссылок из ярлыков, проверка папок профилей браузеров, проверка автозагрузки/запланированных задач.
- HitmanPro — альтернатива AdwCleaner, эффективность такая же, однако используется другой механизм обнаружения угроз, из-за чего поиск может выполняться быстрее либо немного дольше. В отличии от AdwCleaner способна обнаруживать угрозы даже в cookie-файлах (данные, которые оставляет сайт на компьютере через браузер).
Подключение для Windows 7, 8
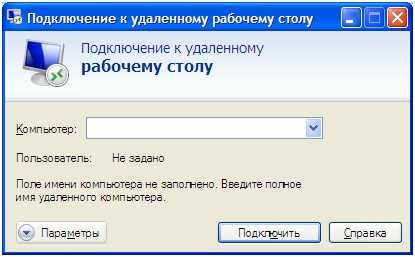
Удаленное подключение для Windows
Для тех, кто не знал – это опция для создания дистанционного соединения без установки и скачивания лишнего ПО. Сказать что разобраться очень просто нельзя, но все возможно при желании.
Для подключения нужно включить ваш компьютер, подключиться к сети (если он не подключен), включить подключения к удаленному рабочему столу, получить сетевой доступ к удаленному компьютеру (возможен доступ через Интернет) и разрешение на подключение.
Разрешением на подключение есть ваше имя, занесенное в список пользователей.
Прежде чем начинать подключения, найдите имя компьютера Клиента (к которому устанавливается подключение), убедитесь, что подключение к рабочему столу через брандмауэр компьютера Клиента разрешено.
Если для учетной записи не установлен пароль для входа, для дистанционного подключения необходимо будет установить пароль.
Как разрешить удаленное подключение на компьютере Клиента
1Нажмите кнопку Пуск, щелкните правой кнопкой мыши по «Компьютер» и выберите пункт Свойства.
2Выберите ссылку Настройки удаленного доступа в левой части экрана.
(может потребоваться пароль администратора или подтверждение действия). В разделе Удаленный рабочий стол выберите один из трех вариантов.
3Щелкните элемент Выберите пользователей. Если вы являетесь администратором этого компьютера, ваш текущий аккаунт пользователя будет автоматически добавлен в список удаленных пользователей и вы сможете пропустить два следующих шага.
4В окне Пользователи удаленного рабочего стола нажмите Добавить.
5В появившемся окне Выбор пользователей и групп выполните следующие действия:
- Нужно указать расположение для поиска, нажав Расположение и выбрав расположение из которого будет выполнен поиск.
- В поле Введите имена выбираемых объектов введите имя пользователя, которого требуется добавить, и нажмите OK.
- Введенное имя появится в списке пользователей в окне Пользователи удаленного рабочего стола. Нажмите OK, и подтвердите еще раз OK.
Подключиться к компьютеру в режиме сна не получится, поэтому убедитесь, что на удаленном компьютере в опциях этих режимов установлено значение Никогда.
Поиск имени удаленного компьютера
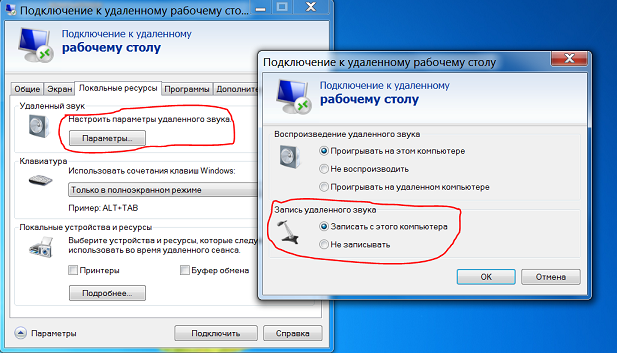
Удаленное подключение
1Нажмите кнопку Пуск, щелкните правой клавишей мыши Компьютер и выберите пункт Свойства..
2В разделе Настройки имени компьютера, домена и рабочей группы вы найдете имя своего компьютера, а также его полное имя, если он входит в состав домена.
Предоставление разрешения на подключение к удаленному рабочему столу через брандмауэр Windows.
Если у вас возникают проблемы с подключением, возможно, брандмауэр блокирует подключение к удаленному рабочему столу.
Как изменить эту настройку на компьютере с операционной системой Windows 7. Если используется другой брандмауэр, убедитесь, что порт для подключения к удаленному рабочему столу (обычно 3389) открыт.
- На удаленном компьютере нажмите кнопку Пуск и выберите пункт Панель управления.
- Откройте раздел Система и безопасность.
- Щелкните Разрешение программы через брандмауэр Windows в разделе «Брандмауэр Windows».
- Нажмите кнопку Изменить настройки и установите флажок Удаленный рабочий стол.
- Нажмите кнопку OK, чтобы сохранить изменения.
Установка пароля для учетной записи пользователя
Для подключения к другому компьютеру с использованием удаленного рабочего стола необходимо, чтобы ваш аккаунт пользователя имел пароль.
- Нажмите кнопку Пуск и выберите пункт Панель управления.
- Дважды щелкните значок Учетные записи пользователей.
- Выберите Изменить пароль Windows в разделе Учетные записи пользователей.
- Щелкните Создать пароль для учетной записи и следуйте инструкциям на экране.
Запуск подключения к удаленному рабочему столу на компьютере Оператора
- Чтобы открыть службу Подключение к удаленному рабочему столу, нажмите кнопку Пуск .
- В поле поиска введите Подключение к удаленному рабочему столу, а затем в списке результатов выберите пункт Подключение к удаленному рабочему столу.
- В поле Компьютер введите имя компьютера Клиента, и нажмите Подключить. (Вместо имени компьютера можно ввести IP-адрес.)
Radmin
Как изменить IP адрес компьютера: пошаговое руководство для Windows. Рекомендованные программы и расширения

Программа RAdmin
- Разработчик: Фаматек
- Тип лицензии: Условно-бесплатная (лицензия на 30 дней)
Плюсы:
- быстрый обмен файлами;
- опция неконтролируемого подключения;
- создание шифрованого соединения;
- улучшение качества изображения;
- создание адресной книги;
- наличие интегрированных чатов;
- возможность мультисессионного подключения;
- наличие русифицированной версии;
- защита от взлома.
Минусы:
- нет мобильных приложений для Android и iOS;
- нет бесплатной версии (даже с ограниченным функционалом).
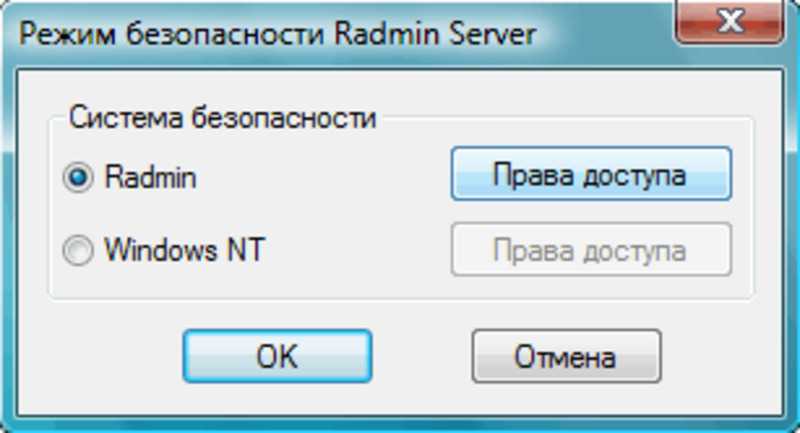
Определение правд доступа при подключении к удаленному ПК
Radmin — отличная программа для управления удаленным рабочим столом, использует защищенный алгоритм подключения.
Возможность неконтролируемого подключения позволяет обмениваться файлами, изменять настройки компьютера и даже выключать его без подтверждения другого пользователя.
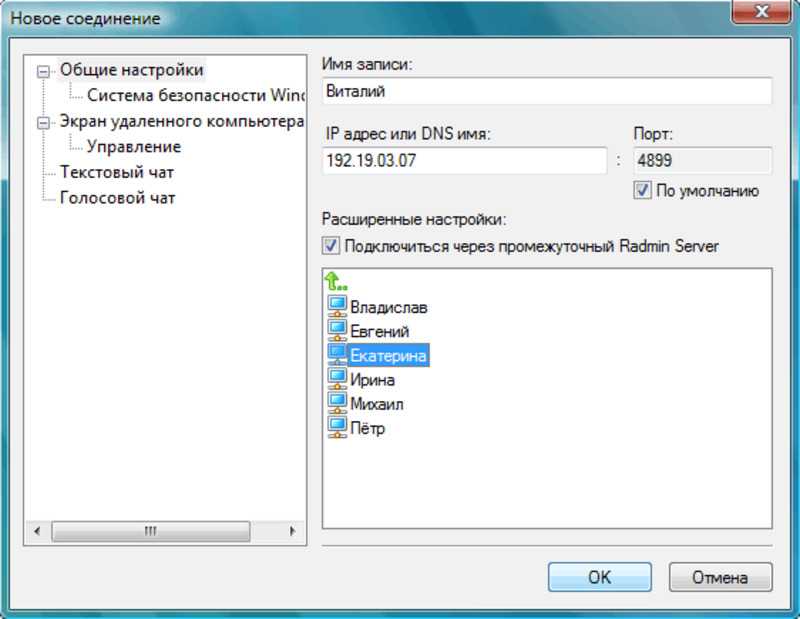
Создание мультисессионного подключения
Утилита имеет встроенные текстовые и голосовые чаты. Есть опция создания мультисессионного подключения, изменение размера отображения.
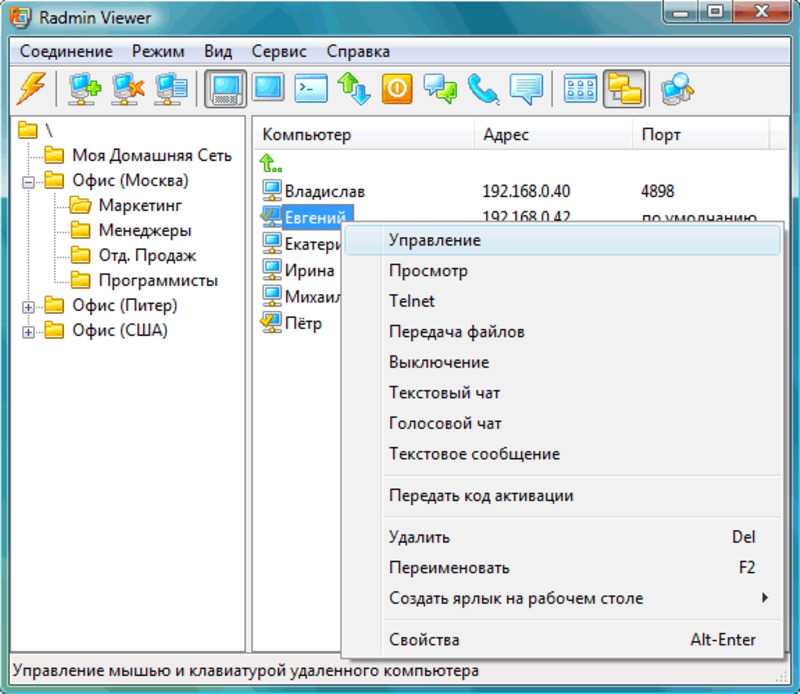
Переключение между машинами при мультисессионном подключении
Программа использует уникальную технологию улучшения передачи изображения, давая максимальную четкость изображения на выходе.
При обмене файлами вся информация шифруется.
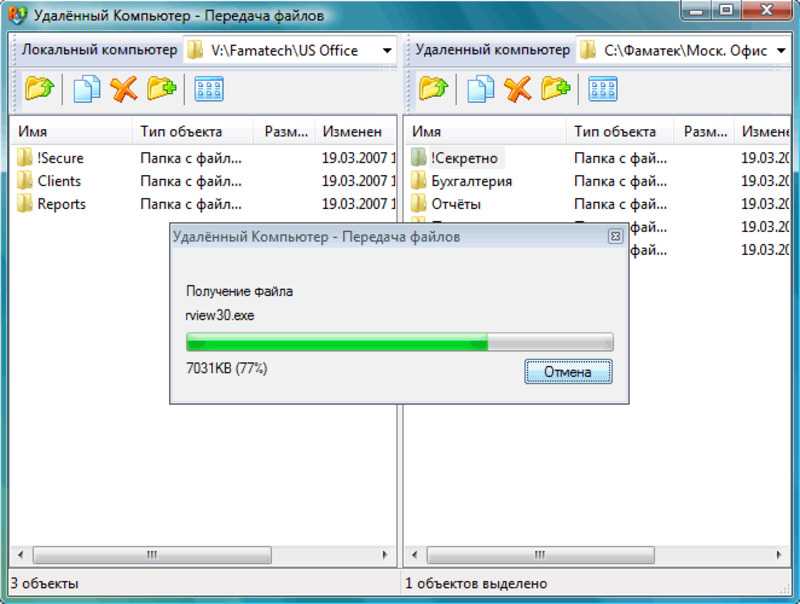
Передача файлов в программе Radmin
Приложение платное, период бесплатного использования Radmin – 30 дней. Цена зависит от количества возможных одновременных подключений.
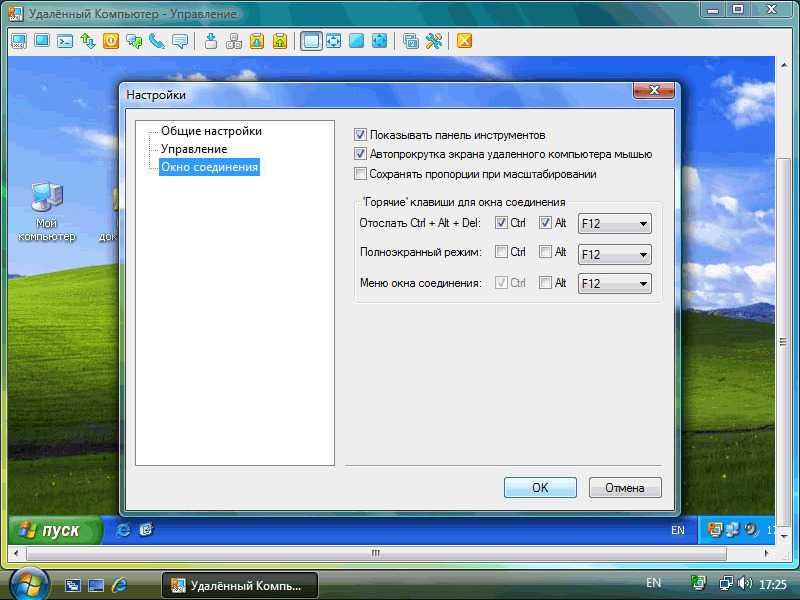
Изменение настроек подключения
RemotePC скачать
Отличное оптимизированное под разные версии Виндовс приложение для управления дистанционным ПК и трансляции изображений. Утилита позволяет легко подключаться к локальной машине, настраивать доступ к ней и синхронизироваться с мобильными устройствами. РемоутПК имеет встроенные опции для администрирования, обширные параметры для дистанционного контроля, дополнения Remote Mouse и Remote Access. Доступна поддержка прокси-серверов, сокрытие пользовательских ip-адресов, удобная идентификация паролем и логином, единая точка смены параметров. Прога удобна и понятна в управлении, несмотря на англоязычное меню.
Installing Host
Download and run the file on the remote PC. An installation wizard will appear. Click Next:
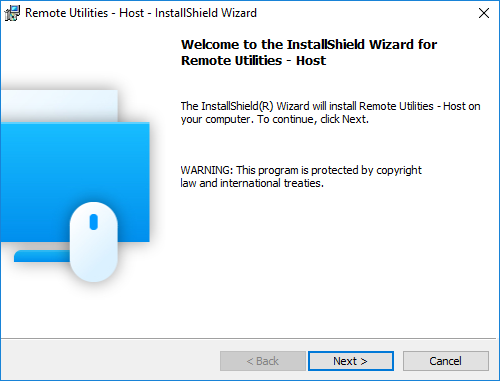
Run the file on the remote PC. An installation wizard will appear. Click Next:
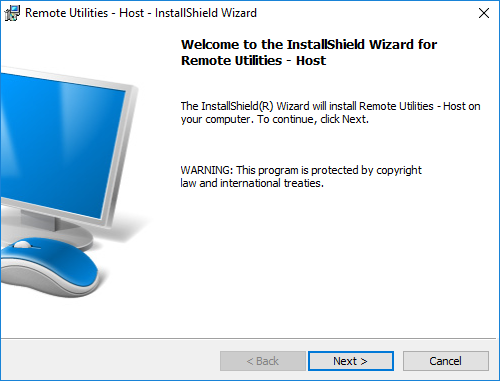
Accept the End User License Agreement by selecting I accept... and click Next:
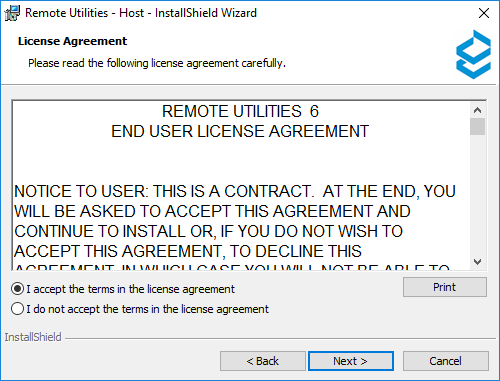
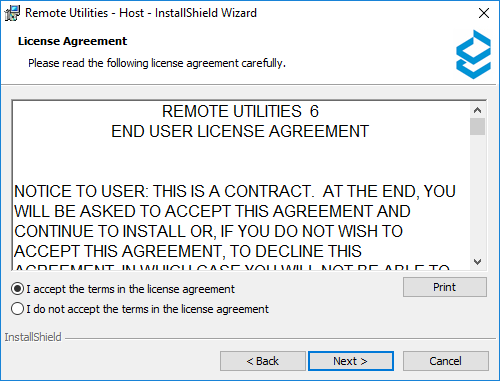
Select a new installation directory or leave the default one as is. Click Next:
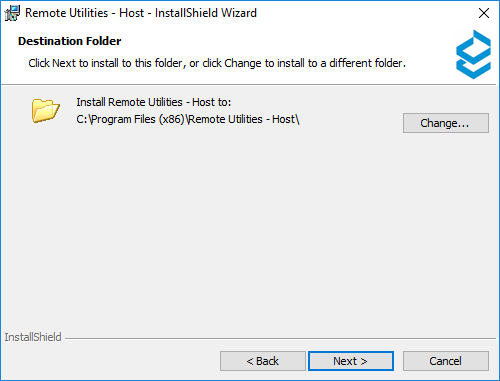
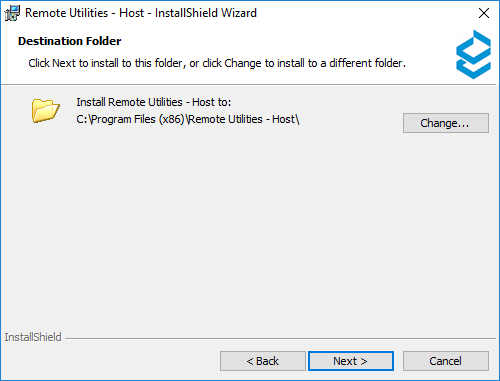
On the Installations Options step, leave the default values checked (or uncheck those you do not need) and click Next:
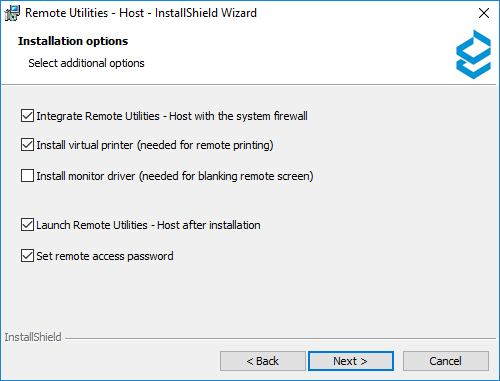
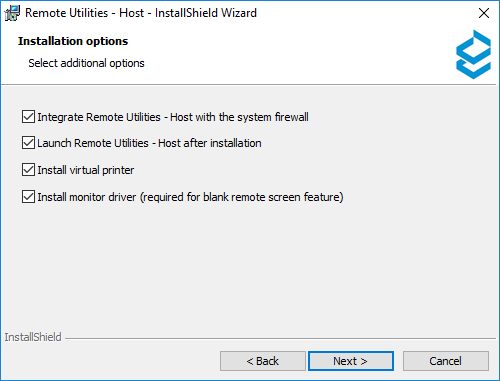
On the next screen click Install. The installation process will start.
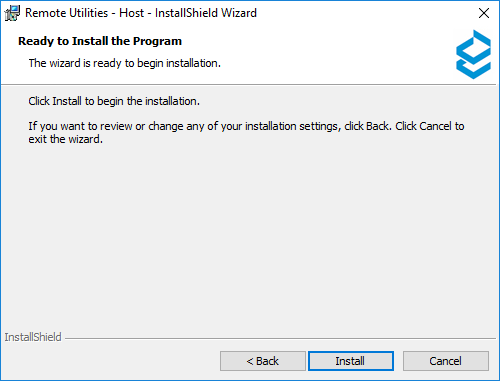
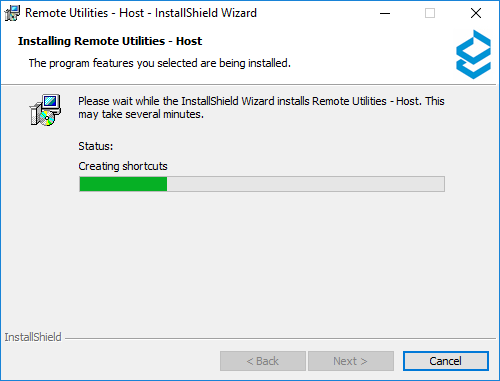
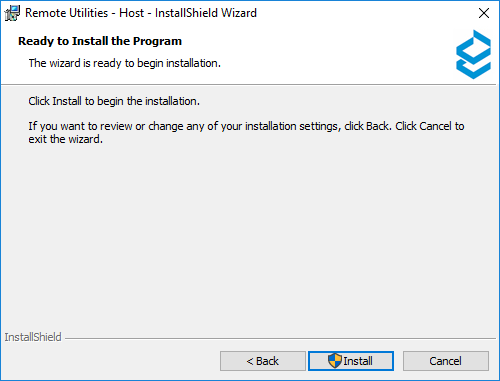
Create and click OK:
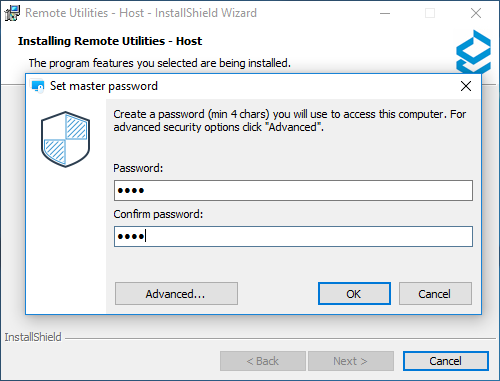
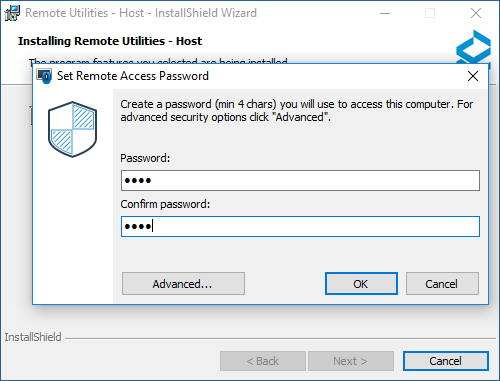
Wait until the Host installation is complete and click Finish.
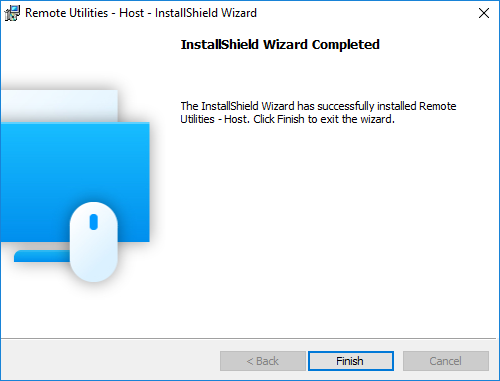
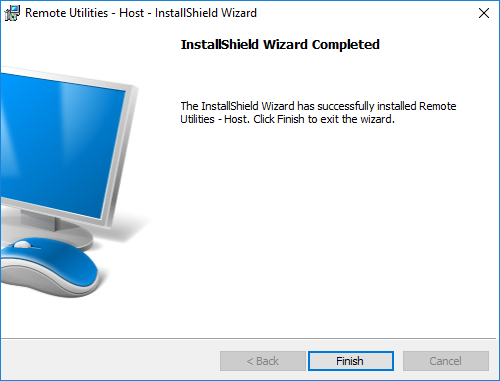
TeamViewer
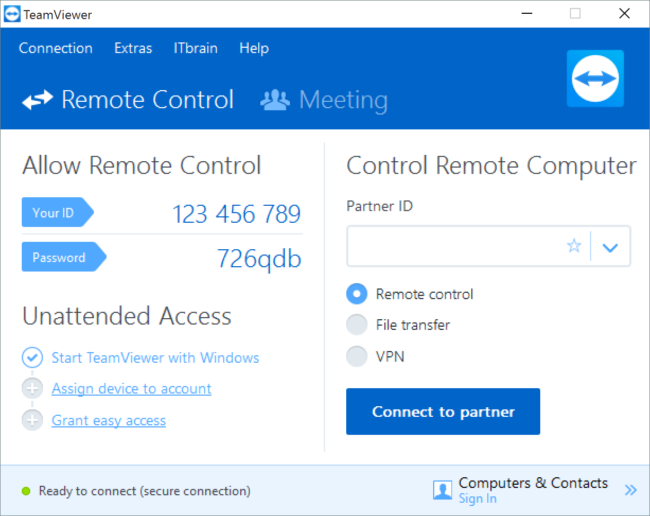
TeamViewer — это самое лучшее бесплатное программное обеспечение для удаленного доступа, которое мы когда-либо использовали. ПО предлагает множество интересных функций, которые работают очень хорошо и стабильно. Кроме того, установка TeamViewer предельно проста и не требует от пользователя каких-либо специальных знаний или лишних действий.
Программа поддерживает возможность передачи видео и голосовых вызовов, а также обмена текстовыми сообщениями. Кроме того, можно легко подключаться к смартфонам iPhone или iPad и даже удаленно перезагружать ПК в безопасном режиме и затем снова подключиться автоматически. И это только малая часть очень богатого функционала программы.
Сторона хоста
К компьютеру, на котором вы хотите осуществить подключение, нет особых требований в плане операционной системы. Так, он может работать как на Windows, Mac или Linux.
Отметим, что вы можете использовать как полноценную версию, которую нужно инсталлировать на машину, так и специальную портативную (TeamViewer QuickSupport). Если вы планируете использовать программу на этом хосте постоянно, тогда желательно установить полноценную программу. Но в случае разового использования доступа к удаленному компьютеру, лучше воспользоваться портативной версией.
Сторона клиента
В TeamViewer есть несколько вариантов подключения к компьютеру, которым вы хотите управлять.
Устанавливаемая и портативная версии программы доступны для Windows, Mac и Linux, а также для мобильных приложений для iOS, BlackBerry, Android и Windows Phone. Да — это означает, что вы можете использовать свой телефон или планшет для подключения к вашим компьютерам с дистанционным управлением далеко от дома.
TeamViewer также позволяет использовать веб-браузер для удаленного доступа к компьютеру. Также включен ряд других функций, таких как возможность совместного использования одного окна приложения с кем-то другим (вместо всего рабочего стола) и возможностью печати удаленных файлов на локальный принтер.
Полный список поддерживаемых настольных операционных систем для TeamViewer включает в себя Windows 10, 8, 7, Vista, XP, 2000, Windows Server 2012/2008/2003, Windows Home Server, Mac, Linux и Chrome OS.
rfusclient.exe — что это такое?
rfusclient.exe — клиентская часть удаленного управления ПК, может использоваться хакерами с целью получить доступ к вашим файлам.
В диспетчере задач процессов rfusclient.exe может быть несколько.
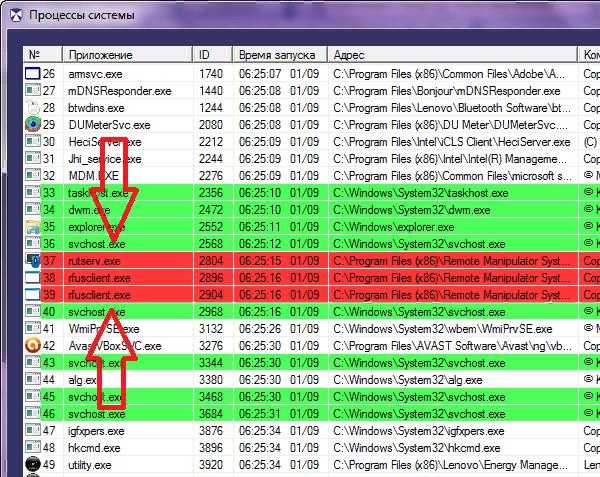 Например могут наблюдаться три процесса.
Например могут наблюдаться три процесса.
rfusclient.exe возможно относится к легальному софту — Remote Manipulator System, либо вирус маскируется под него. Однако спокойно может использовать его в хакерских целях. Попадает на ПК при загрузке файлов, склеенных с вирусом, использующий rfusclient.exe.
Интересный момент. Процесс rutserv.exe требует доступ в сеть, о чем предупреждает Windows Firewall
Однако процесс маскируется под драйвер Realtek — обратите внимание на поле Name, Publisher (Издатель). Только путь дает понять — это не драйвер Realtek
Из картинки выше узнаем — вирус также может находиться здесь:
USER_NAME — имя вашей учетной записи. Необходимо проверить данную папку, при наличии — удалить.
Вирус может вызывать ошибки, например:
Причина ошибок: использование ПО не по назначению.
Пример ошибки.
Быстрая помощь от Microsoft
В Windows 10 есть встроенное средство «Быстрая помощь», предназначенное для удаленного управления вторым компьютером через интернет. Оно располагается в разделе «Стандартные Windows» меню Пуск. В Windows 7 и других версиях утилита называлась Microsoft Remote Desktop, одноименные решения выпущены для устройств на Android и iOS. Но подключится с ее помощью вы сможете только к ПК или ноутбуку с ОС Виндовс.
Как подключить удаленный рабочий стол в «Быстрой помощи»:
На первом устройстве откройте утилиту, кликните на «Оказать помощь». При первом запуске потребуется ввести пароль от учетной записи Microsoft. Вы получите код безопасности. На втором компьютере кликните «Получить помощь» и впишите код, полученный на шаге 2
Обратите внимание, что код действителен только 10 минут. Подтвердите доступ кнопкой «Разрешить»
На экране первого устройства появится изображение рабочего стола второго ПК.
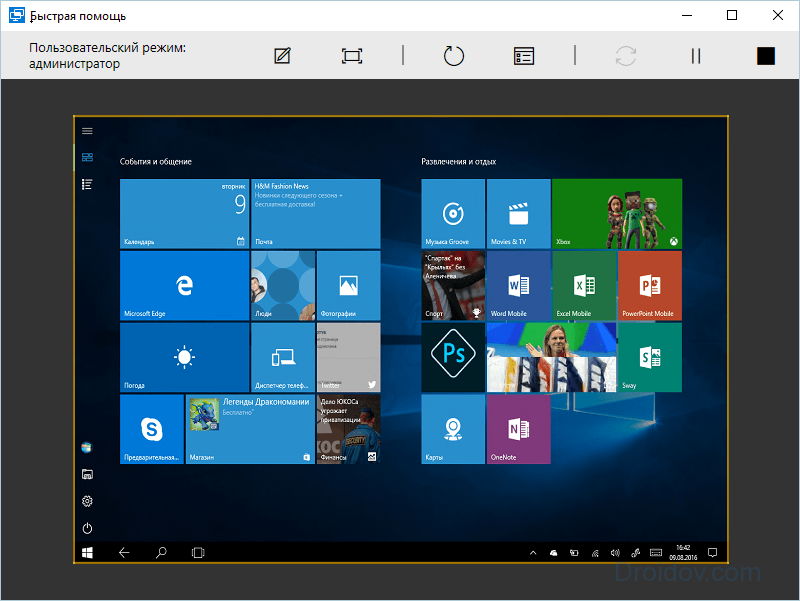
Дистанционно можно запускать и настраивать приложения, копировать файлы между устройства, рисовать на рабочем столе. Без расширенных настроек такое подключение доступно только в локальной сети и при наличии статического IP.
Remote Utilities
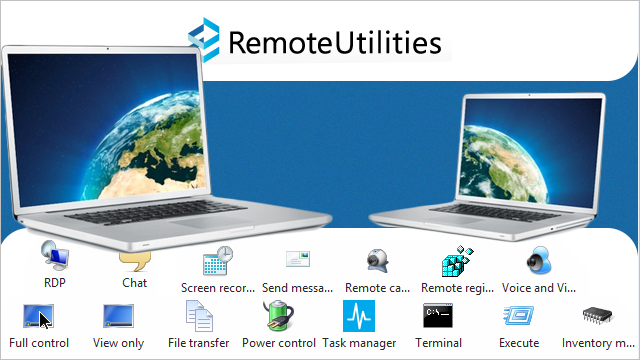
Remote Utilities
- Разработчик: Usoris Corporation
- Тип лицензии: бесплатная
- Цена: бесплатно
Плюсы:
- Несколько режимов подключения, с поддержкой подключения RDP через интернет.
- Удаленная установка и развертывание ПО.
- Запись удаленного экрана.
- Поддержка мультимониторного режима;
- Наличие портативной версии;
- наличие интегрированного чата (видео, аудио и текстового), и файловой системы.
- версия для мобильных приложений на платформах Android и iOS.
Минусы:
- меню частично русифицировано;
- возможность запуска только для версий Windows 7, 8 и Windows 10
- относительная сложность использования.
Remote Utilities одна из самых функциональных программ для создания удаленных подключений.
Бесплатная версия включает управление до 10 компьютерами даже для коммерческих целей, но несколько ограничивает возможности (это не затрагивает обычного пользователя).
Remote Utilities нельзя назвать простой, что осложняется еще и только частично русифицированным меню, возможность запуска существует только для версий Windows 7, 8 и Windows 10.
Но данный софт имеет широкий дополнительный функционал по удаленному управлению: бесплатное управление до 10 машинами, наличие портативной версии, доступ по RDP-протоколу.
Выбор режимов удаленного управления и подключения: просмотр и управление, командная строка, передача данных и встроенный чат (текстовый, голосовой, видео), запись экрана, подключение удаленного реестра, управление выключением, удаленный запуск программ, печать на удаленном принтере, удаленный доступ к камере, поддержка Wake On LAN.
Remote Utilities реализована в виде нескольких модулей: Host, Viewer, Agent, Remote Utilities Sever.
Для создания удаленного подключения через Remote Utilities Viewer, на компьютер Оператора нужно установить эту утилиту, выбрать «New Connection», указать ID удаленного компьютера и пароль.
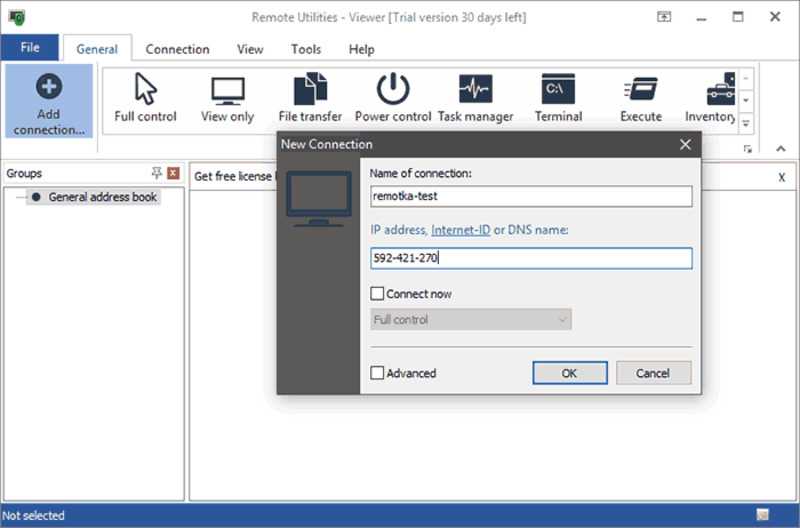
Для создания нового подключения нужно ввести ID или IP адрес
При подключении (кроме ввода ID) нужно войти в учетную запись пользователя Windows, как при обычном подключении (можно сохранить эти данные для последующих подключений).
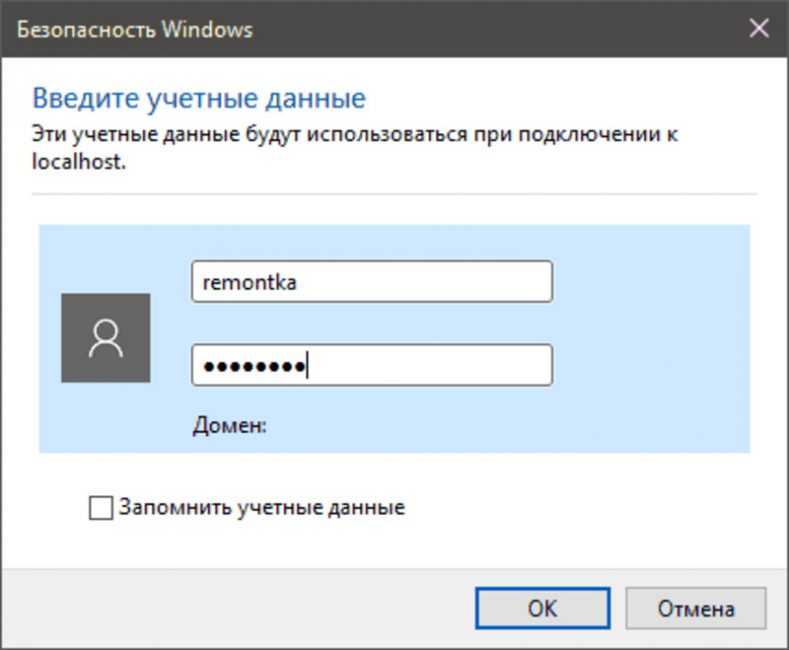
Войти в учетную запись Windows
После создания первого коннекта, подключенные компьютеры заносятся в адресную книгу (чтобы в любой момент вы могли быстро подключиться повторно).
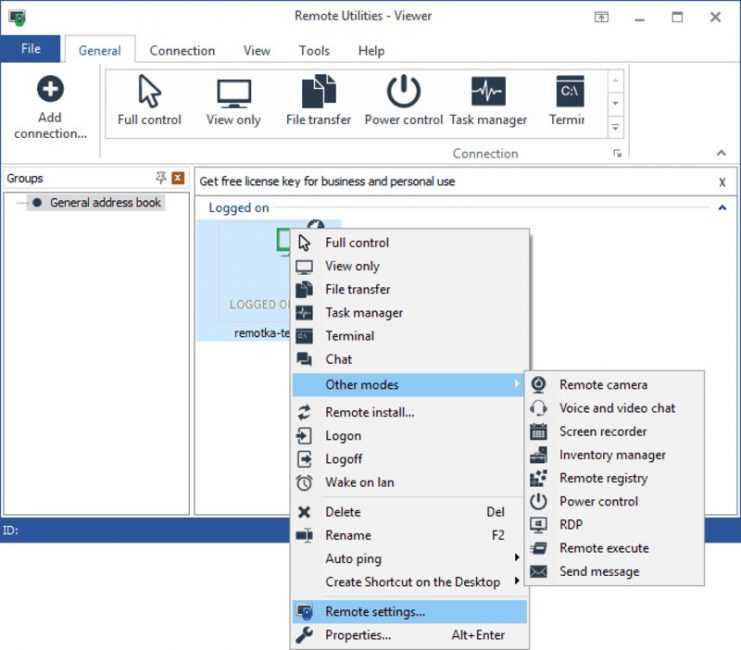
Выбор повторного подключения из адресной книги и вида связи из настроек встроенного чата
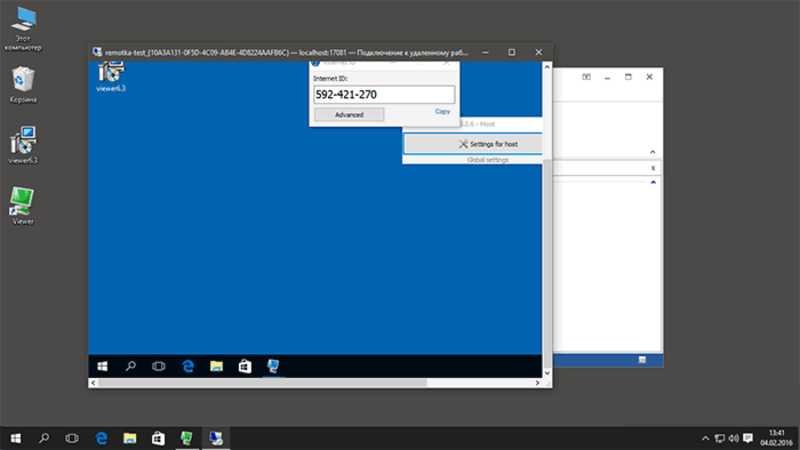
Успешное создание дистанционного подключения
Удалённый рабочий стол Chrome (Chrome Remote Desktop)
- К каким платформам можно подключаться: Windows, macOS, Linux.
- С каких платформ возможно подключение: Windows, macOS, Linux, Android, iOS.
«Удалённый рабочий стол Chrome» — очень простая кросс-платформенная программа для организации удалённого доступа. Её десктопная версия представляет собой приложение для Google Chrome, которое позволяет управлять всей системой без лишних настроек. Но обмениваться файлами между устройствами с её помощью нельзя.
В десктопной версии «Удалённый рабочий стол Chrome» отображаются два раздела меню: «Удалённая поддержка» и «Мои компьютеры». Первый служит для установки подключения между устройствами, не связанными общим аккаунтом Google. Второй позволяет соединять ваши личные устройства, привязанные к одному аккаунту.
Чтобы выполнить подключение, достаточно сгенерировать на стороне сервера код и ввести его на стороне клиента (в настольной или мобильной версии программы).
Мобильное приложение «Удалённый рабочий стол Chrome» предоставляет удалённый доступ к компьютеру. При этом подключаться в обратную сторону — с компьютера к мобильному устройству — нельзя. В то же время десктопная версия может сделать компьютер как клиентом, так и сервером.
Удаленный рабочий стол Chrome
Разработчик:
Google LLC
Цена:
Бесплатно
Удаленный рабочий стол Chrome
Разработчик:
Google LLC
Цена:
Бесплатно
