VirtualBoxVmService
Для этого способа потребуется сторонняя утилита – VirtualBoxVmService. Любую из версий этой программы, включая самые новые, можно скачать на нашем сайте.
Порядок действий следующий:
- Создать в корне локального диска папку с названием, не содержащем кириллицы и пробелов.
- Распаковать в нее загруженный архив.
- Открыть файл с расширением .ini – ПКМ на файле => “Открыть с помощью” => “Блокнот”.
- Отредактировать файл согласно таблице.
| Параметр | Что означает | Что нужно сделать |
|---|---|---|
| ServiceName | Имя службы | Ничего |
| RunAsUse | Название учетной записи Windows, в которой будет запускаться ВМ | Поменять значение на Имя пользователя |
| UserPassword | Пароль от учетной записи | Ввести, если он есть |
| VBOX_USER_HOME | Папка с профилями программы | Ничего |
| RunWebService | Запускать ли веб-сервер VirtualBox | Изменить на no |
| PauseShutdown | Задержка перед выключением ПК для корректного завершения работы ВМ | Ничего |
| VmName | Имя запускаемой ВМ | Ввести требуемое значение |
| Autostart | Автозапуск | Изменить на yes |
- Сохранить изменения и закрыть редактор.
- Не покидая папку, вызвать командную строку, щелкнув на свободном пространстве ПКМ с зажатой клавишей Shift и выбрав “Открыть окно команд”.
- Ввести в командную строку “VmServiceControl -i” без кавычек.
- Перезагрузить компьютер.
2. Процесс установки систем
Так или иначе, после установки самой программы, вам нужно еще все настроить и установить в виртуальное окружение операционную систему. Поэтому этот пункт очень важен. Процесс установки и настройки систем похож, но есть отличия.
VirtualBox
Вся настройка выполняется в графическом интерфейсе, в отличие от таких консольных инструментов, как qemu. Во время создания машины вам придется указать множество настроек, выбрать тип и разрядность операционной системы, выбрать количество памяти для нее, создать жесткий диск, настроить видеопамять. Установку можно проводить из ISO образа, USB флешки или DVD диска. Но весь процесс установки вам придется пройти вручную, как при установке на обычный компьютер.
VMware
Виртуальная машина VMware намного упрощает установку, здесь больше настроек для виртуальной машины, но главное не в том, здесь есть шаблоны для различных операционных систем, с помощью которых их можно устанавливать автоматически. Например, вы выбираете шаблон для Ubuntu или Windows, задаете начальные параметры, указываете установочный образ и идете по своим делам, а когда возвращаетесь — система уже готова. Также у VMware есть инструменты для оптимизации работы гостевой системы в виртуальном окружении.
Устанавливаем гостевую операционную систему.
Установка гостевой операционной системы начнется автоматически после первого запуска виртуальной машины. И так, запускаем виртуальную машину, нажав кнопку . Через несколько секунд откроется окно (рисунок 20), в котором будет предложено указать путь к загрузочному диску или образу загрузочного диска.
Я буду устанавливать операционную систему из образа загрузочного диска (ubuntu-12.04-oem-i386.iso), заранее скаченного RuTracker.org. Для выбора образа загрузочного диска жмем кнопку и в открывшемся окне (рисунок 21) выбираем файл ubuntu-12.04-oem-i386.iso, жмем кнопку «открыть» и для начала установки операционной системы в окне (рисунок 20) жмем кнопку «продолжить».
Сразу же после нажатья кнопки запустится виртуальная машина (рисунок 22) и через несколько секунд автоматически начнется установка гостевой операционной системы. В процессе установки операционной системы перед вами будут появляться подсказки, призванные облегчить работу с виртуальной машиной.
3. Возможности
больше всего отличий при сравнении Virtualbox или VMware можно обнаружить в возможностях виртуальных машин.
Virtualbox
Несмотря на то что VirtualBox — это бесплатное решение, виртуальная машина имеет свои преимущества. Рассмотрим основные возможности:
- Поддержка работы через командную строку;
- Интеграция экрана, общий буфер обмена и обмен файлами между хостом и гостевой системой;
- Поддержка 3D графики ограничена, только OpenGL до 3.0;
- Поддерживается неограниченное количество снимков состояния операционной системы;
- Поддерживается шифрование диска виртуальной машины через VBoxExtensions;
- Поддерживаются USB 2.0/3.0;
- Поддерживается запись видео из машины.
Из минусов можно отметить то, что вы не можете выделить машине больше чем 256 мегабайт видеопамяти, а для современных систем это не очень много. Также не поддерживается DirectX для 3D графики.
VMware
У VMware немного больше функций, но в бесплатной версии есть далеко не все, рассмотрим возможности бесплатной версии:
- Автоматическая установка систем по шаблону;
- Детальная настройка оборудования, включая настройку ID процессора, произвольного количества видеопамяти и других параметров;
- Простая настройка виртуальной сети между машинами, подымается автоматически в отличие от VirtualBox;
- Улучшенная поддержка графики и DirectX 10, можно играть в игры;
- Более полная реализация BIOS и поддержки EFI;
Из минусов можно назвать отсутствие записи видео, отсутствие поддержки снапшотов в бесплатной версии. Хотя машины можно клонировать, таким образом, делая снимки, но нативная функциональность снимков была бы намного удобнее. Если брать профессиональную версию, то там есть и снимки, и интеграция с облаком, но мы об это не будем говорить.
1. Цена и доступность
Для многих пользователей, особенно домашнего компьютера цена имеет очень большое значение. И здесь vmware workstation или virtualbox отличаются.
VirtualBox
Среда виртуализации VirtualBox распространяется с открытым исходным кодом. Она разрабатывается сообществом программистов по всему миру и доступна для использования полностью бесплатно.
VMware
Тут все немного сложнее, программа коммерческая, но имеет несколько редакций. Для корпоративных пользователей есть версия VMWare Workstation Pro, которая имеет намного больше функций, например, подключение к серверам vSphere, ESXi, настройка сетей, создание зашифрованных машин и так далее. В бесплатной версии VMware Player функциональность ограничена, она предназначена только для домашнего использования и нужно сказать, что ее функций вполне хватает. Есть те же шаблоны установки, детальные настройки виртуальных машин, сеть и многое другое.
Предназначение
Для чего же предназначена виртуальная машина и как она работает?
VirtualBox—это программа, которая визуализирует какую-либо операционную систему. Она создаёт виртуальный жёсткий диск и на его основе запускает систему.
Если говорить простыми словами, то это просто компьютер внутри компьютера.
Эта программа очень полезна будет энтузиастам, которые часто создают свои образы систем с модами.
Если человек знает, что есть риск поломки компьютера, то он создаёт образ своей системы, запускает его с помощью VirtualBox и ищет ошибки, которые могли возникнуть в его модифицированной системе.
Также она будет полезна тем, кто обожает устанавливать обновления на компьютер, но боится за своё “сокровище”.
К примеру, на Windows 8.1 вышло крупное обновление—Windows 10. Вы знаете, что новая операционная система ещё сыровата и не доделана и хотите узнать, сможете ли вы продержатся на сырой системе до следующего обновления.
Для этого вы скачиваете образ системы на официальном сайте, запускаете этот образ с помощью VirtualBox и тестируете.
К примеру, у вас возникла ситуация, когда нужно опробовать Windows 10, но компьютером пользуется кроме вас ещё 3 человека, как раз программа и будет выходом из сложившейся ситуации.
Как видим, программа VirtualBox пригодится не только профессионалам.
Создание задачи в Планировщике
Порядок действий для создания задания в Windows 7,8 и 10 одинаков и состоит в следующем:
- Запустить Планировщик задач:
- Способ №1: в меню “Пуск” найти одноименную утилиту.
- Способ №2: открыть Панель управления, зайти в подраздел “Администрирование” и выбрать “Планировщик задач”.
- Способ №3: нажать Win+R и в открывшемся окне ввести команду “taskschd.msc” (без кавычек).
- Нажать в левой половине окна на строчку “Библиотека планировщика заданий”.
- Нажать в правой части окна на строчку “Создать задачу”.
- Ввести имя задачи, описание и установить галочку в строке “Выполнить с наивысшими правами” во вкладке “Общие”.
- Переключиться на вкладку “Тригеры”. Нажать “Создать” и в выпадающем списке выбрать “При входе в систему” или “При запуске”.
- Переключиться на вкладку “Действия”. Кликнуть “Создать”.
- В выпадающем списке выбрать “Запуск программы”.
- Нажать на “Обзор” и указать путь к VboxManage.exe.
- Ввести в строку “Добавить аргументы” значение startvm название_виртуальной_машины.
- Нажать Ок и перезагрузить компьютер.
5. Настройка сети
По умолчанию виртуальная машина использует сеть через NAT это удобно, если нужно получить доступ к интернету из машины. Но если вы хотите настроить коммуникацию между самими машинами или между гостевой системой и хостом по сети, вам понадобится другой способ. Закройте меню настройки машины. Затем откройте меню Файл -> Настройки.
Там выберите пункт сеть и перейдите на вкладку Виртуальный адаптер хоста:
Тут вам понадобится создать новый виртуальный адаптер с помощью зеленой кнопки со знаком плюса:
Настройки менять не нужно, после этого нажмите Ок. Дальше снова откройте настройки машины, перейдите на пункт сеть и выберите тип адаптера — виртуальный адаптер хоста, а имя — то, которое было создано для вашего адаптера, например, vboxnet0:
Теперь между всеми виртуальными машинами, подключенными к vboxnet0 и хостом будет виртуальная сеть.
Настройка ОС
После определения параметров виртуальной машины, можно переходить к запуску и установке операционной системы. Для этого нужно кликнуть на машину и нажать кнопку «Запустить» в верхней части окна.
Начнется процесс запуска и появится окно установки.
Рассмотрим установку на примере актуальной в настоящее время ОС Windows 10.
Для начала необходимо выбрать язык установки. И в следующем окне нажать на «Установить»
Далее нужно принять условия лицензионного соглашения.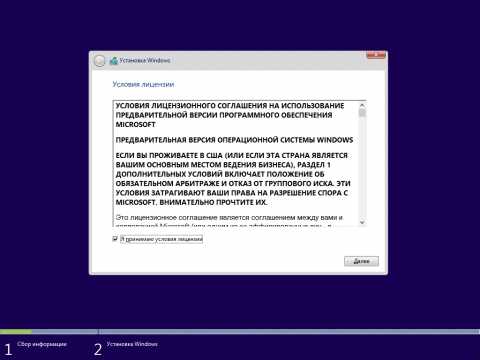
После этого установщик предложит выбрать тип установки. Рекомендуется выбирать «для опытных пользователей». Такой тип позволяет произвести больше необходимых настроек.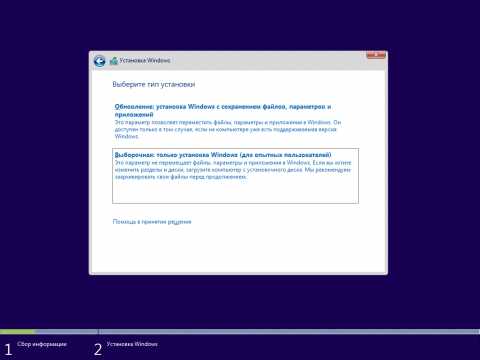
Далее нужно выбрать, где будет располагаться система. Выбираем созданный нами диск.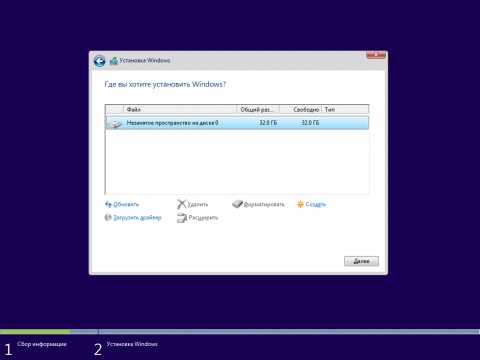
После выбора начнется сам процесс установки ОС Windows 10.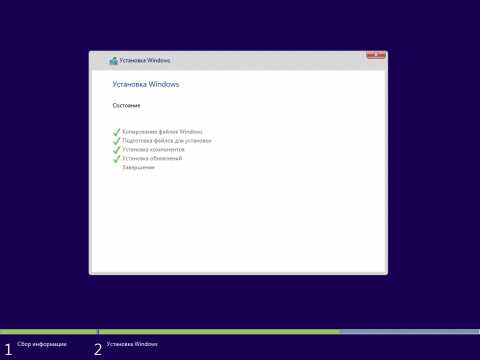
Далее нужно будет определить параметры персонализации, принадлежность компьютера домашней или доменной сети, войти с учетной записи Microsoft, создать локальную учетную запись и придумать PIN- код.
Пошаговая установка Virtualbox
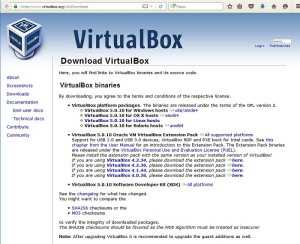

Запустите скачанный файл инсталлятора, нажмите «Next».
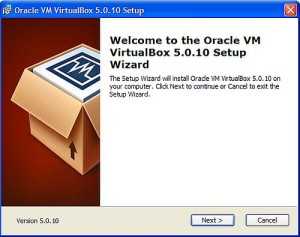
После этого запустится очередное окошко программы. Ничего в нем не меняйте. Нажмите «Next».
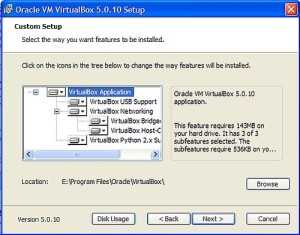
В окошке выбора параметров галочки оставьте по умолчанию. Кликните «Next».
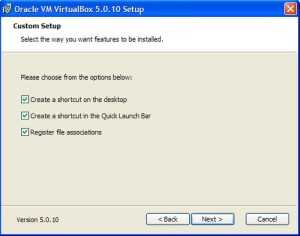
После появится очередное окошко установки. Инсталлятор Virtualbox доведет до вашего сведения, что в процессе установки программы создастся новое сетевое подключение. Это значит, что ваше основное подключение на время деактивируется. Кликните «Yes», после этого в следующем окошке «Install».
Подождите, пока установится приложение. По завершению инсталляции выплывет уведомление касательно успешного завершения установочного процесса Virtualbox. Нажмите «Finish».
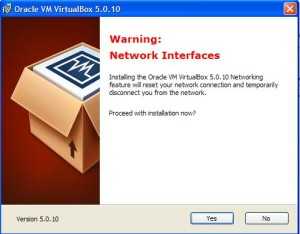
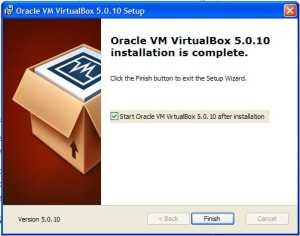
Если всё удалось, запустится «VirtualBox Менеджер».
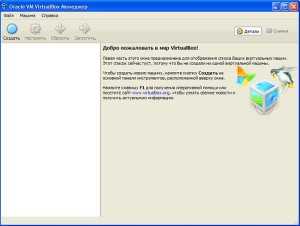
«Менеджер» представляет из себя оболочку, обеспечивающую работу между Virtualbox и стационарным ПК. Диапазон параметров этого приложения довольно небольшой. Правда, тратить времени на их рассмотрение не стоит, поскольку программа работает с настройками по умолчанию, способными удовлетворить большую часть пользователей.
Как проходит процесс установки Windows при работе с VirtualBox
Успешное завершение процесса требует, чтобы в наличии был образ ISO, содержащий дистрибутив. Используется следующий алгоритм:
- Выбирается подходящий виртуальный привод и в него вставляется образ. Подбирается машина и проводится настройка. Пользователь переходит к пункту «Носители» и выбирает диск. Далее приходит черед команды «Выбрать образ». К нему следует указать путь, а после отыскать «Порядок загрузки» и выставить в качестве приоритета «Оптический диск». Активировать «ОК».
- Теперь внимания заслуживает главное окно, а в нем команда «Запустить». Начнет функционировать машина, созданная до этого. Причем процесс загрузки осуществится с помощью диска (речь идет об образе ISO). Кстати, процесс установки ничем не отличается от аналогичного, который осуществляется на стандартном ПК. Все шаги те же самые.
- После завершения процесса приходит через установки определенных драйверов. Они будут отвечать за правильное функционирование гостевой системы, отсутствие тормозов. Для достижения результата потребуется найти меню «Устройства» и в нем команду, подключающую образ диска с использованием дополнения VirtualBox. Далее в открытом компакт-диске находится файл под названием VBoxWindowsAdditions.exe. Он отвечает за установку нужных драйверов. Если попытка подключить образ вызывает ошибку, потребуется окончить функционирование машины, а затем сосредоточиться на подключении образа из папки программы. А точнее благодаря VBoxGuestAdditions.iso . И после того ,как это удается, машина запускается вновь. Далее активируется установка с нужного диска.
Остается дождаться окончания процесса установки (также не обойтись без перезагрузки машины). В результате с ней можно будет работать. Правда, при желании можно поработать и с определенными дополнительными настройками.
Настройка сети Virtualbox
1. Настройка сети NAT
Здесь почти нет о чем говорить. Получение доступа к сети через NAT включено по умолчанию. Проброс портов я рассматривал в отдельной статье. Но если вы раньше отключали сетевые адаптеры, то чтобы включить NAT обратно достаточно открыть настройки нужной машины:
Перейти на вкладку «Сеть»:
Выбрать один из адаптеров. К виртуальной машине можно подключить несколько адаптеров и это очень удобно, так как вы можете комбинировать вместе адаптер виртуального хоста и NAT чтобы получить преимущества обоих режимов. Дальше вам нужно выбрать пункт «NAT» в списке «Тип подключения».
На вкладке «Дополнительно» вы можете настроить марку устройства адаптера и MAC адрес:
Если вы собираетесь устанавливать туда в Windows, то лучше будет работать Intel PRO/1000 MT Desktop, а для Linux можно оставить AMD PCNet FAST III, так как он поддерживается всеми операционными системами.
2. Настройка сети NAT
В версии Virtualbox, начиная с 4.3 была добавлена поддержка сетей NAT, это работает очень похоже на виртуальный адаптер хоста, все машины, подключенные к одной сети могут получить доступ друг к другу, а доступ в интернет выполняется через NAT, но основная система доступа к гостевым не имеет. Чтобы настроить такое подключение нужно сначала создать сеть NAT. Для этого откройте «Файл» -> «Настройки», «Сеть». Здесь перейдите на вкладку «Сети NAT». Дальше нажмите кнопку с зеленым плюсом, чтобы создать новую сеть:
Нажмите «Ok» и закройте это окно. Дальше откройте настройки для виртуальной машины, перейдите на вкладку «Сеть» -> «Адаптер 1»:
Выберите «Тип подключения» — «Сеть NAT», а «Имя» — только что созданную сеть.
Теперь все машины, подключенные к этой сети, будут доступны друг другу, как в VMWare.
3. Настройка адаптера виртуального хоста
Теперь задача немного интереснее — нам нужна локальная сеть virtualbox между несколькими виртуальными машинами и хостом. Для того чтобы все это заработало в Linux, нам нужно чтобы были загружены модули ядра vboxnetadp и vboxnetflt:
Возможно, для их правильной работы вам придется установить пакет net-tools. Дальше нужно создать сам виртуальный адаптер. Для этого откройте меню «Файл», затем «Настройки» -> «Сеть». Затем нажмите кнопку с зеленым значком плюс, а затем «Ok», все параметры можно оставить по умолчанию. В VirtualBox 5.2 и выше интерфейс был изменен. Теперь вам нужно открыть меню «Инструменты» -> «Менеджер сетей хоста»:
Нажмите кнопку «Создать», затем, в появившемся адаптере, напротив пункта DHCP установите галочку «Включен».
Теперь вернитесь к списку виртуальных машин, зайдите в настройки машины, «Сеть»:
Выберите «Тип подключения» — «Виртуальный адаптер хоста», а имя vboxnet0, тот, который вы создали раньше.
Для всех машин, которые вы хотите объединить в одну сеть нужно выбирать один и тот же адаптер хоста. Если вы захотите добавить машинам также доступ в интернет, просто перейдите на вкладку «Адаптер 2», включите его и настройте NAT, как описано в первом пункте.
4. Настройка сетевого моста VirtualBox
Режим сетевого моста позволяет виртуальной машине выступать в роли реального сетевого устройства с отдельным ip адресом. Чтобы это настроить откройте это же меню — настойки виртуальной машины, затем «Сеть». Здесь выберите «Тип подключения» — «Сетевой мост»:
В поле «Имя» вам необходимо выбрать сетевой интерфейс, который будет использоваться для связи с внешним миром. Минус такого способа в том, что внешние компьютеры смогут получить доступ к виртуальной машине, а это не очень хорошо с точки зрения безопасности.
5. Внутренняя сеть VirtualBox
Режим внутренняя сеть Virtualbox похож на «Виртуальный адаптер хоста», за тем лишь исключением, что из хостовой системы доступа к гостевым не будет, и настроить все немного проще. Достаточно выбрать «Тип подключения» — «внутренняя сеть», а затем просто выбрать нужную сеть в поле «Имя», или создать новую, просто изменив имя текущей.
Как видите, существует тип подключения NAT — где только интернет, Мост — где машина становится членом внешней сети, а все остальные — это настройка виртуальной сети virtualbox, где машины могут видеть друг друга.
Что такое виртуальная машина VirtualBox
Программа Oracle VM VirtualBox позволяет эмулировать виртуальную машину VirtualBox на компьютере.
Затем уже с ее помощью можно поставить операционную систему без использования загрузчика.
Это, во-первых, намного проще и не приходится при этом устанавливать несколько ОС на железо компьютера.
Во-вторых – не требуется возиться с загрузчиками, делить как-то винчестер, чтобы не слетела предыдущая операционка.
У профессионалов данный алгоритм уже отработан и им не составит большого труда поставить параллельно ещё одну операционку.
Но у многих даже процесс установки операционной системы на голый компьютер вызывает затруднения.
Поэтому установка тем более второй ОС вызывает большое количество проблем, вопросов и опасений.
Виртуальная машина будет, конечно, не настолько мощной, как если установить ОС просто на компьютер.
Установка плагинов
Для получения доступа к дополнительным возможностям (таким как общее использование USB 2.0/3.0, или вебкамеры) потребуется инсталлировать «VM VirtualBox Extension Pack».
Windows
Скачайте файл .vbox-extpack по указанной выше . Убедитесь, что версия скачиваемого дополнения соответствует версии установленной программы:
Для добавления компонентов можно просто запустить файл двойным кликом мыши, либо выбрать в меню: Файл -> Настройки->Плагины, и нажать на зелёный квадрат. Далее система попросит подтвердить лицензию (если файл с официального сайта – смело подтверждаем) и в следующем окне нажимаем «Установить».
Данные действия нужно производить под учётной записью Администратора системы.
Данные, достойные внимания
В конце стоит упомянуть определенную информацию. Она может принести пользу при взаимодействии с созданными машинами (виртуальными).
Существует ценная опция. Речь идет о так называемых «снимках». Они отображают её нынешнее состояния (в частности, каждый файл). Более того, её можно откатить назад когда угодно, сохранить сразу несколько снимков. Если речь идет о VirtualBox, то осуществить данную команду удастся с помощью меню под названием «Машина». А точнее одного из его пунктов. Процесс восстановления активируется с помощью все того же меню, выбирается снимок, который подходит больше всего.
Некоторые сочетания клавиш по стандарту отвечает за перехват основной ОС. Чтобы они функционировали достаточно прибегнуть к меню «Ввод» и отправить с его помощью подходящее сочетание.
Машина отвечает за захват таких устройств, как клавиатура, а также. Соответственно, не получится переводить ввод на главную систему. Их освобождение потребует использования т.н. хост-клавиш (автоматически прописанный вариант — правый Ctrl).
Майкрософт хранят на своем сайте машины (виртуальные) и доступны они бесплатно. Среди них удастся отыскать и VirtualBox, который подойдет для взаимодействия с Windows. Остается осуществить импорт и запуск.
Как настроить новую виртуальную машину?
Переходим в настройки virtualbox, нажмите «Настроить»:
- На вкладке «Общие» представлены общие сведения о виртуальной машине, поэтому здесь все оставляем без изменений.
- На вкладке «Система» представлены настройки виртуальной системной платы и процессора. Тут также не нужно ничего менять (можно только убрать «Дискеты» из загрузочных опций).
- На вкладке «Дисплей» обозначены настройки виртуальной видеокарты. Здесь можно увеличить объем видео памяти.
- На вкладке «Носители» сделайте подключение образа загрузочного диска для установки операционной системы. С помощью кнопки «Выбрать образ оптического диска» укажите место, где находится образ загрузочного диска.
- На вкладке «Аудио» представлен список аудио устройств. Здесь всё оставляем без изменений;
- На вкладке «Сеть» предусмотрена возможность добавления необходимого количества сетевых карт. Оставляем без изменений.
- На вкладке «COM порты» всё оставляем без изменений.
- На вкладке «USB» также все оставляем по умолчанию.
- Вкладка «Общие папки» включает в себя те папки, которые будут доступны обоим компьютерам.
После проделанных действий, кликните «ОК», затем «Запустить».
Если вы всё сделали правильно, то начнётся загрузка операционной системы, как показано на рисунке.

Далее процесс установки идет так же, как при установке с обычного загрузочного диска. Дальнейший процесс установки Windows XP смотрите на видео.
Создание виртуальной машины в VirtualBox
Примечание: для работы виртуальных машин требуется, чтобы на компьютере была включена виртуализация VT-x или AMD-V в БИОС. Обычно она включена по умолчанию, но, если что-то пойдет не так, учитывайте этот момент.
Теперь давайте создадим свою первую виртуальную машину. В примере далее используется VirtualBox, запущенная в Windows, в качестве гостевой ОС (той, которая виртуализируется) будет Windows 10.
Нажмите «Создать» в окне Oracle VM VirtualBox Менеджер.
В окне «Укажите имя и тип ОС» задайте произвольное имя виртуальной машины, выберите тип ОС, которая будет на нее установлена и версию ОС. В моем случае — Windows 10 x64. Нажмите «Далее».
Укажите объем оперативной памяти, выделяемой для вашей виртуальной машины. В идеале — достаточный для её работы, но не слишком большой (так как память будет «отниматься» от вашей основной системы, когда виртуальная машина будет запущена). Рекомендую ориентироваться на значения в «зелёной» зоне.
В следующем окне выберите «Создать новый виртуальный жесткий диск».
Выберите тип диска. В нашем случае, если этот виртуальный диск не будет использоваться за пределами VirtualBox — VDI (VirtualBox Disk Image).
Укажите, динамический или фиксированный размер жесткого диска использовать. Я обычно использую «Фиксированный» и вручную задаю его размер.
Укажите размер виртуального жесткого диска и место его хранения на компьютере или внешнем накопителе (размер должен быть достаточным для установки и работы гостевой операционной системы). Нажмите «Создать» и дождитесь завершения создания виртуального диска.
Готово, виртуальная машина создана и отобразится в списке слева в окне VirtualBox. Чтобы увидеть информацию о конфигурации, как на скриншоте, нажмите по стрелке справа от кнопки «Машины» и выберите пункт «Детали».
Виртуальная машина создана, однако, если её запустить, вы не увидите ничего кромечерного экранасо служебной информацией. Т.е. создан пока только «виртуальный компьютер» и никакая операционной система на нём не установлена.
Как установить и настроить машину
После того, как программа будет скачана, необходимо ее установить, кликнув на файл с расширением .exe. Установка простая, необходимо лишь выбрать диск, на котором будет размещаться машина и ее файлы. Места нужно выделить столько, сколько будет необходимо для хранения систем.
После запуска программы, можно увидеть окно на котором будет предложено создать новую виртуальную машину. Необходимо нажать на кнопку «создать» ввести и выбрать тип системы из предложенных.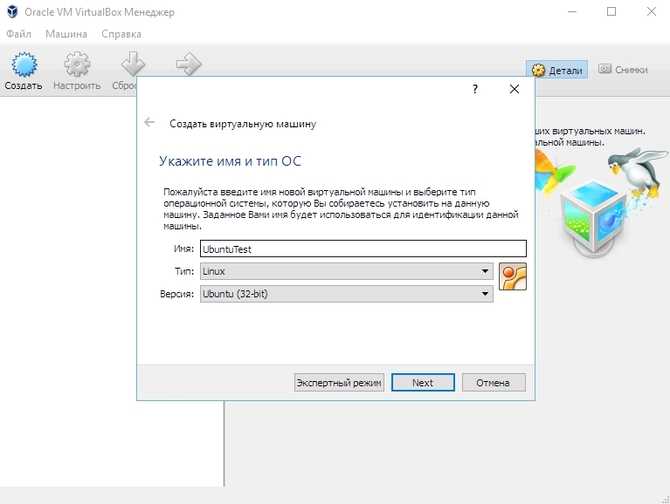
В следующем окне нужно произвести настройку оперативной памяти для будущей ОС. Во многих источниках по настройке рекомендуется придерживаться параметров по умолчанию.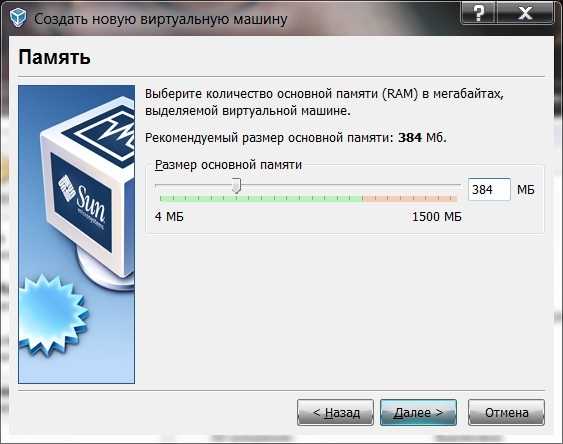
Далее необходимо создать жесткий диск, поставив галочку напротив пункта «создать новый жесткий диск» или выбрать из уже имеющихся.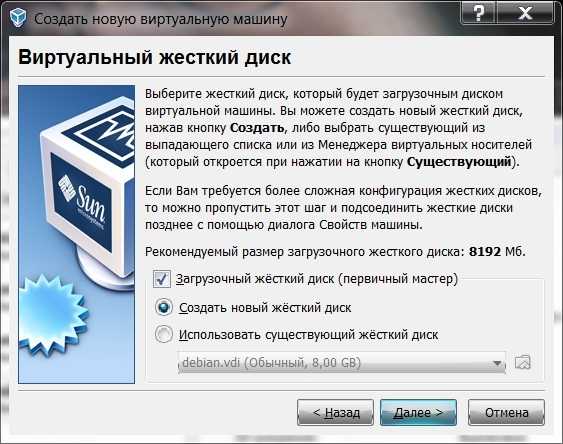
После этих действий запустится мастер создания нового диска. Нужно нажать «Далее» и после выбрать тип нового жесткого диска. Существует два типа: динамически расширяемый (размер диска увеличивается с увеличением объема информации) и диск фиксированного размера (строгий размер диска). Часто рекомендуют выбрать динамически расширяемый, но если вы точно знаете, сколько памяти вам нужно, можете воспользоваться диском фиксированного размера.
Далее нужно выбрать расположение нового диска, задав путь и размер. Не рекомендуется определять путь на диск С, так как этот диск обычно занят системными файлами и сам по себе обладает маленьким размером. Размер же нового диска рекомендуют устанавливать от 8 Гб. Такого размера хватает для пробного запуска систем.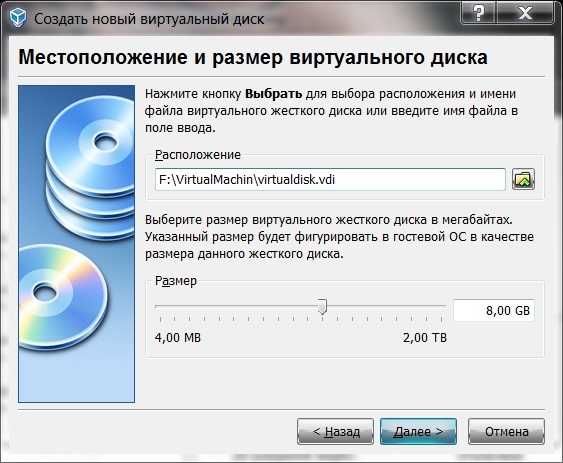
Далее установщик предложит проверить параметры. После проверки необходимо произвести настройку созданной виртуальной машины. Это можно сделать, выбрав ее в списке и нажав на кнопку «настройка», либо дважды на нее щелкнуть и окно настройки откроется автоматически.
Среди параметров важной частью является настройка аппаратной части в пункте меню «Система». Во вкладке материнской платы можно снова откорректировать размер оперативной памяти
В порядке загрузки пункт «Дискета» можно отключить, а первым поставить CD/DVD-ROM. Остальные настройки в этой вкладке зависят от характеристик реального компьютера.
Во вкладке «Процессор» нужно выбрать необходимое количество используемых процессоров. Выбор также зависит от характеристик реального компьютера. VirtualBox подскажет сообщением, если вы не можете себе позволить использовать заданное количество.
Для настроек во вкладках «Процессор» и «Ускорение» необходимо выяснить, поддерживает ли ваша машина аппаратную виртуализацию.
В разделе «Дисплей» можно произвести настройки виртуальной видеокарты и включить 2D и 3D ускорение.
Необходимо через функцию выбора привода оптического диска выбрать образ нужной ОС с носителя. После загрузки ОС необходимо демонтировать образ диска. Это делается в пункте меню «Носители» путем выбора своего образа и установки в поле привода значения «пусто».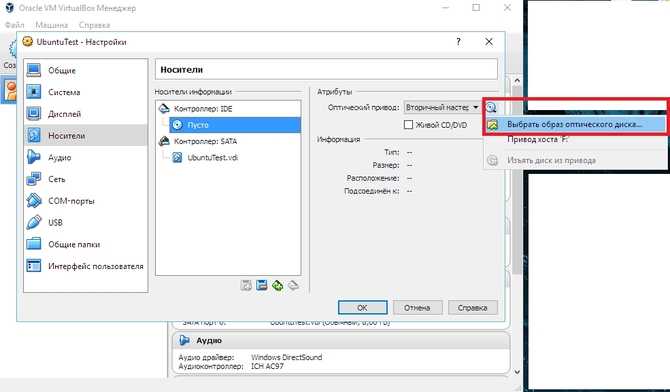
Нельзя выбрать образ ОС, отличающийся от выбранной в самом начале виртуальной машины.
В разделе меню «Сеть» по умолчанию выбран сетевой адаптер типа NAT. Это значит, что у виртуальной машины при запуске будет доступ в интернет, при условии, что он есть у основного компьютера.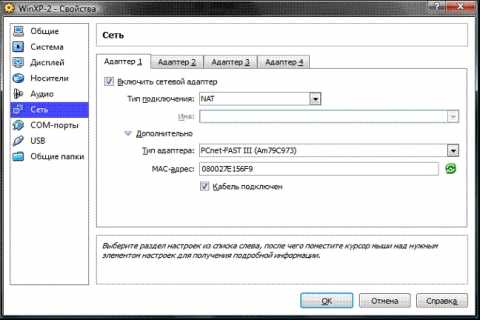
В разделе «USB» нужно поставить галочки напротив всех доступных флажков, а также добавить все доступные контроллеры.
Для того, чтобы назначить общие папки между созданной машиной и основным компьютером, нужно перейти в раздел «Общие папки» и выбрать папки, которые будут доступны. Далее можно нажать «Ок» в окне настроек.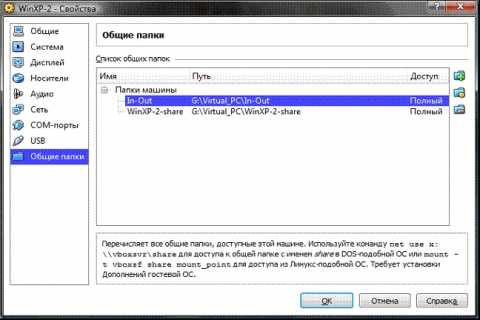
Виды сетевых адаптеров VirtualBox
Существует несколько способов как настроить сеть в virtualbox, и каждый из них подходит для лучше для решения одной задачи и меньше для другой. Рассмотрим основные:
- NAT — этот способ используется по умолчанию. Для каждой машины создается отдельная внутренняя локальная сеть, в которой машина получает ip 10.10.0.1. Машина может связаться с интернетом, используя технологию NAT, и вы можете обратиться к машине, используя проброс портов VirtualBox, но если у вас будет две виртуальные машины, то вы уже не сможете между ними так взаимодействовать. И если из основной системы к гостевой можно обратиться, то к основной ни гостевой уже никак не получится;
- Виртуальный адаптер хоста — создается виртуальный сетевой адаптер, к которому можно подключить несколько виртуальных машин, тем самым объединив их в локальную сеть. Доступа к интернету нет, но зато машины находятся в одной сети и каждая имеет свой ip адрес, теперь они могут взаимодействовать между собой. Основная система тоже доступна по ip 192.168.56.1. Машины доступны не только между собой, но и из основной системы;
- Сетевой мост — при таком подключении виртуальная машина становится полноценным членом локальной сети, к которой подключена основная система. Машина использует сетевой интерфейс чтобы получить адрес у роутера и становится доступна для других устройств, как и основной компьютер по своему ip адресу.
- Внутренняя сеть — почти то же самое, что и виртуальный адаптер хоста, только без возможности доступа к виртуальной сети из основной системы, доступа к интернету нет.
- Универсальный драйвер — позволяет использовать драйвер из расширений VirtualBox для связи между машинами, расположенными на разных физических хостах.
Теперь рассмотрим каждый вариант настройки более подробно.
Установка Windows в VirtualBox
Для того, чтобы установить Windows, в нашем случае Windows 10, в виртуальной машине VirtualBox вам потребуется образ ISO с дистрибутивом системы. Дальнейшие шаги будут выглядеть следующим образом.
Вставьте образ ISO в виртуальный привод DVD. Для этого выберите виртуальную машину в списке слева, нажмите кнопку «Настроить», перейдите в пункт «Носители», выберите диск, нажмите по кнопке с диском и стрелкой и выберите пункт «Выбрать образ оптического диска». Укажите путь к образу. Затем в пункте настроек «Система» в разделе «Порядок загрузки» установите «Оптический диск» на первое место в списке. Нажмите «Ок».
В главном окне нажмите «Запустить». Запустится созданная ранее виртуальная машина, при этом загрузка будет выполнена с диска (с образа ISO), можно выполнить установку Windows так, как это делается на обычном физическом компьютере. Все шаги первоначальной установки аналогичны таковым на обычном компьютере.
После того, как Windows была установлена и запущена, следует установить некоторые драйверы, которые позволят гостевой системе правильно (и без лишних тормозов) работать в виртуальной машине. Для этого выберите в меню «Устройства» — «Подключить образ диска дополнений VirtualBox», откройте компакт-диск внутри виртуальной машины и запустите файл VBoxWindowsAdditions.exe для установки этих драйверов. При ошибке подключения образа, завершите работу виртуальной машины и подключите образ из C:\ Program Files\ Oracle\ VirtualBox\ VBoxGuestAdditions.iso в настройках носителей (как в первом шаге) и снова запустите виртуальную машину, а затем произведите установку с диска.
По завершении установки и перезагрузки виртуальной машины она полностью будет готова к работе. Однако, возможно, вы захотите выполнить некоторые дополнительные настройки.
Основные настройки виртуальной машины VirtualBox
В настройках виртуальной машины (учтите, что многие настройки недоступны, пока виртуальная машина запущена) вы можете изменить следующие основные параметры:
- В пункте «Общие» на вкладке «Дополнительно» можно включить общий с основной системой буфер обмена и функцию Drag-n-Drop для перетаскивания файлов в гостевую ОС или из неё.
- В пункте «Система» — порядок загрузки, режим EFI (для установки на GPT диск), размер оперативной памяти, количество ядер процессора (не следует указывать число более количества физических ядер процессора вашего компьютера) и допустимый процент их использования (низкие значения часто приводят к тому, что гостевая система «тормозит»).
- На вкладке «дисплей» можно включить 2D и 3D ускорение, задать объем видеопамяти для виртуальной машины.
- На вкладке «Носители» — добавить дополнительные приводы дисков, виртуальные жесткие диски.
- На вкладке USB — добавить USB устройства (которые физически подключены к вашему компьютеру), например, флешку, к виртуальной машине (нажмите по значку USB с «плюсом» справа). Для использования контроллеров USB 2.0 и USB 3.0 установите Oracle VM VirtualBox Extension Pack (доступно для скачивания там же, где вы загружали VirtualBox).
- Добавьте описание
- В разделе «Общие папки» можно добавить папки, которые будут общими для основной ОС и виртуальной машины.
Некоторые из указанных выше вещей можно выполнить и из запущенной виртуальной машины в главном меню: например, в пункт «Устройства» можно подключить флешку, извлечь или вставить диск (ISO), включить общие папки и т.п.
Дополнительная информация
В завершение — некоторая дополнительная информация, которая может оказаться полезной при использовании виртуальных машин VirtualBox.
Одна из полезных возможностей при использовании виртуальных машин — создание «снимка» (snapshot) системы в её текущем состоянии (со всеми файлами, установленными программами и прочим) с возможностью отката к этому состоянию в любой момент (и возможностью хранить несколько снимков). Сделать снимок в VirtualBox можно на запущенной виртуальной машине в меню «Машина» — «Сделать снимок состояния». А восстановить в менеджере виртуальных машин, нажав «Машины» — «Снимки» и выбрав вкладку «Снимки».
- Некоторые комбинации клавиш по умолчанию перехватываются основной ОС (например, Ctrl+Alt+Del). Если вам требуется отправить подобное сочетание клавиш в виртуальную машину, используйте пункт меню «Ввод».
- Виртуальная машина может «захватывать» ввод клавиатуры и мышь (так, что нельзя перевести ввод на основную систему). Чтобы «освободить» клавиатуру и мышь, если потребуется, используйте нажатие хост-клавиши (по умолчанию это правый Ctrl).
- На сайте Майкрософт есть готовые бесплатные виртуальные машины Windows для VirtualBox, которые достаточно импортировать и запустить.
