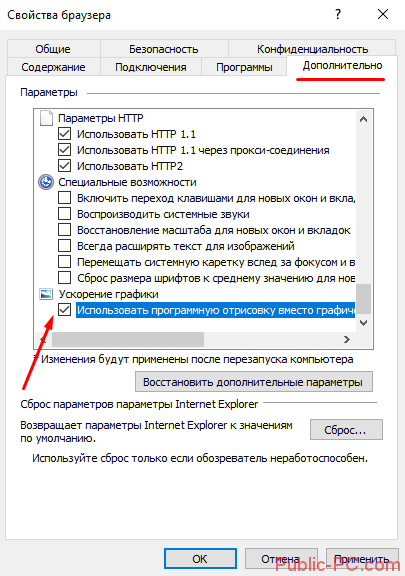Профилактика возникновения зелёного экрана на Ютубе
Но перед тем как переходить к руководству по устранению неполадки, стоит рассказать о профилактических мерах, выполняя которые, вы убережете себя и свой компьютер от появления этой ошибки.
- Обновляйте вовремя Adobe Flash Player. Дело в том, что видеоролики на Ютубе воспроизводятся с помощью стороннего компонента именуемого Флеш Плеер. Если его версия устарела или попросту вышла из строя, тогда могут наблюдаться проблемы в воспроизведении видео. Периодически посещайте сайт разработчика, и проверяйте актуальность Флеш Плеера.
- Проверяйте обновления для драйверов видеокарты. Как не сложно догадаться, именно видеокарта отвечает за показ видео. Если драйвера устарели, то вполне возможно, что изображение на Ютубе станет зеленым или вообще пропадет.
- Своевременно устанавливайте обновления используемого браузера. На старых версиях веб-обозревателя сейчас не запускается множество сайтов, что уж говорить о видеороликах на Ютубе.
Данные рекомендации следует выполнять хотя бы ежемесячно, чтобы уберечь себя от появления всяческих проблем в работе различных интернет-ресурсов.
Как убрать зеленый экран
Существуют следующие способы программного выключения зеленого фона на дисплее:
- отключением алгоритма аппаратного ускорения;
- удалением некорректно работающих обновлений Windows;
- установкой дополнительных обновлений;
- откатом системы до предыдущей контрольной точки;
- обновлением драйверов графического адаптера.
Выключение ускорения в Flash Player
Появление зеленого изображения при запуске флеш-плеера Adobe Flash Player связано с перегрузкой графического контроллера. А происходит это из-за использования технологии аппаратного ускорения. Ведь по умолчанию режим ускорения активен. Однако, разработчик программы предусмотрел возможность ручного отключения функции.
Алгоритм отключения аппаратного ускорения:
- Зайти на страницу с контентом, предназначенным для просмотра.
- Запустить проигрывание видео, а затем установить ролик на паузу.
- Щелкнуть правой кнопкой мыши по экрану, на дисплее отобразится вплывающее окно.
- Войти в раздел изменения параметров, а затем снять галочку в поле напротив функции аппаратного ускорения.
- Закрыть всплывающие окна и перезагрузить страницу.
- Включить воспроизведение для проверки работоспособности.
Удаляем обновления Windows
- Загрузить панель управления, а затем войти в раздел программ.
- Найти параграф, позволяющий управлять программами и компонентами.
- Перейти в раздел просмотра установленных обновлений.
- Найти в списке обновления КВ2735855 и КВ2750841, из-за которых возможно искажение цветопередачи.
- Удалить файлы, а затем загрузить браузер и попытаться просмотреть видео.
Установка обновления
Если проблемы с включением воспроизведения сохранились, то необходимо принудительно установить файл обновления КВ2789397. Он доступен по заказу на сайте технической поддержки корпорации Microsoft. При этом, после отправки запроса на сохранение дистрибутива указывается адрес электронной почты. И пользователь получает подтверждение, а затем производит вручную обновление операционной системы. Далее, после перезагрузки компьютера, проверяется корректность работы дисплея.
Откат системы
Откат системы Windows возможен только при сохранении контрольных точек. В этом случае, необходимо нажать одновременно кнопку старта/перезагрузки (в меню «Пуск») и клавишу Shift. При этом, на экране отобразится диалоговое окно, в котором выбирается раздел диагностики. А затем осуществляется переход в параграф дополнительных параметров, в котором присутствует кнопка старта режима восстановления системы. И после запуска алгоритма на дисплее отобразится диалоговое окно со списком доступных точек отката. А пользователь выбирает необходимый параметр и запускает процедуру (проходит автоматически).
Работа с драйвером видеокарты
Процесс обновления драйверов графического адаптера:
- Определить производителя графического чипа через диспетчер устройств.
- В открывшемся списке устройств необходимо найти раздел «Видеоадаптеры», а затем раскрыть его.
- 2 раза щелкнуть левой клавишей мышки по строчке, содержащей название видеокарты.
- В открывшемся окне необходимо открыть вкладку драйвера видеокарты. И в этой вкладке предусмотрены функции просмотра информации об установленных файлах. А также возможности отключения графического адаптера и обновления программного обеспечения.
- Нажать на кнопку старта обновления. При этом операционная система уточнит методику поиска новых версий драйверов. Пользователь может скачать файлы с сайта производителя графического контроллера, а затем указать папку на жестком диске, в которой хранится дистрибутив. Вторая методика основана на автоматическом поиске драйверов.
- Дождаться процедуры завершения обновления и проверить работоспособность монитора при просмотре мультимедийного контента.
При этом, допускается обновление драйверов при помощи оригинальных утилит, разработанных производителями графических микропроцессоров. Например, компания NVidia предлагает утилиту GeForce Experience, которая автоматически проверяет наличие новых файлов и осуществляет установку. К тому же, пользователь может обновить драйверы и через сайт производителя, указав модель графического адаптера.
Аппаратное ускорение Flash Player
Включенный параметр позволяет использовать ресурсы видеокарты, чтобы снизить нагрузку на процессор во время проигрывания видео. В большинстве случаев аппаратное ускорение флэш-плеера является причиной нестабильной работы проигрывателя, в частности – зеленого экрана.
Попробуем отключить параметр. Плеер Adobe Flash используется в большинстве современных видеохостингов. Кликаем на любое видео с зеленым экраном в браузере и выбираем раздел «Параметры».
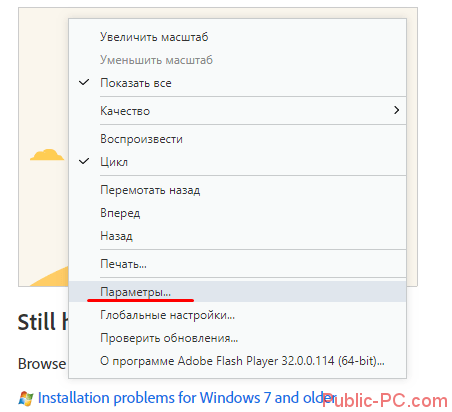
В параметрах нам нужно выбрать первую вкладку и убрать маркер с аппаратного ускорения. Изменения сохранятся для всех роликов, которые проигрываются с помощью флэш.
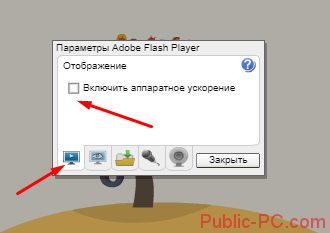
Итак, что делать, если при просмотре видео онлайн экран зеленый (черный или белый).
1 способ. На видео, нажмите правой кнопкой мыши и выберите пункт “Параметры”:
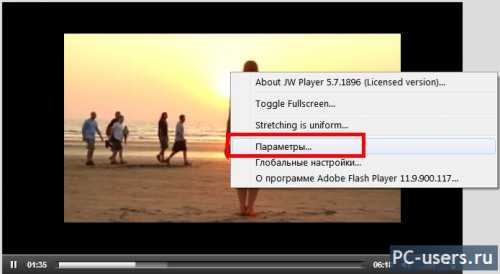
2 способ. Необходимо удалить некоторые обновления ОС Windows 7. Для этого заходим в “Панель управления” – выбираем пункт “Программы и компоненты”:
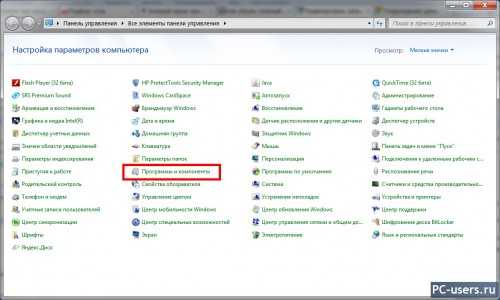
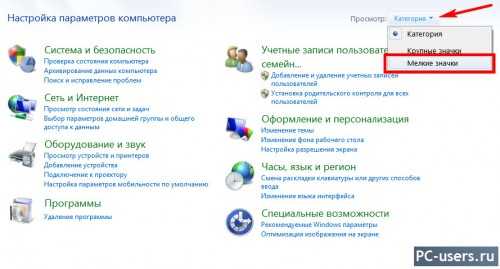
и тогда будет отображаться все на одном экране, как у меня на скриншоте выше.
Идем дальше. Как вошли в раздел “Программы и компоненты”, нужно перейти в раздел “Просмотр установленных обновлений”:
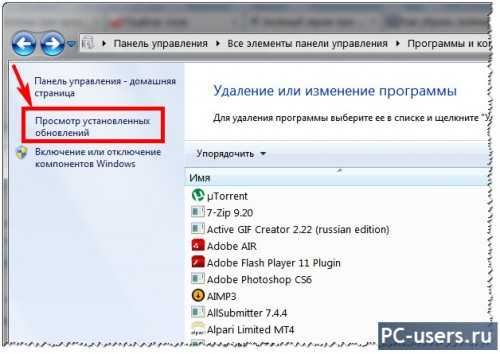
где ищем обновления KB2735855 и KB2750841 и удаляем их. Выбираем нужное обновление и нажимаем “Удалить” в верхнем меню:
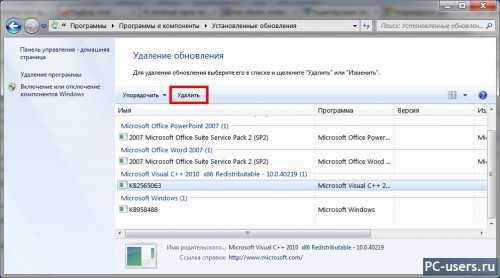
После удаления, перезагружаете компьютер и пробуйте посмотреть видео. Если зеленый экран так и стоит, идем дальше.
3 способ. Переходим на эту страницу – загружаем и устанавливаем обновление на свой компьютер.
4 способ. Вполне возможно проблема кроется в драйверах вашей видеокарты. Поэтому попробуйте поставить самые свежие драйвера с официального сайта разработчика.
5 способ. Установите или обновите свои видео кодеки. Поставьте, например K-Lite Codec Pack, который имеет “на борту” всё необходимое для воспроизведения видео.
6 способ. Если ничего не получается, попробуйте ПОЛНОСТЬЮ удалить Flash Player, с помощью этой утилиты — http://download.macromedia.com/get/flashplayer/current/support/uninstall_flash_player.exe
Дальше, как советует пользователь, ,
Я бы вообще всю папку Macromedia удалил и в Local и в Roaming
Также через Total Commander я бы советовал поискать файлы и папки с названием Macromedia и все удалил бы, чтобы ничего не осталось от старого флеш плеера.
После ПОЛНОЙ зачистки флеш плеера перезагрузите комп, и установите новый с оф. сайта – .
7 способ. Данный способ появился, благодаря пользователю Диляра. Долго мы с ней перебирали все возможные варианты и, как говорится, если долго мучиться то что нибудь получится, вот и у нее получилось решить проблему с воспроизведением видео. Вот на ее комментарий с описанием проблемы, а вот – уже решение этой проблемы.
8 способ. Способ родился тоже благодаря комментариям пользователей, за что всем большое спасибо. Если раньше видео нормально работало, но после установки какой то программы или еще чего, перестало нормально работать, можно попробовать откатить виндовс до предыдущего рабочего состояния. Для этого заходите в “Панель управления” -> Восcтановление -> Запуск восстановления системы -> и выберите точку восстановления системы, на ту дату, когда предположительно видео нормально воспроизводилось.
9 способ. Опять же спасибо за его совет по решению проблемы. Суть в следующем.
Нужно хорошо просканировать свой компьютер на вирусы. Андрей чистил свой комп malware-ом (скачать можно ) и Dr.Web CureIt (скачать ). Утилиты бесплатные.
Комментарий Андрея:
10 способ. И еще от другого Андрея, вариант решения проблемы с видео для Windows 8, хотя возможно и для других версий виндовс подойдет. Пробуйте вообщем. Вот полный текст сообщения:
Большое спасибо, Андрей, за совет. Кто бы мог подумать, что из-за антивируса может не работать видео.
11 способ. Спасибо за его совет по решению проблемы.
Комментарий Димарика (цитата):
Если в двух словах, то суть в том, что нужно просто убрать из автозагрузки утилиту для видеодрайвера будь то AMD или Nvidia. Попробуйте, может именно вам поможет этот способ.
12 способ. Попробуйте отключить режим Турбо, если он у вас включен.
13 способ. Спасибо комментатору Ярославу:
Комментарий Ярослава:
Благодарю всех пользователей за полезные советы!!!
Всем удачи. До скорых встреч!!!
| Следите за обновлениями блога в Telegram-канале: @pcusers |
Картинка заливается зеленым цветом на ноутбуке: причины

На ноутбуке зеленый экран указывает на сбои в работе программного обеспечения или на повреждение соединительного шлейфа, расположенного внутри петли. Дефект возникает на устройствах, находящихся в эксплуатации несколько лет. И если монитор зеленеет при движении крышки или происходит временное отключение изображения, то требуется проверка состояния соединительного кабеля. Ремонтные работы рекомендуется выполнять в условиях специализированного сервиса, оснащенного оборудованием для диагностики и монтажа плоских шлейфов.
К тому же, такая проблема возникает и на планшетах. Например, владельцы iPad отмечают поломки, из-за которых экран подсвечивается красным, желтым или иным цветом. Дефект возникает из-за нарушения контакта между шлейфом и печатной платой. И из-за этого на жидкокристаллических панелях могут появляться нерабочие пиксели.
Как устранить проблему при просмотре видео на телефоне с Андроид
Зелёный экран при просмотре видеороликов появляется не только на компьютере, но в смартфоне или планшете. Инструкция поможет для тех, у кого ошибка появляется в мобильной версии Google Chrome.
Чтобы снова открывать видео в смартфоне на Андроиде без проблем:
-
Запустите браузер;
- Затем выберите и скопируйте данную ссылку: chrome://flags/#disable-accelerated-video-decode. Чтобы скопировать ссылку в мобильном браузере, нужно нажать и удерживать её до тех пор, пока не появится кнопка «Скопировать»;
-
Далее таким же способом вставляем в адресную строку браузера и переходим по ней;
-
По адресу вам нужно найти блок, в котором строка выделена жёлтым маркером;
-
Под строкой нажмите кнопку «Enabled»;
-
Выберите пункт «Disabled».
Делаем перезагрузку обозревателя и переходим на видео. Зелёный экран при просмотре должен исчезнуть в вашем телефоне Android. Теперь разберёмся со случаем, когда подобный экран возникает в Ютубе.
Другие способы убрать зелёный фон при просмотре роликов на YouTube
Для того, чтобы устранить зелёный экран в YouTube вместо видео, попробуйте также рекомендацию по отключению настройки аппаратного ускорения (Windows или Андроид). Если это не поможет, попробуйте переустановить браузер. При этом вы можете сохранить настройки и даже закладки, чтобы после переустановки снова не искать необходимые сайты. Для этого в любом браузере необходимо создать учётную запись или авторизоваться.
Порядок действий:
-
К примеру, в Firefox нужно нажать вверху на кнопку авторизации;
-
Нажать на синюю кнопку «Включить синхронизацию»;
-
И зарегистрироваться с участием адреса электронной почты.
Как только вы переустановите браузер, снова выберите пункт для авторизации вверху браузера и нажмите кнопку «Включить синхронизацию». Введите снова свои данные для входа и вкладки и другие данные будут восстановлены за несколько секунд. Подобные действия нужно выполнить в Chrome.
Почему возникает зелёный фон вместо видео в Windows 10
Если ваш браузер в Windows 10 показывает зелёное полотно вместо видеоролика, это может происходить по нескольким причинам.
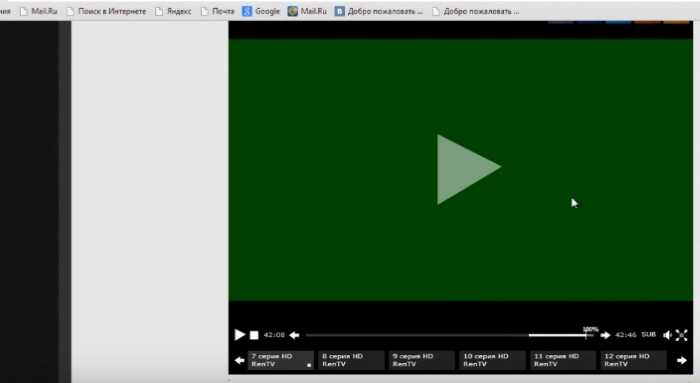
Зелёный экран при запуске видео в Windows
Самая распространённая — это вредная настройка в браузере.
Сейчас мы с вами её устраним:
- Вам нужно открыть настройки браузера. Пример будет продемонстрирован на Google Chrome. Если вы используете другой браузер, найдите инструкцию «Отключить аппаратное ускорение» для него в поисковике;
-
Нажмите вверху кнопку с тремя точками (меню);
-
Выберите пункт «Настройки»;
-
Опустите страницу вниз и выберите «Дополнительные»;
-
Снова опустите страницу вниз и выключите пункт «Аппаратное ускорение», передвинув ползунок;
- После этого перезагрузите браузер и снова запустите видео, с которым возникали проблемы.
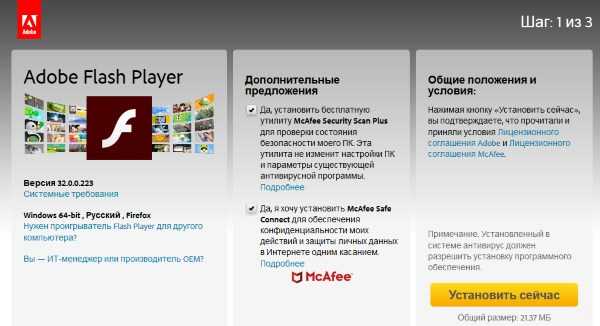
Страница загрузки Flash Player
Также убедитесь, что у вас установлена последняя версия драйвера:
- Необходимо запустить диспетчер устройств. Это можно сделать, нажав ПКМ по значку пуск;
-
Найдите строку, которая содержит название «Видеоадаптеры»;
-
Нажав её, откроется название вашей видеокарты (или устройство будет не опознано);
- Необходимо нажать ПКМ и выбрать курсором пункт «Обновить драйвер».
Нужно указать автоматический поиск. И после небольшой задержки система определит, нужно ли ПО для этого устройства. Если драйвер необходимо обновить, она самостоятельно совершит поиск, загрузит и установит драйвер. Вам останется проверить, не исчезла ли проблема в YouTube.
Ничего не помогает
Обычно отключение аппаратного ускорение в Windows 10 возвращает нормальную работу плееров – зеленый экран пропадает. Но нередко пользователи не избавляются от проблемы в такой способ.
Первое, что нужно сделать – обновить Flash Player на официальном сайте, а также драйвера на видеокарту. Драйвер обновляется либо на официальном сайте, либо с помощью программы Driver Pack Solutions. На нее мы писали подробный обзор.
Частой проблемой возникновения зеленого экрана становится AMD Quick Stream. Если она установлена на вашем компьютере, попробуйте удалить программу. В некоторых отзывах мы нашли информацию, что причиной неисправности видео в интернете может быть подключенная виртуальная машина Hyper-V.
Если возникла проблема зеленого экрана видео, попробуйте начать с аппаратного ускорения. Последующие шаги – обновление драйверов, удаление программы AMD Quick Stream и виртуальных машин Hyper-V.
Почему экран монитора зеленый

Основные причины появления на экране зеленого фона:
- поломка графического адаптера;
- неисправность монитора;
- разрушение металлических элементов в кабеле;
- ошибочная настройка.
Проблема в видеокарте

При нарушении корректной работы графического чипа или других электронных компонентов видеокарты возможно пропадание изображения или искажение картинки на экране. А для проверки необходимо установить адаптер в другой компьютер и подключить дисплей. И если искажения сохранились, то производится осмотр карты. При этом, замена вздувшихся конденсаторов или повторное припаивание процессора к дорожкам выполняются в условиях мастерской.
Зеленый экран компьютера возникает при чрезмерном нагреве графического чипа. Это, скорее всего, происходит из-за засохшей термопасты или неисправного вентилятора. Поскольку в конструкции предусмотрен аварийный выключатель, то позеленевший фон является предвестником самопроизвольного отключения или перезагрузки компьютера. Владельцу необходимо демонтировать кожух и радиатор, а затем нанести слой новой пасты. Одновременно производится очистка ребер радиатора и рабочих колес вентилятора. А проверка температуры выполняется через меню BIOS и при помощи утилиты CPU-Z.
Неполадки в самом мониторе
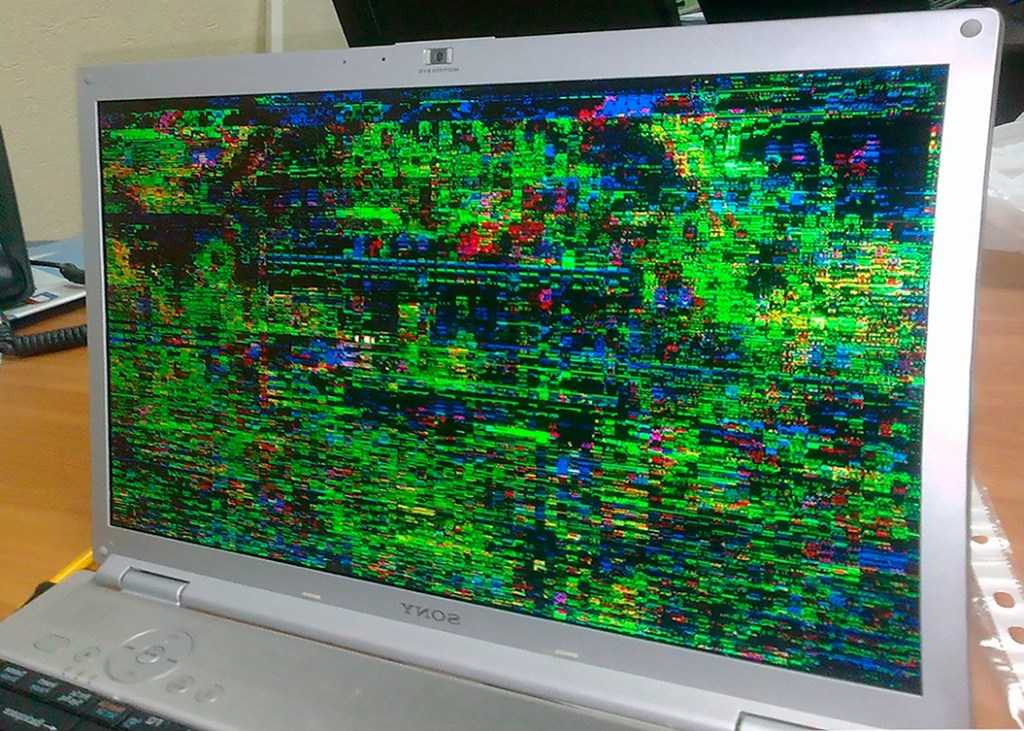
Некорректное отображение картинки на дисплее указывает на снижение эффективности светодиодной подсветки. И если изображение потемнело или пропало, то необходимо проверить состояние системы подсветки. А зеленый оттенок возникает при повреждении жидкокристаллической матрицы или при нарушении контакта в соединительных шлейфах. К тому же, на цветопередачу влияет и контроллер дисплея, снабженный микропроцессором. И при поломке компонентов или разрушении дорожек на печатных платах могут появляться дефекты графического изображения.
Проблема в кабеле

Для передачи сигнала от видеокарты к монитору используется кабель, который изгибается в процессе эксплуатации. И в результате происходит повреждение экрана или кабелей, приводящее к появлению шумов на дисплее или искажению цветопередачи. Ремонт заключается в установке соединительного шнура от другого компьютера или нового изделия. При этом, дефект может возникать при использовании переходников. Например, для коммутации аналогового монитора к цифровому выходу карты. И в этом случае проверка заключается в установке нового переходника или кабеля.
Проблема в программных настройках цветов
Зеленоватый оттенок при работе монитора может появляться также из-за некорректной регулировки баланса цветов. При этом, рекомендуется войти в меню дисплея и сбросить настройки до заводских значений. А в операционной системе Windows 10 (и более ранних версиях программы) имеется функция калибровки цветовой гаммы.
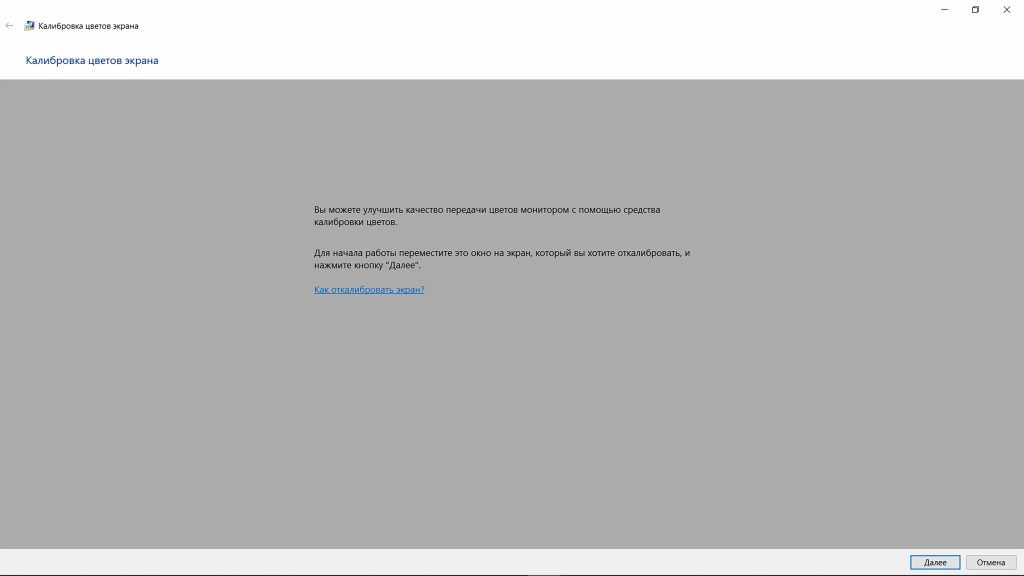
Для входа в режим настройки необходимо перейти в меню программирования оборудования и звука («Панель управления»). А затем в разделе регулировки экрана активировать функцию калибровки.На экране в этот момент отобразится диалоговое окно мастера настройки, в котором имеются подсказки. И пользователь меняет цветовой баланс по собственному восприятию картинки. А также, рекомендуется проверить настройки видеокарты, поскольку производители предусматривают отдельную корректировку цветовой гаммы. А сброс настроек до заводских значений позволяет исправить проблему — зеленый фон дисплея исчезает.
Аппаратное ускорение в браузерах
Некоторые плееры используют технологию HTML5 и прочие. В настройках видеоролика отключить параметр не удастся, но это можно делать для браузера в целом.
- Opera.
Заходим в настройки Оперы через меню, кликнув мышкой по иконке в левом верхнем углу, или с помощью клавиш Alt+P. В настройках нам нужен раздел «Дополнительно», вкладка «Браузер» и подраздел «Система». Там мы и отключаем ускорение, убрав маркер.
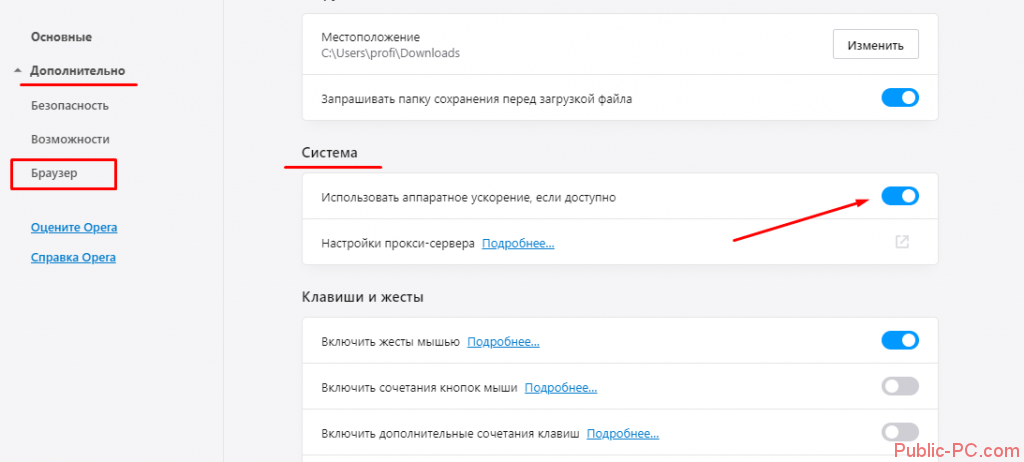
- Google Chrome.
Заходим в настройки Хрома.
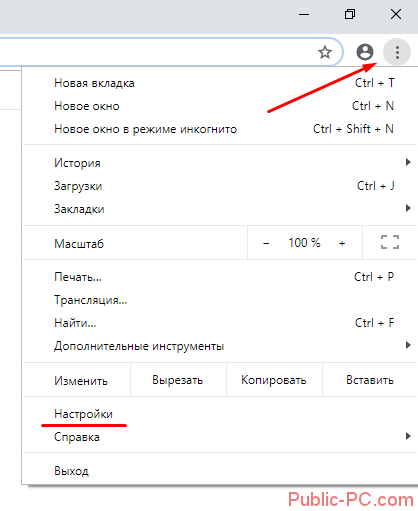
Внизу раскрываем дополнительные настройки и так же ищем раздел «Система». Убираем маркер с параметра аппаратного ускорения.
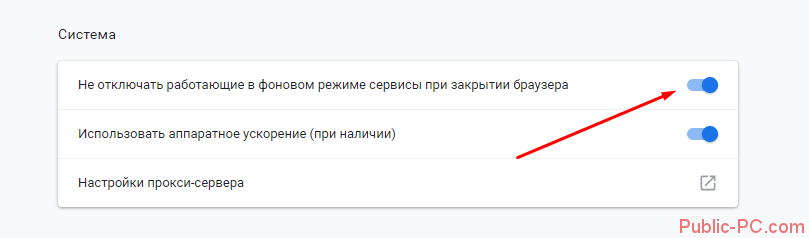
- Mozilla.
Ту же процедуру проделываем и для браузера Мозилла. Для начала открываем настройки.
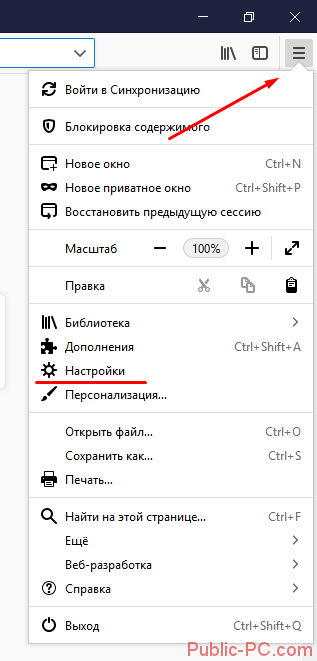
Нам нужен раздел «Основные». Пролистываем до подраздела «Производительность». Для начала снимаем маркер с «Использовать рекомендуемые настройки…». Появится строка с параметром аппаратного ускорения. Отключите его, убрав маркер.
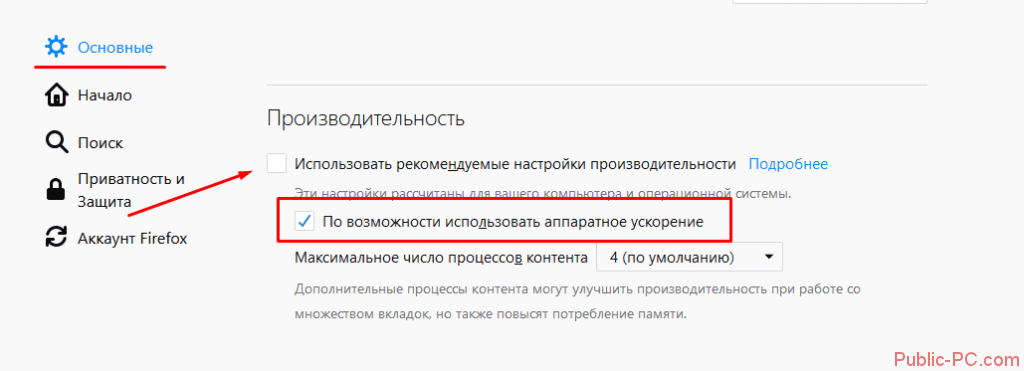
- Internet Explorer.
Для Эксплорера настройки будут несколько отличаться. Мы здесь не увидим аппаратного ускорения, но настроим другой параметр. Заходим в свойства браузера.
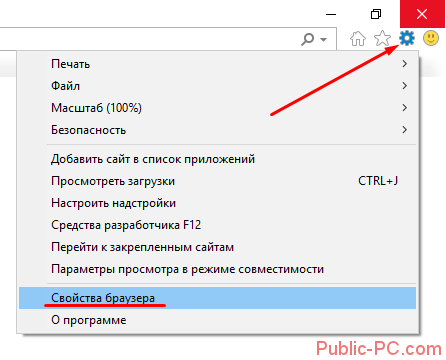
Во вкладке «Дополнительно» пролистываем список настроек до конца и устанавливаем маркер напротив «Использовать программную отрисовку…».