Почему компьютер не видит телефон при подключении через USB
Иногда происходит так, что кабель был подключён к ноутбуку и смартфону, но компьютер не смог обнаружить телефон. Чтобы это исправить, сначала необходимо установить причину, отчего это происходит, а затем устранить её.
Возможны следующие ситуации:
- Иногда провод внутри кабеля может быть повреждён. Внешне это увидеть сложно, но электрический сигнал через него проходить не сможет. Испорченный кабель требуется заменить. Однако сначала необходимо убедиться в наличии неисправности. Для этого кабель нужно использовать при зарядке смартфона. Если она работает в нормальном режиме, то нужно искать другую причину. Когда зарядка не включается, это означает неисправность кабеля.
- Контакт может отсутствовать по причине неисправности USB разъёма. Для проверки этой причины нужно взять нормально работающую флешку и установить её в разъём. Если она определится нормально, то разъём является работоспособным.
- Причиной отсутствия контакта может быть использование на компьютере устаревшей операционной системы. На Windows XP иногда может не быть нужного драйвера. В таком случае система сама сообщит об этом при попытке подсоединения. В такой ситуации надо определить, какого именно драйвера недостаёт и установить его.
- Проблема может возникнуть из-за отсутствия установленного Universal Adb Driver. Он играет важную роль при рассматриваемом подключении. Если он отсутствует, надо скачать последнюю версию с и провести установку.
- Иногда загрузка драйверов блокируется используемой антивирусной программой. Хотя в этом ничего опасного нет, такое приложение может проявить излишнюю бдительность. Чтобы дать возможность провести их установку, необходимо временно отключить антивирус, а затем активировать его вновь.
Иногда драйвер должен был присутствовать на компьютере, но находится в нерабочем состоянии.
Причиной является сбой в процессе его инсталляции. Чтобы это устранить, необходимо на компьютере сделать следующее:
- Зайти в Диспетчер устройств.
- Перейти в раздел, относящийся к устройствам USB.
- Найти в списке мобильный телефон и проверить наличие пометки на соответствующей строчке жёлтым или красным цветом.
- Щёлкнув по строке левой кнопкой мыши. Надо выбрать вкладку «Свойства». Когда они откроются, надо перейти на вкладку «Драйвер».
- Здесь, нажав на соответствующую кнопку, можно переустановить драйвер.
После того, как драйвер заработает, связь компьютера с телефоном должна восстановиться.
С помощью этого приложения можно получить практически полный контроль над устройством. Оно открывает доступ к файловой системе и к функциям телефона (звонкам, сообщениям и другим)
В этом видео рассказано, в чём может быть причина того, что компьютер не видит телефон при подключении.
Подключаем телефон к компьютеру через USB правильно
Этот способ удобен в такой ситуации, когда речь идёт о большом объёме данных. По сравнению с применением беспроводного соединения в рассматриваемом случае передача данных будет более быстрой.
Подключение осуществляется следующим образом:
- Нужно подсоединить кабель к мобильному телефону, а второй конец вставить в соответствующий разъём компьютера. Если это делается в первый раз, может возникнуть необходимость установки подходящего драйвера.
- После того, как драйвера будут инсталлированы, будет показано окно, в котором пользователю будет предложен выбор для того, что делать дальше.
- Теперь связь установлена, а телефон можно на компьютере увидеть в качестве одного из мобильных устройств.
- Для того, чтобы выполнить необходимые действия, нужно зайти в проводник и открыть через него мобильное устройство.
Однако на некоторых моделях телефонов для подсоединения требуется выполнить дополнительные действия. Так происходит из-за возможности использования нескольких режимов работы.
Режимы подключения телефона
Однако устройства, использующие операционную систему Андроид, для подключения требуют сделать дополнительные действия. Они зависят от применяемого способа соединения.
В режиме зарядки
Подключение может выполняться в режиме зарядки. В этом случае При подключении кабеля смартфон начинает через него заряжать свой аккумулятор. При этом не открывается доступ к данным, находящимся на телефоне. Часто такое подключение устанавливается стандартным образом.
Чтобы это изменить, надо опустить шторку на экране. Среди надписей можно будет увидеть сообщение о том, что происходит зарядка по USB. Надо по этой надписи тапнуть. В результате появится меню для выбора подходящего режима подключения. Одним из предложенных вариантов будет «Передача файлов». Если его выбрать, появится доступ к данным телефона.
В режиме отладки
Соединение между смартфоном и компьютером может выполняться в режиме отладки.
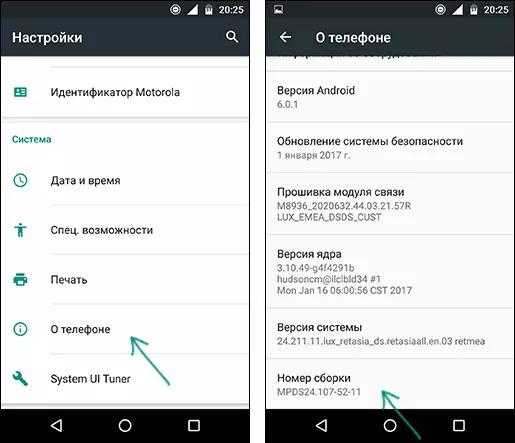
Для того, чтобы этим воспользоваться, пользователю необходимо предпринять такие действия:
- Нужно зайти в настройки и выбрать раздел «О телефоне».
- В нём будет необходима строка, где указана версия. По ней нужно тапнуть 7 раз. Это приведёт к разблокировке режима разработчика.
- Теперь нужно будет перейти в основное меню настроек. Его нужно пролистать вниз и найти пункт «Отладка по USB». Его надо активировать.
Включение этого режима может сделать так, что смартфон сразу станет подключаться в режиме, необходимом для работы с данными.
Как производить подключение, можно увидеть в следующем ролике.
Как подключить интернет к телефону через компьютер по USB
Сегодня актуален вопрос как подключить интернет к телефону через компьютер по USB-кабелю. Для начала нужно подключить интернет по ЮСБ к своему мобильному устройству через ноутбук или компьютер, которые оснащены модулем вай-фай. Адаптер можно приобрести в любом компьютерном магазине. Кроме наличия данного модуля, потребуется скачать и установить соответствующее приложение.
В данной ситуации рассматривается разработка My Public Wi-Fi. Чтобы узнать, как получить интернет с ПК на мобильный смартфон, нужно скачать соответствующее приложение. Программа устанавливается в течение 2 или 3 минут в зависимости от скорости интернета. После завершения данного процесса на экране откроется графа с тремя основными вкладками: Setting, Clients, Management.
Обратите внимание! Поиск сети вай-фай осуществляется в автоматическом режиме

WiredTether
Это программа, которая устанавливается на андроиде. Приложение позволит передать internet с телефона на компьютер при помощи ЮСБ-провода. Данной программой могут пользоваться при получении доступа 2G, 3G. Кроме этого, можно подсоединять вай-фай.
Обратите внимание! Приложение протестировано клиентами «Линукс» и «Майкрософт Виндовс». Пользователь должен поддерживать RNDIS
USBTunnel
Многие интересуются как подключить беспроводной интернет через USB-провод. В своем мобильном устройстве нужно открыть доступ установленной программе «USB Tunnel». Иначе пользователь не сможет установить новые приложения на своем телефоне.
Android Debug Bridge
Благодаря мощной утилите Android Debug Bridge можно обменять данные с запущенным эмулятором Андроид. Этот универсальный инструмент функционирует на основе технологии клиент-сервер. Команда ADB облегчает установку или откладку приложения. Клиент может получить доступ к оболочке «Юникс». Серверная программа состоит из трех компонентов:
- Клиент, отправляет команду, который работает на машине разработчика. Пользователь имеет возможность вызвать из терминала командной строки, команду adb.
- Демон (adbd) служит для запуска команды на мобильном устройстве. Демон выполняется как фоновый процесс на телефоне андроид или айфон.
- Сервер обеспечивает управляемость связи между клиентом и демоном.
AndroidTool
Androidtool.exe относится к разновидности файла ЕХЕ, связанного с Android Reverse Tethering.
Обратите внимание! Данный инструмент разработан компанией Windows Software Developer для ОС «Виндовс». К последней версии относится Androidtool.exe: 2.29.0.0, которая выпущена специально для Windows 7
Из-за своей полезности любой файл EXE используется в качестве способа заражения вирусами. Иногда вредоносное программное обеспечение маскируется под неопасным файлом ЕХЕ. Его распространение в виде спама происходит через почтовый ящик или вредоносный сайт. Данный файл может нанести вред компьютеру.
Для передачи файлов
Самый распространенный случай подключения телефона к компьютеру – как внешний накопитель или флешка, позволяет передавать личные файлы, фотографии и видео и другие форматы. Существует несколько способов отправки информации из смартфона на ПК: через USB-кабель, по Wi-Fi, или через сеть. Рассмотрим каждый из них.
По USB
Самый простой способ – подсоединить гаджет через провод. В 90% случаев сотовый определиться в проводнике Windows как USB накопитель, покажет свободное и занятое место в мегабайтах.
Иногда для корректной работы Android аппарата, требуется установка драйверов на ПК. Их можно установить в автоматическом режиме, либо скачать с официального сайта производителя и инсталировать самостоятельно.
Теперь в проводнике Windows можно удалять, копировать, переносить фото, видео, музыку и другие файлы, как из внутренней памяти на жесткий диск, так и обратно. При желании, получится помотреть фильм скачанный из сети, на большом мониторе.
Мне помогло4
При помощи Wi-Fi
Для создания беспроводного подключения с ПК или ноутбуком, потребуется установить специальное приложение на Андроид. Например, файловый менеджер-диспетчер, который позволяет смотреть все файлы на телефоне удаленно через Вай-Фай по FTP протоколу. Одно из самых популярных: ES — File Manager — File Explorer App.
Developer:
Price:
Free
Total Commander с плагином Wi-Fi
Developer:
Price:
Free
Плагин скачивется отдельно
Developer:
Price:
Free
Пошаговая инструкция по подключению:
- Скачать приложение. Выдать все разрешения, которые оно попросит.
- Включить wi-fi на телефоне, подцепитесь к домашней SSID (название роутера).
- Открыть приложение, выдвинуть левую шторку свайпом вправо.
- В меню выбрать «сеть». После чего активируйте «Удаленный доступ».
- Появится большая пиктограмма Wi-Fi по центру экрана с кнопкой «включить».
- Приложение покажет IP-адрес вашего мобильника.
- Откройте «Мой компьютер» в Windows.
- Вбейте указанный IP адреc в формате: «ftp://***.***.*.**.****»
После нажатия на кнопку enter, в окне откроются все папки, которые есть в памяти смартфона.Чтобы получить доступ к правке системных Андроид файлов, придется накатить Root.
Мне помогло3
Через Bluetooth
Сначала нужно проверить, что блютуз на компьютере или ноутбуке включен, и все настройки выставлены верно. Зайдите в диспетчер устройств и посмотрите, чтобы значок радио чипа был активен, без вопросительных или восклицательных знаков. Если в ПК нет Bluetooth, то потребуется докупить специальный адаптер отдельно.
Алгоритм передачи файлов:
- Открыть блютуз в нижнем правом меню виндовс. Нажать правой клавишей мыши и кликнуть по «открыть параметры». Должно появится окно с настройками.
- Разрешить обнаружение компьютера для других устройств с чипом Bluetooth. Также выставить все галочки напротив пунктов в разделе «подключения».
- В пункте «общий ресурс» выставить нужную папку для копирования файлов.
- Теперь разблокировать телефон, включить передачу по блютуз.
- Выбрать нужный вам файл и тапнуть по пункту «передать», далее «bluetooth».
- В списке видимых устройств выбираем компьютер или ноутбук, на который будете сбрасывать файл.
Иногда компьютер может запросить разрешение на получение файла от устройства. Выдайте права на получение, нажав ДА.
Мне помогло3
Альтернативные способы передачи файлов
Можно обойтись простым доступом в Интернет, чтобы передать файл со смартфона на ПК. В этом контексте можно рассматривать два варианта передачи:
- Копирование нужной информации в облачные сервисы. Для этого потребуется скачать дополнительные приложения на смартфон, и завести личный кабинет (аакаунт) в данных программах. Наиболее популярные облачные сервисы: DropBox, OneDrive, Яндекс.Диск, Google Drive. В них можно задать автоматическую синхронизацию с гаджетом. Тогда все данные из памяти будут автоматически переносится на удаленный сервер. Пользователь может получить доступ с ПК или ноутбука к данному сервису через логин и пароль.
- Второй метод – установка дополнительных приложений, которые открывают доступ через интернет. Девайс становится отдельным съёмным диском, которым можно управлять дистанционно. Наиболее популярные приложения для удаленной работы: «Удаленный рабочий стол», «TeamViewer».
Первый способ менее требователен к интернет ресурсам. Так как копирование файлов идет в фоновом режиме. Работа с ПК на смартфоне с удаленного рабочего стола может съесть больше трафика. Нужно учитывать данный факт.
Было полезно3
Можно ли использовать интернет компьютера на телефоне через USB
В первую очередь пользователь должен скачать Андроид SDK. После установки приложения нужно перейти во вкладку «Сеть и Интернет», а затем нажать на опцию «Сетевые подключения». Далее откроется новая графа «Подключение к сети». Пользователь перейдет во вкладку «Свойства подключения», далее «Общий доступ». Для подтверждения следует выбрать опцию «Разрешить другим пользователям сети использовать подключение к интернету данного компьютера», затем нажать на «Ок».
Завершив действия, нужно взять Android или iPhone, открыть вкладку «Настройки», далее «Для разработчиков» и поставить галочку «Откладка по ЮСБ». Затем происходит подключение мобильного устройства к компьютеру при помощи USB-кабеля.

Следующий этап — нужно скачать архив на ПК, распаковать его и найти программу AndroidTool.exe. Чтобы архив запустить на ноутбуке, нужно нажать на Refresh. После этого система найдет все подключенные гаджеты. Как только поиск завершится, следует найти свое устройство по опции Select a device.
Обратите внимание! Во вкладке Select DNS to use нужно выбрать DNS и затем нажать на опцию Connect. На экране появится новая графа с надписью USB tunnel
Иногда система требует предоставить права Суперпользователя. Нужно выбрать опцию «Предоставить». Завершающий этап — надпись Connection Done. Теперь пользователь может свободно использовать интернет через ЮСБ-кабель
На экране появится новая графа с надписью USB tunnel. Иногда система требует предоставить права Суперпользователя. Нужно выбрать опцию «Предоставить». Завершающий этап — надпись Connection Done. Теперь пользователь может свободно использовать интернет через ЮСБ-кабель.
Решение частых проблем
Компьютер не видит Lenovo через USB
- Если ПК не определяет смартфон, то нужно убедиться в том, что телефон включен и не заблокирован графическим ключом. Если девайс при соединении начинает заряжаться, то режим подключения выбран неверно, поэтому необходимо включить отладку по USB.
- Также при проблеме может помочь переустановка драйверов подключенного устройства на ПК. Этот способ довольно эффективен во многих случаях. Не исключены и неисправности в железе компьютера. Разъем USB или сам кабель может быть поврежден.
- Банальная причина – кабель поврежден, попробуйте использовать другой.
Телефон не видит ПК 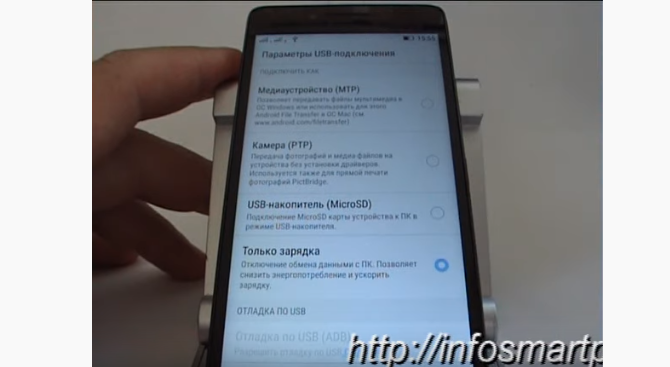
- Включить отладку по USB. Если некоторые модели Lenovo, в том числе K3 или K5, не видят компьютер, то для начала необходимо исключить поломку компонентов: USB портов или шнура. И только затем приступить к лечению смартфона. В первую очередь, режим подключения должен быть выбран правильно. Входим в режим разработчика (через настройки), затем включаем отладку по USB.
- Сделать жесткую перезагрузку. Зажать клавишу выключения на 30 секунд, или до вибрации и отпустить.
- Сброс настроек. Также можно отключить телефон, затем зажать одновременно кнопки Power и увеличение громкости. Удерживать их в течение 10-15 секунд, пока не появится на дисплее изображение. Только в этом случае, все данные и настройки удалятся. Поэтому лучше заранее скинуть всю информацию на флешку или загрузить в облако.
Как подключить телефон к компьютеру с помощью USB-кабеля
Для того, чтобы подключить телефон к компьютеру с помощью USB-кабеля, нам потребуется сам кабель, телефон и компьютер. Лучше использовать оригинальный кабель, так как он отличается от дешевых китайских большим числом проводов в оплётке. Подключите телефон к компьютеру с помощью USB-кабеля, и следуйте инструкции ниже:
-
При первом подключении телефона к компьютеру, он установит драйвера.
Посмотреть как он это делает можно взглянув на правый нижний угол монитора. Там иконка внешне похожая на флешку.
-
После того как Windows скачает и установит драйвера, можно работать с смартфоном.
Возьмите смартфон. В нем должно появилось окно выбора режима, выберите «Передача файлов».
-
Теперь давайте на компьютере зайдем в «Мой компьютер» (это проводник, тут вы увидите все подключенные диски и устройства).
Выберите среди подключенных устройств иконку своего смартфона и откройте его.
-
Здесь вы увидите две папки: одна из них память смартфона, а вторая карта microSD, если она установлена.
Есть такие модели телефонов отображаются одной папкой, а некоторые – 2-мя накопителями внутренней памяти: системной и памятью для хранения пользовательских файлов.
-
Содержимое будет отображаться в виде папок и файлов.
Вам останется только выбрать нужную папку и скопировать файлы на компьютер или наоборот.
С помощью этого способа нельзя получить доступ к контактам и некотором данным. Из-за этого многие пользователей используют не обычное подключение при помощи USB-кабеля, синхронизацию по Wi-Fi. При подключении по USB-кабелю нет возможности синхронизации, но это можно компенсировать с помощью приложений.
Проблемы при подключении телефона по USB-кабелю
Есть несколько проблем, с которыми вы можете столкнуться при подключении смартфона компьютеру по USB-кабелю:
- Ошибка при загрузки драйверов. Такая ошибка появляется, когда нет соединения с интернетом. Дело в том, что в смартфоне уже есть стандартные драйвера, он их передает на компьютер, а тому может потребоваться обновить их. Это нельзя сделать без подключение к интернету.
- Антивирус не дает автоматически скачать драйвер. В этом случае, я рекомендую скачать их вручную с сайта производителя смартфона. Обычно они находятся в разделе «Поддержка» или «Программное обеспечение».
- Ваш компьютер не корректно определяет модель смартфона. Обычно такое случается на компьютерах с Windows XP. Тут всего два варианта решения: обновить Windows до 7 или 10 или подключаться к компьютеру по Wi-Fi.
- Смартфон не виден компьютеру. Попробуйте включись режим «Отладки по USB» в настройках смартфона. Для этого у вас должен быть активирован .
Бывает еще одна часто встречающаяся ошибка, она не связано с программным обеспечением. Виновником является разъем для зарядки смартфона, штекер может быть расшатан и контакты плохо соприкасаются. Здесь рекомендую поменять USB-кабель на более качественный, если не поможет отнести телефон в мастерскую.
Как подключить телефон к компьютеру через Wi-Fi
Любой сенсорный смартфон оснащен Wi-fi модулем, благодаря которому можно синхронизировать телефон и ноутбук, и даже телефон с настольным ПК, при наличии в арсенале пользователя дополнительного адаптера. Этот способ менее продуктивен из-за наличия конструктивных недостатков беспроводного соединения, таких как качество сигнала и скорость передачи, однако по распространению оказывается одним из трендовых, по той причине, что не требует лишнего провода для синхронизации, а Wi-Fi модуль сейчас присутсвует у каждого умного гаджета.
- Самый быстрый способ подключения телефона через Wi-Fi осуществим с установкой специального приложения;
-
Wi-Fi более оптимален в случаях, когда вы часто используете телефон и не можете быть ограничены шнуром, либо все USB порты и вовсе заняты. Обладает самым широким радиусом действия и некритичными ограничениями на скорость передачи;
-
Для простой передачи данных нам подойдет стандартная программа из эмулирующих FTP-сервер, например, вы удивитесь, «FTP-server». Любую из них можно найти в Play Market, они невероятно просты в эксплуатации.
Если вам требуется полный контроль над телефоном через Wi-Fi модуль, вы также можете скачать одну из утилит в Play Market, выбрав из таких Phone explorer и AirDroid. Скачав и установив одно из приложений, вы получите IP адрес, который после сопряжения устройств нужно вбить в адресную строку любого браузера. Тем самым мы откроем интерфейс, позволяющий управлять недоступными для обычного USB-коннекта возможностями телефона, будь то контроль вызовов и SMS, либо подключение девайса как фотокамеры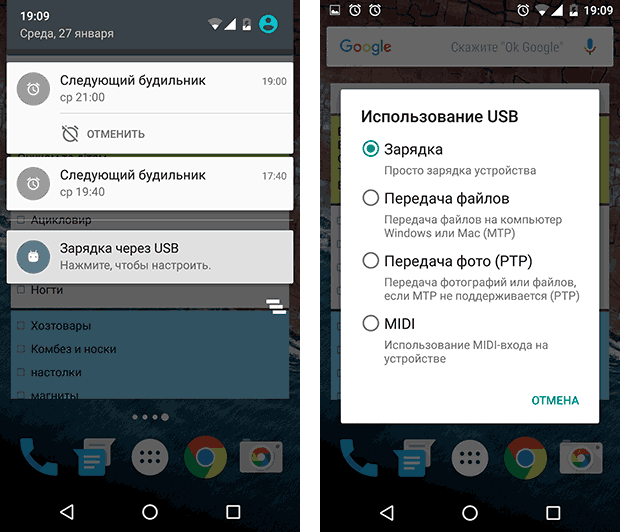
Синхронизация компьютера и телефона через Bluetooth
Самый устаревший и наименее эргономичный способ, который используется только в редких ситуациях. Его недостатки — это весьма ограниченный радиус действия и раздражающе медленная скорость передачи данных.

- Для того чтобы подсоединить устройства по Bluetooth, вам потребуется установка последних обновлений, доступных для драйвера вашего блютуз модуля на ноутбуке, либо драйверов для адаптера, когда вы пытаетесь произвести сопряжение телефона и настольного ПК. В 95% случаев вы обнаружите нужные компоненты на сайте производителя вашего гаджета.
- Когда все Bluetooth модули подключены и работают, в настройках соединения на компьютере ищем доступные устройства, найдете ваш телефон — можно подключаться;
- В высветившемся окне на экране телефона устанавливаем ключ авторизации для входящего соединения;
- На компьютере вписываем введенный ранее ключ и авторизовываемся в файловой системе смартфона.
Все! Можно работать. Как видите, ничего сложного в подключении телефона к компьютеру нет
Как настроить подключение по Wi-Fi
- Установите на компьютер и смартфон обе части приложения и запустите их.
- Удостоверьтесь, что оба устройства подключены к одной сети Wi-Fi.
- На смартфоне: задайте Wi-Fi-PIN – код для защиты устройства от несанкционированного доступа. Для этого коснитесь рядом со значком Wi-Fi кнопки «OK» и введите код в соответствующее поле.
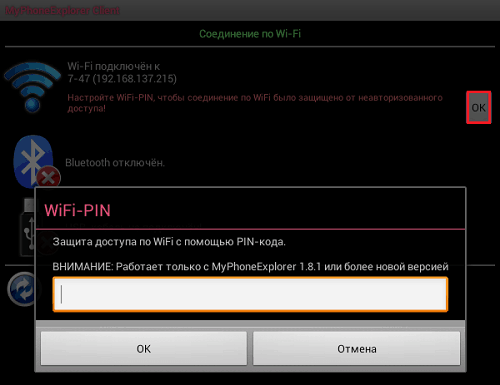
На компьютере: нажмите клавишу F2, чтобы войти в меню настройки программы. В разделе «Соединение через…» отметьте Wi-Fi или IP-адрес. Второе удобно использовать, если мобильник имеет постоянный адрес в этой сети, а также в случаях, когда программа выдает ошибки установления связи при выборе первого варианта. Сохраните настройку.
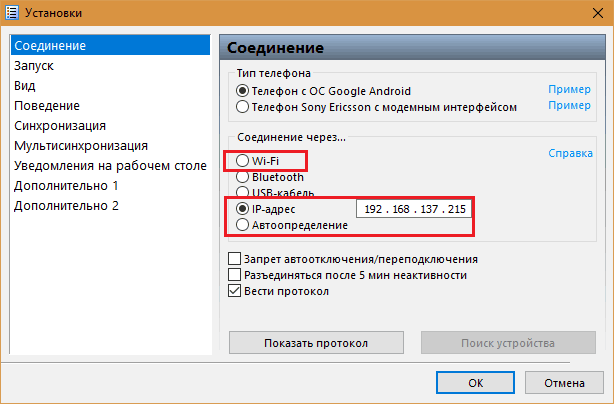
Для установки подключения нажмите клавишу F1. Введите защитный PIN-код и щелкните ОК.
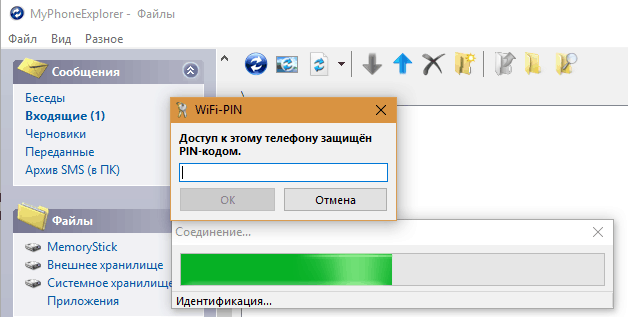
Далее присвойте смартфону имя, под которым он будет отображаться в списке клиентов приложения. В моем примере это единица.
Для присоединения другого девайса кликните внизу главного окна «Добавить пользователя». В окошке «Тип телефона» выберите устройство с OS Google Android и укажите способ подключения.
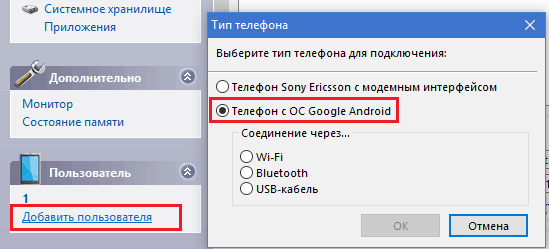
3 способа синхронизировать Lenovo с ПК
Чтобы совершить обмен файлами, нужно правильно синхронизировать смартфон с компьютером. В качестве примера рассмотрим наиболее популярную модель K5.
Как подключить Lenovo к компьютеру через USB
Для соединения устройств возьмем кабель USB. Один разъем вставляется в порт USB на ПК, второй – в micro USB на смартфоне. Желательно использовать провод, который идет в комплекте с Леново. 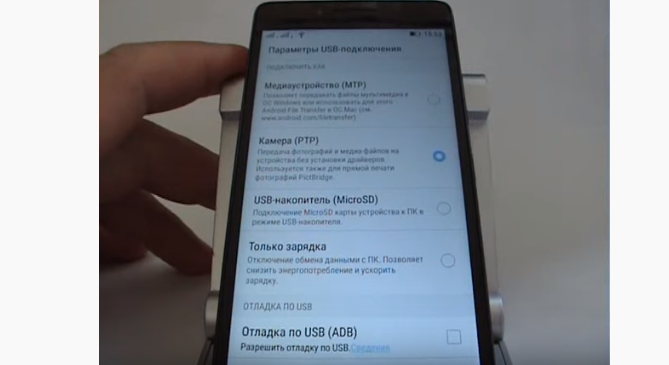
Затем проделываем следующие шаги:
- После соединения на смартфоне нужно сдвинуть вниз верхнюю строку состояния. Здесь нужно выбрать пункт, который показывает смартфон как внешний носитель для передачи информации. В разных прошивках пункты могут отличаться. В некоторых он называется «Медиа-устройство» (МТР), в других – «Передача по USB».
- Затем происходит установка драйверов (Windows 10 при подключении к интернету делает все сам). Если этого не произошло в автоматическом режиме, то устанавливаем ПО вручную, как описано выше.
- На ПК открываем проводник или любой файловый менеджер, которым вы привыкли пользоваться. Рядом с системным и локальным диском будет значок телефона. Файлы можно перекинуть на девайс с компьютера или наоборот точно так же, как и с обычным внешним накопителем.
Подключение смартфона к ПК по Wi-Fi (удаленный FTP доступ)
Существует несколько специальных утилит для синхронизации Леново с персональным компьютером или ноутбуком через сеть Wi-Fi, но наиболее простое решение – это использование приложения для смартфона ES Проводник. Бесплатная программа на безе Android обладает широким функционалом, но подавляющее большинство пользователей не видят в ней ничего, кроме файлового менеджера.
Используем ES Проводник 
ES Проводник можно скачать из Google Play, приложение удобно в пользовании и имеет интуитивно понятный интерфейс. После его установки, делаем следующее:
- Подключаем смартфон и компьютер к одной и той же сети Wi-Fi.
- Запускаем ES Проводник, смахиваем меню слева и выбираем вкладку «Сеть».
- Тапаем на пункт «LAN», сканируем. В результате поиска отобразятся все устройства, подключенные к данной сети.
- Выбираем компьютер, теперь можно использовать его каталоги системы, доступные для общего пользования.
Используем проводник Lenovo 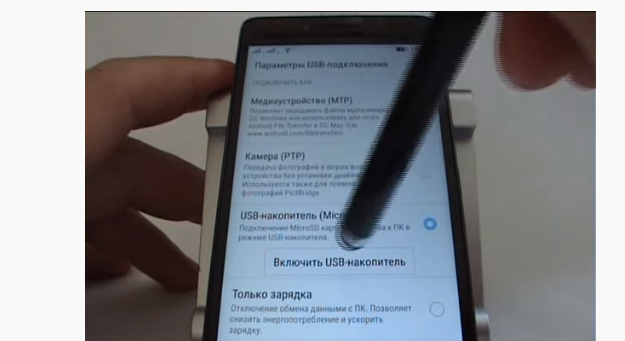
Для того чтобы открыть файлы смартфона на компьютере, нужно использовать пункт FTP во вкладке «Сеть» в родном проводнике для Леново. Настраивать ничего не нужно, так как устройство автоматически создаст удаленный FTP-сервер и даст ссылку для соединения. Затем на ПК открываем любой браузер и вводим предоставленные данные в адресную строку.
Почему Android телефон не виден по USB?
Начать, думаю, стоит с того, чтобы ответить на вопрос: всегда ли компьютер не видел ваш телефон или раньше все работало нормально? Телефон перестал подключаться после действий с ним самим, с компьютером или вообще без каких-либо действий — ответы на эти вопросы помогут быстрее выяснить, в чем именно дело.Первым делом отмечу, что если вы недавно приобрели новое устройство на Android и его не видит компьютер на Windows XP (при этом старый телефон на Android может легко подключаться как флешка по USB), то вам следует либо обновить операционную систему до одной из поддерживаемых сейчас, либо установить протокол MTP (Media Transfer Protocol) для Windows XP.
Скачать MTP для XP можно с официального сайта Microsoft здесь: http://www.microsoft.com/en-US/download/details.aspx?id=19153. После установки и перезагрузки компьютера, ваш телефон или планшет должен определиться.
Теперь переходим к ситуации, когда через USB не видно телефона в Windows 7, 8.1 и Windows 10. Я буду описывать шаги применительно к Android 5, но и для Android 4.4 они аналогичны.Примечание: для устройств, которые заблокированы графическим ключом или паролем, нужно разблокировать подключенный к компьютеру телефон или планшет, чтобы видеть файлы и папки на нем.
Убедитесь, что сам телефон при подключении через USB сообщает, что он подключен, причем не только для зарядки. Увидеть это вы можете по значку USB в области уведомлений, либо открыв область уведомлений в Android, где должно быть написано, в качестве какого устройства подключен телефон.Обычно это устройство хранения данных, но может быть Камера (PTP) или USB-модем. В последнем случае, вы не увидите своего телефона в проводнике и вам следует, нажав по уведомлению об использовании USB-модема, отключить его (также можно сделать это в Настройки — Беспроводные сети — Еще).
Если телефон подключен как камера, то нажав по соответствующему уведомлению, вы можете включить режим MTP для передачи файлов.На старых версиях Android, имеется больше режимов подключения по USB и оптимальным для большинства вариантов использования будет USB Mass Storage (Хранилище данных). Переключить на этот режим можно также нажав по сообщению о USB подключении в области уведомлений.
Примечание: если при попытке установить драйвер MTP устройства в диспетчере устройств Windows возникает ошибка, может оказаться полезной статья: Неправильная секция установки службы в этом INF-файле при подключении телефона.
Телефон не подключается по USB к компьютеру, а только заряжается.Если же никаких уведомлений о подключении по USB к компьютеру не появляется, то вот пошаговое описание возможных действий:Попробуйте подключить к другому USB порту. Лучше, если это будет USB 2.0 (те, которые не синего цвета) на задней панели. На ноутбуке, соответственно, просто USB 2.0, при наличии. Если у вас имеются совместимые USB кабели от других устройств дома, попробуйте подключение с их помощью. Проблема с кабелем тоже может быть причиной описываемой ситуации. Нет ли каких-либо проблем с гнездом на самом телефоне? Не менялось ли оно и не попадал ли он в воду. Это тоже может быть причиной и решение здесь — замена (альтернативные варианты изложу в конце статьи). Проверьте, подключается ли телефон через USB к другому компьютеру. Если тоже нет, то проблема в телефоне или кабеле (или плохо проверили настройки Android). Если да — проблема на вашем компьютере. А к нему вообще подключаются флешки? Если нет — пробуем сначала зайти в Панель управления — Устранение неполадок — Настройка устройства (чтобы попробовать исправить проблему автоматически). Затем, если не помогло — инструкцию Компьютер не видит флешку (в части, касающейся драйверов и необходимых обновлений). Заодно стоит попробовать в диспетчере устройств для Generic USB Hub отключить экономию энергии.
Как подключить к интернету смартфон на базе Android
Многие городские жители используют проводной кабель, чтобы получить доступ к интернету. Подсоединение к глобальной сети происходит через роутер. Но в данном варианте рассматривается способ выхода в internet через андроид Xiaomi. В основном этот вариант интересует жителей маленьких регионов, где поддерживается 3G. Кроме этого, использование смартфона на базе Android очень удобно при поездках.

Настройка соединения на смартфоне
Прежде чем войти в интернет, нужно включить точку доступа. Это действие можно выполнить через функцию ОС «Андроид».
Обратите внимание! Современные мобильные устройства создают беспроводную точку доступа штатными средствами. Данная функция выпущена в версии «Андроид 2.3»
Настройка:
- Чтобы раздать internet, пользователь должен открыть настройки, выбрать категорию «Беспроводная сеть», далее перейти во вкладку «Еще» или «Дополнительно».
- На экране откроется меню с выбором категории «Точка доступа» или «Режим модема». Пользователь должен выбрать вкладку «Точка доступа вай-фай».
- В соответствующей графе необходимо указать имя (необязательный пункт), ввести пароль и затем пройти активацию. При завершении действия пользователь сможет подключать мобильный телефон на базе «Андроид».
Настройка соединения на компьютере
Рассматривается и другой вариант, когда интернет должен подключиться через смартфон на базе Андроида на стационарный ПК. Выход в сеть осуществляется при помощи юсб кабеля. Для проведения действий:
- аппарат должен подключаться к компьютеру при помощи кабеля;
- нужно получить доступ к настройкам;
- следует выбрать точку доступа;
- необходимо произвести активацию пункта «ЮСБ-модема».
Компьютеры, работающие на базе «Виндовс 7», смогут обнаружить устройство за считанные секунды. Соответственно, подключение к сети происходит мгновенно.
Обратите внимание! Обладатели Windows XP могут установить драйвер для корректного определения мобильного устройства
