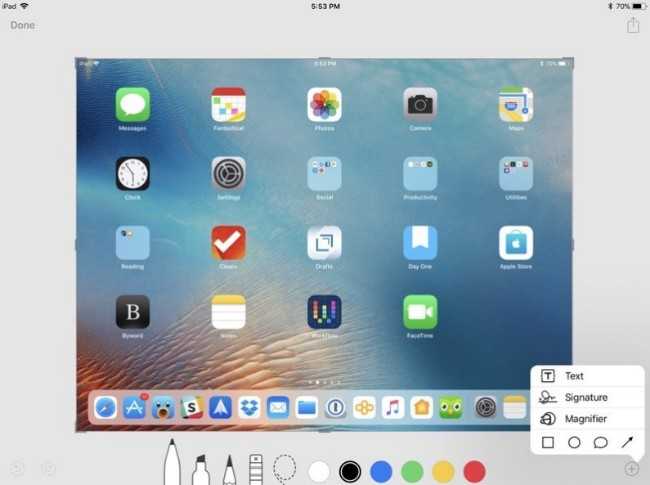Как сделать скрин на более старых айфонах и айпадах
Компания продумала идеальный способ создания изображений с дисплея, и пользователю не нужно заходить в настройки управления и терять время для ловли отдельных кадров. Для этого достаточно нажать определенные кнопки на корпусе телефона или планшета. Такая методика подходит для моделей младше седьмой версии — айфона se (се) и остальных, которые не обновляли или им недоступны более современные операционные системы.
Через кнопки на корпусе
Как можно делать скриншот на айфоне старой модели? Эта методика относится к универсальным из-за того, что функционирует на большинстве известных устройств компании. В список входит iPhone 3, 4, 4s, 5, 5 s, 6, 7, iPod Touch, iPad классический и mini. Исключением из правил являются техника первого поколения и плееры Nano, iPod Classic.
Чтобы сфотографировать дисплей устройства, достаточно нажать на секунду клавиши «Домой» и «Блокировка» и отпустить их. При использовании аппаратуры с сенсорной кнопкой «Home» (для айфона 7 и 7 Plus) на нее давят с умеренной силой, так как слабое касание не всегда распознается смартфоном, поэтому фотоснимок не получится.
Если правильно сфоткать материал, то устройство издаст звуковую аналогию щелчка (как у затвора камеры) и на секунду дисплей станет белым (имитация фотовспышки). Полученный результат сохранится в одной папке с обычными фотографиями, которые делаются камерой.

Как сделать скриншот на телефоне
К сведению! После получения фото на нем можно нарисовать специальную метку, которая будет указывать месторасположение файла или увеличить часть изображения (для выделения отдельных фраз в электронных письмах). Можно применять и другие специфические эффекты (работают не на всех версиях гаджетов): открыть свежий фотоснимок, выбрать подходящий инструмент для редактирования.
Без кнопки Power через AssistiveTouch
Скриншотить при отсутствии клавиши включения/выключения можно через специальную функцию AssistiveTouch, которая может применяться для выполнения различных действий. Чтобы воспользоваться приложением, его нужно предварительно включить: в меню «Настройки» перейти в «Основные», затем — «В универсальный доступ». В нем оно и расположено.
После включения функции AssistiveTouch на дисплее появится плавающая точка, при помощи которой выполняются различные операции. Для захвата изображения с монитора достаточно на нее нажать и выбрать последовательность, состоящую из «Аппарата», «Еще» и «Фото дисплея». После последовательных действий кнопка на время исчезнет, а телефон выполнит заданную программу.
Фотографии с телефона можно использовать:
- для сохранения результатов в игре, как доказательство своих побед и заслуг;
- переписки в одной из социальных сетей (ВКонтакте, Твиттере, Одноклассниках);
- подчеркивания обнаруженных в чужих текстовых документах ошибок;
- фотоснимков любых событий.
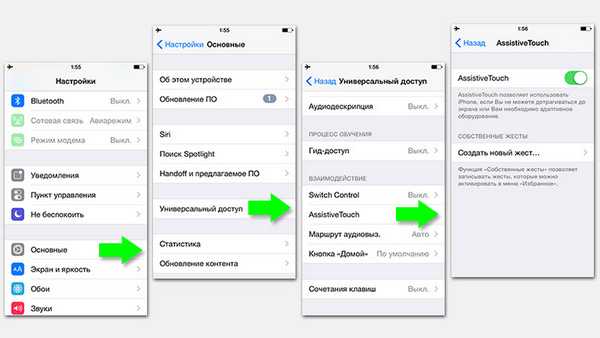
Включение Assistive Touch
Для обрезки полученного фото можно воспользоваться программой «Быстрая разметка» (Instant Markup). Для нее не требуются специальные иконки или переход в отдельный режим, как при работе с приложением Photos. После появления изображения в левом углу необходимо на него нажать, возникнет фотография с толстыми указателями по краям. Для ее обрезки достаточно кликнуть на лассо и переместить его на определенную часть картинки. Фото будет срезано по ходу выделения, избавлено от ненужного фона по краям.
Как делать скриншот на iPhone X и более новых моделях
В новых моделях устройств от компании (линейка айфонов XS или XR) отсутствует привычная кнопка «Домой», которая в предыдущих версиях использовалась для создания фотографии с дисплея. В итоге способ немного изменился.

Как сделать скриншот как на айфоне
Большинство функций, которые были за ней закреплены, теперь выполняет клавиша включения/выключения, расположенная на правой стороне девайса. Ее же применяют при формировании скрина на айфоне. Для его создания необходимо нажать данную кнопку на айфоне XS max или XR одновременно с клавишей увеличения громкости.
Не всем пользователям удается наловчиться это делать с первого раза, у многих возникают сбои:
- кнопка увеличения звука нажимается немного позже;
- при слишком долгом удержании клавиши включения/выключения запускается Siri.
Обратите внимание! Если длительное время не получается наловчиться создавать изображение с дисплея, то можно воспользоваться специальной утилитой AssistiveTouch. При ее помощи можно спокойно создавать фотографии и не задумываться о правильном нажатии клавиш, времени их удержания и одновременности действия

Как сделать снимок экрана на айфоне Х
У данного варианта есть как положительные, так и отрицательные стороны. К плюсам относят удобство при выполнении процедуры, которую можно проводить одной рукой. В предыдущих версиях приходилось одновременно зажимать боковую клавишу и кнопку «Домой». К минусам относят возможность случайного формирования фотоснимков при простом удержании смартфона.
Как делается скриншот на айфоне?
Сделать скриншот экрана на айфоне можно буквально за несколько секунд. Причем вам не надо заходить в какие-либо меню и подменю, активировать разные режимы и пр. Задействуются лишь две кнопки, а пользователю при этом требуется проделать следующее:
Нужно включить смартфон. Вдруг по каким-то причинам он у вас выключен. Для этого зажимаем на пару секунд правую верхнюю кнопку.
Как только устройство включится, нужно выбрать фотографию или картинку, скриншот которой мы будем делать. Если вы решили просто потренироваться, то можно сохранить снимок рабочего стола.
Выбрав изображение, которое хотите «заскринить», нажимаем одновременно на кнопки «Home» (на фронтальной панели – по центру в самом низу под дисплеем) и «Power» (ее еще называют кнопкой блокировки, режим сна, питания и пр.). После чего сразу же отпускаем их. Удерживать долго не надо! Нажимать кнопки лучше всего двумя руками: «Power» – той, в которой держите устройство, «Home» – другой.
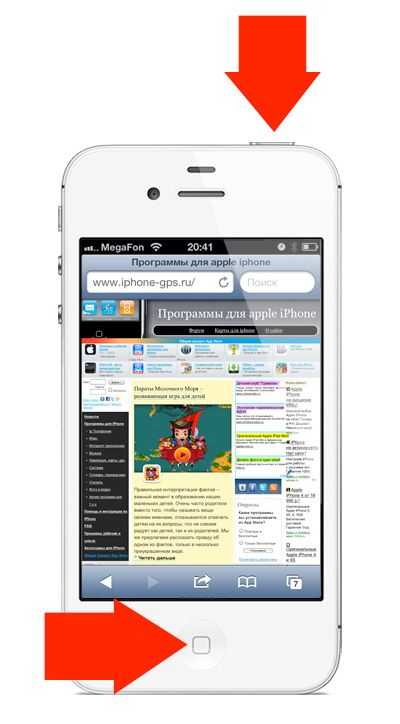
Услышали характерный звук или щелчок, который появляется при фотографировании? Да и экран будто засветился вспышкой? Значит, вы все сделали правильно. Скриншот будет сохранен по умолчанию в фотогалерее.
Главное, не удерживать кнопки слишком долго! Достаточно одной секунды. Иначе вместо скриншота система предложит вам перезагрузить или выключить устройство. В таком случае придется жать отмену, и начинать всю процедуру заново.
Как сделать скриншот на айфоне 5, если не работает кнопка блокировки или Home?
Как и у любого устройства, так и у «яблочного» смартфона может выйти из строя одна из кнопок, которая участвует в создании скриншота. Как быть в таком случае? Несколько несложных действий помогут вам:
- Заходим в раздел «Настройки». Оттуда в «Основные». Потом выбираем пункт «Универсальный доступ».
- В разделе «Физиология и моторика» находим «Assistive Touch».
- Активируем данную функцию, то есть переводим тумблер в режим «Включено». Затем на экране появится полупрозрачная кнопка.
- Кликаем на нее. Откроется меню, в котором выбираем «Аппарат», потом пункт «Еще».
- Наконец, тут будет доступна строка «Снимок экрана». Как вы уже догадались, нужно всего лишь нажать на нее. Все скрин сделан!
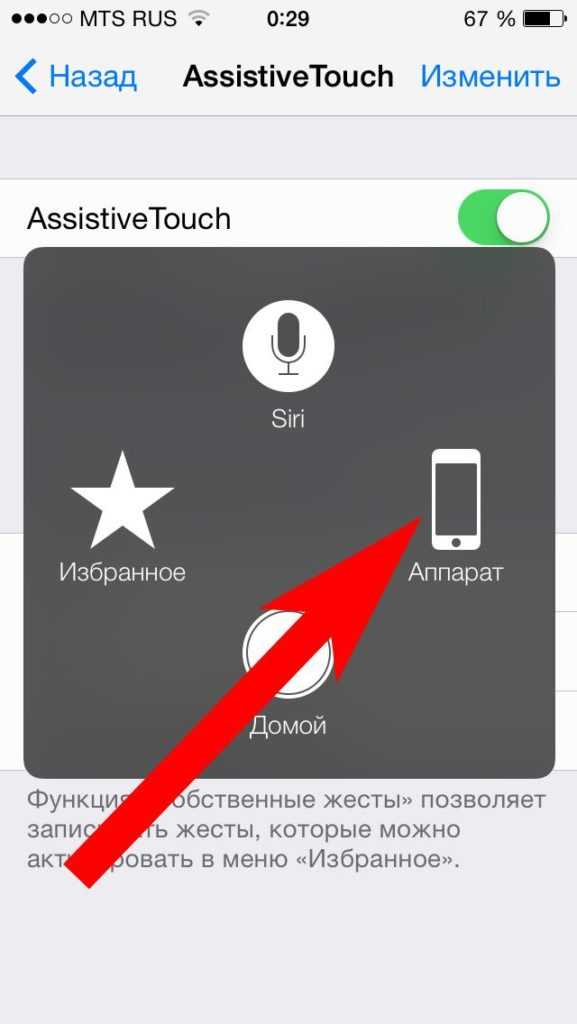
Скриншот части экрана на айфоне через сторонние программы
Существует несколько вариантов получения отдельных участков из цельного фотоснимка. Для этого пользователю нужно воспользоваться посторонними программами.
Awesome Screenshot
Приложение относится к бесплатным расширениям от мобильного веб-браузера Сафари. При его помощи можно получить полное фото открытого раздела или его определенной части. После установки программы ее иконка находится в подразделе «Действия» (Actions) в браузере Safari, а не появляется на рабочем столе.
Для активизации функционала нужно зайти в указанное место и перевести ползунок в положение «Включено» напротив значка «Изображение». После этого можно скринить любые объекты, а готовые файлы начнут отправляться во встроенный мини-редактор. Он необходим для обрезки краев изображения, отметки нужных деталей стрелками и добавления текстовых подписей.
Важно! Приложение поддерживается устройствами, работающими под управлением восьмой операционной системы. Для девятых-десятых версий поддержка компанией не заявлена
Activator
Второе бесплатное приложение, или твик, для телефонов с джейлбрейком позволяет создавать фотографии с дисплея без использования клавиши блокировки. Формирование изображений не относится к его главной функции, он позволяет назначать действие, используя определенную кнопку («Домой» и пр.). При фотографировании монитора достаточно будет нажать заранее обозначенную клавишу.
Вторая способность приложения — это выполнение операции не через кнопочную систему, а при использовании отдельных жестов: при растягивании, проведении пальцем по телефону, встряхиванию (реакция на движение). Программа охотно работает с девятой операционной системой и более ранними выпусками. Она не поддерживает десятую версию операционки.
Reflector
Программа позволяет получать фотографии дисплея через персональный компьютер. Она одновременно синхронизирует мобильный телефон и ПК через беспроводную сеть, пользуясь технологией AirPlay. Чтобы получить изображение, необходимо провести следующий алгоритм действий:
- Скачать и установить приложение.
- Найти подраздел «AirPlay».
- Включить функционал «Видеоповтор».
В работающей программе начнется трансляция рабочего стола гаджета. Все действия, которые будут проводиться в устройстве, начнут дублироваться через приложение. Для получения фотоснимка с монитора достаточно нажать клавишу Print Screen (принтскрин). Дальше открывают любой из имеющихся графических редакторов и в него вставляют готовое фото (комбинацией кнопок Ctrl+V).

Приложение «Рефлектор»
Важно! Перед началом работы с любой утилитой необходимо убедиться, что она поддерживает данную операционную систему. В противном случае съемка лучших моментов не получится
Программа работает на 32 и 64-битной Виндовс, функционирует на Windows хр.
Когда может понадобиться скриншот?
Для начала расскажем о том, зачем вообще может потребоваться скриншот? Ситуации бывают разными. В основном пользователь, фотографируя содержимое экрана, хочет поделиться какой-либо информацией или, наоборот, сохранить ее. Например:
- Скопировать переписку в чате, в которой указаны контактные данные или прочие сведения;
- Сохранить результат или достижение в мобильной игре, чтобы похвастаться перед друзьями или знакомыми;
- Создать «сейв» своей страницы с соцсети, чтобы можно было быстро посмотреть количество друзей/подписчиков или дать ссылку на аккаунт;
- Сделать снимок web-страницы, картинки из интернета, открытки, фотографии, кадра из фильма и пр., а затем установить их как заставку на рабочий стол.
- Запечатлеть системную ошибку, а затем отправить скрин в службу поддержки.
- Как видите, скриншот может понадобиться в разных ситуациях. Осталось лишь узнать, как делается снимок экрана на пятом айфоне, включая модели 5s, 5se, 5c и пр.
Как сделать длинный скриншот
Длинные варианты фотоснимков используются:
- при необходимости демонстрации программы или настроек операционной системы в одном фото;
- для размещения переписки или контактной информации в одном месте для дальнейшего использования;
- при желании показа цельной полосы сайта в телефоне.
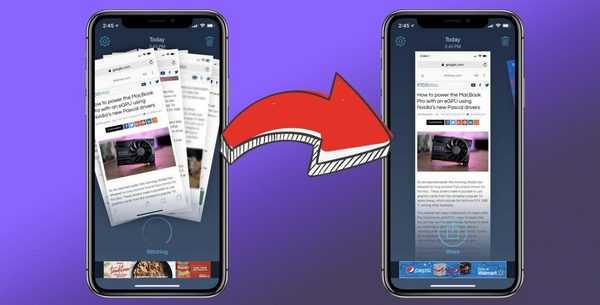
Длинный скриншот на айфоне
Существует два способа, при помощи которых получают желаемое. У каждого свой пошаговый алгоритм.
Создание при помощи веб-браузера Сафари
В нем открывают актуальный контент и делают фотографию дисплея. После появления миниатюры в нижнем углу слева на нее нажимают и на рабочий стол выводится два подраздела «Экран» и «Вся страница». Выбирают последнюю, справа возникает тонкий вытянутый столбик. При прокрутке ползунка будет отображаться каждая из сохраненных страничек.
После нажатия клавиши «Готово» подтверждается запрос о сохранении информации в подраздел «Файлы».
Обратите внимание! Полученные фотографии хранятся в стандартном формате PDF в указанном месте. Готовые результаты можно открывать и редактировать в любое удобное для пользователя время
Формирование с помощью приложения
Вариант относится к усложненным задачам, так как требует скачки и установки дополнительной программы. Процедура проходит поэтапно:
- В магазине приложений ищут Tailor (относится к бесплатному контенту).
- После закачки и установки проводят серию фото.
- Запускают приложение и открывают ему доступ к фотогалерее.
- Оно самостоятельно соберет подобные фотографии в одно цельное творение. Проверив готовый результат, его сохраняют в памяти устройства.
Преимуществом использования «Тэйлора» считают отсутствие необходимости использования фоторедаторов и ручного склеивания разрозненных фото.
К сведению! Приложение относится к условно-бесплатному контенту, и в нижней части каждого снимка будет размещено его название. В платной версии подобной маркировки нет.
Любой из вышеуказанных методов позволяет создавать фотоснимки с дисплея устройства. Процедура выполняется при задействовании системных настроек или комбинации клавиш. При желании можно скачивать и устанавливать дополнительные расширения и приложения, которые помогают облегчить формирование фотографий.
Как сделать скриншот, как на айфоне, на iPad с Face ID
При первоначальной настройке айпада пользователю предлагается настроить работу Face ID. Если он в тот момент отказался от процедуры, то первичная установка производится по схеме:
- Перейти в «Настройки».
- Отыскать значок «Face ID и код-пароль».
- Переместиться в пункт «Настроить Face ID».
Процедура займет не больше минуты, достаточно удерживать iPad перед собой (верхняя грань должна смотреть вертикально). Это единственный момент, когда местонахождение камеры True Depth имеет значение (при пользовании Face ID). Идентификатор программы создаст карту лица пользователя.
К сведению! Для получения точных результатов проводится двойное сканирование.
Как сделать скрин на iPad как на айфоне:
- Одновременно нажать верхнюю кнопку вместе с клавишей включения.
- При наличии кнопки «Домой» нажимать ее вместе с включением/выключением.
При включенном звуковом сопровождении на устройстве возникнет характерный щелчок затвора камеры, а снизу в левом углу появится изображение. Для его редактирования достаточного одного касания и последующего перехода в специальную утилиту.
Обратите внимание! Если пользователь хочет сразу же поделиться с друзьями фотоснимком дисплея, то нужно выбрать приложение, через которое он отправится. При отсутствии конкретных действий со стороны владельца по отношению к превью информация автоматически сохранится в альбоме, относящемся к подразделу «Фото»
Снимок экрана на iPhone X
В «десятке» совершенно иная последовательность действия для сохранения изображения дисплея. Кроме того, изменился и сам жест удачного снимка. После правильного нажатия кнопок экран смартфона окрасится в белый цвет на долю секунды в сопровождении с традиционным звуковым оповещением спуска камеры затвора.
Скриншот на iPhone X делается следующим образом
- Изначально открывается приложение или браузер, изображение которого необходимо сохранить
- Нажмите и удерживайте «Боковую» кнопку
- Не отпуская «Боковую», нажмите кнопку увеличивающую громкость
- Дисплей Айфона должен окраситься в белый цвет и оповестить звуком об успешности операции

Еще одна фишка «десятки» – миниатюра снимка отобразится в левом нижнем углу, что позволяет пользователю сразу же прибегнуть к применению новых инструментов, которые стали доступны с выходом iOS 11.
Как сделать скриншот на iPhone, не используя кнопку Home
Существует иной способ как сделать снимок экрана, если, например, зажимать сразу обе кнопки на айфоне не получается, либо одна из кнопок плохо работает.
Зайдите в главное меню смартфона «Настройки» и откройте папку «Основные», в которой выберите подраздел «Универсальный доступ». В указанном подразделе нас интересует функция AssistiveTouch, нажмите на нее, а далее переведите опцию в активное положение. При активации AssistiveTouch возникнет кнопка круглой формы, легко перемещающаяся по экрану. Нажмите на данную кнопку, после чего на меню нажмите опцию «Аппарат» и через меню «Еще» выберете «Снимок экрана». Не пугайтесь, что вплывшее меню мешает изображению на экране, при скриншоте оно не попадет в кадр.
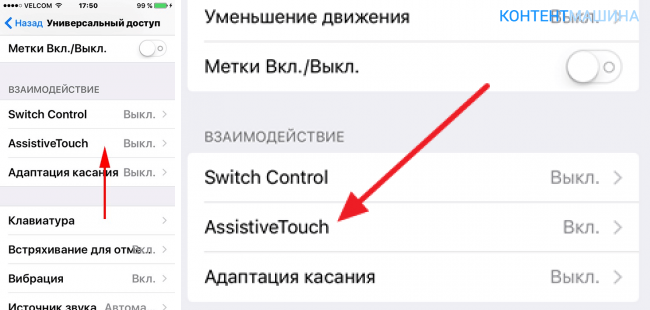
Чтобы просмотреть сделанный и сохраненный скриншот, войдите в меню «Настройки», перейдите на раздел «Основные» и откройте подраздел «Фотографии», где нажмите опцию «Фото камеры». В конце раздела вы обнаружите сохраненный скриншот. Как правило, все снимки экрана группируются в определенной папке и отыскать их довольно просто.
Аналогичным образом можно сделать скринтач на iPod touch или iPod. Если возникнет необходимость отправки файла скриншота на компьютер, то сделать это можно, подсоединив айфон к ПК через кабель USB и синхронизировав передачу данных.
Технология превращения изображения экрана в фотографию сегодня достаточно распространена и используется в переписке, сохранении, таким образом, закладок для быстрого поиска понравившегося или нужного материала.
1. Откройте приложение или экран, который вы хотите сфотографировать.
2. Настройте все так, как вы хотите.
3. Нажмите и удерживайте боковую
кнопку на правой стороне iPhone X.
Снимок экрана на iPhone X
4. Нажмите кнопку увеличения громкости
в то же самое время. (Это заменяет кнопку «Домой» от предыдущих iPhone.)
5. Экран будет мигать белым, и вы услышите звук затвора камеры (если ваш звук включен).
После того, как вы сняли скриншот, вы можете использовать все новые функции разметки iOS 11 для мгновенного аннотирования или совместного использования.

Как редактировать скриншот на iPad
Сделав скриншот с iPad, вы можете использовать четыре Мгновенная разметка, Просто выберите Еще вариант в правом верхнем углу экрана. Ну, каковы функции этих инструментов редактирования скриншотов?
Текст: Вы можете добавить текстовый слой на ваш скриншот.
Подпись: Если вы уже создали подпись, вы можете быстро добавить в нее подпись из Preview.
увеличительное стекло: С помощью этого инструмента вы можете увеличить выделенную область с различными границами и размерами.
Формы: Вы можете добавить квадрат, круг, стрелку, речевой пузырь и другие инструменты рисования со сплошной или контурной формой.