MEmu – поддерживает Intel и AMD.Бесплатный
MEmu – это еще один новичок в списке эмуляторов, который только-только вышел на сцену. Но уже завоевал сердца пользователей. Основная особенность MEmu заключается в том, что он поддерживает не только процессоры Intel, но и AMD. Если вы думаете, что это не такая уж и редкость, то это не так. Так что если у вас AMD, смело качайте MEmu.
MEmu эмулирует несколько версий Android: Jelly Bean, Kit Kat и Lollipop. Кроме того, поддерживается многозадачность и вы можете запускать одновременно несколько приложений. На самом деле, не так много эмуляторов, кто предлагает многозадачность на Lollipop.
MEmu поддерживает большинство игр и приложений. Однако рекомендую использовать его не для игр.
Использование, функции и настройки Bluestacks
С учетом того, что эмулятор Bluestacks полностью на русском языке и имеет достаточно простой интерфейс, думаю, у большинства пользователей не возникнет проблем с его использованием: почти обычный рабочий стол Android (стандартные приложения найдутся за кнопкой «Больше приложений» внизу), встроенный поиск игр и других приложений с загрузкой из Play Маркет, сравнительно подробно описанные настройки.
В настройки (кнопка с шестеренкой в панели справа) рекомендую зайти еще до запуска первых игр в эмуляторе, среди интересного там:
- Настройки экрана и движка, которые можно подстроить конкретно под вашу систему: уменьшить разрешение для слабого компьютера, включить дискретную видеокарту, если у вас NVIDIA, выбрать режим графики DirectX (для многих игр более производительный) или OpenGL (более совместимый). Для применения этих настроек необходим перезапуск эмулятора.
- Горячие клавиши — тоже рекомендую заглянуть, иначе можно столкнуться с тем, что начав играть, вы не будете знать, как выйти из игры, т.к. весь ввод с клавиатуры и мыши будет захвачен в игре.
- Вкладка «Параметры» — здесь можно найти дополнительные полезные настройки, например, разработчики найдут опцию включения ADB (Android Debug Bridge).
Кнопка настроек управления клавиатурой и мышью доступна лишь при запущенных играх, причем в огромном количестве популярных игр эти настройки уже предустановлены. Более того, для многих игр есть сразу несколько сохраненных профилей управления (выбираются в пункте «Scheme» — единственное, что оказалось не переведено на русский).
Также, за той же кнопкой настроек клавиатуры на вкладке «Настройки» при запущенной игре вы можете задать индивидуальные параметры графики для этой игры (игру потребуется перезапустить). Это позволит при необходимости задавать более низкие параметры для тяжелых игр и лучшую графику для тех, которые не требуют большого количества ресурсов.
KOPLAYER
Уникальный эмулятор, который идеально подходит для стримеров и геймеров. Программа оснащена специальным функционалом, позволяющим записывать игровой процесс. Также поддерживается возможность создать сразу несколько аккаунтов и быстро переключаться между ними.
Для игры можно использовать как мышку и клавиатуру, так и геймпад. Все приложения устанавливаются из Google Play. Однако можно также инсталлировать нужную игру из APK файла. Присутствует и собственный центр приложений.
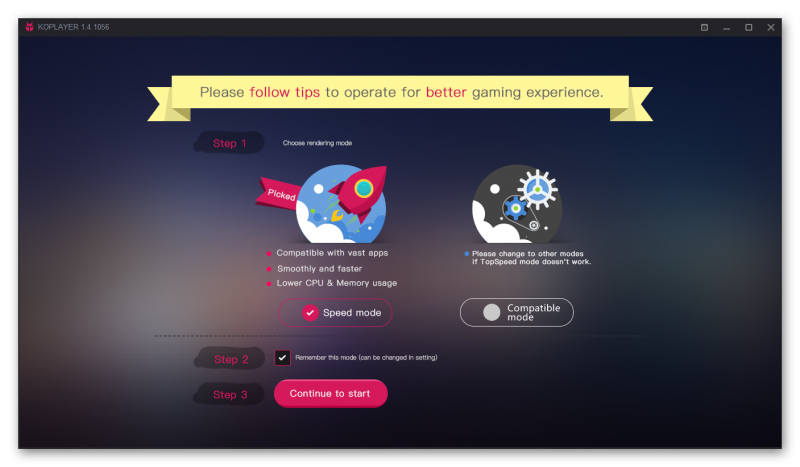
Интерфейс весьма простой. А вот русского языка, к сожалению, нет. Зато эмулятор обеспечивает превосходную производительность при включенной функции аппаратной виртуализации. Также имеется опция эмуляции датчиков типа гироскопа. Это необходимо для некоторых игр.
Для нормальной работы эмулятора потребуется компьютер с 2 ГБ оперативной памяти на борту это значит, что владельцы довольно старых машин смогут установить себе KOPLAYER и насладиться любимыми мобильными игрушками на большом экране.
Преимущества
- Опция эмуляции датчиков;
- Использование аппаратной виртуализации;
- Есть собственный центр приложений;
- Можно использовать геймпад;
- Присутствует возможность установки из APK файла;
- Есть функция записи игрового процесса в видеофайл;
- Умеренные системные требования;
- Отличная производительность.
Koplayer
Koplayer – бесплатный и весьма простой эмулятор, имеющий только самые базовые функции, позволяющие запускать игры для Android на компьютере под управлением Windows.
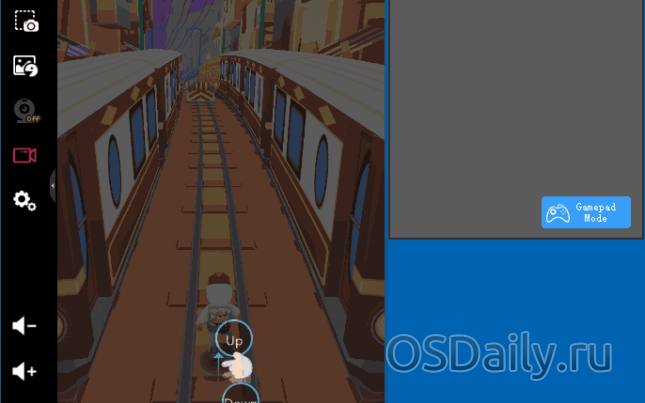
Настройки, интерфейс и производительность практически не отличаются от других эмуляторов; так же можно использовать .apk файлы, загруженные не из официального магазина, и доступно ручное выделение памяти приложениям.
Отличительная черта данного эмулятора – возможность тонкой настройки игровой клавиатуры. На клавиши можно назначить самые разные действия: нажатия на экран и жесты тачскрина, симуляцию работы акселерометра и многое другое.
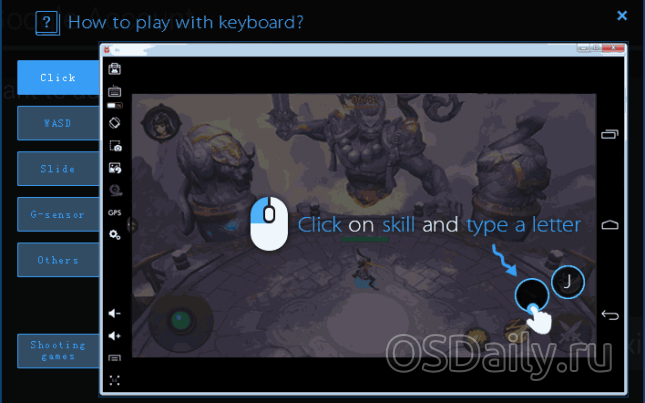
Все настройки можно делать индивидуальными для каждой отдельной игры.
Windows Android или Windroy
Эта программа с незамысловатым названием от китайских программистов, насколько я смог понять и увидеть, принципиально отличается от других эмуляторов Android для Windows. Судя по информации на сайте, это не эмуляция, а портирование Android и Dalvik в Windows, при этом задействуются все реальные аппаратные ресурсы компьютера и ядро Windows. Я не специалист в таких вещах, но по ощущениям Windroy быстрее всего остального перечисленного в этой статье и менее стабильное (последнее простительно, так как проект еще в работе).
Примечание: устанавливать в корень диска, на тематических русскоязычных форумах есть много информации по поводу Windroy.
Genymotion – быстрый эмулятор для разработчиков.Бесплатный для персонального использования (с платными опциями)
Этот вариант больше подойдет разработчикам. Он позволяет тестировать приложение на множестве различных устройств, не обладая ими. Вы можете выбрать в параметрах Genymotion устройство и версию Android, на которых вы хотите произвести запуск. Например, вы можете выбрать Nexus One с установленным Android 4.2 или Nexus 6 с установленным Android 6.0. И при этом вы можете переключаться между устройствами “на лету”.
Genymotion – это не самая удобная программа для потребительских нужд. Но это бомбический эмулятор для разработчиков. Кроме того, программа условно бесплатна для персонального использования. И только для тех, кому это действительно нужно, возникают платные опции.
https://youtube.com/watch?v=udtmNryqd7U%3F
Особенности
Среди программ, которые позволяют запускать на компьютере приложения, разработанные для мобильных платформ, особой популярностью пользуется BlueStacks App Player. Данный софт работает на планшетах, нетбуках, ноутбуках и, конечно же, на ПК, которые находятся под управлением ОС Windows.
Если до этого пользователи подобных устройств могли забыть про софты и игры, предназначенные для ОС Android, то теперь все эти ограничения остались в прошлом.
В комплект BlueStacks входит множество Андроид-приложений, среди них Talking, Bloomberg, AporKalypse, Drag Racing, Tom. Однако вы легко можете добавлять сюда и иные программы, взятые из Google Play. Их можно устанавливать и удалять, а также совершать ряд других операций, которые также доступны при работе с мобильными платформами.
Программа позволяет провести синхронизацию с вашим мобильным устройством. Для этого надо лишь ввести свои учетные данные.
И в этом случае все утилиты, которые имеются у вас на смартфоне или планшете, будут доступны и на компьютере. Однако до этого не забудьте скачать BlueStacks App Player — ведь такие возможности дает именно эта программа.
Благодаря гибким настройкам вы можете также использовать те программы, в которых для управления приходится обращаться к сенсорному экрану. А между тем Блюстакс позволит вам заменить, например, акселерометрные опции смартфона на управление с клавиатуры.
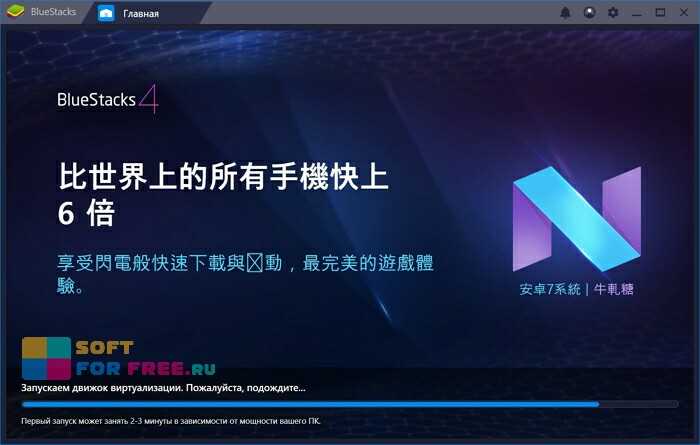
MEmu
Эмулятор Android для Windows, который разрабатывался специально для игр. Имеет опцию создания сразу нескольких аккаунтов и русскую локализацию. Также поддерживается опция аппаратной виртуализации. Но даже и без нее производительность на довольно высоком уровне.
Устанавливать приложения можно как из Google Play, так и с помощью файлов типа APK. Кроме того, в каталоге разработчиков эмулятора имеются самые популярные игры, которые можно установить без каких-либо проблем.
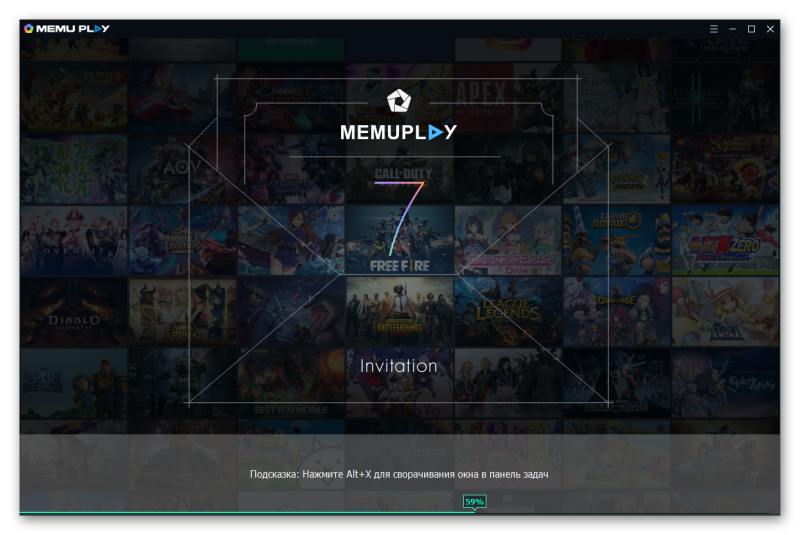
Интерфейс у эмулятора заточен под геймеров. Имеется поддержка игровых контроллеров и опция симуляции GPS положения. Это может быть полезно для тех приложений, которые обязательно требуют включать функции геолокации.
У MEmu превосходная оптимизация. Это позволяет с легкостью использовать программу даже на относительно слабых компьютерах. Скачать эмулятор можно на официальном сайте разработчика совершенно бесплатно.
Преимущества
- Поддержка опций геопозиционирования;
- Возможность использования аппаратной виртуализации;
- Отличная производительность;
- Поддержка геймпадов;
- Установка приложений из Google Play;
- Отличный интерфейс с русским языком;
- Возможность использования даже на относительно старых машинах;
- Нет никакой рекламы.
Функционал
BlueStacks позволяет провести:
- запускать приложения, разработанные для Android-среды, на стационарном компьютере,
- синхронизировать приложения с мобильного устройства с ПК,
- получать Root-права.
BlueStacks имеет:
- поддержку технологии Android Debug Bridge и 3D-игр,
- встроенные магазины Amazon Appstore, Google Play и AMD AppZone, где можно найти интересующие вас программы.
- виртуальные SD-карты.
Данное приложение работает без зависаний и багов.
Так, время отклика здесь низкое, а интерфейс утилиты повторяет интерфейс Андроид-устройств.
BlueStacks был ориентирован преимущество на работу с играми. Новая версия программы BlueStacks 3 разрабатывался практически с нуля. И сейчас достаточно скачать BlueStacks App Player для Windows 7, 8, 10, что бы начать тестировать даже современные игры, выполненные в 3D графике.
Так же программа позволяет работать с несколькими аккаунтами, что оценят любители игры, так как эта опция даст геймерам весомое преимущество.
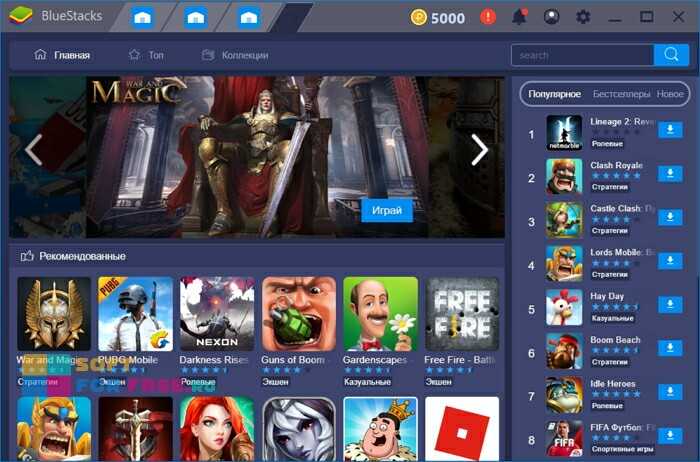
Эмулятор Андроид BlueStacks для компьютера так ли хорош
Давайте определимся для начала зачем вам нужен BlueStacks или любой другой эмулятор Андроид?
Это позволит вам запускать игры и приложения на своем PC или ноутбуке! По дороге домой села батарейка, а в игре происходит важная битва? Необходимо быстро провести тест вашего приложения? Воспользоваться функциями мессенджеров не снимая телефон с зарядки? Вот вам ответ на все эти вопросы. Этот отличный проигрыватель apk файлов невероятно быстро набрал популярность среди игроков и разработчиков, быстро вытеснив всех своих конкурентов с рынка эмуляторов. Лидирующее позиции она завоевал несколько лет назад, набрав миллионную армию поклонников, но год назад стали появляться классные эмуляторы, которые создали сильную конкуренцию BlueStacks.
Эмулятор Visual Studio для Android
y http-equiv=»Content-Type» content=»text/html;charset=UTF-8″>le=»text-align: justify;»>Не все знают, но свой эмулятор Android есть и у Microsoft, доступный бесплатно как отдельная загрузка (вне Visual Studio). Предназначен в первую очередь для кросс-платформенной разработки в Xamarin, но исправно работает и с Android Studio.
В эмуляторе поддерживается гибкая настройка параметров, поддержка тестирования гироскопа, GPS, компаса, заряда батареи и других параметров, поддержка нескольких профилей устройств. Основное ограничение — требуется наличие компонентов Hyper-V в Windows, т.е. работать эмулятор будет только в Windows 10 и Windows 8 не ниже Pro версий.
Одновременно, это может стать и преимуществом, если вы используете виртуальные машины Hyper-V (т.к. эмулятор в Android Studio требует отключать эти компоненты). Скачать Visual Studio Emulator for Android можно с официального сайта https://www.visualstudio.com/vs/msft-android-emulator/
Лучшие эмуляторы Android для ПК и ноутбуков — видео
Вот и все, надеюсь один из перечисленных способов позволит вам испытать Android на своем компьютере с Windows.
А вдруг и это будет интересно:
Особенности KoPlayer
В целом KoPlayer работает аналогично другим подобным программам. В эмуляторе предоставляется возможность самостоятельно настроить клавиатуру и мышь для имитации сенсорного управления.
Среди дополнительных функций отмечают:
- Выбор ориентации экрана (горизонтальная и вертикальная).
- Возможность симулирования геоданных.
- Запись видеороликов в формате avi.
- Кнопка для скриншота.
- Возможность использовать виртуальную камеру.
- Регулирование разрешения экрана.
В программе предлагается сделать видеозахват изображения на экране. Эмулятор позволяет скачивать и устанавливать приложения из каталога Play Market. Кроме того, имеется возможность устанавливать файлы в формате apk.
Как использовать KoPlayer
Прежде всего, необходимо KoPlayer загрузить на свой ПК, сделать это можно по ссылкам ниже. Инсталляция приложения несложная, происходит быстро, достаточно запустить исполняемый файл и действовать по инструкции. После открытия программы, можно увидеть в правой части экрана интерфейс ОС Андроид, а в левой – настройки самого эмулятора.
В приложении следует назначить общую папку. Данный параметр понадобится, если в будущем необходимо будет установить файл формата apk. Кроме того, настройки позволяют менять язык интерфейса, правда в нем нет русского языка. Зато по умолчанию есть Root права.
Установка приложений для Android-устройств может выполняться через Play Market, встроенный в эмулятор. На официальном сайте разработчиков находится раздел, позволяющий бесплатно скачивать программы в apk-формате. В эмуляторе установлен браузер, который поможет в поиске игр и утилит.
Одним из достоинств KoPlayer считается то, что сенсорное управление можно заменить клавиатурой и мышью. Причем, для каждой игры и приложения настройки устанавливаются отдельно. Программа запоминает их, поэтому впоследствии не придется заново вводить информацию.
Для того чтобы установить настройки управления, необходимо:
- Запустить игру в эмуляторе.
- Нажать на иконку приложения в левом верхнем углу.
- Кликнуть по экрану в том месте, где нужно сделать виртуальную кнопку.
- Задать клавишу на клавиатуре.
- Настроить все кнопки в соответствии с удобством управления.
- Нажать Save («Сохранить»).
Но это далеко не все возможности эмулятора. В программе разработчики предусмотрели дополнительную функцию, заключающуюся в передаче данных с различных датчиков (к примеру, акселерометра). Благодаря этому, пользователи могут с удобством играть в различные игры, среди которых автогонки. В эмуляторе привязываются кнопки не только клавиатуры, но и геймпада.
В KoPlayer пользователю предлагается установить параметры, позволяющие менять разрешение экрана. Кроме того, в эмуляторе задается размер оперативной памяти и другие характеристики виртуального устройства.
В целом можно отметить, что приложение достаточно качественное. Оно работает практически без проблем, даже при невысоких характеристиках компьютера. Разработчики предложили достаточно качественный вариант эмулятора для тех, кто хочет использовать игры и приложения с Андроид устройств на широком мониторе ПК.
Настройки и функции
Для начала рекомендую включить русский язык интерфейса операционной системы (при условии, что английский вам не подходит), выбор языка повлияет также и на язык запускаемых игр:
- Зайдите в раздел System Apps, выберите Settings.
- Перейдите в «Language & Input» и в пункте «Language» выберите «Русский».
- Интерфейс ОС Android сменится на русский, а переключение клавиатуры будет выполняться той же комбинацией клавиш, что и в Windows (в моем случае — Ctrl+Shift).
- Интерфейс самого эмулятора (настройки и прочее) на русском языке не доступен, во всяком случае на момент написания текущего обзора.
Далее рекомендую пройти в настройки самого эмулятора MuMu App Player (для этого нажмите по кнопке меню справа вверху и выберите пункт «Settings», там вы найдете следующие основные параметры:
- На вкладке Basic — выбор языка, сочетание клавиш для того, чтобы быстро спрятать эмулятор (Boss key), запуск автоматической очистки диска (disk cleanup) внутри эмулятора, ассоциация файлов приложений APK и XAPK с эмулятором (чтобы при открытии их в Windows они автоматически устанавливались в эмуляторе) и включение root-доступа (Enable root permission).
- Вкладка Advanced — выбор режима работы графики (режим скорости и DirectX или совместимость и OpenGL), параметры производительности (выбор количества ядер процессора и объема оперативной памяти). Ускорение отрисовки графики (Rendering acceleration).
- Interface — разрешение окна эмулятора, лимит FPS (очень может пригодиться на слабых ПК — если выставить FPS равным 30, по ощущениям все может начать работать быстрее, чем при установленных 60 и прыгающей частоте кадров), яркость экрана эмулятора.
В нижней панели эмулятора вы можете найти упоминавшиеся ранее кнопки для настройки управления с клавиатуры и мышью, геймпадом, для установки APK или открытия общей папки с компьютером (хранится в «Документах»), имитации встряски устройства и установки местоположения, изменения ориентации экрана эмулятора.
Droid4x
Droid4x – это эмулятор, который выделяется на фоне остальных подобных программ качеством исполнения, приятным интерфейсом и высокой скоростью работы. Относится к группе эмуляторов, полностью имитирующих программную оболочку системы Android.
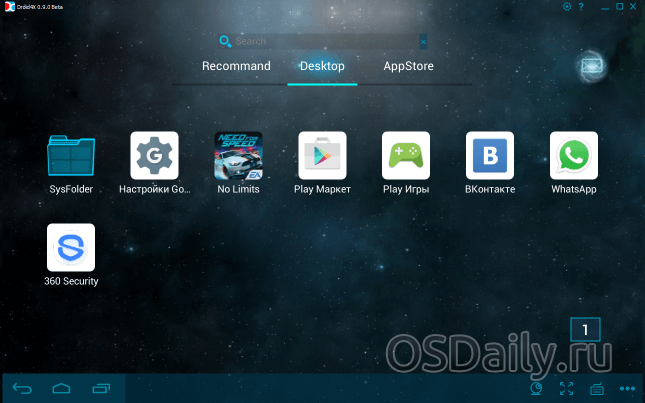
Droid4x хорошо оптимизирован и вообще заточен под запуск игр – удобному игровому процессу помогает и возможность точной настройки управления. Так, можно привязывать отдельные точки эмулируемого экрана к клавишам на физической клавиатуре компьютера.
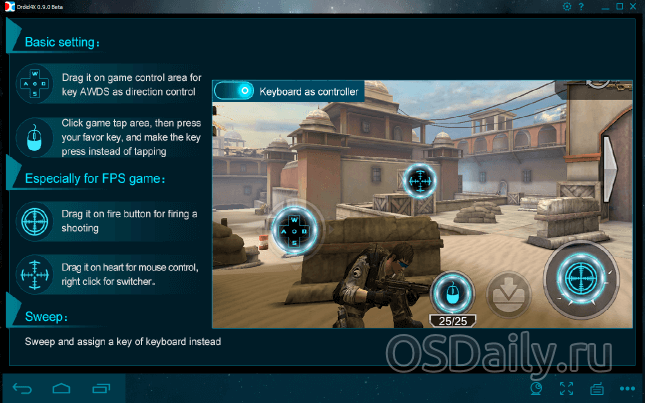
В арсенале программы имеется полностью функциональный Play Market, возможность запуска сторонних приложений из любых папок в файловой системе Windows.
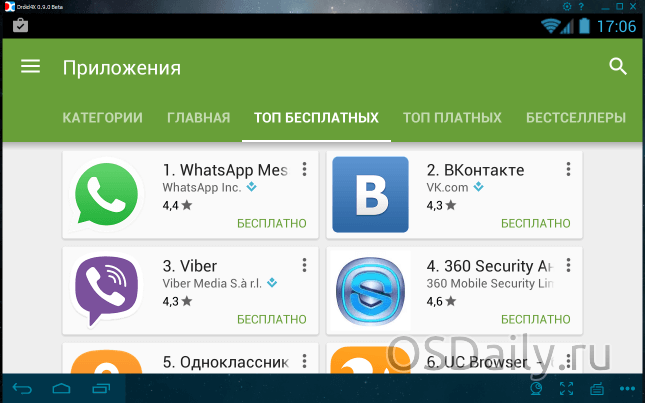
Как и Nox App Player, программа может симулировать любые GPS-координаты. Программа имеет англоязычный интерфейс, но систему Android можно настраивать на любой удобный язык.
Производительность эмулятора в играх привязана к ресурсам компьютера; благодаря хорошей оптимизации можно запускать тяжелые 3D-игры (например, Asphalt) на слабых ноутбуках и старых настольных компьютерах. Графика и скорость работы будет незначительно отличаться от оной при запуске приложения на современном мобильном устройстве.
Подробный обзор
После того как мы разобрались с установкой, можно поговорить о программе подробнее. Мы рассмотрим ее основные функции и приведем пример установки игры.
Настройки
Чтобы запустить настройки просто кликните по стрелочке, которую мы отметили на скриншоте ниже.
В главном меню Андроид-эмулятора содержатся следующие пункты:
- настройки экрана;
- настройки движка;
- инструкция для начинающих;
- громкость звука;
- перезагрузка движка;
- настройки скрытия программы;
- обновление системы;
- закрепить первым окном;
- о нас.
Каждый из пунктов меню мы будем рассматривать отдельно. Приступаем.
Настройки экрана
Тут можно установить любое разрешение эмулятора. Чем оно меньше, тем меньше будет потреблять системных ресурсов программа. Также получится настроить и DPI (качество изображения, измеряемое в точках на квадратный дюйм). Этот параметр тоже сильно влияет на требования к железу ПК. Так что, если программа тормозит, попробуйте уменьшить и разрешение картинки и DPI.
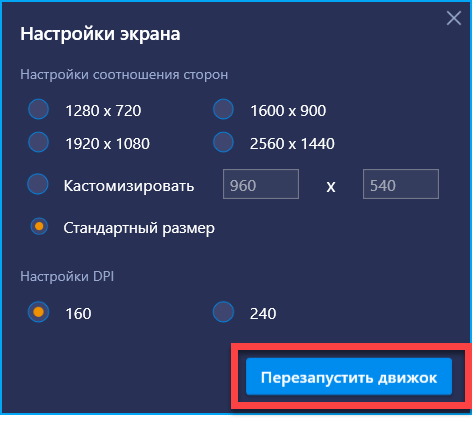
Настройки движка
Тут реализованы настройки движка программы. В первую очередь выберите тип обработки графики (DirectX или OpenGL), потом можно указать количество ядер центрального процессора и объем ОЗУ. Если вы не слишком хорошо разбираетесь в данной теме, лучше установите флажок Автоматически выделять RAM.
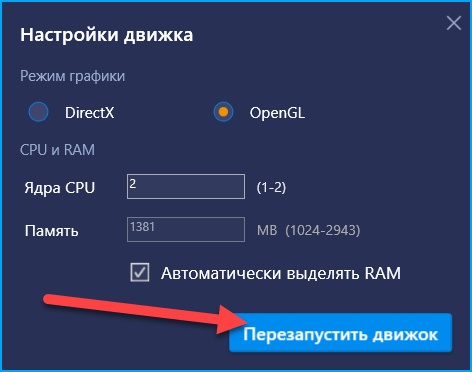
Точно так же, как и в предыдущем случае, после внесения изменений программу нужно перезапустить.
Тут нет ничего интересного, читая нашу инструкцию, данный пункт вы можете просто игнорировать.
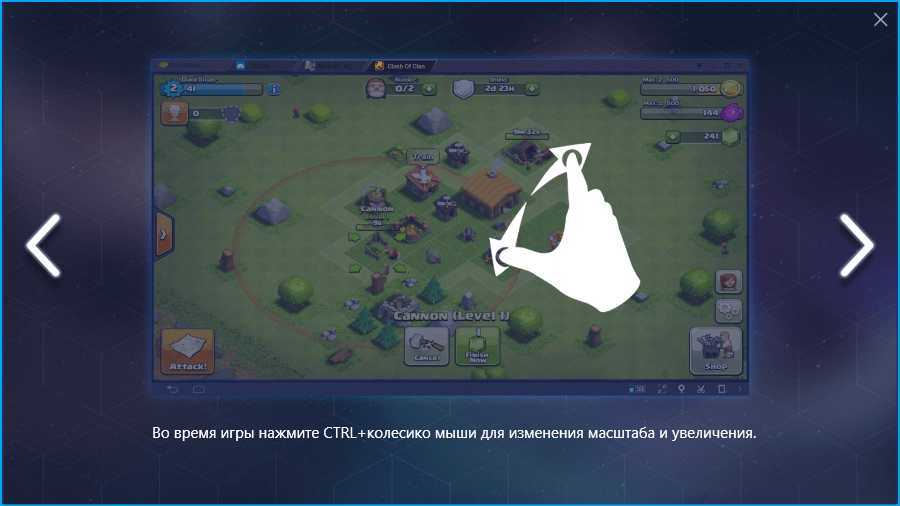
Данный инструмент нужен для перезагрузки нашего эмулятора в случае возникновения сбоя в его работе.
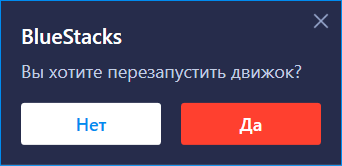
В этом разделе меню можно задать сочетание кнопок, которые будут сворачивать программу.
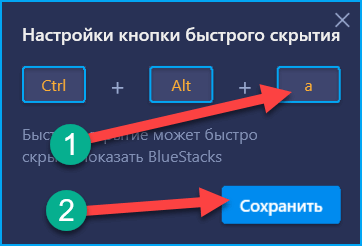
Если мы захотим проверить наличие новой версии БлюСтакс 3, добро пожаловать в данный раздел.
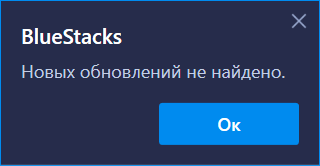
Закрепить первым окном
Если активировать триггер, Андроид-эмулятор окажется закрепленным поверх всех окон.
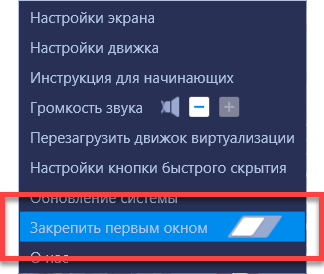
Вкладки
Теперь пришла пора рассмотреть главную рабочую область нашего эмулятора, которая переключается при помощи вкладок. Существует 3 стандартных вкладки и остальные, которые появляются с открытием нового приложения.
Стандартные вкладки:
- мои приложения;
- центр приложений;
- обратная связь.
Мои приложения
В данном меню отображается рабочий стол нашего БлюСтакс 3. По мере добавления новых приложений и игр их ярлыки будут появляться тут.
Также в правой нижней части окна есть 4 дополнительных кнопки:
- мультиоконность (можно запустить сразу несколько эмуляторов);
- Google Play (Плей Маркет);
- установка из APK;
- удаление приложений.
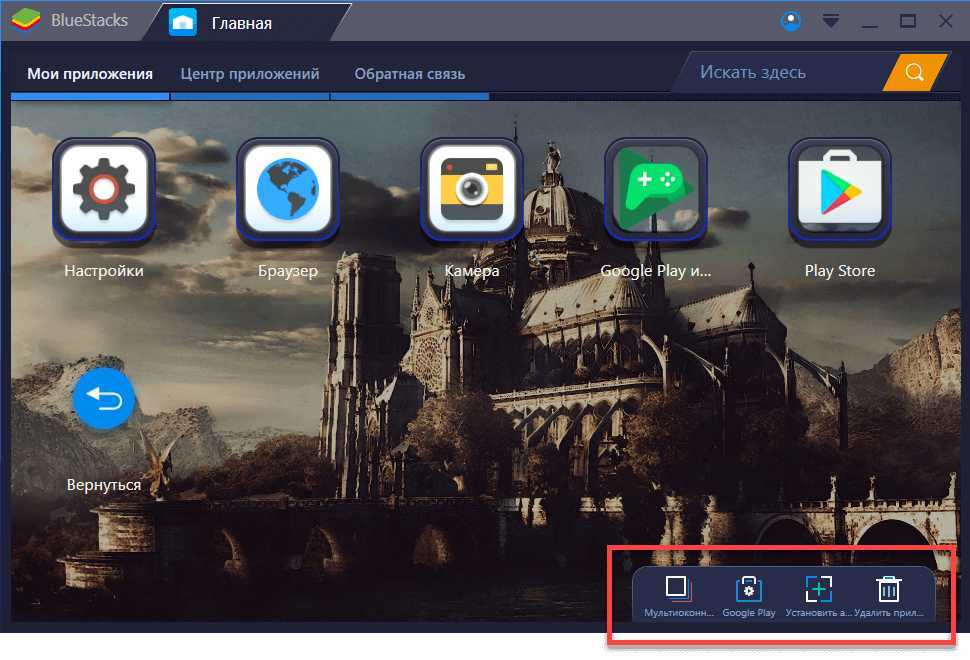
Центр приложений
Центр приложений, по сути, является тем же Google Play. Именно отсюда и устанавливаются все игры и программы от Android.
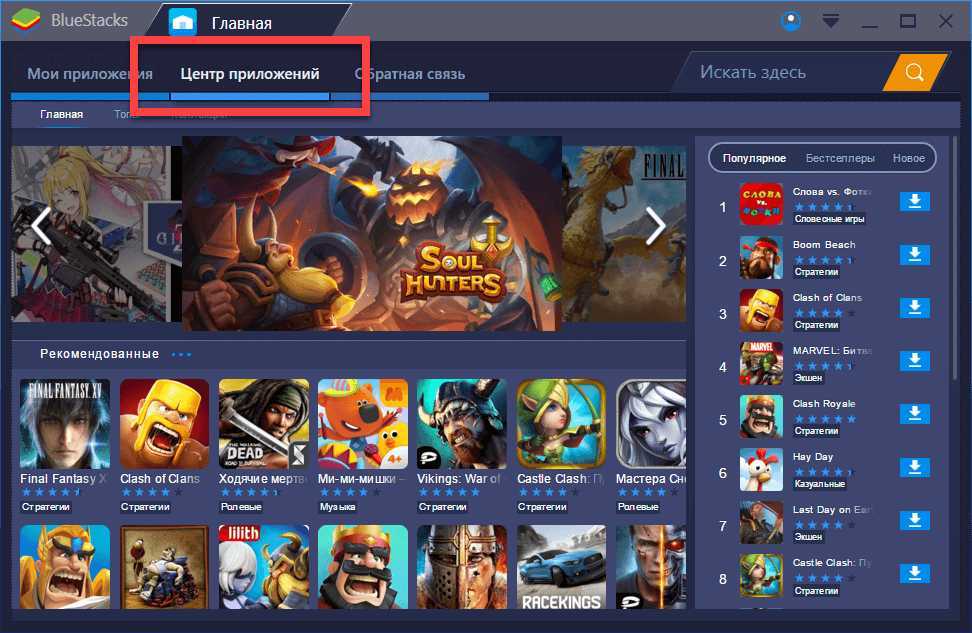
Обратная связь
Раздел Обратная связь нужен для отправки отчетов об ошибках или другой важной информации создателям БлюСтакс 3. Также тут можно найти ответы на основные вопросы, которые могут возникнуть у пользователя
Пример установки игры
После того как мы подробно рассмотрели Android-эмулятор BlueStacks 3, можно переходить к конкретному примеру работы с ним. По вашим отзывам мы выбрали самую популярную игру и будем устанавливать именно ее. Остальным пользователям не стоит расстраиваться, точно так же можно скачать на компьютер и остальные программы с играми. Приступаем.
- Открываем программу и переключаемся во вкладку Центр приложений, вводим запрос в поисковое поле (отмечено цифрой 2) и кликаем по иконке увеличительного стекла.
- Теперь выбираем нужную нам версию игры.
- Далее, требуется нажать на заветную кнопку с надписью: Установить.
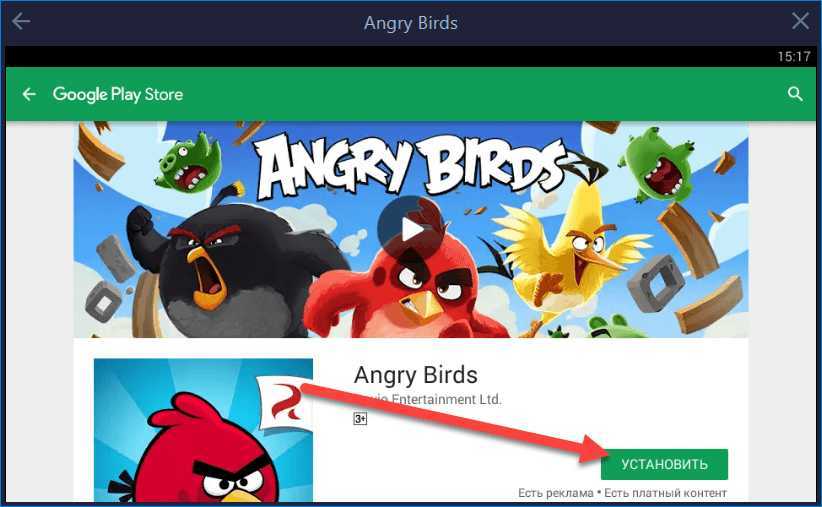
- Точно так же, как и в реальном смартфоне жмем Принять чтобы предоставить игре доступ к функционалу.
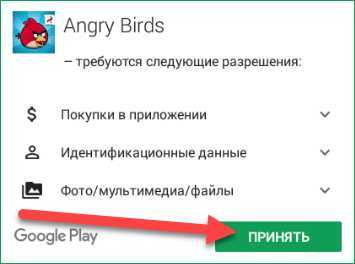
- И ждем пока наши злые птицы скачаются и установятся.
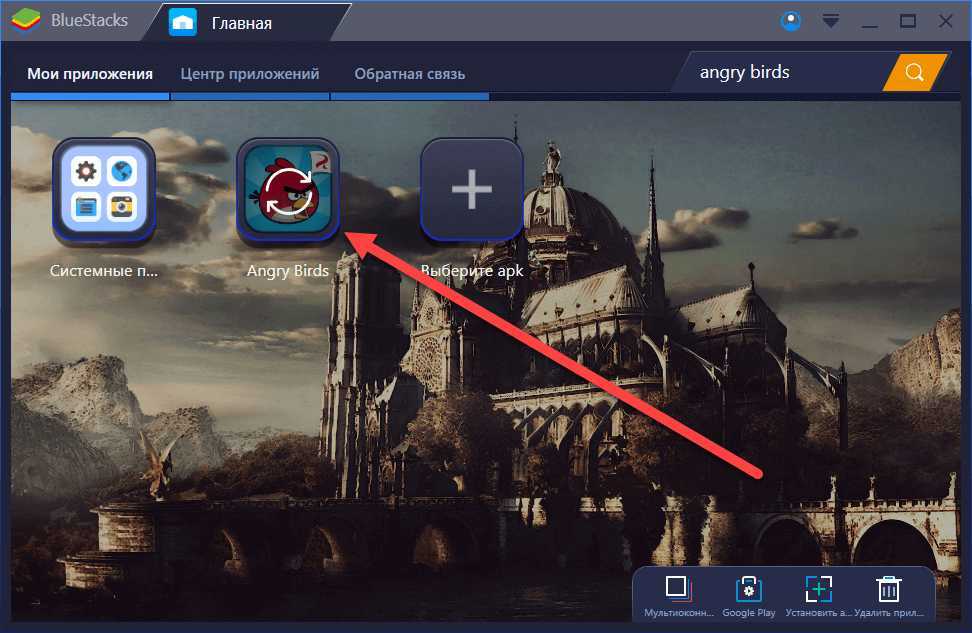
Готово. Теперь можно приступать к самой игре. Постарайтесь победить толпы непокорных свиней, которые прячутся за баррикадами из разного хлама.
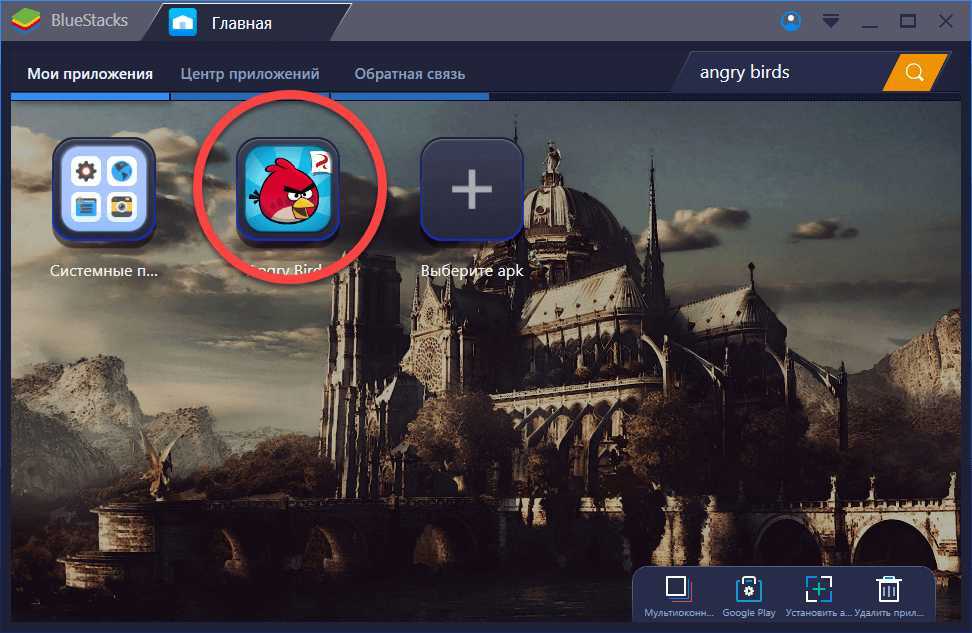
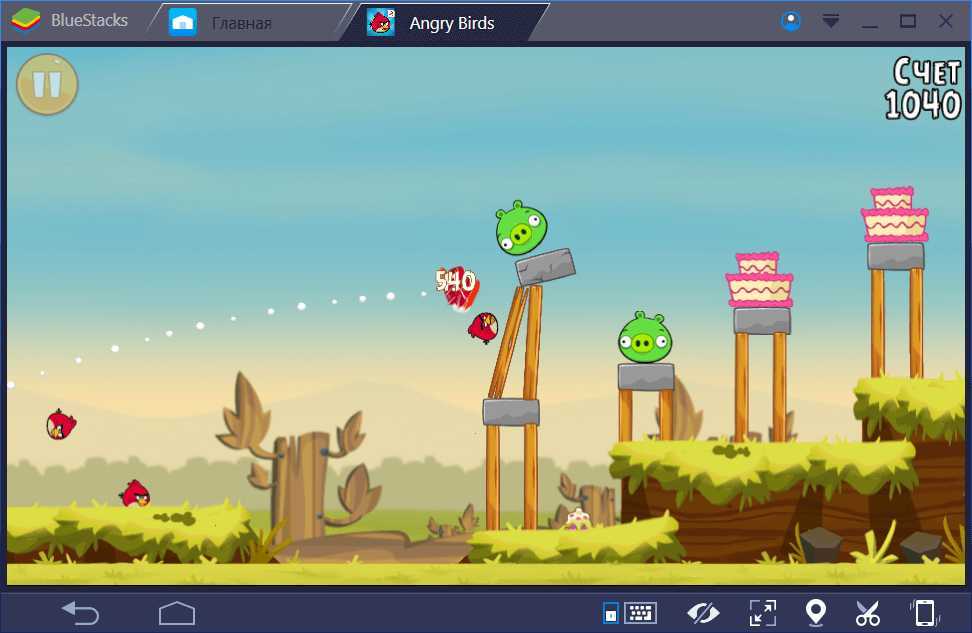
Чтобы настроить клавиатуру и мышь, воспользуйтесь кнопками в правой нижней половине окна.
Установка
О том, как правильно устанавливать вторую версию приложения можно прочесть в одной из наших статей, сегодня речь пойдет именно о третьей. Скачайте инсталлятор внизу этой странички и запустите его двойным кликом левой кнопки мыши.
- Когда файл будет запущен мы можем изменить путь установки. Для того чтобы это сделать кликаем по отмеченной на скриншоте надписи.

- Если целевой каталог менять не нужно или вы уже это сделали, идем дальше. Кликайте по кнопке с надписью: Установить сейчас.
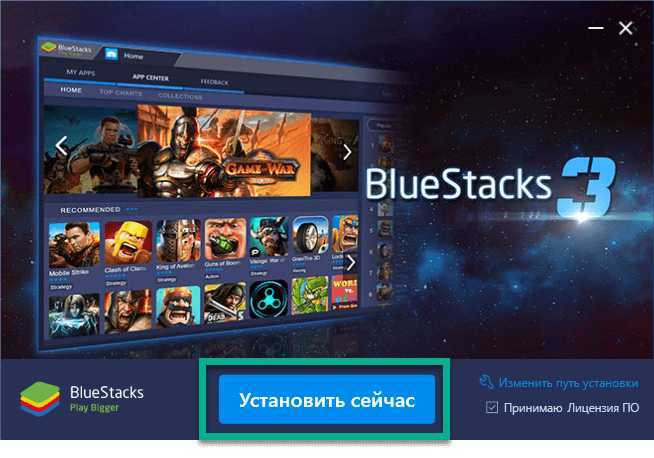
- Начался процесс, ждем пока он будет окончен. У нас это заняло примерно 5 минут.

- По завершении программа начнет запускаться, на это тоже требуется немного времени. Тут так и написано: Первый запуск может занять 2 – 3 минуты, в зависимости от мощности ПК.
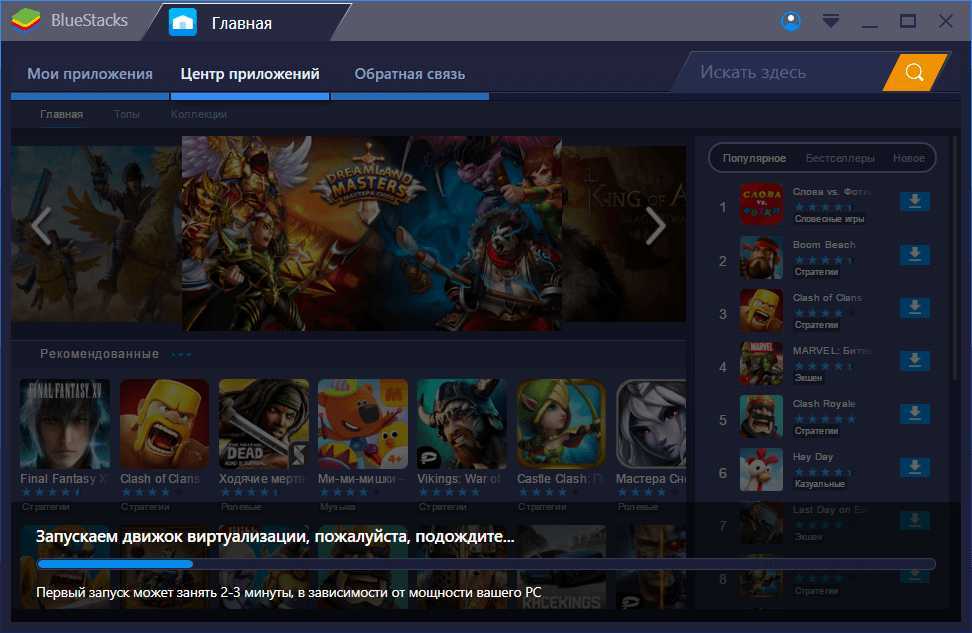
- После запуска эмулятора потребуется авторизация в программе. Нам нужен Google-аккаунт. Если его еще нет, пройдите регистрацию на официальном сайте поискового гиганта. О том, как это делается тоже можно прочесть в одной из статей на нашем сайте. Итак, выбираем язык, на котором будет отображаться эмулятор.
- И вводим данные от учетной записи Gmail. Для продолжения жмем серый треугольник, расположенный в правом нижнем углу.
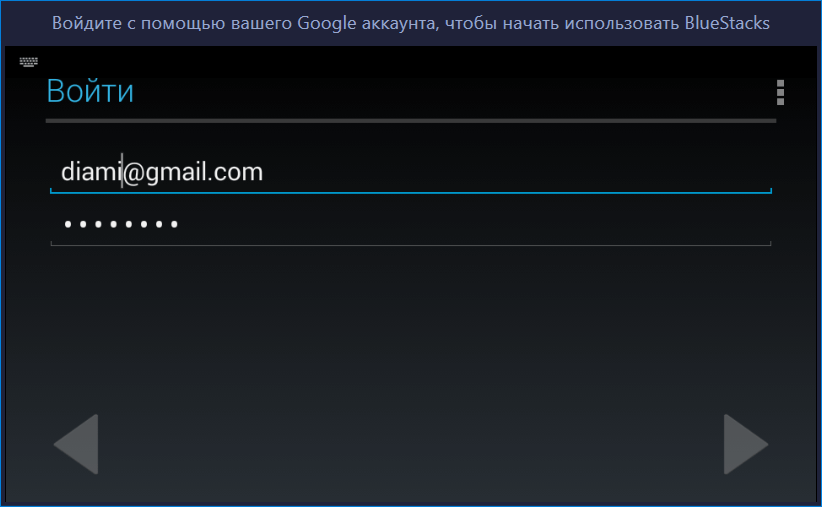
- Далее, нас попросят ввести свои персональные данные. Они понадобятся для создания учетной записи.
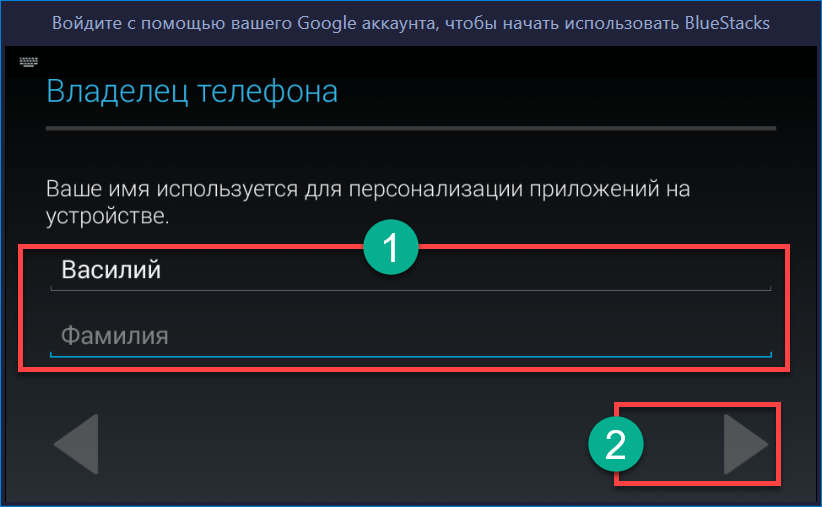
Андроид эмулятор BlueStacks 3 установлен и готов к работе. Это, по сути, Play Market для вашего компьютера или ноутбука. Теперь можно установить и использовать любую игру из мира Android.
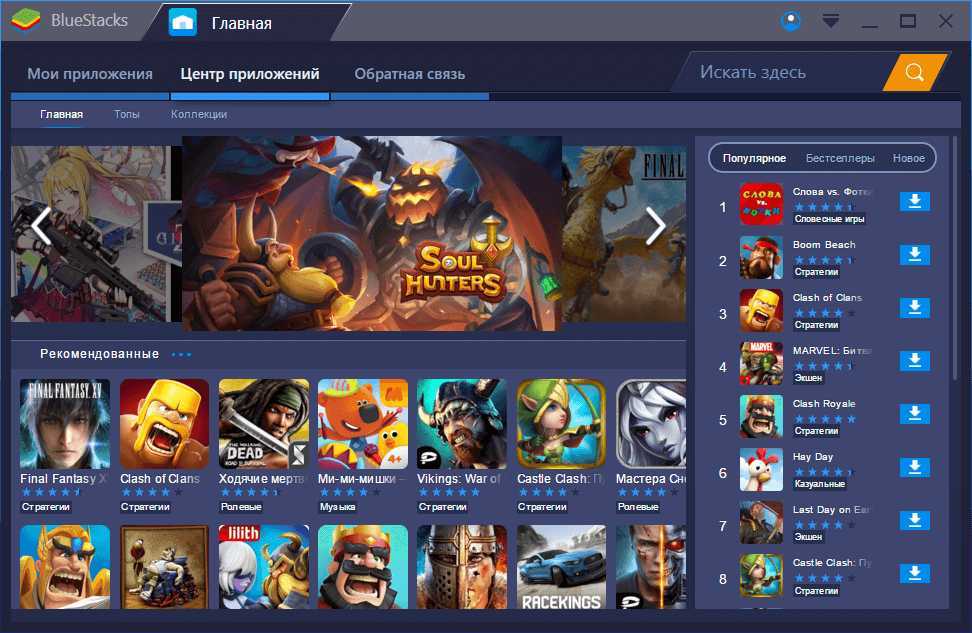
Установка и использование Koplayer для запуска программ и игр Android на компьютере
c http-equiv=»Content-Type» content=»text/html;charset=UTF-8″>lass=»aligncenter size-full wp-image-12169 lazy» src=»data:image/svg+xml,%3Csvg%20xmlns=’http://www.w3.org/2000/svg’%20viewBox=’0%200%20679%20270’%3E%3C/svg%3E» data-src=»https://remontka.pro/images/koplayer-smartscreen-windows.png» alt=»Фильтр SmartScreen при загрузке Koplayer» width=»679″ height=»270″ data-srcset=»https://remontka.pro/images/koplayer-smartscreen-windows.png 679w, https://remontka.pro/images/koplayer-smartscreen-windows-300×119.png 300w» data-sizes=»(max-width: 679px) 100vw, 679px»>
Прежде всего, при загрузке Koplayer в Windows 10 или Windows 8, фильтр SmartScreen блокирует запуск программы, но в моей проверке ничего подозрительного (или нежелательного ПО) в установщике и в уже установленной программе не нашлось (но все равно будьте бдительны).
После запуска и пары минут загрузки эмулятора, вы увидите окно эмулятора, внутри которого будет находиться интерфейс ОС Android (в котором в настройках можно поставить русский язык, как на обычном смартфоне или планшете), а слева — элементы управления самим эмулятором.
Основные действия, которые вам могут пригодиться:
- Настройка клавиатуры — стоит запускать в самой игре (покажу далее), чтобы удобным для себя образом настроить управление. При этом для каждой игры сохраняются отдельные настройки.
- Назначение общей папки — для установки приложений apk с компьютера (простое перетаскивание из Windows, в отличие от многих других эмуляторов, не работает).
- Настройки разрешения экрана и размера оперативной памяти.
- Кнопка полноэкранного режима.
Для установки игр и приложений вы можете использовать Play Market, который есть в эмуляторе, браузер внутри эмулируемого Android для закачки apk или же, с помощью общей папки с компьютером, устанавливать apk из нее. Также на официальном сайте Koplayer есть отдельный раздел для бесплатного скачивания APK — apk.koplayer.com
Чего-то особенно выдающегося (равно как и существенных недостатков) в эмуляторе я не обнаружил: все работает, кажется, без проблем, на сравнительно слабом ноутбуке тормозов в средних по требованиям играх не замечено.
Единственная деталь, за которую зацепился взгляд — настройка управления с компьютерной клавиатуры, которая выполняется для каждой игры отдельно и очень удобно.
Для того, чтобы настроить управление в эмуляторе с клавиатуры (а также с геймпада или мышкой, но я буду показывать именно в контексте клавиатуры), при запущенной игре нажмите по пункту с ее изображением слева вверху.
После этого вы можете:
- Просто кликнуть в любом месте экрана эмулятора, создав виртуальную кнопку. После этого нажмите любую клавишу на клавиатуре для того, чтобы по ее нажатию генерировалось нажатие в эту область экрана.
- Сделать жест мышью, например, на скриншоте сделаны свайп (перетягивание) вверх и назначена клавиша «вверх» для этого жеста, и свайп вниз с соответствующей заданной клавишей.
По окончании настройки виртуальных клавиш и жестов, нажмите Save — настройки управления для этой игры в эмуляторе будут сохранены.
В действительности, возможностей настройки управления для Android в Koplayer предусмотрено значительно больше (в программе присутствует справка по возможностям настройки), например, можно назначить клавиши для имитации срабатывания акселерометра.
Не берусь однозначно сказать — плохой это эмулятор Android или хороший (проверял сравнительно поверхностно), но если другие варианты вам по какой-то причине не подошли (особенно из-за неудобного управления), попробовать Koplayer может быть хорошей идеей.
Скачать Koplayer можно бесплатно с официального сайта koplayer.com. Кстати, также может быть интересным — Как установить Android на компьютер в качестве операционной системы.
А вдруг и это будет интересно:
