Как очистить историю в приложении Яндекс с Алисой
Помимо привычного браузера на Android телефонах многие люди предпочитают использовать приложение Яндекс — с Алисой. Это веб-обозреватель со встроенным в него голосовым помощником. Чтобы очистить историю в этой программе обратимся к следующей инструкции:
- Нажимаем по «трём вертикальным полоскам», которые находятся в правом нижнем углу экрана.
- Из открывшегося меню переходим в раздел «Настройки».
- Кликаем по строке «Очистить историю» и подтверждаем удаление журнала. При желании можно убрать галочку в пункте «Сохранять историю запросов», что приведёт к прекращению отображения вводимых ранее запросов.
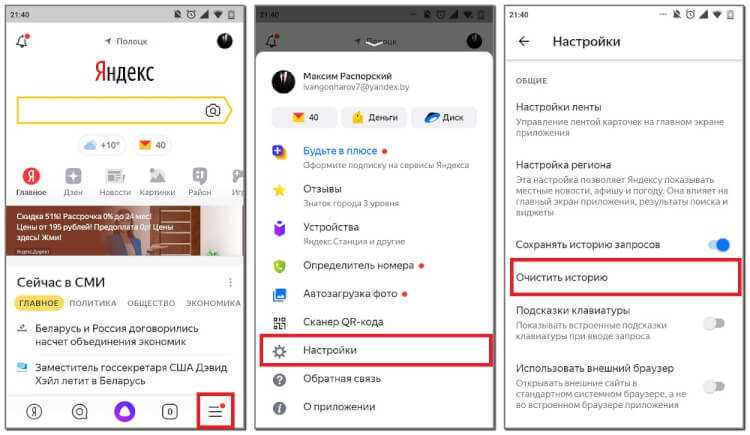
Как видим, всего за три этапа можно очистить историю в приложении Яндекс — с Алисой.
Наша статья подошла к концу, а это значит, что мы рассмотрели принцип удаления истории во всех популярных приложениях от Яндекса. Зачастую инструкция практически ничем не отличается, разве что расположением разделов и вкладок
При выполнении представленных рекомендаций главное – соблюдать внимательность и осторожность
На что не следует переводить время?
Покажу вам подводные камни, на которые можно напороться
DNS-кэш – это не страницы браузера
Если вы решили спасти положение с помощью DNS-кэша, то таким способом можно увидеть перечень всех сайтов, к которым обращался компьютер, но не восстановить историю браузера.
Чтобы в этом удостовериться, напишите в командной строке ipconfig /displaydns и узнаете, с кем «разговаривает» ваш ПК за вашей спиной. Но нужные страницы не найдете.
Восстановление системы или истории?
Если на каком-нибудь сайте говорят, что можно применить утилиту Windows «Восстановление системы», то это поможет в ином случае, но список посещений вы не вернете.
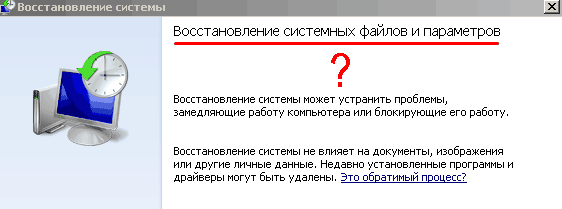
Одна из наиболее полезных возможностей всех современных браузеров – способность сохранять и показывать историю. Пользователь может не только просматривать список совершённых действий, но и редактировать его: удалять те шаги, которые не должны быть записаны в истории. Но также есть ситуации, когда удалённые фрагменты истории можно восстановить.
Для чего сохраняется история браузера
Ничего сложного в том, чтобы понять, зачем сохраняется история браузера, нет. Как уже стало понятно из предыдущего пункта, она может быть полезна человеку, который желает снова обратиться к тому или иному ресурсу. Например, пользователь посетил кулинарный сайт, где нашел интересный рецепт. Через несколько дней он решил приготовить блюдо, но на повторный поиск информации нет времени. В таком случае очень пригодится история браузера, которая всегда хранит посещенные сайты.
Помимо отмеченной информации сложно представить причину, по которой человеку может понадобиться данная функция. Зато можно выделить несколько случаев, когда данная функция приносит не пользу, а вред. Обычно подобное происходит после потери телефона. Разумеется, никто не хочет, чтобы посторонние люди могли получить доступ к истории браузера, ведь эта информация является конфиденциальной.
Кроме того, через раздел History браузера злоумышленник может получить пароли от электронной почты или других сайтов, чтобы использовать информацию в своих корыстных целях. Поэтому для каждого человека остро встает вопрос о защите личных данных.
Что делать для защиты от злоумышленников
Человек, желающий обезопасить себя от возможного взлома браузера и получения доступа к истории посещений, должен осуществлять веб-серфинг с соблюдением нескольких правил:
- Регулярно чистить историю, когда нет необходимости в повторном получении информации.
- Посещать сайты в режиме инкогнито.
Оба варианта хороши и плохи по-своему. В первом случае человеку приходится постоянно заботиться о том, чтобы хранилище браузера было чистым, так как телефон может пропасть в любой момент. А второй сценарий редко рассматривается пользователями из-за того, что в такой ситуации история не будет сохраняться вовсе. То есть вернуться к посещенному сайту не получится.
Способ 1: Синхронизация
Наиболее эффективный метод заключается в использовании сервисов синхронизации, которые встроены в большинство современных браузеров. Данный вариант универсален и подходит как для Android, так и для iOS.
Вариант 1: Google Chrome
В браузере Google Chrome восстановление удалённого журнала посещений посредством рассматриваемой возможности происходит так:
- Запустите Гугл Хром, затем вызовите его главное меню.
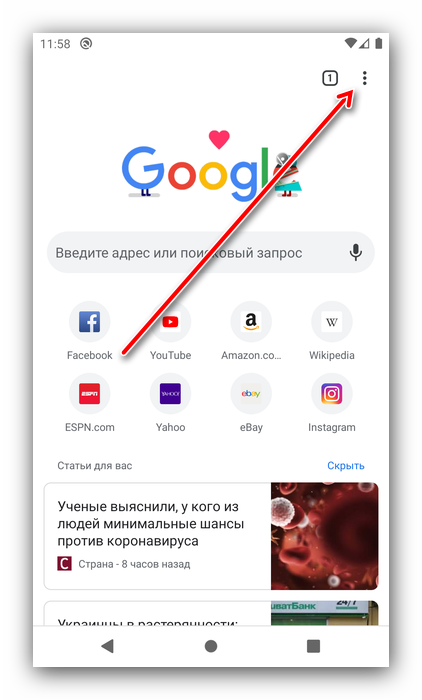
Воспользуйтесь пунктом «Настройки».
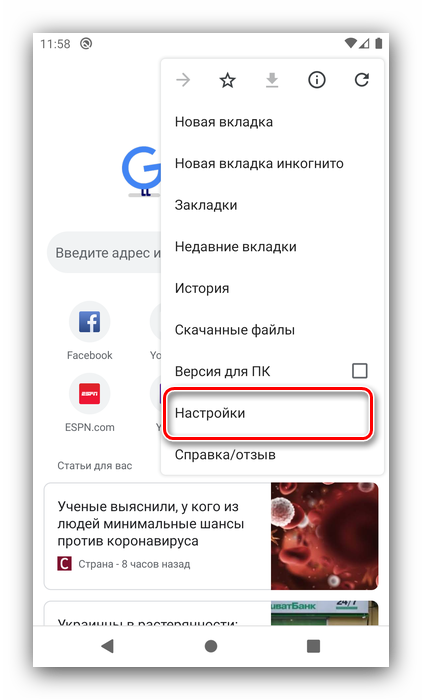
Если вы уже залогинены в свой аккаунт, переходите к шагу 6. Если нет – нажмите «Войти в Chrome».
На следующем экране нажмите «Вход».
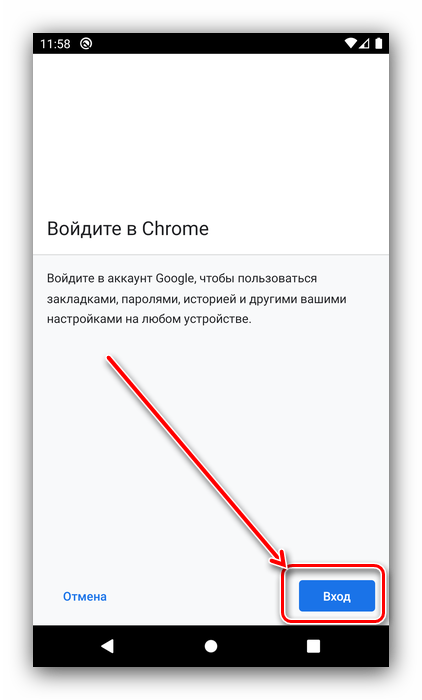
Укажите ваши учётные данные – сначала электронную почту, затем пароль.
Выберите, нужно ли вам добавлять номер телефона.
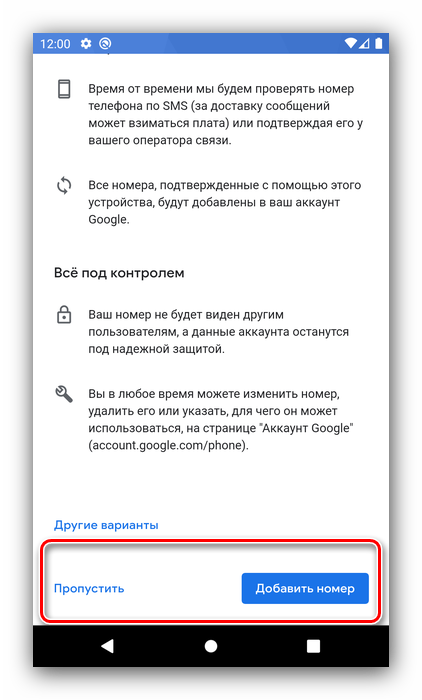
Теперь потребуется принять условия использования сервиса.
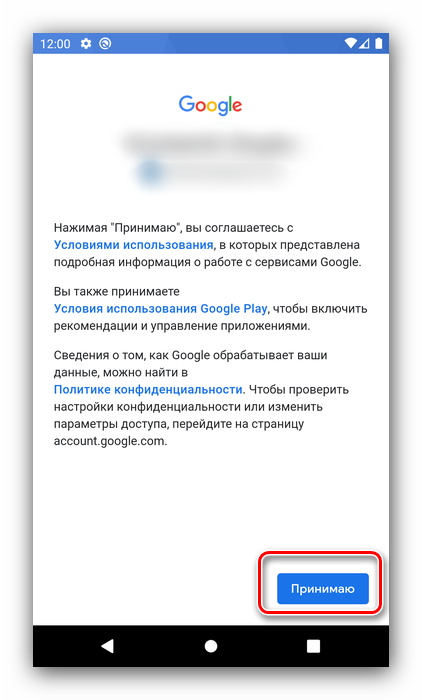
Снова откройте настройка Хрома – там должен быть блок с именем вашего аккаунта и датой последнего синхронизирования, тапните по нему.
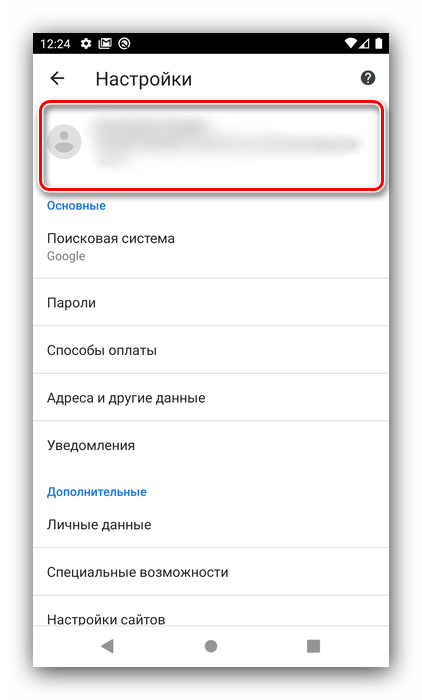
Перейдите к пункту «Синхронизация».
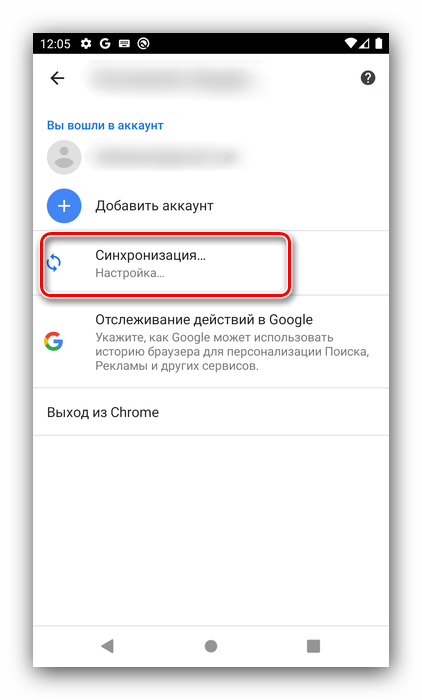
Если активен переключатель «Синхронизировать всё» – отлично, история сохраняется в учётной записи. Если же общая синхронизация неактивна, включить сохранение журнала браузера можно, отметив опцию «История».
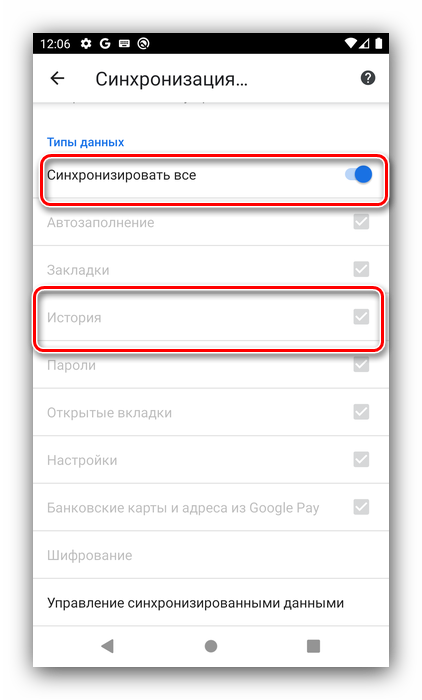
Таким образом, восстановление происходит автоматически – главное, чтобы вы вошли в свою учётку и включили требуемые опции.
Вариант 2: Mozilla Firefox
Браузер в мобильном исполнении также поддерживает такую возможность. Для её активации проделайте следующее:
- Вызовите основное меню приложения.
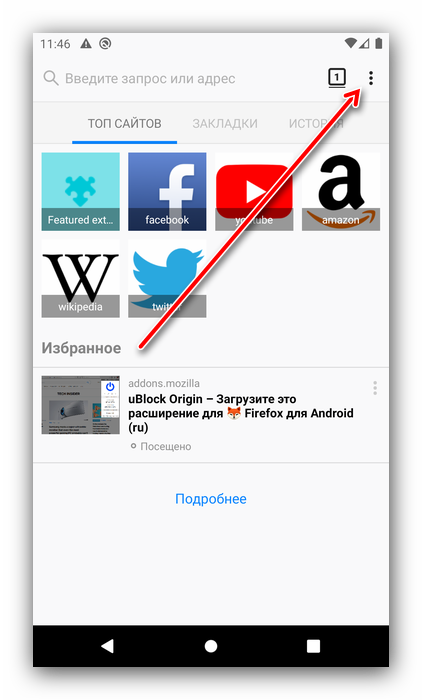
Выберите «Параметры».
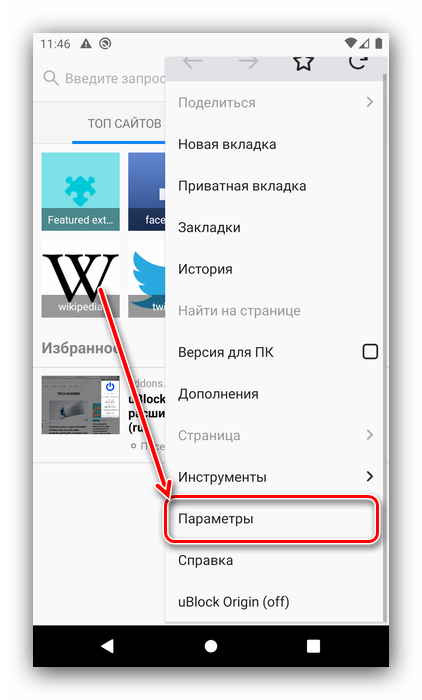
Используйте вариант «Войти», обычно он находится в самом верху списка настроек.
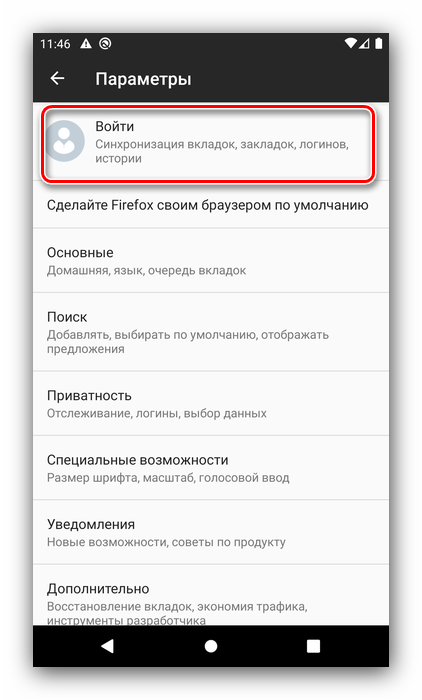
Введите адрес электронной почты.
Если у вас уже есть аккаунт, переходите к следующему шагу. Если учётки нет, создайте её: укажите пароли и ваш возраст.
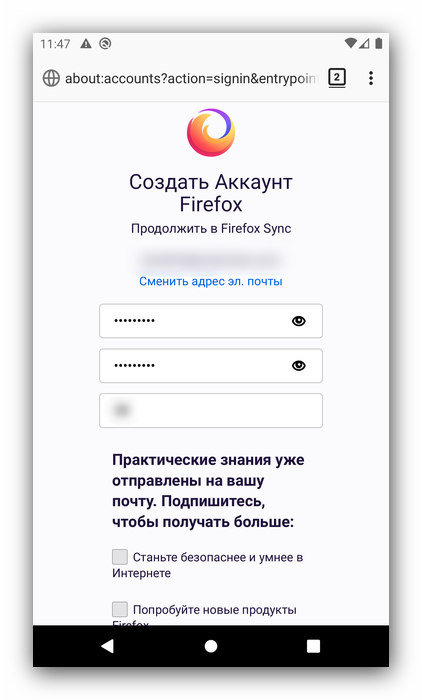
Решите, запоминать логин или нет.
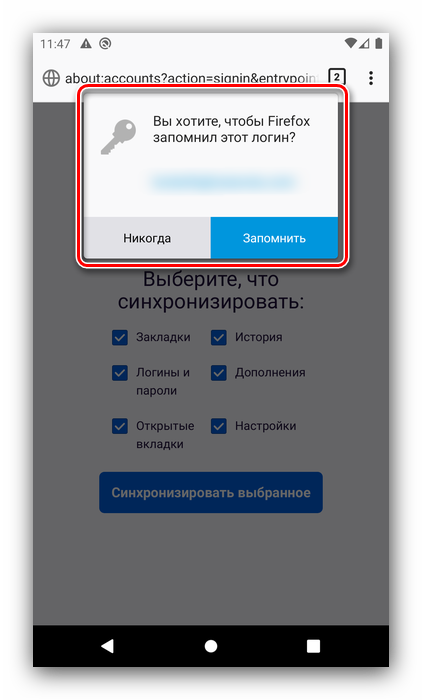
Укажите, какие пункты желаете синхронизировать – обязательно убедитесь, чтобы был отмечен вариант «История», затем нажимайте «Синхронизировать выбранное».
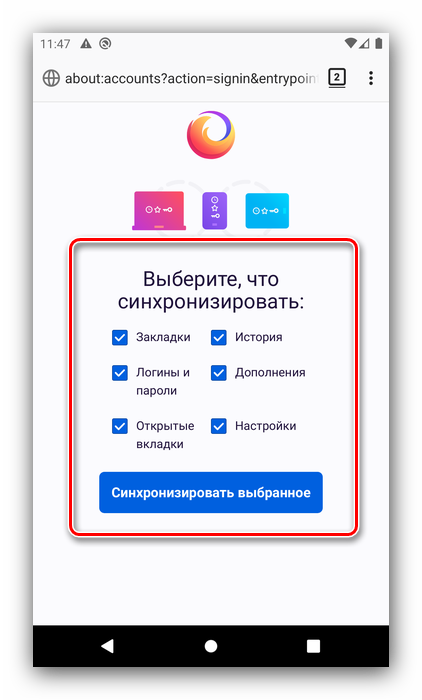
Теперь журнал посещённых сайтов будет сохранен в данных аккаунта – для восстановления достаточно в него войти.
Какие данные сохраняются в истории браузера
Рассказы о пользе и вреде функции History наталкивают людей на то, чтобы разобраться в том, какая информация сохраняется после посещения тех или иных страниц. Это далеко не только ссылки на конкретные сайты. В истории вполне может быть представлена и другая информация. В итоге список сохраняемых данных выглядит следующим образом:
- Посещенные страницы.
- Файловые загрузки.
- Поисковые запросы.
- Заполнение форм (логин, пароль, номер телефона или банковской карты).
- Настройки для посещенных сайтов.
- Кэш страниц (картинки, видео и другие файлы.
Получается, что история состоит не только из ссылок на открытые ранее ресурсы. В облаке хранится огромное количество информации, получение доступа к которой посторонними лицами может сильно навредить пользователю.
Очистка пункта History позволит удалить не только информацию о посещенных сайтах, но и о кэше страниц, а также паролях.
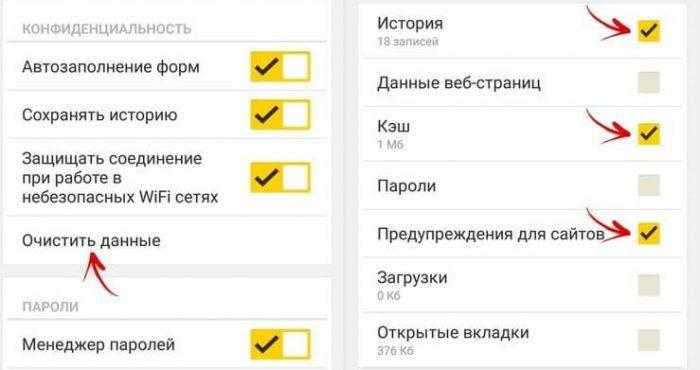
Что Нужно Чистить в Истории Яндекса на Андроиде – Кэш, Куки и Страницы
Прежде чем приступать к очистке данных «Яндекса», не лишним будет знать, что такое история браузера и зачем она нужна. Веб-браузер по умолчанию сохраняет все поисковые запросы пользователя и посещенные им сайты. Это нужно для того, чтобы, например, не искать по новой понравившуюся статью или фотографию, либо восстановить при необходимости случайно закрытые вкладки.
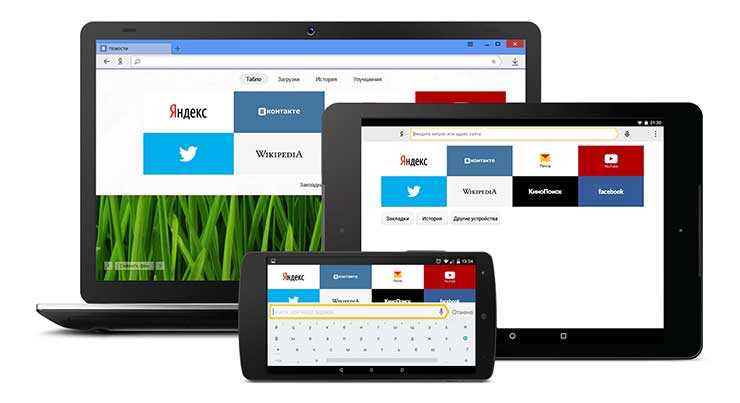
Кроме того, опция позволяет юзеру не вводить каждый раз пароли при очередной авторизации на сайтах, где он зарегистрирован. Более конкретно, браузер сохраняет следующие данные:
- просмотренные страницы — благодаря этому можно быстро найти сайты, посещенные ранее;
- историю загрузки — браузер запоминает все закачки, пути к загруженным файлам (это не имеет отношения к самим файлам, хранящимся на диске);
- файлы cookie — фрагменты цифровой информации, сохраняемые браузером на устройстве с целью аутентификации пользователя, хранения персональных предпочтений и настроек, отслеживания состояния сеанса и сбора статистики о пользователе;
- кэш — файлы локальных копий, графики и других элементов, необходимых для более быстрой загрузки страниц.
Несмотря на то, что браузер можно настроить на сохранение данных полностью или частично, историю поиска время от времени стоит удалять в ручном режиме. При этом следует иметь в виду, что при работе в «Яндексе» со входом в аккаунт история и некоторые другие данные сохраняются не только локально, но и на серверах поисковика.
Что такое история браузера в телефоне
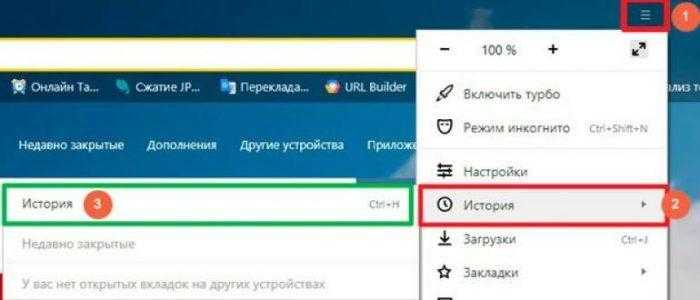
Каждая страница, которую посещает пользователь через интернет браузер, сохраняется. Таким образом, открывая историю, человек может без труда найти сайт, открывавшийся вчера неделю или месяц назад. Недавно открытый ресурс в хранилище будет представлен в виде ссылки. Если со времени последнего посещения сайта страница перестала работать, открыть ее снова не получится.
Кроме того, в истории указывается то, когда человек открывал данную страницу, и сколько времени в этот момент было на часах. Подобное хранилище начинает работать сразу же, как только пользователь запускает браузер.
Инструкция
Функционал этого интернет-браузера открывает площадку для большой сферы деятельности. Панели браузера созданы не случайно, а с целью улучшения качества работ, выполняемых рядовым пользователем. В браузере Firefox таких панелей несколько. Некоторые панели можно редактировать по собственному усмотрению: можно добавить какие-либо ярлыки на сервисы, создать закладки страниц и т.д.
Представим такую ситуацию, что вы используете браузер в своих личных целях и вам понадобилось сделать скриншот всей рабочей области окна. Вы не стали включать режим «Во весь экран» – воспользовались отключением нескольких панелей. Сделали хорошие скриншоты, но пропала ваша панель с закладками, на которой был ярлык почтового ящика. Также заметили отсутствие основной панели – «Панель меню». Именно через меню «Вид» вы отключали видимость панелей. Что дальше делать? Не стоит паниковать. Оказывается, этот момент разработчики уже давно учли.
При открытом браузере нажмите клавишу Alt – вы заметите всплывающую «Панель меню», но спустя некоторое она полностью исчезает. Поэтому, при нажатии на кнопку Alt, необходимо сделать следующее: нажать на меню «Вид» – выбрать пункт «Панель инструментов» – в раскрывшемся списке выберите панели, которые вы закрыли – «Панель меню», «Панель навигации» и т.д.
Также есть возможность отобразить скрытые панели следующим образом: нажмите правой кнопкой мыши на кнопке добавления вкладки («+») – отметьте галочками те панели, которые хотите восстановить.
История браузера – ваша личная информация, которую нужно удалять, если хотите, чтобы она осталась конфиденциальной. Но бывают случаи, когда удалённая информация может понадобиться вам самим. Не стоит отказываться от привычки удалять историю просмотров, нужно научится восстанавливать данные.
Как посмотреть историю браузера в телефоне
Люди пользуются интернетом на разных устройствах. Если еще 10 лет назад основным гаджетом для выхода в сеть был компьютер, то сейчас это – смартфон. Способ просмотра истории на ПК и телефоне сильно отличается. Данная ситуация связана с тем, что компьютер управляется клавиатурой и мышью, а смартфон – при помощи сенсорного экрана.
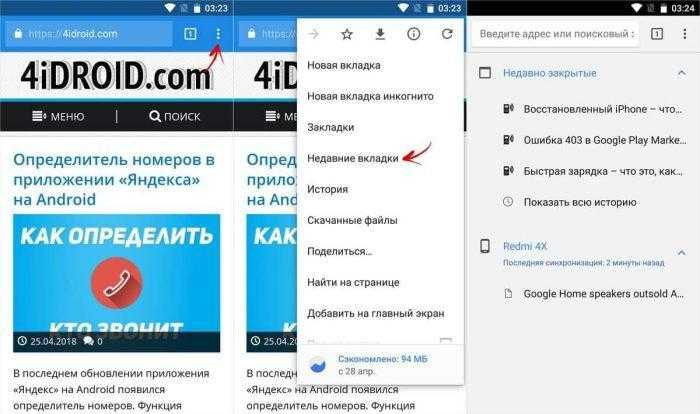
Кроме того, то, как осуществляется просмотр истории, зависит от выбранного браузера. Разработчики стараются сделать приложения для своих браузеров уникальными, из-за чего помещают отдельный пункт с полезной функцией очень далеко. Далее постараемся узнать, как посмотреть историю в самых популярных браузерах для телефона.
Гугл Хром
Этот браузер установлен на каждом смартфоне Андроид. Также его могут загрузить владельцы iPhone. Разработкой приложения занимается корпорация Google. Именно она обязывает производителей телефонов на базе Android ставить Chrome.
Для просмотра раздела в Хроме понадобится:
- Открыть приложение.
- Нажать кнопку с тремя точками в правом верхнем углу.
- Кликнуть на «История».
В открывшемся меню отобразятся все посещенные сайты. Если человек ранее не избавлялся от этой информации, в истории отобразятся даже ресурсы, открытые несколько лет назад.
Дополнительно к истории можно отнести закладки. В Хроме они открываются тоже после нажатия на кнопку с тремя точками. Только в место «Истории» нужно выбрать «Закладки».
Режим истории и закладок в Google Chrome очень удобен. Здесь можно воспользоваться специальным интерфейсом поиска. Он позволяет найти посещенный ресурс по названию страницы или адресу сайта. Так что в случае, когда функция используется для поиска полезной информации, человеку не потребуется тратить много времени.
Яндекс. Браузер
Приложение от Яндекса, в отличие от Гугла, не устанавливается на каждый смартфон Андроид. Впрочем, российский браузер тоже является очень популярным в нашей стране.
Для поиска истории в приложении Яндекса нужно:
- Открыть стартовую страницу.
- Нажать на значок в нижней части экрана, который указывает на количество открытых вкладок.
- Кликнуть по значку в виде часов.
Именно иконка часиков является историей в браузере Яндекса для мобильных устройств. Здесь хранится информация о последних посещенных сайтах.
Как и в случае с Гугл Хромом, через Яндекс можно просматривать закладки. В старых версиях программы они находятся под значков в виде звездочки, а в более новых – в одноименном пункте меню браузера.
Опера
Opera – один из самых популярных браузеров в мире. Он существовал задолго до появления Google Chrome, но сейчас количество скачиваний опускается практически до минимума. Хотя до сих пор остается немало людей, которые используют фирменное приложение в качестве основного мобильного браузера.
Чтобы посмотреть раздел здесь, нужно:
- Открыть программу.
- Нажать на значок Opera в нижней части экрана.
- Выбрать иконку с обратной стрелкой, которая символизирует часы.
История в Опере отсортирована удобным образом, но при первом знакомстве пользователю может быть сложно найти нужный сайт в общем списке. Посещенные страницы сохраняются не только по дате, но и по конкретным ресурсам. Например, если человек открывал несколько страниц на YouTube, они будут скрыты в одноименно вкладке. Чтобы ознакомиться с закладками, нужно выбрать одноименный пункт меню после нажатия на значок Opera.
UC Browser
Один из самых «тяжелых» мобильных браузеров в плане своей функциональности. UC Browser дает массу возможностей, которые отнюдь не ограничиваются историей. Но в данном случае речь идет именно об этой функции. Поэтому рассмотрим, как происходит просмотр пункта History в данном приложении:
- Открыть программу.
- Нажать на иконку с тремя полосками, которая расположена в нижней части экрана.
- Выбрать пункт «История и закладки».
- Перейти в нужный раздел.
В UC Browser история и закладки хранятся в одном пункте меню. Но их невозможно перепутать, так как функционал приложения позволяет открыть именно тот раздел, который интересует пользователя в настоящий момент.
Как восстановить историю в браузере
Восстановить историю можно на любом устройстве и в любом браузере. Учтите это, когда захотите наверняка удалить историю. Чтобы безвозвратно удалить результаты поиска используйте специальные программы или режимы браузера.
На компьютере
С помощью cookie и кэш
Этот способ подойдёт, если вам достаточно просмотреть сайты, на которые вы заходили, без восстановления истории. Чтобы использовать файлы cookie сделайте следующее:
- Перейдите в «Настройки» и в группе меню «Личные данные» нажмите кнопку «Настройки контента…».
- В группе «Файлы cookie» нажмите «Все файлы cookie и данные сайтов».
- В открывшемся окне можно просмотреть сайт, время и дату, когда вы посещали сайт.
Просмотреть историю можно также с помощью кэша. Вот ссылки для просмотра кэша в разных браузерах:
- Google Chrome: chrome://cache/
- Mozilla Firefox: about:cache?device=disk
- Opera: opera:cache
С утилитой Handy Recovery
Утилита Handy Recovery – специальная программа, которая в отличие от стандартного проводника, позволяет просматривать не только существующие, а и удалённые файлы компьютера. Применять можно для всех браузеров.
Восстановление данных с утилитой выглядит следующим образом:
- Скачайте и установите утилиту.
- Подождите минут 5, пока программа произведёт поиск всех файлов и папок.
- Откройте диск C:Users.
- Выберите имя активного пользователя.
- Перейдите в AppDataLocal.
- Далее, зайдите в папку, где размещены файлы вашего браузера и найдите папку User Data.
- Нажмите кнопку «Восстановить», которая становится активной при выборе папки или файла.
- Установите путь, куда нужно восстановить данные.
С помощью облачных технологий
Если вы используете Google Chrome и у вас есть аккаунт, восстановление истории не составит большого труда.
Такие действия позволяют восстановить историю десятинедельной давности.
Через точку восстановления системы
Этот метод предполагает откат и восстановление прежней версии. Загвоздка в использовании такого способа состоит в том, есть ли у вас точка восстановления, которая подойдёт вам по времени.
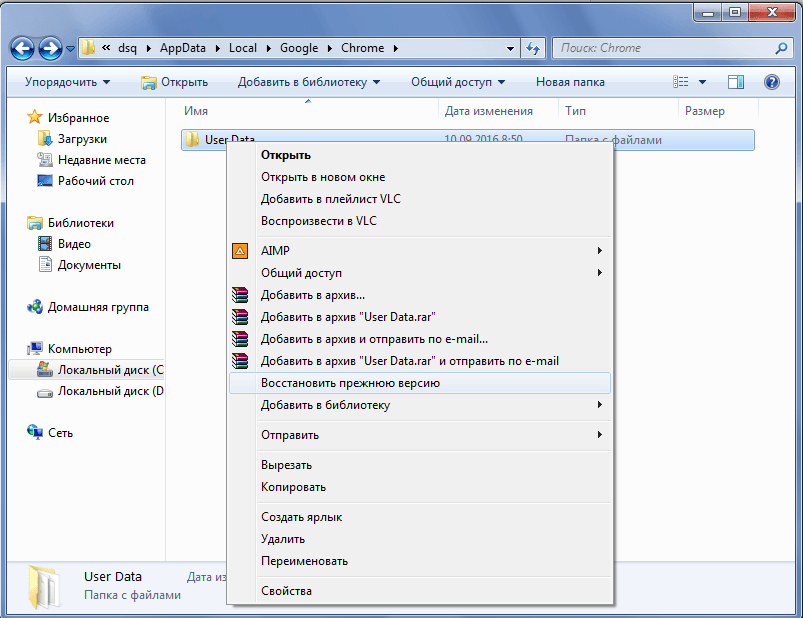
На телефоне или планшете
На мобильных устройствах вариантов восстановления истории браузеров гораздо меньше. Можно использовать способ просмотра истории с помощью кэша.
А также актуальным и весьма популярным является метод использования облачных хранилищ или различных программ для синхронизации данных браузера.
Данные никогда не исчезают бесследно из компьютера. Практически всегда найдётся способ её восстановить. В этой статье представлены 4 способа, которые помогут восстановить данные и найти утерянную информацию.
История Яндекс.Браузера на телефоне с Android (просмотр, очистка, восстановление)
История Яндекс Браузера в телефоне содержит информацию обо всех страницах в Интернете, которые вы открывали через этот обозреватель. Её можно просматривать, использовать для навигации по ранее посещённым сайтам, а также чистить от записей, чтобы никто не мог отследить вашу сетевую активность.
Что такое история браузера
Все веб-страницы, когда-либо открытые в Яндекс.Браузере, сохраняются в его истории. История доступна для просмотра на отдельной вкладке приложения и представлена в виде журнала.
Чтобы открыть Историю:
- Запустите Яндекс.Браузер.
- На стартовом экране нажмите на кнопку “сэндвич” в виде трёх горизонтальных полос. Она находится в правой части поисковой строки и вызывает дополнительное меню.
- Нажмите на значок в виде часов.
Сохранённые записи “Истории” разделены по дням. Вы можете перейти к любой дате и посмотреть, какие сайты посещали в этот день. Возле каждой записи указано время ее создания.
Функции поиска записей в истории в мобильной версии браузера, к сожалению, нет. Такая возможность есть только на компьютере. Чтобы найти ранее посещенный сайт на смартфоне или планшете, приходится листать и просматривать весь журнал.
В журнале истории сохранены все адреса сайтов, которые вы открывали в браузере с момента его установки. Единственное исключение — страницы, просмотренные в режиме инкогнито. Сведения о них не сохраняются вообще, как будто вы никогда на них не заходили.
Режим инкогнито — удобный инструмент обеспечения конфиденциальности. Чтобы открыть веб-сайт без сохранения записи в истории, сделайте следующее:
- Нажмите на кнопку с тремя точками в поисковой строке.
- Выберите в меню пункт «Инкогнито вкладка».
- Перейдите на нужную страницу.
После посещения страницы можете открыть историю и убедиться, что в ней не сохранилось сведений о вашей сетевой активности.
Удаление истории
Журнал посещений Yandex Browser позволяет удалять записи как полностью, так и частично.
Чтобы удалить все записи:
- Откройте «Историю», как это показано выше.
- Нажмите на любую запись и держите палец до появления контекстного меню.
- Выберите опцию «Очистить историю».
- Подтвердите удаление.
В этом же контекстном меню есть пункт «Удалить». Он стирает из журнала информацию о конкретной странице — той, на которую вы нажали. Из истории убирается ее название, адрес и время посещения.
В Яндекс.Браузере есть ещё один способ удаления истории, который позволяет заодно стереть другие данные обозревателя. Мы рассматривали его подробно в статье, как очистить браузер на Android. Повторим основные этапы:
- Нажмите на кнопку с тремя точками в поисковой строке, чтобы вызвать меню управления браузером.
- Перейдите в «Настройки».
- Пролистните экран до раздела «Конфиденциальность».
- Нажмите «Очистить данные».
- Убедитесь, что пункт «История» отмечен. Выберите другие данные, которые нужно стереть из браузера.
- Нажмите «Очистить данные».
- Подтвердите удаление.
Кстати, если вы не пользуетесь функцией восстановления данных из истории, то ее отключение избавит вас от необходимости периодически чистить журнал или создавать вкладки в режиме инкогнито. Какие бы сайты вы ни посещали, в истории не останется никаких данных о них, как будто вы вообще не пользуетесь браузером.
Чтобы отключить сохранение истории:
- Откройте «Настройки», повторив шаги 1-2 предыдущей инструкции.
- Пролистните экран до раздела «Конфиденциальность».
- Найдите ползунок «Сохранять историю» и нажмите на него, чтобы перевести в положение «Выключено».
С этого момента история сохраняться не будет.
Восстановление истории
Удаление истории мобильного браузера, к сожалению, безвозвратно. Адекватных мер для ее восстановления нет. Не спасет даже просмотр кэша, потому что это данные полностью стираются из памяти устройства.
Но есть альтернатива сохранения истории — добавление важных страниц в закладки.
Как создать закладку веб-страницы в Яндекс.браузере
- Откройте страницу, информацию о которой необходимо сохранить.
- Вызовите главное меню браузера нажатием на кнопку с тремя точками на нижней панели.
- Выберите опцию «Добавить в закладки».
Вы можете сохранять закладки в стандартную библиотеку или создать новую коллекцию с уникальным именем.
Чтобы посмотреть список закладок, перейдите в то же меню, через которое вы открывали журнал посещений. Первая вкладка здесь — список сохранённых страниц. Это не история, куда записывается всё подряд, а избранные сайты, которые вы сохранили в памяти браузера. Функция ведения истории при этом может быть отключена, так как с созданием закладок она никак не связана.
Характеристика
Российские разработчики создали уникальный обозреватель, который набирает все большую популярность. Миллионы пользователей предпочитают устанавливать приложение на собственные устройства. Почему именно его выбирают серферы? Ответ прост, программа имеет множество плюсов, среди которых:
- Синхронизация;
- Наличие режима «Турбо»;
- Гибкие настройки;
- Быстрота работы;
- Надежность и безопасность;
- Режим инкогнито;
- Роботизированный помощник Алиса.
Благодаря гибким настройкам, пользователи могут изменить практически все – поисковую систему, внешний вид, стартовую страницу, безопасность и многое другое. Проводить различного рода изменения, можно в настольной и в мобильной версии.
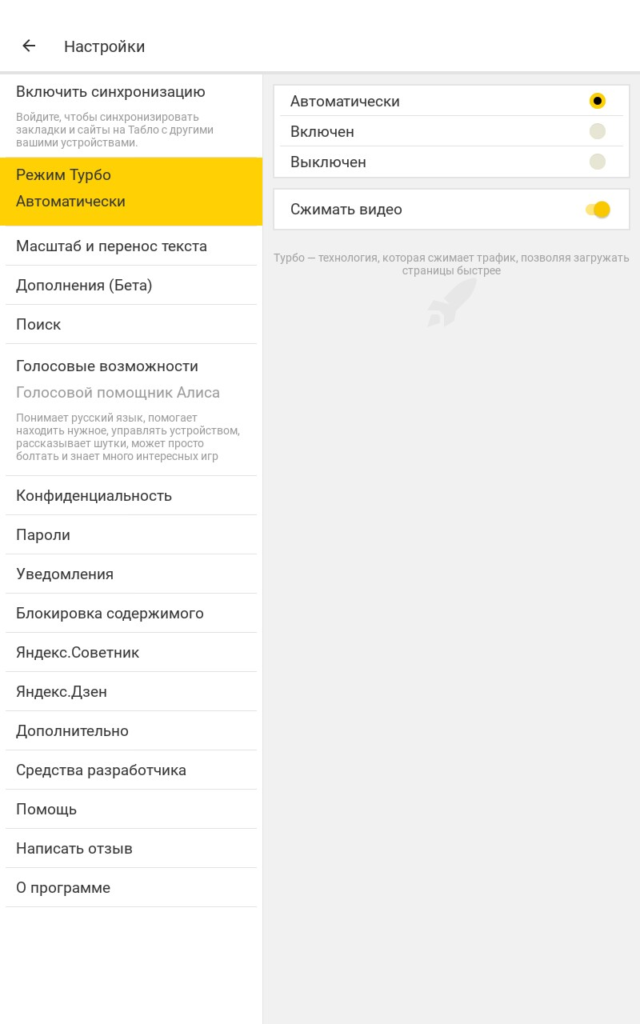
Как удалить историю на Андроид с помощью приложения
Чтобы удалить историю поиска Андроид, можно воспользоваться специальным приложением “Быстрая очистка”. С его помощью очищается история в браузере пользователя, история его вызовов, а также история, которая сохраняется при поиске в Google Play.
Кроме этого, станет невозможным просмотр сведений о поиске на ютубе. Пользоваться подобным приложением достаточно просто.
- Запустить приложение
- Поставить галочки на данных, которые следует скрыть
- Нажать кнопку «Очистка»
Как удалить историю на АндроидКак удалить историю на Андроид
Важно знать, что некоторые приложения очистить с помощью этой программы не удается, но она направляет сразу в нужные настройки и вам будет необходимо очистить все вручную. Ненужные файлы в мобильном устройстве удаляются с помощью очистки кэша
Советы и инструкции по удалению кэша можно будет прочитать в статье Как удалить кэш на Андроид.
Как удалить историю на АндроидКак удалить историю на АндроидКак удалить историю на Андроид
Как очистить историю браузера на Андроиде?
Загрузка …
Чтобы удалить информацию о посещенных страницах в браузере Яндекс, необходимо выполнить следующие действия:
- Запустить приложение.
- Нажать на иконку, изображающую часы, на главном экране.
В левой части отобразятся все посещенные сайты. Удалить их можно выборочно или все сразу.
Выборочное удаление производится по длительному нажатию на требуемую строку. Во всплывающем меню следует выбрать пункт «Удалить».
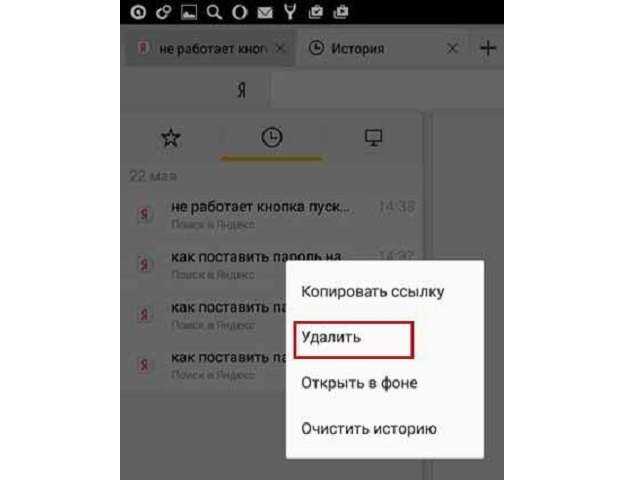
Очистка всей истории выполняется по нажатию на три точки, расположенные справа от строки ввода. Из представленных вариантов необходимо выбрать «Очистить историю» и подтвердить свое действие, нажав кнопку «Да».
Существует также альтернативный вариант, который в дополнение позволит отключить дальнейшее запоминание посещенных адресов. Для выполнения операции необходимо:
Как посмотреть историю из файла в Яндекс браузере?
Сама история представляет собой обычную базу данных SQL3. Её может открыть любой обработчик баз данных. Есть и один недостаток, большинство подобных программ поставляются на английском языке и требуют установки локального сервера на Apache. Чтобы избежать перечисленных трудностей, можем воспользоваться хорошей утилитой DB Browser for SQLite.
Как ознакомиться с содержимым файла истории от Яндекс браузера:
- Скачиваем нужную утилиту с официального сайта (внизу страницы есть кнопки для скачивания 32-х и 64-х битных дистрибутивов программы).
- Устанавливаем и открываем утилиту.
- Жмём на кнопку «Файл» в левом углу и выбираем «Открыть базу данных».
- В правом нижнем углу нажимаем на «Файлы SQLite баз данных…» и меняем на «Все файлы (*)».
- Через «Проводник» находим файл history (путь указан в прошлом разделе) и открываем его.
- Переходим на вкладку «Данные» в верхней области рабочего окна приложения.
- В строке «Table:» выбираем «urls».
Важно! Перед открытием файла обязательно закрываем браузер, иначе таблица с историей не открывается. Перед нами открывается таблица сайтов со всей информацией из истории браузера
Здесь указаны:
Перед нами открывается таблица сайтов со всей информацией из истории браузера. Здесь указаны:
- url – ссылка на посещённую страницу;
- title – название просмотренной страницы;
- visit_count – количество входов на данную страницу;
- last_visit_time – время последнего входа на страницу. Есть одна проблема – время представлено в UNIX-формате, его придётся переводить в понятную для человека дату. С этим поможет сайт cy-pr.com. Копируем время из столбца и вставляем на сайт, получаем время посещения с точностью до секунд.
Прочие столбцы таблицы не представляют особой ценности.
Полезно знать:
Как почистить куки в Яндекс браузере?
Про доступные способы восстановления
Для восстановления удалённых данных из браузера можно воспользоваться как стандартными инструментами Windows и Яндекс, так и сторонними программами, предназначенными специально для восстановления утерянных данных.
Вариант 1: Handy Recovery
Все записи о посещённых вами сайтах хранятся в файле, расположенном в профиле Yandex. При удалении истории удаляется также и файл, где она хранится. Однако его можно восстановить, воспользовавшись специальной программой. Программ для восстановления удалённых данных на компьютере очень много и функционал у всех отличается, поэтому данный вариант будет рассмотрен на примере Handy Recovery.
Особенностью данной программы является то, что она восстанавливает найденные файлы в ту папку, в которых они были изначально (если таковая не была удалена). Благодаря этому вы можете сразу же просмотреть удалённую ранее историю в своём браузере.
Инструкция по работе с Handy Recovery выглядит так:
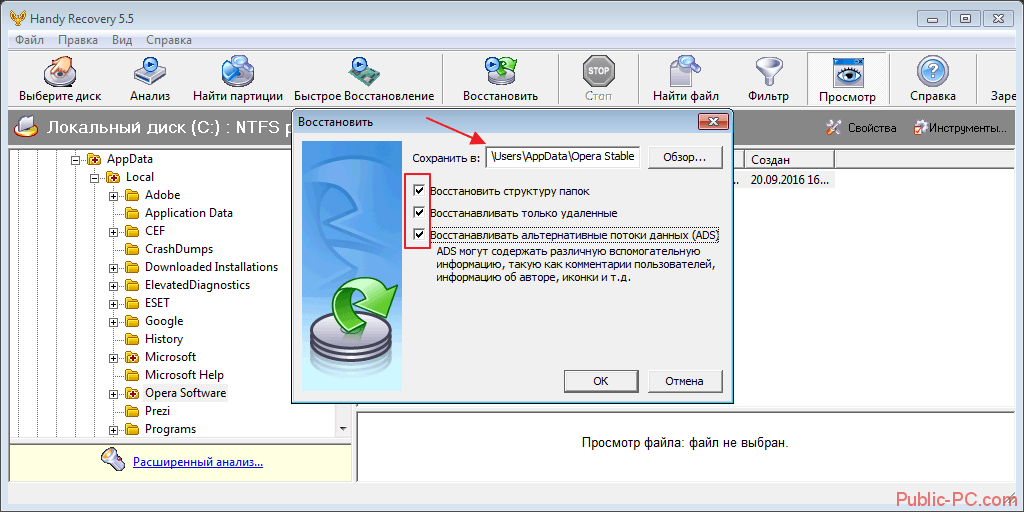
Вариант 2: Использовать кэш
Этот вариант подойдёт только в том случае, если вам нужно восстановить историю только для того, чтобы найти ранее посещаемый сайт или страницу и перейти на неё. Стоит также учесть, что сработает он только в том случае, если тот сайт, на который вы хотите перейти сохраняет кэш-данный о пользователях, плюс, вместе с историей браузера не должен был удалиться кэш.
Если этот способ вам подходит, то воспользуйтесь инструкцией:
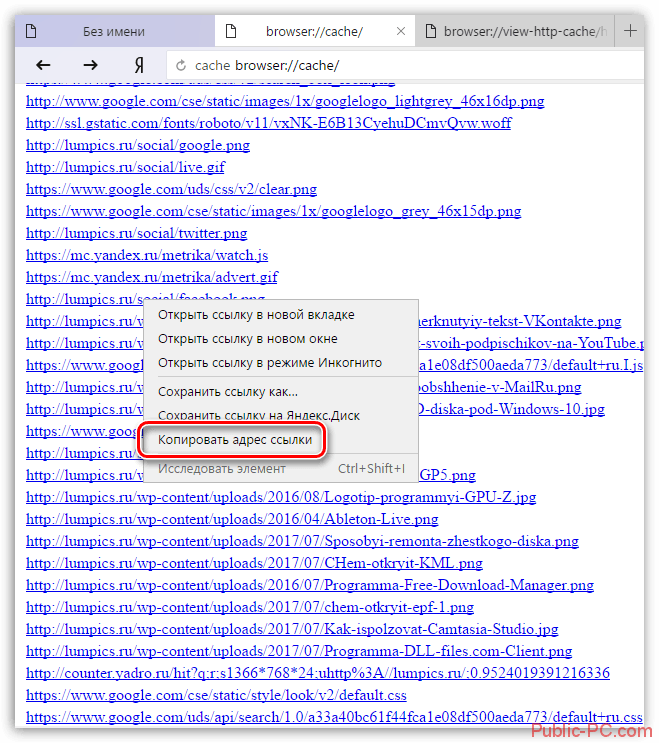
Вариант 3: Восстановление системы
Операционная система Windows создаёт специальные Точки, с помощью которых вы можете восстановить работоспособность системы к тому моменту, когда та или иная Точка была создана. При этом ваши пользовательские файлы и данные не пострадают.
При восстановлении системы вы также восстановите историю браузера, если она не была удалена на момент создания той Точки восстановления, которую вы выбрали. Если вы решите использовать этот вариант, чтобы получить доступ к удалённой истории браузера, то используйте эту инструкцию:
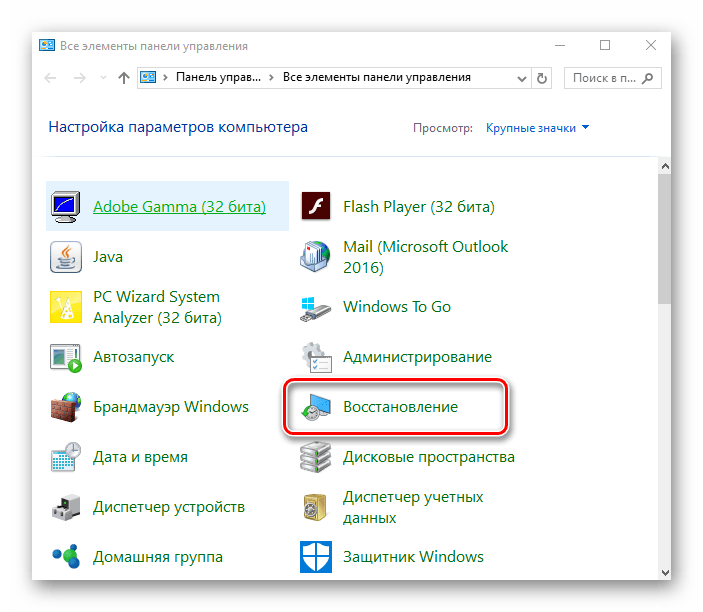
Если Точек восстановления на компьютере не было обнаружено, то процедуру восстановления можно провести по альтернативной инструкции:
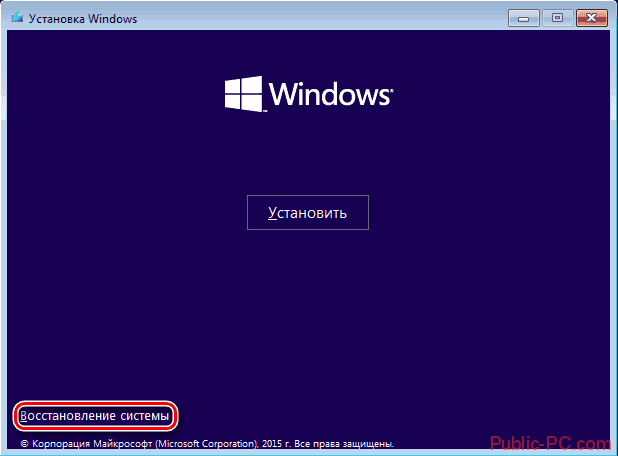
Используя эти способы, вы сможете восстановить утерянную историю браузера, но только в том случае, если та была удалена относительно недавно. В противном случае историю полностью восстановить вряд ли получится.
Если вы удалили историю браузера и теперь хотите найти ранее посещенную страницу, то здесь вы найдете реальный метод восстановления списка посещенных страниц и узнаете, какие подводные камни поджидают вас в интернете.
Если вас интересует восстановление истории, которая не была заранее сохранена то советуем прочитать:
Очистка истории поиска в браузере смартфона
Для начала рассмотрим вариант, при котором удаляется только история поисковых запросов. Кстати, при этом стираются не только адреса сайтов, на которые совершались переходы непосредственно из-под этого устройства, но и экспортированные запросы (если при установке было дано согласие на экспорт). Нужно выполнить следующие операции:
- Открыть Яндекс.Браузер. Перейти в навигационное меню вкладок (для этого нажимаем на пиктограммку S).
- Кликаем на символе с часами для перехода в меню истории.
- В этом разделе можно просмотреть посещённые сайты. При этом пользователь выбирает, какие адреса стереть, а какие оставить.
- Нажимаем «удалить».
После этого адреса посещённых сайтов удалятся из истории.
Восстановление из заранее сохраненной истории
Предлагаю вам вариант, который я сам проверил на каждом из нижеописанных браузеров.
Восстановить удаленную историю вы сможете в следующем порядке:
- Сохраняете файл истории.
- Копируете его в специально созданную папку, т. е. делаете резерв (backup).
- Если вы удалили историю и захотели ее восстановить, возвращаете сохраненные файлы из резерва в исходную папку.
Сначала нужно позволить проводнику отображать скрытые на ПК папки. Поэтому зайдите в проводник, кликните «Сервис → Параметры папок».
В показавшемся окне активируйте вкладку «Вид» и поставьте отметку около строки «Показывать скрытые…». Нажмите кнопку «Применить».
Дальнейший порядок работы показываю на примере Opera. Для остальных браузеров технология такая же. Отличие лишь в названии файла и месте его расположения, которые я укажу.
Открываете папку AppData. К ней попадаете через «Пользователи» (Users) → . До конца статьи ее не покидаете.
Opera
Находите файл History . Идете к нему через папки: Roaming → Opera Software → Opera Stable.
Копируете его в любую папку на винчестере. Это будет резервный файл истории. Теперь, если вы в браузере очистите список посещенных страниц, то его можно будет восстановить. Для этого делаете так:
- Закрываете Opera.
- Копируете резервный файл в исходную папку, т. е. Opera Stable.
- Запускаете браузер и радуетесь возвращенному списку веб-страниц.
Делайте такой backup регулярно, и проблем с возвратом списка посещенных страниц у вас не будет.
Mozilla
Вам нужен файл places.sqlite . Тут опять заходите в Roaming, а затем в Mozilla → Firefox → Profiles. Если встретите в Profiles вложенную папку, не пугайтесь: places.sqlite внутри нее.
Yandex Browser
Файл именуется History . Путь следующий: Local → Yandex → YandexBrowser → User Data → Default.
Если вы искали в интернете, как восстановить удаленную историю, то могли попасть на рекомендации горе-специалистов, которые сами не пробовали на компьютере того, что советуют другим. Следуя их методам, можно только убить время и бранить себя за то, что не удается абсолютно ничего. А причина – не в вас, а в источнике информации.
Причина проста – этот список сохраняется в определенном файле, который переписывается при нажатии кнопки «Очистить историю», но не удаляется.
Подводим итоги
В меню Яндекс.Браузера несложно найти историю предыдущих запросов – она везде обозначена значком в виде часов. Чтобы быстро посмотреть, очистить историю, открыть случайно закрытую страницу, часто используют комбинации «горячих» клавиш. Но это только на компьютерах. Интернет-обозреватель для мобильных телефонов и планшетов нуждается в серьезных доработках.
- https://sdelaicomp.ru/mobile/kak-v-yandekse-posmotret-istoriyu-na-telefone.html
- https://guidecomp.ru/gde-nahoditsya-i-kak-posmotret-istoriyu-v-yandex-brauzere-na-android-i-kompyutere.html
- https://chrome-faq.info/kak-vosstanovit-istoriyu-v-yandeks-brauzere/
- https://softikbox.com/kak-posmotret-istoriyu-prosmotra-v-brauzere-yandeks-s-windows-i-android-28474.html
- https://konekto.ru/kak-posmotret-istoriju-v-jandeks-brauzere.html
ПОДЕЛИТЬСЯ Facebook
tweet
Предыдущая статьяKingo Android Root лучшее приложение для получения Root прав в один клик бесплатно.
Следующая статьяИнстаграм регистрация через телефон Андроид или Айфон – на русском языке: все способы
