Как обойтись без сторонних приложений
Держать сторонние приложения для активации всего одной фишки – не самая лучшая идея. Тем более, что обе описанные выше программы платные. Конечно, есть и бесплатные альтернативы, например, утилита RDM, но с ее помощью можно лишь изменить разрешение после того, как оно было добавлено в SwitchResX.
Есть способ обойтись без сторонних программ. Для этого придется немного повозиться в терминале. Всё как вы любите!
1. Для начала активируем возможность использования режима HiDPI командой в Терминале:
2. Идентифицируем свой дисплей при помощи команды:
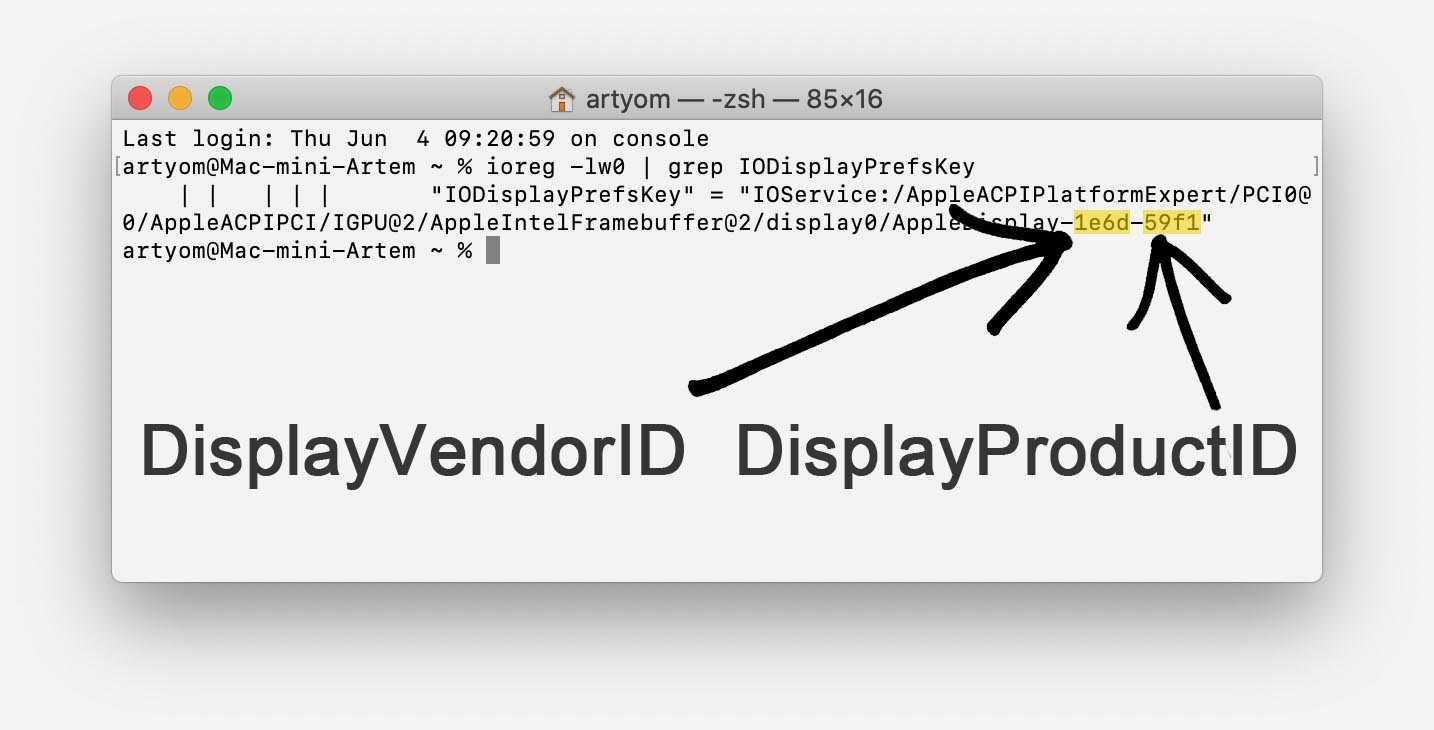
3. Находим в полученном ответе идентификаторы производителя (DisplayVendorID) и модели (DisplayProductID).
Если вводите команду на MacBook с подключенным монитором, система выдаст информацию как о штатной матрице, так и о внешнем дисплее. Вам нужны данные из строки, в конце которой указано “AppleDisplay”, строка с отметкой “AppleBacklightDisplay” нам не нужна.
4. Переходим на сайт, который генерирует HiDPI настройки для любого монитора.
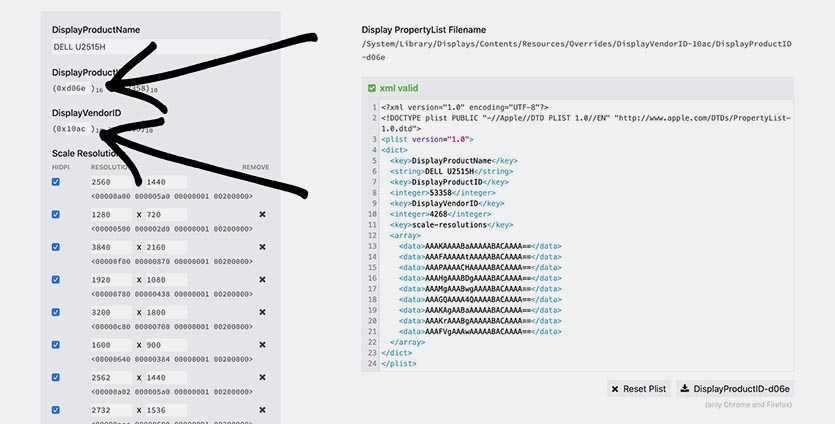
5. Вводим свои значения DisplayVendorID и DisplayProductID в соответствующие поля.
6. Ниже указываем желаемые параметры разрешения для своего монитора. Можете создать несколько параметров с разными разрешениями, включенной и отключенной опцией HiDPI.
Ненужные варианты разрешения можно удалить
Обратите внимание, что в самом низу страницы расположен калькулятор разрешения, который подскажет правильное количество пикселей при заданном соотношении сторон
7. Когда все нужные варианты разрешения внесены, скачиваем сгенерированный файл настроек. Вкладку с сайтом при этом не закрываем, она нам еще понадобится.
8. В Терминале вводим команду:
Это необходимо, чтобы перемонтировать системный раздел в macOS Catalina с возможностью записи. Это еще одна защита данных в операционной системе Apple. Введенная команда будет действовать до первой перезагрузки, затем системный раздел снова будет доступен только для чтения.
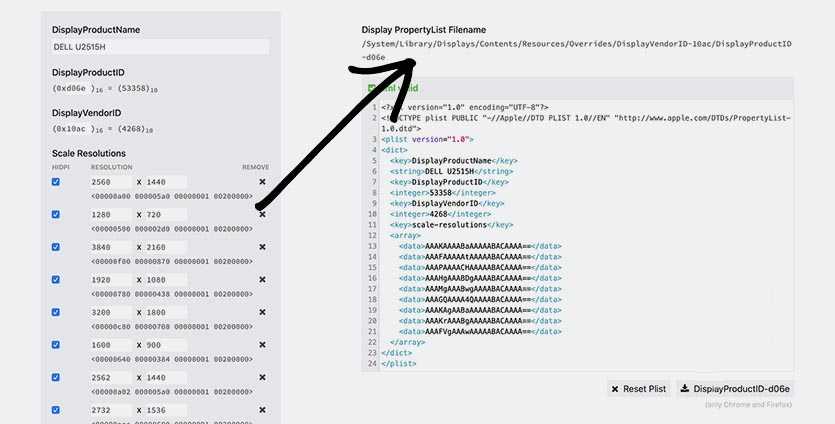
9. В Finder переходим по пути /System/Library/Displays/Contents/Resources/Overrides, здесь нужно создать папку, чтобы получить правильный путь к файлу конфигурации. Он указан на сайте.
Если нужная папка (с вашим DisplayVendorID) существуют, пропускаем этот шаг. Если папки нет, создаём ее при помощи команды “sudo mkdir путь_который_указан_на_сайте“.
10. Остается лишь скопировать сохраненный файл конфигурации по нужному пути.
Для этого вводим такую команду:
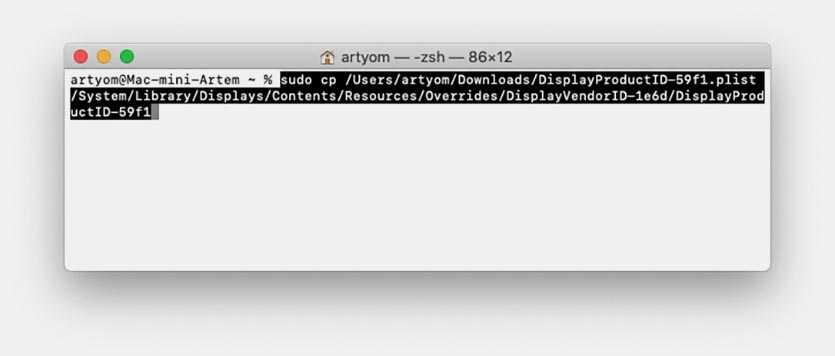
Вводить путь вручную необязательно. Достаточно ввести начало команды “sudo cp “, затем перетащить в окно Терминала файл *.plist и папку назначения. Пути при этом пропишутся автоматически.
11. После выполнения команды перезагружаем Mac.
Теперь система будет предлагать HiDPI разрешение для вашего монитора в стандартных настройках.

iPhones.ru
Картинка станет намного четче.
Почему картинка на внешнем мониторе нечеткая

Оригинальные мониторы на компьютерах Apple работают в HiDPI режиме, по сути система удваивает разрешение, чтобы добиться четкости шрифтов и границ элементов. Даже на правильно подобранном внешнем мониторе картинка будет не такая четкая, как на оригинальной матрице MacBook или экране iMac.
Не видите разницу? Включите увеличение экрана (Настройки – Универсальный доступ – Увеличение) и приблизьте картинку в 3-4 раза.
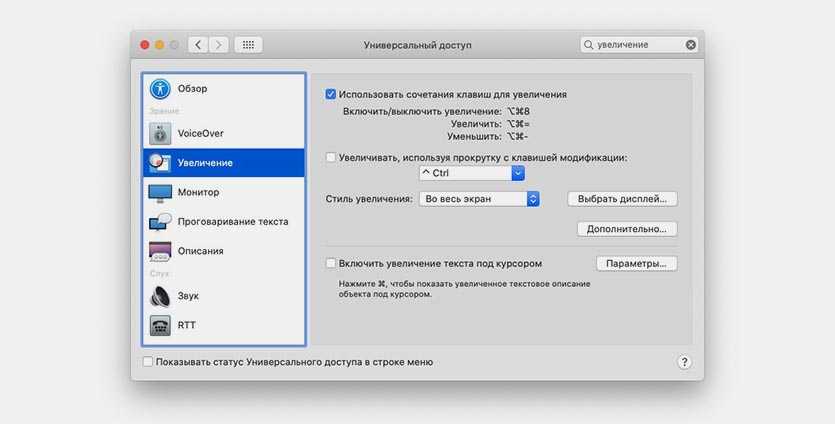
На экране Mac четкость не пропадет даже при большом увеличении, а на внешнем мониторе сразу же “поплывут” шрифты, а границы элементов интерфейса станут нечеткими.
Оказывается, есть способ заставить компьютеры Apple выводить изображение в HiDPI режиме и на внешний монитор.
Как отключить защиту SIP
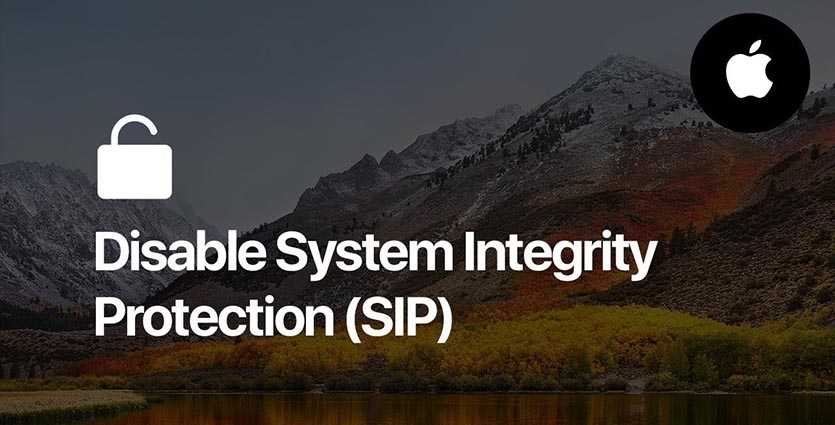
Для работы с нестандартными разрешениями экрана потребуется модифицировать некоторые системные файлы. Еще в операционной системе El Capitan купертиновцы добавили специальную защиту SIP (System Integrity Protection), которая по умолчанию защищает важные данные от модификации.
На время настройки разрешения придется ее отключить. Для этого делаем следующее:
1. Перезагружаем Mac.
2. Во врем включения зажимаем клавиши Command + R для входа в режим восстановления.
Это нужно делать на оригинальной беспроводной или любой проводной клавиатуре. Сторонние беспроводные клавиатуры, скорее всего, подключаются к системе уже после начала загрузки системы и не успеют дать нужный сигнал.
3. После запуска в режиме восстановления в строке меню выбираем Утилиты – Терминал.
4. Вводим команду:
Подтверждаем действие паролем администратора.
5. Перезагружаем Mac в обычном режиме.
Теперь системные файлы можно модифицировать. После всех проделанных манипуляции настоятельно рекомендуем включить защиту обратно. Делается это аналогично, но с использованием команды “csrutil enable“.
Виджеты на рабочем столе. И они неплохие
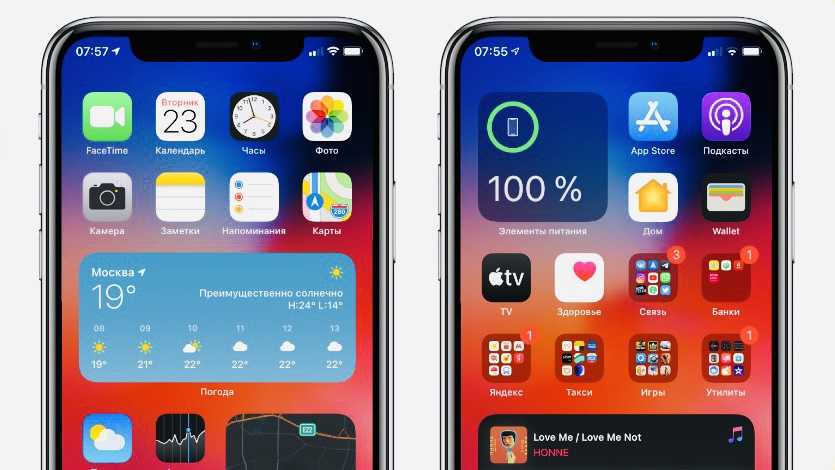
Самое большое изменение в iOS 14. Теперь виджеты доступны не только в боковом меню, но и на рабочем столе.
Всего доступно три размера: на 4, 8 или 16 клеток. Почти все постоянно активны и всегда обновляются. Разумеется, речь идёт про системные приложения, у сторонних пока нет собственных виджетов.
Можно размещать в любом месте операционной системы. Главное, чтобы при этом сохранялась структурированная сетка. То есть можно оставить, допустим, 4 пустых клетки сбоку, разместив два виджета друг под другом.
Некоторые из них загружаются спустя несколько секунд (до 30), но это проблема бета-версии.
Как включить HiDPI на любом экране Mac
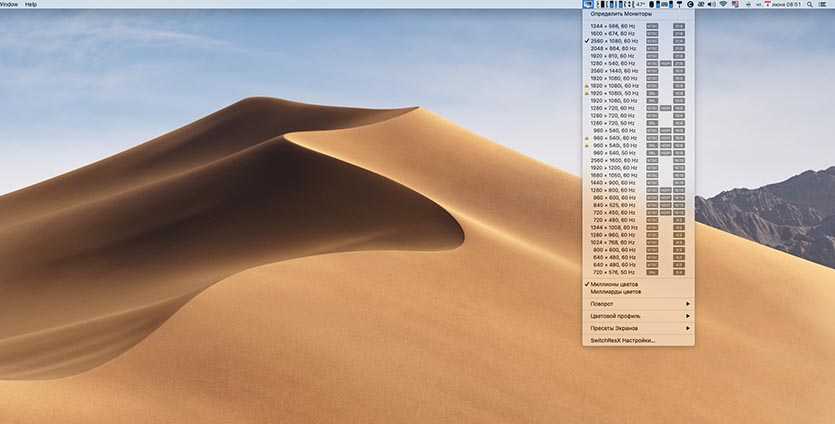
Проще всего для этого использовать сторонние приложения вроде SwitchResX или QuickRes.
1. Вводим следующую команду в Терминале для активации режима HiDPI:
2. Скачиваем подходящую программу с сайта разработчика и устанавливаем ее.
3. Запускаем приложение (на примере SwitchResX) и выбираем подходящее для монитора разрешение с пометкой HiDPI.
4. Если нужного разрешения в формате HiDPI нет, придется добавить его вручную. Для этого мы и отключали защиту SIP.
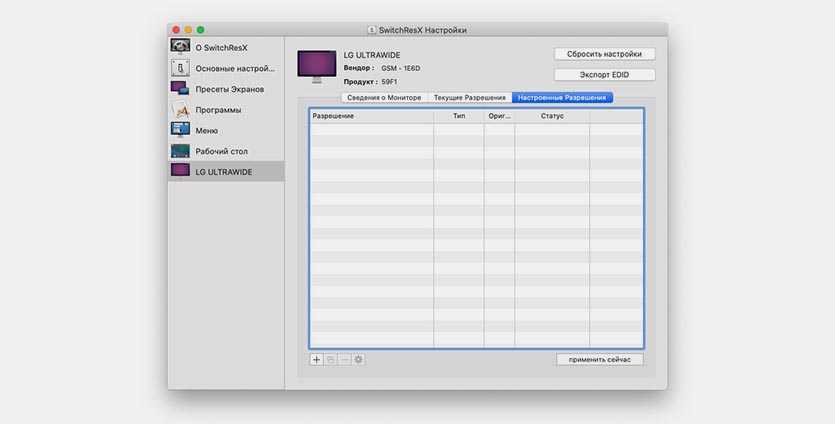
5. Переходим в параметры приложения и открываем вкладку своего внешнего монитора.
6. Открывшем раздел Настроенные разрешения и нажимаем “+”.
7. Включаем тип Масштабируемое разрешение.
8. Вводим удвоенные показатели пикселей для своего монитора.
Например, для монитора с разрешением 1920 х 1080 необходимо указать разрешение 3840 х 2160.
9. Нажимаем Файл – Сохранить настройки в строке меню.
10. Перезагружаем Mac.
Теперь в приложении можно выбрать добавленное разрешение с HiDPI. Можете сравнить картинку при увеличении масштаба.
Реализация масштабирования в macOS
Первые ноутбуки Apple с дисплеем Retina вышли в 2012; Apple пошли по очень простому пути и сделали в них то же самое, что и в iPhone 4 (2010), а именно — поставили экран вдвое большего разрешения (2880 ???? 1800 против 1440 ???? 900 на 15″ модели) и увеличили элементы интерфейса вдвое (применили масштабирование в 200% по умолчанию).
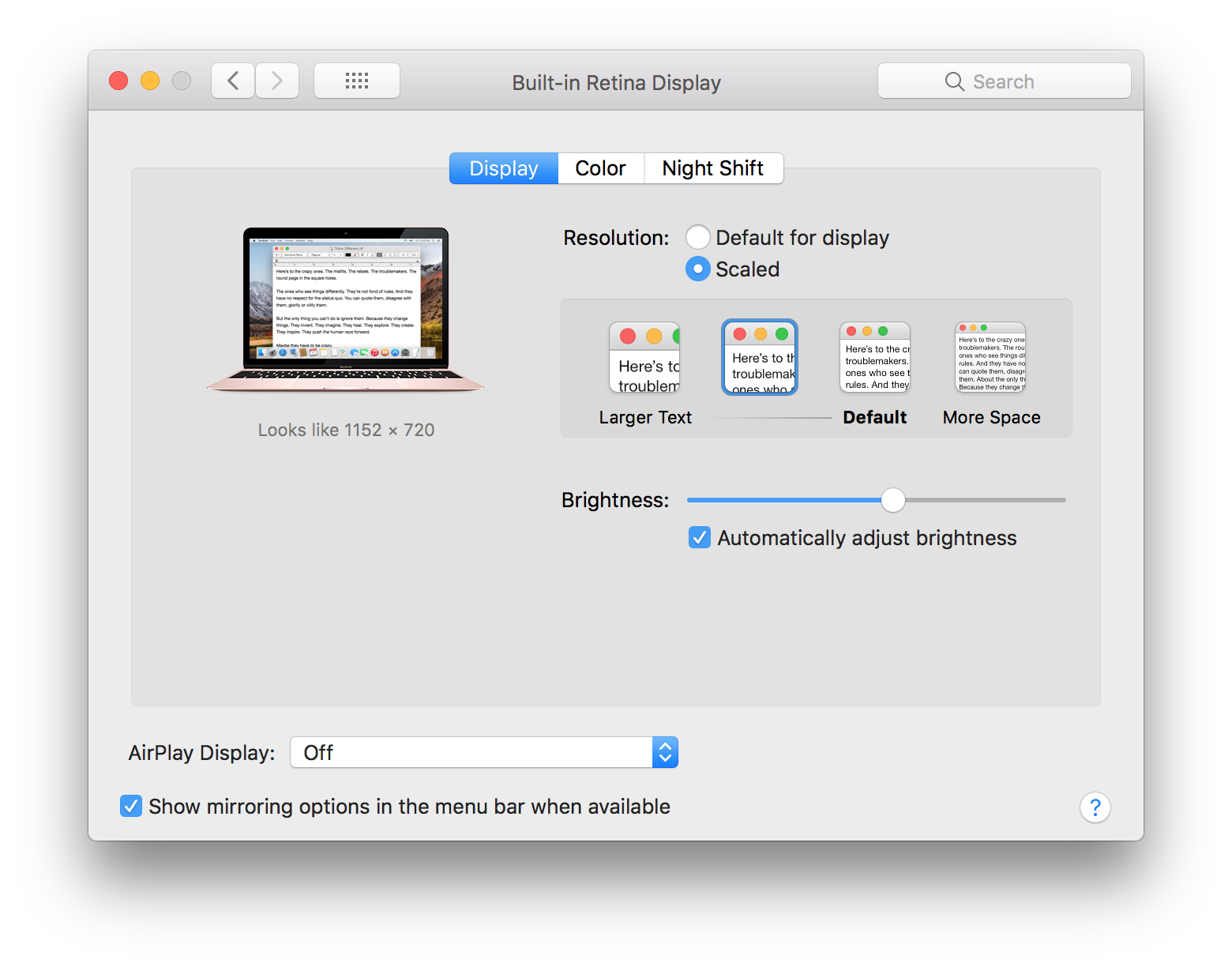
Окно настройки хайрез-дисплея в macOS
Задача разработчиков приложений при таком подходе максимально упрощена: нужно просто перерисовать все ассеты в своем приложении в 2x разрешении, скомпилировать под актуальную систему и спокойно забыть о проблемах и о существовании разных необычных DPI.
Благодаря этому, на сегодняшний день практически все приложения для macOS отлично поддерживают дисплей Retina, и именно из-за всего вышеперечисленного вы почти никогда не услышите жалоб на Retina-дисплеи от пользователей макбуков.
Если пользователя не устраивает стандартное экранное пространство (допустим, у вас проблемы со зрением и хочется покрупнее, или вы программист и хотите уместить на экране как можно больше окон), то macOS позволяет менять размер элементов на экране. Вне зависимости от вашего выбора, система продолжает использовать 200% масштаб, но меняет общее разрешение рабочего стола, а получившееся изображение подгоняет под настоящее разрешение дисплея (обычный даунскейлинг). Следствием этого являются довольно нечеткие шрифты и снижение качества изображения в целом.
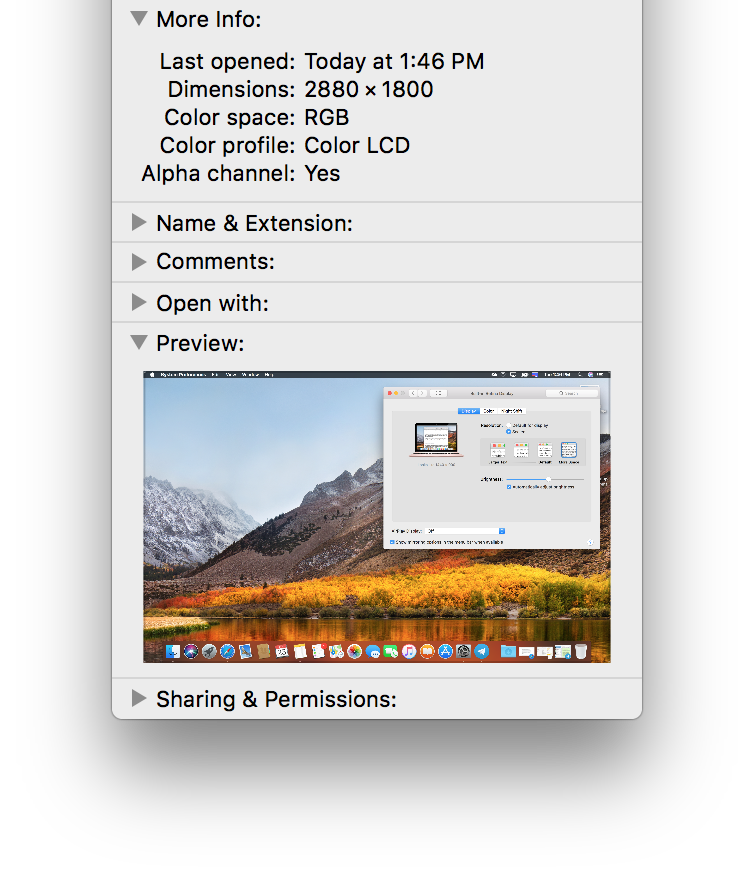
Это несложно доказать, сделав скриншот рабочего стола при разных масштабах; на этом у меня выставлен максимальный вариант для 12″ MacBook с матрицей 2304×1440 (“looks like 1440 ???? 900”, то есть генерируется изображение 2880 ???? 1800)
Звучит как страшный костыль? Ну, так и есть. Но об этом позже.
Подытог
macOS:
- Идеально выглядит на дисплеях, разрешение которых соответствует формуле (желаемый скринспейс) * 200%
- Плохо выглядит во всех остальных случаях
- Плохо выглядит по умолчанию
- Не скейлится под дисплеи с “промежуточными” разрешениями (вроде 1920 ???? 1080)
Windows 10 :
- Выглядит максимально хорошо на любых экранах с самыми разными разрешениями
- Поддерживает действительно любые разрешения, включая 5K/8K и выше, потому что не ограничена максимальным масштабом в 200%, как macOS
- Многие приложения выглядят не так хорошо, как хотелось бы, хотя ситуация улучшается с неплохой скоростью
Другие настройки
Цветовые профили: Для разных мониторов можно использовать разные цветовые профили. Откройте Системные настройки > Мониторы и выберите вкладку Цвет. Вверху списка будет ваш текущий цветовой профиль, а внизу дополнительные. Вы можете выбрать другой и нажать Открыть профиль, чтобы его просмотреть. Чтобы откалибровать или создать свой профиль, нажмите Калибровать.

Положение Дока: Вы уже наверняка знаете, что положение Дока на экране можно менять. Он может быть справа, слева или снизу экрана. Когда у вас два монитора, Док будет на обоих отображаться одинаково.
Чтобы переместить Док с одного монитора на другой, просто активируйте монитор, выполнив на нём какое-то действие. Затем наведите курсор туда, где должен быть Док. Док сразу же появится под курсором.
Вращение внешнего монитора: Если вы используете второй монитор для графики или дизайна, вы можете его повернуть независимо от основного монитора. Для этого откройте Системные настройки > Мониторы и для внешнего монитора выберите меню Поворот. Вы можете повернуть экран на 90, 180 или 270 градусов.
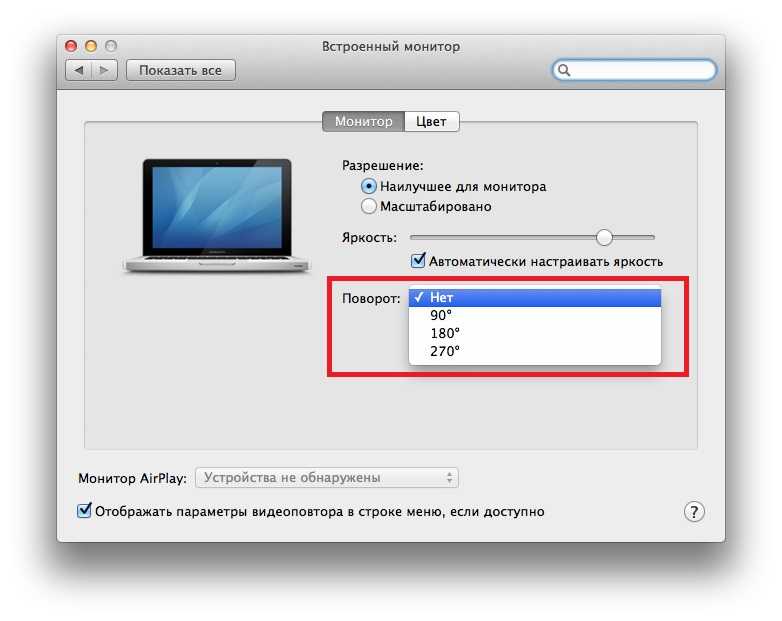
Как видите, настроить внешний монитор довольно просто. Вам точно стоит выделить пару минут на то, чтобы попробовать разное расположение мониторов и решить, какое подходит вам больше.
4 ответа
19
Я использую VirtualBox под Ubuntu Linux и Mac OSX (Mountain Lion) в качестве гостевой ОС.
Для меня полное разрешение заработало, когда я выполнил все следующие действия:
0) Установите MultiBeast 4, убедившись, что система загружается с виртуального жесткого диска, а не с любого загрузочного компакт-диска. Я выполнил следующие инструкции:
Однако в конце процедуры у меня не было полного разрешения, которое для меня должно быть 1920x1080x32.
1) На виртуальной машине отредактируйте эти файлы PLIST,
sudo pico /Extra/com.apple.boot.plist/Library/Preferences/SystemConfiguration/com.apple.Boot.plist
В этом файле внутри , insert:
sudo pico /Extra/com.chameleon.Boot.plist
В этом файле внутри , insert:
Я заметил, что у меня уже есть некоторые «флагов ядра», поэтому я просто добавил еще один вариант «Режим графики»
Также обратите внимание, что в режиме «Graphics Mode» есть пространство внутри него
2) Выключите виртуальную машину и выполните команды
После этого виртуальная машина загружается с полным разрешением.
Теперь это может быть излишним, и результат может быть достигнут, возможно, с меньшим количеством вариантов, но я пробовал разные вещи, пока он не начал работать.
26
сделал трюк для меня на high sierra
18
Для записи я нашел этот совет , который позволил мне изменить разрешение:
, где последний параметр является одним из:
Я запускаю VBox 5.0.14 на OSX 10.9 (хост), а гость — OSX 10.11.
2
Я последовал за @winitzki, и это те шаги, которые я сделал.
Я хочу установить разрешение 1920×1080 , соответственно измените ваш.
Резервное копирование файлов перед редактированием.
- литий>
Добавьте следующий код внутри
Обновить значение для клавиши с помощью
Финал должен иметь следующие 4 строки (обратите внимание на некоторые дополнительные данные в флагах ядра, сохраните их как есть):
-
Завершение работы VM.
-
Обновите конфигурацию VirtualBox.
Имя моей виртуальной машины — «MAC».
Проблема с современными ноутбуками Apple
В 2015 году Apple выпустили 12″ MacBook и установили туда экран с разрешением 2304 ???? 1440. Я не могу понять, что стало причиной этого решения. Может быть LG, Samsung и Sharp не смогли выпустить достаточно тонкий экран с разрешением 2560 ???? 1600, или не смогли продавать его по достаточно низкой цене.
Если мы поделим 2304 ???? 1440 на 2, то получим 1152 ???? 720 пикселя реального экранного пространства, и это крайне мало. То есть в компьютере оказалась матрица с разрешением, при котором практически невозможно работать, и из этой ситуации пришлось искать выход.
И он был найден.
Скейлить.
По умолчанию, 12″ MacBook работает с настройкой масштабирования “looks like 1280 ???? 800”, то есть генерирует изображение в разрешении 2560 ???? 1600 и немного “сжимает” его, чтобы уместить в матрицу с разрешением 2304 ???? 1440. То, о чем я упоминал ранее в тексте.
Почему это плохо? Потому что шрифты начинают выглядеть ощутимо хуже. Это, естественно, не передать скриншотами, потому что на них-то изображение в полном разрешении, и сложновато передать фотографиями, потому что у меня нет подходящей камеры.
Субъективно, результат настолько плох, что на этих моделях маков я первым делом иду в настройки дисплея и возвращаю обычный 2x скейлинг с родным разрешением, пусть даже получая при этом меньше экранного пространства.
Начиная с 2016 года, Apple начали делать так же с MacBook Pro, и оказалось, что я не единственный человек на планете, которому это все не очень нравится:
Только представьте себе дизайнера, который пробует нарисовать 1px линию на экране с такой настройкой по умолчанию.
Реализация масштабирования в современных Windows
В Windows возможность масштабировать интерфейс присутствовала очень давно, судя по всему — начиная с XP. Мне удалось найти эту статью с сайта поддержки Microsoft, однако при поверхностном поиске не удалось найти ни одного упоминания про скейлинг в Windows 2000 или ME. Система масштабирования была переписана к Vista и потихоньку развивалась, но до Windows 10 ее довольно сложно было воспринимать всерьез.
Windows 10 позволяет регулировать масштаб в довольно больших пределах; вне зависимости от настройки масштабирования, система будет генерировать изображение в разрешении, которое является родным для монитора, но соответствующим образом увеличивать элементы интерфейса.
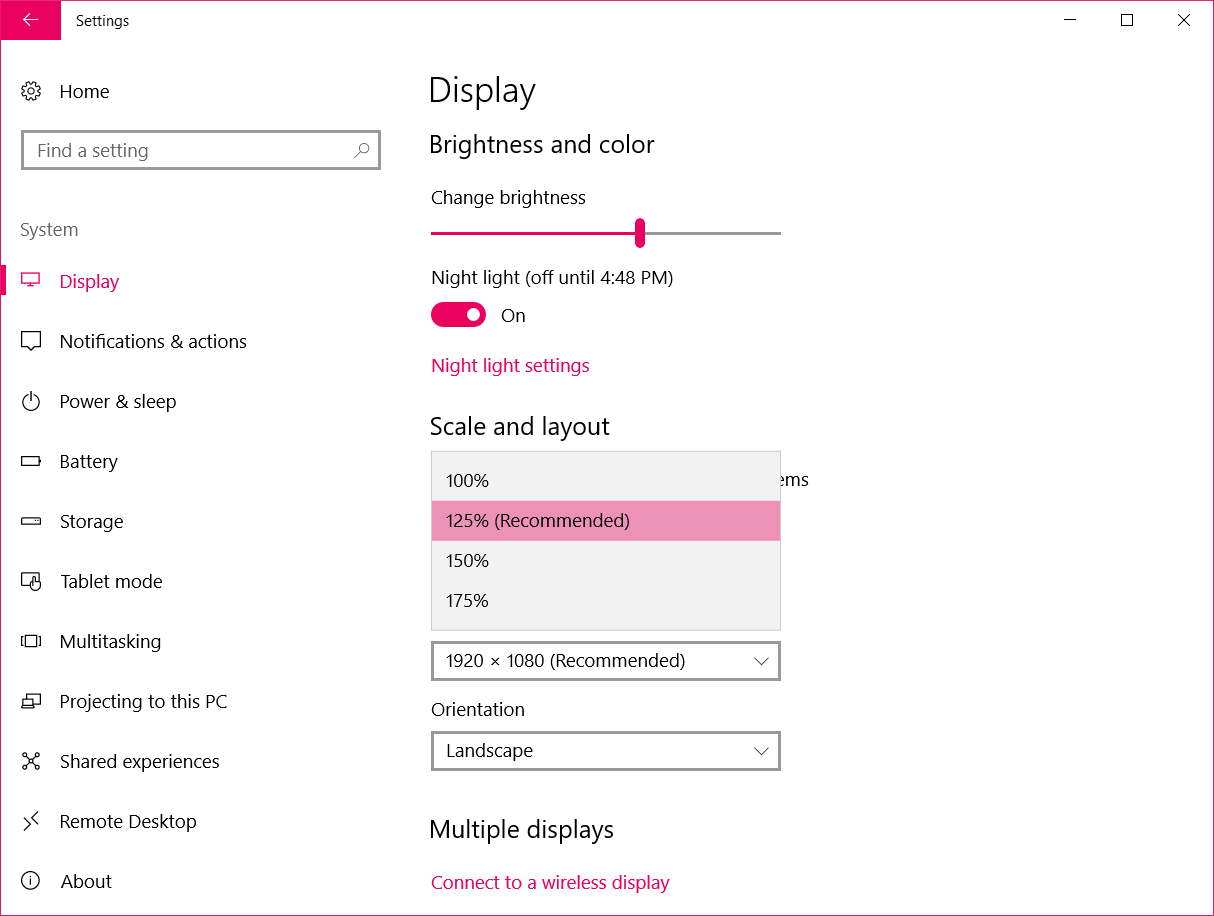
Тут нет четкой привязки к 100% и 200%, как в macOS; в зависимости от разрешения экрана, пользователи могут использовать самые разные промежуточные варианты, включая 125% (дефолт на 15.6″ 1080p), 150% (дефолт на 13.3″ 1080p), и даже 250% (дефолт на Yoga 2 Pro с 13.3″ 1800p). Это, кстати, и позволяет производителям компьютеров спокойно использовать такие странные разрешения, как Full HD.
Со стороны системы получается все гладко, но основная проблема была и есть в сторонних программах. Далеко не все умеют адаптироваться к разным dpi, и даже некоторые родные приложения Microsoft (например, Task Manager) тоже становятся мыльными при отклонениях от 100%.
Софт, использующий WinRT (читай, написанный для магазина Windows ![]() или UWP (для магазина Windows 10) этих проблем лишен, но его, к сожалению, пока не так много.
или UWP (для магазина Windows 10) этих проблем лишен, но его, к сожалению, пока не так много.
Так и что же в этом всем хорошего, можете спросить вы?
Если изображение на дисплее отсутствует или искажено
Попробуйте выполнить следующие действия, если на дисплее отсутствует изображение. Эти действия также помогают устранить проблему, при которой изображение на экране мерцает (многократно исчезает и появляется), появляются горизонтальные линии (снег) или изображение искажено («рваное» или «перемешанное»).
Эти действия, скорее всего не помогут, если проблема возникает только в одном приложении. Если подобные проблемы возникают только в одном окне или в одном приложении, обратитесь к разработчику за обновлением или дополнительной помощью.
Проверка подключений
Проверьте подключения между компьютером Mac и внешними дисплеями.
- Если вы используете ноутбук Apple, попробуйте подключить его к адаптеру питания.
- Убедитесь, что кабель питания внешнего дисплея надежно подключен и что дисплей включен.
- Если вы используете компьютер Mac Pro (конец 2013 г.), убедитесь, что дисплеи подключены к правильным портам.
- Если используется концентратор, коммутатор или консоль KVM, попробуйте подключить видеокабель дисплея непосредственно к компьютеру Mac.
- Отсоедините видеокабель от разъема компьютера Mac, а затем вставьте его на место.
- Если вы используете видеоадаптер, отсоедините его от компьютера Mac, а затем вставьте на место.
- Если вы используете несколько видеоадаптеров для подключения дисплея (адаптеры подключены последовательно друг к другу), попробуйте подключить дисплей, используя только один адаптер, если это возможно. Некоторые видеоадаптеры нельзя подключать вместе. Например, адаптер mini DisplayPort/DVI нельзя подключать к адаптеру DVI/HDMI.
- Если дисплей имеет несколько видеоразъемов, попробуйте использовать другой разъем. Если есть возможность, проверьте подключение, используя другой дисплей или адаптер.
- Попробуйте использовать заведомо исправный кабель. Обратитесь к производителю дисплея и уточните, правильный ли кабель вы используете.
- Перезапустите компьютер Mac с подключенным дисплеем.
Обнаружение дисплея
Если вы используете внешний дисплей, переведите компьютер Mac в режим сна и обратно, чтобы он выполнил поиск подключенных дисплеев.
- Нажмите кнопку питания на компьютере, чтобы перевести его в режим сна, или выберите меню Apple > «Режим сна».
- Подождите несколько секунд, затем нажмите клавишу на клавиатуре щелкните мышью или коснитесь трекпада, чтобы вывести компьютер Mac из режима сна.
Если вы используете несколько дисплеев и видите изображение на одном из них, также можно проверить подключенные дисплеи на панели настроек «Мониторы».
Регулировка настроек видео
Если на дисплее отсутствует изображение, попробуйте отрегулировать яркость или контрастность. Если изображение по-прежнему отсутствует или выглядит «рваным» или искаженным, попробуйте выбрать другое разрешение в программе «Системные настройки».
Регулировка яркости
- Если вы используете дисплей Apple, нажмите клавишу увеличения яркости на клавиатуре Apple. Чтобы настроить яркость на внешнем дисплее, нажмите клавиши Control-F2.
- Если вы используете дисплей стороннего производителя, проверьте в его документации, имеет ли он встроенные регуляторы яркости или контрастности.
Изменение разрешения экрана
- В меню Apple выберите пункт «Системные настройки».
- Щелкните значок «Мониторы».
- Нажмите кнопку «По умолчанию для монитора». Если в списке перечислено несколько вариантов разрешения, выберите нужное разрешение и частоту обновления. Если при смене разрешения дисплей выключается, нажмите клавишу Escape, чтобы отменить изменение.
Если требуется изменить разрешение дисплея, так как отсутствует изображение, перезапустите компьютер Mac в безопасном режиме, чтобы восстановить разрешение дисплея по умолчанию.
Если запуск в безопасном режиме не решает проблему, выполните сброс NVRAM и SMC компьютера Mac, чтобы восстановить параметры видеопортов по умолчанию.
Заключение
Apple опередили индустрию, выпустив ноутбуки с дисплеями Retina еще в 2012 году, и написали ПО, которое на тот момент работало практически идеально. Спустя 5 лет их решения в софте уже не выглядят так хорошо, вынуждая Apple или закупать более дорогие дисплеи, или снижать качество продукта. Обидно, что с новыми ноутбуками они пошли по второму пути.
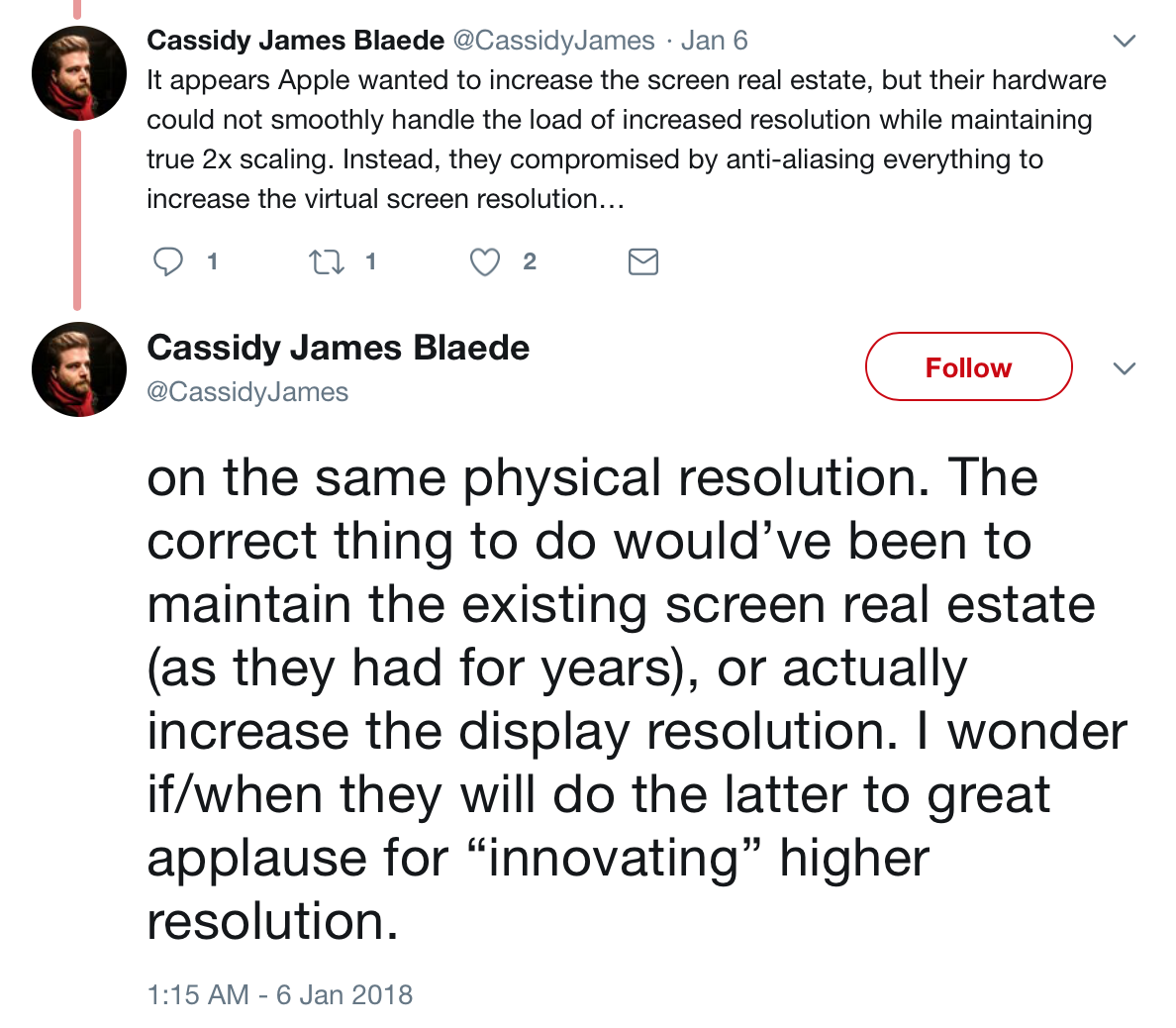
Microsoft долго были в отстающих по этому вопросу, но с Windows 10 ситуация изменилась, и нам теперь осталось наблюдать за тем, как разработчики доводят до ума свои win32-приложения или просто переходят на UWP.
Apple же нужно что-то менять, и я боюсь, что это может оказаться совсем не простой задачей.
Если дисплей Retina — это то, что удерживает вас на Mac, то при выборе следующего компьютера этот аргумент точно не будет актуален.
