Используем USB кабель для соединения ПК и телефона
Как правило, съемка фотографий и видеороликов отнимают достаточного много памяти на внутреннем накопителе. Чтобы освободить место, можно перекидывать старые фотографии на жесткий диск компьютера. Большинство телефонов оборудованы коммуникационным разъемом Micro USB Type-B.
Инструкция:
- Для начала необходимо установить соответствующие драйвера на персональный компьютер или ноутбук. Для операционной системы Android понадобиться использовать ADB. Загружаем ADB Driver Installer с официального сайта разработчика.
- После того, как драйвера были установлены, необходимо выполнить подключение телефона к компьютеру USB кабелем.
- После этого начнется процесс инициализации нового оборудования. Необходимо немного подождать, так как процесс может занять некоторое время.
- Затем потребуется настроить подключение между смартфоном и компьютером. Для этого нужно выбрать стандартный интерфейс MTP. При выборе данного интерфейса пользователям будет доступен перенос любых мультимедийных файлов.
- Далее откроется новое диалоговое окно «Автозапуск», где требуется выбрать «Просмотр мультимедийных файлов».
Подключение по USB
- Затем открываем раздел «Внутренний накопитель» и ищем папку с фотографиями. Как правило фото, снятые на камеру телефона, будут располагаться в папке «DCIM.
- Переходим в папку «DCIM» и выделяем необходимые файлы, щелкаем правой кнопкой мыши для вызова контекстного меню, где выбираем «Вырезать» или «Копировать».
- Создаем новую папку на рабочем столе или жестком диске, переходим в директорию и щелкаем правой кнопкой мыши, в контекстном меню выбираем «Вставить». После проделанных действий, файлы будут перенесены.
Как с компьютера перекинуть видео на телефон по Блютуз
Часть ПК обладает поддержкой Bluetooth, даже если такой функции у компьютера нет, можно купить специальное устройство. Оно помещается в USB-слот. Выполнять действия нужно по инструкции:
- на компьютере активируется опция Bluetooth, если это делается с помощью адаптера, система ПК может предложить загрузить программу, нужно согласиться с ее действиями;
- на смартфоне в разделе “Беспроводные сети”, который можно найти в настройках, включается Bluetooth, для этого нужно в опции перевести ползунок в активное состояние;
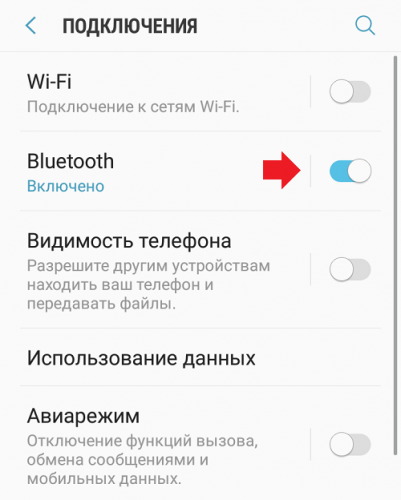
телефон выдаст список найденных приборов, среди них следует выбрать имя ПК;
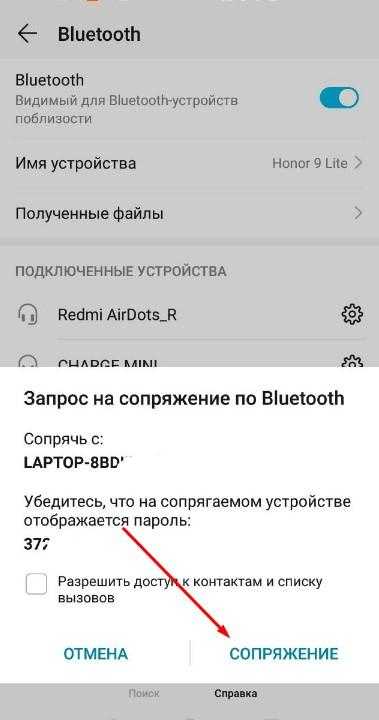
на устройствах вводится одинаковый пароль, нажимается кнопка “Подключиться”.
После этого можно передавать данные. Нужный файл выделяется, по нему щелкается правая кнопка мыши, среди опций выбирается “Передать по Bluetooth”. Когда данные загружены, связь можно разорвать, просто отключив функцию на телефоне.
Как передавать файлы через WiFi с помощью Web сервера
Также для передачи файлов с компьютера на телефон через WiFi можно использовать Web сервер. В этом случае вместо FTP сервера, на телефон устанавливается Web сервера, а для подключения к телефону с компьютера используется обычный веб-браузер.
Итак, если вы хотите передавать файлы через вай-фай с помощью Web сервера, то вам нужно установить соответствующее приложение на свой телефон. Для телефонов на Android можно использовать приложение . Установите данное приложение на телефон, запустите его и нажмите на кнопку «Старт» для того чтобы включить Web сервер.

После этого приложение сообщит адрес, с помощью которого вы можете подключиться к Web серверу.

Теперь на компьютере откройте любой веб-браузер и в адресную строку введите выданный приложением адрес. После этого перед вами должен появиться веб-интерфейс для управления файлами на телефоне.

Для того чтобы передать файлы с компьютера на телефон через Wi-Fi, нажмите на кнопку «Выбор файлов», которая находится справа от списка файлов.

После этого, нажмите на кнопку «Начать закачку» для того чтобы начать передачу файла с компьютера на телефон.

Таким образом можно передавать файлы с компьютера на телефон через беспроводную сеть Wi-Fi.
Современные технологии существенно упрощают нашу жизнь. Уже сегодня пользователям доступна передача файлов по Wi-Fi. При этом вы получаете более высокую скорость связи. Более того, каждый современный гаджет, будь то смартфон, планшет, ноутбук или нетбук, оснащен адаптером беспроводной связи Wi-Fi.
Как вы уже знаете, данный тип связи отличается большим радиусом покрытия и высокой скоростью соединения. В наше время существует несколько способов, как передавать файлы через Wi-Fi соединение:
- При помощи специальных приложений, которые открывают доступ к вашим папкам и контенту.
- Если речь идет о компьютерах, то вы можете создать домашнюю или виртуальную сеть и открыть доступ к нужным папкам для всех участников группы.
Итак, давайте рассмотрим все эти способы передачи файлов более подробно.
Как использовать Wi-Fi Direct
Здесь все очень просто и интуитивно понятно. В первую очередь нужно зайти в настройки устройства. Рассмотрим дальнейшие действия на примере смартфона Samsung S4 с операционной системой Android 5.0.1 Lollipop. Итак, зайдите в меню и найдите ярлык «Настройки», который имеет вид шестеренки. Перейдите во вкладку «Подключения» и выберите раздел «Wi-Fi».
Теперь включите адаптер. Для этого переведите бегунок, который находится в верхнем правом углу, в положение «Вкл». Ниже появится список доступных подключений
Теперь нажмите кнопку «Меню», которая расположена левее механической кнопки «Домой». Откроется дополнительное меню, в котором следует выбрать пункт «Wi-Fi Direct». Такие же действия следует выполнить и на другом устройстве (на которое нужно отправить файл).
После этого начнется поиск. Ниже будет отображаться список устройств, на которых также включен Wi-Fi Direct.
Вам же остается просто выбрать нужное подключение из списка. Просто нажмите на него пальцем, и гаджеты автоматически выполнят сопряжение.
После этого вам нужно найти тот файл, который хотите передать. Нажмите и удерживайте палец на нем до тех пор, пока не появится дополнительное меню.
Выберите пункт «Отправить через».
В появившемся окне просто выберите «Wi-Fi Direct».
Вы автоматически попадете в меню, в котором будут отображаться все смартфоны и планшеты с включенной функцией. Ваша задача – просто выбрать нужное подключение и нажать кнопку «Готово». Теперь осталось дождаться, когда завершится передача файла.
Как видите, передача данных по Wi-Fi между устройствами Android – это очень легко и просто. Но не все гаджеты поддерживают описанную выше технологию. Более того, что делать, если нужно передать контент с планшета на компьютер или наоборот?
В таком случае придется воспользоваться одним из приложений, открывающих доступ к нужным данным.
Как с компа на телефон скинуть музыку с использованием облачных хранилищ
В последнее время широкое распространение получили облачные хранилища. Они позволяют держать различные мультимедиа-файлы в интернете, освобождая тем самым внутреннюю память устройства.
Сейчас есть огромный выбор облачных сервисов:
- Dropbox.
- Google Drive.
- iCloud.
- Яндекс. Диск.
Список можно продолжать до бесконечности, но в этом нет особой необходимости, так как все сервисы работают по аналогичному принципу. Рассмотрим передачу музыки на примере Яндекс. Диск:
- Открыть на компьютере страницу сервиса disk.yandex.ru.
- Авторизоваться в системе или завести аккаунт.
- Нажать кнопку «Загрузить».
- Выбрать одну или несколько песен.
- Дождаться окончания загрузки.
- Скачать приложение Яндекс. Диск на телефон.
- Открыть программу и авторизоваться под тем же аккаунтом.
- Выделить папку, куда загружалась музыка.
- Нажать кнопку «Скачать».
Музыкальные композиции будут загружены на телефон через интернет. Поэтому убедитесь в стабильности соединения, чтобы скачивание произошло максимально быстро.
Как передавать файлы с компьютера на Android-смартфон (и обратно) без специальных приложений
Если вы не хотите использовать для передачи файлов какие-то приложения, то есть еще несколько способов, для которых приложения не нужны.
Использовать Bluetooth. Если на вашем ноутбуке есть Bluetooth-модуль или у вас есть Bluetooth-адаптер для настольного компьютера, вы можете подключить мобильное устройство к компьютеру через Bluetooth и отправлять файлы таким образом. Скорость передачи очень низкая, поэтому использовать такое решение лучше для небольших файлов.

USB-кабель. Самый банальный и старомодный вариант передать файлы с ПК на Android-смартфон и обратно – использовать USB-кабель. Скорость передачи по кабелю достаточно высокая и обычно для такого рода передачи не требуется никаких дополнительных программ.
Использовать чат. Тут выбор довольно велик. Документом в ВК, WhatsApp Telegram или Viber можно отправить практически все, что угодно. Просто отправляете файл самому себе в чат на одном устройстве, а сохраняете его из чата на другом. Большие файлы таким образом передать не получится, так как у некоторых мессенджеров есть ограничения на размер файла, а также файлы загружаются очень медленно.
Используем microSD-карту. Если у вас есть картридер, то вы можете использовать карточку памяти из своего смартфона в качестве флешки. Закиньте на неё все, что хотите передать на компьютер, достаньте карточку из телефона и подключите ее к компьютеру через картридер.
Как подключить Андроид к Андроиду через Wi-Fi
Когда вам понадобится передавать большие файлы между разными андроид устройствами или у вас на девайсе просто напросто нет bluetooth, следует воспользоваться такой прогрессивной технологией как Wi-Fi (от словосочетания Wireless Fidelity – «беспроводное качество»).
Практически все пользовались вайфаем для подключения к интернету, но не все знают, что им можно воспользоваться и в передаче данных между андроидами и другими устройствами с Wi-Fi.
Для примера мы рассмотрим приложение Fast File Transfer:
Это приложение должно работать практически на всех устройствах, естественно без подключения к интернету.
Возможности программы:
- Передача файлов со скоростью в 20 раз быстрее, чем по Bluetooth
- Не использует данные для отправки файлов (только для рекламы).
- Программу не обязательно устанавливать на второе устройство(на которое передается файл).
- Отправка одного или нескольких файлов.
- Отображение QR-кодов для быстрого получения.
Рассмотрим пошагово, как же пользоваться программой:
- Установите приложение и запустите его.
- Установить данные для подключения.
- Выберите файл для передачи (повторите первые три пункта инструкции для Bluetooth, но выберите Fast File Transfer).
Включите Wi-Fi на другом устройстве и подключитесь к сети используя данные введенные в первом шаге.
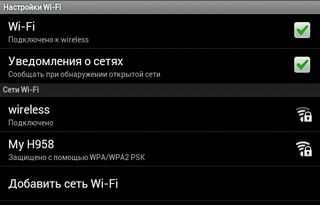
Запустите Браузер и введите в адресную строку ip указанный на первом аппарате.
Далее начнется быстрая передача файла.
Также вы можете начать передачу отсканировав QR-код, который можно будет увидеть нажав на картинку телефона на первом устройстве. Кроме того, этот метод подходит для подключения к Андроиду – IOS и Windows Phone.
Для передачи данных по Wi-Fi есть и другие программы, которые вы сможете найти в Play Маркете, например: SuperBeam, AnySend или Easy WiFi File Sender
С помощью карты памяти и кард-ридера
Сейчас практически каждый человек с Анжроид-смартфоном использует карту памяти. Этот маленький чип вставляется в слот на устройстве и позволяет хранить до 1 террабайта информации. Также карточка полезна, когда человеку нужно переместить файлы с телефона на компьютер.
Если нужные файлы лежат в памяти самого смартфона, то сначала их понадобится переместить на MicroSD:
- Открыть папку с мультимедиа.
- Выделить файлы.
- Нажать кнопку «Переместить».
- В качестве пункта назначения выбрать любую папку на карте памяти.
Теперь можно переходить непосредственно к копированию информации на ПК. Но компьютер не обладает слотом MicroSD, поэтому придется купить кард-ридер в магазине бытовой техники за 200-300 рублей.
Процесс копирования выглядит следующим образом:
- Извлечь карту памяти из телефона.
- Вставить ее в кард-ридер или адаптер.
- Подключить внешний накопитель к ПК.
- Открыть «Мой компьютер».
- Выбрать подключенный диск.
- Выделить нужные файлы и нажать ПКМ.
- Кликнуть «Копировать» или «Переместить».
- Нажать кнопку «Вставить», наведя курсор на любую папку комьютера или рабочий стол.
Как правило, скорость копирования и переноса информации при использовании кард-ридера не отличается от той, которая достигается путем подключения по USB. Но тут многое будет зависеть от самой карты памяти.
Как загрузить фотографии с телефона через Bluetooth?
Передача по Bluetooth осуществляется без проводов, но это не значит, что она лучше, чем по кабелю. Bluetooth отлично подходит для передачи звука на хорошие беспроводные наушники, но он не очень хорош для передачи больших файлов, потому что он очень медленный. даже несколько фотографий придётся копировать несколько минут, о видео даже страшно подумать.
Поэтому давайте использовать Bluetooth только в крайнем случае, когда все другие методы недоступны (например, нет кабеля, карты microSD и подключения к Интернету).
Прежде всего вам нужно включить Bluetooth на вашем смартфоне и компьютере (ноутбуке или каком-либо рабочем столе). Также убедитесь, что ваш смартфон установлен как обнаруживаемый. Соответствующая опция должна быть в настройках Bluetooth на телефоне.
Теперь на компьютере открываем меню «Пуск», вводим Параметры Bluetooth и другие устройства и открываем соответствующее приложение.
В открывшемся окне нажимаем кнопку + Добавление Bluetooth или другого устройства.
В новом окне мы выбираем Bluetooth.
Компьютер теперь будет искать устройства Bluetooth, доступные поблизости. Если он найдет наш телефон, нажмите на него.
В это время должен появиться код на компьютере и смартфоне. Убедитесь, что оно одинаков на обоих устройствах.
Если код соответствует, то на обоих устройствах нажмите Соединение.
После успешного подключения телефон появится в списке подключенных устройств.
Теперь щелкните правой кнопкой мыши значок Bluetooth на панели инструментов Windows 10 (справа, рядом с часами) и выберите параметр Получить файл
Это очень важно, поскольку зачастую без активации функции приема компьютер не сможет принимать файлы с телефона.
Если на панели нет значка Bluetooth, вы можете отобразить его, повторно введя настройки Bluetooth, прокрутив вниз, щелкнув Дополнительные параметры Bluetooth, а затем включим отображение значка Bluetooth в области уведомлений.
Теперь на смартфоне откройте Фотогалерею или любой файловый менеджер, выберите фотографии, которые хотите отправить, нажимаем кнопку «Поделиться» и выберите Bluetooth.
Укажите подключенный компьютер.
На этом этапе должна начать передача файлов. Прогресс будет отображаться в виде столбца, отдельно для каждого файла.
В конце появится окно, в котором мы можем указать место сохранения файлов, загруженных с телефона.
Синхронизация с помощью стандартного проводника Windows
Операционная система Android имеет встроенную программу, позволяющую настраивать мобильное устройство в качестве внешнего накопителя. Этот параметр можно изменить в меню настроек. При подключении такого устройства к компьютеру оно должно автоматически определяться как внешний накопитель, как это происходит с обычными Flash-накопителями (флешки). Достаточно подключить USB-кабель, после чего в меню уведомлений смартфона выбрать пункт «Монтировать».
Синхронизация с использованием стандартных способов позволяет получить доступ с компьютера к установленной в устройстве SD-карте. С компьютера будет виден весь каталог карты памяти. Однако, если надо передать какой-либо конкретный файл из установленного на смартфоне приложения, то с помощью проводника это сделать весьма затруднительно.
Для подключения смартфона или планшета к компьютеру не потребуется инсталляция дополнительного программного обеспечения. Данный способ синхронизации является универсальным и подходит как для ОС Windows, так и для Mac OS и даже для Linux.
Как с ноутбука перекинуть музыку на телефон с помощью Wi-Fi
Сейчас почти в каждом доме есть беспроводной интернет Wi-Fi. Он может использоваться не только для подключения к сети, но и для обмена файлами между различными устройствами.
Без дополнительных программ перекинуть музыку будет достаточно сложно. Поэтому мы рекомендуем воспользоваться программой MyPhoneExplorer. Ее нужно загрузить на компьютер и телефон. Ссылка на скачивание доступна на официальном сайте myphoneexplorer.ru, а также в Google Play.
Далее нужно следовать шагам из алгоритма:
- Подключить оба устройства к одной сети Wi-Fi.
- Запустить программу на телефоне.
- Придумать код для подключения.
- Открыть MyPhoneExplorer на ПК.
- Нажать кнопку «Файл» и выбрать пункт «Подключить».
- Ввести придуманный на телефоне код.
- Выделить музыку для отправки и переместить ее в любую папку телефона, которая отобразится в программе.

Так как передача треков в данном случае осуществляется через вайфай, важную роль будет играть то, насколько близко устройства расположены к роутеру. Постарайтесь обмениваться файлами в непосредственной близости от источника сигнала, чтобы песня передалась как можно быстрее.
Передача файлов посредством Bluetooth
Bluetooth – это производственная спецификация, предназначенная для беспроводной передачи данных между такими устройствами, как компьютеры (десктопы, лэптопы, карманные), телефоны, печатающие устройства, манипуляторы (клавиатуры, мышки), гарнитуры, наушники, геймпады по общедоступному радиочастотному бесплатному каналу связи. Bluetooth предоставляет этим девайсам возможность обмениваться данными, когда они пребывают на дистанции до 10 м одно от другого, причем даже в разных сооружениях.
Для того, чтобы передача файлов с компьютера на Android вступила в силу, необходимо включить Bluetooth на обоих девайсах. В дополнение к этому, на смартфоне, если прежде он не был знаком с ноутбуком или компьютером, откройте параметры Блютус, активируйте данную технологию и спарьте устройство с компьютером, чтобы они видели друг друга. Для этого зайдите в настройки телефона и найдите там опцию Bluetooth. Чтобы привести это в действие, нажмите на центральную кнопку на нижней графической панели в виде двух рядов точек для доступа к установленным приложениям и настройкам, после чего нажмите кнопку «Настройки».
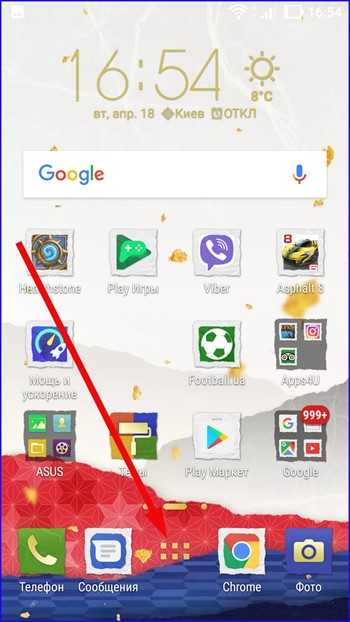
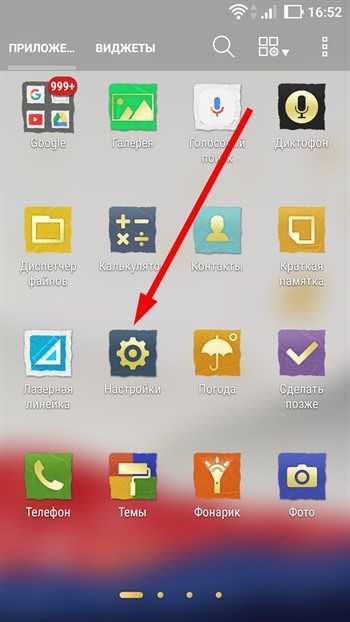
Как видим, здесь присутствует нужная нам опция. Заходим в нее.
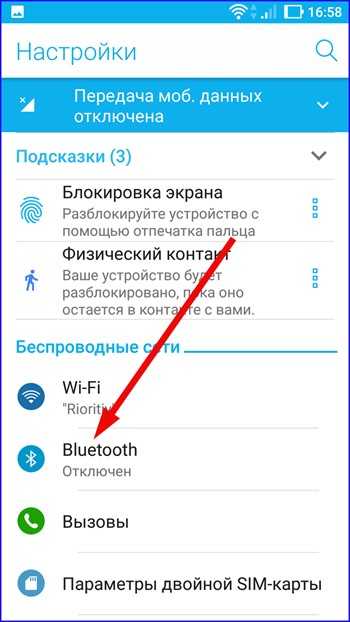
Устанавливаем индикатор состояния в положение «Включено». Сразу же после этого начнется сканирование окружающего пространства на наличие видимых устройств с включенным Bluetooth. Как видно, лэптоп оказался идентифицирован и распознан корректно.
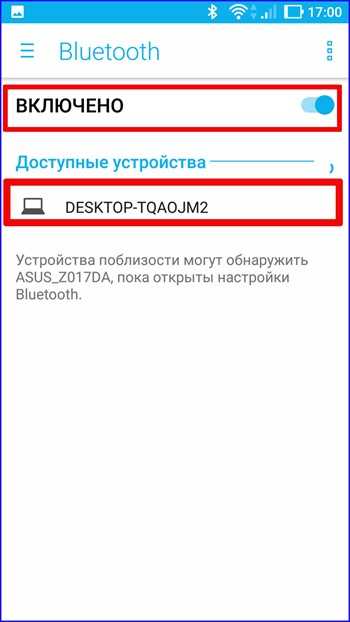
Теперь переходим к настройкам компьютера. Открываем параметры Windows, нажав на кнопку «Start» и выбрав элемент меню «Параметры» на боковой панели.
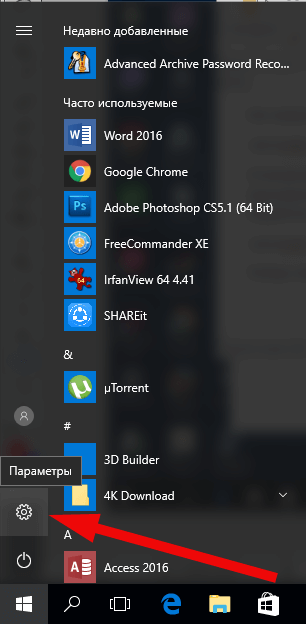
На форме параметров заходим в категорию «Устройства», и здесь выбираем подсекцию “Bluetooth”.
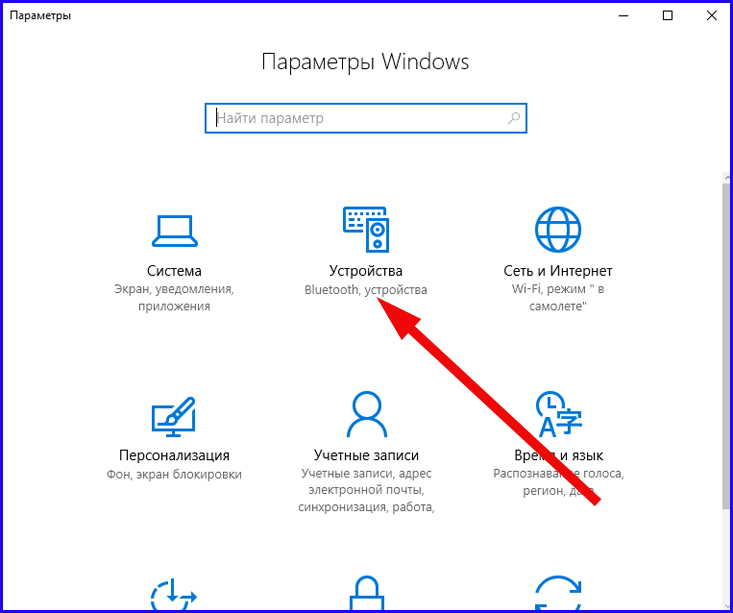
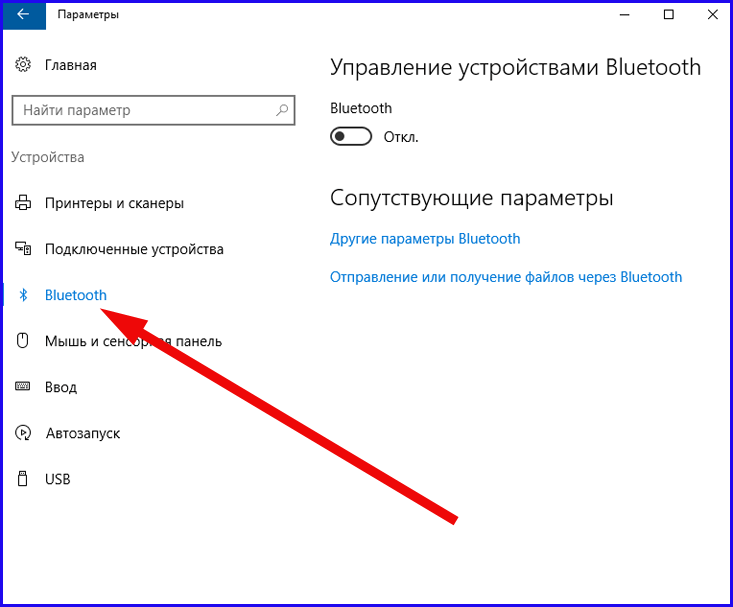
Активируем Bluetooth на компьютере, передвинув соответствующий ползунок. После активации сервиса тут же начнется поиск видимых устройств в пределах доступа беспроводного диапазона.
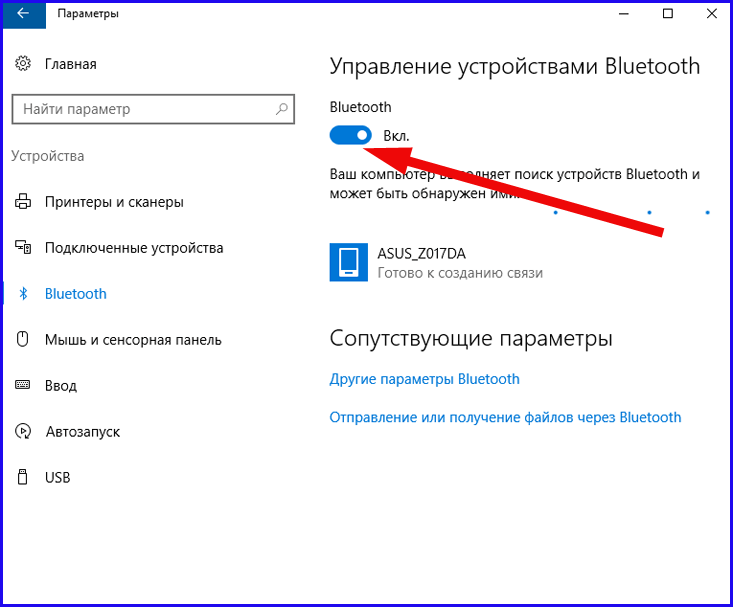
Как видно на скриншоте, телефон был обнаружен так же, как и компьютер с телефона. Итак, нажимаем на искомое устройство, и после этого жмем на только что появившуюся кнопку «Связать».
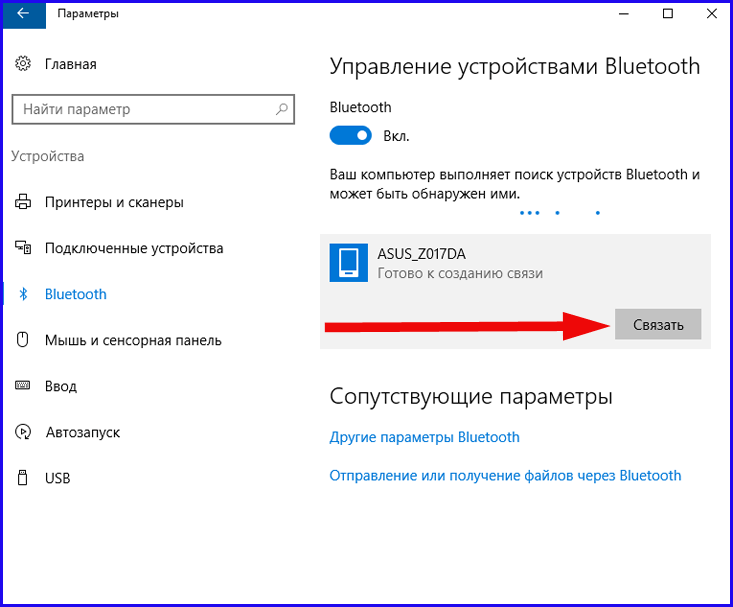
После нажатия на указанную выше кнопку на экране компьютера и смартфона появляется код подключения Bluetooth. Сверяем его с телефоном и на вопрос о том, совпадают ли эти номера, отвечаем утвердительно, аналогичным образом сделав то же самое и на смартфоне.
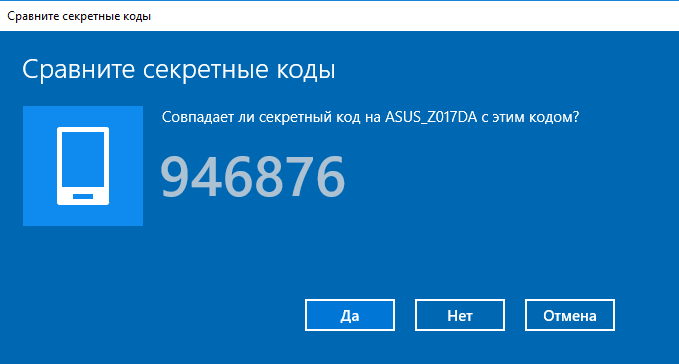
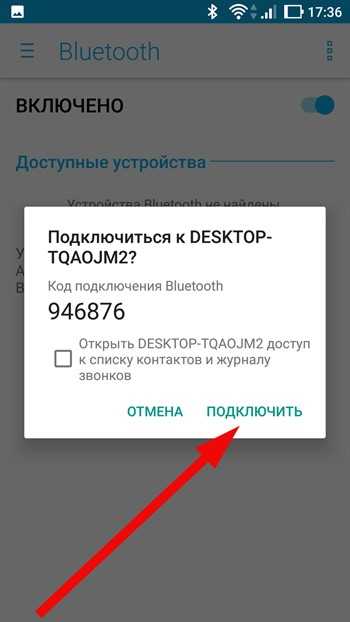
После непродолжительного ожидания устройства оказываются подсоединенными друг к другу. Теперь пришло время приступить, наконец, к самой передаче файлов. Выбираем в проводнике Виндовс соответствующий файл, каталог или группу объектов и кликаем правой клавишей мыши на ней. Появляется контекстное меню, в которой нам нужна секция «Отправить». Выбираем ее и в ниспадающем списке отмечаем элемент «Устройство Bluetooth».
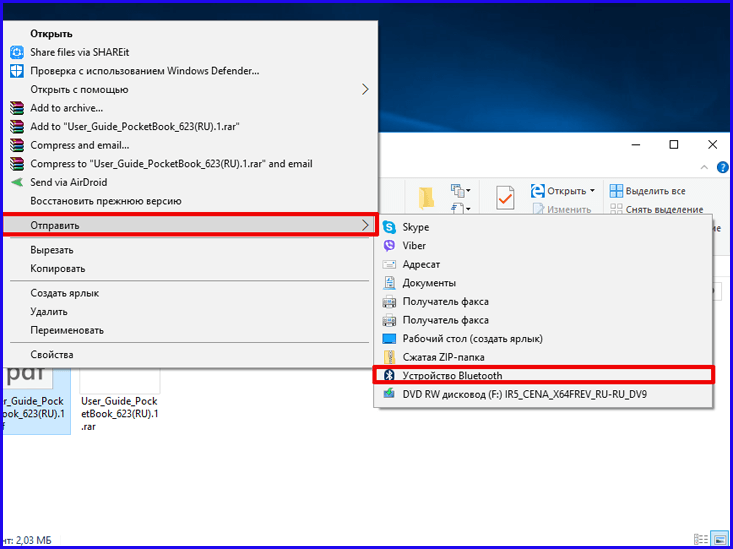
Появляется окно выбора устройства, на которое мы хотим передать указанный файловый объект. Выбираем наш смартфон в списке и щелкаем «Далее».
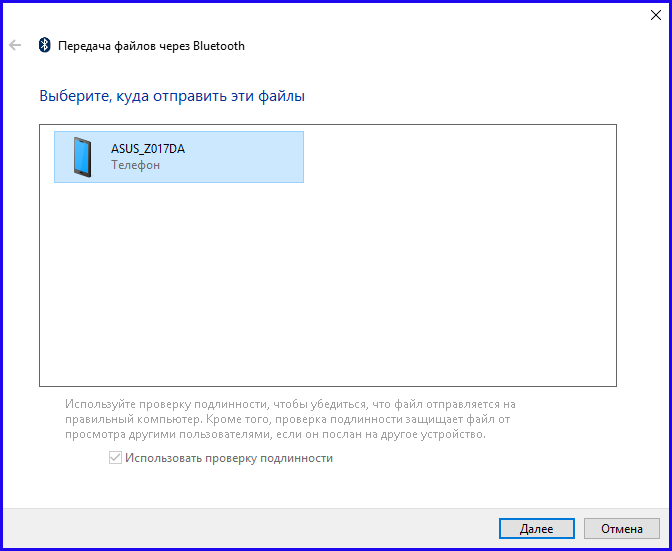
На экране смартфона появляется предупреждение о том, что доступен входящий файл. Нужно его подтвердить, после чего начнется передача файлов с компьютера на Android.
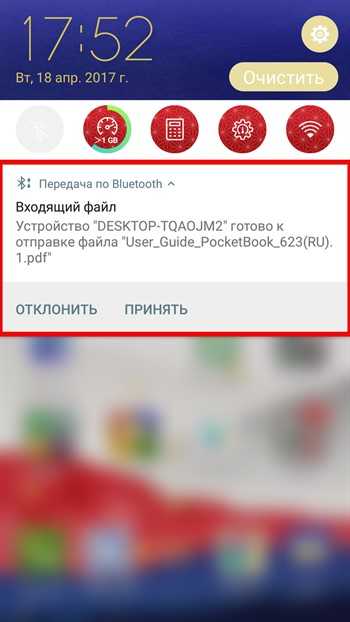
Когда передача будет закончена, на мониторе компьютера появится сообщение о том, что операция была успешной.
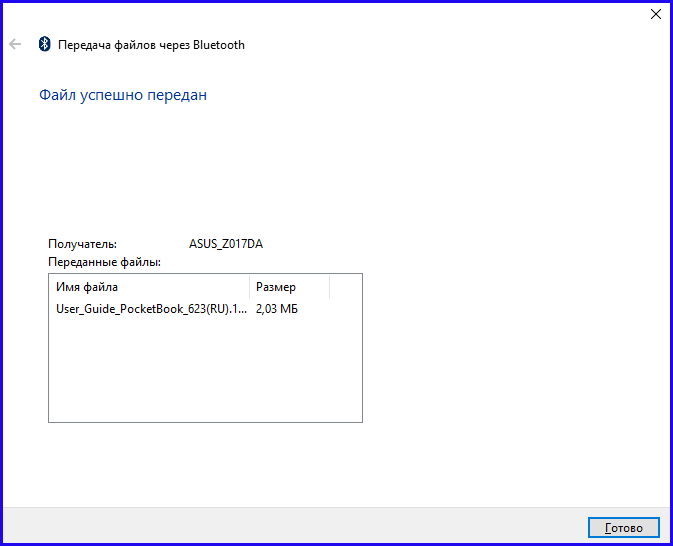
На экране телефона по завершению процедуры появится аналогичное сообщение.
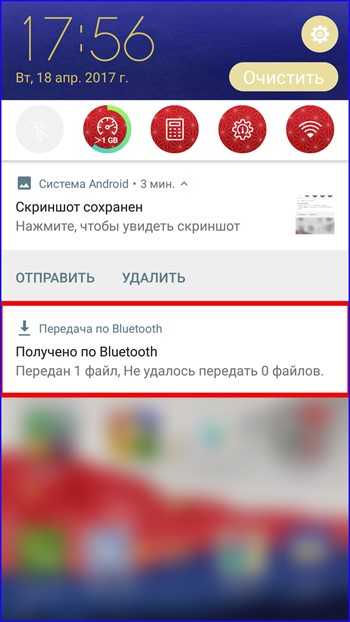
Чтобы передать файл в обратном порядке, т.е. со смартфона на компьютер, откройте любой файловый менеджер, выделите файл или группу файлов галочками, и нажмите на кнопку контекстного меню в виде трех вертикальных точек.
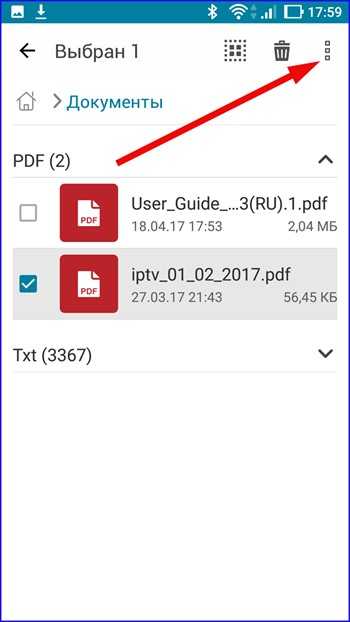
В меню выберите элемент «Поделиться».
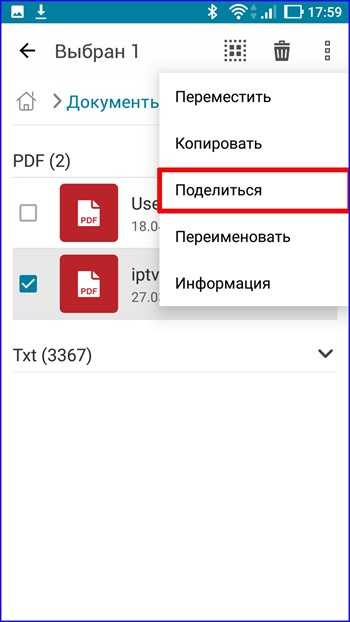
Далее выбираем, через какой именно интерфейс или приложение мы хотим отправить файл. Выбираем Bluetooth.
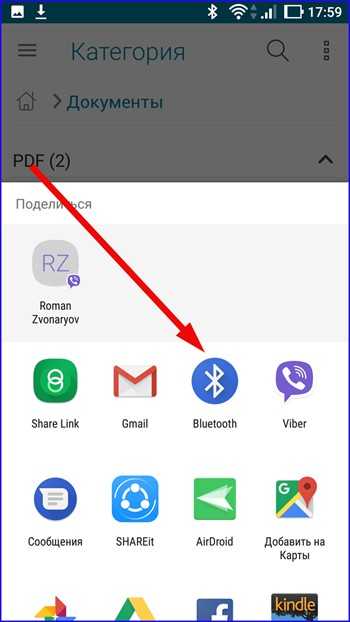
Наконец, выбираем то спаренное устройство, на которое хотим отправить файл, из списка, и процедура отправки будет начата.
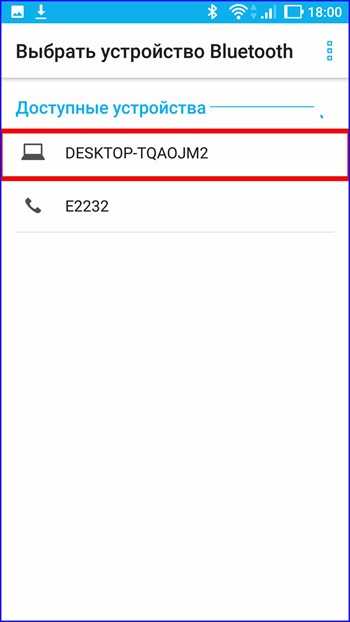
Единственное существенное ограничение Bluetooth – сопряженные устройства должны находиться на относительно близком расстоянии друг от друга. В противном случае, связь будет периодически теряться, что сделает обмен файлами фактически невозможным.
Приложение для отправки данных с Windows на Android
Так вот, есть возможность передать любые файлы и данные — видео, фото, музыку, книги и так далее — с телефона на компьютер или ноутбук легко и просто. Владельцам iPhone или Xiaomi в этом плане больше повезло, так как уже по умолчанию в их оболочке установлены такие приложения, как AirDrop и ShareMe (бывшая MiDrop).
Но и для «голого» Андроида есть одна интересная и несложная для простого пользователя программка — WiFi File Transfer. Для быстрого обмена файлами между компьютером (ноутбуком) и смартфоном (планшетом) оба они должны, разумеется, находиться внутри одной локальной сети. Находим по названию данную прогу в Play Market, устанавливаем и запускаем.
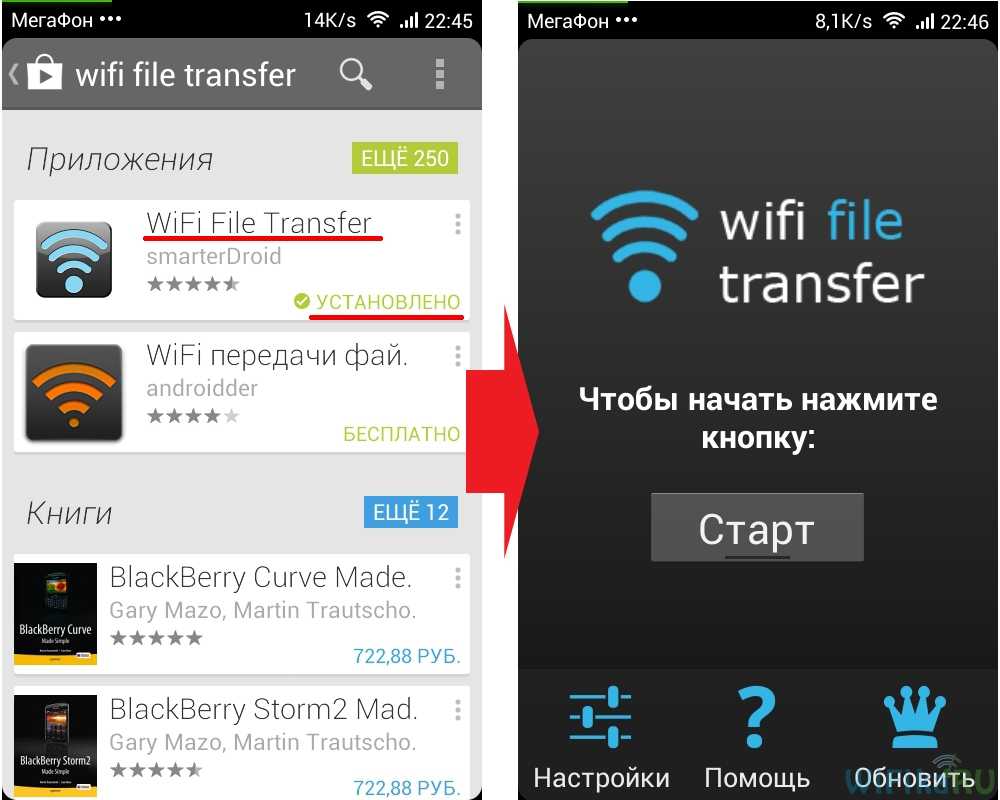
В окне программы нажимаем на кнопку «Старт» и получаем ссылку на IP адрес, который задан для вашего телефона или планшета.
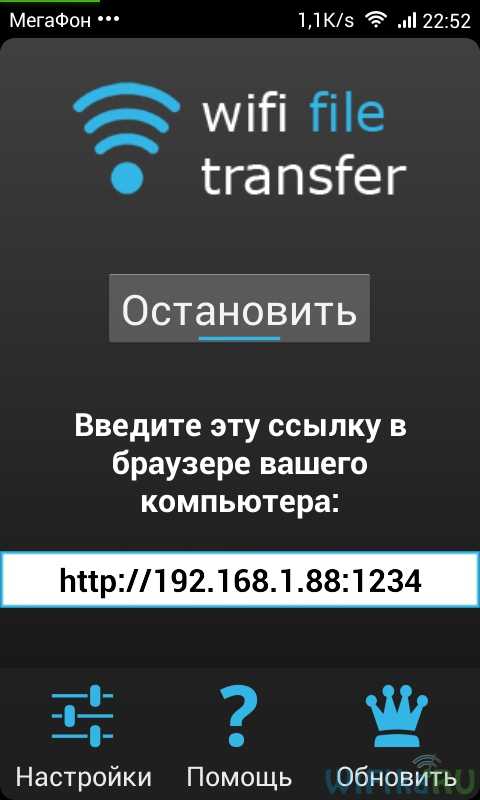
Ее мы копируем и открываем в браузере компьютера. У меня адрес выглядит как 192.168.1.88:1234. Заходим по нему и попадаем на html страницу, которая представляет собой полный каталог всех файлов и папок на телефоне — как на внутренней памяти, так и на SD карте. причем мы имеем к ним полный доступ — можно копировать, перемещать, архивировать и удалять.
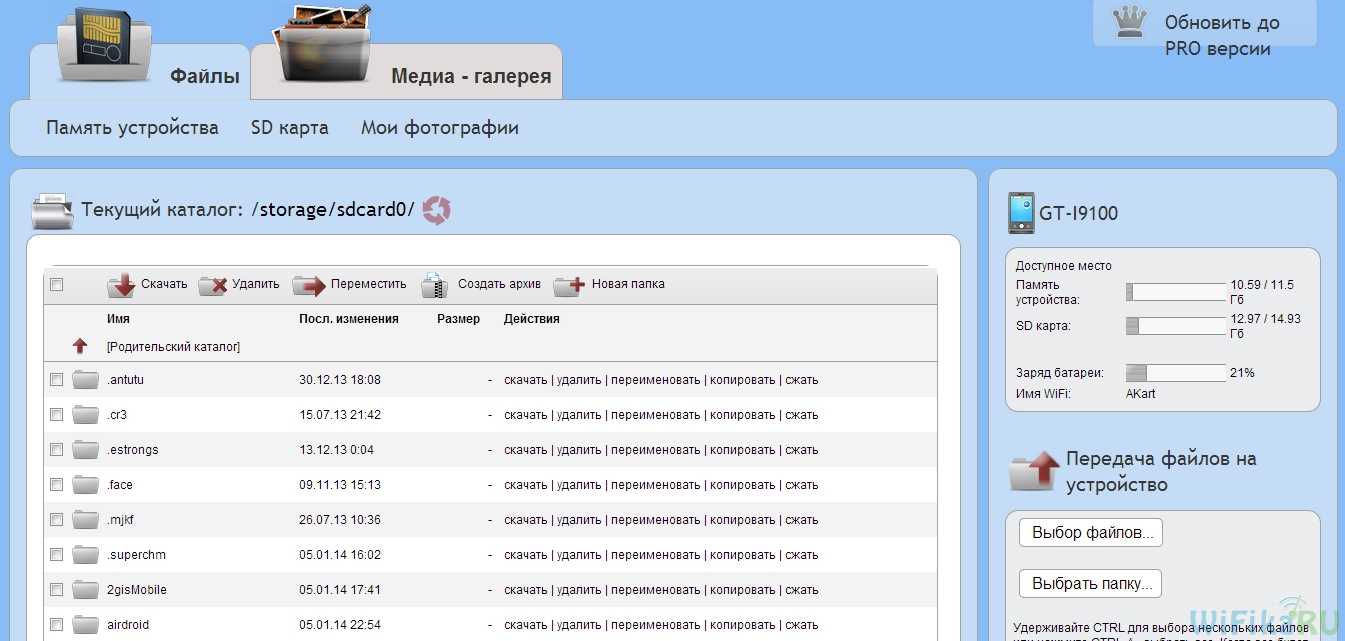
В правой колонке отображается информация о количестве использованного места, а также индикатор батареи телефона. Можете поиграться со всеми этими файлами, но нас сейчас интересует вопрос — как передать файл на телефон через WiFi?
Как скинуть видео с компа на телефон по Wi-Fi
Технология Wi-Fi прочно вошла в жизнь современных людей, сейчас ей оснащены многие модели компьютеров и телефонов. Даже если нет встроенного Wi-Fi, можно приобрести адаптер с этой функцией и установить его в USB-слот. Способ передачи удобен, если имеется грамотно настроенный роутер.
Есть 2 метода копирования данных, первый выполняется по следующей инструкции:
на смартфон загружается программа “Web File Transfer”, ее можно найти в Google Play;
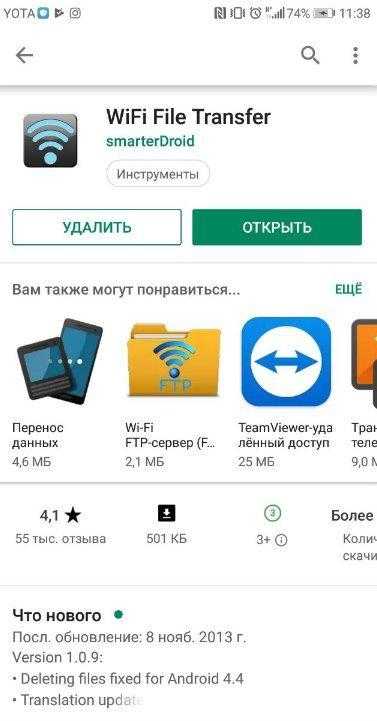
- после установки нужно зайти в приложение, также следует подключить оба устройства к Wi-Fi;
- в интерфейсе установленной программы появится IP-адрес, его необходимо переписать;
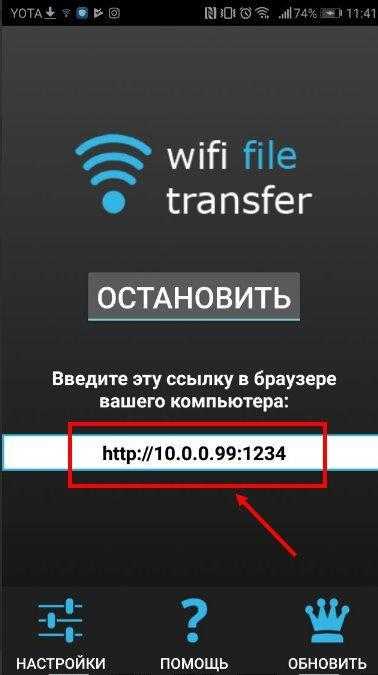
на ПК открывается браузер, например, Гугл Хром или Яндекс, в адресную строку вбивается переписанный IP-адрес.
Появится интерфейс смартфона, теперь можно копировать любые данные из компьютера на память гаджета. Делается это посредством функции “Передача файлов на устройство”, расположенной в правой части экрана. Есть ограничение, нельзя передавать данные, которые имеют вес больше 5МБ.
Есть и другой вариант, специально для тех, кому необходимо передать крупный файл. Выполнить его можно с помощью алгоритма:
на смартфон устанавливается другое приложение – “FTP-сервер”;
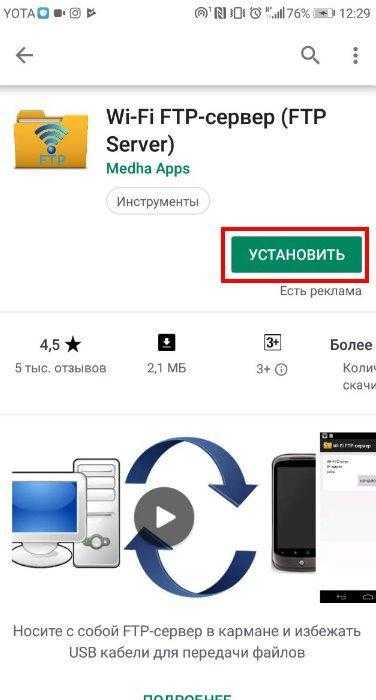
следует перейти в настройки и в разделе “Беспроводное подключение” создать новую точку доступа;
в поле названия можно ввести любые значение, после выставляется модель гаджета, придумывается пароль, важно установить защищенное сопряжение;
проводится синхронизация на компьютере, для этого в меню уведомлений кликается иконка беспроводных сетей, появится список точек доступа, следует подключиться только что созданной сети;
на телефоне нужно открыть загруженную программу и переписать значение из строчки с названием “URL-адрес сервера”;
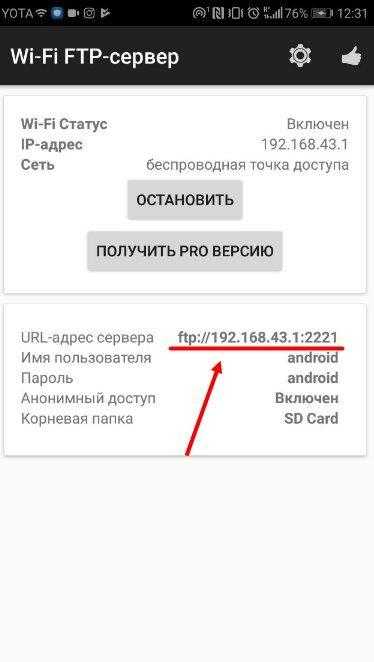
- на компьютере в разделе подключенных устройств и дисков кликается правая кнопка мыши, выбирается опция “Добавить новый элемент в сетевое окружение”;
- в поле “Расположение веб-сайта” вводится адрес, ранее выписанный из приложения;
- нажимается клавиша “Далее”, ставится галочка на пункт “Анонимный вход”, вводится адрес 192.168.43.1.
Таким образом, был создан сервер, откуда можно получить доступ к информации смартфона. Можно перемещать любые по весу видеозаписи. Существенный плюс метода с Wi-Fi заключается в отсутствии проводов.
1. Передача файлов с телефона на планшет через Bluetooth
Все устройства, включая iPhone, Android и Windows, имеют встроенный Bluetooth. Подключив телефон к планшету через Bluetooth, вы сможете с легкостью передавать файлы с телефона на планшет.
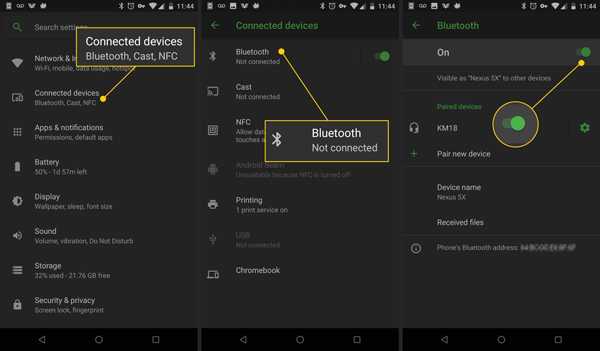
открыть Настройки из панели приложений или панели уведомлений на планшете Android. Найдите Беспроводные сети площадь и нажмите Блютуз.
Включите соединение Bluetooth на телефоне и подтвердите соединение между планшетом и телефоном в интерфейсе раздела сопряженных устройств.
открыть Файловый менеджер на телефоне и найдите файл для передачи с телефона на планшет. Нажмите на файл или нажмите кнопку меню, затем выберите Поделиться на панели инструментов и выберите Блютуз подсказать передачу файла.
Кран Принять на вашем планшете.
(Файлы могут быть переданы только в том случае, если два устройства имеют одинаковое соединение Wi-Fi.)
Bluetooth удобно синхронизировать файлы между телефонами и планшетами. Но есть и недостатки:
- Как беспроводное соединение, это не хороший вариант для синхронизации больших файлов.
- Соединение может быть неуспешным из-за несовпадающих версий Bluetooth.
Как передать с телефона на компьютер видео через USB-кабель
У большей части гаджетов зарядное устройство сделано из 2-х частей – кабеля и адаптера. Провод можно использовать для подключения телефона к компьютеру. Алгоритм действий выглядит следующим образом:
- проверяется работоспособность оборудования, соответствующий конец кабеля вставляется в блок ПК, другой разъем помещается в смартфон;
- на гаджете выбирается способ обмена данными, следует нажать на надпись “Передача файлов”;
- система компьютера выдаст уведомление о подключении нового устройства, если этого не произошло, необходимо перейти в раздел “Мой компьютер”, вкладка “Устройства и диски”, здесь будут находиться все подключенные приборы;
- значок телефона в этом разделе обозначает успешное подключение модели, в том случае, если этой иконки нет, следует провести всю процедуру подключения еще раз либо заменить кабель;
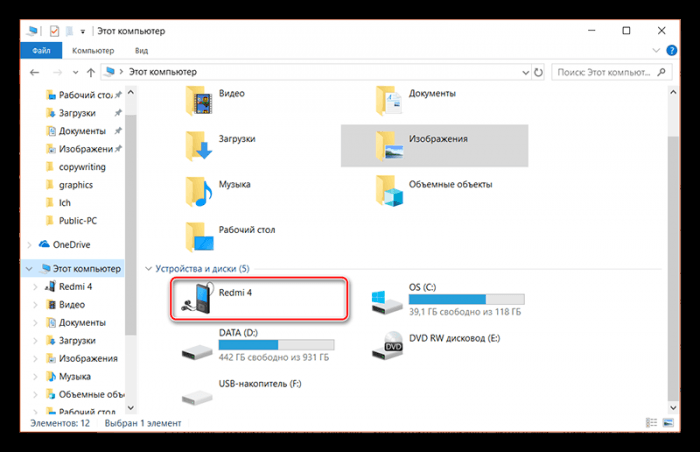
- информацию на телефоне можно посмотреть, кликнув два раза по ярлыку мобильного устройства;
- после этого можно из нужной папки на ПК выбрать видеофайл, который необходимо скопировать на смартфон.
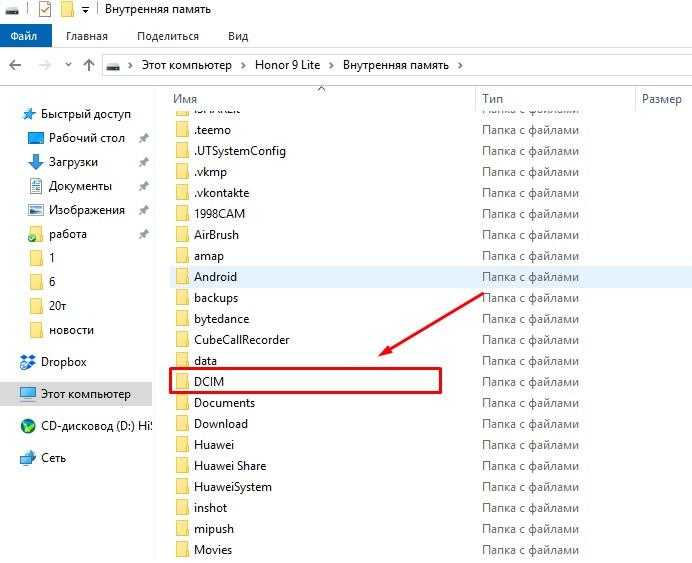
После завершения процесса, рекомендуется выбрать безопасное извлечение устройств, эта функция располагается на панели уведомлений. Память телефона проверяется на наличие скопированных файлов. Это можно сделать либо через галерею, либо через встроенный менеджер файлов.
Отправка файлов с помощью Total Commander
Существует и второй способ отправить файл на Androidс компьютера, и он будет интересен тем людям, которые привыкли использовать Total Commander вместо стандартного проводника Windows. Для того чтобы отправить файл Wi-Fi на Android через ТС, выполните следующие действия:
-
Запустите Total Commander.
- На клавиатуре одновременно нажмите клавиши]+, чтобы открылось окно с настройками соединения по FTP.
-
В открывшемся окне нажмите кнопку «Добавить», чтобы открылось следующее окошко.
-
В поле «Имя соединения» придумайте и напишите название, к которому хотите подключиться, например, можете ввести модель вашего смартфона/планшета.
-
В следующей строке, с названием «Сервер», пропишите адрес, который выдал вам, только вводите его без FTP://, в нашем случае нужно ввести только: 192.168.1.100:3721.
-
Нажмите кнопку «ОК».
- После этих действий в окне «Соединение с» появится строчка с тем названием, которое вы указали.
-
Выделите ее.
-
Выберите кнопку «Соединиться».
-
Вас попросят набрать «Имя пользователя»: введите любые символы или слово (можно их не запоминать, так как защита формальная; чтобы вы ни ввели, все будет правильным), нажмите «ОК».
-
Теперь нужно ввести пароль; по аналогии с предыдущим пунктом можно вводить любые символы, например, «1», и нажмите «ОК».
-
В итоге отобразятся папки с файлами с вашего устройства: можете передать на файлы аналогичным методом, как это делаете, например, с USB-накопителем.
