Стоит ли использовать другие программы?
Ответ на этот вопрос не может быть односложным. Дело в том, что далеко не все разработчики являются добросовестными. Львиная доля этих товарищей внедряет в свои продукты различное вредоносное программное обеспечение.
А утилиты эти для работы требуют права суперпользователя. Пока нет рута – Андроид надежно защищен. Но как только такое вот приложение получает рут-права – тут-то безопасности и конец. Последствия могут быть самыми разными.
Именно поэтому не стоит устанавливать на свой смартфон непроверенные приложения. Конечно, узнать пароль от Wi-Fi так намного проще. Но лучше воспользоваться ручным способом. Или вообще применить вариант с роутером.
Если смотреть код доступа к беспроводной сети через настройки роутера, то можно быть уверенными, что ваш девайс не подвергнется внезапной атаке вредоносного ПО. И не нужно будет ломать голову над тем, стоит ли качать конкретное приложение.
А теперь перечислим основные преимущества использования ручных способов добраться до пароля беспроводной сети.
- не страдает безопасность смартфона
- не нужно устанавливать на телефон кучу программ, не заслуживающих доверия
- не требуется рутировать аппарат
- гарантия смартфона останется на месте
- настройки роутера дают наиболее полную информацию о беспроводном соединении
- нет нужды сидеть в Play Маркете в поиске нужной программы
Все вышеперечисленное красноречиво говорит о том, что использовать сторонние приложения для поиска пароля от Wi-Fi не стоит. Это может привести к нежелательным последствиям. А поэтому пользуемся только ручными методами. Они надежнее и безопаснее.
Как посмотреть и восстановить сохраненные пароли приложений ВК Одноклассники и Инстаграмм и других на смартфоне Android
Пароли от приложений в OC Android посмотреть без специальных утилит невозможно. Данные хорошо зашифрованы в программных файлах смартфона. Но все же посмотреть их способ есть
ВКонтакте
Сразу обратим внимание, что узнать вводимые пароли через мобильное приложение ВКонтакте не представляется возможным. Конечно, можно использовать какие-то способы обхода с root-правами, но это очень трудное и не всегда эффективное решение
Проще всего восстановить забытый пароль от страницы через стандартную форму. Если вы используете мобильное приложение, то выполните такие действия:
- Переходим на главную страницу программы, то есть на форму входа.
- Возле строки «Пароль» нажимаем по иконке вопросительного знака.
- Вводим привязанную к странице почту или номер телефона. Нажимаем по кнопке «Далее».
- Получаем код подтверждения и создаем новый пароль.
Также можно использовать предыдущий способ, связанный с аккаунтом Google. Если к вашей учетной записи были привязаны данные от входа, то вы всегда можете их просмотреть. Это же касается и браузеров, где реализована опция запоминания паролей.
Что касается мобильного приложения социальной сети «Одноклассники», то здесь ситуация аналогичная. В настройках программы можно увидеть пароль, но только в зашифрованном виде. Однако его всегда можно восстановить:
- Переходим на форму входа и выбираем «Не получается войти».
- Выбираем вариант восстановления: через номер телефона или адрес электронной почты. Вводим номер телефона или электронный адрес в специальную форму, а после подтверждаем, что найденная страница принадлежит вам.
- Создаем новый пароль и нажимаем по кнопке «Далее».
Инстаграм
Узнать пароль в мобильном приложении Инстаграма не представляется возможным. Восстановить входные данные можно, для этого достаточно перейти на главное окно программы и выполнить такие действия:
- Нажимаем по кнопке «Получить помощь со входом в систему».
- Указываем имя пользователя, адрес электронной почты или телефон.
- Выбираем «Далее».
С помощью файловой системы телефона
Последний легко открывается для чтения. Но и здесь потребуется прежде получить Root-права пользователя, без них увидеть требуемые данные, зайти в нужную папку система не позволит.
Для этого устанавливается файловый менеджер, например, RootBrowser и сопутствующая программа RB Text Editor. После этого узнать забытый пароль просто, используя последовательную комбинацию data/misc/wifi/wpa_supplicant, для этого требуется:
- Запустить приложение, отыскать папку под именем data.
- Зайти в папку misc.
- В каталоге WI-FI найти файл wpa_supplicant.conf.
- Открыть его при помощи программы RB Text Editor.
- Откроется окно с информацией о сети wi-fi, включая пароль, обозначенные SSID и psk.
Ищем в файловой системе
Самый быстрый и простой способ узнать код доступа от Wi-Fi – “вытащить” его из системы мобильного устройства. Этот способ актуален лишь для тех девайсов, которые ранее уже подключались к данной сети.
Пошаговая инструкция:
- Зайдите в проводник. Лучше применять Total File Commander либо ES File Explorer. Эти утилиты могут показывать абсолютно все типы информации, хранящейся в памяти устройства.
- Кликните “Внутренняя память телефона” (не накопитель SD) в основном окне утилиты.
- Перейдите по пути data/misc/wifi/.
- Откроется папка. В ней поищите документ wpa_supplicant.conf и откройте его.
В строчке “PSK” указан пароль. В этом же документе находятся коды доступа для всех девайсов, к которым ранее подсоединялся девайс.
Android
Просмотр паролей Wi-Fi заметно сложнее на мобильных платформах, чем компьютерных ОС. Если вы работаете с Android 10, просто следуйте таким инструкциям:
- Зайдите в “Настройки”.
- Перейдите в “Сеть и Интернет”.
- В разделе “Wi-Fi” выберите нужную точку доступа.
Если вы в данный момент не подсоединены, щелкните “Сохраненные сети”, чтобы увидеть другие сети, к которым вы подключались в прошлом. Затем кликните “Поделиться”, и искомая комбинация символов появится под QR-кодом.
Без Android 10 вы не сможете увидеть пароль сети Wi-Fi, если смартфон не рутирован. Если у вас есть дружественный к корню файловый менеджер, например Solid Explorer, он поможет найти нужный набор знаков. Просто перейдите в / data / misc / wifi и откройте документ wpa_supplicant.conf.
В этом документе хранится имя сети вместе с ее паролем. Учтите, что местоположение этого документа и эффективность данного метода могут варьироваться от гаджета к гаджету, так как некоторые могут зашифровать коды в wpa_supplicant.conf.
https://youtube.com/watch?v=8ljIvq4_vn0
iPhone
Просмотр паролей Wi-Fi на iPhone – дело непростое, поскольку Apple никогда не встраивала эту функцию в iOS.
Возможно, это видео поможет решить проблему.
Используем сторонние приложения на Андроиде
В Play Store от (который установлен в любом аппарате на Android) есть некоторое количество приложений, способных показать пароль пользователю. Однако есть одна маленькая оговорка: работают они только при наличии рута на аппарате.
Wi-Fi Key Recovery
Небольшая утилита, которую можно скачать на официальной торговой площадке от Google. Для работы приложения требуются рут-права. Программа действительно способна вытащить данные о беспроводной сети из системного файла. Но не более того.
Самое интересное, что приложение собирает данные только о том соединении, которое активно в данный момент. Выбора конкретной точки доступа Wi-Fi нет. Зато имеется приятный интерфейс и минимальное количество настроек.
Работает приложение по точно такому же принципу, что описан в первом способе восстановления пароля. В качестве информационного донора используется файл «wpa_supplicant.conf», который запрятан в бесчисленных каталогах операционной системы.
1
Итак, запускаем Play Store с помощью ярлыка на рабочем столе смартфона.
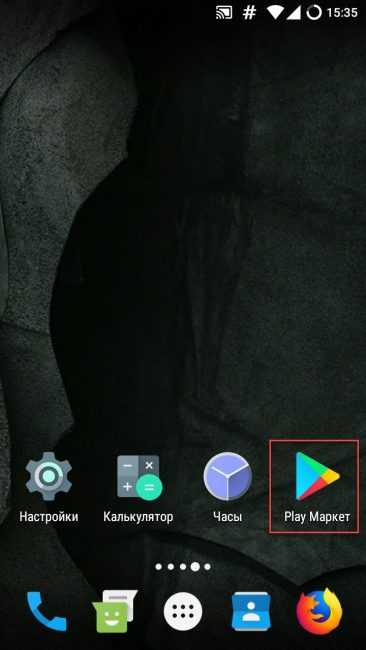
2
Теперь вводим в строке поиска приложения что-нибудь вроде «wifi key recovery на русском» и жмем «Поиск».
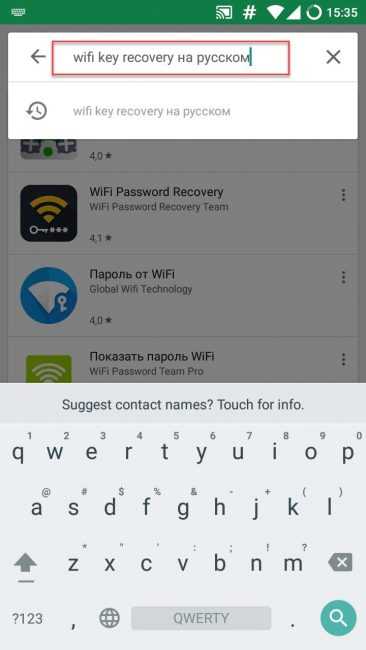
3
Жмем на нужное приложение, щелкаем «Установить» и принимаем все условия.
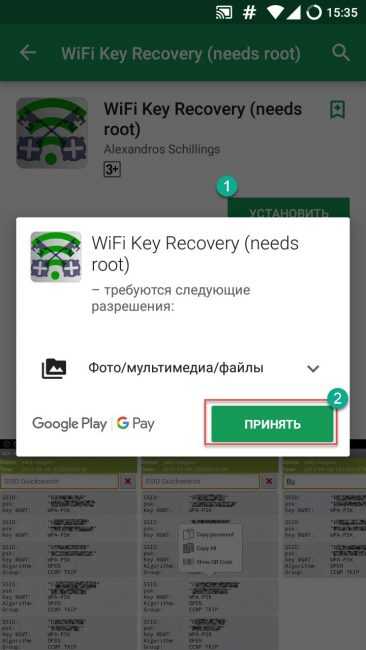
4
После завершения процесса установки ищем ярлык приложения на рабочем столе и запускаем его.
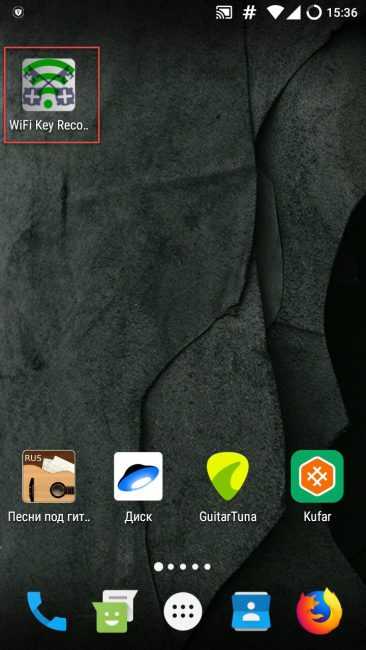
5
Сразу же программа выдаст основную информацию о текущем Интернет-соединении: имя точки доступа, пароль и тип защиты.
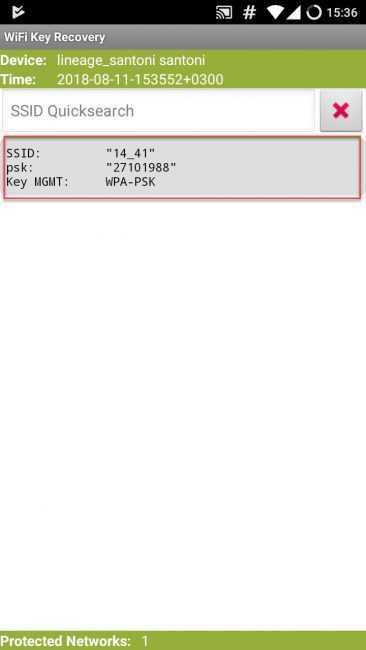
Вот и все. Найти нужный пароль при помощи Wi-Fi Key Recovery проще простого. Стоит отметить, что работает программа действительно очень быстро. Вероятно, дело в том, что приложение не перегружено ненужными настройками и не имеет дополнительных модулей.
Wi-Fi Password Recovery
Эта утилита не является копией предыдущей. Даже несмотря на почти идентичное название. Wi-Fi Password Recovery имеет современный интерфейс и может похвастаться высокой скоростью работы. Но программа полностью лишена русского языка, что может не понравиться нашим юзерам.
Для работы приложения также требуются рут-права. Это потому, что работает она по тому же алгоритму, что и предыдущая утилита. А доступ к системным файлам невозможен без прав администратора.
Скачать приложение можно в Play Маркете от Google. У программы довольно высокий рейтинг. И это неудивительно. Свою работу она выполняет. Итак, скачиваем и устанавливаем программу по уже знакомому алгоритму.
1
Запускаем утилиту при помощи ярлыка на экране смартфона.
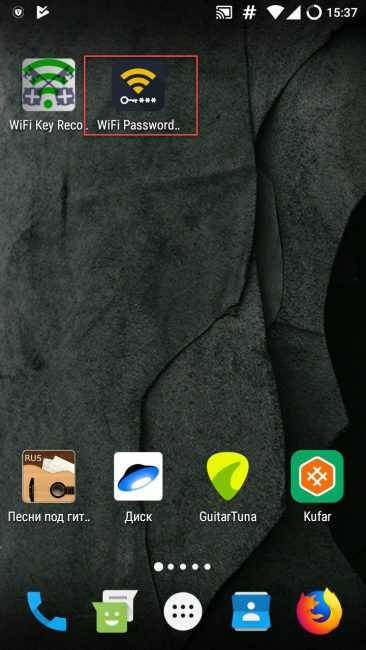
2
После запуска программа предложит пользователю предоставить ей всевозможные разрешения для того, чтоб она могла восстановить пароль. Соглашаемся путем нажатия на кнопку «Grant permission & recover passwords».
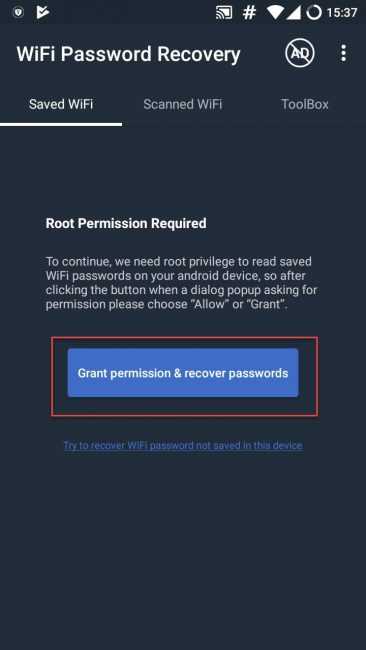
3
После недолгого сканирования системных файлов утилита выдаст общую информацию об Интернет-соединении, активном в данный момент.
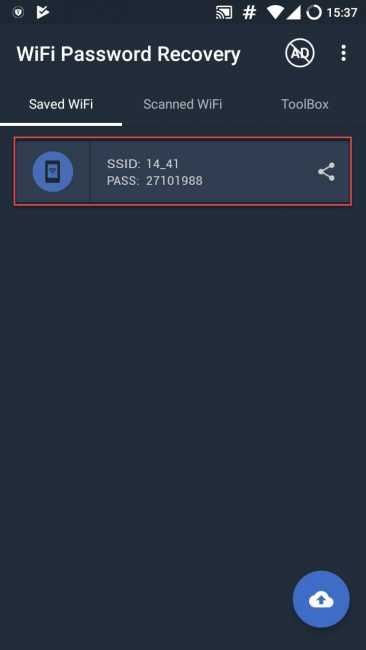
Цель достигнута. Пароль точки доступа известен. Теперь можно закрывать приложение и деинсталлировать его. Но перед этим настоятельно рекомендуется сохранить код доступа в каком-нибудь редакторе. Или просто записать на бумаге.
Как найти пароль?
Как восстановить аккаунт Google: Самые действенные способы +Отзывы
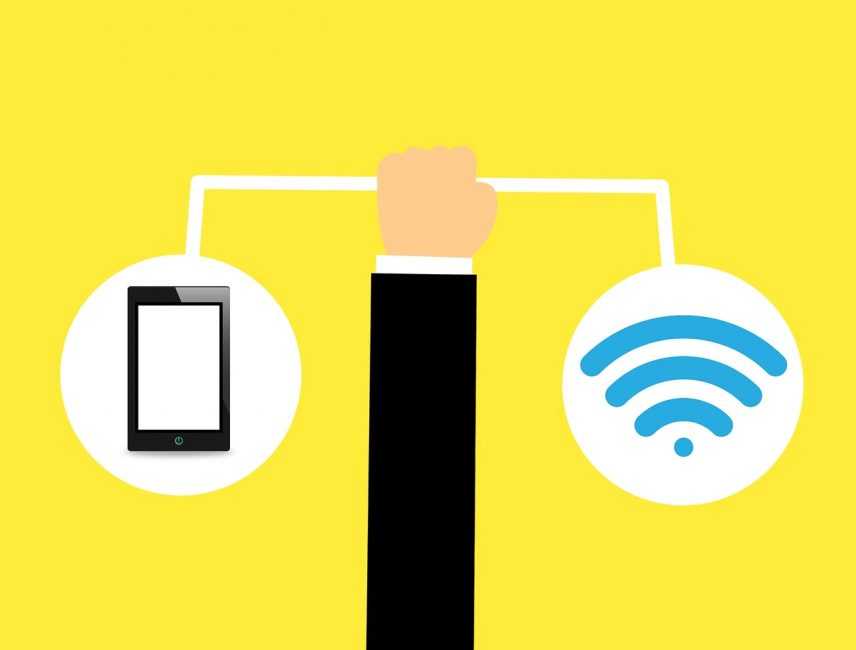
Есть несколько вариантов определения пароля
Все они отличаются степенью сложности и количеством необходимых действий для достижения результата. Зато можно гарантированно найти нужную комбинацию.
- Файловая система Android. Эта ОС записывает все данные о беспроводных сетях в отдельный файл. Однако он скрыт от глаз пользователей и так просто к нему не подобраться. Для этого нужно получить рут-права. Только после этого откроется доступ к системным файлам
- Роутер. Можно посмотреть ключ безопасности, присвоенный беспроводной сети в настройках этого устройства. Но нужно знать логин и пароль администратора. Для доступа к настройкам. Без этого ничего не выйдет
- Сторонние приложения для смартфона. Этот вариант наиболее прост. Но опять-таки требуется наличие рут-прав на аппарате. Без этого ничего не получится. Да и список приложений, достойных доверия, крайне мал. Перед тем, как давать им доступ к системным каталогам стоит подумать
Извлечь пароль от беспроводной сети из смартфона или роутера можно. Но необходимо обладать кое-какой специфической информацией (логин и пароль) или предоставлять доступ приложениям к файловой системе смартфона. По-другому никак.
Если где-нибудь в Сети вы нашли информацию о том, что можно «подсмотреть» пароль в настройках точки доступа Wi-Fi на смартфоне, то не верьте этому. Сие невозможно, так как противоречит политике безопасности мобильных платформ. Такая опция действительно имеется, но она работает исключительно во время ввода пароля. Для того, чтоб не было ошибок.
Как посмотреть пароль от ВайФая без рут
Для начала рассмотрим простой способ, как узнать пароль от ВайФая на телефоне Самсунг без взлома смартфона и получения прав Суперпользователя.
Пароль от точки доступа смартфона
Если вам нужно раздать сеть с самого смартфона — посмотрите пароль от WiFi с помощью стандартных функций телефона. Во многих устройствах легко глянуть код от ВайФая в настройках. Алгоритм такой:
- Войдите в перечень Подключения и выключите сеть ВайФая на телефоне.
- Войдите в режим модема на Андроиде и откройте точку доступа.
Включите точку доступа, для раздачи интернета для других устройств.
В поле Пароль интересующие данные скрыты точками. Чтобы посмотреть интересующую информацию, кликните на значок глаза возле этой графы.
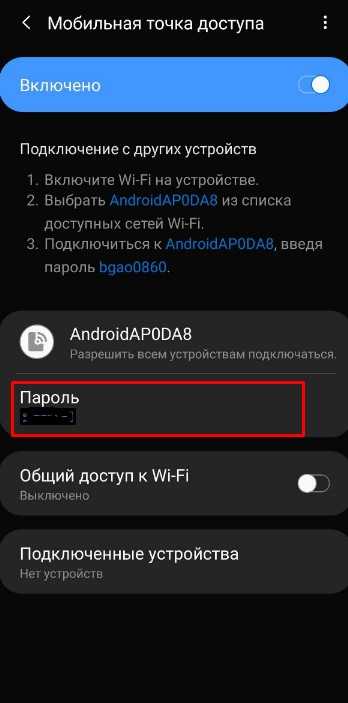
Так вы сможете посмотреть пароль от WiFi на телефоне Самсунг и записать его, чтобы впоследствии не забыть, когда он снова понадобится и подключить интернет на ПК или другом телефоне.
Через настройки роутера
Еще один способ узнать ключ для ВайФая на телефоне Самсунг — войти в настройки маршрутизатора и посмотреть нужные данные через панель управления. Алгоритм такой:
- Зайдите в «Подключения» и нажмите на уже подключенную сеть — Управление маршрутизатором. Можете сразу открыть браузер и вбите в него комбинации 192.168.1.1, tplinlogin.net, 192.168.1.0 и т. д. Информацию для входа можно посмотреть в инструкции, на коробке или на нижней части роутера.
- После перехода в окно авторизации введите логин и пароль, которые также должны приводиться на нижней части маршрутизатора. Чаще всего требуется вбить два слова admin и admin (эти сведения установлены по умолчанию).
На завершающем этапе остается узнать пароль от WiFi на телефоне Самсунг. Дальнейший алгоритм настройки модема зависит от производителя:
Для TP-Link перейдите в раздел Беспроводный режим. Там войдите во вкладку Защита беспроводного режима, а в разделе WPA/WPA2 – Personal легко посмотреть интересующий ключ от ВайФая.
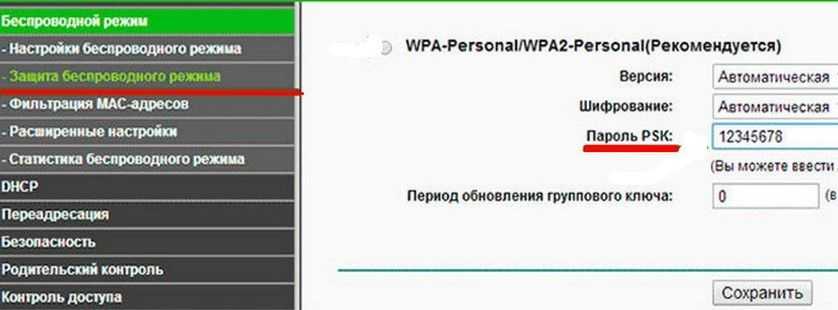
Если под рукой D-Link, необходимо войти в WiFi, Настройки безопасности, а там посмотреть Ключ шифрования PSK.
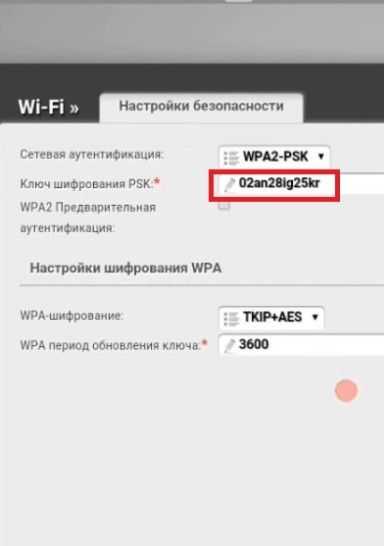
Для маршрутизатора ASUS требуется войти в секцию Беспроводная сеть, перейти в раздел Общие, а далее в секцию предварительный ключ WPA.
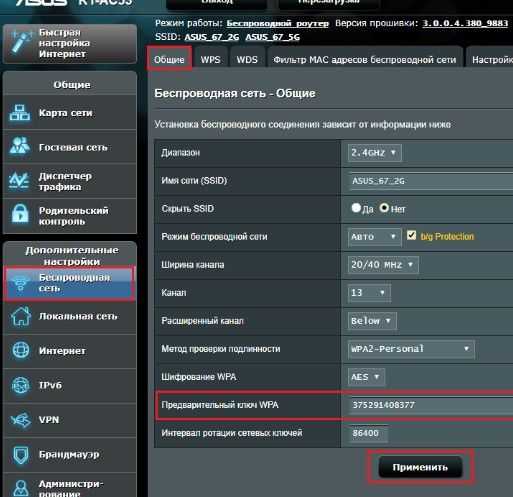
В ZeXEL войдите в Сеть WiFi, а после этого перейдите в раздел Ключ сети. Там легко посмотреть код от ВайФая на телефоне Самсунг.
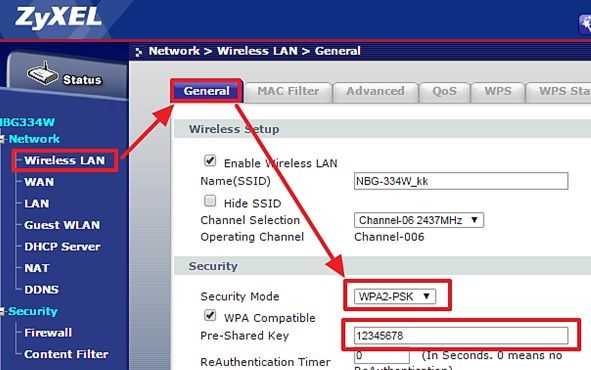
После восстановления зафиксируйте данные, чтобы в дальнейшем их не забыть. Если вы ранее меняли данные для входа в модем и не помните их, сбросьте настройки маршрутизатора. Для этого жмите и удерживайте кнопку Резет на устройстве или WPS/Reset. Как правило, сброс осуществляется по истечении 10-12 секунд. Если кнопка находится в углублении маршрутизатора, воспользуйтесь скрепкой или другим острым предметом. После сброса настроек можно ввести новые данные и уже зафиксировать их в отдельном месте.
Альтернативный метод через ПК
Выше мы рассмотрели, как узнать пароль от ВайФая на телефоне Самсунг. Но этот вариант не всегда устраивает. В качестве альтернативы можно установить программу WirelessKeyView и использовать ее для получения интересующих данных. Для этого запустите ПО от имени администратора на ПК, к которому подключен маршрутизатор. В перечне сетей найдите раздел Key, откуда и перепишите ключ.
Приложения для просмотра паролей от WI-FI
Еще проще установить на «Андроиде» небольшие, но действенные в таких случаях программки, занимающие мало места, полезные в ряде житейских ситуаций. Удобно, что вне зависимости от того, сохраняли пользователи пароли или нет, функционал программ отобразит точки доступа «вай-фай», применявшиеся для подключения раньше. Но для их использования и адекватной работы нужно получить root-права. То есть, так настроить смартфон, чтобы иметь возможность изменять данные системного каталога. Сделать это способны пользователи, входящие в систему на правах администратора. Как в ОС Windows, так и Android после приобретения гаджета без соответствующей настройки пользователю предоставляются права гостя, а Root расширяет возможности.

WiFi Passwords
Считается лучшей среди программ. Принцип действия приложения WiFi Passwords сводится к отображению паролей к сетям «вай-фай» без всяких звездочек и точек, скрывающих символическое значение. Операционная система Android, например, не дает возможности посмотреть данные для подключения роутера через телефон: они остаются скрытыми по принципу шифрования. А с программой WiFi Passwords реально посмотреть их, а также восстановить, если возникнет необходимость. Но опять же потребуется root-доступ. Скачать, установить программку довольно просто в Google Play.
После установки, запуска утилиты, предоставления ей прав суперпользователя, применять ее легко. Открывается WiFi Passwords простым нажатием на иконку и сразу отображает полный список беспроводных «вай-фай» сетей, использовавшихся для подключения на телефоне, а под их названием – SSID – прописан пароль.
Если сделать «Тап» на нужной записи, эти данные автоматически копируются в буфер обмена. При помощи длинного «Тапа» откроется системное меню, где есть возможность поделиться паролем с любым устройством удобным способом.
WiFi Key Recovery
Принцип действия утилиты несколько отличается от предыдущего, но незначительно, как правило, по части отображения интересующей информации. Используя WiFi Key Recovery, также возможно посмотреть свой пароль, восстановить его, не взламывая сеть и не делая попытки подобрать нужный. Программа запоминает и сохраняет ключи доступа к «вай-фай» сетям, использовавшимся для подключения. WiFi Key Recovery анализирует файл wpa_supplicant в Android и отображает данные в любом удобном формате. Благодаря этому возможно напрямую скопировать их в буфер обмена или экспортировать при помощи текстового документа.
Происходит это так. Вначале программа находит все близлежащие точки беспроводной связи:
Далее пользователю необходимо выбрать ту, к которой он забыл пароль. Откроется дополнительное меню с выбором действий:
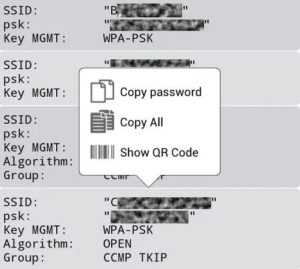
Пользователю достаточно просто выбрать один из двух верхних пунктов, и данные по паролю будут скопированы. После этого их можно прочесть в открытом доступе.
WiFi Key Recovery так же просто скачивается и устанавливается на телефоне в Google Play. После запуска, аналогично предыдущей программе, потребуются права суперпользователя. После соблюдения необходимых норм приложение запускается обычным способом: нажатием на иконку. Откроется главное окно, где списком, разделенным на отдельные блоки, отобразятся использовавшиеся прежде «вай-фай» сети. Под именем искомой сети – SSID – указан ее пароль, обозначенный psk.
Как узнать пароль от Wi-Fi сети
Первоначально следует определить, какими исходными условиями вы располагаете. Каждый из разбираемых ниже способов подразумевает наличие определённого уровня доступа, в зависимости от которого процесс подключения становится труднее или проще.
Воспользоваться менеджером файлов для Android
В том случае, если вы не знаете пароль, однако у вас на руках есть Андроид-устройство с автоматическим подключением к нужной сети, то вы можете найти нужную информацию в памяти смартфона. Дело в том, что автоматическое подключение обеспечивается сохранением пароля в системе с последующим его предоставлением по требованию сети
И здесь важно понимать, что если пароль от сети был изменён, то автоподключение перестанет работать полностью
Итак, сам способ. Вам потребуется файловый менеджер с расширенными возможностями — RootBrowser или его аналоги. Также потребуется предоставить приложению Root-права, что может быть не совсем безопасно.
Также рекомендуется установить текстовый редактор QuickEdit или аналоги.
- Загрузите выбранное приложение из Play Маркет.
- После установки приложения запустите его и предоставьте права Root.
- Далее необходимо открыть папку по следующему расположению: /data/misc/wifi. Также вы можете воспользоваться поиском файла wpa_supplicant.conf.
-
Откройте файл wpa_supplicant.conf текстовым редактором. Если вы видите что-то похожее на прикреплённый ниже скриншот, то всё сделали верно.
Wpa_supplicant.conf — это системный файл конфигурации, где, кроме всего прочего, вы можете найти информацию о Wi-Fi подключениях в незашифрованном виде
Открыв файл, вы должны обратить внимание на столбцы, подписанные словом network (от англ. Сеть)
Как можно догадаться, там хранится информация о WI-Fi сетях, в том числе их ssid (названия) и psk (пароли).
Далее вам остаётся лишь найти нужную сеть по названию и ввести пароль там, где он сейчас требуется. Способ простой и относительно быстрый, особенно если ваш смартфон позволяет получить root-доступ в несколько кликов. Также для этого можно воспользоваться KingRoot и тому подобным софтом.
Приложение для просмотра паролей
Приложение для просмотра паролей автоматизирует процесс, описанный выше, однако может некорректно работать на некоторых моделях Android-устройств. Подойдёт тем, кто не желает возиться с конфиг-файлами. Алгоритм получения пароля максимально прост.
- Загружаете приложение WiFi Key Recovery или другое, обладающее аналогичным функционалом.
- Запускаете.
- Предоставляете права суперпользователя.
Дальнейшие действия по получению пароля будет интуитивно понятны, достаточно зайти в приложение и оно само покажет нужные файлы.
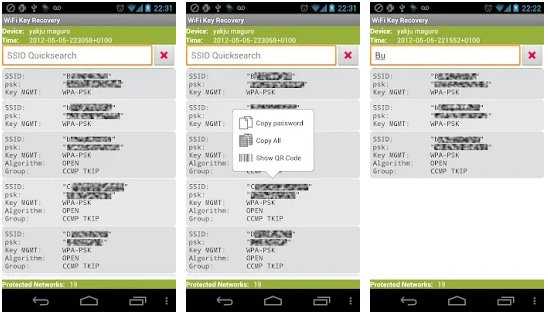
Таким образом, использование специального приложения — один из лучших вариантов поиска пароля от Wi-Fi в памяти телефона.
Приложение для распространения паролей
Такие приложения могут предоставить пароль далеко не от каждой сети, а лишь от тех, информация о которых внесена в базу данных, а обновление оных происходит при непосредственном участии пользователя. Получается что-то вроде виртуального Робин Гуда, однако на практике это может доставлять массу неудобств посетителям кафе и ресторанов, а иногда и жителям собственных домов, чьи пароли оказались в базе данных подобного приложения.
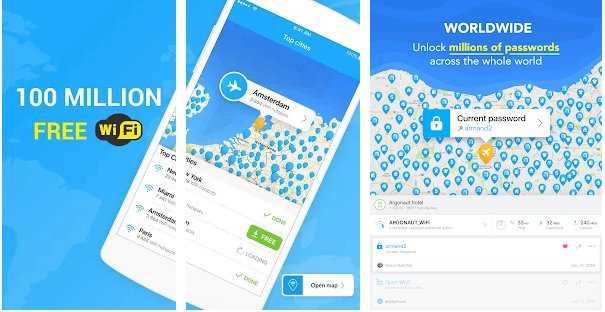
Тема весьма спорная, однако в экстренной ситуации мысли вовсе не об этом. К примеру, вам необходимо срочно связаться с коллегой по работе или родственниками, чтобы сообщить важную информацию. Именно в такой ситуации вам на помощь придут приложения WiFi Map и его аналоги. Вам достаточно лишь загрузить приложение, запустить его и найти на карте ближайшее Wi-Fi подключение.
При наличии доступа к роутеру
Если описанные выше способы вам не подходят ввиду отсутствия Root-доступа, то вы можете узнать пароль через настройки роутера. Но для этого вам нужен смартфон или ПК, который подключен к данной сети.
- Введите в адресную строку браузера (можно на смартфоне) 192.168.0.1, 127.0.0.0 или 127.0.0.1 и нажмите Enter. Если один из адресов оказался верным, то вы попадёте на страницу входа в настройки роутера.
- Для входа в настройки попробуйте использовать стандартные пароль и логин — admin и admin. Если не подходят — поищите на корпусе роутера.
Дальнейшее описание действий затруднено по той причине, что разные производители устанавливают на свои устройства слишком разные прошивки. 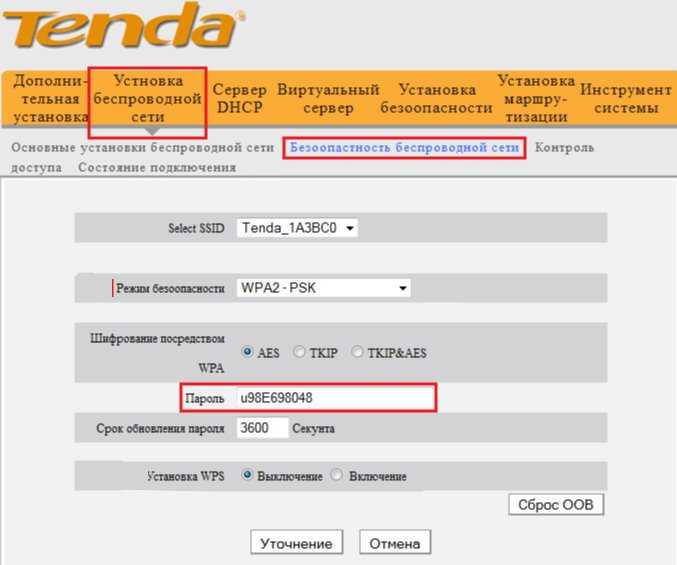 Но вне зависимости от этого факта где-то в глубине данного меню, обычно в разделе настроек беспроводной сети, вы сможете найти пункт, в названии которого фигурирует слово Password. Там вы и сможете либо заменить пароль, либо узнать нынешний.
Но вне зависимости от этого факта где-то в глубине данного меню, обычно в разделе настроек беспроводной сети, вы сможете найти пункт, в названии которого фигурирует слово Password. Там вы и сможете либо заменить пароль, либо узнать нынешний.
Приложения и утилиты для просмотра паролей Android
Уберечься от случайной утраты паролей помогут специальные программы. В них вы можете вводить важные данные, а после в любой момент к ним вернуться. Как раз о таких приложениях мы подробно расскажем далее.
KeePassDroid
KeePass – одно из самых простых приложений для сохранения паролей. Установить его можно из Google Play на любой телефон, будь то Самсунг или Xiaomi. После первого запуска потребуется выполнить базовые настройки:
- Указываем путь к базе данных. То есть к месту, куда будут сохраняться все пароли.
- Можно оставить введенную папку по умолчанию.
- Нажимаем по кнопке «Создать». Создаем пароль к базе данных, а также при желании вводим файл-ключ.
- Выбираем «Ок».
- Нужная база данных создана, а это значит, что в неё можно добавлять различные пароли. Для этого нажимаем по кнопке «Новая запись».
- В появившемся окне указываем название сайта, логин, PIN-код и прочую информацию. Кстати, уровень защиты довольно высокий, так как программа даже не разрешила сделать скриншот при вводе всех этих данных.
Что касается настроек, то они в программе стандартные. Вы можете включить или отключить скрытие паролей звездочками, изменить размер шрифта в списке, настроить блокировку базы при бездействии и так далее.
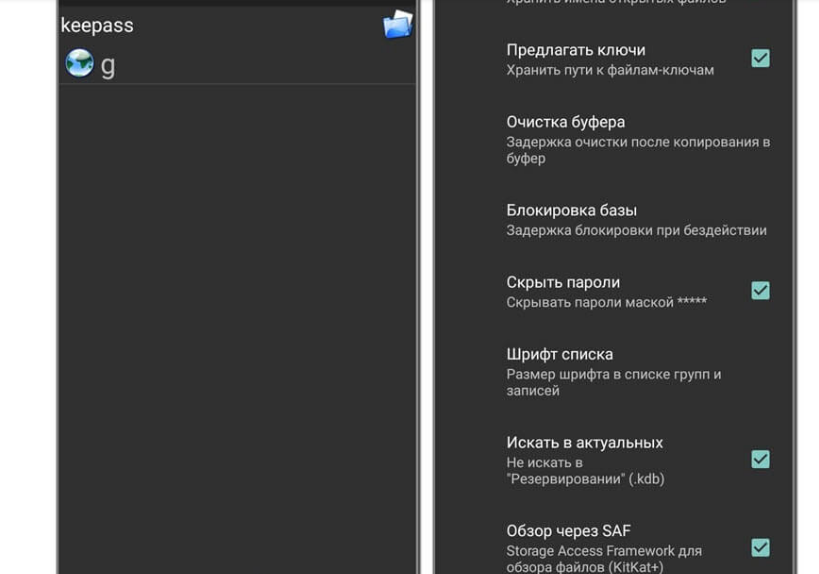
В общем, приложение KeePassDroid действительно заслуживает внимания.
Dashlane
Dashlane это ещё одно приложение, доступное пользователям продолжительное время. Dashlane предлагает все необходимые функции, включая поддержку паролей, кредитных карточек и других чувствительных видов информации. Приложение также поддерживает автозаполнение паролей на веб-сайтах и в приложениях. Вы можете сделать резервную копию локально или с помощью облака. Шифрование в 256 бит AES работает должным образом. Вы можете использовать большинство функций бесплатно, но если вы хотите использовать все функции, придется оформить платную подписку. Это один из наиболее солидных менеджеров паролей для Android.
Keepass2Android
Keepass2Android является одним из самых базовых приложений менеджеров паролей в этом списке. Keepass имеет базовые функции, с которыми вы сможете создавать резервные копии паролей и тому подобное. Тем не менее, приложение не предлагает более слоны особенностей большинства конкурентов. Главной особенностью приложения становится совершенно бесплатное распространение с открытым исходным кодом. Приложение основано на коде Keepassdroid (ещё один бесплатный менеджер паролей с открытым исходным кодом), оба приложения совместимы друг с другом.
Как узнать пароль от «вай-фая» на телефоне от чужой сети
При помощи специального софта есть возможность запросто узнать пароль от чужого маршрутизатора и «вай-фай» сети. Для этого применяются методы взлома и по понятным причинам, без ведома хозяина, это противоправные действия. Но вопрос не в этике или моральных принципах: сделать это вполне реально, причем не особо утруждаясь. Таких приложений великое множество в Google Play, несмотря на кажущуюся незаконность подобных действий.
WiFi unlocker
Лучшее, по мнению пользователей, приложение для этих целей. Оно доступно на разных языках, есть и полностью русскоязычная версия. Как указано в описании к приложению, принцип его действия заключается в восстановлении заводских кодов, что позволяет подобрать ключи безопасности к «вай-фай». Но если отбросить все сантименты, unlocker – банальный взломщик паролей, делает он это просто виртуозно в радиусе километра. Wifi Unlocker имеет простой и удобный интерфейс, эффективно функционирующий генератор, но если сталкивается с серьезной защитой, потребуется несколько попыток для подключения.
Для подсоединения к закрытым «вай-фай» сетям нужно открыть Wifi Unlocker простым касанием по иконке. Выбрать из списка нужное имя сети и нажать на него.
В перечне беспроводных сетей указывается mac-адрес устройства и уровень шифрования. Программа быстро подберет ключ доступа, на это потребуется несколько минут. При наличии слабых паролей – несколько секунд. После сканирования выбранного подключения ПО выдаст Пин-код:
Применяя этот ключ, пользователь способен подсоединиться к чужой беспроводной сети «вай-фай».
После успешного подключения данные сохраняются в памяти программы. И при следующей попытке связаться с глобальной сетью нет нужды еще раз проходить весь этап. Достаточно просто выбрать «знакомую»:
Пользоваться ею возможно не только для взлома. Unlocker – продвинутый менеджер соединений, многофункциональный, при этом использует немного ресурсов.
WiFi hack password
Hack Wifi Password – это приложение, работающее по тому же принципу, что и Wifi Unlocker, но сильно уступающее ему по эффективности. Знающие пользователи называют его посредственным взломщиком «вай-фай» сетей, редко справляющимся с поставленной задачей. Для этого он слишком устаревший, способный путем простого перебора вычислить пароль на доступ к беспроводной сети. Hack Wifi Password при подборе кодов использует наиболее известные: password, pass, 123456, или 1234 и так далее. Запустить приложение и выбрать необходимую беспроводную сеть «вай-фай»:
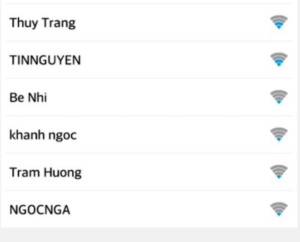
Далее запустится процесс подбора пароля:
Если взлом прошел успешно, пользователь будет подключен к данной сети.
![]()
Работает Hack Wifi Password без лоска, но достаточно просто, пытаясь «отгадать» пароль к сети «вай-фай» путем сопоставления наиболее популярных ключей доступа, как говорится, методом тыка. Для этих целей его база данных располагает полутысячей часто использующихся паролей к Wi-Fi. Приложение сработает лишь тогда, если один из паролей значится в списке, если же его там нет, оно окажется совершенно бесполезным, безрезультатно потратится масса времени.
Можно ли посмотреть сохраненные пароли на Андроиде
Во всех современных смартфонах предусмотрена функция автоматического входа на сайт или соцсеть, так как пароли сохраняются в базе данных и достаются системой при надобности. Многие пользователи понимают принцип действия, однако не знают, как достать пароль вручную.
В официальном магазине Play Market существует широкий ряд специализированных приложений, которые помогут достать пароль и сохранить его в выбранном месте. Большинство разработчиков сосредоточены на создании простых и эффективных утилит, способных извлекать информацию из базы данных и перемещать в указанный файл. К самым популярным можно отнести:
KeePassDroid;
Password Manager;
Last pass;
По принципу работы описанные программы представляют собой блокнот, в который помещаются все используемые пароли для автоматического входа. В любой момент владелец может активировать утилиту и проверить целостность данных. Конечно, стоит заметить что использование подобных сервисов не назовешь безопасным, поэтому для них придется устанавливать собственный код защиты.
После ознакомления со способом создания хранилища следует разобраться в том, как заполучить сохраненные пароли без применения сторонних сервисов.
Сохраненные пароли в браузере
Ознакомление с материалом будет рассматриваться на примере работы браузера Google Chrome.Чтобы запустить автоматическое сохранение информации, следует перейти в главные настройки обозревателя и отыскать раздел с сохранением паролей. В соответствующем поле активировать кнопку, после чего станет доступным хранение информации в системе браузера.
Рассмотрев внимательно данный раздел, можно найти специальный список, в котором содержатся пароли от часто посещаемых сайтов. Чтобы удалить ненужный пароль, следует нажать на клавишу с названием сайта
Такой вариант подходит в тех случаях, когда для ресурса случайным образом сохраняется неправильный пароль или в мерах предосторожности от случайных взломов
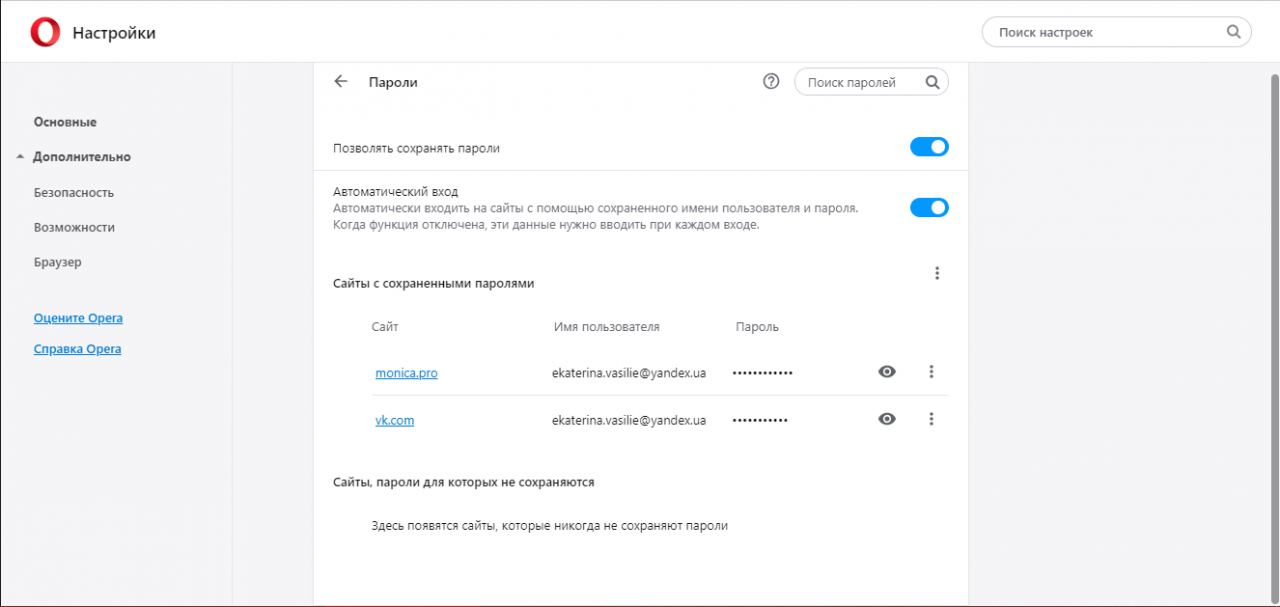
Рассмотреть непосредственно сам пароль не получится на смартфоне через браузер, но для этого существует специальный сервис passwords.google.com. В первую очередь потребуется пройти авторизацию на этой страничке, используя логин и пароль от почты Google+. После проведения процедуры пользователю откроется содержимое секретного кода.
Конечно, узнать зашифрованный код можно с помощью вышеперечисленных приложений, которые находятся в Play Market, однако метод браузера более простой и эффективный.
От ВК, Одноклассников, почты
Чтобы успешно просмотреть содержимое пароля от социальных сетей или почты, достаточно воспользоваться стандартными инструментами современных браузеров. Для этого потребуется выделить пароль и с помощью правой кнопки мыши нажать на команду «Просмотреть код элемента». Аналогичную операцию можно провести, используя комбинацию F12/Ctrl+B. После этого перед пользователем откроется набор инструментов, с помощью которых можно просмотреть код.
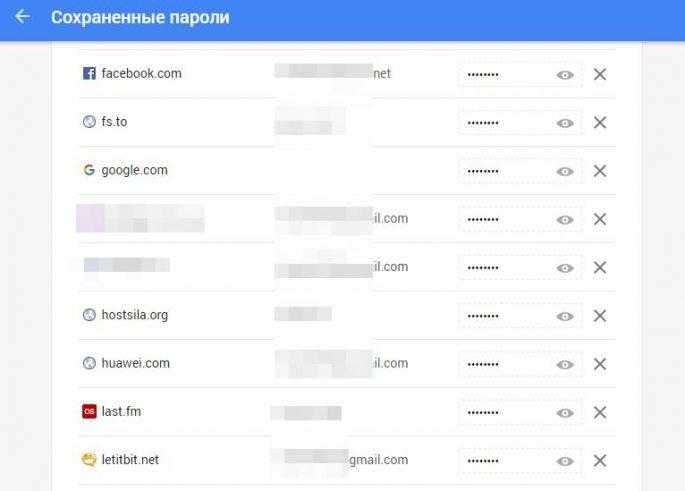
Есть еще несколько простых методов для вскрытия содержимого пароля. Для этого можно использовать браузер Mozilla FireFox, так как данный обозреватель более быстрый и простой в управлении по сравнению с Хромом. Пользователю понадобится зайти в настройки инструментов, после чего оттыкать блок защиты. В появившемся окне откроется вкладка с сохранением паролей, напротив которой необходимо поставить галочку. Если операция проведена успешно, тогда ранее введенные пароли от социальных сетей станут доступными.
Как узнать пароль от Wi-Fi, к которому подключен телефон — 1 способ
При первом способе мы обойдемся без дополнительных прав суперпользователя (root прав) на мобильном устройстве. Мы войдем в настройки роутера для того, чтобы там посмотреть пароль Wi-Fi.
Необходимое условие: мобильный телефон должен быть подключен к данной сети Wi-Fi.
Включите на устройстве браузер, введите IP адрес роутера. На подавляющем большинстве устройств используется один из следующих адресов:
192.168.1.1 или 192.168.0.1
IP-адрес роутера можно узнать из инструкции, или увидеть адрес на наклейке, приклеенной к корпусу изделия.
Откроется окно, в котором нужно ввести имя пользователя и пароль.
В большинстве случаев, логин и пароль по умолчанию идентичные: «admin» и «admin» (без кавычек). В некоторых случаях, логин начинается с большой буквы. Обычно, пользователи не меняют параметры аутентификации для доступа к настройкам роутера, поэтому велика вероятность, что эти параметры подойдут.
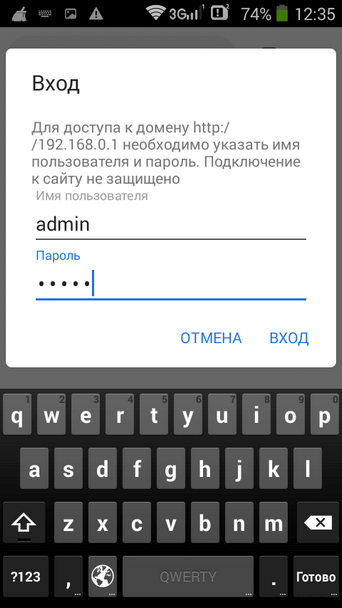
В настройках роутера посмотрите пароль от вай фая.
У меня используется роутер TP-Link, как получить пароль от Wi-Fi, я покажу на примере этого устройства:
- Откройте вкладку «Беспроводной режим», а затем «Защита беспроводного режима».
- В разделе «WPA/WPA2 – Personal (рекомендуется)», в поле «Пароль беспроводной сети» отобразится пароль от Wi-Fi.
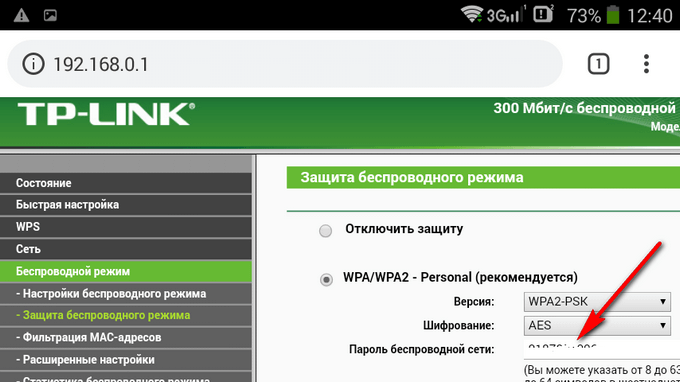
Если страница настроек роутера не оптимизирована для просмотра на мобильном устройстве, поверните экран смартфона в альбомную ориентацию, увеличьте масштаб изображения на экране телефона.
На роутерах других производителей войдите в настройки подобным способом, интерфейс настроек устройства будет другой.
При этом методе можно использовать приложение для роутера от производителя устройства из магазина Google Play, если таковое имеется.
