Как убрать черно-белый экран на Айфоне
Чтобы быстро убирать и включать версию или же просто полностью деактивировать схему монохромного экране, можно просто в настройках установить быстрый доступ к данной функции, то есть переставить её в панель управления:
- Заходим в настройки, а через них прямо в раздел «Основные», о которых также упоминалось ранее;
- Теперь пользователю необходимо также зайти в тот же раздел «Универсальный доступ», но уже выбрать пункт «Быстрые команды»;
- Перейдя в этот пункт, нажимаем на галочку «Светофильтры», который отвечает за команды.
Теперь пользователь может сделать свайп вверх и найти там кнопку с переключениями монохромного экрана. Это очень удобно, когда нет необходимости в том, чтобы на длительный промежуток времени устанавливать это режим.
Как сделать черный экран на Айфоне
Сделать черный экран можно всего двумя способами: либо при помощи умной инверсии, либо же воспользовавшись специальными настройками приложения.
Рассматриваемая 12 версия предлагает обходные варианты установки. Связано это с тем, что только с 13 версией стала такая возможность доступна. Более подробно о том, как включить темную тему на 13 Айфоне, можно посмотреть в этом видео
Включение умной инверсии
Умная инверсия, которая по-другому именуется как «Смарт», позволяет на яблочном устройстве довольно легко и универсально «перекрасить» телефон. Находится такая возможность в настройках универсального доступа. Пользователи и обладатели яблочной 12 версии могут ликовать, так как такая инверсия способна эффектно перекрасить некоторые элементы, при этом не нарушая целостную картину или же сбивая работу многих функций.
Чтобы включить смарт-инверсию, необходимо применить следующий алгоритм:
- Переходим в настройки системы, которая располагаются на стартовом экране телефона. Иконка настройки представлена в виде шестеренки на сером фоне. После пролистываем немного их и кликаем на раздел «Основные», которая располагаются практически сразу после активации системы;
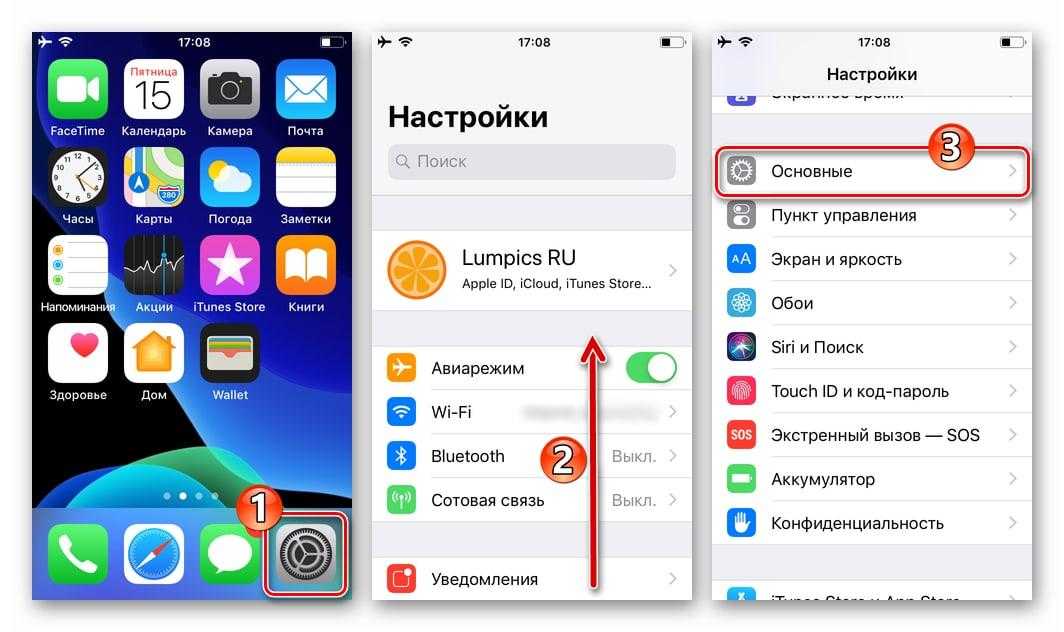
- Теперь же пользователю необходимо открыть раздел под названием «Универсальный доступ», а после кликнуть на пункт «Адаптация дисплея», которая и отвечает за нужные нам настройки;
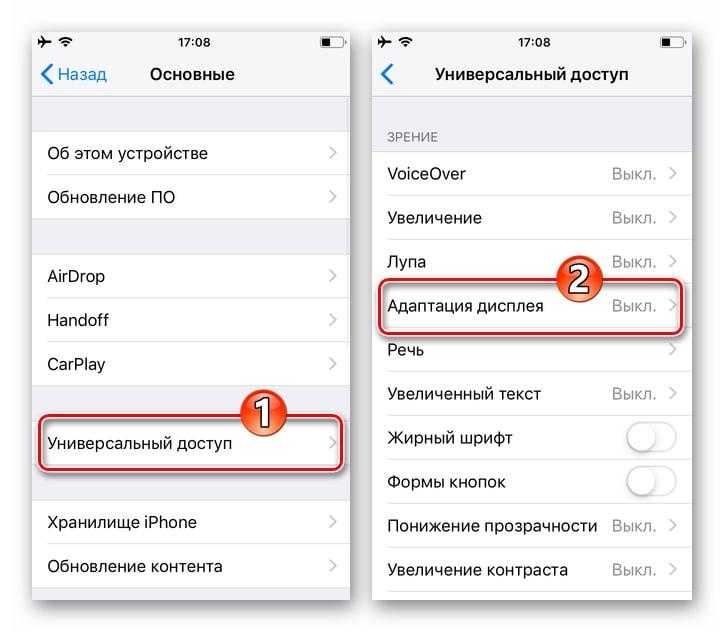
- В теме кликаем на пункт «Инверсия цветов», которая приводит пользователя к открытию экрана целевой опции. Нужно коснуться переключателя, располагающийся справа и именуемый как «Смарт-инверсия». Таким образом переводим в его раздел «Включено». Экран автоматически преобразуется в черный свет – противоположный белому, то есть основному.

Таким способом пользователь может легко и быстро на своем Айфоне настроить функцию Инверсии и радоваться тому, что даже не обладая 13 версией, у него есть такая возможность, как установка темной темы.
Настройки приложений
Второй же способ – это настройка приложений. Этот способ не сделает интерфейс самого телефона таким черным, как это доступно в умной инверсии, но все же преобразует работу некоторых программ, сделает возможным то, что они станут черного цвета.
Такие приложения, как:
Поддерживают опцию включения темной темы. Настроить её можно в самом приложении. Универсального алгоритма для каждого из приложений попросту нет. Главное, что необходимо сделать, так это в настройках самой программки найти пункт включения черной темы. Так как алгоритма нет, то пользователю стоит покопаться в настройках самой программки и найти нужный ему пункт.
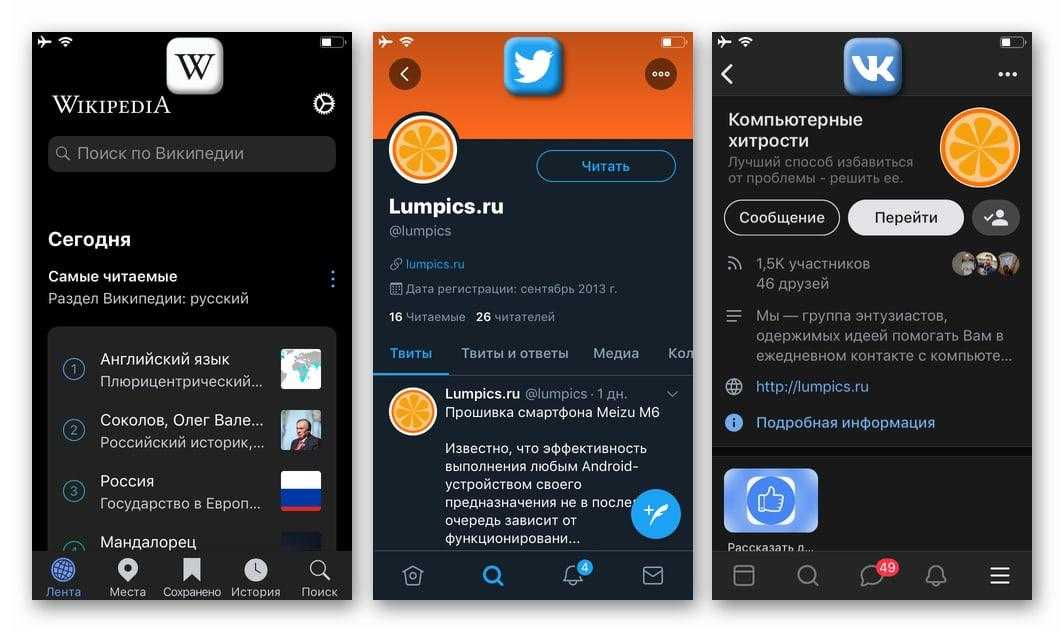
Обратите внимание! Не все программки поддерживают такую тему, некоторые вовсе её удаляют с обновлениями. Пользователь должен для начала убедиться, что в этой программке доступно такое обновление, а в другой, например, нет
На каких Айфонах можно включить черный экран
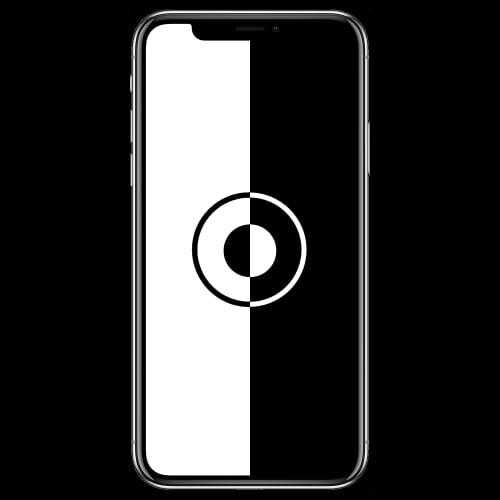
На Айфонах с появлением нового iOS 13 также стала возможность активации такой темы. Алгоритм достаточно прост, любой пользователь, кто обладает Айфоном версии:
- SE;
- 6S;
- И более новые
Получили такую возможность. Это официальная кнопка, которая находится в настройках. Если говорить про обладателей более старой версии, то есть iOS 12, то они также могут её активировать, только другими способами, такие как умная инверсия или настройки самих приложений.
По факту пользователи более старых версий могут действительно установить на свой телефон темную тему, которая имеет некоторые преимущества перед светлой темой. Черная тема и экран обладает такими преимуществами, как:
- В темное время суток черный экран не будет резать глаза, вызывать раздражения;
- Доказано, что черный экран менее травматичный для глаз;
- Такой экран на данный момент очень популярен среди пользователей;
- Черный экран выглядит красиво.
Именно поэтому люди пытаются остановить на свои телефоны не просто приложения, в которых есть черный экран, но и сделать саму версию устройства темной, чтобы она всегда была на устройстве.
Сценарий 3. Проблема системы iOS
Если обе попытки не сработают, вероятно, у вашего iPhone проблемы с операционной системой.
В этот моментВозможно, вам придется восстановить его к заводским настройкам, чтобы устранить проблему. Вы можете сделать это через iTunes.
Подключите свой iPhone к компьютеру и запустите iTunes. Если вы можете подключиться к iPhone через iTunes, сначала не забудьте создать резервную копию. В противном случае вы потеряете текущие данные на вашем устройстве.
На самом деле, есть способ вернуть ваш iPhone к жизни без потери данных. FoneLab iOS Восстановление системы, хороший инструмент, чтобы исправить почти все проблемы iOS, такие как iPod застрял в режиме восстановления, не может скользить, чтобы разблокировать, Режим DFU или логотип Apple, экран iPhone черный, синий или красный, проблемы с перезагрузкой iPhone и т. Д.
Важнеепроцесс восстановления не будет изменять или стирать какие-либо данные и продолжаться в безопасной и чистой среде 100%. Давайте посмотрим на пошаговое руководство ниже, чтобы увидеть, как оно работает.
Выбирайте Восстановление системы iOS на интерфейсе. Подключите ваш iPhone к компьютеру через USB-кабель, как требуется.
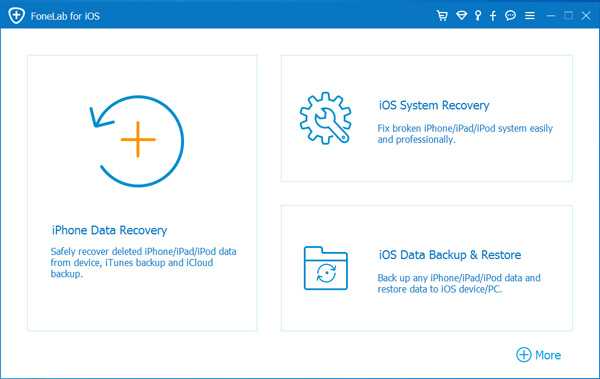
Программное обеспечение может обнаружить, что подключенный iPhone находится в ненормальном состоянии, и попросит вас нажать Start чтобы начать.
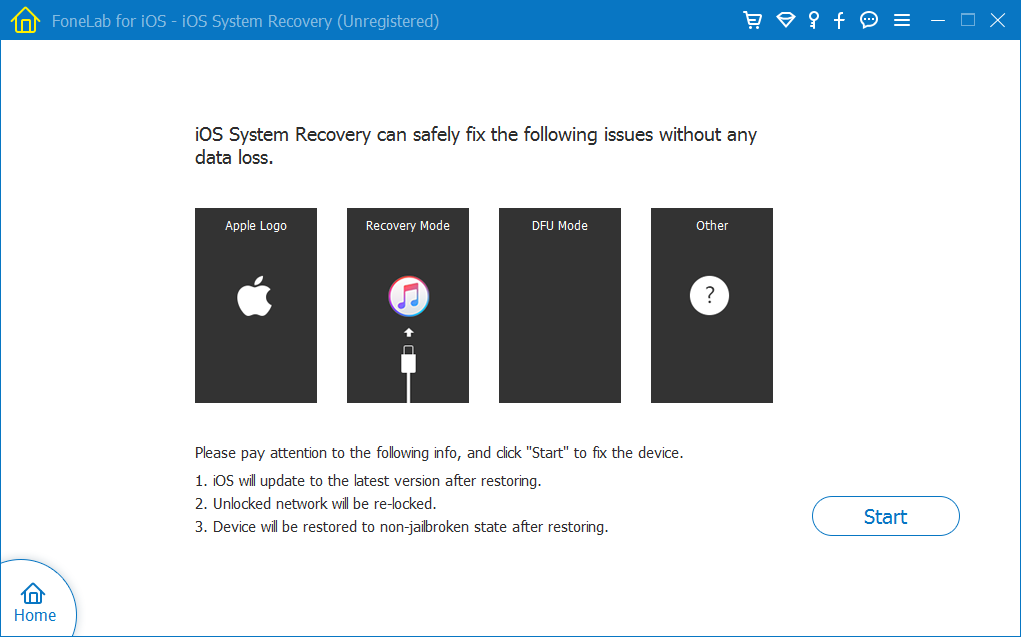
Вас попросят подтвердить информацию на вашем iPhone. Нажмите Ремонт если это правильно, но если нет, выберите точную информацию вручную перед ремонтом. Для загрузки плагина потребуется некоторое время, пожалуйста, не отключайте и не используйте свое устройство во время процесса. В противном случае это может привести к сбою ремонта.
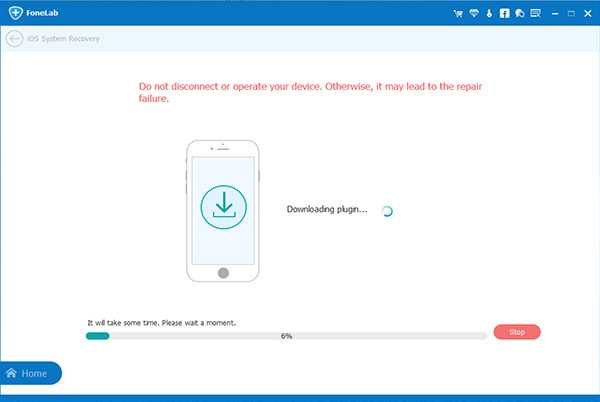
Как только он закончится, вы обнаружите, что ваш iPhone становится живым, и все также находится в безопасности.
Если вы потеряете данные во время процедуры, вы можете использовать FoneLab iPhone Восстановление данных в восстановить iMessages, фотографии и многое другое на iPhone.
FoneLab iOS Восстановление системы
FoneLab позволяет переводить iPhone / iPad / iPod из режима DFU, режима восстановления, логотипа Apple, режима наушников и т. Д. В нормальное состояние без потери данных.
- Исправить отключенные проблемы системы iOS.
- Извлечение данных с отключенных устройств iOS без потери данных.
- Это безопасно и просто в использовании.
Скачать СкачатьЗагрузить сейчасЗагрузить сейчас
Причины появления белого экрана
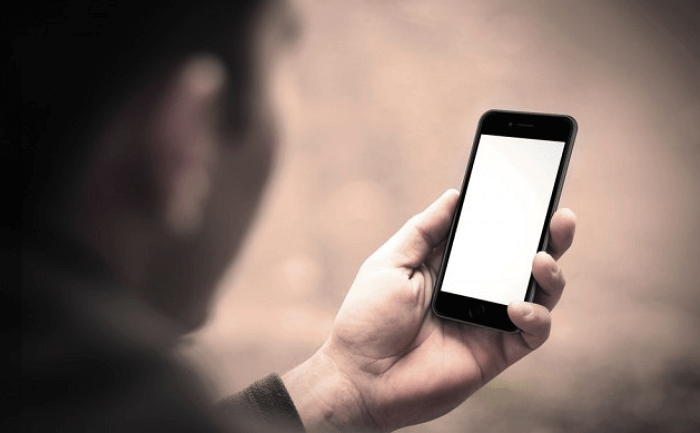
Эта неисправность может быть вызвана целым рядом вещей, однако в большинстве случаев виновниками выступают:
- Неудачное обновление программного обеспечения или “джейлбрейк”. Белый экран может возникнуть при внезапно оборвавшемся процессе обновления смартфона. Еще чаще он появляется, когда вы неудачно пытаетесь сделать джейлбрейк.
- Проблемы с аппаратным обеспечением. Если программное обеспечение не виновато, то другой наиболее распространенной причиной такого явления может быть кабель, который соединяет материнскую плату iPhone с дисплеем. Иногда такое происходит при длительном использовании телефона. В других случаях причиной этой неполадки становятся многократные падения телефона.
DFU Mode
DFU Mode (он же Device Firmware Update – режим обновления прошивки) – это еще более действенное и мощное средство для восстановления телефона. Он позволяет iPhone включиться, но не позволяет ему запускать операционную систему. Благодаря этому вы можете внести изменения напрямую в саму систему.
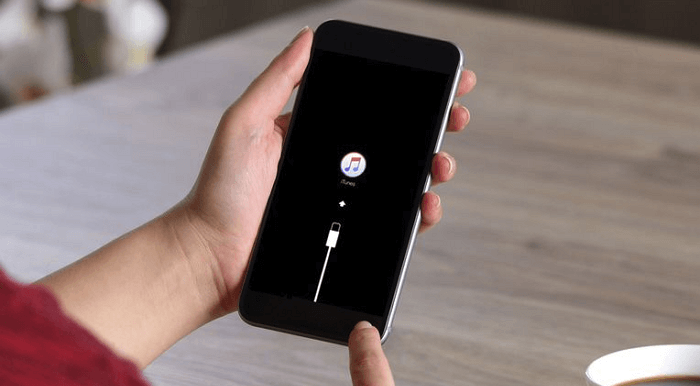
Этот режим более сложен в использовании, но его обязательно стоит попробовать, если другие способы не сработали. Для запуска DFU Mode в вашем устройстве нужно подключить iPhone к компьютеру и включить iTunes. Выключить телефон и выполнить нужные шаги, в зависимости от модели вашего устройства.
- Для iPhone X и 8: Нажать и удерживать кнопку “Сон/Пробуждение” в течение 3 секунд. Продолжать удерживать ее, а затем нажать кнопку уменьшения громкости. Удерживайте две эти кнопки в течение 10 секунд (если появился логотип Apple, начинайте все заново). Отпустите кнопку “Сон” подождите еще секунд 5. Если экран все еще черный и не появляется окно Recovery Mode, то вы все сделали правильно;
- Для iPhone 7: Воспользуйтесь кнопками уменьшения громкости и “Сон/Пробуждение”. Удерживайте их в течение 10 секунд (если появится логотип Apple, начинайте заново). Отпустите боковую кнопку подождите еще 5 секунд. Если экран черный, то вы успешно вошли в DFU Mode;
- Для iPhone 6 и более старых моделей: Удерживайте кнопку “Домой” и “Сон/Пробуждение” около 10 секунд. Отпустите боковую кнопку и удерживайте кнопку Домой еще секунд 5. Черный экран также будет означать, то вы уже в DFU Mode.
Следуйте инструкциям в iTunes.
Попробовать режим DFU
Если ни один из первых двух вариантов не сработали, ваш следующий шаг, это попробовать использовать режим DFU. Данный режим используется для обновления или восстановления прошивки. Для того, чтобы начать процесс, следуйте след инструкциям:
- Подключите iPhone к компьютеру.
- Нажмите обе кнопки «Home» и «Power» и удерживайте в течение примерно 10 секунд
- Отпустите кнопку включения/выключения, но продолжайте нажимать кнопку «Home» в течение еще 5 секунд или около того.
- Если экран переходит от белого до черного, вы находитесь в режиме DFU. На данный момент, вы можете использовать ITunes, чтобы восстановить iPhone из резервной копии.
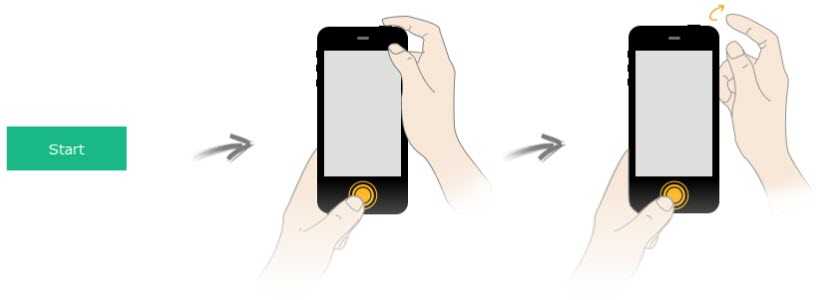 Если вы попробовали все шаги и не получили желаемого результата, тогда у вас проблема, которую вы не в состоянии исправить своими силами. Рекомендуем обратиться в сервисный центр Apple для устранения неполадок.
Если вы попробовали все шаги и не получили желаемого результата, тогда у вас проблема, которую вы не в состоянии исправить своими силами. Рекомендуем обратиться в сервисный центр Apple для устранения неполадок.
Как сделать черно-белый экран на Айфоне

Черно-белый экран – это такая же дополнительная возможность, которая стала доступна пользователям Айфонов достаточно давно, но те по каким-то определенным причинам не обращали на него внимание. Связано это с тем, что располагается в настройках этот режим достаточно глубоко, а называется он «Монохромный экран»
Стоит отметить то, что на самом деле он имеет огромное количество плюсов, начиная с того, что оказывает полезное воздействие на сами глаза, заканчивая тем, что он экономит проценты на телефоне. Читать тексты на таком монохромном устройстве достаточно удобно, поэтому не стоит долго ждать. Чтобы установить данную опцию, нужно:
- Открыть в айфоне настройки, которые располагаются на стартовом экране;
- После переходим в раздел «Основные», который располагается практически сразу под аккаунтом пользователя;
- После этого переходим в пункт «Универсальный доступ», где ранее устанавливалась умная инверсия;
- После этого переходим в подраздел с адаптацией дисплея, которая отвечает за многие механизмы устройства и цвета экрана;
- В нём находим пункт «Светофильтры», кликаем на него. Теперь же активируем ползунок с таким же названием.
Теперь экран пользователя стал черно-белым. Такая функция действительно полезна и интересна, так можно экспериментировать с панелью телефона.
Темный режим в приложениях и браузере
Рассмотрим, как изменяется внешний вид меню при переключении на ночной режим.
Главный экран
Существенного изменения цветовой гаммы не произошло – вместо светло-серого, розового, лилового и оранжевого, фон превратился в бордово, красно, оранжево-черный и фиолетовый.
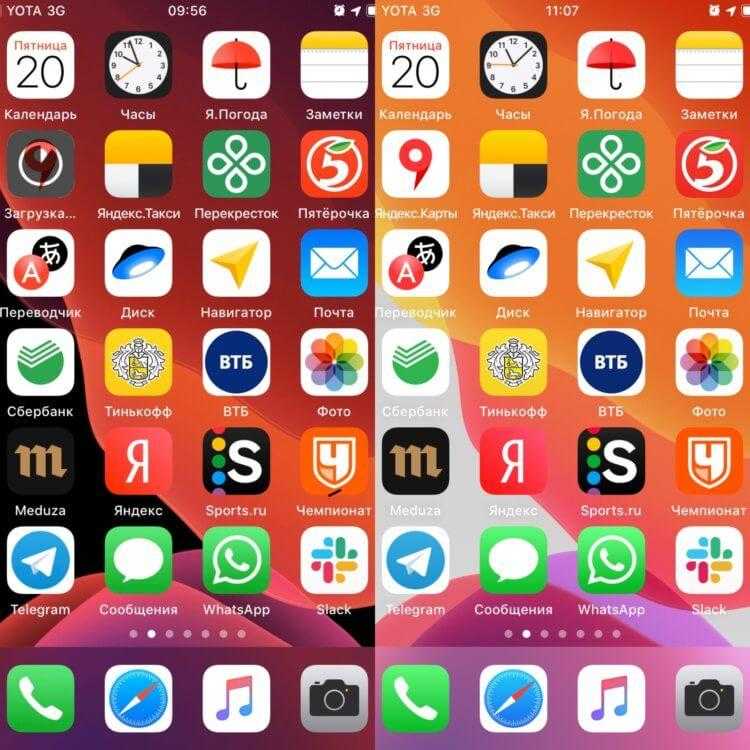
Меню настроек
В меню настроек изменения произошли гораздо более кардинальные. Но только на первый взгляд. На самом деле, цвета, размеры и значки иконок остались прежними, но вместо белого фона с черными надписями, перед глазами предстает черное меню с белыми надписями. Выглядит свежо и ярко. Отлично читается, при этом не вызывая усталости в глазах.
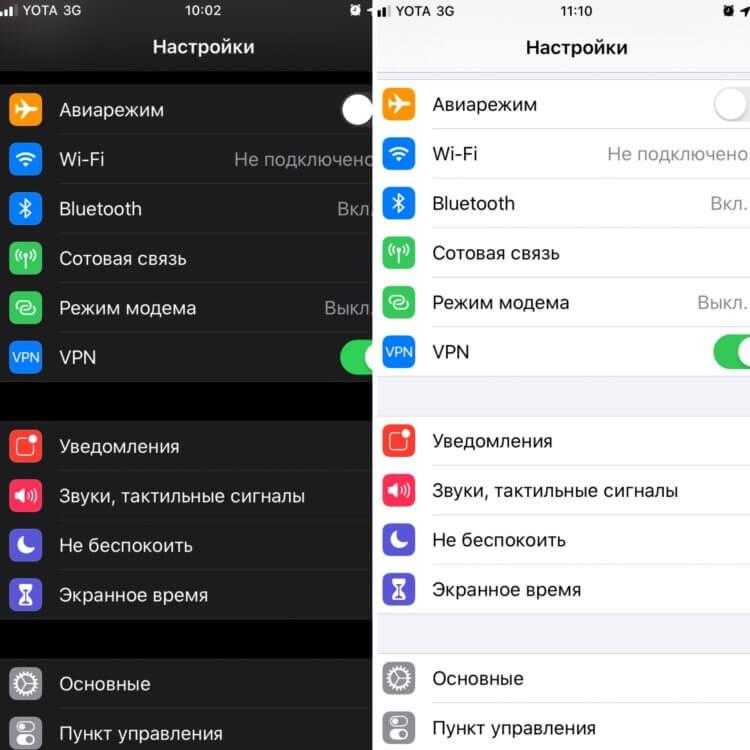
Стандартные приложения
Со встроенными в операционную систему приложениями дело обстоит несколько сложнее. Некоторые решения дизайнеров вызывают вопросы у пользователей. Так, в дневном режиме календаря помеченные даты и кнопки верхнего меню отображаются красным. Точно такой же оттенок использован в ночном режиме, что не слишком комфортно для восприятия. Создается впечатление, что разработчикам просто было лень менять цвет кнопок.
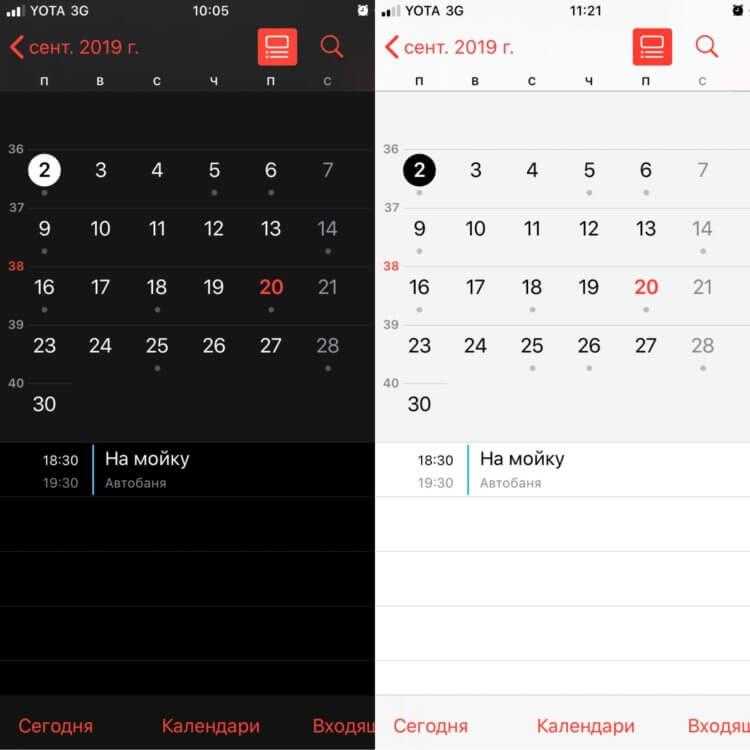
Особых изменений в браузере не произошло, но они и не требовались, ведь при серфинге все равно не видно ничего, кроме адресной строки. Ее оформили в светло-сером цвете. Адрес отображается белым.
- Незначительные легкие изменение претерпело меню «Избранное».
- Для меню настроек использован светло-серый цвет фона и белый с голубым цвет пунктов меню.
- Для перевода меню сообщений дизайнеры также далеко ходить не стали и просто инвертировали цветовую гамму. В результате получаем белый текст на черном фоне. Простой выход, но действительно полезный – нагрузка на глаза, особенно при использовании телефона ночью уменьшается колоссально. Точно пригодится любителям переписываться по ночам.
- Аналогичная ситуация с меню фотографий. Ничего кардинально нового дизайнеры не придумали. Да и практической пользы, кроме экономии энергии от черного фото совершенно никакой. Что касается меню редактирования снимков, оно с любой темой всегда обращается в черный.
- Отлично поработали разработчики над разделом «заметки». Здесь впервые появляются горчично-желтые надписи верхнего меню, а также новые инструменты редактирования и ручного написания. Выглядит меню просто и вместе с тем сильно, понапрасну не напрягает глаза. Точно понравится тем, кто любит записывать важные моменты у себя в телефоне.
- Успех раздела оформления электронной почты более сомнителен. Синие надписи на черном фоне понравятся не всем – именно так их оставили разработчики. Иконки «входящие», «отправленные» и т.д. также выполнены синим. Недоработкой можно назвать то, что фон в окошке открытых писем так и остался белым, что частично нивелирует значение применения ночного режима оформления.
- Ночная тема в app-store также стала черной. При этом все картинки с изображением смартфона также приобрели темное оформление. Просматривать приложения удобно и приятно для глаз.
- Гораздо приятнее с ночной темой стал выглядеть и кошелек. Гамма черных и серых цветов сделал его интерфейс солидным. При открытии карточки больше не ослепляют, что не только приятно, но и полезно для глаз.
Темная тема поддерживается и многими приложениями, доступными пользователям iOS. В частности Youtube и Яндекс.Карты, Телеграм. Они дали возможность пользователям выбирать оформление гораздо раньше создателей «яблочных» аппаратов. Со временем планируется, что большинство приложений будет предлагать пользователям возможность выбирать один из двух режимов.
Два в одном
Есть возможность и одновременного использования черно-белого фильтра и минимального уровня яркости. Выполнив перечисленные во втором пункте настройки (Увеличение – Low Light), в меню Универсальный доступ – Сочетание клавиш поставьте галочку и напротив Оттенки серого. Тройное нажатие клавиши Home вызовет такое меню:
Теперь у вас есть возможность выбрать какой именно фильтр вы хотите оставить (можно оба), а в каком необходимости сейчас нет.
В меню Универсального доступа есть масса других настроек, позволяющих регулировать уровень увеличения экрана, инверсии цвета и функции VoiceOver, но это уже совсем другая история.

iPhones.ru
Для того, чтобы написать подробную инструкцию по использованию всех возможностей мобильной операционной системы iOS потребовалось бы издать толстую многостраничную книгу. В миниатюрной коробке даже внушительного по габаритам iPhone 6 Plus места под такую брошюру явно не предусмотрено. Впрочем, кто читает официальные инструкции в 2015 году? Именно поэтому периодически обнаруживаешь функции, которые были так близко, но…
Как добавить кнопку для смены режима в пункт управления
Добавление кнопки быстрой смены поможет в том случае, если пользователь просто не хочет пользоваться данной вариацией постоянно, а собирается комбинировать её. Смена кнопки и её добавление в пункт быстрого доступа – отличный вариант, чтобы постоянно не заходить в настройки и проводить все манипуляции самостоятельно. Для этого необходимо:
- Открыть «Настройки» на айфоне. Располагаются они на стартовом экране, именно поэтому пользователь сразу найдет их. Напоминают они шестерёнку на сером фоне. После открытия листаем немного вниз и переходим в такой раздел, как «Пункт управления». Кликаем на него;
- После перехода мы переводим ползунок в пункте «Доступ в приложения» в активное состояние. Делается это простым нажатием. Если оно активировано, то сам ползунок подсвечивается зеленым цветом. Кликаем после активации на пункт «Настроить элементы управления»;
- После этого пользователю открывается большой список доступных программок, где необходимо выбрать «Темный режим». Касаемся на расположенный около него зеленую кнопку, которая выглядит плюсиком;
- После этого возвращаемся к самому началу списка со многими элементами управления. Теперь в пункт управления будет добавлена кнопка активации темного режима. Ползунком перемещаем его положение в иерархии на самой панели;
- Теперь же делаем свайп вверх, чтобы открыть пункт управления, и видим, что у нас появилась кнопка темной темы.
Теперь пользователю достаточно кликнуть на неё, дабы выполнить переход с одного режима на другой. Смена управления режимами будет быстрой и простой.
Настройка темной темы в iOS – умная инверсия
Продвинутые пользователи айфонов нашли способ изменять оформление основного экрана, меню и стандартных приложений без встроенной функции разработчика. Так, начиная с iOS 11, создатели предоставили возможность осуществить умную инверсию цветов, в результате которой получается оформление практически идентичное официальному ночному режиму.
Далее откройте раздел настроек (иконка в главном меню с изображением серой шестерни). Выберите раздел «Основные» и перейдите во вкладку «Универсальный доступ». Перед глазами появится список параметров, которые пользователь может настроить по своему желанию.
Полезный сет настроек можно увидеть, открыв раздел «Адаптация дисплея». Многие пользователи не знают, как пользоваться такими настройками и теряют возможность оптимизировать устройство по своему усмотрению и в соответствии с собственным вкусом. Там же представлена возможность настроить экран для пользователей нарушениями зрения.
Выберите вариант «Инверсия цвета». В 11 версии системы стандартные настройки цветовой инверсии дополнились новой функцией «Смарт инверсия». Чтобы активировать опцию, достаточно передвинуть ползунок. В смартфоне также есть подсказка, рассказывающая, что опция выполняет реверсию всех цветов системы, за исключением изображений, фотографий и видео, а также программ и приложений, которые уже имеют темное оформление.
Большая часть интерфейса системы имеет серо-белое оформление. После переключения фон в большинстве разделов меню станет черным.
Цвет изменится во всех разделах меню и всех окнах. Что касается приложений, они могут реагировать несколько странно Например, применение функции может обратить цвета на фотографиях в Instagram, тогда как фотографии в галерее будут выглядеть как следует.
