Универсальный метод для любого устройства с любой версией ОС
Итак, что нужно сделать:
1. Подключитесь к ПК в режиме отладки по USB. Посмотреть, как это сделать, вы можете .
2. Разархивируйте содержимое скачанного архива в папку, находящуюся в корне системного диска вашего компьютера.
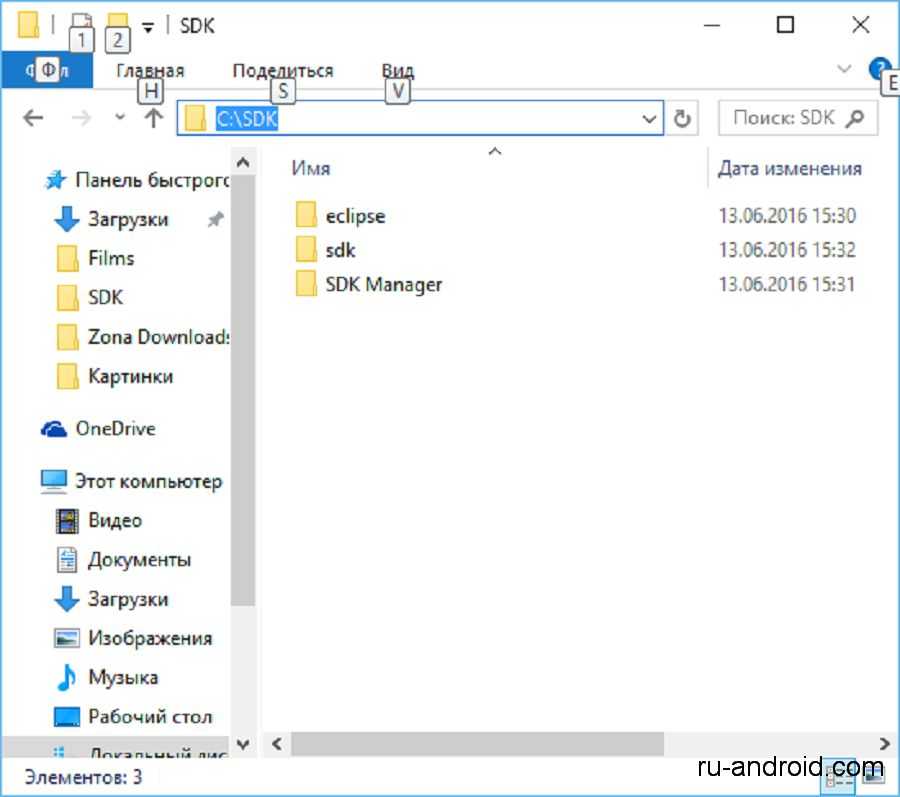
3.Некоторые файлы из папки которая находится в C:\SDK\sdk\platform-tools нужно скопировать в папку Windows\System32, а именно: adb.exe, AdbWinApi.dll, fastboot.exe.
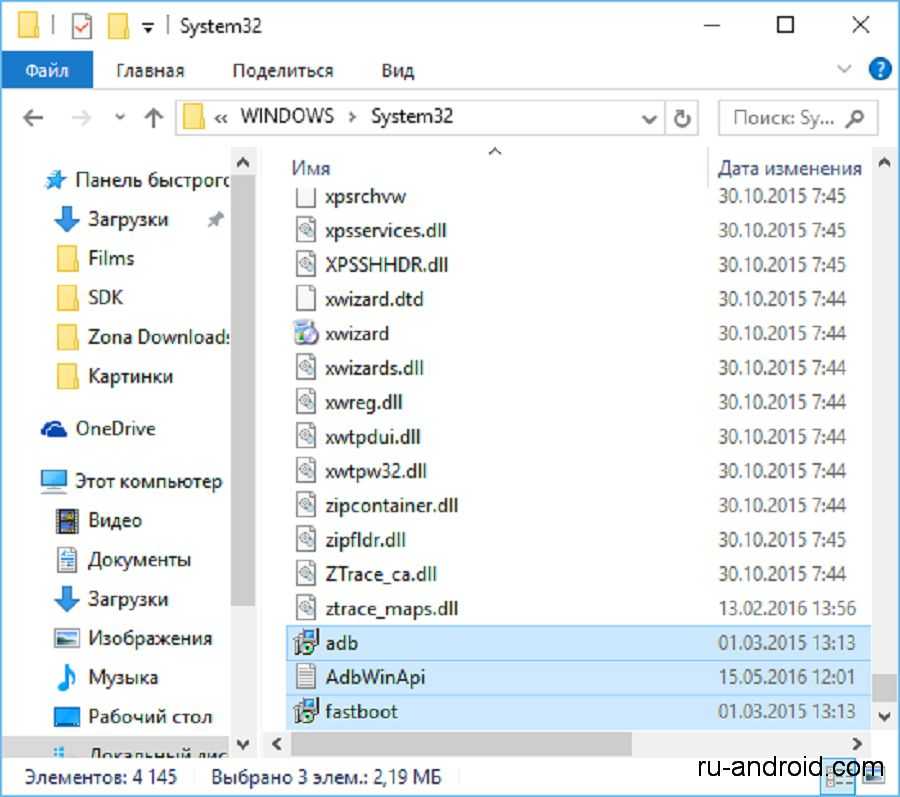
4.Теперь откройте командную строку, как показано на картинке. Для этого в поиске нужно набрать «cmd».
5. Теперь переходим в подкаталог platform-tools каталога SDK. Для этого введите команды, как показано на картинке.
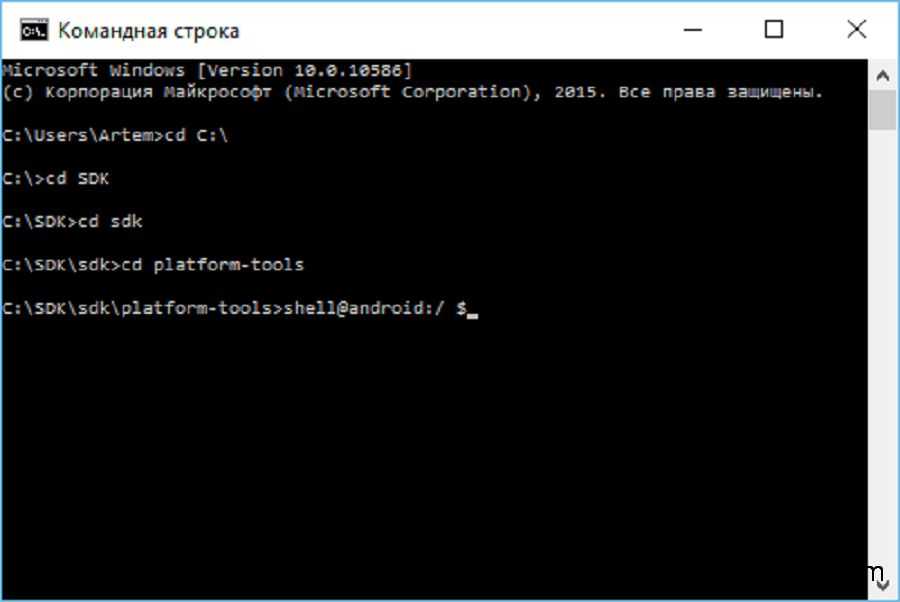
6. Вводим здесь команду «adb shell». Сверните CL, она больше не потребуется.
7. Осталось открыть программу «Davlik Debug Monitor». для этого запустите файл ddms.bat (C:\SDK\sdk\tools\ddms.bat).
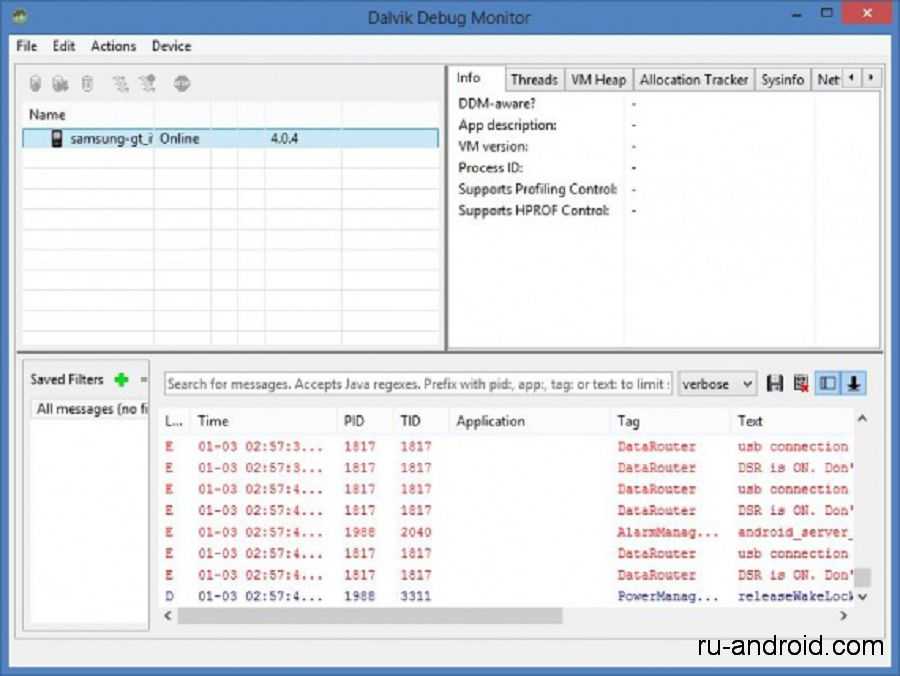
8. Выберите свое устройство, и с помощью стандартного средства ПК сделайте скриншот.
Краткие итоги
Любое android-устройство из нового поколения с операционной системой от 4.0 позволяет без проблем сделать скриншот. А если у вас все же возникают какие-то проблемы — просто почитайте эту статью. Вы со всем разберетесь. Удачи!
Инструкция по созданию скриншотов
Надо отметить, что способы выполнения этой операции на разных версиях операционной системы андроид разные.
Общие способы
Существуют основные способы, которые работают практических на всех устройствах на Андроид.
Кнопки
В основном скрин устройства андроид можно получить с помощью одновременного нажатия, которое должно длиться пару секунд, клавиш “Питания” и “Уменьшение громкости”, после чего вы увидеть сверху определенный значок и услышите звук затвора фотоаппарат, указывающий на то, что все прошло успешно и снимок сохранился на телефоне.

Данный способ используется на всех телефонах Android любых производителей — ZTE, Huawei, Sony Xperia, Fly, Nexus, Motorola, Samsung, Xiaomi и так далее, но только при условии того, что на устройстве стоит операционная система Android не младше, чем 4.0. Часто кнопки мобильного телефона через какой-то промежуток времени перестают нормально функционировать, из-за чего не получается сделать “фотографию” по стандартному методу, указанному выше.
Но не стоит расстраиваться, есть и другие простые способы, позволяющие добиться того же результата.
Панель быстрых настроек
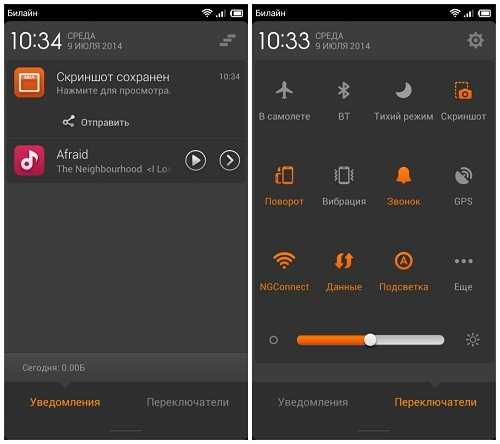
В панели быстрых настроек почти любого смартфона есть функция скриншот. В первую очередь вам надо получить доступ к указанной панели, для этого следует провести пальцем сверху вниз по экрану смартфона.
После этого нужно найти клавишу “Параметры быстрых настроек”. Тут необходимо выбрать функцию “Скриншот” из списка, позже нажать кнопку “Сохранить”. После выполнения следующей последовательности действий в панели быстрых настроек появиться кнопка “Скриншот”, при нажатии которой он будет выполнен.
Жесты
Также у некоторых телефонов есть удобная функция “фотографирования” жестом. Эту функцию вначале нужно включить в настройках телефона, где будет дана вся информация. В основном, механизм заключается в том, что владелец смартфона проводит определенное количество пальцев по экрану устройства. Этот способ доступен только на последних моделях смартфонов, выпущенных в недавнее время.
Фирменные способы
Некоторые фирмы, производящие мобильные устройства на системе Android, разрабатывают дополнительные методы выполнения снимка. Внизу будет произведен обзор нескольких из них.
На телефонах Xiaomi
Китайская компания встроила еще один алгоритм выполнения скрина: одновременное нажатие кнопки “Уменьшение громкости” и клавиши в меню в виде трех полосок.
Samsung
Для того, чтобы получить скриншот на старых моделях смартфонов самсунг, надо нажать и удерживать кнопки «Назад» и «Домой» в течение двух секунд.
На моделях, которые были выпущены на продажу позднее 2014 года, используется упомянутый общий способ. На последних моделях, вышедших после 2016 года, например, Samsung J3, используется другой способ: надо одновременно нажать на кнопки «Включение» и «Домой». При этом, на некоторых устройствах работают два варианта, а на других — только последний.
Huawei
На некоторых устройствах хуавей после удержания кнопки «Включение» появляется меню, где в списке нужно выбрать клавишу «Screenshot» с изображением ножниц.
Программы
Можно еще найти огромное количество различных приложений, с помощью которых пользователь сможет облегчить процесс создания скриншота, а также получить доступ к различным дополнительным функциям. Рассмотрим самые популярные из них.
Screenshot Ultimate
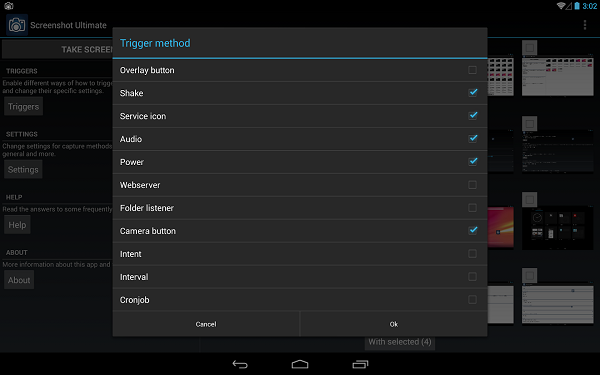
Одно из редких мобильных утилит, не требующих предоставление root-прав. Но в приложении есть реклама.
Есть несколько триггеров:
- кнопка в верхней части экрана
- встряска устройства
- голосовая команда
- аппаратная кнопка камеры
- виджет на рабочем столе
Screenshot Pro
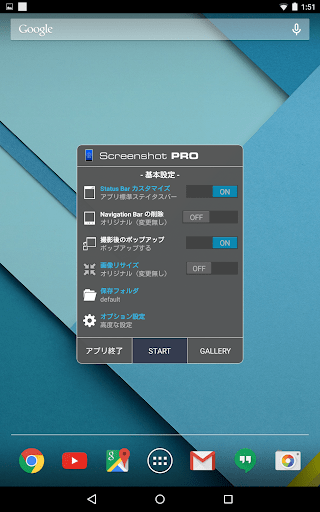
Приложение для создания скриншотов одним касанием. Зачем нажимать сразу несколько клавиш или трясти свой смартфон? Утилита просто выводит на экран маленькую панель, местоположение которой можно с легкостью менять, чтобы она не мешала вам при использовании девайса. Нажав на кнопку на панели выполняется скрин.
No Root Screenshot it
В данном приложении доступны разные способы: встряхивание, кнопка в панели управления, таймер. Установить его можно только на рутованные аппараты, на просторах Интернета существует неофициальная версия и для девайсов без root прав.
Есть доступ ко многим дополнительным функциям: редакция размеров снимка, возможность рисовать на скриншотах, вставлять различную информацию (дата, время, температура, местоположение).
Скриншот легкий
Я расскажу, как пользоваться программой «Скриншот легкий». Выбираем в
списке эту программу, устанавливаем и открываем её.
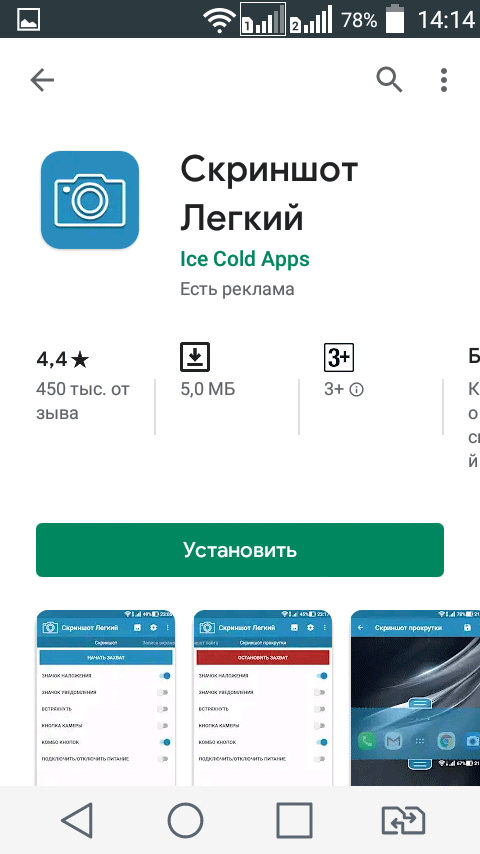 Рис.5 Скриншот легкий
Рис.5 Скриншот легкий
В открывшимся окне мы видим основные настройки программы. (Дополнительные настройки в меню
вверху, где три точки).
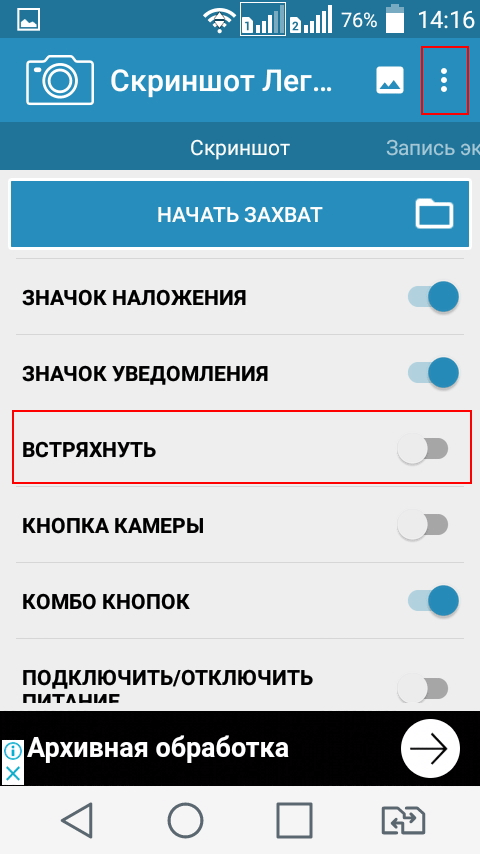 Рис.6 Скриншот легкий_2
Рис.6 Скриншот легкий_2
По умолчанию пункт меню «Встряхнуть» – выключен. Если его включить, сделать
скриншот можно будет простым встряхиванием телефона. Для того, что бы
активизировать программу нажимаем на пункт меню «Начать захват». Полоска меню меняет цвет и название, и
появляется полупрозрачный рисунок фотоаппарата.
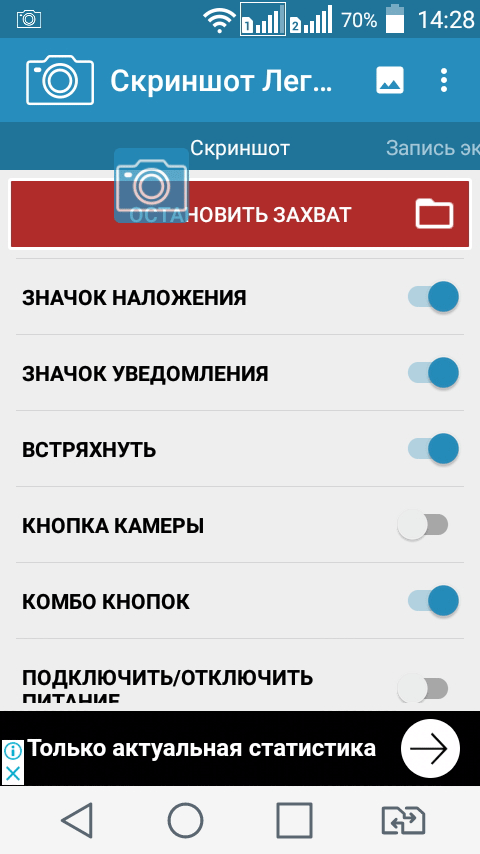 Рис.7 Активация программы
Рис.7 Активация программы
Нажимаем кнопку «Домой»,
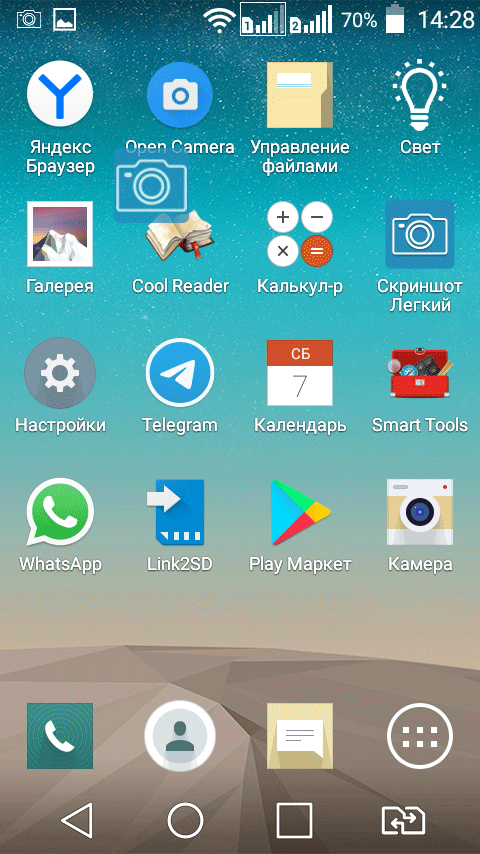 Рис.8 Домой
Рис.8 Домой
запускаем нужное нам приложение, я для примера
запустил календарь.
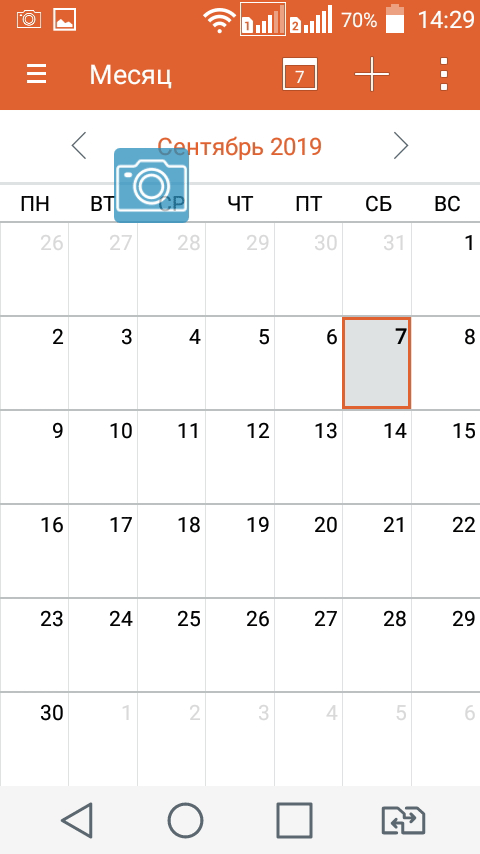 Рис.9 Календарь
Рис.9 Календарь
Для того чтобы сделать скриншот экрана нажимаем
на наш полупрозрачный значок, или встряхиваем экран (если мы предварительно
включили этот пункт в настройке). Для того что бы остановить приложение,
нажимаем на значок приложения, в открывшемся окне нажимаем «Остановить захват».
Скриншот легкий, кроме сохранения скриншотов
может записывать видео. Для этого, после запуска приложения, в меню «Скриншот» делаем свайп
влево, выбираем пункт «Запись экрана».
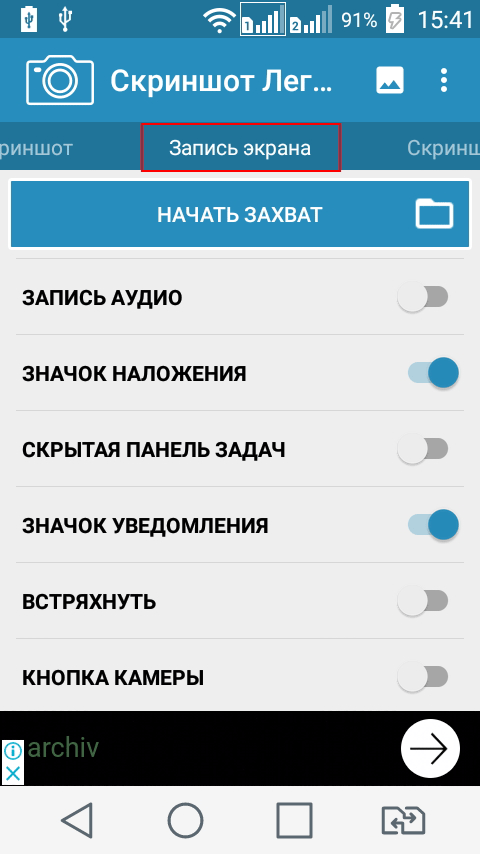 Рис.10 Запись видео
Рис.10 Запись видео
Нажимаем на этот пункт, так же меняется цвет
меню, и появляется полупрозрачный значок видеокамеры.
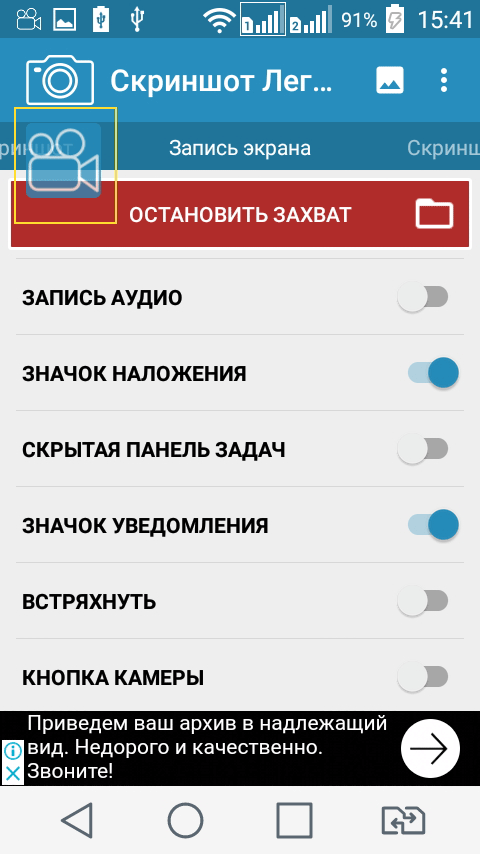 Рис.11 Запись включена
Рис.11 Запись включена
Так же нажимаем «Домой». Для начала записи нажимаем на значок видеокамеры.
После этого все действия на экране будут записываться. Останавливается запись
повторным нажатием на значок. Выключается приложение, так же как и при записи
скриншота. Видео сохраняется в той же папке, что и скриншоты.
После того, как мы
сделали все необходимые скриншоты, мы можем захотеть перебросить их на
компьютер. Как это сделать, можно почитать здесь.
Единственное отличие, там перебрасываются фотографии, а здесь скриншоты.
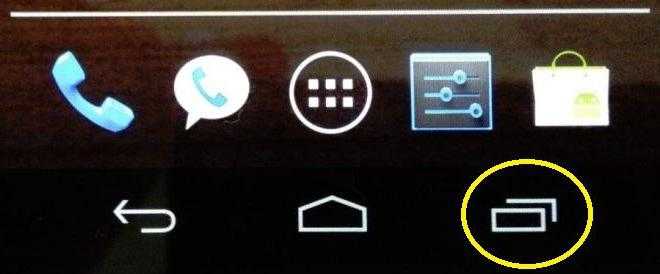
На Андроиде 6 и 7 версий
С появлением Android 6 разработчики смартфонов внедрили массу инновационных решений. Теперь пользователи могут использовать функцию управления жестами, фотографировать экран нажатием одной кнопки. Рассмотрим подробно способы, доступные владельцам смартфонов 6 и 7 версий.
Комбинации кнопок
Скриншот данным методом делается по следующему алгоритму:
- Подготовить дисплей, отключить лишние элементы.
- Одновременно зажать комбинацию «Питание» и «Снижение громкости».
- На некоторых телефонах настроено другое сочетание – «Домой» + «Возврат». Отдельные девайсы от Samsung реагируют на «Home» + «Power».
- Скриншот сохранится после вспышки экрана, сопровождаемого аудиосигналом.
Жесты
Инновационный способ, поддерживаемый множеством современных устройств – скриншот ладонью. Зародилась эта традиция во времена громкой популярности семейства Galaxy. В настоящий момент представленная опция функционирует на многих андроид-устройствах.
- По умолчанию инструмент «скрин ладонью» отключен. Требуется открыть настройки смартфона, включить функцию, задав определенный жест. Необходимый параметр обычно располагается в меню «Управление ладонью» и «Снимок экрана».
- Подготовить экран: открыть требуемое изображение или страницу веб-браузера.
- Повторить ранее заданное движение, чтобы сделать скриншот экрана на гаджете с Android.
Программный ассистент
Новые модификации смартфонов оснащаются встроенными «помощниками», способными запечатлеть текущее состояние дисплея. Чтобы воспользоваться ими, нужно:
- Нажать на кнопку «Home», удерживать ее 7 секунд.
- Дождаться, пока приложение «Now on Tap» выведет приветствие.
- Открывшийся интерфейс «помощника» оснащен функцией «Поделиться». Кликнуть данную опцию.
- Программное обеспечение гаджета самостоятельно создаст скриншот, после чего выведется предложение отправить файл через встроенные интерфейсы или соцсети. Сделать картинку для личного пользования можно, загрузив ее в любой из доступных сервисов Google (Диск, фото).
Прочие возможности
Все современные девайсы наделяются кнопкой «Быстрый скриншот», расположенной в меню верхней панели. Способ можно воспользоваться следующим образом:
- Вывести требуемое изображение.
- Движением пальца сверху вниз открыть панель уведомлений.
- Выбрать требуемую опцию.
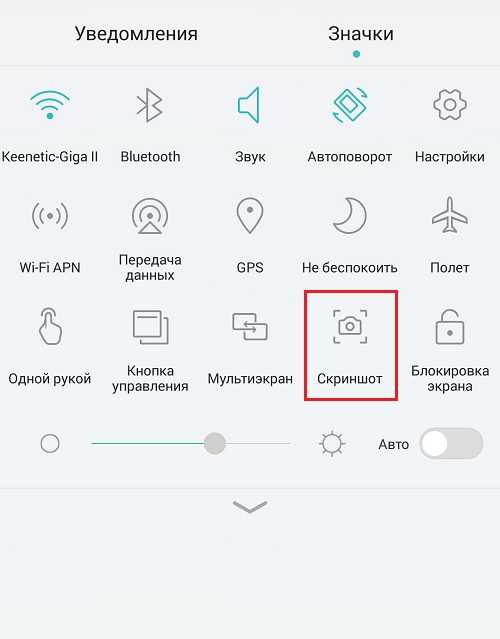
Смартфоны или планшеты, наделенные сенсорным пером, располагают отдельным меню, в котором совмещены часто используемые функции. Типичные представители такого модельного ряда – Samsung Galaxy.
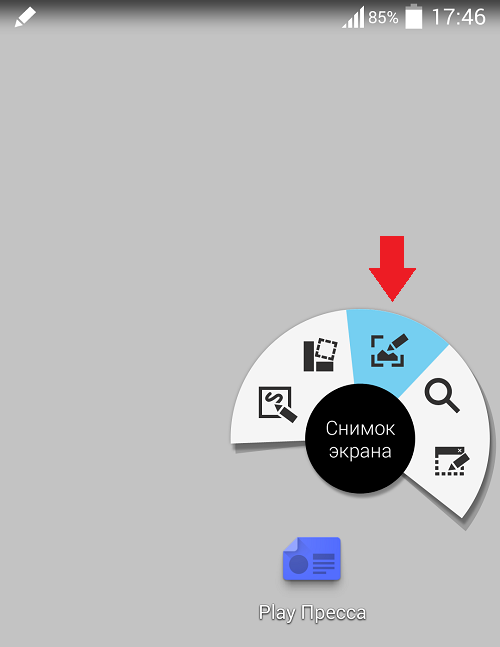
Android 6 и 7 модели
Нажимать за один раз на многие кнопочки с разных сторон дисплея, в особенности если это планшет с приличной длинны, не удобно
Сотрудники Гугл обратили внимание на это неудобство и в 2015 году обновили Андроид 6.0. Данное обновления даёт способ делать экранные скрины одним касанием
Эту возможность назвали «Google Now on Tap» и поместили её во вкладочку «Поделиться». Для её открытия желательно тапнуть по команде «Домой» на пару секундочек.
Экранные изображения, сделанные благодаря этой функции, имеют отличие от обычных тем, что не имеют панель уведомления и навигации. Это создаёт определённое удобство. К примеру, для снимков сайта, так как пользователю не придётся ничего вырезать с изображения.
С помощью сторонних приложений
Кроме стандартных способов, пользователи мобильных телефонов с ОС Андроид могут сделать скриншот экрана при помощи внешних утилит.
Root права
Данное понятие хорошо известно пользователям систем Linux. Root-права необходимы для доступа к полному функционалу системы Android.
Возможности:
- Удаление заводских приложений, которыми редко пользуются.
- Изменения любых файлов и конфигураций в системе.
- Использование скрытых возможностей ядра ОС.
- Внедрение любых прошивок.
- «Ручная» оптимизация производительности, автономности, увеличение возможностей процессора.
Недостатки и возможные риски:
- Официальные обновления заводской ОС будут недоступны.
- Лишение возможности гарантийного ремонта.
- Некорректная установка root может привести к поломке гаджета.
Отдельные программы, создающие скришоты экрана на телефонах с Андроид, требуют доступа к закрытым конфигурациям OS, поэтому пользователям приходится устанавливать root-права. Существует масса способов осуществить данную процедуру. Самый верный – установка утилит, отключающих заводскую блокировку. Эту методику активно используют как начинающие, так и опытные пользователи.
Screenshot
Классическая, максимально упрощенная утилита, способная сделать фото дисплея за минимальное время. Основные возможности:
- Выбор действия, при помощи которого можно сделать скриншот.
- Пользователь может самостоятельно указать место для сохранения файлов.
- Режим просмотра нового скрина, использование мощного редактора.
- Возможность сделать покадровое редактирование.
- Текстовое поле и масса других графических эффектов.
- Быстрая отправка по каналам соцсетей.
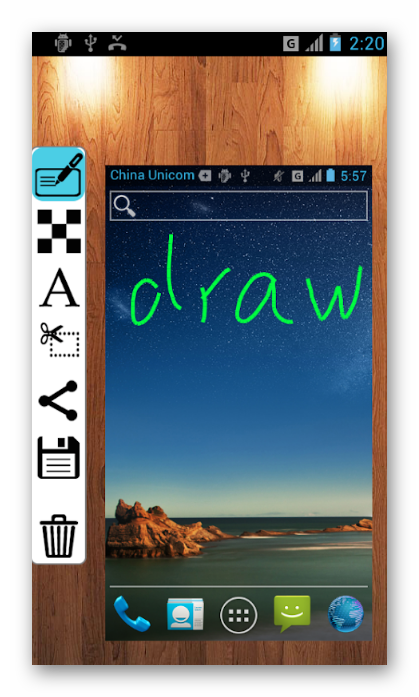
Screenshot Easy
Простенькая утилита под Android, наделенная множеством триггеров:
- тряска;
- сочетания кнопок;
- использование клавиши доступа к камере.
Основной функционал во многом схож с предыдущим примером. Прочие особенности:
- 1) адаптация к соцсетям;
- 2) поддержка фирменных плагинов;
- 3)
Некоторым смартфонам требуется установка root. Программа работает на Android 4.0 и новее. Единственный недостаток приложения – всплывающая реклама.
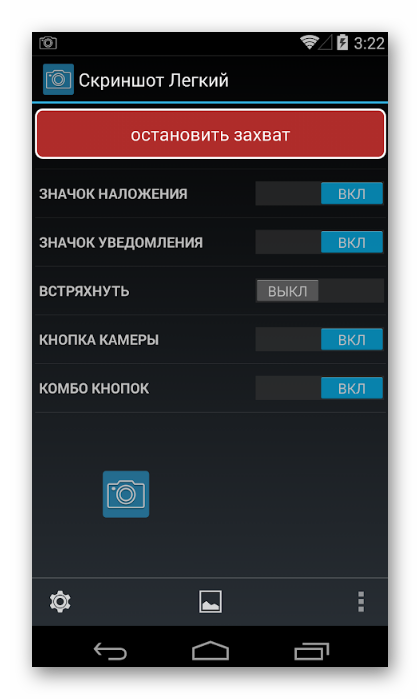
OK Screenshot
Еще одна программа, требующая рут-прав, но имеющая понятный и эргономичный интерфейс и впечатляющую скорость работы. Системные требования: Андроид 4.0.
Основные преимущества:
- Возможность делать скриншоты любыми методами.
- Выбор каталога для хранения картинки.
- Простейший редактор.
- Можно сделать скриншот касанием.
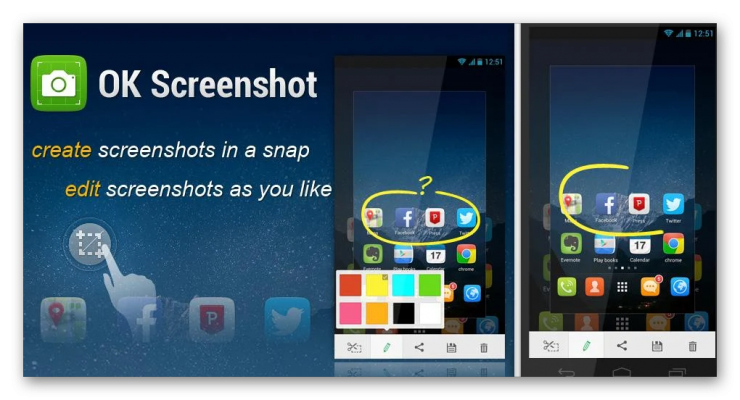
Screenshot Ultimate
Англоязычная программа, поддерживающая множество способов захвата:
- 1) голосовое управление;
- 2) тряска;
- 3) единичное нажатие;
- 4) сочетания внешних кнопок;
- 5) жесты.
Прочие возможности:
- Можно сделать «длинный» скриншот.
- Отправка на удаленный сервер.
- Встроенный ZIP-архиватор.
- Продвинутый редактор графических эффектов.
- Медиа-скан.
- Круглосуточная клиентская поддержка.
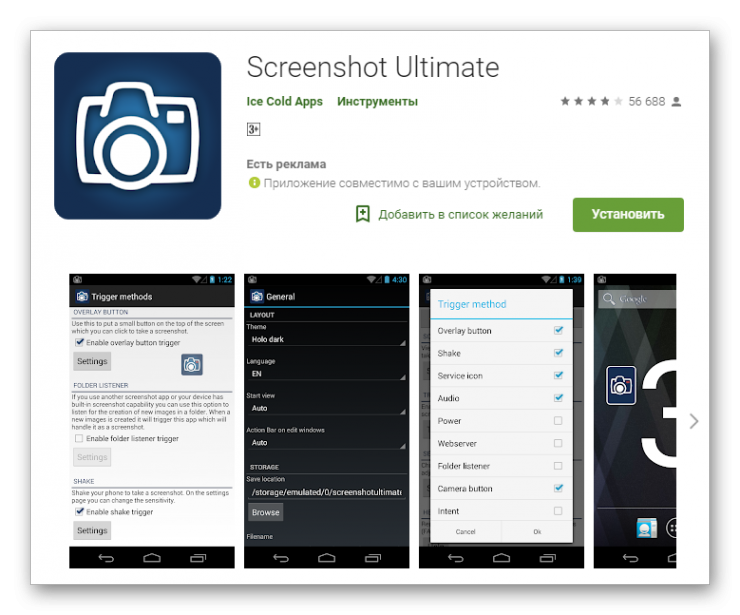
Ashampoo Snap
Продвинутая утилита, ничем не уступающая своим предшественникам. Достоинства:
- Пользователи могут сделать скриншот на Андроиде, мгновенно сохранить его или отправить друзьям.
- Документирование.
- Фоновый режим работы.
- Большое количество инструментов для рисования.
- Множество триггеров для захвата.
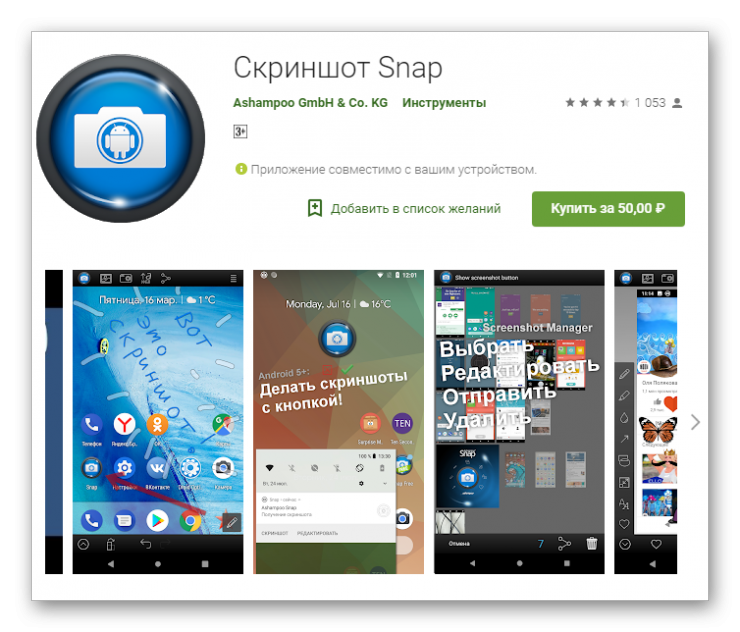
Screenshot UX
Бесплатная программа, наделенная базовым инструментарием. В ней представлены только самые необходимые опции:
- 1) минимум триггеров;
- 2) простейший редактор;
- 3) возможность сделать фото с задержкой;
- 4) обрезка картинки, изменение размеров холста.
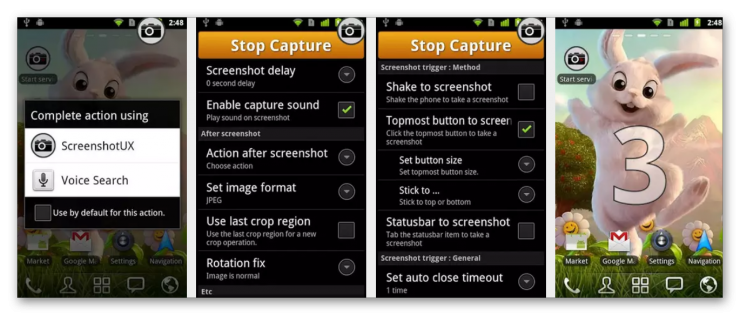
LongShot
Программа, основное назначение которой – создание скриншотов, «склейка» готовых картинок, скрины веб-страниц с прокруткой. Поддерживается серийная запись снимков. Идеальный вариант для «запоминания» переписок, сайтов, серии картинок.
Особенности:
- Автоматическое объединение скринов большого разрешения.
- Возможность снять скриншот плавающими кнопками.
- Ручное сопоставление кадров.
- Можно сделать захват в два нажатия.
- Готовое фото не содержит рекламы, водяных знаков.
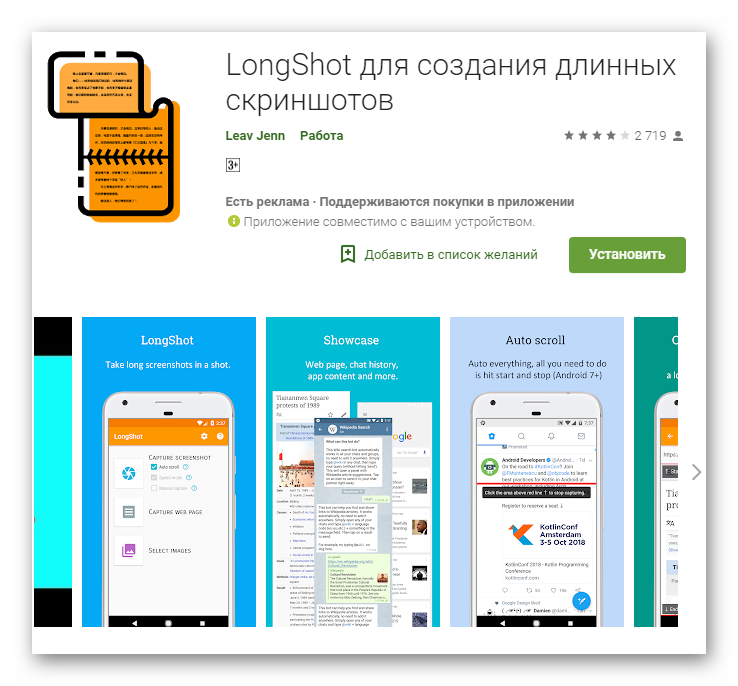
Как сделать скриншот экрана на телефоне Асус с помощью приложения
На просторах Google Play есть большое количество разных программ, расширяющих возможности стандартной функции создания скриншота. Среди официально представленных приложений стоит отметить следующие:
- Screenshot;
- Screenshot Easy;
- OK Screenshot;
- Screenshot Ultimate;
- LongShot;
- Screenshot Crop & Share.
Все указанные программы работают по схожему принципу. Но для тех, кому нужен частичный скриншот, стоит посоветовать Screenshot Crop & Share. На примере этого приложения рассмотрим, как можно кропнуть полученный снимок экрана.
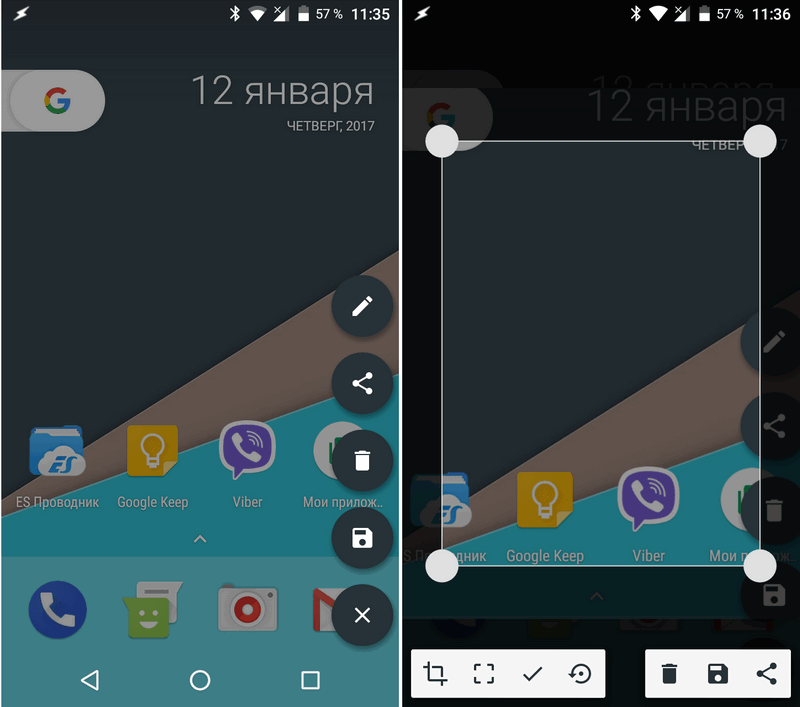
А понадобится всего-навсего открыть программу, подтвердить разрешение на доступ к файлом устройства и нажать кнопку создания скриншота. Далее у пользователя появится возможность отрегулировать размер и положение скрина. Для изменения параметров нужно лишь передвигать ползунки пальцами.
Удобные и популярные приложения
На всех остальных устройствах с версией Android 2.3 и ниже невозможно сделать скриншот не одним из вышеупомянутых способов. Поэтому выход только один — использовать сторонние приложения.
Они могут быть двух видов:
- приложения, которым нужны root-права (их значительно больше);
- приложения, которые могут работать без полного доступа к системе устройства.
Используем приложение No Root Screenshot it
Если честно, приложение довольно своеобразное и платное. Но главное, что рабочее. Итак, что нужно сделать:
1. Подключите ваше устройство к ПК в режиме отладки по USB. Посмотреть, как это сделать, вы можете здесь.
2. Установите приложение на свое android-устройство. Оно предложит вам загрузить и установить версию себя на ПК. Нажмите на соответствующий вашей операционной системе значок.
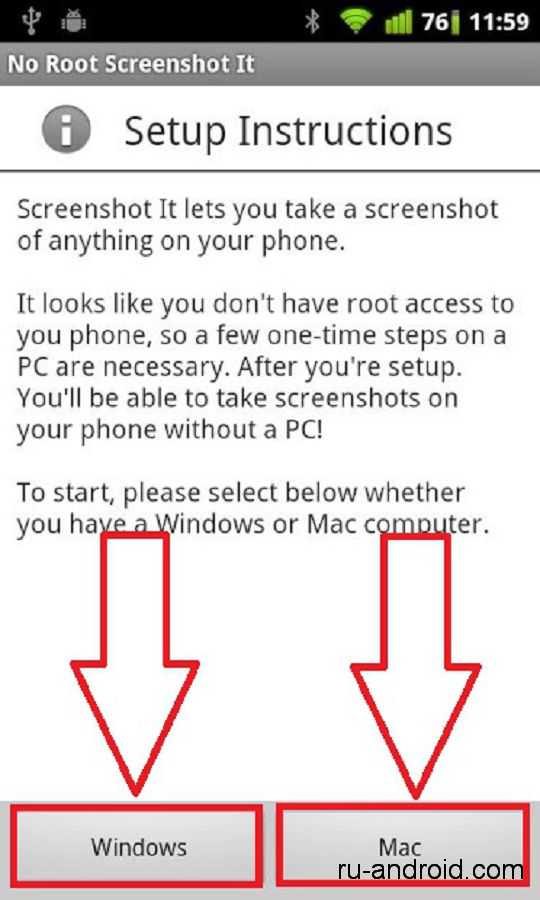
3. Теперь запустите приложение на смартфоне. Фактически, программа на ПК активирует приложение на устройстве. Теперь вы можете делать скриншоты.
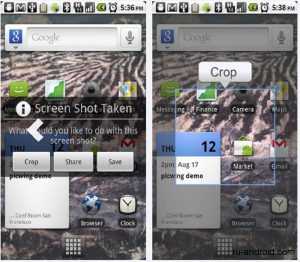
Примечание: неудобство приложения заключается в том, что после перезагрузки устройства, его опять нужно «активировать» через ПК. Но все же вам не нужно возиться с получением root-прав.
Используем приложение Screenshot UX
Приложений, требующих полный доступ к системе, для того чтобы сделать скриншот довольно много. И если вы уже имеете root-права, то, безусловно, используйте их. А если нет, то получите их. А как именно это сделать смотрите здесь.
Итак, чтобы сделать скриншот с помощью приложения Screenshot UX нужно:
- Теперь откройте приложение и нажмите на кнопку «Start Service». На экране появится красная кнопка, нажав на которую, вы получите скриншот.
Также в приложении есть множество настроек, типа: размер и положения кнопки, определение места хранения скриншотов. Также сделанные снимки можно редактировать (меню появляется сразу после того как скриншот будет сделан).
Примечание: стоит отметить, что для устройств с версией OS Android от 4.0 на Play Market есть довольно большое количество бесплатных приложений, работающих без root-прав.
Простой вариант скриншота для всех Андроидов с 4.0
Для фиксации информации на дисплее мобильника нужно нажать обычную комбинацию кнопок, расположенных на корпусе устройства: «Нижняя клавиша звука» и «Вкл». Фиксируются они одновременно и удерживаются 1-2 секунды. Щелчок свидетельствует о том, что фото сделано. Система отправит файл в «Галерею» и «Картинки» внутренней памяти.
Внимание! Данный способ подойдет для всех современных гаджетов. Основное требование – Андроид должен быть не ниже прошивки 4.0

Старые ОС Android и кастомная версия
Чтобы сделать скрин в операционке 3.2, нужно зафиксировать клавишу «Последние приложения», другие настройки выполнять не потребуется. У старых версий Андроид таких опций вообще нет, с этим недостатком помогут справиться только специальные приложения.
Это интересно! За счет кастомных прошивок у таких интерфейсов появляются дополнительные возможности – скриншоты. Сделать их можно при помощи кнопки «Вкл», расположенной в меню.
Скрины на гаджетах Самсунг
Создание картинки дисплея на устаревших моделях этой марки осуществляется при помощи кнопочек «Домой» и «Обратно» (их одновременным нажатием). На устройствах, вышедших в продажу более 4-х лет назад – применяется самый обычный вариант. На современных изделиях – синхронное удержание «Домой» и «Вкл».
Существуют смартфоны, которым подойдут оба варианта – универсальный и метод, используемый на гаджетах, выпущенных несколько лет назад. Мобильники последнего поколения могут сделать фото при помощи простого жеста: провести рукой (ребром ладони) по дисплею вправо и назад.
Как сделать скриншот экрана на телефоне Андроид простым движением:
- Войти в настройки мобильника;
- Подменю «Управление телефоном»;
- Вкладка «Манипуляции ладонью»;
- «Скрин дисплея».
Сделанные фото сразу же отправляются в папку Картинки/Скриншоты. Также они могут сохраниться в Галерее.
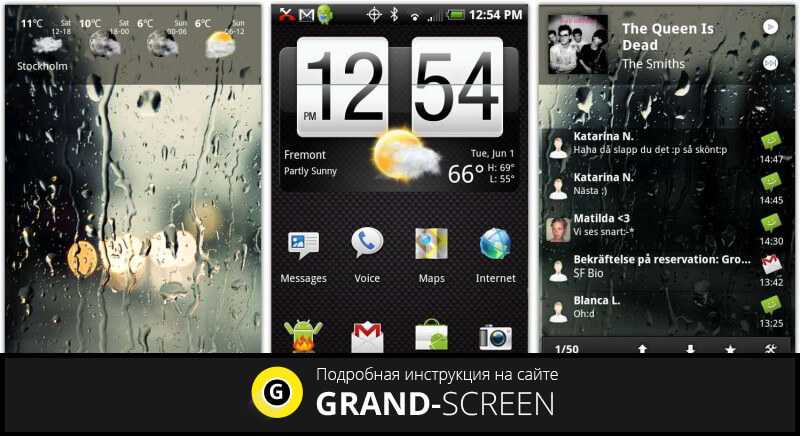
Скриншоты на мобильниках HTC и Сяоми
Гаджеты компании HTC дают возможность фотографировать информацию, картинки на дисплее смартфона несколькими способами.
Как сделать скрин экрана на телефоне Андроид:
- Обычным способом – фиксацией клавиши «Гром.» и «Вкл»;
- Нажатием «Домой» и «Активировать».
Второй способ поддерживают не все мобильники. Если данный вариант не работает, можно использовать предыдущий.
Гаджеты Сяоми также поддерживают различные варианты скриншота экрана – удержание клавиши меню «Три полоски» и «Громкости», а также иконки «Скриншот», расположенной за внутренней панелью.
Принтскрин на смартфонах LG
У ПО данного гаджета имеет свой интерфейс – Quick Memo. Благодаря этому приложению пользователь может сделать фото дисплея, отредактировать полученную картинку. Добавить текст, изменить размер и другие девайсы. Для его активации нужно пальцем провести вниз, раскрыть панель, находящуюся вверху и кликнуть по иконке.
На заметку! На телефонах LG также возможно использование простого варианта скриншота экрана.

Скрин дисплея на изделиях Lenovo
Оболочка гаджета имеет встроенную функцию моментального фото экрана. Делать скриншоты на Андроиде Lenovo достаточно просто:
- Активировать интерфейс в выпадающих настройках меню;
- Сделать скриншот посредством клавиши «Вкл» и «Выкл.» мобильника.
На гаджетах Леново работает универсальный метод – синхронное удержание «Громкости вниз» и «Power».
Принтскрин на устройствах Асус Зенфон
Оболочка смартфона предлагает свои способы. Здесь можно фотографировать экран в одно касание. Чтобы сделать скрин, необходимо выполнить следующие настройки:
- Зайти в параметры;
- Раскрыть меню с настройками гаджета;
- Выбрать пункт «Нажать для фото дисплея»;
- «Клавиша сохраненных приложений».
На Зенфоне 2, пользователю нужно открыть моментальные настройки и войти в «Дополнительные….», в раздел «Скрин». После сохранения появится иконка, которая и будет использоваться для снимка дисплея.
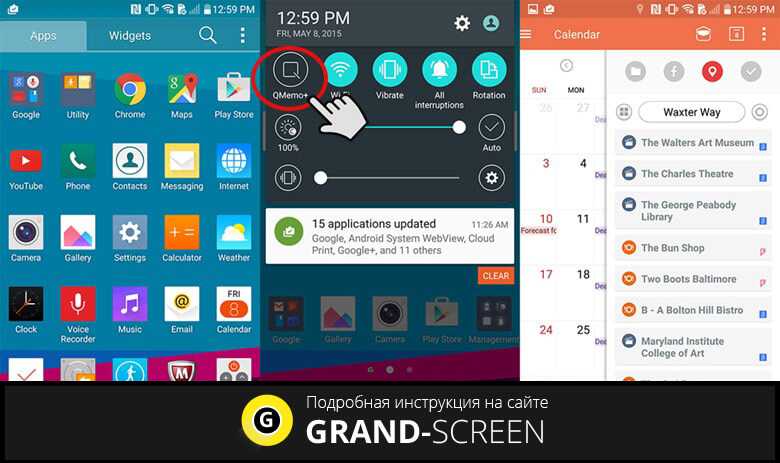
Если есть Root-права
Cмартфоны с Android продаются без Root-прав, то есть, у вас нет доступа к некоторым скрытым функциям в вашем телефоне. Обычному человеку они вообще ни к чему, но Root нужен, например, чтобы установить кастомную прошивку. Мы расскажем об этом в дальнейшем. Следите за блогом Мастерская, чтобы быть в курсе.
Так вот, если вы уже сделали Root, то вам достаточно скачать одно из многочисленных приложений для снятия скриншотов в Google Play и всё будет хорошо.
Например:
Некоторые из этих приложений якобы не требуют root-прав, но они требуют подключение к компьютеру и перезагрузки. Последняя программа даже платная, но разработчики обещают, что Root не потребуется. Один раз у меня получилось сделать скриншот с её помощью, но пару раз нет, так что, не всегда срабатывает.
Samsung
Кнопку PrintScreen у таких телефонов старых моделей, вроде Samsung Galaxy S, на которых стоит Android 2.3, заменяют кнопочки «Домой» и «Назад». Для снятия снимка с дисплея у этих моделей также нужно нажать на 2 секунды сразу две кнопочки и не снимая с них пальцы.

Если модель вышла в свет примерно, как четыре года тому назад (Samsung Galaxy s2, или планшетик Galaxy Tab 2), тогда осуществляется тот же метод: нажим на кнопочки Power и Volume Down с учетом того, что вторая кнопка находится с другой стороны.

Если мы рассмотрим более современные модели, вроде Samsung Galaxy j3 или Samsung Galaxy a3, для них существует ещё один метод. Нужно единовременно нажимать на кнопочки Homeward и Power.
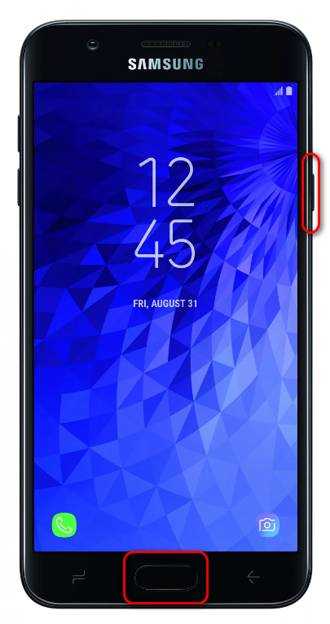
Хочу отметить, что на одних телефонах осуществляется оба метода. На прочих же телефонах – только новый.
Также, для новейших телефонов Samsung существует ещё один метод создания скринов – сенсорный. А именно, на таких смартфонах можно провести по экрану ребром ладошки слева направо (на некоторых наоборот), и скриншот готов. При покупке телефона этот способ отключён. Для его включения входим в «Настройки», затем «Управление», далее «Управление ладошкой» и выбираем «Снимок экрана».
Альтернативные способы сделать скриншоты Android без кнопок питания
Теперь есть разные способы, кроме традиционных способов сделать скриншот. У нас есть поддержка жестов и тройное касание, чтобы сделать скриншот. Некоторые производители смартфонов также добавили функцию длинных скриншотов, где вы можете сделать скриншот всей страницы. Некоторые из этих функций действительно интересны и полезны для простых людей. Итак, давайте рассмотрим их вместе!
Скриншот с быстрыми переключателями
Большинство продавцов смартфонов включают быстрые ярлыки для снятия скриншота с помощью быстрых переключателей. Вы найдете эти переключатели в смартфонах Huawei, Xiaomi, Realme, Vivo и Oppo.
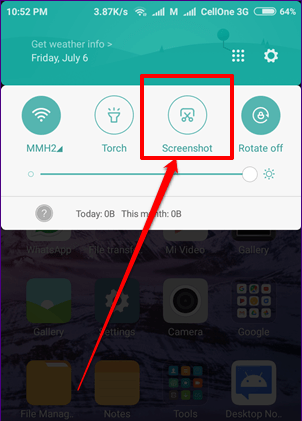
Использование скриншотов
Делать скриншоты с помощью быстрого переключения – это замечательно, но во многих случаях это не практично
Например, пока у вас видеозвонок или вы просто делаете что-то важное. В таких случаях вы можете использовать функцию скриншота на Android, которая в настоящее время доступна в большинстве смартфонов
Снимки экрана с жестом ладони на устройствах Samsung:
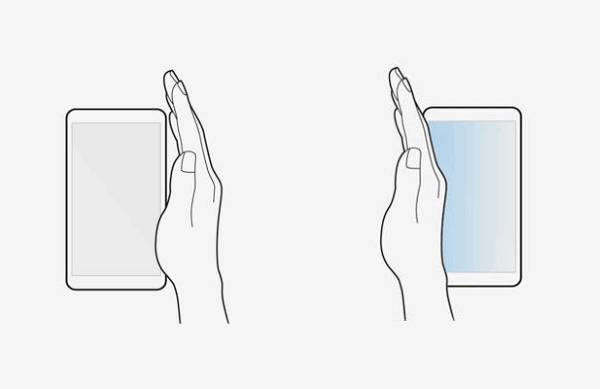
В устройствах Samsung вы можете сделать снимок экрана, наведя ладонь слева направо. Эту функцию необходимо включить в меню «Настройки»> «Smart Assistant»> «Управление жестами».
Снимки экрана с проведением трех пальцев:
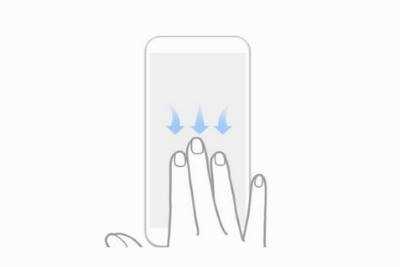
Это самый простой способ делать скриншоты. Вы должны стереть три пальца, и ваше устройство сделает снимок экрана для вас. Эта функция в основном встречается в китайских смартфонах, включая Xiaomi, Oppo, Vivo, Poco, Realme и т. Д.
Делать скриншоты жестом костяшки:
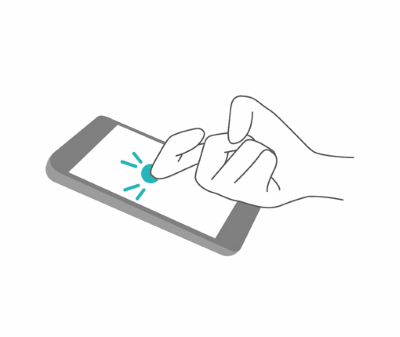
Есть и другие способы делать скриншоты, и устройства Huawei поддерживают жесты кулака. Где вы можете сделать снимок экрана на телефоне Android, когда вы нажимаете на экран.
Использование сторонних приложений
Большинство функций для создания скриншота на Android ограничены производителями смартфонов. Но поскольку Android-смартфоны настолько настраиваемы и адаптируемы, мы можем установить некоторые утилиты, которые помогут вам делать скриншоты. Ниже приведены некоторые приложения, которые помогут вам сделать скриншоты Android без кнопки питания.
Скриншот Quick Free
Скриншот Quick Free – это самый простой способ сделать скриншот на вашем устройстве. Он поставляется с небольшим шариком наложения, который выступает в качестве пульта дистанционного управления. Всякий раз, когда вы нажимаете на него, он делает снимок экрана и сохраняет его в галерее вашего устройства.
Скриншот помощник
Это еще один простой инструмент для создания скриншотов. Установите его и нажмите и удерживайте кнопку «Домой», чтобы сделать снимки экрана. Это отличный вариант для тех людей, которые не знакомы со скриншотами на основе жестов и хотят использовать традиционный стиль кнопок для создания скриншотов на устройстве Android без кнопки питания.
Если вы ищете утилиту, которая бесплатно поддерживает длинные скриншоты, то это лучший выбор для вас. Вы можете делать легкие скриншоты, обрезать и отмечать на скриншотах. Кроме того, он поддерживает длинные скриншоты, если вы заинтересованы в них.
