С помощью TeamViewer
Чтобы воспользоваться этим приложением, нужно зайти на его сайт, скачать и установить приложение. При этом на управляемом телефоне должна быть инсталлирована программа TeamViewer, а на гаджете, с которого происходит управление, нужно приложение TeamViewer QuickSupport. В этом случае также можно использовать TeamViewer Host.
Чтобы установить связь, нужно предпринять такие действия:
- В этой программе нужно получить учётную запись.
- Перед началом работы на управляющем смартфоне нужно зайти в аккаунт. При этом на экране будет показан ID.
- На управляемом устройстве нужно в программу ввести полученный ID, затем дать разрешение провести удалённую поддержку со стороны управляющего смартфона.
Иногда на смартфоне может появиться сообщение о невозможности отобразить экран. В этой ситуации операционная система предложит установить дополнение, которое это исправит. Рекомендуется дать своё согласие и провести установку. Обычно после того, как пройдёт несколько секунд, на нём появляется экран второго гаджета.
В этом видео можно увидеть подробное описание TeamViewer.
В нижней части экрана можно увидеть плавающую кнопку в виде половины круга. При нажатии на него появится доступ к трём иконкам, в том числе к настройкам. Имеется возможность получить информацию о проходящем сеансе связи, а также отрегулировать качество получаемого изображения. В этом случае пользователю будет предложен выбор между оптимизацией скорости работы или качества изображения.
Есть возможность вызвать клавиатуру. При этом в верхней строчке имеются изображения четырёх стрелочек, нажимая на которые, можно перемещать указатель по экрану управляемого девайса.
Преимущества и недостатки
Особенности работы этого сервиса можно подытожить с помощью следующей таблицы.
| Действия | Особенности |
| Передача файлов | Копирование происходит на высокой скорости. Есть возможность выбирать, в какую папку должны будут копироваться файлы. |
| Приложение | Есть возможность запускать программы на втором гаджете |
| Просмотр экрана | На управляющем смартфоне в режиме реального времени имеется изображение экрана на втором гаджете |
| Мониторинг настроек | Есть возможность просматривать параметры настроек управляемого смартфона и выполнять их корректировку при необходимости |
Splashtop 2 — Remote Desktop
Настроить приложение получится легко и быстро. Синхронизация также производится просто великолепно. Работа не уступает по скорости вышеописанному приложению. Еще одним достоинством является наличие большого спектра возможностей касаемо тонкой настройки приложения. Пользователь получит возможность адаптировать все так, чтобы на маленьком экране картинка была красивой. К тому же работа будет осуществляться удобным образом. Прекрасно налажено функционирование автоматического переключения разрешения. К отрицательным чертам следует отнести отсутствие файлового менеджера и русского интерфейса. Работает на «Андроиде» и на iOS. Стоит приложение 7 долларов.
Подготовка
Перед сопряжением описываемых устройств на расстоянии следует учесть некоторые особенности. В телефоне должна быть операционная система, версия которой превышает iOS 6. Что касается компьютера, то на браузере придется установить специальное дополнение – VNC Viewer. Данная процедура выполняется следующим образом:
После завершения установки расширения необходимо заняться смартфоном. В первую очередь нужно установить два приложения – Cydia и Veency.
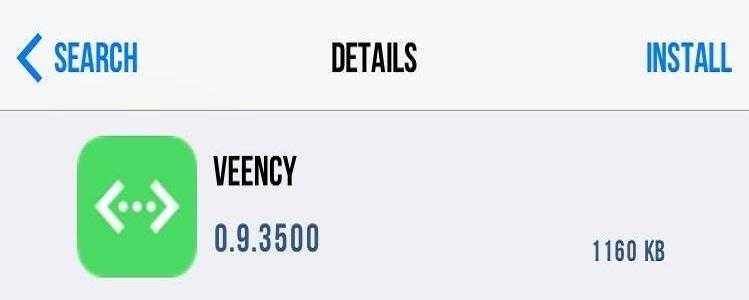
Компьютер
После проведенных действий рекомендуется перейти к глубокой настройке компьютера. Для начала понадобится активировать удаленный доступ и придумать защитный код. Данная процедура подразумевает переход в панель управления и поиск системного раздела. В левой части экрана будет отображаться блок с системной защитой, посетив которую можно отыскать раздел удаленного доступа. Далее следует нажать на вкладку дополнительной информации. В появившемся меню будет отображаться строка с разрешением удаленного управления этим компьютером, напротив которой должен стоять флажок. После проведения процедуры компьютер готов к сопряжению.
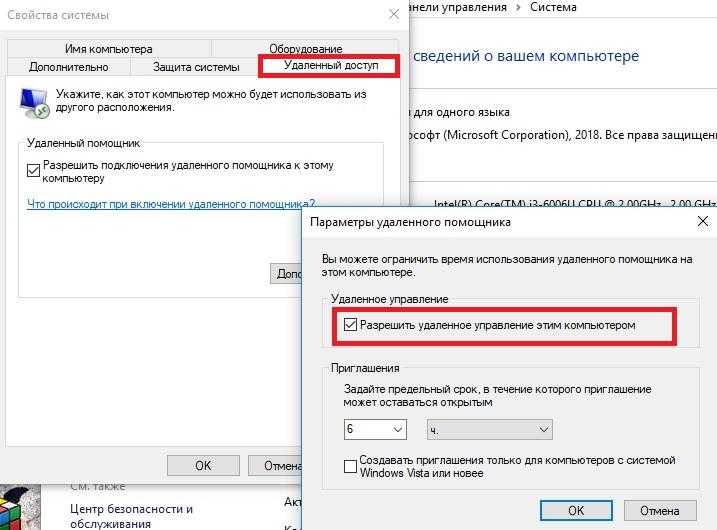
Следующим шагом будет установка защитного кода на учетной записи, к которой привязан текущий компьютер. Чтобы провести данную операцию, нужно посетить панель управления и найти раздел учетных записей для пользователей. Далее в новом окне нужно нажать на управление другой учетной записью и после двойного нажатия на описываемую вкладку выбрать команду создания пароля.
Пользователь может ввести любой удобный защитный код и сохранить его в системе компьютера. Также необходимо определиться с наименованием ПК, так как при сопряжении устройств необходимо его указать. Найти имя компьютера можно в панели управления, а именно в системном разделе.
Телефон
После настройки компьютера следует приступить к установке необходимого софта на мобильный телефон. Для этого рекомендуется воспользоваться официальным магазином Apple, в котором имеется надежное приложение «Удаленный рабочий стол», разработанное компанией Microsoft.
После загрузки и установки описываемого ПО следует открыть приложение и отыскать кнопку с плюсиком, которая расположена в верхней части дисплея. Пользователю следует нажать на данный графический элемент и дождаться появления надписи «Рабочий стол». Следом на экране отобразится специальная строка, в которой нужно ввести название компьютера и нажать на клавишу сохранения.
Как установить удаленное управление альтернативным путем
Выше был рассмотрен самый простой и эффективный метод подключения айфона к компьютеру. Для проведения операция необходимо приложить минимум усилий и соблюдать указанные инструкции. Однако существует еще несколько способов, которые подразумевают использование других программ. Ниже находится список самых популярных.
Установка управления через ISL Light
Данное приложение предназначено для предоставления доступа к гаджету на базе iOS напрямую через компьютер или ноутбук. Отличительной чертой является максимальный контроль над всеми ресурсами устройства. ISL Light – это приложение, представляющее собой удаленный рабочий стол компьютеров и прочих устройств. Кроме этого утилита предоставляет постоянную поддержку в случае возникновения трудностей во время настройки подключения. Просмотр дисплея, полноценное управление смартфоном, настройка устройства и решение проблем с айфоном – все это возможно с программой ISL Light.
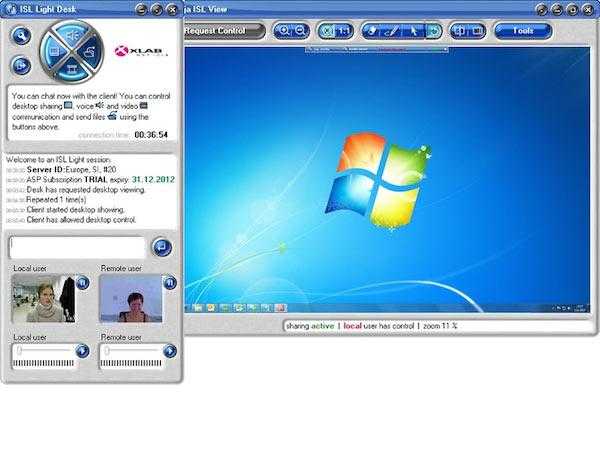
Для установки контроля следует провести следующие манипуляции:
- Скачать приложения. Чтобы управлять айфоном с компьютера, необходимо установить приложение на оба устройства. Главная особенность ISL Light – полноценное функционирование на всех операционных системах.
- Активация приложения. После установки утилиты необходимо в первую очередь открыть ее на компьютере и запустить специальную сессию. Следующим этапом будет активация программы в айфоне и подключение к запущенной сессии.
- Подключения айфона к ПК. После запуска сессии на главном экране ПК появится специальный защитный код, который необходимо ввести в программу на iPhone. Далее появиться доступ к мобильному телефону через беспроводные сети.
- Использовать возможности айфона на компьютере. Если все условия соблюдены правильно, то пользователь получит полный контроль над гаджетом iOS на своем компьютере.
Подключение устройств через AirServer
Еще одно достойное приложение, которое позволит синхронизировать iPhone и компьютер. Однако данный вариант подойдет исключительно владельцам Mac-устройств. Главная особенность утилиты заключается в том, что содержимое с дисплея айфона можно передавать на компьютер в форматах HD и Full HD. Исходя из этого, AirServer идеально подходит для просмотра видео и фотоматериалов.
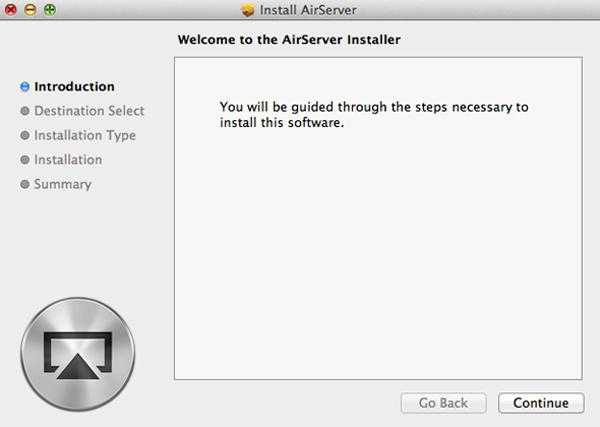
Методика подключения устройств выглядит следующим образом:
- Загрузка и установка приложения. Скачать утилиту можно с официального сайта, после чего установить на мобильное устройство и компьютер. Стоит заметить, что оба гаджета должны быть подключены к одной сети Wi-Fi.
- Запуск центра управления. Юзер должен активировать центр управления на айфоне, после чего выбрать функцию AirPlay Mirroring.
- Создание зеркала iPhone для компьютера. Следующим шагом будет создание зеркала мобильного гаджета на компьютере. Для этого нужно повернуть переключатель, пока он не будет подсвечиваться зеленым цветом.
- Управление айфоном на ПК. В случае успешного установления связи между устройствами, пользователь сможет приступать к работе. В специальном окне можно выбрать размер дисплея или изменить звуковые настройки.
Синхронизация Айфона и ПК с помощью Chrome remote Desktop
Первоначально данная программа предназначалась для устройств на базе Android, однако в данный момент ее использовать можно и на девайсах iOS. По принципу действия приложение ничем не отличается от предыдущих вариантов.
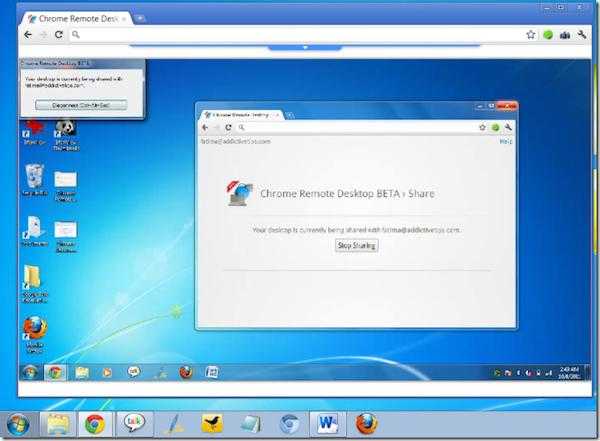
Чтобы создать связь между айфоном и компьютером, необходимо провести следующие манипуляции:
- Установить описываемую программу на мобильное устройство и на компьютер.
- Подключить iPhone к ПК, но перед тем убедиться, что гаджеты находятся в одной беспроводной сети.
- Дождаться окончания синхронизации и управлять телефоном на компьютере.
Управление компьютером с телефона android
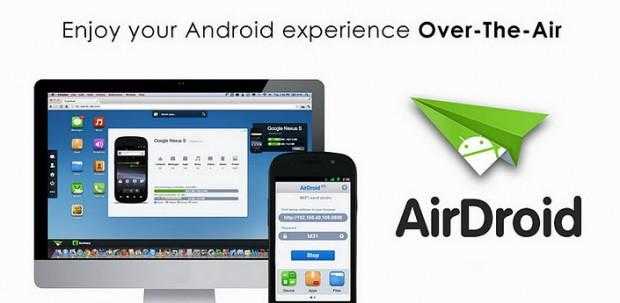
Одной из таких популярных программ является Тимвьювер (Team Viewer).Приложение позволяет получить доступ к файлам и передавать их с компьютера на телефон и наоборот. Эту программу можно без проблем скачать с Play Marketa.
Управление компьютером через телефон происходит на раз два три:
- Загружаем и устанавливаем программу на ПК
- Вводим ID и пароль в приложение
- Ничего сложного нет
Программа «SplashTop 2»
Хороший вариант для любителей игр. Она позволяет удаленно запускать 3D игры. Программа стандартно позволяет удалённое управление телефоном Android с ПК. Устанавливается как на комп, так и на девайс. SplashTop 2 работает только через Вай-Фай. Приложение отчасти платное. Бесплатно подключается исключительно к устройствам находящимся в другой комнате. Но вот, чтобы помочь родственнику из другого города надо будет оплатить месячную подписку в 2 доллара.
Передаем звук или изображение на другой гаджет

Изначально фишка AirPlay была представлена в 2010 году, как эксклюзивная особенность экосистемы Apple. Позже поддержка стандарта начала появляться у гаджетов других производителей.
С выходом AirPlay 2 в 2017 году технология получила достаточно широкое распространение. Уже несколько десятков производителей телевизионной и аудиотехники добавляют такую опцию в свои ТВ, колонки, саундбары и другие гаджеты.
На каких устройствах работает: первая версия стандарта появилась еще во времена iOS 4 и поддерживается практически всеми моделям техники Apple, которые находятся в использовании. Работает фишка даже на бородатых iPhone 4s и Apple TV 2-3 поколений.
AirPlay 2 с поддержкой мультирум работает на iPhone/iPad/iPod Touch с iOS 11.4 или более поздней версии ПО. Фишка поддерживается на Apple TV 4/4K с tvOS 11.4, HomePod и Mac с iTunes 12.8 или macOS Catalina.
Как включить: включение не требуется, все готово к использованию из коробки.
Как работает фишка: при помощи AirPlay можно транслировать изображение, звук или полностью дублировать экран iPhone, iPad или Mac на колонку или телевизор. Последний должен поддерживать технологию или быть подключен к Apple TV.
Фишка включается из пункта управления на мобильных гаджетах или меню проигрывателя на Mac.
Вот такой набор полезных и удобных фишек можно использовать при наличии нескольких гаджетов Apple в доме. Для одних пользователей это станет отличным дополнением повседневных сценариев использования техники, а для других – отличным поводом пополнить свой парк яблочных гаджетов.
Ну что, любители Windows и Android, ваши гаджеты так умеют?

iPhones.ru
Ничего подобного нет для Windows и Android.
Как настроить Controller for Windows 10?
Установка приложения на компьютер
Controller for Windows 10 состоит из двух компонентов — приложения для Android или Windows Phone, и утилиты для обеспечения соединения между двумя устройствами, которую нужно инсталлировать на компьютере.
Для начала скачиваем файл для так называемой серверной части, или программу для установки на компьютере, которая будет принимать подключение с телефона. Будет загружен файл в формате ZIP, который распакуйте в любое указанное место на диске.
Затем перейдите к распакованной папке и запустите файл Win10Controller.exe. После установки в центре экрана отобразится небольшое окно с информацией, что доступно подключение к смартфону, а также IP-адрес вашего компьютера.
Установка приложения на телефон
Теперь переходим к установке приложения на телефоне.
Скачайте Controller for Windows 10 на Андроид:
https://play.google.com/store/apps/details?id=com.kerimkaynakci.win10controllerfree
или Windows Phone:
https://www.microsoft.com/ru-ru/store/p/win10-controller/9nblggh1nzfc
Загружаем приложение на мобильный телефон и запускам его. Отобразится главное окно приложения – сначала оно может показаться несколько неудобным по виду интерфейса, тем не менее к нему легко привыкнуть.
В нижней части экрана высветится красная полоса с сообщением, что на данный момент нет соединения с компьютером и нужно его установить. После нажатия на окно появится экран подключения к компьютеру.
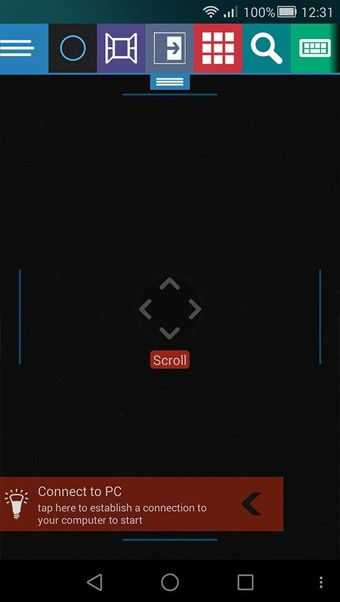
Если ваши устройства находятся в одной сети WiFi, а также включена программа на компьютере то достаточно воспользоваться опцией Auto Connect. Приложение автоматически найдет устройство в сети Wi-Fi и подключится к нему. Тем не менее, если подключится в автоматическом режиме не удалось, воспользуйтесь опцией Manual Connect и введите адрес IP компьютера (отображается в окне запущенной программы на Windows).
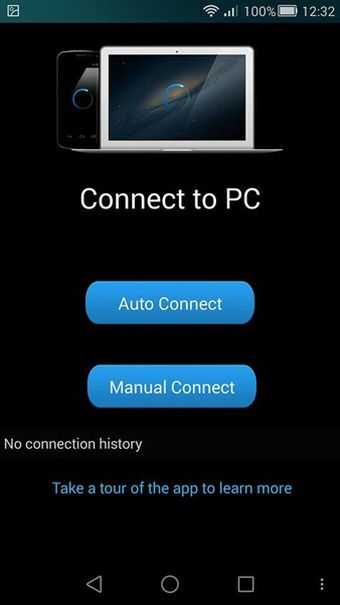
После подключения к компьютеру, можно непосредственно перейти к управлению Windows 10 с телефона.
Создание FTP-сервера
Если вы знакомы с аббревиатурой FTP, то можете на гаджете создать такой сервер. После этого появляется возможность распоряжаться файлами с девайса, применяя для таких целей любое удобное приложение.
К примеру, для работы с FTP серверами популярностью пользуется Total Commander. Для синхронизации требуется только создать на устройстве Андроид FTP сервер. Устанавливаем приложение FTP Server и следуем инструкции:
- Запускаем программу.
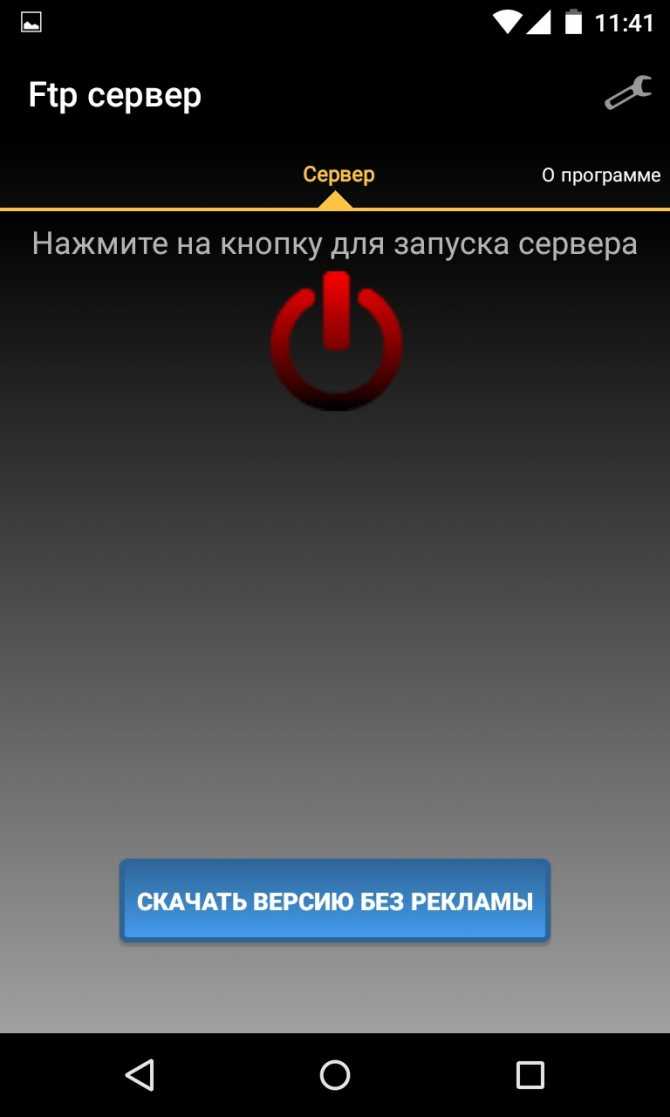
Увеличить
Нажимаем на клавишу красного цвета, которая используется для запуска сервера. После этого она должна изменить цвет на зеленый.
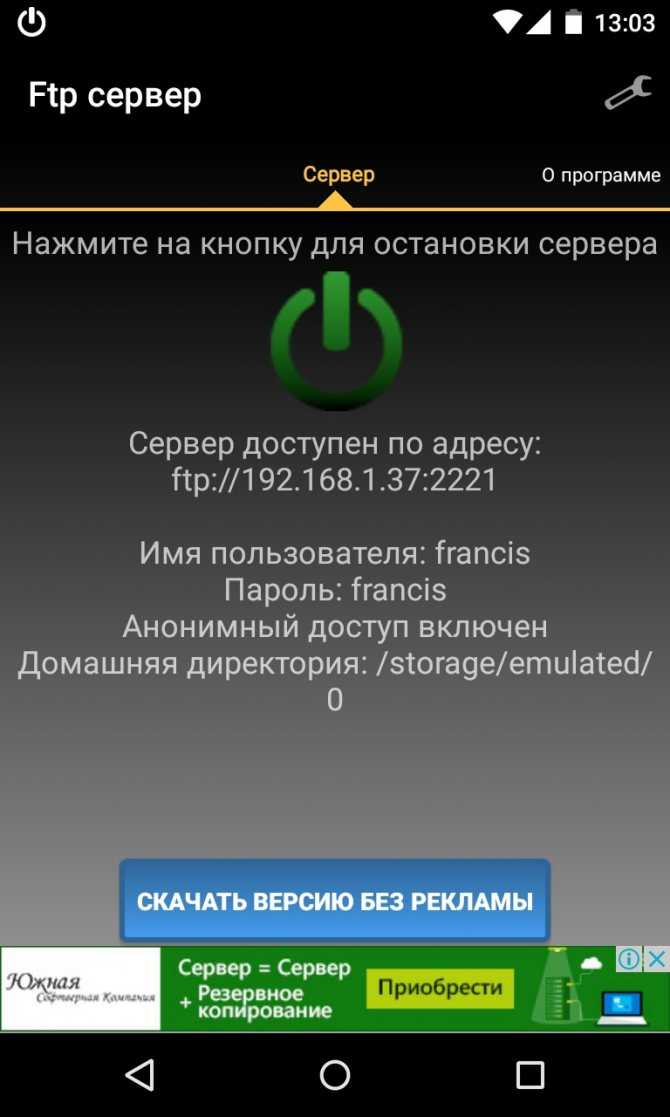
Увеличить
На компьютере используем подходящий клиент. На экране гаджета будет указан адрес для подключения, логин, пароль.
Если нужно поменять домашнюю директорию, то выполняем это в настройках приложения.
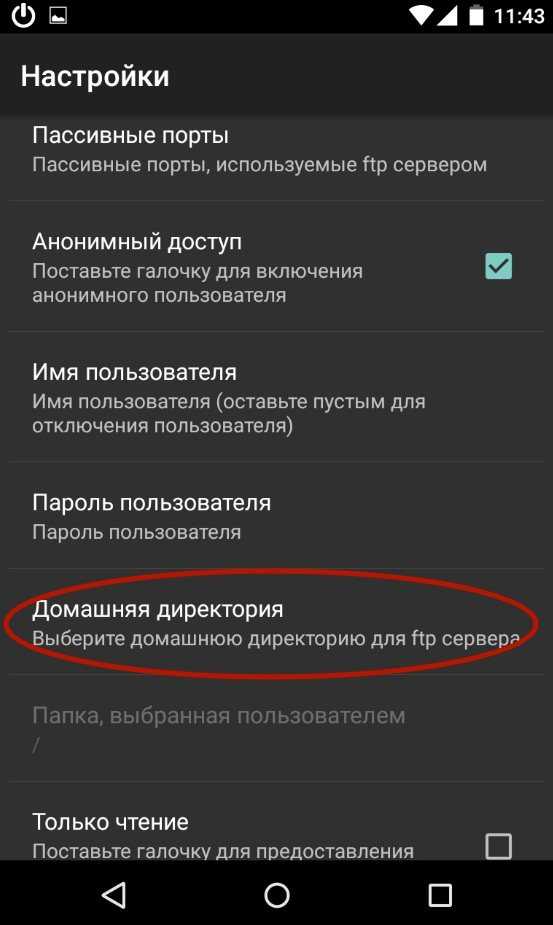
Увеличить
Когда сервер FTP перестанет быть нужным, то нажимаем на зеленую кнопку, которая должна сразу окраситься в красный цвет.
Leapdroid скачать
Разработчики позиционируют свой продукт как надежный инструмент для работы андроид-игр на различных устройствах. Показывает невероятно быструю эмуляцию без применения заранее настраиваемых параметров и поддержку большинства популярных приложений. Липдроид имеет достаточно скромные настройки, но внушительные возможности и качественные инструменты для производительной работы даже на трёхмерных современных играх. В проге юзер может создавать несколько профилей для игры с разных учётных записей, назначать разное управление, создавать скрины, активировать полноэкранный режим и загружать контент из Google Play Market. Недостатком является слегка трудный англоязычный интерфейс.
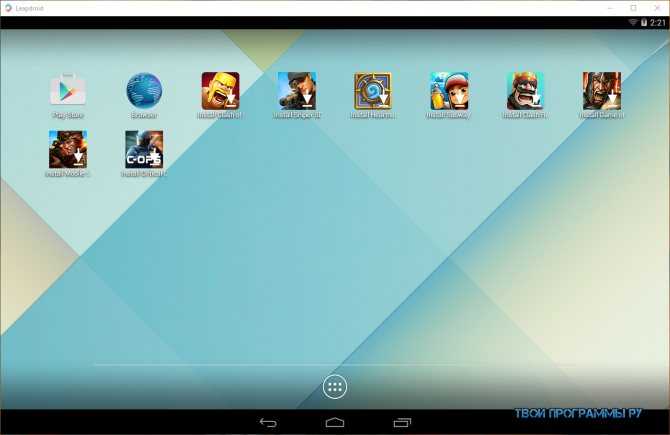
Зачем управлять компьютером с телефона
Пользователю может потребоваться управление ПК/ноутбуком с мобильного, если:
- на компьютере имеются ценные данные, которые необходимы в данный момент, но могут быть получены только удалённо;
- необходимо совершить определённые действия на ПК, но его нет под рукой;
- помочь другому юзеру, который находится за компьютером, выставить необходимые настройки;
- один пользователь должен осуществлять управление несколькими устройствами в режиме онлайн (например, в коммерческих целях).
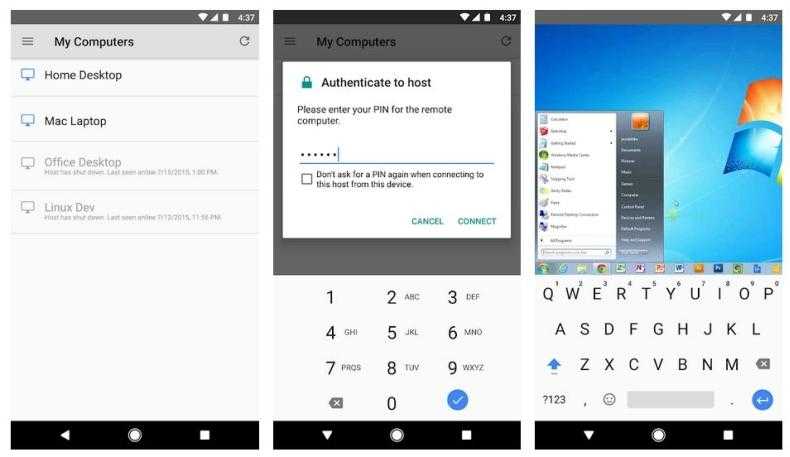
Однако большинство подобных решений (особенно распространяемые бесплатно) ограничены в функционале, юзеры могут лишь серфить в интернете, открывать различные файлы онлайн, но не имеют к ним доступ и не могут их перенести или удалить на ПК.
Безопасное управление Андроид с помощью Avast Anti-Theft
Популярность ОС Андроид сейчас достигла своего апогея и массово используется в умопомрачительном количестве мобильных устройств по всему миру. Поэтому, продолжая нашу тему о дистанционном управлении смартфонами и планшетами, следует коснуться также и безопасности такого вида взаимодействия. Точнее будет сказать – использования удалённого управления в целях обеспечения безопасности данных, находящихся на Андроид аппарате.
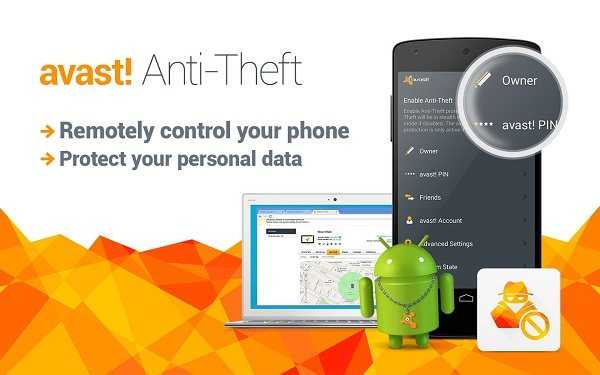
Ведь потенциальная возможность утери важной конфиденциальной информации при текущих условиях весьма и весьма велика. Поэтому встаёт разумный вопрос о контроле утечек данных в случае потери используемого Андроид устройства
Необходимо обеспечить недоступность важной информации кому-либо кроме её владельца.
Отличным вариантом, который вполне способен справиться с поставленными выше задачами, можно назвать мобильную программу Avast Anti-Theft. Это так называемое приложение-антивор, которое отлично подойдёт для поиска потерянных планшетов и телефонов на Android.
Главной особенностью данного приложения является функция удаленного доступа, которая позволяет вам контролировать своё устройство даже при его утрате. Антивор устанавливается по желанию отдельно через сам Антивирус, а также его можно скачать отдельно.
Установка и настройка Avast Anti-Theft
Google Play предоставляет для установки 2 версии Avast Anti-Theft: одну для устройств с активированными правами root, а вторую – без root. Если вы ещё не решились рутировать телефон (или не предоставляли программе прав администратора), то будет задействована стандартная версия Avast Anti-Theft. В противном случае вы сможете дополнительно использовать брандмауэр (firewall), для которого как раз и нужен root.
При первом запуске программа попросит вас создать фиктивное имя и выбрать фиктивную иконку. Это необходимо для того, чтобы потенциальный злоумышленник не смог обнаружить описываемое ПО. После данной процедуры вы сможете ввести свои имя и пароль, которые в последствии будут использованы для обеспечения аутентификации всех удалённых команд и безопасности в общем.
В дополнительных параметрах Avast Anti-Theft вы сможете настроить поведение телефона, в случае кражи или потери. В вашем распоряжении будут и блокировка экрана, и возможность управления как USB отладкой настроек, так и GPS поведением. Root пользователи смогут активировать дополнительные пункты, среди которых полное стирание и сброс всех настроек. Также пользователь с правами администратора получит возможность установить программу в системный раздел.
Использование Avast Anti-Theft для управления Андроид устройством
Для дистанционного управления вашим Андроид смартфоном или планшетом вам не понадобится особых навыков. Всё весьма просто: управление осуществляется с помощью SMS команд (также стало доступно управление через интернет браузер).
В Avast Anti-Theft имеется достаточно длинный SMS список команд для дистанционного управления устройством. Благодаря несложной структуре они достаточно легко запоминаются. А структура имеет следующий вид: сначала идёт выбранный вами пароль (созданный при первоначальной настройке приложения), а затем он сопровождается понятными английскими словами типа LOST, FOUND и т.д. Найти все SMS-команды вы сможете на официальной странице Avast Anti-Theft под заголовком «Anti-Theft Controls».
Удаление Avast Anti-Theft с устройства
Удалить приложение можно несколькими способами:
- Из параметров самого приложения Avast Anti-Theft. Для этого следует позвонить на PIN-код Avast, а затем в открывшемся окне перейти к пункту «Расширенные настройки» и запустить оттуда мастера удаления
- Из настроек Avast Mobile Security (собственно антивируса, если он установлен). В антивирусе нужно попасть в «Anti-Theft» и задествовать того же мастера удаления Avast Anti-Theft
Кроме того, в программе присутствует возможность её отключения через SMS-сообщение с доверенного номера со следующим кодом: «хххх SET PROTECTION 0», где «хххх» – ваш PIN-код Avast (замените на собственный PIN-код), SET PROTECTION – специальное ключевое слово, 0 – отключает Avast Anti-Theft (1 – включает).
Внимание! В случае отключения Avast Anti-Theft, программа перестанет быть активной, но не будет удалена!
Microsoft Remote Desktop
Управление компьютером через телефон Android может выполняться посредством программы от компании Microsoft. Данный функционал встроен в системы Windows 7 и 8, соответственно клиент для управления ПК не нужен. Оптимизация на высоком уровне, так как функция от производителя ОС.
Несмотря на отсутствие дополнительного приложения, потребуется настройка этой функции:
- Перейти в «Панель управления» из Пуск;
- Далее найти «Система»;
- Перейти к разделу «Настройка удаленного доступа»;
- Необходимо установить разрешение на удалённый доступ к ПК.
Важно! Если вы отключили брандмауэр в Windows, включить доступ к компьютеру не удастся, сначала нужно включить службу. После настройки компьютера нужно перейти к смартфону, ведь ему потребуется одноименное приложение, что находится на Play Market
Для синхронизации с ПК необходимо в расширение ввести имя пользователя, а также пароль, можно заменить IP-адресом. Сразу после соединения вы получите доступ с правами администратора, а для получения доступа к другим пользователям необходимо выполнить клик на «Выбрать пользователя» и внести их в список профилей, к которым осуществляется удалённый доступ
После настройки компьютера нужно перейти к смартфону, ведь ему потребуется одноименное приложение, что находится на Play Market. Для синхронизации с ПК необходимо в расширение ввести имя пользователя, а также пароль, можно заменить IP-адресом. Сразу после соединения вы получите доступ с правами администратора, а для получения доступа к другим пользователям необходимо выполнить клик на «Выбрать пользователя» и внести их в список профилей, к которым осуществляется удалённый доступ.
Важно! Работать подключение не будет, если в системе пароль отсутствует. Для создания доступа необходимо добавить пароль, что можно сделать в категории «Учетные записи пользователя»
Если всё будет выполнено правильно, то локальное взаимодействие с ПК будет заблокировано, а само устройство перейдёт на экран выбора пользователя для входа в систему. Если осуществить вход, то синхронизация будет нарушена. В этом заключается недостаток функции, так как смотреть фильм и использовать устройство как пульт не удастся.
Управление компьютером через ipad
RealVNC — бесплатный софт для тех, кто будет использовать его в личных целях. В бесплатной версия нет специального шифрования во время передачи данных и некоторых других функций безопасности, но они не критичны во время домашнего использования. Как и в других программных решениях по дистанционному управлению, вы будете управлять мышью с помощью пальца на планшете. Одно нажатие на экран iPad будет соответствовать одному клику левой кнопки мыши в компьютере, дважды нажмете — будет двойной клик. Нажав двумя пальцами на планшете, на управляемом компьютере произойдет клик правой кнопки мыши.
RealVNC также даёт возможность использования масштабирования и скроллинга в вашем компьютере, благодаря стандартным мультитач возможностям планшета.
Parallels Access — платная и стоит 649 рублей в год. Если вы планируете постоянно управлять вашим компьютером с помощью iPad, то стоит купить эту программу.
Помимо возможности полного контроля мыши, она даёт куда больше возможностей по сравнению с бесплатными аналогами. В айпаде вы сможете запускать разные программы через специальное меню, в то время как планшет будет работать в режиме полной синхронизации с ПК. Доступ к компьютеру можно получить через 3G сеть или удаленный Wi-Fi. А так же использовать мобильный микрафон, в программах вашего компьютера, к примеру, разговор через Skype.
Пример работы:
Как настроить и использовать Parallels Access для управления ПК
- После того как вы зарегистрировались, вам будет доступна программа для скачивания.
- После установки программы на компьютер запустите её. Далее вам надо будет залогиниться с помощью электронной почты и пароля, который вы вводили на сайте разработчика.
- Теперь, когда вы установили версию для ПК, вы можете скачать приложение Parallels Access из App Store.
- После завершения загрузки запустите приложение. Опять же, в нём надо будет зайти в ваш аккаунт. После того, как это будет сделано, вы должны увидеть все компьютеры, на которых в настоящее время работает программное обеспечение Parallels Access. Нажмите на компьютер, которым вы хотите управлять с iPad и после этого, короткое видео-инструкция покажет вам основные советы по работе с приложением.
Помните!
Вы всегда должны запускать Parallels Access на компьютере, чтобы получить к нему доступ с iPad.
Поддерживаемые устройства
- iOS-устройства c iOS 7 и версии. iPad поддерживается со второго поколения;
- Практически все Android-устройства с операционной версией Android 4.0 и выше;
- Персональные компьютеры на ОС Windows 7 и выше, Mac с операционной системой OS X Yosemite.
Как установить и использовать RealVNC, чтобы управлять компьютером
- Далее, надо загрузить программу для вашего ПК. Скачать последнюю версию можно по этому адресу: https://www.realvnc.com/download/vnc/latest/
- После завершения загрузки щелкните по файлу, чтобы начать установку.
- Во время установки вам предложат ввести регистрационный ключ, который мы получили на первом шаге. Введите его и нажимайте продолжить.
- Во время первого запуска VNC вам надо будет ввести пароль. Этот пароль будет использоваться при подключении к ПК.
- После того, как пароль задан, откроется окно «Get Started». Программа даст IP-адрес, необходимый для подключения к программе с помощью приложения на планшете.
- Теперь пришло время загрузить приложение RealVNC из App Store.
- Когда вы запустите приложение на iPad, первое, что вам надо сделать, это создать компьютер, которым вы будете управлять. В созданном соединении вам надо указать IP-адрес подключения (шаг 6) и задать какое-нибудь имя.
После подключения, вы можете управлять курсором мыши, перемещая палец по экрану. Если рабочий стол не отображается полностью на экране, то просто прокручивайте его, с помощью касания края экрана. Привычное увеличение и уменьшение масштаба на iPad так же будут работать.
Вот такой у нас сегодня секретик для iPad, попробуйте его обязательно!
Поделитесь записью:
