Как узнать версию блютуз на
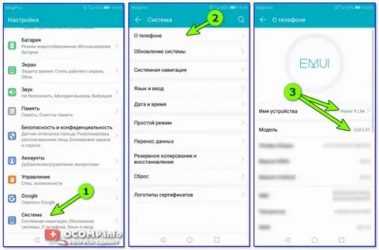
Сегодня, пожалуй, каждый пользователь электронного устройства знает, что такое Bluetooth. Но не все в курсе того, что данный вид обмена информации обновляется, и со временем появляются его новые модификации. Как узнать версию блютуз на «Андроид»-телефоне? Ответ на этот вопрос вы найдете в данной статье.
Bluetooth. История создания
Сегодня практически каждое устройство (телефон, планшет, ноутбук) имеет встроенный модуль блютуз. Bluetooth — это один из видов беспроводного соединения для передачи информации. Устройства могут соединяться на расстоянии до 10 метров друг от друга, причем отправитель и получатель могут находиться в разных помещениях. В чем же заключается принцип работы блютуз? В процессе обмена информацией данная технология использует радиоволны.
Работы по созданию беспроводной связи блютуз начались еще в далеком 1994 году, а спустя четыре года компанией Bluetooth Special Interest Group были обнародованы первые версии — 1.0 и 1.0B. Поначалу устройства с такими версиями имели плохую совместимость между девайсами разных производителей. Но в 2004 году была презентована модификация Bluetooth 2.0, главной особенностью которой стала поддержка технологии EDR (Enhanced Data Rate), существенно позволившей ускорить обмен данных практически до 3 Мбит/с.
Bluetooth Low Energy
Огромным шагом в разработке данного вида связи стала версия 4.0, выпущенная фирмой Bluetooth SIG в 2010 году. Начиная с этой спецификации, присутствовала поддержка Low Energy, или низкого энергопотребления. Это позволяло устройствам потреблять меньше энергии во время работы, а соответственно дольше работать без подзарядки. Чаще всего чипы именно этой версии встроены в множество современных девайсов: часы, датчики движения, геймпады, беспроводные клавиатуры, фитнес-браслеты и т. д. Эти устройства можно сопрягать с телефоном или планшетом для обмена информацией.
Читать ещё: #видео | В США испытали микроволновую пушку
Но для чего так важно знать версию блютуз? К примеру, браслет Xiaomi Mi Band 2 поддерживает Bluetooth 4.0. Но ваш смартфон может иметь предыдущую спецификацию блютуз — ниже 4.0, к примеру, 3.0, а потому сопряжение между устройствами установить не получится, и пользователь испытает огромное огорчение
Итак, как узнать версию блютуз на «Андроид»-девайсе? Предлагаем несколько вариантов.
Как узнать версию блютуз на «Андроид» 5.0?
Если с версией операционной системы Android определиться легко — достаточно просто посмотреть в настройках девайса пункт «О телефоне» или «О планшете», то с Bluetooth труднее: зачастую в стандартном меню устройства нужные нам циферки не указаны.
Помимо этого, в данной программе есть и другие интересные детали: информация о различных датчиках, процессоре, указана версия OpenGL устройства и многое другое.
Как узнать версию блютуз на «Андроид» 7.0?
Помимо AIDA64, есть еще одно приложение, которое может помочь в данном вопросе. Это — AnTuTu Benchmark. Ее тоже можно скачать в Play Маркете. После запуска приложения необходимо нажать на «Мое устройство» — там будут приведены характеристики вашего девайса. Пролистав немного вниз до пункта «Подключение», пользователь сможет прочитать информацию о наличии и спецификации WI-FI и Bluetooth на своем устройстве.
Помимо определения версии блютуз, в приложении можно протестировать работу браузера, экрана, батареи, процессора, графического видеоускорителя и узнать о других характеристиках собственного девайса.
Как узнать версию Bluetooth на комьютере?
Для того, чтобы проверить версию блютуса на ноуте или компе, щелкаем правой кнопкой мыши по кнопке Пуск (это та, что в левом нижнем углу экрана с логотипом Винды на ней).
Выбираем пункт Диспетчер устройств и в нём разворачиваем ветку Bluetooth. Здесь по очереди открываем свойства каждого пункта. Нам нужен тот, где есть вкладка Дополнительно. На этой вкладке есть строчка Версия встроенного ПО. Нам нужны цифры рядом с аббревиатурой LMP.
У меня на компе написано 6.8. Открываем справочную таблицу на сайте Микрософта и видим, что LMP 6 означает версию блютуса 4.0.
Именно из-за этого, скорее всего, у меня начинаются лаги, если одновременно пользоваться AirPods и беспроводным контроллером от XBox. Пропускной способности не хватает.
Еще вопрос в ролику о подключении AirPods к Андроиду.
Part 6: Best 5 Bluetooth Manager apps for Android to optimize the Bluetooth Connection
1. Bluetooth Auto Connect
Score: 4/5Price: Free
There are not enough Android Bluetooth managers in the market. However, Bluetooth Auto Connect is one of the few managers that work functionally. When Bluetooth switch is turned on, or the screen of your Android device goes on, the app will connect to your device immediately. But you have to make the connection on your own for the first time, and the app will remember your device automatically later on. You are able to connect many Bluetooth devices for one time by prioritizing them. There are some unseen situations coming sometimes. The app may fail to recognize your Android device, or the Bluetooth doesn’t work well on certain devices.
2. Btoolkit Bluetooth Manager
Score: 4/5Price: Free
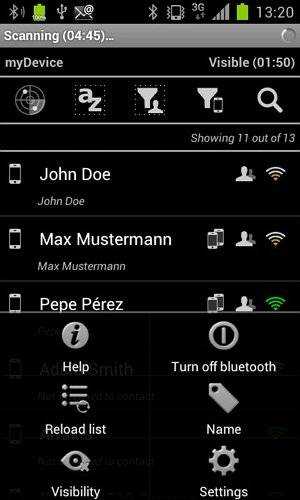
You are able to categorize the device list and share the photos and music you like with your contacts. But when your Android device runs on version4.1+, you may have some trouble paring with PIN-less devices.
Score: 4/5Price: Free
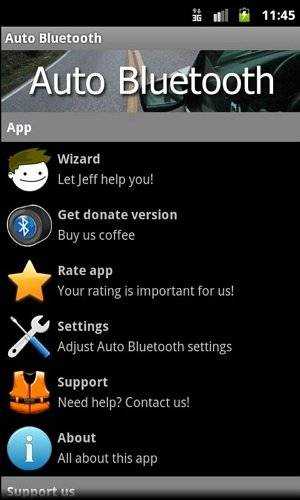
Score: 2.7/5Price: Paid
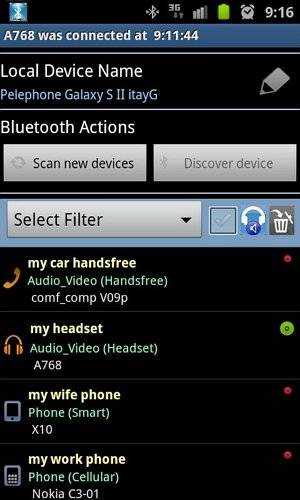
5. Bluetooth on Call
Score: 4.2/5Price: Free
This app will turn Bluetooth on when you are making phone calls and change into power save mode when you hand off the call. But the Bluetooth won’t be opened when you are using the voice dialed calls. Besides, the Bluetooth won’t be switched off after your device is fully charged.
Проверяем наличие модуля
Проверить поддержку технологии можно, следуя инструкциям в следующем видео:
Обычно, ноутбуки оснащены встроенным модулем беспроводной связи, а стационарные компьютеры – нет. Но это – не правило. Точно выяснить, есть ли Блютуз в компьютере или на ноутбуке, можно с помощью разных методов:
- прочитав документацию ПК;
- сверившись с информацией на официальном сайте компании-производителя;
- изучив все наклейки и надписи на внешнем корпусе;
- разобрав компьютер;
- запустив «Диспетчер устройств».
Естественно, последний метод является наиболее быстрым, универсальным и безопасным.
Диспетчер устройств на PC с Windows
Чтобы перейти к «Диспетчеру устройств» в Win XP, нужно нажать правой кнопкой на «Мой компьютер» и потом клацнуть на пункт «Свойства». Далее открыть вкладку «Оборудование» и нажать там на первую кнопку – «Диспетчер устройств».
Для Виндовс 7/8/8.1 необходимо открыть «Панель управления» (посредством меню «Пуск»), и в правом верхнем углу (поле поиска) набрать «Диспетчер устройств». Для Виндовс 10 можно просто клацнуть правой кнопкой по «Пуску» и выбрать соответствующую надпись из появившегося списка.

Теперь проверим, есть ли адаптер в списке. Как правило, он подписан «Радиомодули Bluetooth» и под ним находятся сам модуль и все подсоединённые девайсы. Также нужно проверить вкладку «Сетевые адаптеры». Если Блютуз был найден в одном из этих расположений, то технология поддерживается. Может лишь понадобиться обновить драйвер.
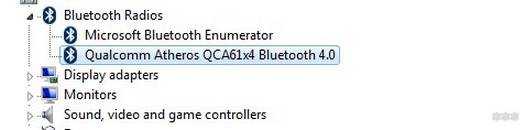
Если при осмотре «Диспетчера устройств» не видно таких надписей, следует найти «Другие устройства» и «Неизвестное устройство», скрывающееся там. Это может быть ваш модуль беспроводной связи, драйвер для которого не установлен. Такая проблема часто возникает в PC и ноутах, где переустанавливали систему.
«Аппаратные средства» компьютеров Mac
В большинстве ПК, производимых Apple, есть встроенный Bluetooth. Проверить его наличие можно несколькими способами:
- Для начала, стоит посмотреть на правый верхний угол рабочего стола. Если там есть значок с логотипом этой беспроводной связи – Блютуз имеется.
- Также можно зайти в меню Apple и выбрать пункт «Системные настройки», а далее – «Bluetooth». Если есть возможность включить сеть и обнаружения устройств, то ваш Mac поддерживает данную технологию.
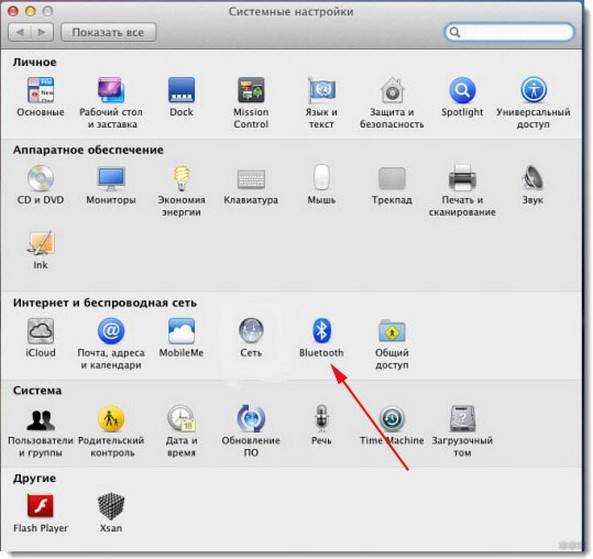
- Наконец, самый верный способ. В меню Apple откройте пункт «Об этом Mac» и нажмите «Подробнее». Развернув список «Аппаратные средства», нужно поискать «Bluetooth». Если он есть, и при его выборе в правой колонке («Настройки аппаратуры») появляются данные об адаптере, то это непосредственно говорит о его наличии.
Проверка в Linux
Linux-системы также поддерживают Bluetooth. Чтобы узнать, есть ли на ПК встроенный адаптер, необходимо зайти в терминал Linux. Используйте сочетание клавиш Alt+Ctrl+T. Для поиска устройства в большинстве дистрибутивов нужно ввести такую команду: «sudo lsusb |grep Bluetooth».
Далее, будет два варианта. Если результат пуст, то адаптер отсутствует, либо ваша версия Linux его не поддерживает. Если же появится список, в котором указана модель и прочие данные адаптера, то всё в порядке. Он установлен на компьютере.
Существуют и более простой способ, который поддерживают многие дистрибутивы. Нажмите клавишу Super (Windows). Затем найдите «Bluetooth». Это даст представление о том, поддерживается ли эта технология на вашем компьютере.
Настройки для управления подключенной гарнитурой и другими аппаратами
Пункт «Дополнительные настройки» позволяет выполнить синхронизацию с гарнитурой и другими аппаратами:
- вкладка «Bluetooth» позволяет установить сопряжение с другим смартфоном или планшетом;
- вкладка «Трансляция» позволяет вывести изображение с аппарата на монитор персонального компьютера или телевизора;
- вкладка «Службы печати» позволяет установить соединение с беспроводным принтером и выполнить печать документов.
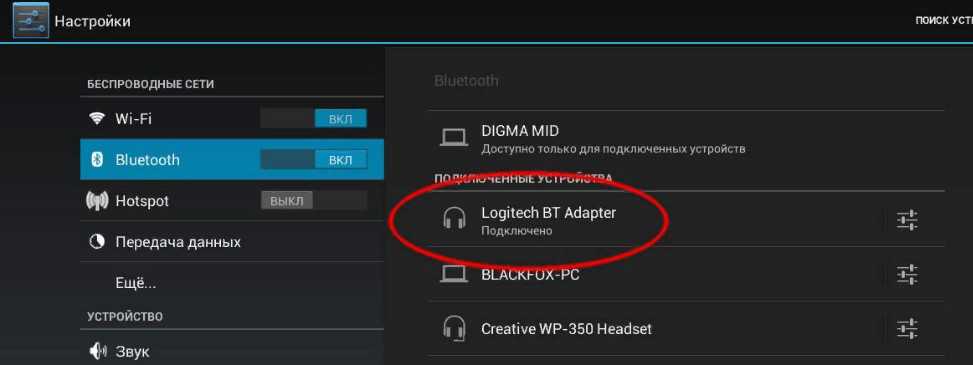
Дополнительный функционал
Дополнительный функционал для управления беспроводным протоколом содержится в меню «Для разработчиков». Чтобы его вызвать, достаточно выполнить простую процедуру:
- Перейти в настройках в раздел «О телефоне».
- Затем 5-10 раз тапнуть по вкладке «Номер сборки» для активации режима. После этого можно перейти к настройкам «Bluetooth» для разработчиков.
Опция «Для разработчиков» позволяет выполнить настройку подключаемой беспроводной гарнитуры:
- Перейти в пункт «Система» и «Для разработчиков».
- Найти параметр «Отключить управление громкостью по Bluetooth». Эта функция будет актуальна только в том случае, если есть проблемы на удаленных устройствах, например, слишком высокая громкость.
Обратите внимание! Параметр «Выбор приоритетного кодека» отвечает за частоту дискретизации звука. Чем лучше кодек, тем выше качество передаваемого звука
Эту функцию рекомендовано использовать тогда, когда к аппарату подсоединена гарнитура.
«Режим аудиоканала» отвечает за передачу звука в моно или стереоформате, а «Разрядность» — за выборку разрядности кодека «A2DP».
При необходимости настройки можно сбросить, нажав в конце списка кнопку «Сброс настроек».
Как включить Bluetooth в Windows 7
На ноутбуке с Windows 7 включить Bluetooth проще всего с помощью фирменных утилит от производителя или значка в области уведомлений Windows, который, в зависимости от модели адаптера и драйвера, по правому клику отображает разное меню для управления функциями BT. Не забудьте также про переключатель Wireless, если он есть на ноутбуке, он должен быть в положении «Включено».
Если никакого значка Bluetooth в области уведомлений нет, но при этом вы уверены, что у вас установлены правильные драйвера, вы можете поступить следующим образом:
Вариант 1
- Зайти в Панель управления, открыть «Устройства и принтеры»
- Кликнуть правой кнопкой мыши по Bluetooth Adapter (он может называться по-другому, также его может вообще не быть, даже если драйвера установлены)
- Если такой пункт есть, вы можете в меню выбрать «Параметры Bluetooth» — там можно настроить отображение значка в области уведомлений, видимость для других устройств и другие параметры.
- Если такого пункта нет, то вы все равно можете подключить устройство Bluetooth, просто нажав «Добавить устройство». Если обнаружение включено, а драйвера на месте — оно должно найтись.
Вариант 2
- Кликните правой кнопкой мыши по значку сети в области уведомлений и выберите «Центр управления сетями и общим доступом».
- В меню слева нажмите «Изменение параметров адаптера».
- Кликните правой кнопкой мыши по «Сетевое подключение Bluetooth» и нажмите «Свойства». Если такого подключения нет, то у вас что-то не так с драйверами, а возможно, и что-то еще.
- В свойствах откройте вкладку «Bluetooth», а там — откройте параметры.
Если никаким из способов не получается включить Bluetooth или подключить устройство, но при этом есть абсолютная уверенность в драйверах, то я не знаю, чем помочь: проверьте, чтобы были включены необходимые службы Windows и еще раз убедитесь, что вы все делаете правильно.
А вдруг и это будет интересно:
Bluetooth. История создания
Сегодня практически каждое устройство (телефон, планшет, ноутбук) имеет встроенный модуль блютуз. Bluetooth — это один из видов беспроводного соединения для передачи информации. Устройства могут соединяться на расстоянии до 10 метров друг от друга, причем отправитель и получатель могут находиться в разных помещениях. В чем же заключается принцип работы блютуз? В процессе обмена информацией данная технология использует радиоволны.
Работы по созданию беспроводной связи блютуз начались еще в далеком 1994 году, а спустя четыре года компанией Bluetooth Special Interest Group были обнародованы первые версии — 1.0 и 1.0B. Поначалу устройства с такими версиями имели плохую совместимость между девайсами разных производителей. Но в 2004 году была презентована модификация Bluetooth 2.0, главной особенностью которой стала поддержка технологии EDR (Enhanced Data Rate), существенно позволившей ускорить обмен данных практически до 3 Мбит/с.
Адрес Bluetooth в Android: как узнать
В наше время каждый знает, что такое Bluetooth. Более того, практически каждый умеет им пользоваться. Но мало кто углублялся в эту тему и пытался понять, как работает беспроводная связь. В этой статье мы разберем, что такое Bluetooth адрес в Android-устройствах, зачем он нужен и где его найти.
Что такое адрес сетевого адаптера
Сразу же стоит отметить, что Bluetooth – это такой же сетевой адаптер, как и Wi-Fi модуль или сетевая карта. Принцип построения связи во всех этих технологиях схож, отличия заключаются только в стандартах связи, скорости передачи данных и радиусе покрытия (касается только беспроводных адаптеров).
Итак, как и любой другой сетевой модуль, Bluetooth также имеет свой локальный MAC-address, например, C5:87:BR:7W:h4:40.
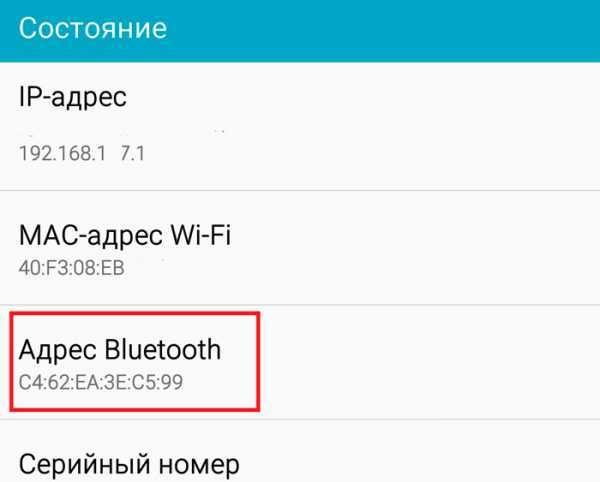
Это локальный адрес Bluetooth в Android-гаджетах. Конечно же, вы должны понимать, что каждому девайсу назначаются уникальные значения. То есть вы не сможете найти два устройства с одинаковыми адресами. Это необходимо для того, чтобы гаджеты могли друг друга обнаружить и идентифицировать. Кроме этого, при передаче информации нужен идентификатор, который определит получателя.
Например, когда вы отправляете письмо, вы указываете адрес проживания получателя (или в случае с электронной почтой вы указываете электронный адрес). Такой же принцип работает и с Bluetooth связью. То есть, по MAC-address Bluetooth определяется девайс, благодаря чему появляется возможность выполнить сопряжение.
Как правило, пользователям даже не нужно знать эти данные, так как гаджеты в подавляющем большинстве случаев автоматически определяют все нужные сведения. При сопряжении устройств вы видите только имя того или иного телефона (планшета или ноутбука), но под именем скрыты те самые MAC-addresses.
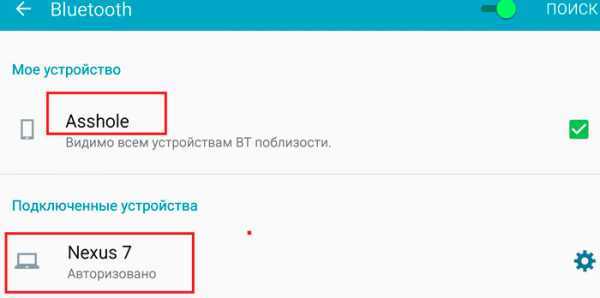
Другими словами, например, сопрягаясь для передачи файлов, гаджеты взаимодействуют именно по своим уникальным MAC-address. Как уже говорилось, пользователю необязательно их знать, но иногда это просто необходимо. Вот мы и подошли к вопросу, как узнать Bluetooth адрес в Android
Информация о сетевом модуле
Найти всю необходимую информацию о тех или иных модулях в телефоне или планшете на Android достаточно легко. При этом вам не придется искать и устанавливать никаких дополнительных приложений. Войдите в меню вашего смартфона (или планшета). Найдите ярлык «Настройки», как правило, он сделан в виде шестеренки.
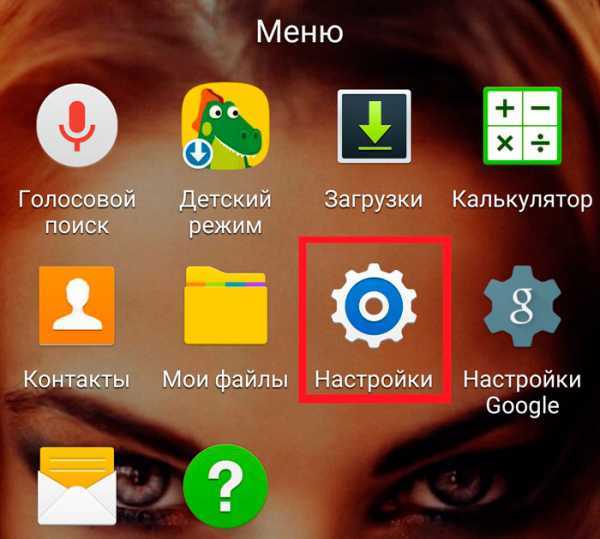
Открываем настройки. Далее на более старых версиях Android следует перелистать страницу в самый низ. В самом конце вы увидите пункт «Об устройстве».
На новых версиях Android вам нужно перейти во вкладку «Опции» и опустить меню в самый низ. Здесь также будет пункт «Об устройстве».
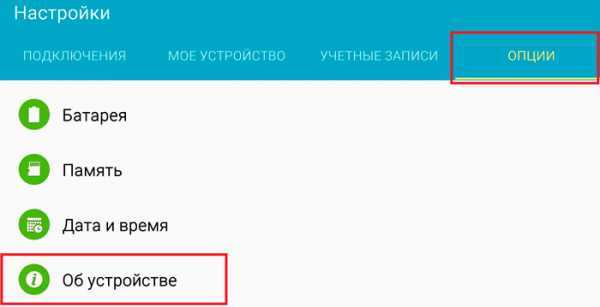
Открываем его. Далее перейдите в категорию «Состояние». Осталось только найти строку «Bluetooth». Под ней вы увидите MAC-address.
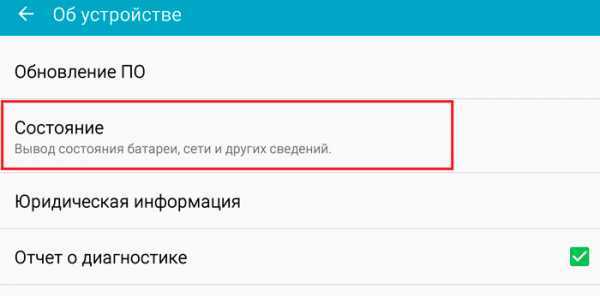
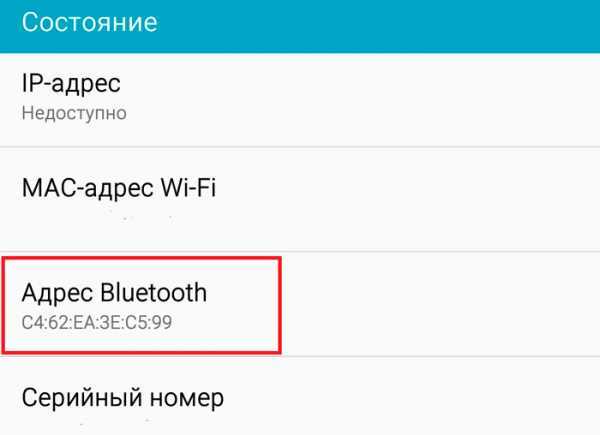
Стоит помнить, что Bluetooth при этом должен быть включен. В противном случае в указанной строке будет отображаться надпись «Недоступно».
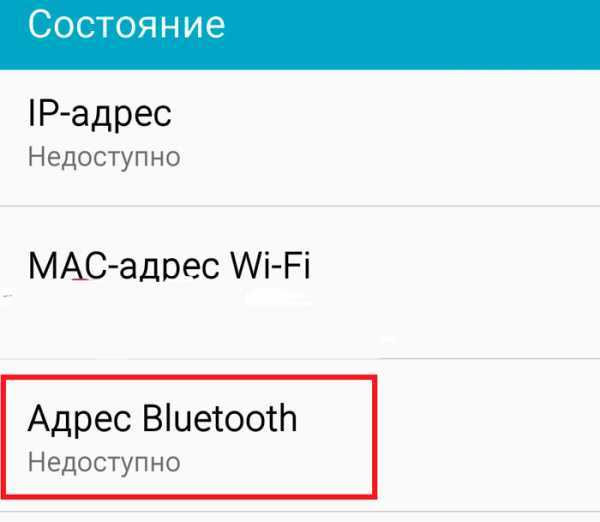
Как видите, все очень легко и просто. Но, как узнать MAC не своего, например, смартфона, а девайса, к которому нужно подключиться? Здесь также нет ничего сложного, но нужно предварительно подготовиться.
Подключаемся к интернету, открываем Play Market и в поисковой строке пишем название приложения – Bluetooth Address Finder. Выберите из результатов одноименное приложение и установите его. Далее открываем программу и нажимаем кнопку «Begin searching procedure». Ниже появится список MAC-address всех доступных вам на текущий момент девайсов, на которых включен Bluetooth.
Что такое адрес Bluetooth в Android и как его узнать: Видео
Что такое адрес Bluetooth в Android и как его узнать
Восстановление работоспособности Bluetooth на Android
После обновления Android не работает Bluetooth
Bluetooth в Андроиде
Как узнать версию Блютуз на Андроид-телефоне
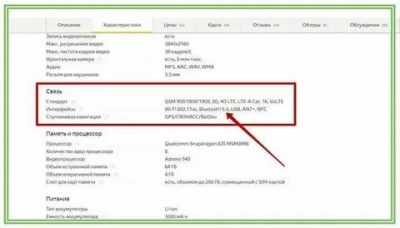
Сегодня практически каждое устройство (телефон, планшет, ноутбук) имеет встроенный модуль блютуз. Bluetooth — это один из видов беспроводного соединения для передачи информации. Устройства могут соединяться на расстоянии до 10 метров друг от друга, причем отправитель и получатель могут находиться в разных помещениях. В чем же заключается принцип работы блютуз? В процессе обмена информацией данная технология использует радиоволны.
Работы по созданию беспроводной связи блютуз начались еще в далеком 1994 году, а спустя четыре года компанией Bluetooth Special Interest Group были обнародованы первые версии — 1.0 и 1.0B. Поначалу устройства с такими версиями имели плохую совместимость между девайсами разных производителей. Но в 2004 году была презентована модификация Bluetooth 2.
Итог
Сопряжение двух устройств по Bluetooth — один из древних способов беспроводной связи. Несмотря на это, данная технология передачи информации по-прежнему актуальна: ее используют подавляющее большинство пользователей.
Итак, есть несколько способов как узнать версию Bluetooth на своем устройстве. Иногда эта информация присутствует на фирменной коробке купленного нами товара. Также определить спецификацию блютуз поможет поиск в интернете с подобным запросом: «характеристики устройства» (вместо слова «устройства» вы указываете полное название и модель своего девайса).
На сайтах, где приведено полное описание и будут даны все параметры телефона, будет указана и версия Bluetooth. Но все же лучше воспользоваться специализированными программами, которые легко и быстро укажут вам необходимую информацию. Как написано выше, это такие приложения как AIDA64 и AnTuTu Benchmark.
Что ж, для успешного сопряжения различных устройств с телефоном (к примеру, часы или фитнес-браслет) необходимо точно знать версию Bluetooth. Это поможет избежать необдуманных затрат из-за поспешных покупок.
Сегодня мы часто используем эту технологию — и не только когда передаем какие-либо файлы. Например, при помощи блютуз очень удобно пользоваться беспроводной гарнитурой или управлять бытовой техникой на расстоянии. По заявлениям разработчиков, скоро появится Bluetooth 5.1. Главным отличием от предыдущих спецификаций будет возможность еще более быстрой передачи данных — вплоть до 100 Мбит/с. Что ж, поживем, увидим. А пока всех нас очень выручает технология Bluetooth — возможность беспроводного обмена информацией между устройствами.
Что такое адрес сетевого адаптера
Сразу же стоит отметить, что Bluetooth – это такой же сетевой адаптер, как и Wi-Fi модуль или сетевая карта. Принцип построения связи во всех этих технологиях схож, отличия заключаются только в стандартах связи, скорости передачи данных и радиусе покрытия (касается только беспроводных адаптеров).
Итак, как и любой другой сетевой модуль, Bluetooth также имеет свой локальный MAC-address, например, C5:87:BR:7W:H3:40.
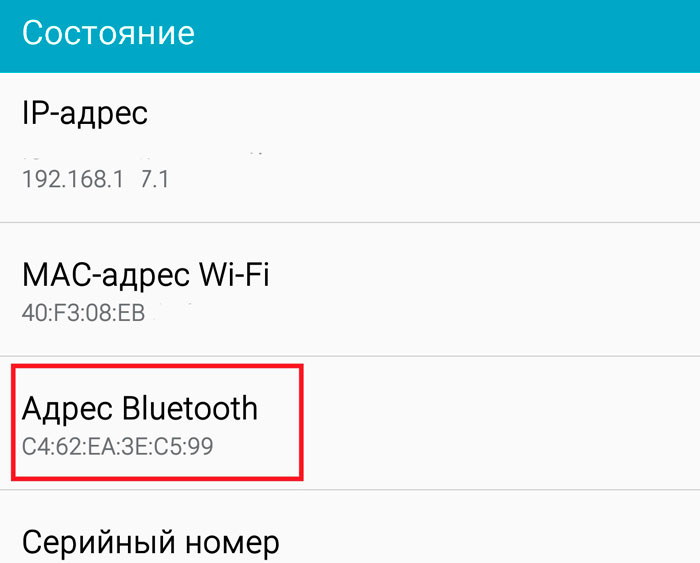
Это локальный адрес Bluetooth в Android-гаджетах. Конечно же, вы должны понимать, что каждому девайсу назначаются уникальные значения. То есть вы не сможете найти два устройства с одинаковыми адресами. Это необходимо для того, чтобы гаджеты могли друг друга обнаружить и идентифицировать. Кроме этого, при передаче информации нужен идентификатор, который определит получателя.
Например, когда вы отправляете письмо, вы указываете адрес проживания получателя (или в случае с электронной почтой вы указываете электронный адрес). Такой же принцип работает и с Bluetooth связью. То есть, по MAC-address Bluetooth определяется девайс, благодаря чему появляется возможность выполнить сопряжение.
Как правило, пользователям даже не нужно знать эти данные, так как гаджеты в подавляющем большинстве случаев автоматически определяют все нужные сведения. При сопряжении устройств вы видите только имя того или иного телефона (планшета или ноутбука), но под именем скрыты те самые MAC-addresses.
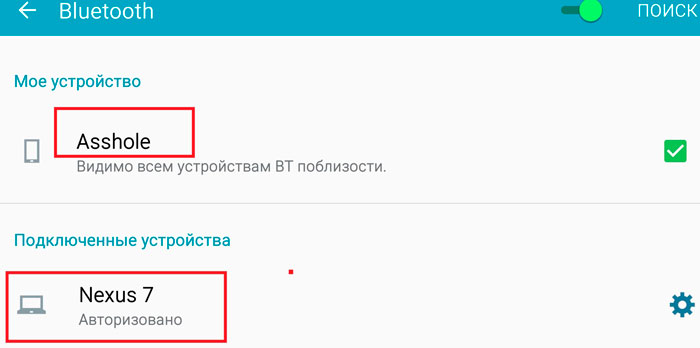
Другими словами, например, сопрягаясь для передачи файлов, гаджеты взаимодействуют именно по своим уникальным MAC-address. Как уже говорилось, пользователю необязательно их знать, но иногда это просто необходимо. Вот мы и подошли к вопросу, как узнать Bluetooth адрес в Android
Информация о сетевом модуле
Найти всю необходимую информацию о тех или иных модулях в телефоне или планшете на Android достаточно легко. При этом вам не придется искать и устанавливать никаких дополнительных приложений. Войдите в меню вашего смартфона (или планшета). Найдите ярлык «Настройки», как правило, он сделан в виде шестеренки.
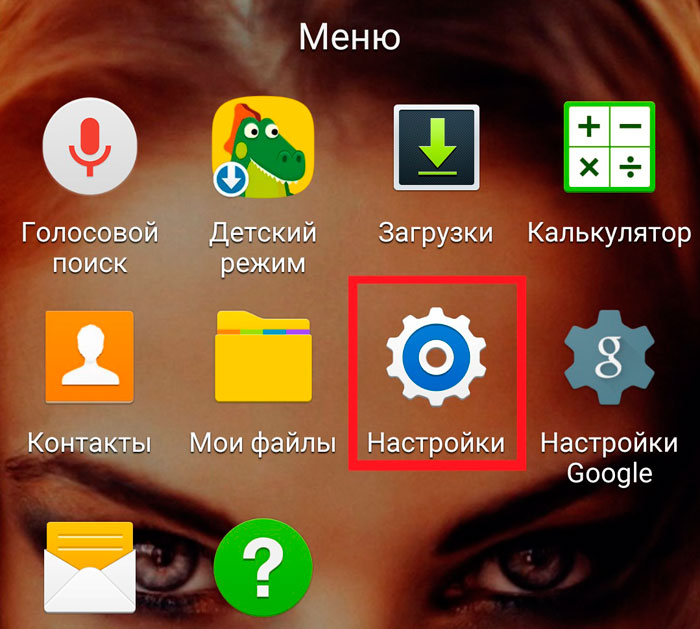
Открываем настройки. Далее на более старых версиях Android следует перелистать страницу в самый низ. В самом конце вы увидите пункт «Об устройстве».
На новых версиях Android вам нужно перейти во вкладку «Опции» и опустить меню в самый низ. Здесь также будет пункт «Об устройстве».
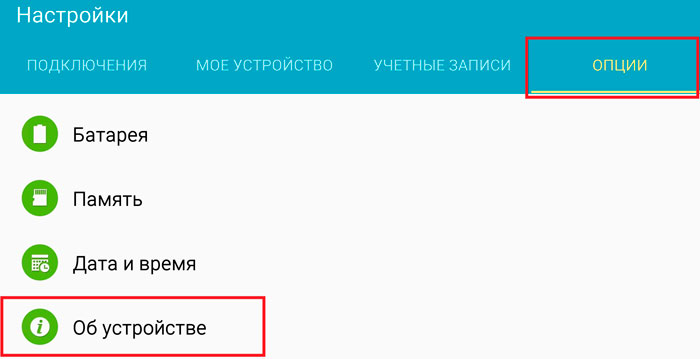
Открываем его. Далее перейдите в категорию «Состояние». Осталось только найти строку «Bluetooth». Под ней вы увидите MAC-address.
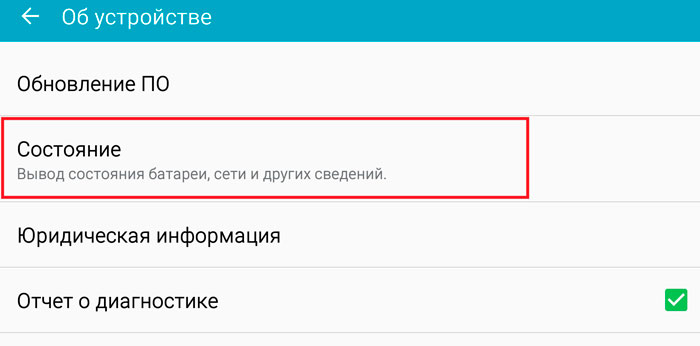
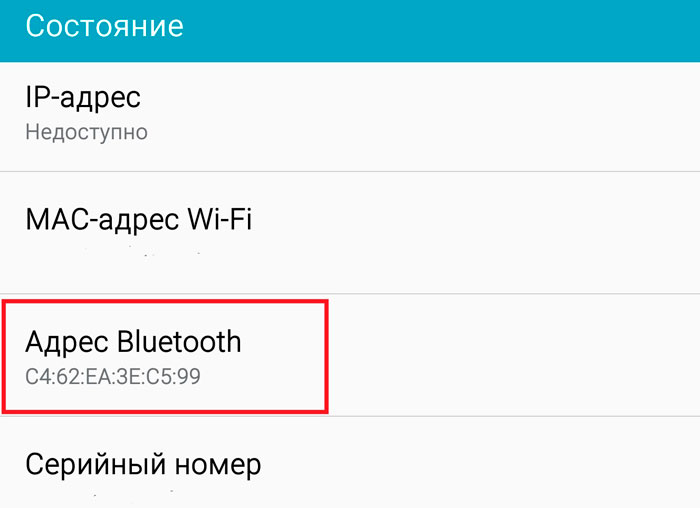
Стоит помнить, что Bluetooth при этом должен быть включен. В противном случае в указанной строке будет отображаться надпись «Недоступно».
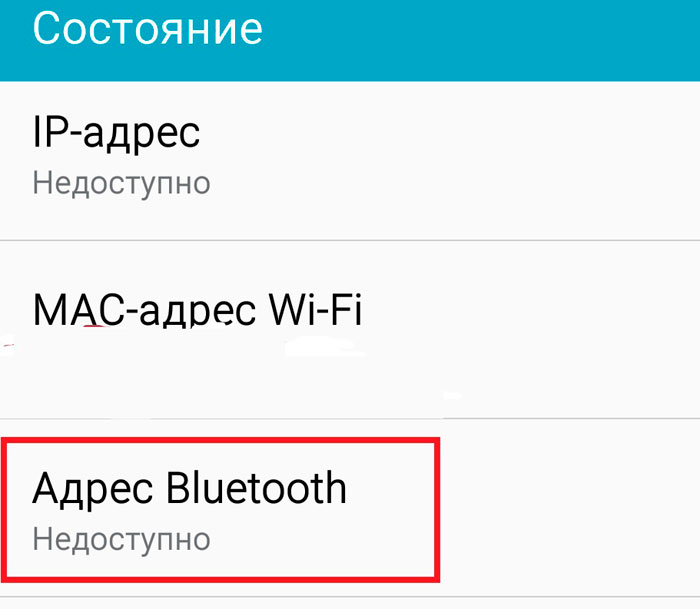
Как видите, все очень легко и просто. Но, как узнать MAC не своего, например, смартфона, а девайса, к которому нужно подключиться? Здесь также нет ничего сложного, но нужно предварительно подготовиться.
Подключаемся к интернету, открываем Play Market и в поисковой строке пишем название приложения – Bluetooth Address Finder. Выберите из результатов одноименное приложение и установите его. Далее открываем программу и нажимаем кнопку «Begin searching procedure». Ниже появится список MAC-address всех доступных вам на текущий момент девайсов, на которых включен Bluetooth.
Можно ли подключить AirPods к старым телефонам?
Конкретно спрашивали про iPhone 5 и Nexus 5.
На самом деле подключить наушники к большинству смартфонов не проблема, если они были выпущены в последние лет пять. Как беспроводная гарнитура Airpods работать будут, если на вашем аппарате хотя бы четвертая версия блютуса. А вот остальная функциональность под вопросом.
К примеру, наушники отлично работают на моем древнем Google Nexus 5, который вышел в октябре 2013 года. Но только как наушники. Микрофон почему-то не работает. И приложения, которые проверяют заряд тоже не работают. А вот на жесты управления Нексус отлично реагирует.
Пятого айфона у меня нет, но в сети есть ролики с удачным подключением AirPods к этой модели. Зато я без проблем подключил наушники к iPhone 4S
Наушники подключаются к старым айфонам, операционные версии которых не знают, что такое AirPods так же, как и к Андроид-смартфонам — через поиск ближайших устройств и нажатие кнопки на кейсе.
На сегодня всё.
Подробно о том, как узнать версию Андроид на телефоне
В данном материале мы расскажем, как узнать версию «Андроид» на телефоне. Данная информация может пригодиться любому пользователю, чтобы избежать затруднений во время подбора оптимального варианта игр и приложений, которые предназначены для данного устройства. Также вопрос о том, как проверить, какая версия «Андроид» на телефоне, возникает во время получения Root-прав. Обсудим его подробнее.
Инструкция
Переходим к практическому решению вопроса о том, как узнать версию «Андроид» на телефоне. Прежде всего, входим в «Настройки» нашего устройства. Теперь нам необходимо воспользоваться пунктом «Об устройстве». Также он может называться «О телефоне». Теперь отыскиваем пункт «Версия Android». Используем его. В результате получаем числовую запись, сообщающую версию данного устройства Android. Следует также отметить, что именно в этом разделе часто указывается описание прошивки применяемого девайса.
Альтернатива
В некоторых случаях решение вопроса о том, как узнать версию «Андроид» на телефоне, может потребовать дополнительных действий. В частности это относится к устройству LG G Pro Lite dual. В данном случае сначала следует открыть пункт «О телефоне». Затем выбрать графу «Общие». И уже после этого необходимо использовать строчку «Сведения о ПО». Здесь можно получить необходимую информацию.
Дополнительные сведения
Теперь вы знаете, как узнать версию «Андроид» на телефоне. Если программное обеспечение, полученное в результате обновления, вас по какой-то причине не устраивает, всегда можно вернуться к предыдущему изданию. В операционной системе Android есть одна особенность, которая непосредственно связана с версией платформы. Можно попробовать несколько раз нажать на соответствующее числовое значение. При этом должна появиться исключительная картина. Она создается специально для каждой версии операционной системы. Данное правило распространяется исключительно на официальные издания Android без сторонних дополнений.
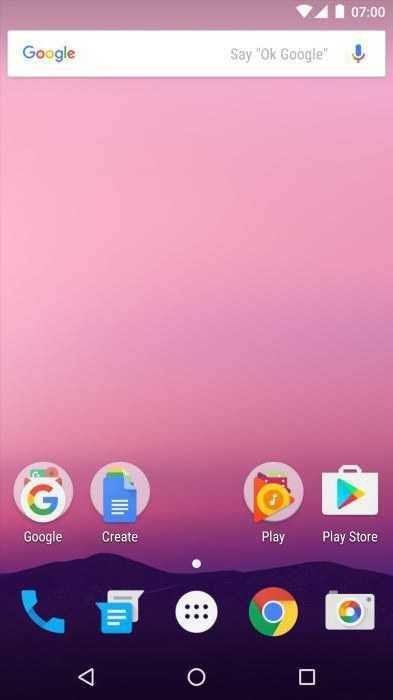
Отдельно следует упомянуть о том, как узнать версию операционной системы на устройствах Sony и Samsung. Для смартфонов, разработанных этими компаниями, стандартный алгоритм действий часто оказывается неэффективным. В данном случае необходимо набрать специальную комбинацию «*#1234#». В результате на экране должны возникнуть сведения об используемой на данном устройстве версии операционной системы. В качестве любопытного факта следует отметить, что Android управляет не только телефонами, но и множеством других «умных» устройств. В будущем планируется установка этой операционной системы даже на автомобили.
Если вы не уверены относительно того, правильно ведете себя в церкви или нет, то, вероятно, поступаете все же не так, как положено. Вот список ужасных…
Христианство
Ознакомьтесь с наиболее интересными и впечатляющими фактами о сексуальной активности, которые вас удивят…
Сексуальность
Вы закончили заниматься сексом. Возможно, это было хорошо, может быть, это было плохо, но дело не в этом. Процесс закончился. Итак, что вы должны дела…
Сексуальность
В наше время все больше и больше людей меняют пол, чтобы соответствовать своей природе и чувствовать себя естественно. Более того, есть еще андрогинны…
Женские вопросы
В это трудно поверить, но ученые и многие историки склоняются к мнению, что современный человек спит совсем не так, как его древние предки. Изначально…
Сон
Джо Метени, начав поиски сбежавшей с сыном жены, стал убивать всех попавшихся под руку людей из мести. Он делал ужасные вещи – расчленял тела, смешива…
Культура
Как сбросить настройки Bluetooth
В некоторых случаях могут случаться проблемы с блютуз-гарнитурой, и тогда нужно обнулять настройки или очищать кэш. Для очистки кэша понадобится выполнить следующие шаги:
- Открыть «Настройки» и перейти в «Приложения».
- Затем открыть «Диспетчер» и раздел «Все».
- В списке найти «Bluetooth» и «Сведения о приложении».
- После этого нажать на кнопку «Очистить кэш» и «Очистить данные».
- Остается перезагрузить смартфон.
Обратите внимание! Для сброса настроек самой гарнитуры необходимо воспользоваться кнопкой «Reset». Ее требуется зажать на короткий промежуток времени острым предметом
Подобная функция предусмотрена на гарнитуре Redmi Airdots.

Сброс параметров
Выполнить обновление версии блютуз невозможно, но есть вариант изменить диапазон действия и увеличить сигнал. Для этого необходимо приобрести специальную SD-карту, в которую установлен радио-модуль Bluetooth, но система может не распознать ее. Единственным действенным способом является покупка нового смартфона, который поддерживает последние беспроводные технологии.
Стандартный метод посмотреть версию Android
Обычно просмотр установленной версии ОС Android доступен в настройках устройства. Путь к нужному пункту может слегка отличаться в зависимости от производителя и конкретной установленной системы, но обычно его легко найти по аналогии. Я приведу пример для чистой системы, а также на телефоне Samsung Galaxy.
- Зайдите в Настройки — Об устройстве. Или в Настройки — Сведения о телефоне (о планшете). Иногда версия Android может быть указана уже сразу на этом пункте меню, как на скриншоте слева.
- Посмотрите, есть ли пункт «Версия Android» в меню настроек «Об устройстве». Если есть, там её можно и посмотреть.
- Чтобы узнать версию Android на Samsung Galaxy после «Сведения о телефоне» следует зайти в раздел «Сведения о ПО». Там, в верхней части вы увидите пункт «Версия Andoid».
В общем случае, всё очень просто, но не всегда этим способом удается воспользоваться.
Дело в том, что некоторые производители, а также системы, производные от Android на некоторых китайских телефонах и в эмуляторах отображают в указанном разделе информации не то, на базе какой версии Android выполнена ОС, а версию самой этой системы. Но и здесь можно получить необходимую информацию.
Отличие разных версий Bluetooth
Теперь о том, какие версии Bluetooth существуют, и что можно сейчас встретить…
1) Bluetooth 1.0, 1.1, 1.2 — первые версии протокола, появились в 1994 году. Сегодня найти что-то из тех устройств почти нереально.
2) Bluetooth 2.0 + EDR — обновленная версия протокола, датируется 2004 г. По сравнению с первыми версиями существенно снижено энергопотребление и несколько возросла скорость работы. До сих пор можно встретить в старых и недорогих наушниках, гарнитурах.
3) Bluetooth 2.1 и Bluetooth 2.1 + EDR — более новая версия протокола (от 2007 г.). Появилась поддержка NFC, уменьшено энергопотребление в 5-10 раз, ускорено сопряжение устройств.
4) Bluetooth 3.0 + HS — обновление от 2009 г. Была существенно увеличена скорость передач данных (до 1 Мбит/с). Правда, вместе с этим серьезно возросло энергопотребление, поэтому эта версия не стала такой популярной (как предыдущие).
5) Bluetooth 4.0 — обновление от 2010 г. Было уменьшено энергопотребление, появилась возможность передавать файлы, скорость осталась прежняя — 1 Мбит/с. Bluetooth адаптеры этой версии до сих пор можно встретить в ноутбуках, телефонах. Также было выпущено достаточно много гарнитур.
6) Bluetooth 4.1 — устранение перекрестных помех при одновременной работе с LTE-модулями, которые есть во всех 4G смартфонах (2013 г.);
7) Bluetooth 4.2 — была несколько увеличена стабильность и скорость передачи данных, улучшена защита, конфиденциальность, увеличено расстояние на котором могут работать устройства (до 60 метров). Наиболее часто-встречаемый протокол на сегодняшний день, используется повсеместно: наушниках, мышках, плеерах, ноутбуках и т.д.
![]() Bluetooth 5.0 — новый протокол от 2017 г. Была увеличена скорость (до 2 Мбит/с) и расстояние, на котором могут работать устройства (до 240 метров). Встречается только в новых и дорогих гаджетах: телефонах, ноутбуках и пр.
Bluetooth 5.0 — новый протокол от 2017 г. Была увеличена скорость (до 2 Мбит/с) и расстояние, на котором могут работать устройства (до 240 метров). Встречается только в новых и дорогих гаджетах: телефонах, ноутбуках и пр.
9) Bluetooth 5.1 — разработчики обещают выпустить новую версию уже совсем скоро. Основное нововведение — определение местоположения устройств.
Стоит ли гнаться за более новой версией Bluetooth
В общем-то, чем новее версия Bluetooth — тем быстрее, стабильнее и качественнее будет связь, чище звук (если вы используете беспроводные наушники), меньшее энергопотребление устройства (а значит оно дольше проработает без подзарядки).
Кроме того, новая версия Bluetooth 5.0 (например) позволяет работать устройствам на существенно большем расстоянии. Это может быть весьма полезно, если вы находитесь где-нибудь на даче.
Что касается качества звука…
Если говорить о беспроводных наушниках, то большое значение на звук может оказывать не только версия поддерживаемого ими протокола Bluetooth, но и кодек, которым сжимается сигнал.
Суть тут вот в чем: аудио-плеер напрямую не передает по Bluetooth MP3 звук на динамики наушников. Сначала воспроизводимая музыка сжимается, затем по протоколу Bluetooth передается на адаптер наушников — после сигнал декодируется и только потом подается на динамики. Разумеется, различные наушники, аудио-плееры поддерживают разные форматы кодеков (что и влияет на качество звука).
Одним из лучших кодеков, обеспечивающим очень качественный звук, является технология aptX. Чтобы вы могли заметить работу этой технологии — ее должны поддерживать и наушники, и тот плеер (гаджет), с которым вы их сопрягаете. Отмечу, что это удовольствие пока не самое дешевое…
