Для чего нужна отладка по USB
Отладка по USB в основном используется разработчиками для тестирования приложений, оценки стабильности работы операционной системы и проверки произошедших сбоев. Обычный человек также может активировать рассматриваемый режим для удаления системных программ со смартфона или переноса файлов и папок. Более подробно с предназначением функции можно ознакомиться ниже:
- Получение root-прав;
- Установка другой прошивки или обновление уже имеющейся на телефоне;
- Восстановление устройства после системного сбоя или ошибки;
- Установка специальных приложений;
- Управление возможностями системы;
Как видим, режим применяется во всех сферах, причём как обычными людьми, так и разработчиками. Телефон может превратиться в «кирпич», когда угодно, поэтому знать принцип включения отладки по USB желательно каждому человеку.
Как выключить режим разработчика
Если вы уже открыли себе права разработчика, но передумали и хотите закрыть их — это тоже возможно. Для этого есть два способа.
Как обычно, первый самый простой и логичный. Вот только работает он не всегда. Суть его заключается в том, чтобы открыть ”Для разработчика” и в верхней части списка функций передвинуть ползунок в положение выключено. Этот пункт называется так же, как и раздел — ”Для разработчика”.
После этого возможность зайти в настройки разработчика или пропадет вообще, или строка в разделе ”Система” останется, но она будет неактивна. Если она мозолит вам глаза и ее очень хочется убрать, то это тоже можно сделать.
Для этого из корневого меню настроек перейдите в пункт ”Приложения” и найдите там приложение, которое называется ”Настройки”. Далее перейдите в раздел ”Память” и нажмите ”Сброс”. В этом случает произойдет сброс памяти настроек и вы лишитесь режима разработчика. Если он снова понадобится, выше написано, как его включить. Процедура будет такая же, как в первый раз.
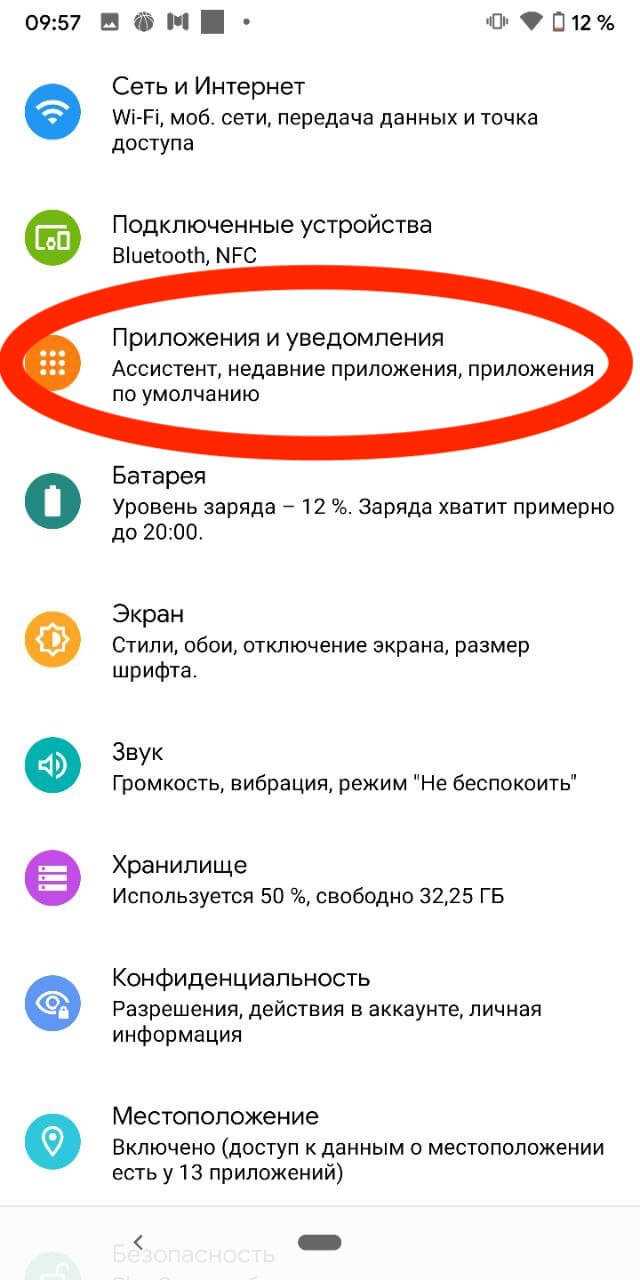
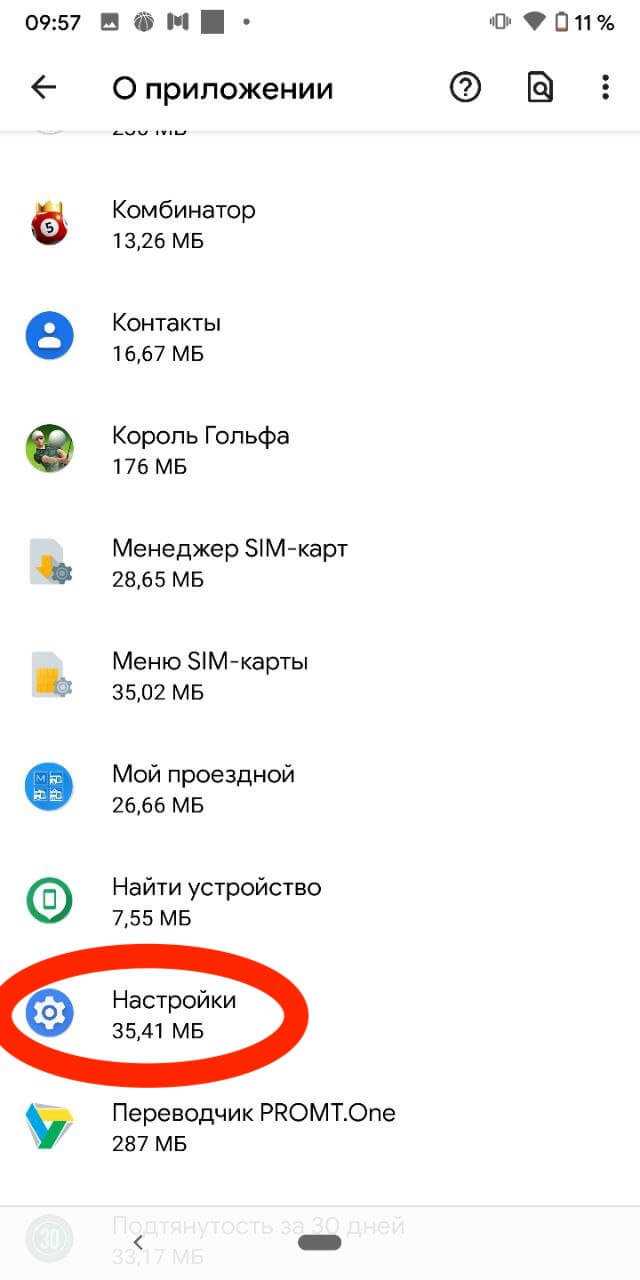
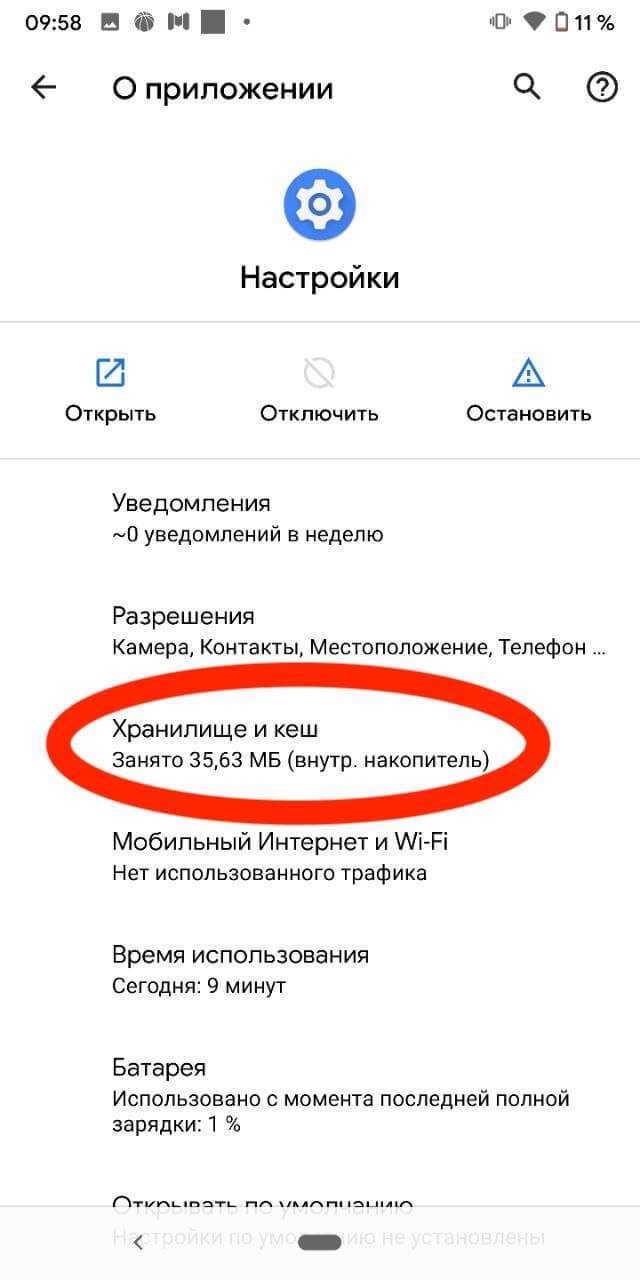
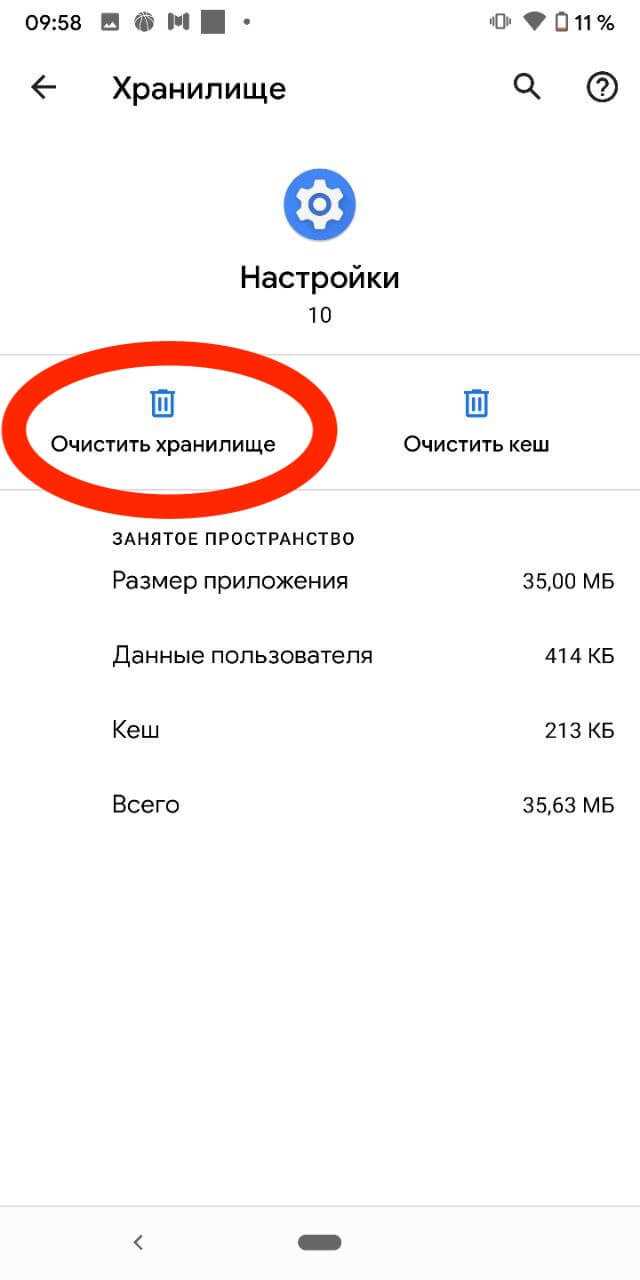
Стоит предупредить о двух вещах. Во-первых, вы можете потерять и другие сохраненные в настройках данные, например, аккаунты. Но ничего критического и безвозвратного произойти не должно. Во-вторых, на некоторых смартфонах, например, на Huawei P40 Pro, даже сброс памяти настроек не дает результата. Надо сначала отключить ”для разработчика” первым способом. Потом уже надо сбрасывать память.
Android 8, 7, 6 и 5
Схожим способом режим отладки по USB включается и на Андроид 8, 7, 6, 5. Как и в описанном выше случае, вам нужно сначала включить режим разработчика и уже после этого включать отладку по USB.
Итак, вам нужно открыть настройки Андроида и перейти в раздел «О телефоне».
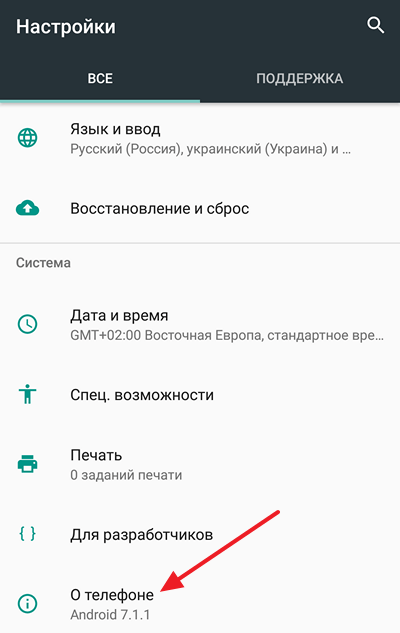
После открытия раздела «О телефоне» нужно пролистать все настройки в самый конец. Там будет строка «Номер сборки». Для того чтобы включить режим разработчика вам нужно быстро нажать несколько разпод ряд на строку с информацией о номере сборки.
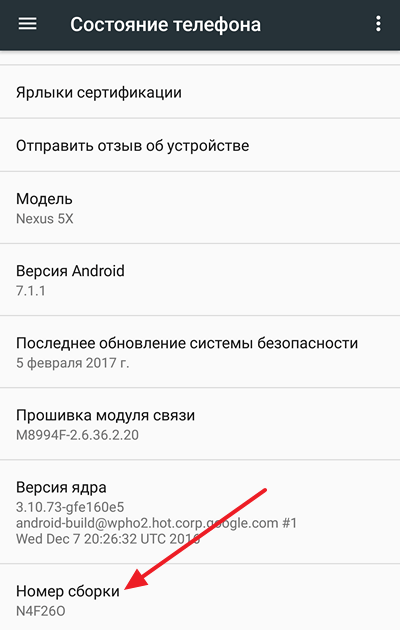
После 5-10 быстрых нажатий, появится сообщение о том, что вы стали разработчиком. Это означает, что в настройках появился раздел «Для разработчиков» и теперь можно включить режим отладки USB.
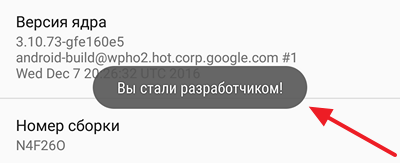
Если же режим разработчика уже был включен, то вы увидите сообщение о том, что «Вы уже разработчик» и включать ничего не нужно, это также означает что раздел «Для разработчиков» активен и его можно открыть.
После того, как режим разработчика включен, можно приступать к включению режима отладки USB. Для этого вернитесь в главное меню настроек Андроида и пролистайте список в самый конец. Теперь, рядом с разделом «О телефоне» должен появиться раздел «Для разработчиков». Именно в этом разделе находится режим отладки по USB, поэтому смело открываем его.
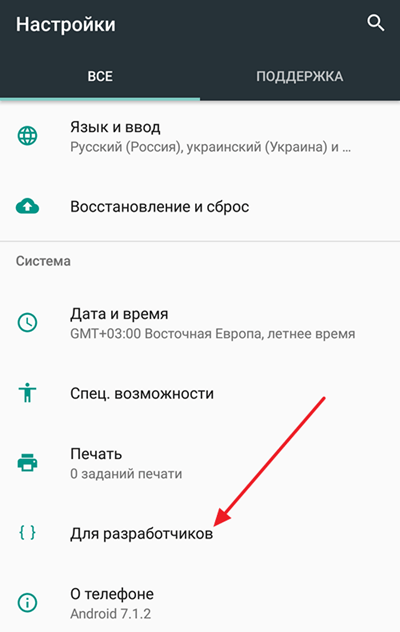
В разделе «Для разработчиков» нужно немного пролистать настройки и найти блок «Отладка».
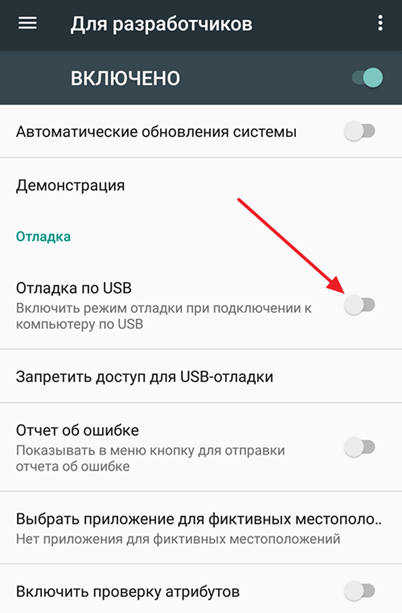
Здесь, в самом верху блока настроек «Отладка», будет находиться функция под названием «Отладка по USB». Включите ее и режим отладки заработает.
Более подробная инструкция как включить отладку по usb на android 5.0 / 4.2 / 4.4 / 2.3
На андроид 5, включая версии 5.0, 5.1, 5.1.1, 4.2, 4.2.2, 4.4, 4.4.2 4.4.4 и 2.3.
Перейдите «О телефоне» и щелкаете по номеру сборки пока не всплывет сообщение что уже достаточно.
Сложностей на этом этапе нет – они могут появится потом – при решении проблем. Маршрут движения везде одинаковый: «Настройки»> «Приложения»> «О телефоне»> «Номер сборки»> (нажать 7 раз подряд) «Параметры разработка»> «Отладка USB».
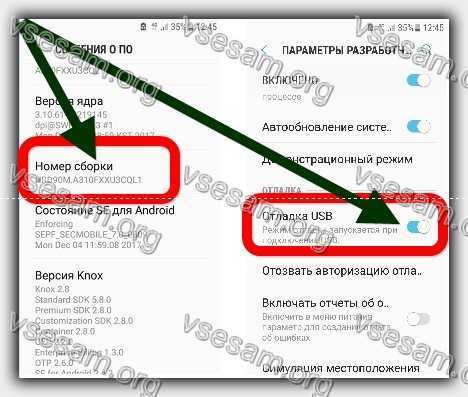
Ниже приведу небольшое описание как пользоваться отладкой с андроид 5.0, 5.1, 5.1.1, 4.2, 4.2.2, 4.4, 4.4.2 4.4.4 и 2.3.
Это подходит для всех телефонов как Asus, Blackview, HTC, Huawei, Lenovo, LG, Meizu, Motorola, OnePlus, Philips, Samsung, Sony, Xiaomi, ZTE, fly и других.
Проверьте свои предположенияExamine your assumptions
Прежде чем исследовать причины возникновения ошибки, проверьте предположения, на основании которых вы ожидаете тот или иной результат.Before you investigate a bug or an error, think of the assumptions that made you expect a certain result. Скрытые или неизвестные предположения могут помешать выявлению проблемы, даже если вы изучаете непосредственно место ее возникновения в отладчике.Hidden or unknown assumptions can get in the way of identifying a problem even when you are looking right at the cause of the problem in a debugger. Перечень возможных предположений может быть достаточно большим.You may have a long list of possible assumptions! Чтобы проверить их, задайте себе несколько вопросов.Here are a few questions to ask yourself to challenge your assumptions.
-
Используете ли вы нужный API (то есть соответствующие объект, функцию, метод или свойство)?Are you using the right API (that is, the right object, function, method, or property)? Возможно, используемый вами API работает не так, как вы ожидаете.An API that you’re using might not do what you think it does. (После проверки вызова API в отладчике для исправления проблемы и выявления нужного API вам может потребоваться обратиться к документации.)(After you examine the API call in the debugger, fixing it may require a trip to the documentation to help identify the correct API.)
-
Правильно ли вы используете API?Are you using an API correctly? Даже если вы выбрали нужный API, он может использоваться неправильно.Maybe you used the right API but didn’t use it in the right way.
-
Нет ли в вашем коде опечаток?Does your code contain any typos? Некоторые опечатки, например ошибки в написании имени переменной, могут быть незаметными, особенно при работе с языками, в которых не требуется объявление переменных перед их использованием.Some typos, like a simple misspelling of a variable name, can be difficult to see, especially when working with languages that don’t require variables to be declared before they’re used.
-
Вносили ли вы изменения в код и могут ли они быть связаны с возникшей проблемой?Did you make a change to your code and assume it is unrelated to the problem that you’re seeing?
-
Должны ли объект или переменная содержать определенное значение (или определенный тип значения) и соответствует ли это действительности?Did you expect an object or variable to contain a certain value (or a certain type of value) that’s different from what really happened?
-
Известно ли назначение кода?Do you know the intent of the code? Как правило, отладка кода, написанного другим разработчиком, дается гораздо сложнее.It is often more difficult to debug someone else’s code. Если это не ваш код, возможно, для его эффективной отладки вам потребуется изучить, что он делает.If it’s not your code, it’s possible you might need to spend time learning exactly what the code does before you can debug it effectively.
Tip
При написании кода старайтесь начинать с небольших и гарантированно работающих фрагментов!When writing code, start small, and start with code that works! (В этом вам может помочь хороший пример кода.) В некоторых случаях для исправления большого сложного фрагмента кода можно начать с маленького сегмента, демонстрирующего основную задачу, которую требуется выполнить.(Good sample code is helpful here.) Sometimes, it is easier to fix a large or complicated set of code by starting with a small piece of code that demonstrates the core task you are trying to achieve. Затем вы можете последовательно изменять или добавлять код в поисках точки возникновения ошибки.Then, you can modify or add code incrementally, testing at each point for errors.
Анализируя собственные предположения, вы можете сократить время, необходимое на поиск проблем в коде.By questioning your assumptions, you may reduce the time it takes to find a problem in your code. Кроме того, вы можете ускорить решение самих проблем.You may also reduce the time it takes to fix a problem.
Случаи, когда отладка спасает
У любого пользователя Android случаются ситуации, когда отладка необходима позарез. Хорошо, что вы воспользовались инструкцией из прошлого раздела и активировали её. Теперь вы сможете:
- Получить на своём смартфоне/планшете рут-доступ с помощью специальных приложений для компьютера. Для этого включенная отладка необходима.
- Извлечь данные из устройства, у которого не работает дисплей. Этой проблеме мы посвящали отдельную статью.
- Восстановить устройство, если оно не загружается. Для этого надо воспользоваться специальными утилитами, которые для разных устройств и чипсетов могут отличаться. Ищите более подробную информацию конкретно о своей модели.
- Работать с командной строкой на компьютере, чтобы быстро скопировать файлы, установить приложение или сразу целый набор приложений, изменить права доступа к тому или иному файлу. Для этого на компьютере должна быть установлена программа ADB (Android Debug Bridge), позволяющая отдавать команды Android-среде на подключенном устройстве. Для неё существует как графический интерфейс, так и набор консольных команд, которые отдаются через командную строку.
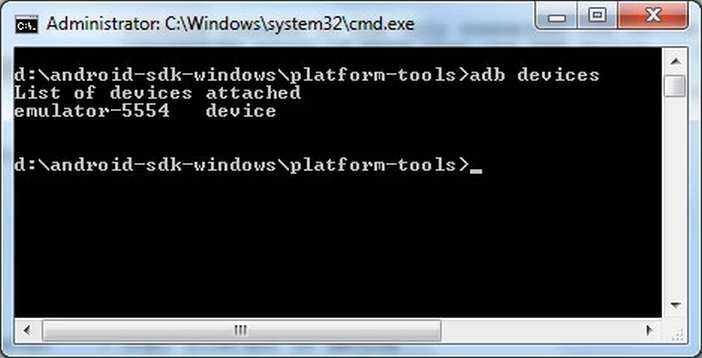
В общем, если вы хотите извлечь максимум из функциональности своего Android-планшета или смартфона, режим отладки вам будет исключительно полезен.
Отладка по USB (USB Debugging) — функция, предоставляющая широкие полномочия десктопным программам, и через нее они глубоко влияют на операционку Android. Перевод аппарата в данный режим актуален, по большей части, для разработчиков
Однако иногда это требуется и пользователям, чтобы справиться с системными неполадками и, что важно, — перенести файлы, папки из устройства с поврежденным дисплеем. Также появляется возможность восстанавливать удаленные документы, создавать бэкапы и др. Изначально USB Debugging выключен, но это не мешает, так как включить отладку по USB на Андроид несложно
Изначально USB Debugging выключен, но это не мешает, так как включить отладку по USB на Андроид несложно.
Отметим, что пути ее активации отличаются в зависимости от производителя устройства, однако суть всегда остается одинаковой: сначала идет разблокировка функционала «Для разработчиков», а затем все остальное.
Внимание! Иногда режим «Для разработчиков» с самого начала активен, поэтому перед выполнением инструкции проверьте, есть ли он в настройках (можете воспользоваться для этого поиском по настройкам). Мы приведем инструкции для включения отладки на разных девайсах, а также расскажем, что делать, если телефон не включается , а отладку нужно активировать
Мы приведем инструкции для включения отладки на разных девайсах, а также расскажем, что делать, если телефон не включается , а отладку нужно активировать.
Что делать если Вы включили Отладку по USB, но устройство все равно не определяется?!
Первое, на, что нужно обратить свое внимание – это на наличие установленных драйверов на подключаемом компьютере или же попробовать их обновить (переустановить). Так же наиболее распространенной ошибкой пользователей является то, что устройство в момент подключения находится в заблокированном состоянии, поэтому стоит его разблокировать. Внимание!!! Для корректной работы следует использовать USB порты версии 2.0, порты USB 3.0 не рекомендуются для подобных операций
Внимание!!! Для корректной работы следует использовать USB порты версии 2.0, порты USB 3.0 не рекомендуются для подобных операций. Если вы все делали правильно, но установить связь с компьютером вам так и не удалось, то стоит попробовать изменить способ подключения к компьютеру
Для этого необходимо: подключить устройство с помощью USB-кабеля к компьютеру, а дальше на смартфоне или планшете в выдвигающейся шторке нажать на «Подключение USB» и в появившемся окне выбрать режим PTP
Если вы все делали правильно, но установить связь с компьютером вам так и не удалось, то стоит попробовать изменить способ подключения к компьютеру. Для этого необходимо: подключить устройство с помощью USB-кабеля к компьютеру, а дальше на смартфоне или планшете в выдвигающейся шторке нажать на «Подключение USB» и в появившемся окне выбрать режим PTP.
Как включить режим отладки по USB на своём устройстве
Опция «Включить отладку по USB» находится в «Меню для разработчиков» (либо «Параметры разработчика»), которое бывает скрыто от пользователей в версиях Android выше 4.2. Но, опять же, некоторые производители решают открыть доступ к меню, другие — скрыть. Например, на смартфонах компании Meizu меню разработчиков открыто всегда и находится в разделе «Специальные возможности», а на устройствах Samsung доступ к меню закрыт. Всё зависит не только от компании, но и от конкретной модели устройства.
Итак, если доступ к меню для разработчиков закрыт на вашем устройстве, сделайте следующие действия: в настройках устройства откройте вкладку «Об устройстве» и нажимайте на пункт «Номер сборки» до тех пор, пока не появится уведомление о том, что вам присвоен статус разработчика и вы можете использовать специальное меню.
Теперь зайдите в это меню. В зависимости от модели, вход в меню может располагаться в разных разделах меню настроек. Либо в настройках устройства может сразу же находиться раздел «Для разработчиков» («Параметры разработчика», «Меню разработчика»), либо он может быть подразделом пунктов «Специальные возможности», «Другое», «Ещё», «Дополнительные настройки».
Когда войдёте в меню для разработчиков, отмечайте галочкой пункт «Включить отладку по USB» (либо «Режим отладки по USB»). Обычно этот пункт стоит первым.
Как включить режим отладки по USB, если это невозможно сделать с устройства
Есть способы включить режим отладки даже, если это невозможно сделать на самом устройстве из-за, например, неработающего экрана, сломанного тачскрина, неполадок с устройством в целом.
Главное условие: на вашем устройстве уже должно быть установлено стороннее Recovery — CWM или TWRP. Это необходимо, чтобы была возможность получить полный root-доступ к операционной системе.
- Для начала необходимо скачать Android-менеджер qtADB-cwm-edition и установить его в корневой каталог системного диска.
- Затем скачайте третью версию реляционной базы данных SQLite, создайте папку SQlite3_Windows в корневом каталоге системного диска и установите туда скачанную базу данных.
- Затем включите режим Recovery Mode на своём устройстве и подсоедините к персональному компьютеру.
- Откройте исполнительный файл Android-менеджера QtADB.exe. Возможно, программа попросит указать путь к adb.ext, сделайте это и нажимайте ОК.
- Нажмите кнопку Advanced. Убедитесь, что раздел Data смонтирован верно.
- Нажмите кнопку «Файлы». В левой панели откройте созданную ранее папку SQLite3_Windows, в правой панели откройте папку с адресом /data/data/com.android.providers.settings/databases/, а затем переместите файл settings.db из папки database в папку SQLite3_Windows.
- Включите командную строку Windows (cmd.exe, включить можно с помощью комбинации клавиш Win + R).
- В командной строке введите следующие команды (вписывайте без кавычек; после ввода каждой нажимайте кнопку Enter):
- «cd C:\Sqlite3_Windows»
- «sqlite3 settings.db»
- «update secure set value=1 where name=’adb_enabled’»
- «.quit»
- Вновь переключаемся на окно QtADB, перетаскиваем settings.db обратно, перезаписываем файл.
- Перезагружаем устройство
- Готово.
После перезагрузки с вашим смартфоном или планшетом можно будет работать с помощью QtADB, MyPhoneExplorer, ADB и других подобных программ. То есть, с помощью режима отладки по USB.
Что делать, когда устройство не определяется при включенной отладке?
Как показывает практика, довольно часто пользователи оказываются в ситуациях, когда после включения режима отладки, смартфон или планшетный компьютер почему-то не определяется через USB-подключение. Какими же должны быть действия пользователя в таком случае?
- Первым делом, нужно проверить установлена ли на компьютере последняя версия драйверов для определения устройства через USB. Попробуйте обновить драйвера, скачав их последнюю версию с сайта производителя устройства.
- Проверьте, не заблокировано ли устройство. При подключении к компьютеру блокировку рекомендуется снять.
- Проверьте порты, к которым подключается шнур. Так, для более корректной работы лучше использовать порты ЮСБ 2.0, с ними будет более хорошая совместимость.
Перемещение указателя для изменения потока выполненияMove the pointer to change the execution flow
При приостановке отладчика желтая стрелка на поле исходного кода или окна дизассемблирования отмечает расположение следующего оператора для выполнения.While the debugger is paused, a yellow arrowhead in the margin of the source code or Disassembly window marks the location of the next statement to be executed. Можно изменить следующий оператор для выполнения, переместив этот наконечник.You can change the next statement to execute by moving this arrowhead. Можно пропустить часть кода или вернуться к предыдущей строке.You can skip over a portion of code, or return to a previous line. Перемещение указателя полезно в таких ситуациях, как пропуск раздела кода, содержащего известную ошибку.Moving the pointer is useful for situations such as skipping a section of code that contains a known bug.
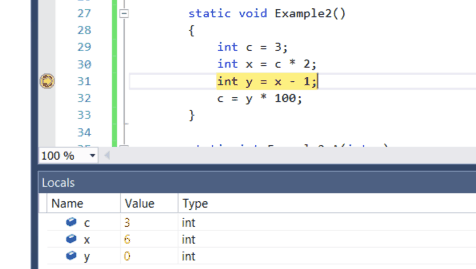
Чтобы изменить следующий оператор для выполнения, отладчик должен находиться в режиме приостановки.To change the next statement to execute, the debugger must be in break mode. В окне исходного кода или дизассемблирования перетащите желтую стрелку на другую строку или щелкните правой кнопкой мыши строку, которую нужно выполнить, и выберите команду задать следующий оператор.In the source code or Disassembly window, drag the yellow arrowhead to a different line, or right-click the line you want to execute next and select Set Next Statement.
Счетчик программы переходит непосредственно к новому расположению, и инструкции между старой и новой точками выполнения не выполняются.The program counter jumps directly to the new location, and instructions between the old and new execution points aren’t executed. Однако если переместить точку выполнения назад, промежуточные инструкции не будут отменены.However, if you move the execution point backwards, the intervening instructions aren’t undone.
Caution
- Перемещение следующего оператора на другую функцию или область обычно приводит к повреждению стека вызова, вызывая ошибку времени выполнения или исключение.Moving the next statement to another function or scope usually results in call-stack corruption, causing a run-time error or exception. При попытке перемещения следующего оператора в другую область, отладчик открывает диалоговое окно с предупреждением и предоставляет возможность отменить операцию.If you try moving the next statement to another scope, the debugger opens a dialog box with a warning and gives you a chance to cancel the operation.
- В Visual Basic нельзя переместить следующий оператор на другую область или функцию.In Visual Basic, you cannot move the next statement to another scope or function.
- Если при использовании машинного кода C++ включены проверки времени выполнения, установка следующего оператора может вызвать исключение, когда выполнение достигнет конца метода.In native C++, if you have run-time checks enabled, setting the next statement can cause an exception to be thrown when execution reaches the end of the method.
- При включенной операции «Изменить и продолжить» команда Задать следующий оператор завершится неудачей, если вы внесете изменения, которые операция «Изменить и продолжить» не сможет немедленно применить.When Edit and Continue is enabled, Set Next Statement fails if you have made edits that Edit and Continue cannot remap immediately. Например, это может произойти, если были внесены изменения внутри блока catch.This can occur, for example, if you have edited code inside a catch block. В этом случае появляется сообщение об ошибке, сообщающее, что операция не поддерживается.When this happens, an error message tells you that the operation is not supported.
- В управляемом коде нельзя перемещать следующий оператор, если:In managed code, you cannot move the next statement if:
- Следующий оператор находится в методе, отличном от метода текущего оператора.The next statement is in a different method than the current statement.
- Отладка была запущена JIT-отладкой.Debugging was started by Just-In-Time debugging.
- Выполняется очистка стека вызовов.A call stack unwind is in progress.
- Вызвано исключение System.StackOverflowException или System.Threading.ThreadAbortException.A System.StackOverflowException or System.Threading.ThreadAbortException exception has been thrown.
Подготовка
3.1. Установка кастомного рекавери
К сожалению, не существует универсального способа установки кастомного recovery и ROOT-прав, подходящего под любое устройство Android. Нужно искать инструкцию конкретно под Ваш девайс, но есть и приятная новость, установку кастомного рекавери можно выполнить на телефон/планшет практически без участия его экрана (No-Touch версия recovery) с помощью загрузчика устройства fastboot (загрузчик должен быть разблокирован). Поэтому гуглите установку кастомного рекавери на Ваше конкретное устройство с ключевыми словами: , No-Touch CVM/TWRP, ROOT, recovery, fastboot, bootloader, flash tool и т.п.
Как ориентир может быть полезной статья об установке кастомного рекавери и ROOT на телефон Xiaomi. Правда, например, чтобы установить TWRP и ROOT на телефоны Xiaomi, где сначала нужно выполнить разблокировку загрузчика и Вы ранее для этого не регистрировались и не выполняли вход в MI аккаунт на устройстве, вряд ли Вам удастся разблокировать загрузчик без экрана. Поэтому рекомендуем не тратить время, а сразу сдавать такой телефон в сервис на замену экрана.
3.2. Подготовка компьютера
В данной инструкции мы расскажем, как включить отладку по USB с помощью компьютера под управлением Windows 10. Необходимое программное обеспечение можно найти и для других операционных систем. Перечисленные ниже команды также справедливы для других ОС (MacOS и Linux), но их синтаксис должен быть изменен в соответствии с синтаксисом интерпретаторов команд в данных операционных системах.
3.2.1. Установка Android SDK Tools
Инструменты ADB входят в пакет разработки Android SDK Tools от Google. Но мы не будем использовать весь пакет разработки, а только инструменты командной строки, установка которых подробно расписана в статье «Установка platform-tools (adb и fastboot)».
3.2.2. Установка Notepad++
Как правило, конфигурационные системные файлы Android являют собой обычные текстовые файлы. Несмотря на то, что их можно открыть и редактировать встроенным в Windows Блокнотом, мы рекомендуем использовать бесплатный редактор кода для Windows — Notepad++, так как он автоматически распознает перенос строк в файле. В нем также можно включить отображение управляющих символов (Вид > Отображение символов > Отображать все символы).
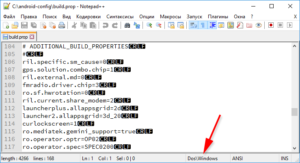
3.2.3. Установка SQLite3 (для Android 4.0, 4.2, 4.4)
Если на Вашем телефоне/планшете установлен Android 4.0, 4.2 или 4.4, нужно будет еще подредактировать базу данных с настройками устройства. Для этого мы будем использовать консольный редактор базы данных для Windows — SQLite3, который можно скачать с официального сайта.
3.2.4. Создание рабочей папки на компьютере
Создайте папку «android-config» в корне диска C, распакуйте архив с SQLite3 в эту папку (для Android 4.0, 4.2 или 4.4). Также создайте в папке «android-config» папку «backup» для хранения всех резервных копий системных файлов Android-устройства, которые мы будем редактировать.
Перезагрузите Ваше Android-устройство в кастомное рекавери. Здесь также все зависит от устройства, но обычно на выключенном телефоне/планшете нужно нажать вместе и удерживать клавиши уменьшения или увеличения громкости и включения на несколько секунд. Возможна также вариация с зажатием обоих кнопок (увеличение и уменьшение громкости) и включения телефона/планшета. Еще реже, но встречается способ с зажатием только клавиш громкости и подключением зарядки к выключенному устройству. В общем, комбинацию клавиш для Вашего устройства уточняйте в Google.
Что делать, если ничего не работает
Убедитесь, что мобильное устройство обнаружено компьютером. Для этого:
Проверьте USB-кабель на повреждения
Особенное внимание обратите на сильные изгибы, участки кабеля около штекеров, где часто ломаются соединительные провода. Попробуйте использовать для подключения другой кабель
Если проблема действительно в физических дефектах — замените кабель.
Попробуйте воткнуть штекер в другой USB-порт на компьютере. Желательно использовать порты на задней стороне системного блока, так как задние порты расположены непосредственно на материнской плате. Передние USB-порты не всегда подключены правильно, из-за чего и возникает проблема.
Попробуйте подключить Android-устройство к другому компьютеру. Иногда бывает, что какой-то определённый ПК неправильно распознаёт смартфон или планшет и не считывает с него нужные данные. Если на другом компьютере устройство распознаётся правильно, несите свой ПК в ремонт и объясните проблему, так как причины неполадок могут быть разные.
Попробуйте отключить все USB-устройства от компьютера. Некоторые из них могут мешать смартфону или планшету нормально подключиться к ПК.
Убедитесь, что используете официальную прошивку производителя устройства. Если вы установили на смартфон или планшет стороннюю прошивку (такую, как CyanogenMod или подобные), то отладка по USB может работать некорректно.
Убедитесь, что установили нужные ADB-драйвера. Есть разные версии драйверов для разных устройств. Все они распределены по моделям смартфонов и планшетов на официальном сайте. Также есть и универсальные ADB-драйвера, но использовать их лучше только в том случае, если для вашего устройства нет отдельного драйвера, так как с универсальными драйверами возможны проблемы с подключением, которые можно разрешить только со службой поддержки Google.
Разработчикам программного обеспечения лучше использовать не отдельные ADB-драйвера, а систему Android Studio, которую также можно скачать с официального сайта: developer.android.com. В Android Studio настройка драйверов происходит автоматически, кроме того, там присутствует эмулятор Android для компьютера, так что отладка по USB может и не понадобиться.
Включаем отладку по USB с компьютера
Данный способ будет актуален, когда на самом девайсе включить отладку по USB нет возможности из-за сломанного тачскрина, неработающего экрана или в целом неполадок с устройством
Важно, чтобы на гаджете было инсталлировано стороннее Recovery – TWRP или CWM. Это требуется, чтобы иметь рут-доступ к ОС
Выполняем шаги:
- Скачиваем менеджер Андроид qtADB-cwm-edition, затем его устанавливаем на системный диск в корневой каталог.
- Скачиваем 3-ю версию реляционной базы данных SQLite, в корневом каталоге системного диска создаем папку SQlite3_Windows и туда устанавливаем скачанную базу данных.
- На гаджете активируем режим Recovery Mode и подсоединяем его к ПК.
- Открываем исполнительный файл менеджера Андроид QtADB.exe. Приложение может попросить указать путь к adb.ext, что и делаем. Нажимаем ОК.
- Теперь нажимаем на «Advanced». Проверяем, чтобы верно был смонтирован раздел Data.
- Нажимаем на кнопку «Файлы». Открываем в левой панели ранее созданную папку SQLite3_Windows. По адресу /data/data/com.android.providers.settings/databases/ открываем папку в правой панели, а потом перемещаем из папки database файл settings.db в папку SQLite3_Windows.

Включаем командную строку Windows (cmd.exe, запустить можно при помощи комбинации клавиш Win+R).
Вводим в командной строке команды, как на скриншоте ниже (нужно вписать без кавычек, а после ввода каждой следует нажать на кнопку «Enter»).
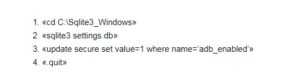
Снова переходим в окно QtADB, обратно перетаскиваем settings.db, перезаписываем файл.
Перезагружаем гаджет.
Готово.
После перезагрузки с вашим девайсом можно будет работать при помощи QtADB, ADB, MyPhoneExplorer и иных подобных программ – т.е. в режиме отладки по USB. Для отключения режима отладки по USB на гаджетах Андроид необходимо открыть «Меню для разработчиков», затем со строки «Использовать отладку по USB» снимите отметку.
Возможные проблемы
Проверяем, что гаджет обнаружен компьютером:
Проверяем кабель USB на повреждения
Внимание нужно обратить на участки возле штекеров, сильные изгибы. Попробуйте применять для подключения иной кабель
Если проблема в поломке кабеля, то замените его на другой.
Попробуйте на ПК воткнуть штекер в иной порт USB.
Подключите гаджет Андроид на иной компьютер.
Отключите от ПК все устройства USB. Некоторые из них могут гаджету мешать нормально подключиться к компьютеру.
Проверьте, что используется официальная прошивка производителя девайса.
Убедитесь, что установлены нужные драйверы ADB. Существуют различные версии драйверов для разных гаджетов, которые на официальном сайте распределены по моделям планшетов и смартфонов.
Есть универсальные драйверы ADB, но применять их лучше только в ситуации, когда для вашего девайса отдельного драйвера нет, т.к. с универсальными драйверами могут быть проблемы с подключением, которые разрешаются только в службе поддержки Google.
Как включить режим разработчика
Для включения режима разработчика на Android достаточно перейти в настройки вашего телефона, найти раздел ”О телефоне”, который обычно расположен в конце, и открыть его. Далее надо будет найти поле ”Номер сборки” и несколько раз подряд коснуться его. 8-10 раз будет достаточно. Главное сделать это без перерывов и до того, как на экране не появится уведомление. Возможно, еще до этого уведомления вас попросят еще раз ввести пароль. Так было не всегда, но сейчас это нужно для безопасности, о которой так много говорят в последнее время.
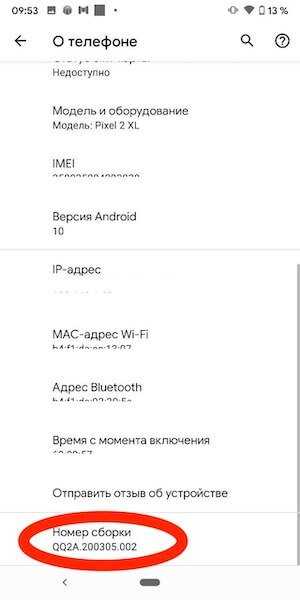
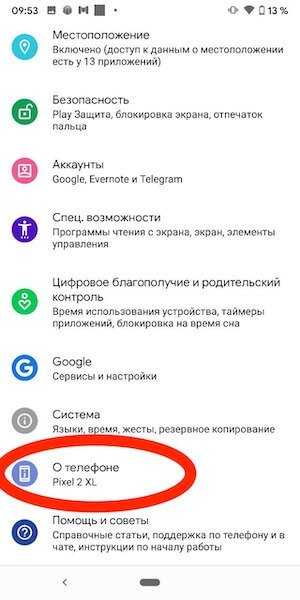
В нижней части экрана вы увидите одно из двух уведомлений. Или вам откроются права разработчика, или вам скажут, что они у вас уже есть. После этого надо вернуться в настройки и открыть пункт ”Система”. Среди прочего там появится новый раздел. Он так и называется — ”Для разработчиков”. Хотя опять же у некоторых производителей названия могут меняться.
