Подключение через кабель USB
Для очередного способа подключения и вывода экрана используется шнур USB и специальная программа и приложение MyPhoneExplorer. Десктопную версию программы можно скачать на сайте. Приложение есть в Плэй Маркет и так же на сайте разработчиков.
Запускаете программу на компьютере и на смартфоне. Подключаете кабель USB.
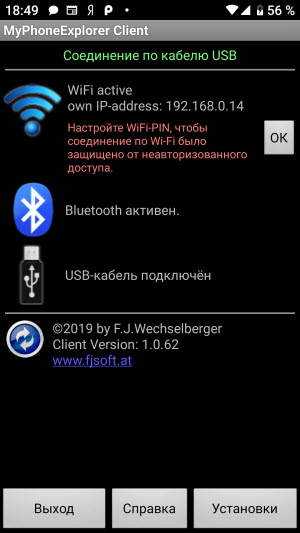
При первом соединении MyPhoneExplorer попросит ввести имя пользователя (вводите любое имя или ник). Далее, “Файл” – “Подключиться”.
В дальнейшем устройства будут соединятся после подключения кабеля с условием, что на обоих устройствах запущены программы.
Все настройки разбирать не будем, только интересующую вас. Для проецирования экрана смартфона переходите в раздел программы “Разное” и кликаете по функции “Зеркалирование экрана”. В новом окне вы увидите экран телефона.
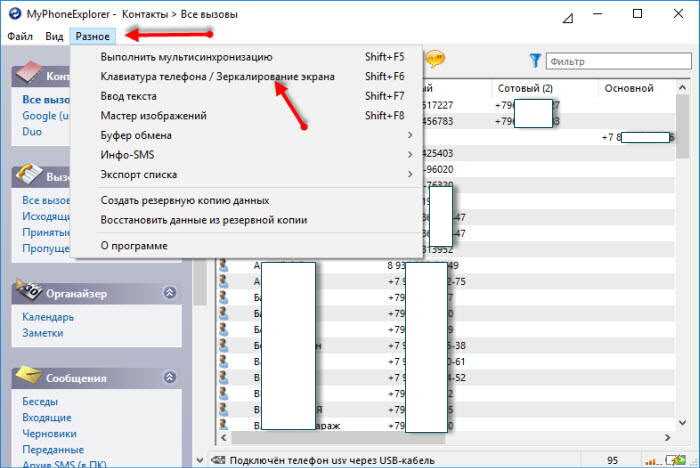
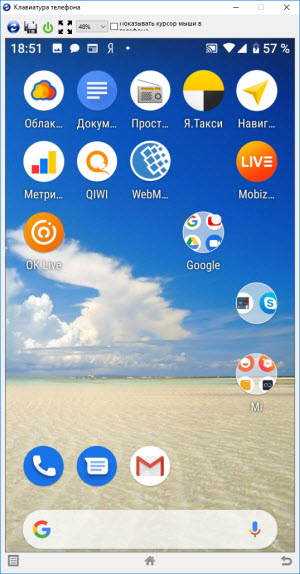
Программа MyPhoneExplorer, помимо соединения через USB кабель, может подключиться посредством Bluetooth и Wi-Fi. Для этого в настройках десктопной программы нужно переключить способ связи.

Трансляция экрана Айфона на AppleTV
Это самый простой способ показать фото, видео и другие медиафайлы на большом экране, а также требующий минимальной сторонней помощи. Необходим только абсолютно любой HD-телевизор (наличие Smart TV и других современных функций роли не играет), к которому можно подключить «яблочную» приставку. Также нужна она сама – Apple TV HD или Apple TV 4K.
Дальнейшие действия:
Подключите Apple TV к телевизору с помощью HDMI-кабеля
Важно: для 4K HDR используется отдельный провод, который обеспечивает более высокую скорость передачи данных. Он покупается отдельно.
Включите приставку в сеть
На телевизоре выберите вход HDMI.
На айфоне появится экран настройки Apple TV: выполните подключение к той же сети WiFi, что и айфон. Это произойдет благодаря переносу паролей через «Связку ключей». Однако настройка с айфона возможна только при iOS старше 9.1.
Откройте пункт управления через нижнюю шторку или верхнюю (из правого угла, для iPhone с Face ID), выберите кнопку «Повтор экрана».
Дождитесь, пока загрузится список доступных для синхронизации устройств. Тапните по строке «Apple TV» или названию телевизора (если их несколько).
Дайте разрешение на подключение к AirPlay и введите пароль, если он требуется – запрос появится на экране телевизора.
Картинка с айфона будет транслироваться в стандартном для него соотношении сторон и размере, поэтому по бокам будут черные поля. Смена формата на горизонтальный осуществляется поворотом экрана, а разрешение нужно настраивать отдельно в телевизоре.
Также при наличии Apple TV можно начать смотреть фильм или сериал через это сервис в айфоне, а продолжить – на телевизоре, поделившись медиаконтентом через AirPlay.
Принцип простой:
- В режиме просмотра видео найдите на нижней панели значок AirPlay: экран со стрелкой внизу. Тапните по нему.
- Система выдаст перечень доступных приемников – выбирайте нужный.
- Дождитесь, когда изображение появится на экране телевизора. Управлять воспроизведением можно будет как через пульт, так и через айфон.
Если приставки Apple TV нет, транслировать экран айфона можно на телевизор, который поддерживает AirPlay 2. Такие модели начали появляться в 2019 году, а часть выпущенных в 2018 получила доступ к «повтору экрана» благодаря новой прошивке. Поддержкой AirPlay 2 оснастили следующие телевизоры со Smart TV: LG UHD и NanoCell, Samsung QLED Q6–Q9, UHD 6–8 Series, The Frame Series, Sony 2019 и 2020 года выпуска, а также VISIO QLED и серий P, M, E, D, V. О наличии нужной функции говорит специальная наклейка.
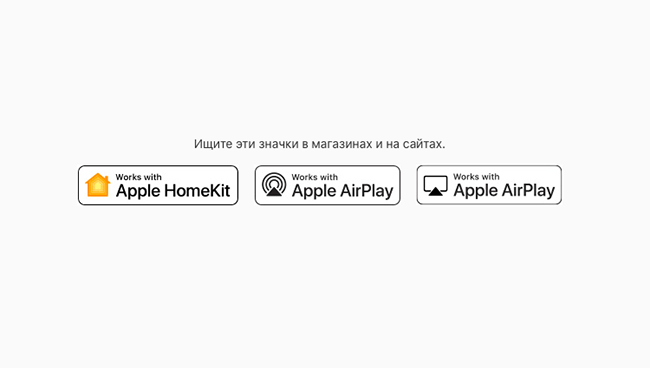
Настройки программы
С учетом того, что в LetsView пока не появился русский язык интерфейса, несколько слов о настройках программы:
- На вкладке Display Settings вы можете настроить разрешение при выводе по AirPlay (для Android разрешение настраивается в мобильном приложении), режим рендеринга.
- В разделе Capturing Settings — формат и параметры записи видео с экрана и скриншотов.
- В разделе Mirroring Service можно отключить ненужные службы передачи. Например, если вам требуется только выводить экрана Android, достаточно оставить включенным Miracast, для iPhone — AirPlay.
Как итог — всё работает относительно исправно (за исключением того, что обнаружение не всегда срабатывает с первого раза), а возможность вывода изображения как с Android так и с iPhone в рамках одной программы достаточно удобна, особенно в том случае если вам часто приходится работать со скриншотами и видео с мобильных устройств на компьютере.
А вдруг и это :

Как транслировать экран Айфона на Windows
Это возможно исключительно через сторонние программы, которые превращают компьютер на Windows в приемник и заставляют iOS думать, что рядом находится Apple TV. В сети много подобного софта – как платного, так и бесплатного. Принцип работы с ним везде одинаковый: оба устройства подключаются к одной и той же сети WiFI, после чего запускается нужная программа. На Windows часто случаются проблемы с обнаружением компьютера – помочь может отключение файрволла.
LetsView
Простая и «легкая» программа для любых версий Windows, которая распространяется бесплатно. Она умеет не только передавать трансляцию с экрана айфона на ПК, но и записывать происходящее. После установки программы можно произвести настройки разрешения транслируемого экрана, растянуть по всему окну.
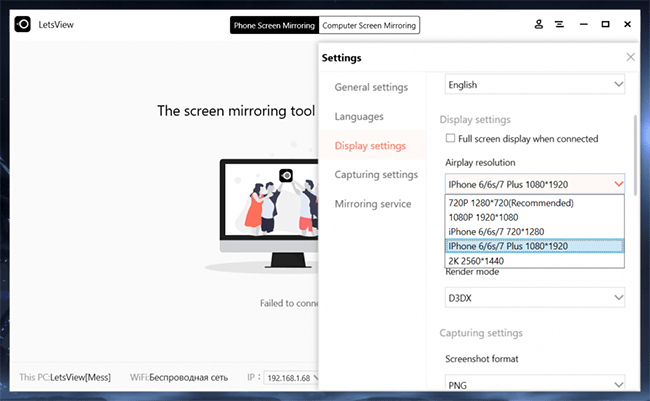
Алгоритм базовый:
- Установите программу и запустите.
- Выберите «AirPlay» или «Повтор экрана» на айфоне, найдите в списке «LetsView» и дождитесь появления нужной картинки на компьютере.
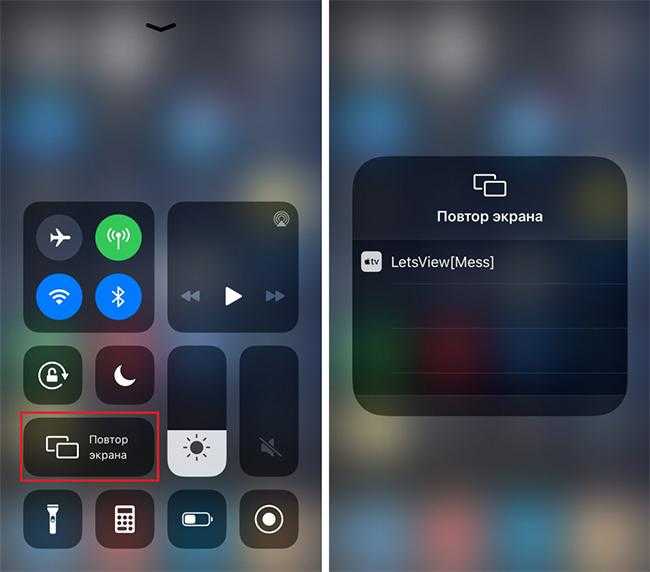
Экран выводится в небольшом окне, которое по необходимости разворачивается. Также его можно закрепить над остальными, сделать с него скриншот. Для записи видео нажимайте на элемент с красной точкой по центру.
LonelyScreen AirPlay Receiver
Одна из самых стабильных программ для повтора экрана с айфона на Windows, которая выпускается для ОС 2000 года и старше. Интерфейс англоязычный, но простой. Программа платная, но есть пробный период, а также можно найти ее «пропатченную» версию.
Схема работы:
- Установите «LonelyScreen» на компьютер, запустите. По желанию переименуйте сервер для более простого обнаружения.
- В панели управления айфона найдите «Повтор экрана» или «AirPlay» (зависит от версии iOS).
- Найдите в списке компьютер по названию сервера. Подтвердите его выбор.
Особенность этой программы в том, что она не только воспроизводит то, что происходит на экране айфона, но и умеет записывать этот процесс на компьютере.
Способ 3: программа Reflector
Также запись видео с экрана iPhone можно сделать с помощью сторонних приложений. Одним из них является Reflector. Сразу отметим, что эта утилита есть на двух самых популярных настольных платформах – Windows и OS X – и имеет бесплатную версию с некоторыми ограничениями.
Если говорить просто, то Reflector эмитирует приемник AirPlay. А благодаря функции «Видеоповтор» пользователи могут отобразить на экране компьютера все, что происходит на iPhone. Также в приложении есть функция записи.
Отдельно стоит отметить, что у Reflector нет своего основного окна. После запуска пользователи могут внести некоторые настройки, связанные с качеством получаемого изображения, при необходимости задать пароль при подключении и т.д.
Для начала записи кроме запуска приложения на настольном компьютере или ноутбуке нужно проделать несколько простых манипуляций с мобильным устройством:
1. Открыть Центр управления (свайп из нижней части экрана).
2. Перейти в пункт AirPlay.
3. В качестве источника выбрать компьютер.
4. Активировать функцию «Видеоповтор».
После этих манипуляций на компьютере появится новое окошко, в котором будет отображаться все происходящее на экране мобильного устройства. В нем также будут горячие клавиши для начала записи скринкаста.
Стоит отметить, что для работы этого способа нужно, чтобы мобильное устройство и компьютер находились в одной Wi-Fi сети. В противном случае вы не сможете соединить устройства между собой.
Кроме этого «плавность» картинки будет напрямую зависеть от качества Wi-Fi. При слабом или медленном беспроводном соединении на записи могут возникать зависания, подтормаживания или «проглатывание» части картинки.
Как уже было сказано выше, Reflector является кроссплатформенным решением. С помощью этой утилиты пользователи могут записать видео с экрана iPhone на Windows и Mac.
Скачать пробную версию приложения можно на официальном сайте разработчика. Однако сейчас в ней есть достаточно жесткие ограничения. В частности, триальная версия будет работать только в течение семи дней, а при записи ролика в центе экрана будет располагаться большой «водяной знак» Reflector. Убрать ограничения можно, приобретя полную версию приложения за 15 долларов.
Как вывести изображение с iPhone на компьютер с Windows
В Windows отсутствуют встроенные средства для получения трансляции с iPhone с помощью AirPlay по Wi-Fi, но это можно реализовать с помощью условно бесплатных программ, о которых и поговорим. Для их использования оба устройства должны быть подключены к одной беспроводной сети. В случае, если при подключении возникают проблемы, попробуйте отключить файрволл на вашем компьютере.
5KPlayer
5KPlayer — полностью бесплатная программа, позволяющая выполнять трансляцию с iPhone на компьютер, а также записывать видео с экрана (а заодно и работать в качестве медиа-плеера).
- Скачайте 5KPlayer с официального сайта https://www.5kplayer.com/5kplayer-download-windows.htm и установите программу на компьютер.
- При запросе на доступ к сетям от брандмауэра Windows, дайте такое разрешение.
-
Во время первого запуска программа попросит зарегистрироваться: делать это не обязательно, достаточно один раз отказаться от регистрации (нижняя кнопка в окне).
- На вашем iPhone или iPad откройте пункт управления (свайп с нижнего края экрана) и выберите пункт «Повтор экрана».
-
В списке выберите 5KPlayer.
После выполнения подключения экран вашего iOS устройства отразится на экране компьютера — можно пользоваться, а при необходимости и записать видео со звуком.
ApowerMirror
ApowerMirror также позволяет пользоваться своими функциями бесплатно (но есть и платная версия с расширенной функциональностью). После загрузки, установки программы и регистрации бесплатного аккаунта, просто выберите вкладку «iOS» в ней, и вы увидите всё, что нужно сделать: открыть пункт управления iPhone и вывести изображение на компьютер.
Всё работает исправно и быстро, а при желании, вы можете записывать экран телефона или создавать скриншоты сразу на компьютере. Загрузка ApowerMirror доступна на официальном сайте https://www.apowersoft.com/phone-mirror
LonelyScreen AirPlay Receiver
LonelyScreen AirPlay Receiver — очень простая программа, исправно выполняющая свою функцию: прием изображения с iPhone и iPad по AirPlay (встроенная технология трансляции в iOS).
- Установите LonelyScreen с официального сайта https://www.lonelyscreen.com/download.html и запустите программу.
- В пункте управления на iPhone (открывается жестом вверх с нижнего края экрана) нажмите по пункту «Повтор экрана».
- В списке доступных устройств для передачи вы увидите LonelyScreen, нажмите по нему.
-
После подключения экран iPhone отразится на компьютере в окне программы.
Какие-то дополнительные действия не требуются, разве что стоит обратить внимание, что в программе присутствует функция записи экрана iPhone (для этого нажмите по стрелке в правом нижнем углу). До недавних пор программа была бесплатной, теперь, к сожалению, просит приобрести лицензию, но некоторое время работает и без неё
Интересно, что на моем компьютере установлена еще бесплатная версия LonelyScreen (не обновлял со времени установки) и исправно работает
До недавних пор программа была бесплатной, теперь, к сожалению, просит приобрести лицензию, но некоторое время работает и без неё. Интересно, что на моем компьютере установлена еще бесплатная версия LonelyScreen (не обновлял со времени установки) и исправно работает.
Mirroring360
Mirroring360 — платная программа для получения трансляций как по AirPlay с iOS-устройств, так и с других ПК или смартфонов. Вы можете воспользоваться 7-дневной бесплатной версией, чтобы попробовать её возможности.
- Скачайте Mirroring360 с официального сайта https://www.mirroring360.com/
- После установки программы, нажмите Request Free Trial, введите ваш E-mail и желаемый пароль, а затем нажмите Activate.
- В запущенной программе делать ничего не нужно: достаточно начать трансляцию, включив функцию «Повтор экрана» на вашем iPhone (в списке выбрать устройство с именем вашего компьютера), как и в предыдущих таких утилитах.
Из интересных функций программы — трансляция изображения с вашего компьютера в Интернет: после нажатия кнопки Start Sharing в главном окне Mirroring360, вы получите ссылку, зайдя по которой другие пользователи смогут увидеть ваш экран.
Приложение AirDroid
В этом случае понадобиться не только приложение для смартфона, но и программа для ПК или можно воспользоваться веб-сервисом на официальном сайте AirDroid.
Возможности приложения и программы:
- вывод экрана смартфона на ПК
- управление устройством локально и дистанционно
- обмен файлами
- получение уведомлений с телефона на компьютер
- возможность отвечать на звонки и смс с компьютера
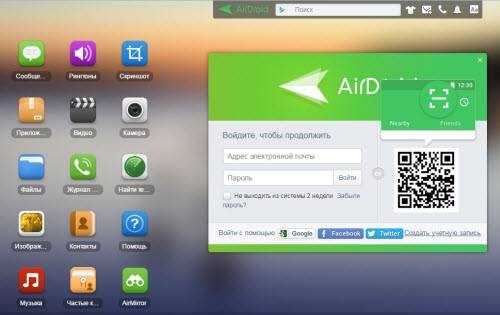
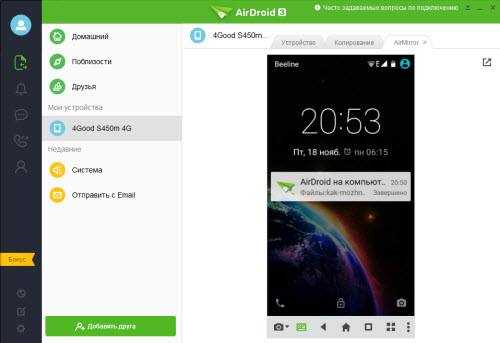
TeamViewer QuickSupport
Вывод экрана телефона возможен при помощи старой доброй программы TeamViewer. Ранее эта программа использовалась только для ПК. С появлением смартфонов появилась возможность удаленного доступа и к ним.
На компьютере устанавливается десктопная версия (можно скачать на официальном сайте), а на мобилках приложение с пометкой QS. Именно это приложение дает возможность вывести экран на любой компьютер (даже удаленный), используя специальный ID для просмотра и управления.
- Запускаете приложение на смартфоне и ждете появление идентификатора ID. Присвоенный ID вашему устройству запоминаете или записываете.
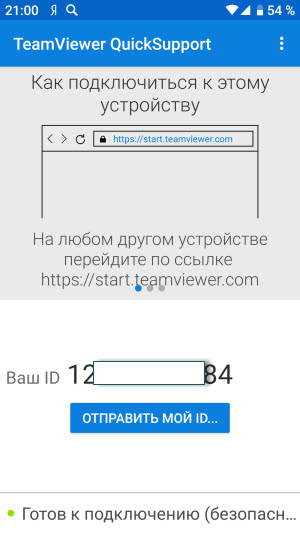
- Открываете программу на ПК и переходите на вкладку “Управлять компьютером”. Прописываете ID устройства и “Подключиться”
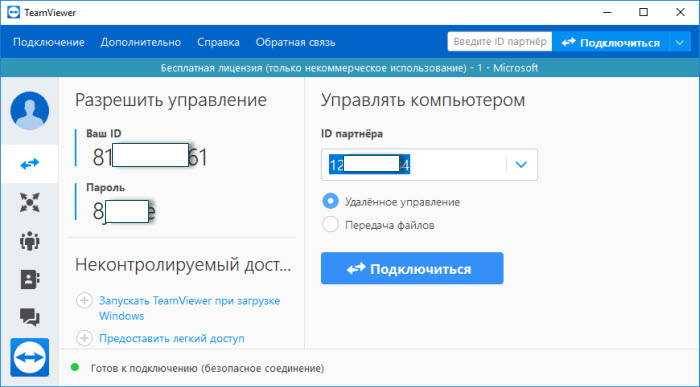
В новом окне откроется проецируемый монитор телефона.
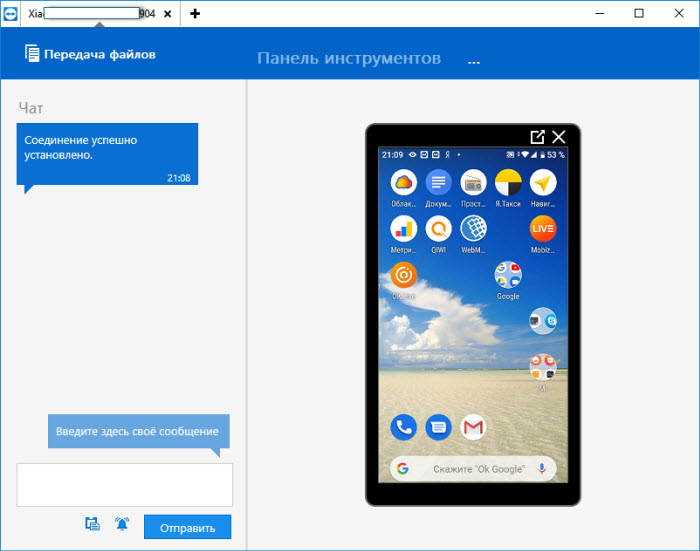
Вывод экрана средствами ОС
Этим способом могут воспользоваться владельцы ПК с системой Windows 10.
Среди программ и приложений вы найдете нужную функцию под названием “Подключить”.
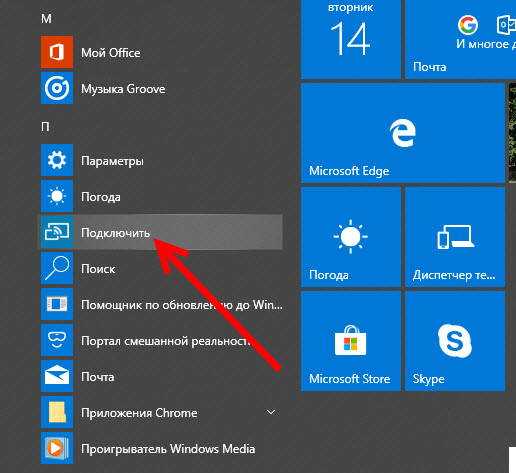
Открытое окно покажет готовность компьютера к синхронизации.
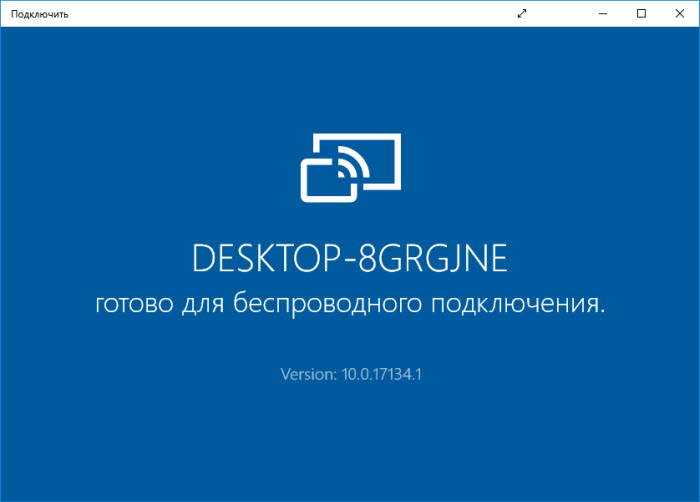
Теперь переходите к настройкам телефона. Для тех устройств, у которых имеется функция “Трансляция” достаточно активировать ее и экран смартфона появиться в окне приложения.
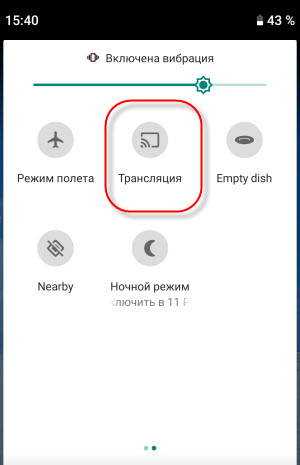
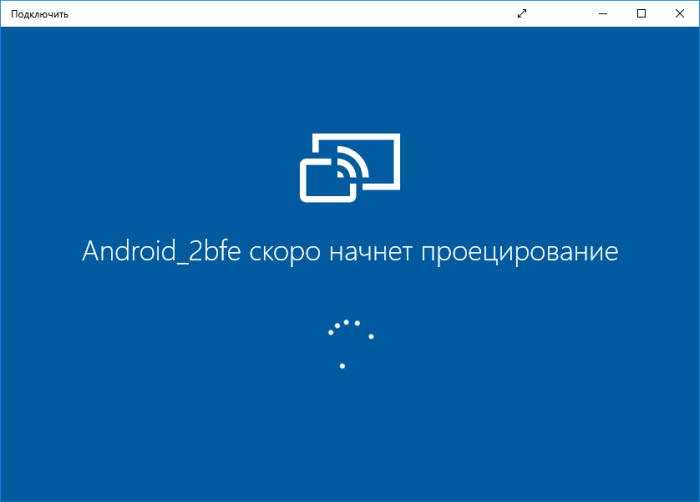
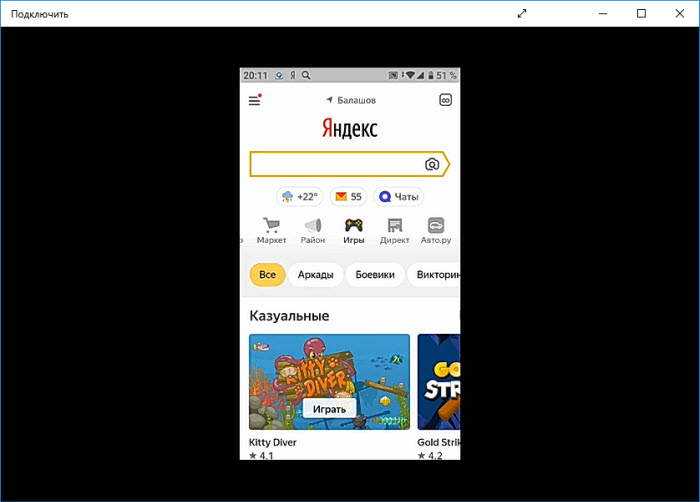
Для управления экраном смартфона на компьютере подключите физическую клавиатуру, но может срабатывать не на всех устройствах. В моем случае срабатывает через раз.
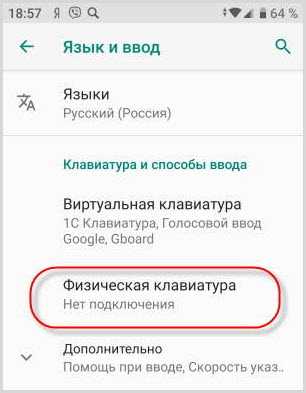
Устройства не имеющие открытой функции “Трансляция”, могут воспользоваться приложением, если они поддерживают технологию Miracast (беспроводную связь). Оно запустит эту скрытую функцию. Все приложения доступны в Плэй Маркет.
Вывод экрана Android на компьютер через USB
Если вы не можете подключить устройства к одной сети чтобы настроить вывод экрана Android на компьютер через сеть, то можно получить тот же результат с помощью USB. Но перед тем, как вы начнете что-либо делать нужно включить режим отладки по USB. Откройте утилиту «Настройки», затем «Для разработчика» и поставьте галочку на пункте «Отладка по USB»:
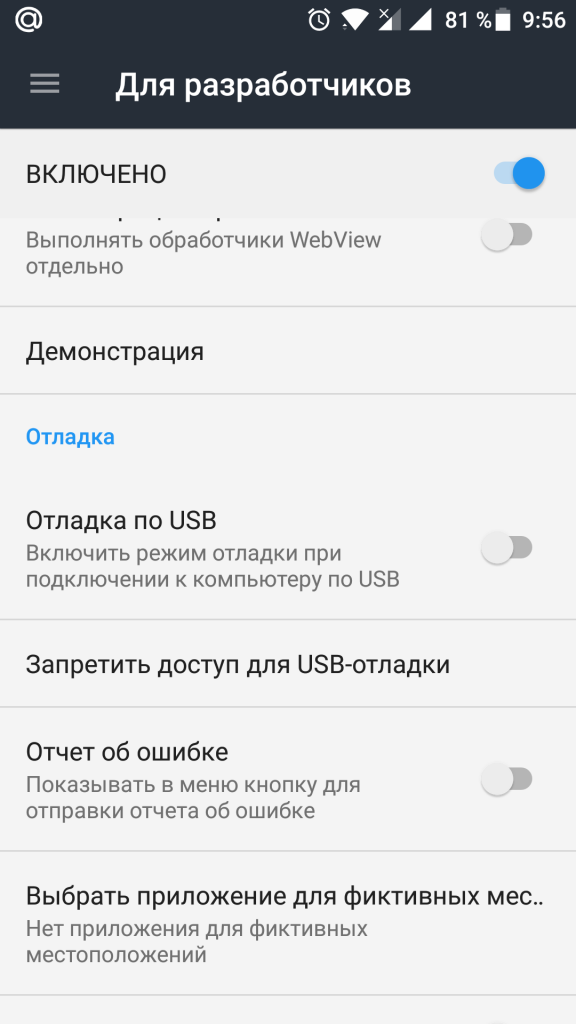
Затем подключите телефон к компьютеру по USB и вы увидите в области уведомлений сообщение, что отладка по USB разрешена:
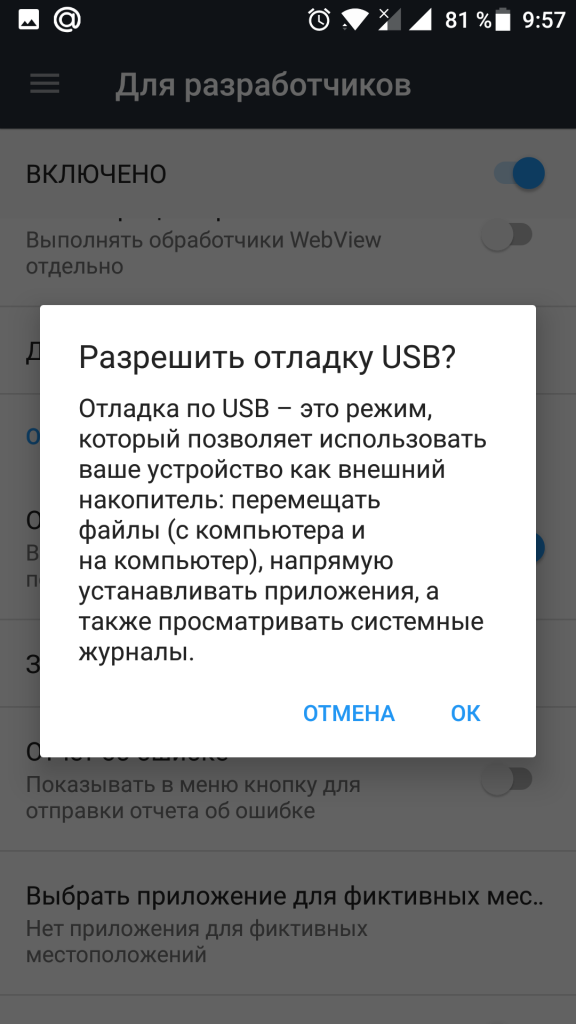
Далее нужно установить расширение Google Chrome Vysor из официального магазина:
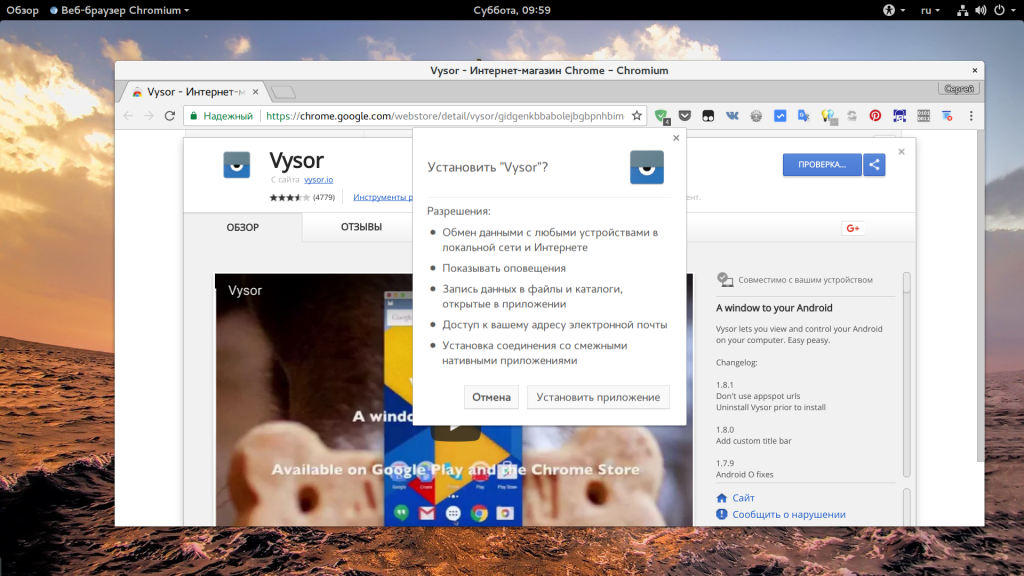
После установки, значок приложения появится на стартовом экране Chrome:
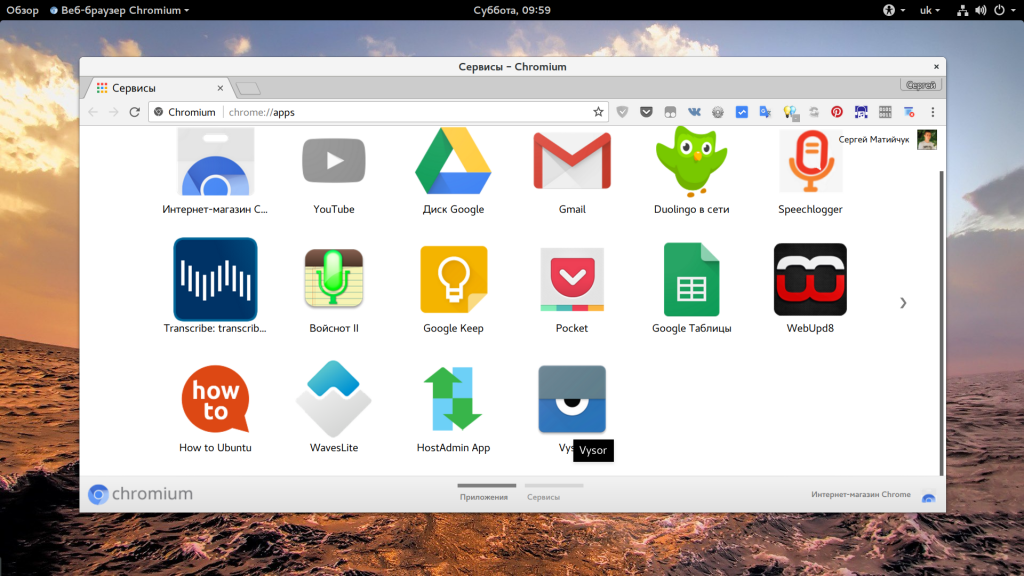
Запустите его и нажмите «Find Devices»:
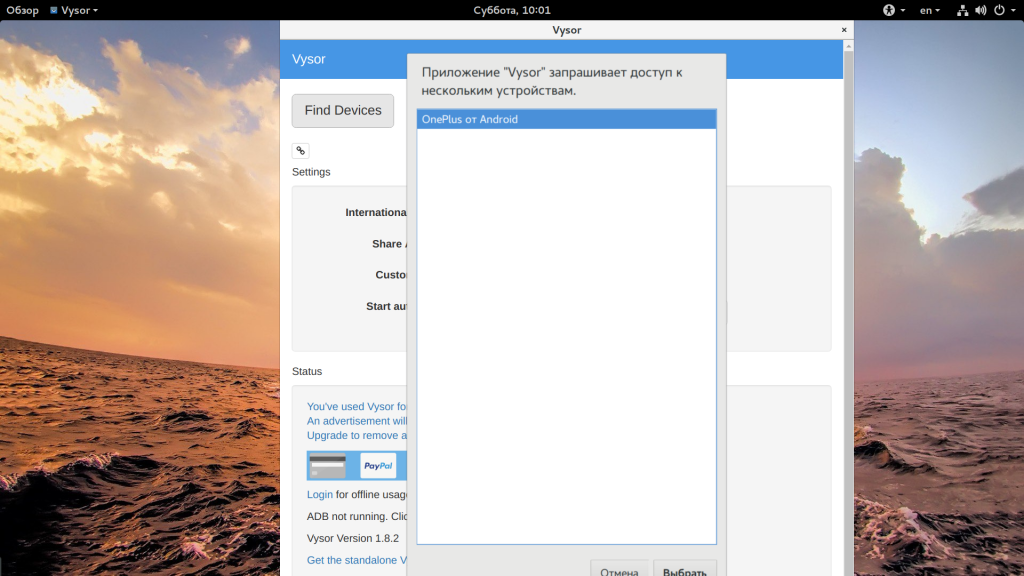
Выберите ваше устройство из списка. Затем возьмите устройство и разрешите отладку нажатием кнопки «Ok»:
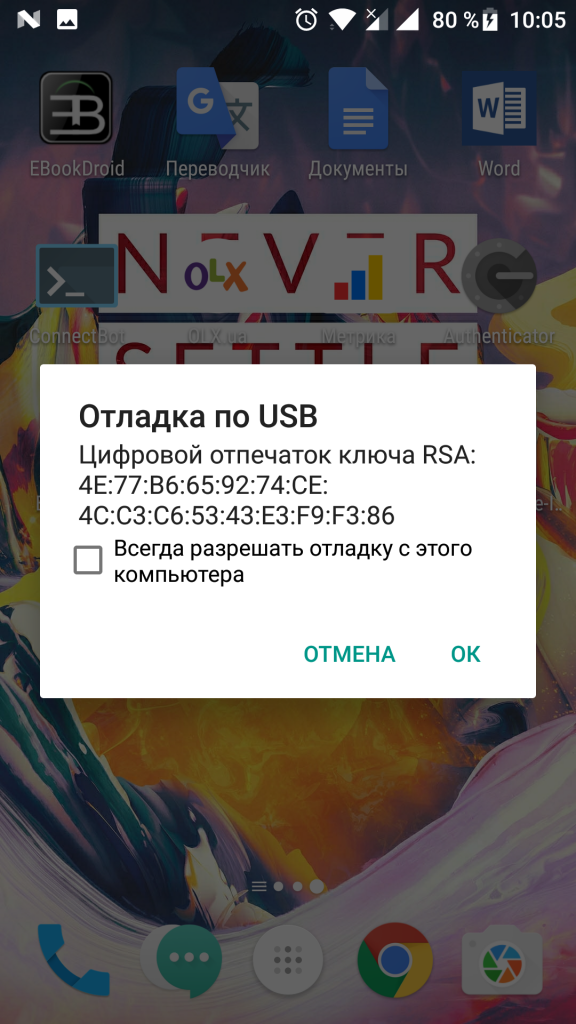
Дальше будет установлено приложение на телефон и начнется трансляция
Обратите внимание, что вам нужен именно Google Chrome для этого метода, Chromium не поддерживается, поскольку там нет плагина PNaCL, который используется приложением. После запуска трансляции программа предложит вам выбрать основные настройки:
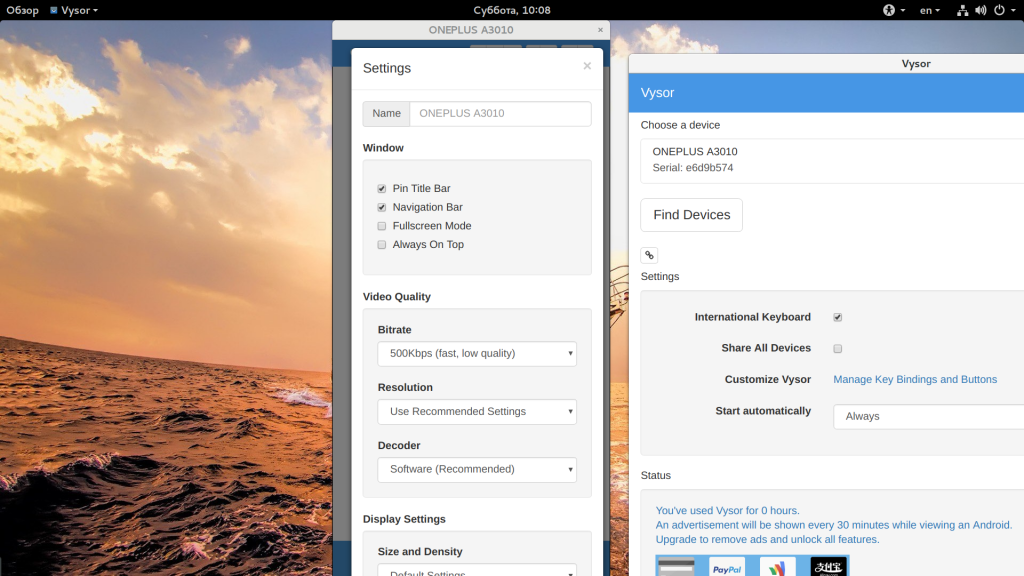
А дальше вы можете экран телефона на компьютере android и видеть что там происходит.
