Видео: Как вывести изображение с Android смартфона или планшета на телевизор — 2 способа
Многие из нас знают, что смотреть фото и видео с Android планшета или смартфона удобнее всего на большом экране современных телевизоров, к которым эти устройства можно легко и просто подключать без проводов, через Wi-Fi соединение.
Однако, как оказалось, еще далеко не все знают, что точно так же легко и просто вы можете отобразить содержимое экрана Android устройств на экране компьютера, ноутбука и даже — планшета работающего под управлением этой версии операционной системы Microsoft. Как это сделать?
Очень и очень несложно:
1.
Первым делом вам нужно найти и запустить на своем Windows 10 устройстве приложение «Подключить». Для этого в строке поиска введите его наименование и выберите это приложение в перечне результатов.
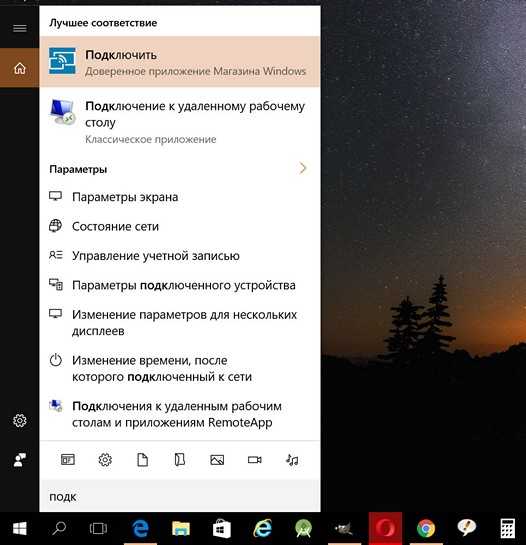
2.
После запуска приложение «Подключить» проверит возможности вашего компьютера, и если они соответствуют его требованием отобразит на экране сообщение о готовности подключиться к вашему Android устройству.
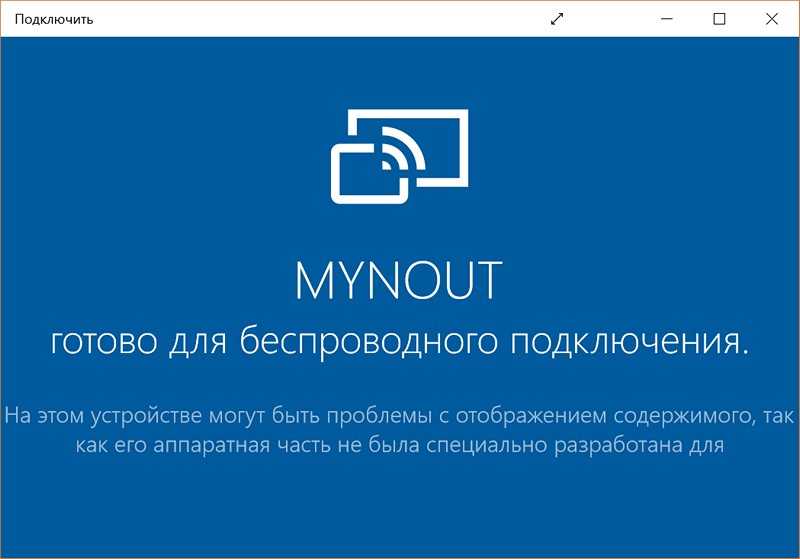
3. Теперь, на своем Android смартфоне, планшете или другом устройстве с операционной системой Google на борту откройте шторку быстрых настроек, в котором вам нужно найти и выбрать плитку «Трансляция»:
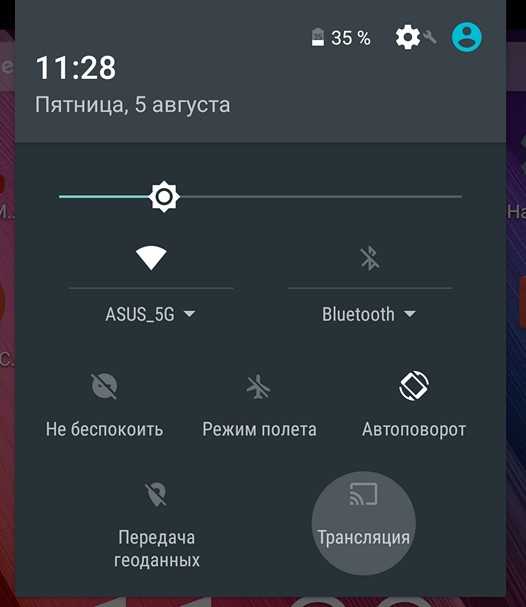
4. Обычно, после нажатия на неё ничего интересного не происходит и вы видите нечто подобное:
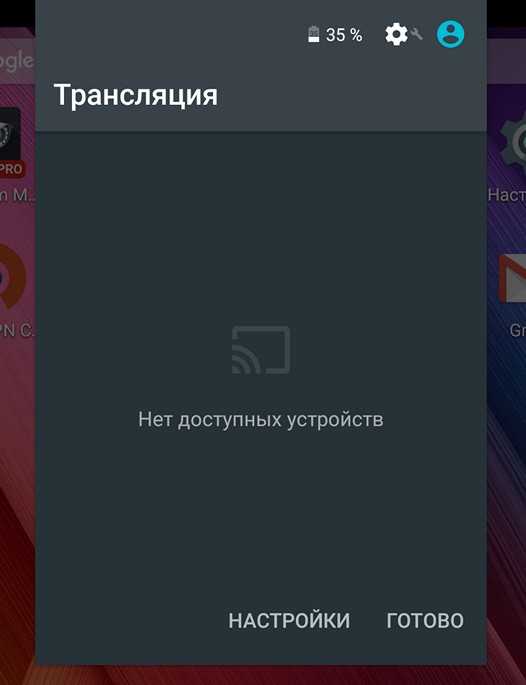
Не расстраивайтесь, это просто означает, что вам нужно включить режим трансляции экрана Android устройства в меню его настроек. Для этого кликните в нижней части окна по надписи «НАСТРОЙКИ».
В окне настроек трансляции нажмите на кнопку вызова меню в виде вертикального троеточия, и поставьте отметку напротив пункта «Включить».
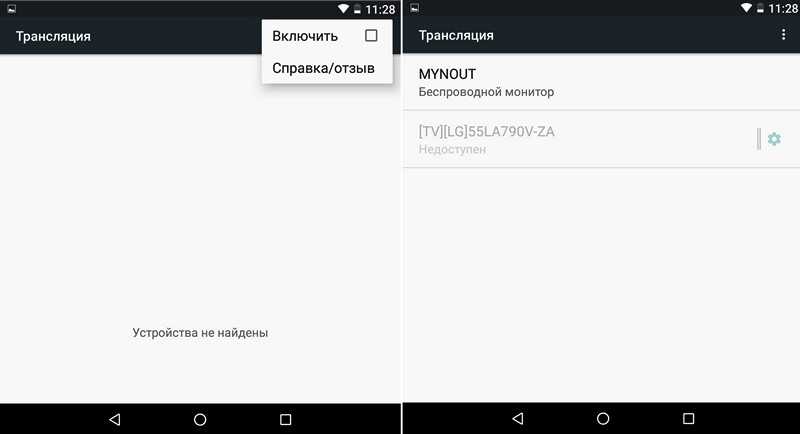
После этого вы увидите список доступных для подключения в качестве беспроводного экрана устройств, среди которых должен быть и ваш ПК, ноутбук или планшет. В моем случае это устройство MyNout.
6. Кликните по устройству, к которому вы хотите подключиться и после непродолжительного процесса подключения вы увидите в окне Windows приложения «Подключить» экран своего Android смартфона или планшета:
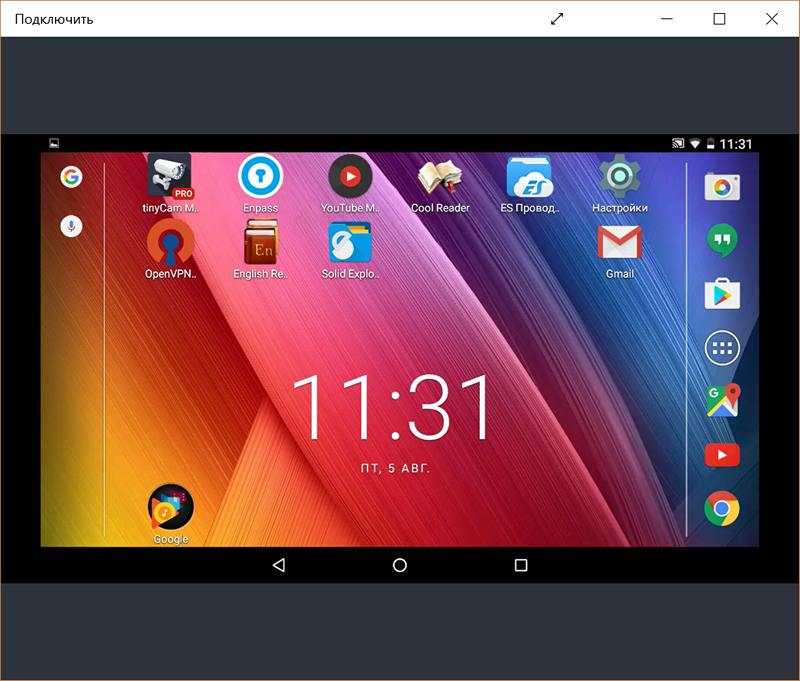
В некоторых случаях, вы даже сможете управлять Android устройством с помощью мыши и клавиатуры Windows ПК. Мне, к сожалению, в этом не повезло:

Специальный сервис Xender
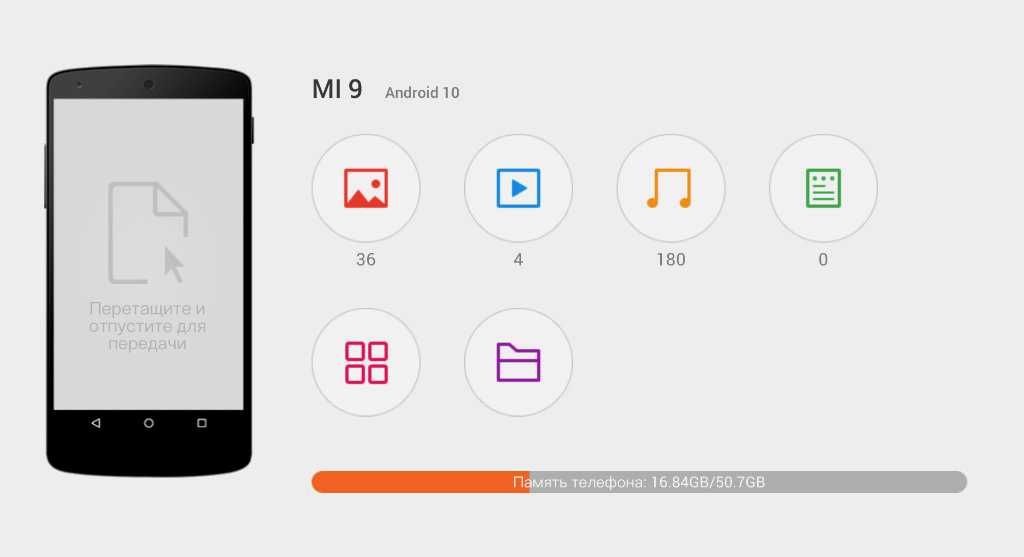 Интерфейс Xender в браузере
Интерфейс Xender в браузере
- Как работает: через подключение к одной сети Wi-Fi
- Какие направления: между Android, Mac и даже iPhone
Для мультиплатформенной передачи файлов придумали достаточно сторонних приложений и сервисов. Перепробовал с десяток и выделил для себя Xender, который больше всего напоминает AirDrop. Он работает относительно стабильно и подводит не в 100% случаев.
Чтобы передать файлы на Mac, откройте приложение, нажмите на кнопку ⊕ и выберите «Подключиться к ПК». После этого зайдите на веб-версию сервиса через браузер компьютера. Нажмите кнопку SCAN на смартфоне и отсканируйте QR-код с экрана.
На нем появится интерфейс для работы со всем содержимым файловой системы смартфона.
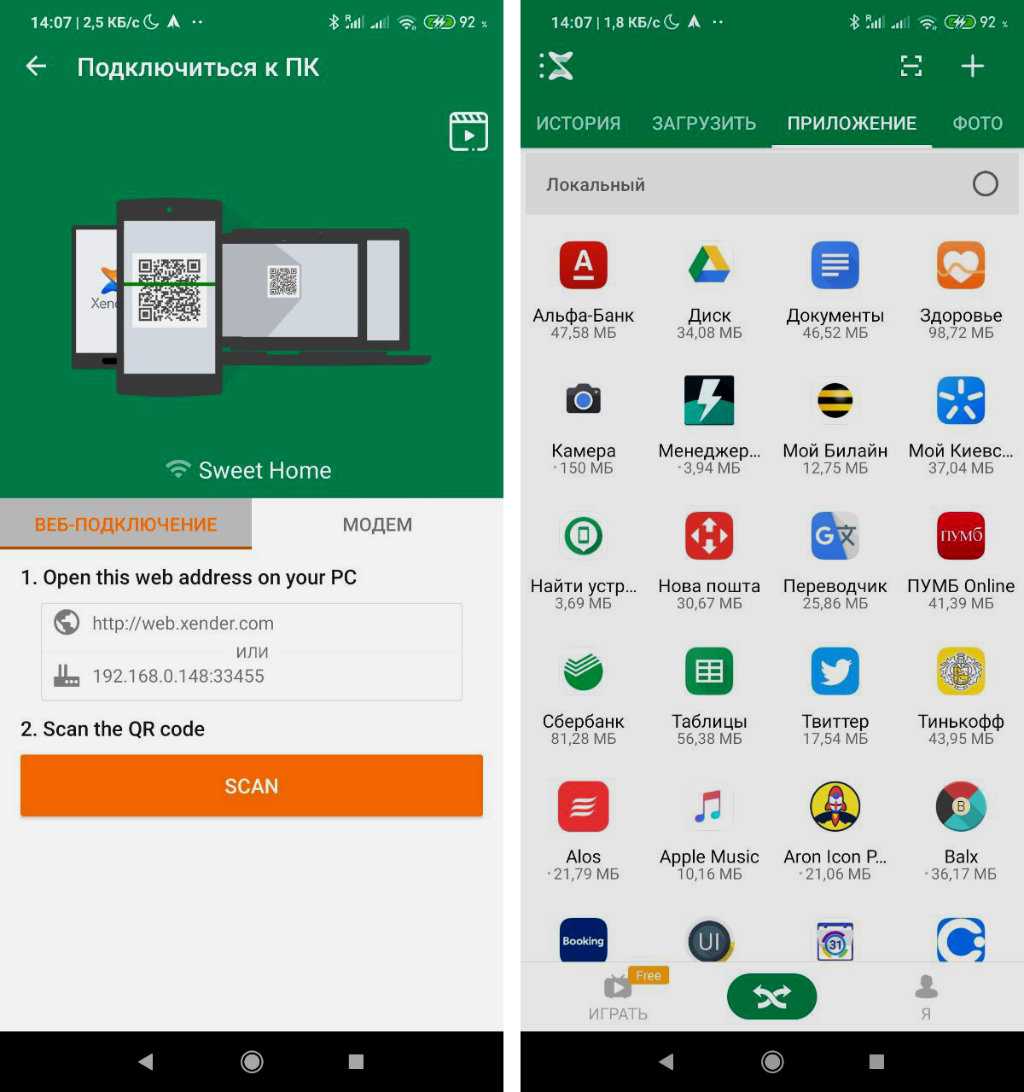 Так этот сервис выглядит на Android
Так этот сервис выглядит на Android
Через Xender можно также передать файлы на iPhone, но для этого приложение сервиса должно быть установлено и на него. Для этого откройте программы там и тут. Нажмите ⊕ на iPhone и выберите Connect Android. На Android выберите Send и отсканируйте QR-код на его экране через iPhone.
Таким образом получится передать не только фотографии, но и документы из приложения «Файлы».
- Скачать Xender на Android (бесплатно)
- Скачать Xender на iPhone (бесплатно)
- Веб-доступ к Xender на Mac (бесплатно)
Как передавать изображение с телефона на телевизор: основные способы подключения
Условно варианты соединения мобильного устройства и ТВ-панели можно разделить на два основных типа: проводное и беспроводное. Практически все современные модели телевизоров поддерживают хоть одну технологию передачи воспроизводимых данных или имеют встроенные модули Wi-Fi. Однако и для устаревающих панелей тоже есть свои решения, хотя они и кажутся несколько громоздкими.

Среди всего того, что сегодня предлагается на рынке таких разработок, основными вариантами являются следующие:
- USB-кабель;
- обычный кабель с разъемами типа «тюльпан»;
- проводная связь через кабель MHL/HDMI;
- кабель Slim Port;
- соединение через домашние Wi-Fi-сети;
- использование специализированных технологий (Miracast, AirPlay и их аналогов).
В самом простом варианте можно использовать обычную ТВ-панель, которая подключается через порт USB, а не современные модели Смарт-ТВ. В этом случае мобильное устройство будет распознаваться исключительно как флэш-накопитель, с которого воспроизводятся записанные на нем файлы изображений, видео или аудио. Это слишком примитивно, останавливаться на таких подключениях не стоит, тем более что транслировать на экран программы, игры или потоковое видео из Интернета не получится. Можно использовать технологии UPnP, но это тоже что-то вроде USB-передачи, но без проводов. Остановимся на более функциональных методах подключения.
Беспроводный дисплей на Android
Если вы не можете найти функцию передачи изображения на Андроиде, то можно установить специальную программу, которая на рабочем столе создает ярлык для вывода изображения. Программа способна вызвать функцию даже тогда, когда производитель удалил ее ссылку в настройках.
Для этой цели нужно скачать Miracast Widget & Shortcut. После его установки перейдите к списку приложений вашего смартфона и запустите Miracast Widget & Shortcut. Вы сразу попадете в соответствующий раздел в настройках, отвечающего за передачу изображения на другое устройство. Эта опция называется «Беспроводный дисплей».
Если на мобильном телефоне установлен Windows 10 Mobile, перейдите в настройки экрана и найдите функцию соединения с беспроводным экраном. В списке устройств должен определится ваш ПК.
Дальнейшие действия уже не вызовут каких-либо трудностей. В списке устройств появится ваш компьютер – его название увидите в окне Connect (Подключить). Просто нажмите на него в списке, чтобы начать процесс подключения.
Когда устройства соединятся между собой, в окне программы Connect (Подключить) в Windows 10 появится картинка, которую мы видим на экране телефона. Таким образом, можно смотреть фотографии с телефона на большом экране по беспроводному соединению или использовать приложение для записи видео с Android / Windows 10 Mobile на компьютере.
Подключение через AirPlay
Теперь несколько слов о «яблочной» технологии AirPlay. По сути, она является практически полным аналогом Miracast TV. Однако передача не может быть осуществлена без предмета первой необходимости — специальной приставки Apple TV, которая подключается непосредственно к телевизору.
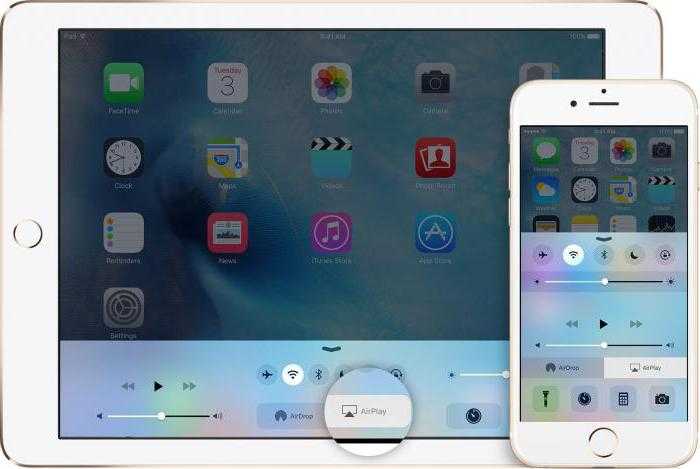
Для использования функции видеоповтора на девайсе нужно дважды тапнуть по кнопке Home, прокрутить список доступных приложений вниз и найти AirPlay. При входе в раздел будут отображены все доступные на данный момент устройства, которые могут принимать сигнал. Достаточно выбрать подключенный медиапроигрыватель и активировать передачу.
Как установить удаленное управление альтернативным путем
Выше был рассмотрен самый простой и эффективный метод подключения айфона к компьютеру. Для проведения операция необходимо приложить минимум усилий и соблюдать указанные инструкции. Однако существует еще несколько способов, которые подразумевают использование других программ. Ниже находится список самых популярных.
Установка управления через ISL Light
Данное приложение предназначено для предоставления доступа к гаджету на базе iOS напрямую через компьютер или ноутбук. Отличительной чертой является максимальный контроль над всеми ресурсами устройства. ISL Light – это приложение, представляющее собой удаленный рабочий стол компьютеров и прочих устройств. Кроме этого утилита предоставляет постоянную поддержку в случае возникновения трудностей во время настройки подключения. Просмотр дисплея, полноценное управление смартфоном, настройка устройства и решение проблем с айфоном – все это возможно с программой ISL Light.
Для установки контроля следует провести следующие манипуляции:
- Скачать приложения. Чтобы управлять айфоном с компьютера, необходимо установить приложение на оба устройства. Главная особенность ISL Light – полноценное функционирование на всех операционных системах.
- Активация приложения. После установки утилиты необходимо в первую очередь открыть ее на компьютере и запустить специальную сессию. Следующим этапом будет активация программы в айфоне и подключение к запущенной сессии.
- Подключения айфона к ПК. После запуска сессии на главном экране ПК появится специальный защитный код, который необходимо ввести в программу на iPhone. Далее появиться доступ к мобильному телефону через беспроводные сети.
- Использовать возможности айфона на компьютере. Если все условия соблюдены правильно, то пользователь получит полный контроль над гаджетом iOS на своем компьютере.
Подключение устройств через AirServer
Еще одно достойное приложение, которое позволит синхронизировать iPhone и компьютер. Однако данный вариант подойдет исключительно владельцам Mac-устройств. Главная особенность утилиты заключается в том, что содержимое с дисплея айфона можно передавать на компьютер в форматах HD и Full HD. Исходя из этого, AirServer идеально подходит для просмотра видео и фотоматериалов.
Методика подключения устройств выглядит следующим образом:
- Загрузка и установка приложения. Скачать утилиту можно с официального сайта, после чего установить на мобильное устройство и компьютер. Стоит заметить, что оба гаджета должны быть подключены к одной сети Wi-Fi.
- Запуск центра управления. Юзер должен активировать центр управления на айфоне, после чего выбрать функцию AirPlay Mirroring.
- Создание зеркала iPhone для компьютера. Следующим шагом будет создание зеркала мобильного гаджета на компьютере. Для этого нужно повернуть переключатель, пока он не будет подсвечиваться зеленым цветом.
- Управление айфоном на ПК. В случае успешного установления связи между устройствами, пользователь сможет приступать к работе. В специальном окне можно выбрать размер дисплея или изменить звуковые настройки.
Синхронизация Айфона и ПК с помощью Chrome remote Desktop
Первоначально данная программа предназначалась для устройств на базе Android, однако в данный момент ее использовать можно и на девайсах iOS. По принципу действия приложение ничем не отличается от предыдущих вариантов.
Чтобы создать связь между айфоном и компьютером, необходимо провести следующие манипуляции:
- Установить описываемую программу на мобильное устройство и на компьютер.
- Подключить iPhone к ПК, но перед тем убедиться, что гаджеты находятся в одной беспроводной сети.
- Дождаться окончания синхронизации и управлять телефоном на компьютере.
Включение функции передачи экрана в Android или Windows 10 Mobile
Для начала нужно в своем смартфоне найти опцию передачи изображения. К сожалению, как это часто встречается на Андроиде, в зависимости от производителя некоторые функции перенесены в другие места или их полностью устраняют. Поэтому здесь может быть немного проблематично, тем не менее, даже если производитель убрал эту функцию, то ее можно восстановить.
В чистой ОС Андроид соответствующая опция находится по пути «Настройки – Дисплей – Передать изображение». При включении этой функции появится список устройств в сети, на которые можно передать изображение – выберите здесь свой компьютер с Windows 10.
Использование кабеля HDMI (соединение MHL)
Итак, оговоримся сразу, что вопросы, связанные с тем, как ретранслировать изображение с телевизора на экран телефона, рассматриваться не будут по соображениям того, что это просто нецелесообразно. В данном случае нас интересуют подключения мобильных устройств к ТВ-панелям с соответствующим направлением передачи данных.

Так, самым простым способом считается соединение двух устройств посредством самого обычного кабеля HDMI. В некотором смысле такое подключение напоминает установление связи через USB, однако телефон или планшет уже не воспринимаются как съемное устройство хранения данных, а распознаются в качестве полнофункционального гаджета. Хотя наличие проводов многим может показаться технологией вчерашнего дня, такое подключение имеет ряд преимуществ, поскольку задержек с передачей изображения нет вообще. Совершенно просто можно транслировать видео в качестве Ultra HD со звуком 7.1 (DTS-HD и Dolby TrueHD) и даже заряжать мобильные девайсы, мощность которых не превышает 10 В. Для вывода изображения может использоваться три типа кабелей:
- Стандартный HDMI с переходником совместно с кабелем micro-USB для подключения внешнего питания.
- Кабель MHL, который подсоединяется к ТВ-панели через напрямую.
- Специальный 11-контактный кабель Samsung. Для подключения устройств с разъемами в 5 контактов потребуется переходник.
Первый вариант можно назвать универсальным, а вот остальные типы подключения поддерживаются ограниченным количеством ТВ-панелей и мобильных гаджетов.
Установка и настройка XBMC Media Center на компьютере
Если у вас установлен антивирус или файрвол, то он спросит разрешения на подключение к интернету — подтверждаем, что программа могла получать из глобальной сети данные. В главном меню много пунктов, начиная от погоды и заканчивая настройками. Для начала давайте зайдем в «System > Settings > Appearance > International» и установим нужный нам русский язык.

Окно быстро перезагрузится и программа отобразится на понятном всем нам наречии. Теперь можно закрыть окно настроек языка XBMC и вернуться в главное меню. Поскольку подобные программы на блоге мы как правило разбираем на примере воспроизведения видео, давайте не будет отходить от традиции и выберем соответсвующий пункт, так как музыка и изображения будут импортироваться в программу абсолютно аналогичным способом. Заходим в «Видео > Файлы»
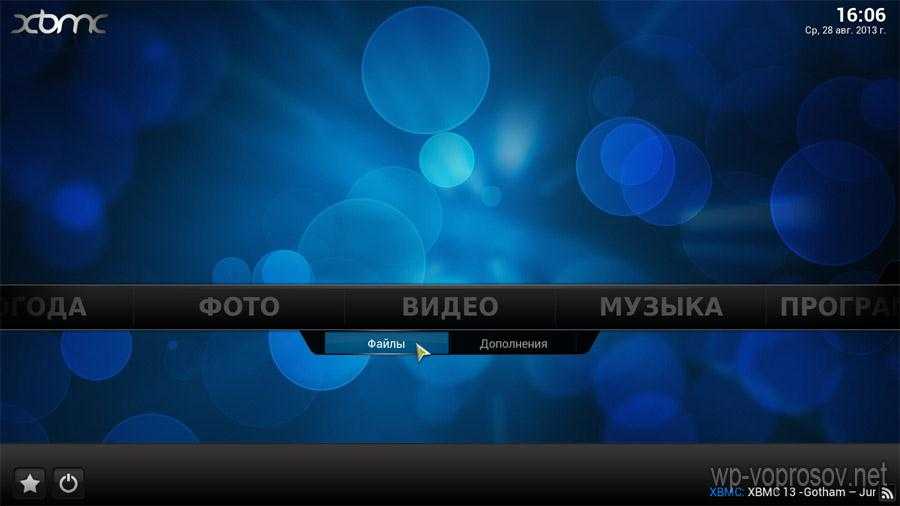
И нажимаем на «Добавить видео»
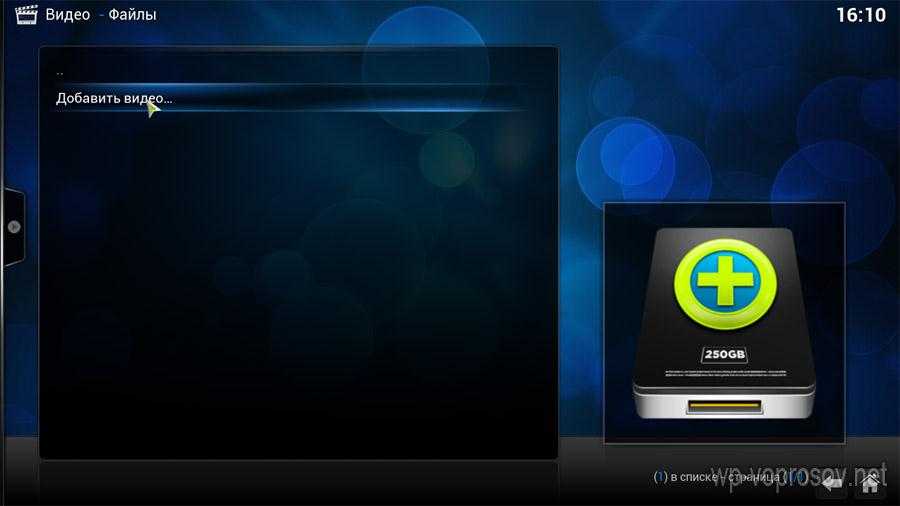
Здесь нам надо выбрать папку, из которой файлы будут доступны другим устройствам. Нажимаем «Обзор», ищем нужную папку и далее жмем «ОК»
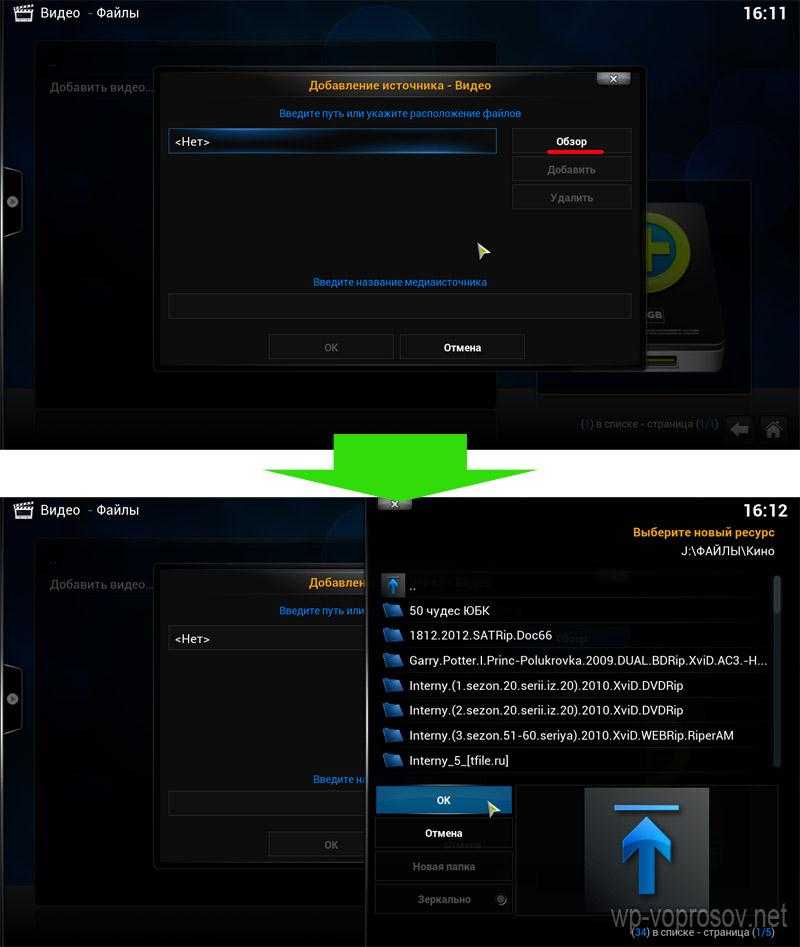
Далее в предыдущем окне вводим название нашего источника и также жмем «ОК» (см. предыдущий скрин). После этого будет предложено выбрать тип файлов, содержащихся в этой папке — выбираем «Фильмы». Также можно сделать дополнительные настройки загрузки трейлеров, предпочтительного языка и др. в разделе «Настройки». Я оставлю все по умолчанию и нажму «ОК».
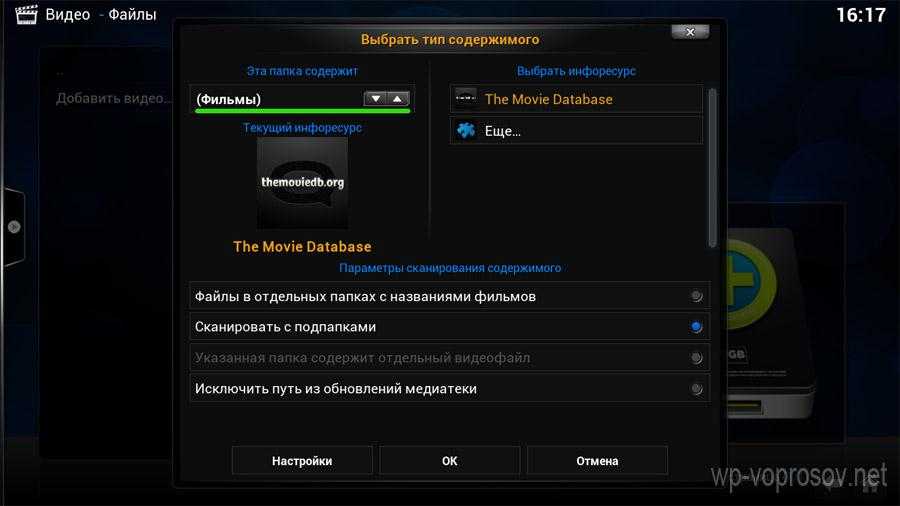
При запросе «Обновить сведения для всех объектов в данной папке?» жмем «Да». Программа начнет сканирование и добавление в базу файлов, которое продлится несколько минут, после чего папка «Кино» появится в списке.
Теперь нам необходимо настроить данную программу в качестве сервера в локальной сети для раздачи материалов. Ищем уже известный нам пункт меню «Система > Настройки»

заходим в раздел «Службы».
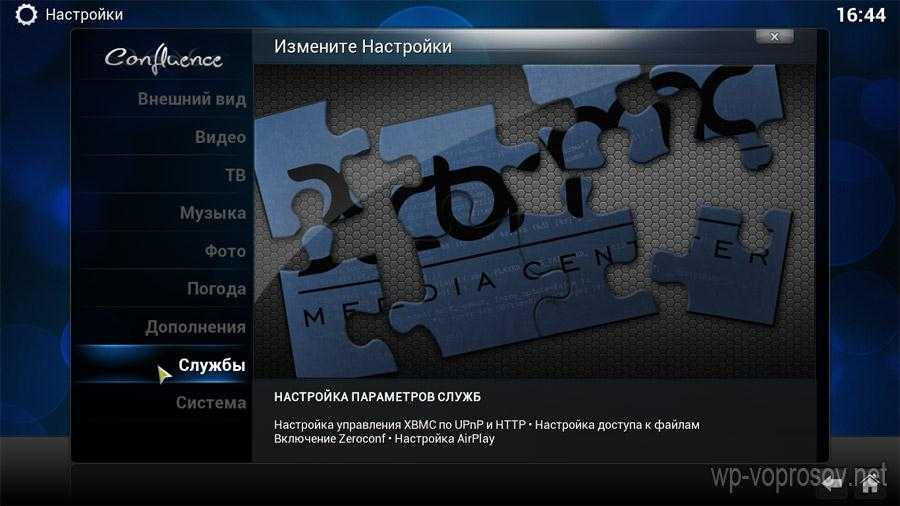
Здесь пройдемся по всем пунктам, которые надо будет отредактировать и запомнить.
- Общие — Название устройства. По умолчанию написано XBMC, можно оставить его, а можно ввести название компьютера, чтоб не запутаться.
- UPnP — здесь также можно активировать все пункты для автоматической настройки соединения устройств на случай, если ручную настройку сделать правильно не получится.
- Веб-сервер — самый важный пункт. Здесь во-первых, необходимо установить флажок на активации сервера. после этого задать все значения — порт оставим по умолчанию 80, либо зададим свой. Имя пользователя и пароль задаем самостоятельно. Все эти параметры нужно будет вводить на других устройствах при подключении, так что внимательно их запоминаем.

Остальные пункты в нашем случае не так важны, но если вы будете на своем смарте или втором компьютере использовать другую программу, а не Xbox Media Center, то в «Удаленном управлении» разрешаем управление программам не на платформе XBMC.
Если же вы будете использовать планшет или телефон от фирмы Apple (iPad, iPhone), то зайдите и отредактируйте таким же образом раздел «AirPlay» для разрешения подключения с эппловских девайсов из их стандартного приложения.
Сохраняем все настройки и приступаем к третьему этапу — подключению к нашему медиа-серверу.
Технология Miracast
Одним из самых универсальных средств является использование специализированных технологий, непосредственно предназначенных для решения задач трансляции изображения с мобильных устройств на ТВ-панели. Это технология Miracast. У разных производителей она может иметь разное обозначение. Так, например, у Samsung это аналогичная функция Screen Mirroring, у Sony — Mirror Link, у Apple — AirPlay.

Но первопроходцами были все-таки Android-системы. Для подключения на смартфоне или планшете сначала нужно включить Wi-Fi и войти в параметры Wi-Fi Direct, а на телевизоре в качестве источника выбрать Miracast. На мобильном девайсе далее выбирается телевизор, который должен появиться в списке, после чего в настройках устанавливается вывод мультимедиа
Здесь стоит обратить внимание, что далеко не все смартфоны поддерживают поворот экрана. Но на Sony Xperia ZL при смене ориентации с книжной на альбомную картинка на ТВ-панели поворачивается автоматически
И как уже понятно, изображение с телефона на телевизор WiFi передается только в том случае, если панель представляет собой поколение Smart TV.
Как передать изображение с ноутбука на телевизор через HDMI-кабель?
Такой способ передачи данных является самым распространенным. Соединение при этом обладает высоким качеством. Отличается тем, что через один кабель передается не только картинка, но и звук.
Современные ноутбуки и телевизоры оснащены портами HDMI. Существует три вида HDMI-разъемов:
- На большинстве телевизоров установлен Type A.
- Для ноутбуков и видеокамер используется уменьшенный разъем — Type B.
- Type C, micro-HDMI, предназначен для цифровых фотоаппаратов, смартфонов и планшетов.

Все эти типы разъемов можно совместить благодаря переходникам. Поэтому не стоит отчаиваться, если какой-то разъем не подходит сразу.
Также необходимо знать, что кабели HDMI бывают двух видов:
- Стандартный, для передачи видео разрешением 720х1080 пикселей и частотой 74,5 МГц.
- Высокоскоростной, для изображений с разрешением 1080х2160 пикселей и частотой 340 Мгц.

Итак, есть необходимый кабель и нужные разъемы найдены. Как передать изображение с ноутбука на телевизор через HDMI? Все очень просто!
Выключаем оба устройства и соединяем их кабелем HDMI. Затем включаем и телевизор, и ноутбук. Пока загружается операционная система, на телевизоре можно увидеть надпись, указывающую на отсутствующий или слабый сигнал.
С помощью пульта открываем меню телевизора и выбираем устройства HDMI
Внимание! Выбирать нужно именно то устройство, которое было подключено к нужному разъему! Если все сделано правильно, то на экране телевизора отобразится рабочий стол ноутбука
Все! Теперь можно играть в игры, смотреть фильмы и фотографии на большом экране и наслаждаться качеством!
Если изображение на телевизоре не появилось, то на рабочем столе ноутбука нужно нажать правой кнопкой мышки. Из выпадающего меню выбрать «Разрешение экрана». Появится окно с настройками. В пункте «Экран» нужно выбрать «Несколько мониторов». Разрешение будет установлено автоматически, но можно поменять на свое усмотрение. В пункте «Несколько экранов» необходимо установить «Дублировать рабочий стол на 1 и 2». После всех этих проделанных манипуляций изображение должно появиться на телевизоре.
Как вывести изображение с iPhone на компьютер с Windows
В Windows отсутствуют встроенные средства для получения трансляции с iPhone с помощью AirPlay по Wi-Fi, но это можно реализовать с помощью условно бесплатных программ, о которых и поговорим. Для их использования оба устройства должны быть подключены к одной беспроводной сети. В случае, если при подключении возникают проблемы, попробуйте отключить файрволл на вашем компьютере.
5KPlayer
5KPlayer — полностью бесплатная программа, позволяющая выполнять трансляцию с iPhone на компьютер, а также записывать видео с экрана (а заодно и работать в качестве медиа-плеера).
- Скачайте 5KPlayer с официального сайта https://www.5kplayer.com/5kplayer-download-windows.htm и установите программу на компьютер.
- При запросе на доступ к сетям от брандмауэра Windows, дайте такое разрешение.
- Во время первого запуска программа попросит зарегистрироваться: делать это не обязательно, достаточно один раз отказаться от регистрации (нижняя кнопка в окне).
- На вашем iPhone или iPad откройте пункт управления (свайп с нижнего края экрана) и выберите пункт «Повтор экрана».
- В списке выберите 5KPlayer.
После выполнения подключения экран вашего iOS устройства отразится на экране компьютера — можно пользоваться, а при необходимости и записать видео со звуком.
ApowerMirror
ApowerMirror также позволяет пользоваться своими функциями бесплатно (но есть и платная версия с расширенной функциональностью). После загрузки, установки программы и регистрации бесплатного аккаунта, просто выберите вкладку «iOS» в ней, и вы увидите всё, что нужно сделать: открыть пункт управления iPhone и вывести изображение на компьютер.
Всё работает исправно и быстро, а при желании, вы можете записывать экран телефона или создавать скриншоты сразу на компьютере. Загрузка ApowerMirror доступна на официальном сайте https://www.apowersoft.com/phone-mirror
LonelyScreen AirPlay Receiver
LonelyScreen AirPlay Receiver — очень простая программа, исправно выполняющая свою функцию: прием изображения с iPhone и iPad по AirPlay (встроенная технология трансляции в iOS).
- Установите LonelyScreen с официального сайта https://www.lonelyscreen.com/download.html и запустите программу.
- В пункте управления на iPhone (открывается жестом вверх с нижнего края экрана) нажмите по пункту «Повтор экрана».
- В списке доступных устройств для передачи вы увидите LonelyScreen, нажмите по нему.
- После подключения экран iPhone отразится на компьютере в окне программы.
Какие-то дополнительные действия не требуются, разве что стоит обратить внимание, что в программе присутствует функция записи экрана iPhone (для этого нажмите по стрелке в правом нижнем углу). До недавних пор программа была бесплатной, теперь, к сожалению, просит приобрести лицензию, но некоторое время работает и без неё
Интересно, что на моем компьютере установлена еще бесплатная версия LonelyScreen (не обновлял со времени установки) и исправно работает
До недавних пор программа была бесплатной, теперь, к сожалению, просит приобрести лицензию, но некоторое время работает и без неё. Интересно, что на моем компьютере установлена еще бесплатная версия LonelyScreen (не обновлял со времени установки) и исправно работает.
Mirroring360
Mirroring360 — платная программа для получения трансляций как по AirPlay с iOS-устройств, так и с других ПК или смартфонов. Вы можете воспользоваться 7-дневной бесплатной версией, чтобы попробовать её возможности.
- Скачайте Mirroring360 с официального сайта https://www.mirroring360.com/
- После установки программы, нажмите Request Free Trial, введите ваш E-mail и желаемый пароль, а затем нажмите Activate.
- В запущенной программе делать ничего не нужно: достаточно начать трансляцию, включив функцию «Повтор экрана» на вашем iPhone (в списке выбрать устройство с именем вашего компьютера), как и в предыдущих таких утилитах.
Из интересных функций программы — трансляция изображения с вашего компьютера в Интернет: после нажатия кнопки Start Sharing в главном окне Mirroring360, вы получите ссылку, зайдя по которой другие пользователи смогут увидеть ваш экран.
XBMC для Android
Как я уже говорил, программа работает на большинстве современных ОС, поэтому ее можно скачать либо с сайта, ссылку на который я дал в начале статьи, а потом сохранить установочный файл на свое устройство, либо скачать сразу на смартфон. Я буду работать с Андроидом, поэтому ищем ее в Play Market.
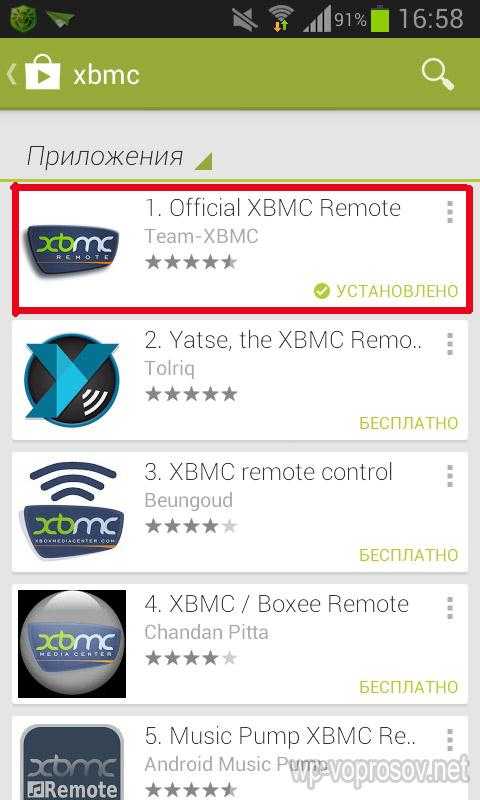
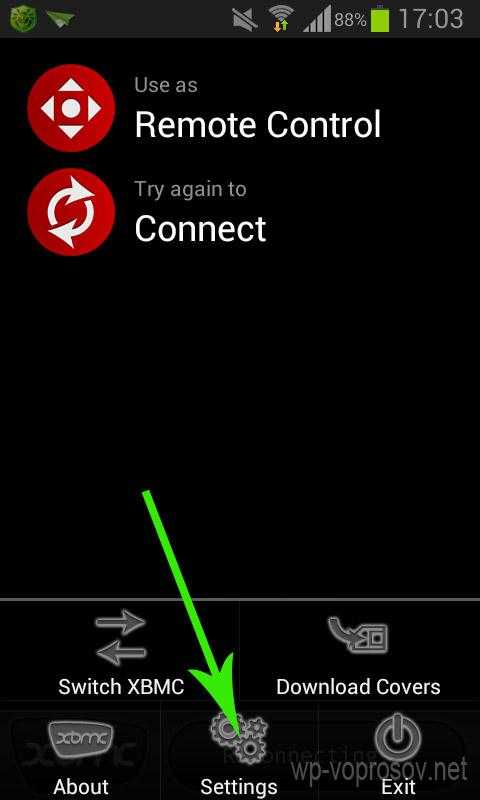
Выбираем пункт «Manage XBMC Hosts» и закрываем («Close») всплывающее окно.
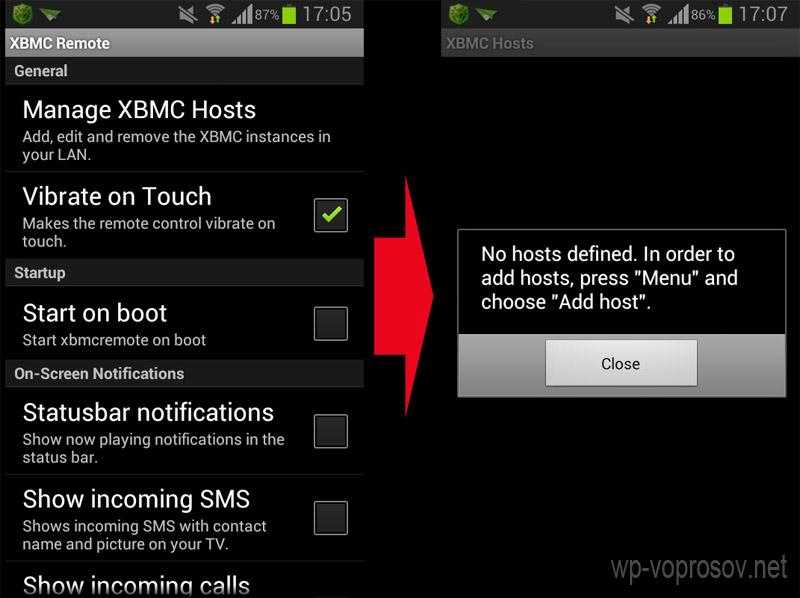
После этого опять жмем на клавишу «Меню» на смартфоне и выбираем «Add Host».
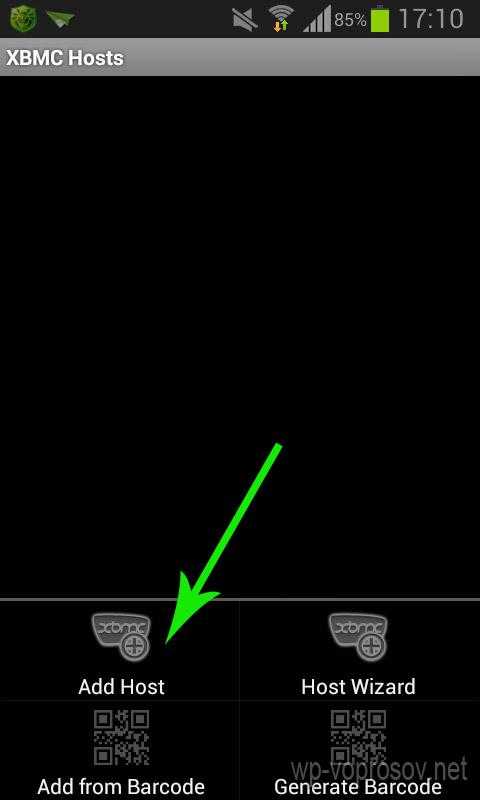
Теперь самый ответственный момент — надо вспомнить все данные, которые мы настраивали на компьютере и ввести их.
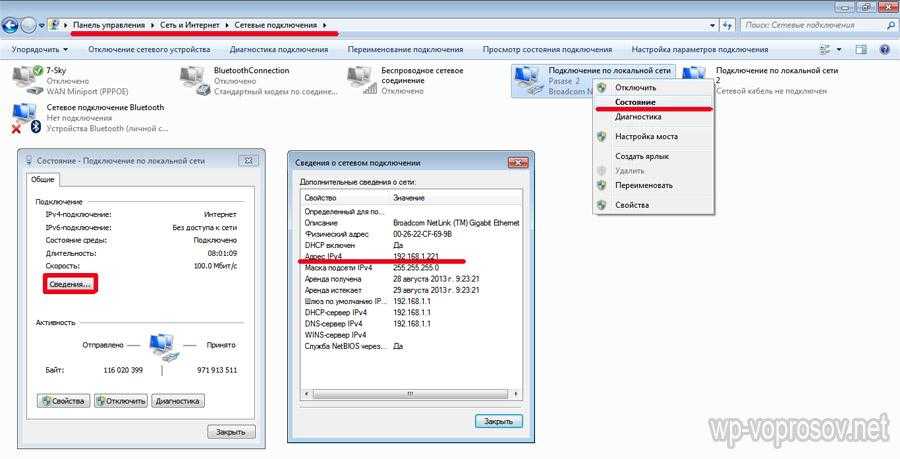
Остальное оставляем без изменений и жмем кнопку «Да». После чего в списке появится наш новый хост. Возвращаемся в главное окно программы стрелкой «Назад» на панели смартфона и видим список категорий файлов. Нам нужна «Movies», т.е. видео.
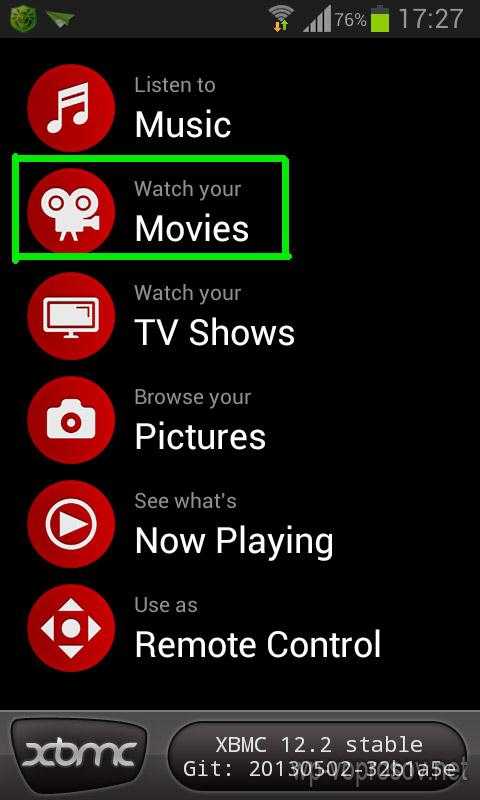
Откроется списочек категорий видеозаписей, которые вшиты в параметры каждого из загруженных файлов. Для большей наглядности нажмем на иконку в виде папки, чтобы файлы отобразились в привычном нам виде. Видим расшаренную на компьютере папку, а в ней доступные для просмотра видео.
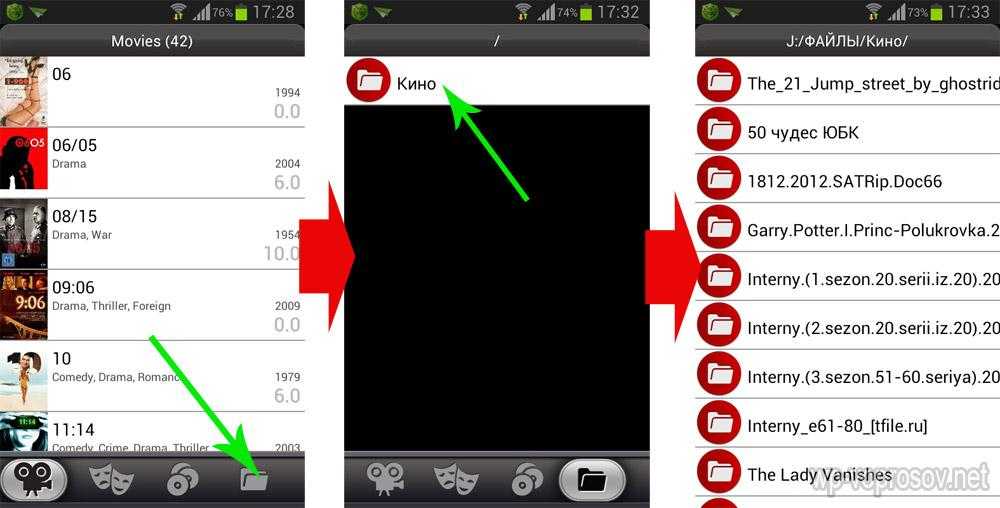
Выбираем любой и наслаждаемся просмотром, управляя проигрывателем при помощи панели на экране смартфона.

Подключения через сторонние приложения
Большинство телефонов комплектуется кабелем USB, с помощью которого можно подключить смартфон или планшет к компьютеру. Однако если у вас нет кабеля или вы предпочитаете беспроводные решения, то подключиться к компьютеру можно другими способами, например, с помощью бесплатного приложения или через Bluetooth.
Join
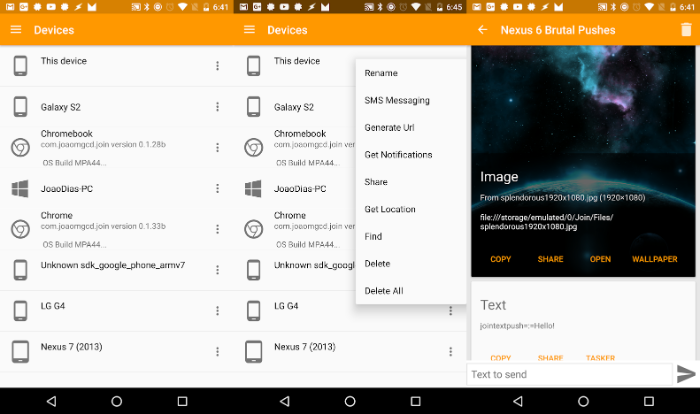
Join работает по принципу клиент-сервер. Вам нужно установить расширение для Google Chrome и приложение на Android. После этого вы сможете соединить два устройства вместе. Вы сможете отправить страницу, которую читаете, вставить на мобильном устройстве содержимое буфера обмена компьютера, отправлять SMS-сообщения, делать скриншот экрана или передавать файлы.
Приложение не дает полный контроль над телефоном, но с основными функциями оно справляется отлично. Приложение легкое и не замедляет работу компьютера. Управление возможно в обоих направлениях. То есть вы можете отправить статью, которую читаете как с ПК на телефон, так и наоборот.
Pushbullet
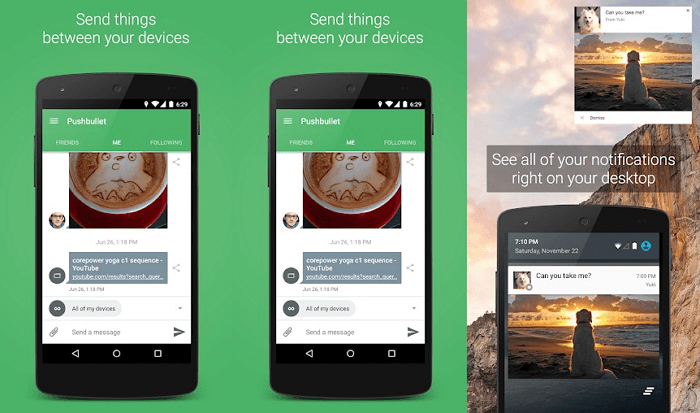
С помощью Pushbullet можно синхронизировать несколько устройств, при этом файлы и сообщения с одного устройства будут доступны на всех остальных. Есть поддержка WhatsApp, хоть и не в полной мере (только чтение, без возможности ответа).
В бесплатном пакете есть лимит на количество получаемых сообщений – 100 SMS и WhatsApp в месяц. В платной версии этих лимитов нет, но подписка стоит относительно дорого – 5 долларов в месяц.
Scrcpy
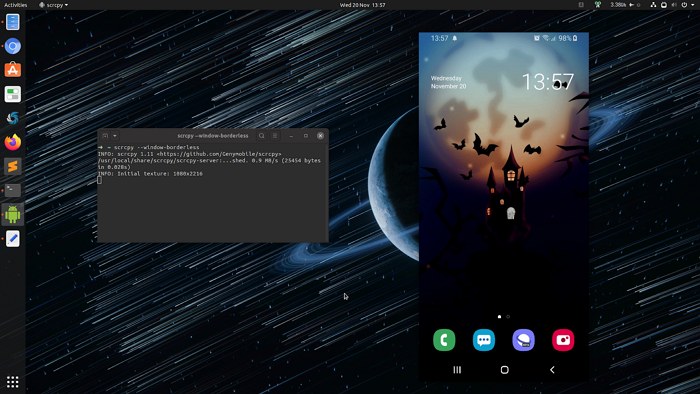
Scrcpy – программа которая отображает содержимое экрана телефона на компьютере и позволяет управлять мобильным устройством через подключение по USB или сеть Wi-Fi. Программа бесплатная и даже имеет открытый исходный код. Для работы не нужен root-доступ! Программа написана компанией Genymobile, создавшей .
Scrcpy отличается высокой скоростью работы и большим функционалом. Правда, приложение менее дружественно к пользователю, чем многие другие предложения из нашего списка. Нужно уметь хотя бы работать с командной строкой. Разработчик рекомендует производить сборку программы самостоятельно. Однако в сети есть уже готовые к использованию сборки. Можете скачать одну из них, что существенно облегчит процесс установки. Есть и официальный вариант в репозитории разработчика — scrcpy-win64-v1.14.zip.
Учтите, что если при запуске программы телефон не будет подключен к компьютеру, появится сообщение об ошибке. Подготовьте телефон к подключению. Для этого вам понадобится зайти в меню разработчика и включить режим отладки по USB. Алгоритм действий: зайти в Settings > About Phone, нажать на «Build Number» семь раз, затем зайти в Settings > Developer Options и включить «USB Debugging».
Для своей работы scrcpy использует команды ADB из Android SDK. Однако устанавливать утилиту разработчика от Google не нужно, весь необходимый функционал уже встроен в scrcpy.
Vysor
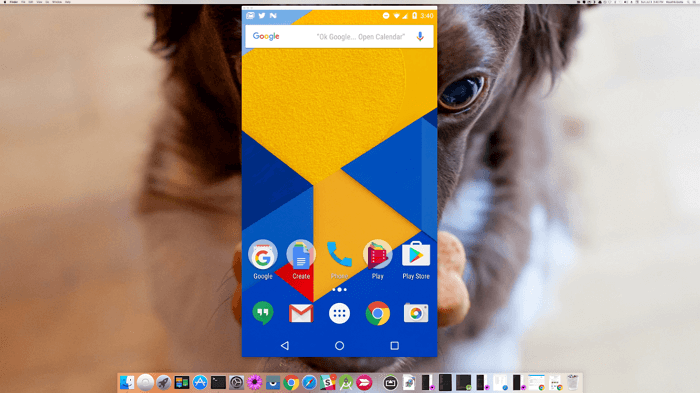
Те, кто не хочет тратить время на конструктор «сделай сам» от разработчиков Scrcpy, могут сразу перейти к следующему варианту – Vysor. Это приложение транслирует экран Android на ПК с помощью браузера Chrome.
Работает оно просто замечательно. Как минимум при проводном соединении приложение работает очень быстро. Есть и несколько опций, потенциально полезных для офисной работы. Например, управлять одним устройством Android могут одновременно несколько пользователей!
Как в случае с большинством других приложений, у Vysor есть платная и бесплатная версия. В платной лучше производительность и доступно больше функций. Например, поддерживается беспроводное соединение, полноэкранный режим и отображение экрана телефона на компьютере в высоком разрешении.
Конечно, есть и другие приложения со сходным функционалом. Например, ApowerMirror. Если вам не понравится одно, то, возможно, больше придется по душе какое-то другое. Тут дело вкуса.
AirDroid
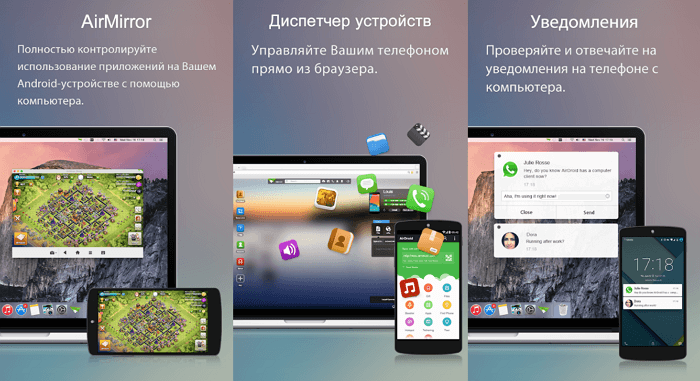
объединяет в себе почти все возможности программ, описанных в этой статье. В нем можно отправлять и принимать сообщения, передавать содержимое буфера обмена, отправлять файлы и удаленно управлять камерой. А еще оно может дублировать экран Android и управлять телефоном с помощью мышки и клавиатуры! Дублирование экрана работает не так хорошо, как в SideSync или Vysor, но вполне приемлемо.
Большая часть функционала доступна в бесплатной версии, однако, в ней нет возможности отключить рекламу, а также есть ограничение в 30 мегабайт на передачу файлов. Платная подписка, которая снимает все ограничения стоит 3 доллара, что почти в 2 раза дешевле, чем Pushbullet.
Обратите внимание! Для некоторых функций, таких как, удаленное управление, нужны root-права. А некоторые опции включаются только в платной версии приложения
