Используем специальные приложения
Программное обеспечение ShareIt
При передаче файлов большинство пользователей не хотят платить за установку приложений. Владельцам устройства важна конфиденциальность при обмене данными и доступность программного обеспечения в маркете приложений. Софт ShareIt будет бесплатным для скачивания, он позволит быстро перебросить файлы с одного мобильного гаджета на другой. После загрузки программа самостоятельно установится, значок появится на дисплее. Пошаговая инструкция:
- Пользователю нужно зайти в софт, кликнув по ярлыку пальцем. Открытие обоих приложений происходит одновременно. Необходимо коснуться пальцем кнопки «Send» на устройстве, с которого будет происходить отправка картинок. Откроется менеджер файлов, здесь нужно выделить изображения для копирования;
- На втором устройстве следует нажать на клавишу «Receive», что означает «Принять». Действия рекомендуется делать синхронно, так материалы будут успешно переданы. Копирование можно выполнять на операционной системе Android и iOS, вне зависимости от их версии. По окончанию приложения закрывают, чтобы они не расходовали батарею.
Ниже дана простая пошаговая видеоинструкция передачи файлов через приложение ShareIt:
Приложение FotoSwipe
Софт позволяет принимать и передавать изображения из галереи устройства. Потребуется загрузить приложение на оба гаджета. Пошаговая инструкция для передачи снимков и картинок:
- Нужно нажать на появившийся значок загруженного приложения на iOS. Указать имя, а затем нажать на первую команду «Отправлять или принимать файлы»;
- На Андроиде операции аналогичны. Пользователю нужно выбрать альбом в галерее, из которого он передаст фото на устройство. Можно кликнуть по нескольким файлам за раз. Затем пользователь нажимает на команду внизу «Отправить Х файлов»;
- На втором устройстве произойдет прием файлов, пользователь подтвердит копирование.
Ниже дана видеоинструкция, которая облегчит понимание работы программы:
Программное обеспечение Feem
устанавливают на оба устройства. Отправка файлов осуществляется посредством рабочего вай-фай. Софт бесплатен и не содержит рекламы. Инструкция по синхронизации:
- Пользователю нужно создать новый профиль. В свой кабинет он загружает необходимые файлы, которые хочет передать на другой гаджет;
- При помощи логина происходит авторизация на втором телефоне. Фото можно выгрузить на гаджет, сохранив их в галерее.
Как перекинуть данные с андроида на айфон
Шаг 1:
В процессе настройки iOS на iPhone или iPad как нового устройства, остановитесь на шаге “Программы и данные”. В самом низу появился новый пункт «Перенести данные из ОС Android» (Move Data from Android), выберите его.
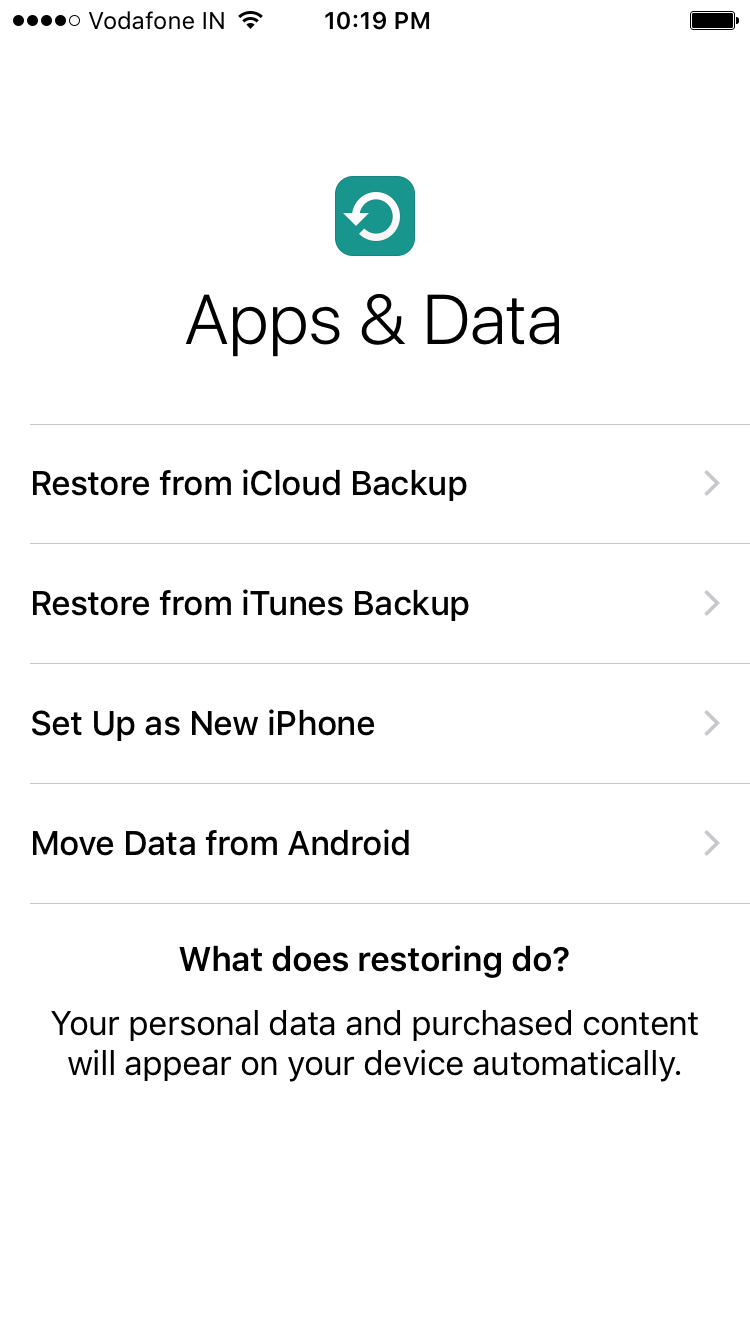
Шаг 2:
Продолжите процесс настройки. Затем вам будет предложено скачать приложение “Move to iOS” на Android устройство, появится 10-значный код
Вы увидите экран с сообщением, как на скриншоте ниже. Просто нажмите на кнопку «Далее», расположенную в верхнем правом углу дисплея и приступите к вводу кода, который отобразился на iPhone или iPad.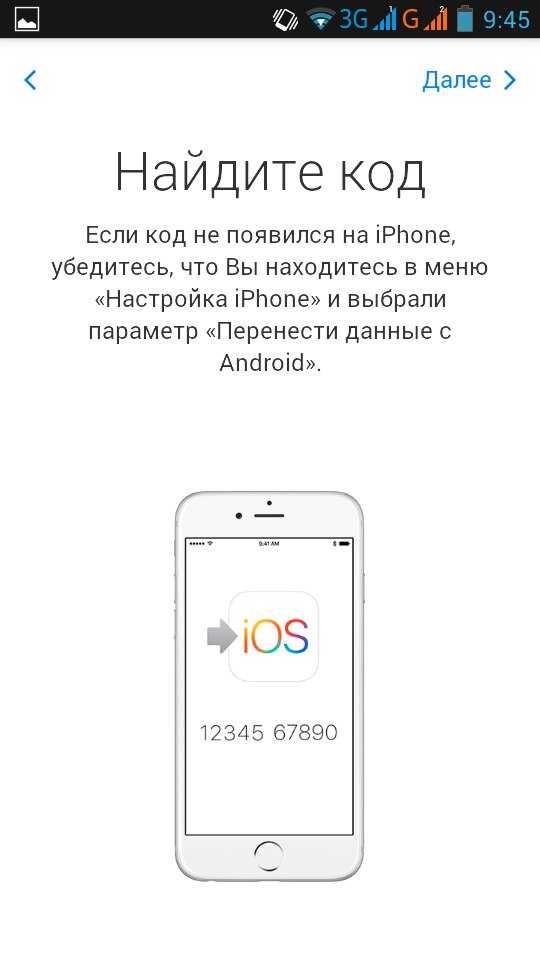
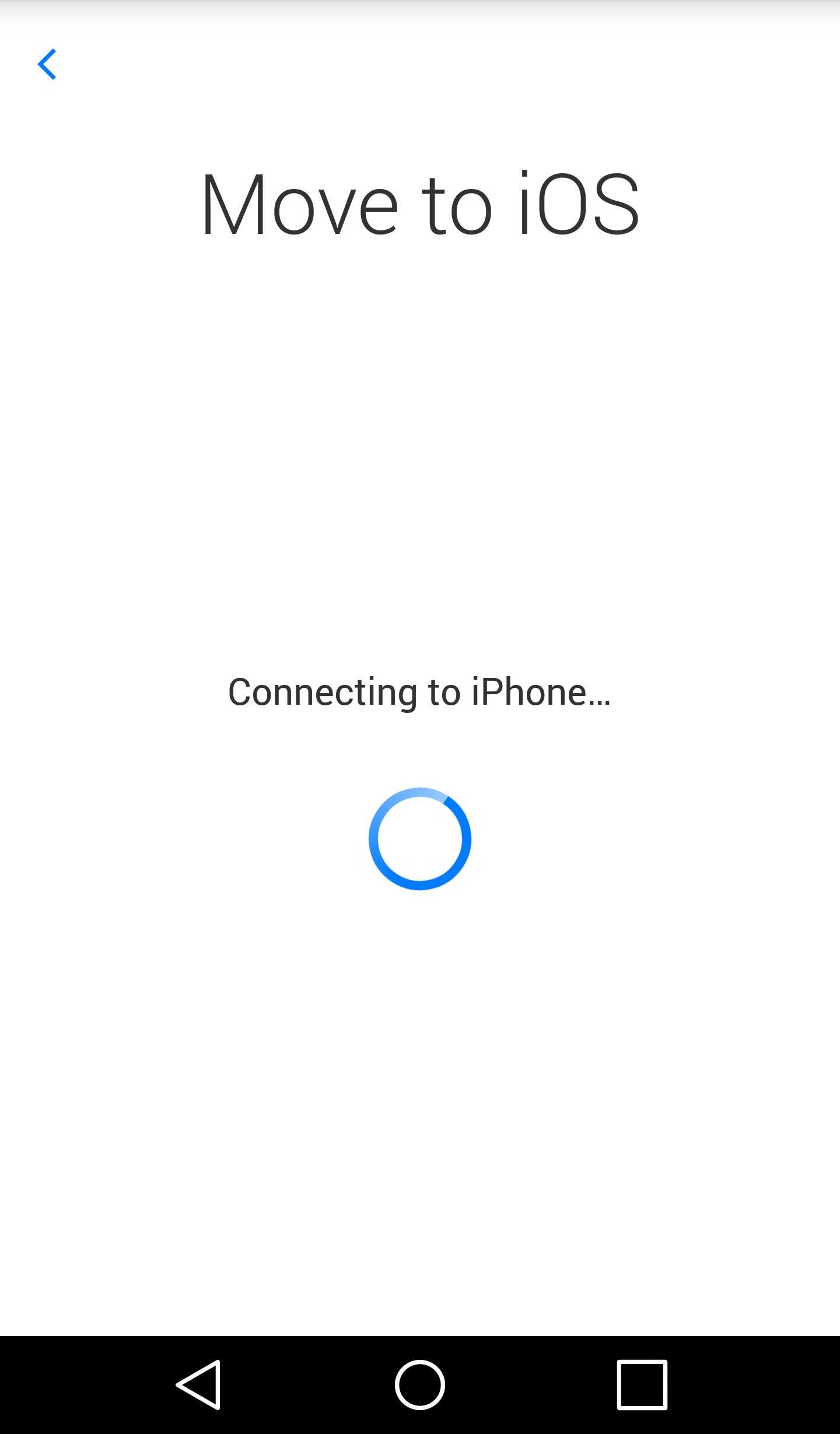 Шаг 4:
Шаг 4:
Ваш iPhone или iPad подключится к Android устройству, которое должно находиться с вами в одной Wi-Fi-сети. Этот процесс может занять около двух минут. После этого, в приложении “Move to iOS” на вашем Android устройстве отобразятся данные, которые вы можете перенести на новое iOS устройство.
Шаг 5:
Чтобы начать процесс переноса выберите данные, которые вы хотели бы перенести и нажмите «Далее» (Next). Вы можете перенести контакты, сообщения, фотографии, видео, закладки, Google аккаунты и записи календаря. Эти данные могут отличаться, в зависимости от Android устройства.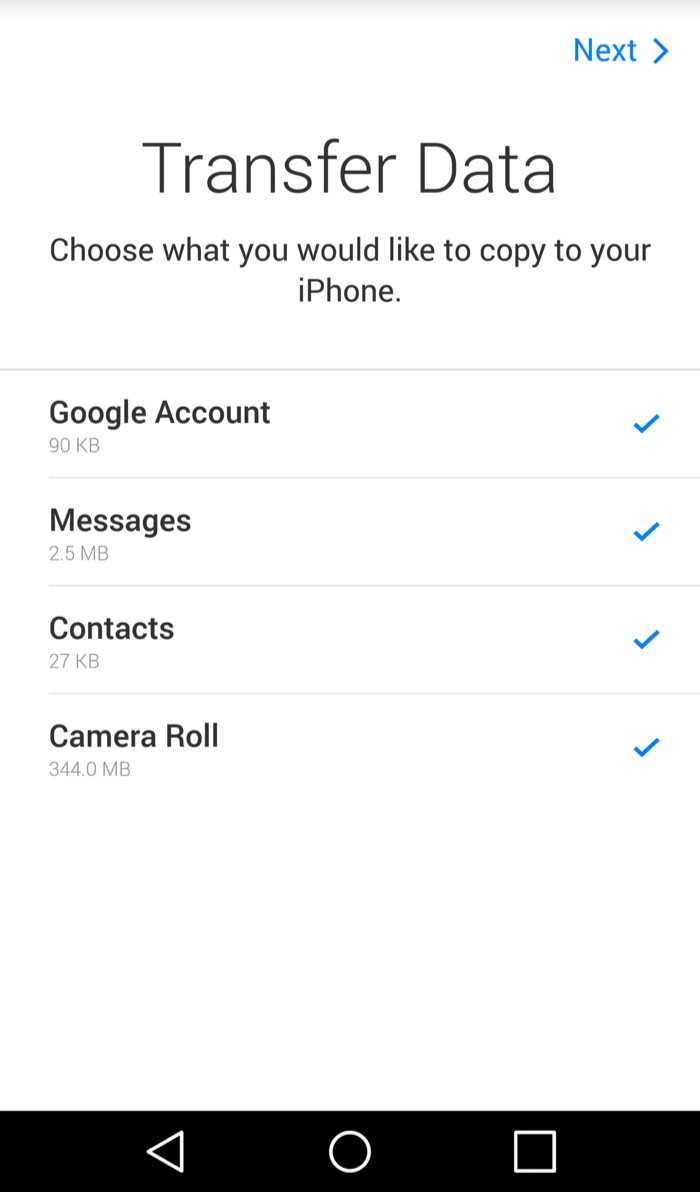
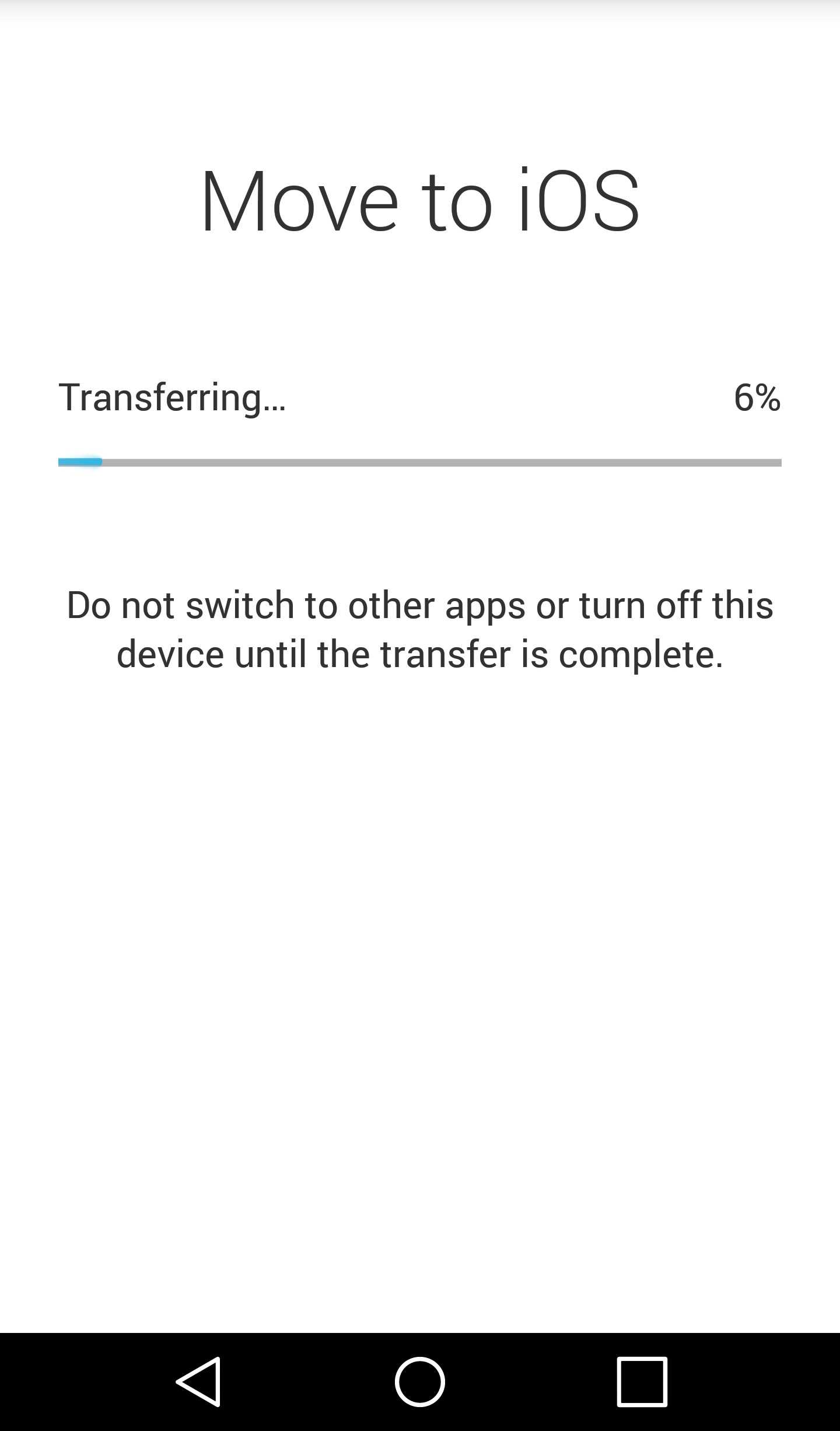
Процесс может занять несколько минут, в зависимости от размера данных,
Шаг 6:
После того, как процесс переноса данных будет завершен, вы можете продолжить настройку iPhone или iPad.
В конце процесса переноса данных в приложении “Move to iOS” на Android, появится сообщение о том, что вы можете оставить свое старое Android устройство в любом Apple Store, для бесплатной утилизации.
Обратите внимание, что во время переноса ваших Google-аккаунтов, вам необходимо войти в них, прежде чем данные синхронизируются с устройством. После приобретения новенького смартфона или планшета всегда встаёт вопрос о переносе данных со старого устройство на только что купленное
Причём в последнее время к традиционному «переезду» контактов добавилась ещё и необходимость синхронизации какой-то другой личной информации пользователя
После приобретения новенького смартфона или планшета всегда встаёт вопрос о переносе данных со старого устройство на только что купленное. Причём в последнее время к традиционному «переезду» контактов добавилась ещё и необходимость синхронизации какой-то другой личной информации пользователя.
Серьёзных проблем не возникнет, если новый девайс будет работать на той же операционной системе, что и старый. Трудности начинаются в том случае, когда вы решаете «переметнуться во вражеский лагерь», то есть были на платформе «Андроид», а захотели попробовать iOS. Эти две ОС несовместимы друг с другом и привычные синхронизирующие процедуры здесь не помогут.
Итак, попробуем разобраться, как выполнить перенос с «Андроид» на iOS ваших данных, и сделать это наиболее безболезненно как для гаджетов, так и для самого пользователя.
Календарь
Теперь займемся переносом данных календаря из Айфона на Андроид. Перенос событий с пользовательского календаря выполняется следующим образом. Переходим к настройкам iCloud, где нужно разрешить синхронизацию календаря. На ресурсе www.icloud.com переходим в соответствующий раздел и в перечне доступных календарей ищем значок Share, расположенный справа от его наименования. В отобразившемся меню выбираем опцию Public Calendar, после чего копируем ссылку (webcal://….). Открываем новую страничку браузером и вставляем ее в адресную строку. Webcal заменяем на http, Enter. Это приведет к тому, что компьютер сохранит файл с названием из сотни символов. Он представляет собой стандартный текстовый документ, которому можно задать любое наименование. Чтобы подключить его к Google Calendar открываем в браузере ссылку страницу www.google.com/calendar, переходим в раздел «Other Calendars», где в выпадающем меню кликаем Import calendar. Теперь открываем с ПК скачанный файл, после чего все события перенесутся в ваш календарь на Google-аккаунте.
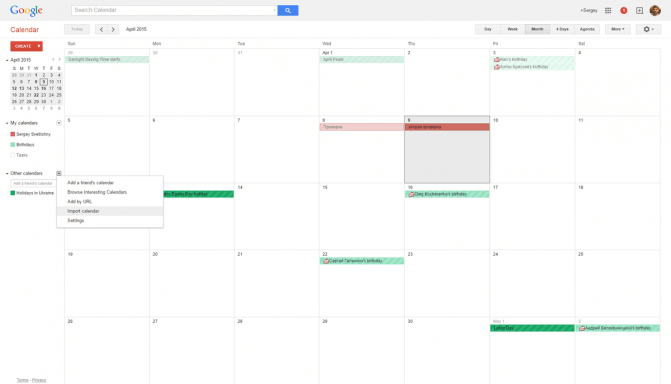
Копирование без синхронизации
Если нет возможности перекачать информацию с одного устройства на другое, доступны и другие варианты переноса:
- копирование через iTunes;
- передача через почту Gmail;
- перенос с СИМ-карты;
- использование сторонних программ.
Многие ищут способы передать телефонные номера через Bluetooth, но в продукции Apple такая возможность не предусмотрена. Функция блютуз используется только для подключения гарнитуры или магнитолы автомобиля.
Копирование через iTunes
В старых версиях iTunes была возможность перекинуть контакты из Outlook, Windows и Google прямо на компьютере. В последнем обновлении такой функции уже нет. Поэтому придется пользоваться дополнительными программами.
- Скачайте , а затем подготовьте сами телефонные номера. Через компьютер зайдите на почту Gmail и авторизуйтесь. Найдите вкладку Gmail в левом верхнем углу страницы. В выпадающем меню выберите подкатегорию «Contacts».
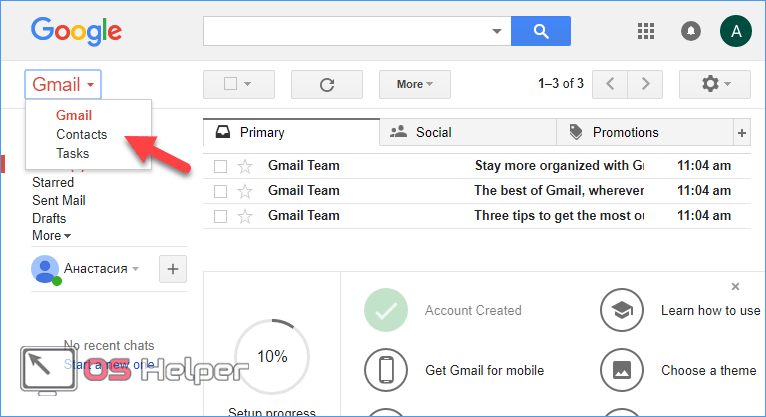
- В новом окне откроется сервис Google Contacts. В верхнем меню найдите вкладку «Еще» и выберите среди предложенных вариантов «Экспорт».
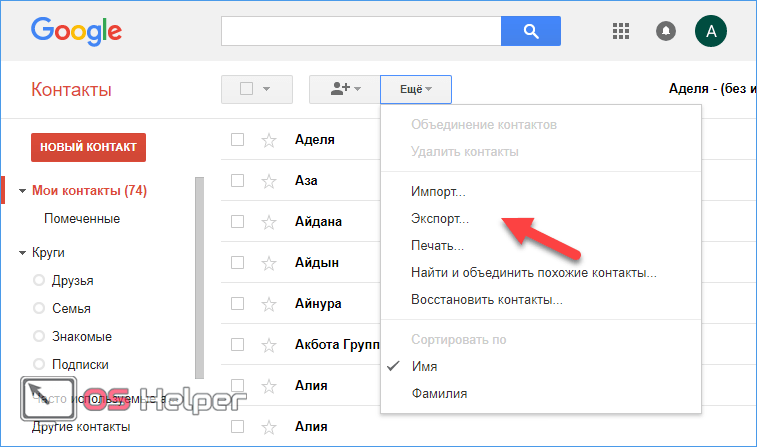
- В качестве формата для экспорта выберите vCard. Документ будет помещен в папку «Загрузки» вашего компьютера. Перемещение идет также в фоновом режиме, поэтому можно продолжать пользоваться другими программами на ПК.
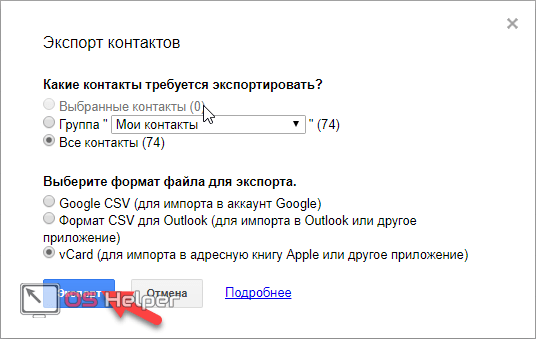
- Подключите iPhone USB-кабелем к компьютеру и откройте iTunes. Нажмите на пиктограмму с изображением телефона.
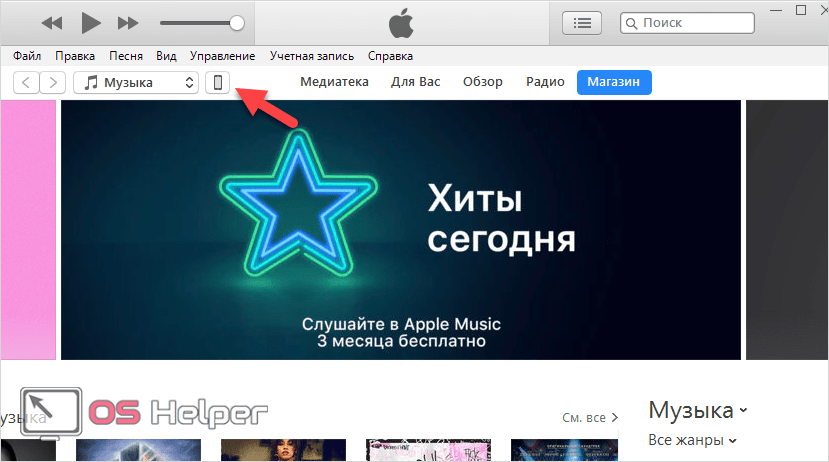
- Во вкладке «Общие файлы» откройте «RManager».
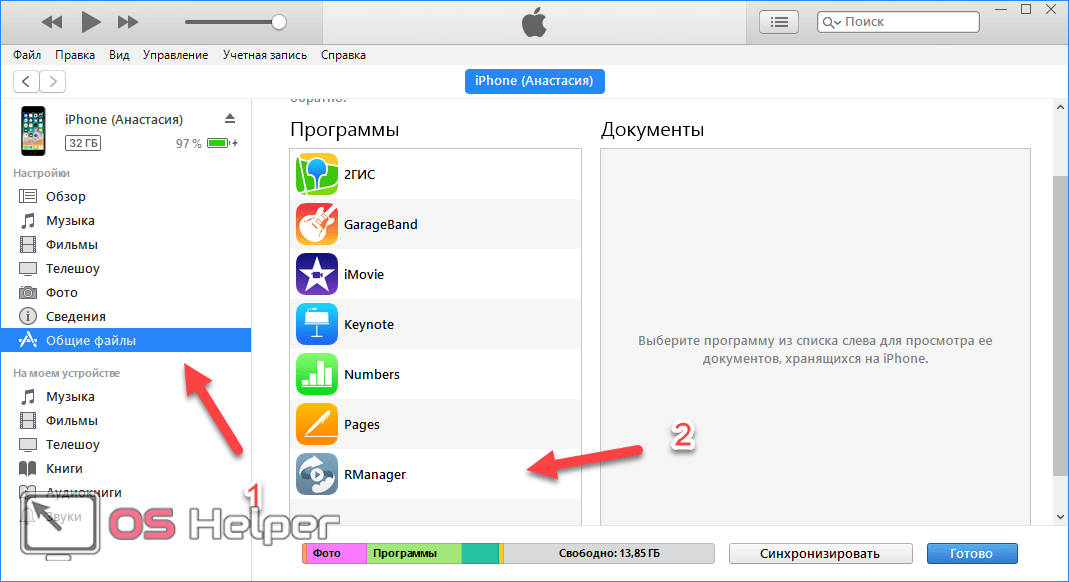
- Кликните на «Добавить файл…».
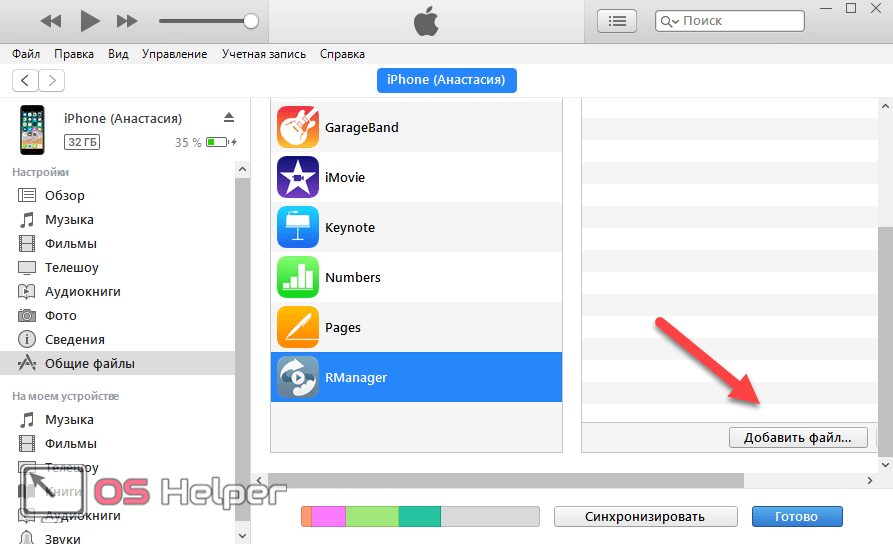
- Выберите документ с контактами. Еще можно просто перетащить его в iTunes.
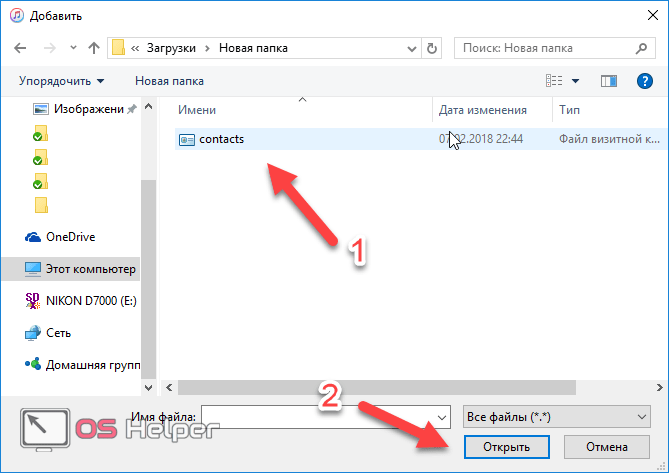
- Откройте RManager на iPhone, зайдите в раздел «Мои файлы» и найдите копию контактов, которую ранее туда перетащили.
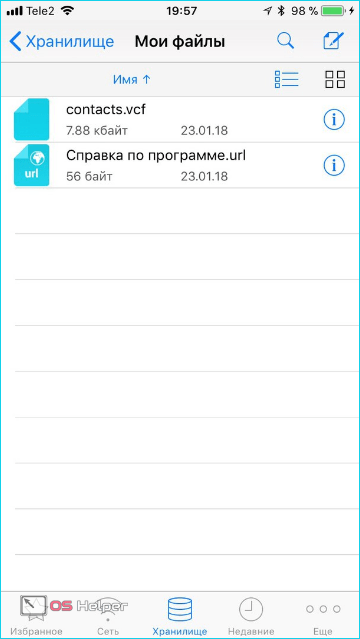
- После клика на нужный файл, появится подобное сообщение. Выберите «Открыть в…»
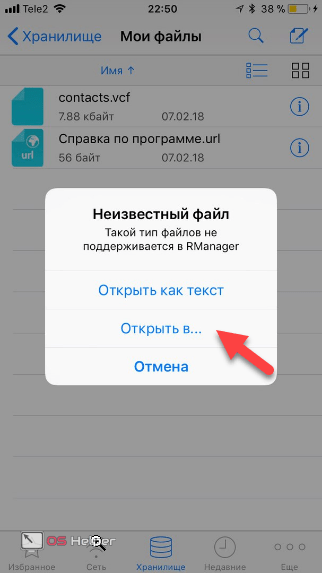
- В появившемся меню выберите «Скопировать в Контакты».
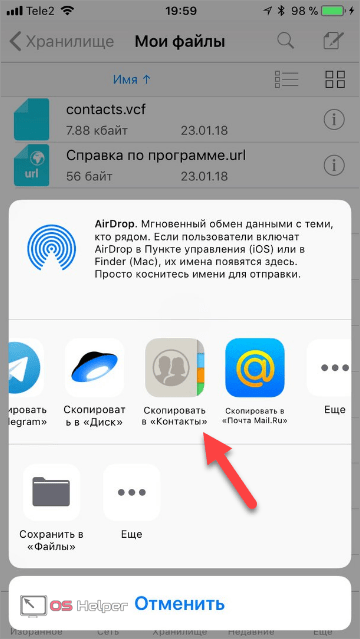
Телефонная книга будет скачана за несколько секунд.
Передача через почту Gmail
Данный вариант подойдет, если нужно срочно перевести телефонную книгу с Андроида на Айфон, но нет времени на синхронизацию.
Перенос происходит так:
- Зайдите в телефонную книгу смартфона на Android и откройте настройки. Обычно для этого нужен значок из трех параллельных полосок на экране или корпусе телефона. Найдите пункт «Импорт и экспорт».
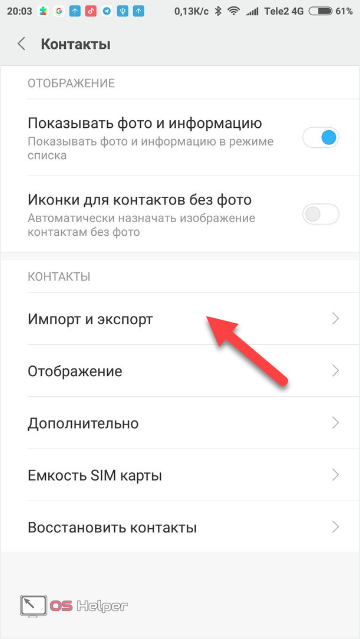
- Нажмите на кнопку «Экспорт в память». На устройстве автоматически будет создана копия vCard с расширением VCF.
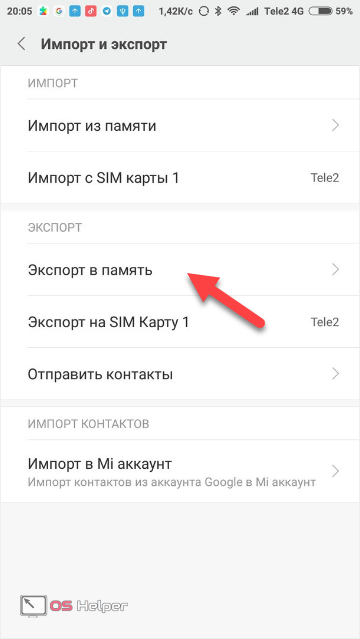
- Найдите нужный документ в диспетчере файлов. Выделите его, нажмите на кнопку «Отправить» и перешлите по почте Gmail.
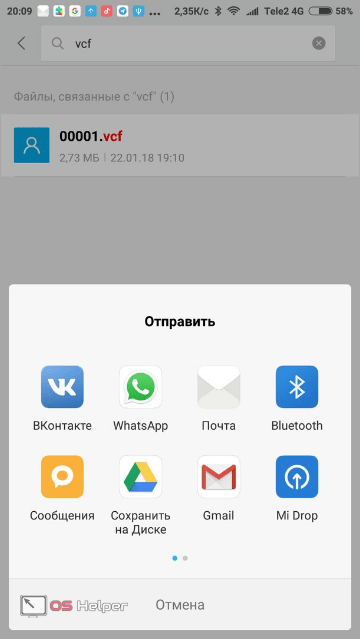
- В графе «Кому» можно указать ваш iCloud или любой удобный электронный адрес. Еще можно оставить сообщение в черновиках, а затем открыть его на смартфоне.
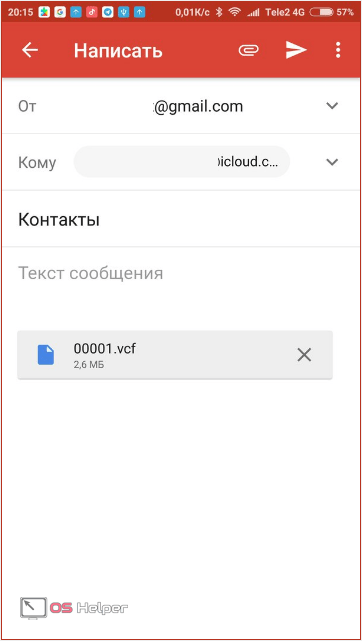
- Зайдите в свой электронный ящик на Айфоне, выберите нужный файл и откройте его. Копия номеров будет автоматически перекинута на телефон.
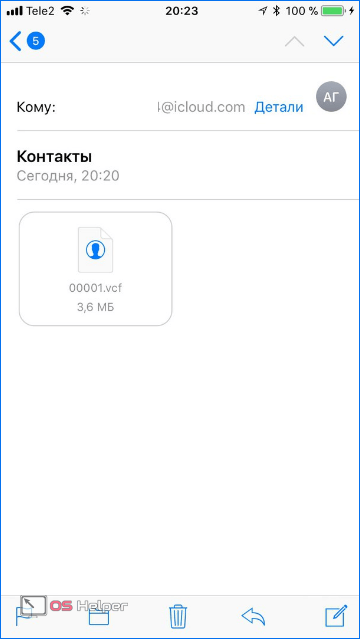
Такой способ перенести контакты с Андроида на Айфон удобен тем, что необязательно иметь оба устройства на руках. Сначала нужно отправить телефонные номера, а сохранить их на iPhone можно и позже.
Перенос с СИМ-карты
Если контакты сохранены на симке, скинуть их на iPhone будет совсем просто:
- Зайдите в «Настройки» и найдите пункт «Контакты».
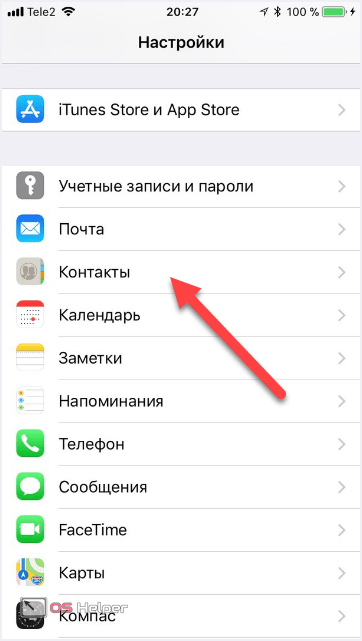
- Используйте кнопку «Импортировать контакты SIM».
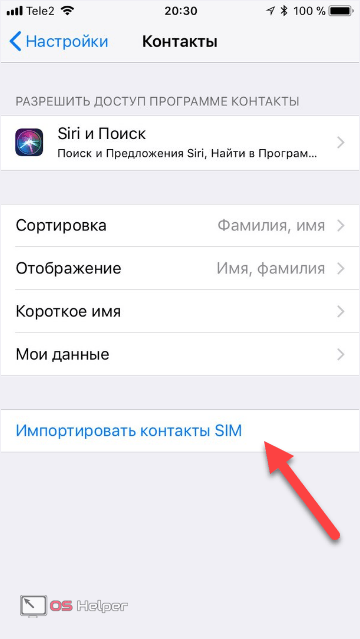
Перенос информации начнется сразу же и займет несколько секунд. Такой способ считается одним из самых быстрых.
Сторонние программы
Move to iOS – это официальное приложение Apple для синхронизации устройств с разными операционными системами. Можно найти и сторонние программы, которые справятся с этой задачей:
- CopyTrans;
- My Contacts Backup;
- CardDAV-Sync.
Важно! За большинство указанных программ придется платить. Ранее перечисленные способы доступны без оплаты.. Позволяет перекачать контакты через Windows:
Позволяет перекачать контакты через Windows:
- Скачайте приложение на официальном сайте разработчика и установите его на компьютер.
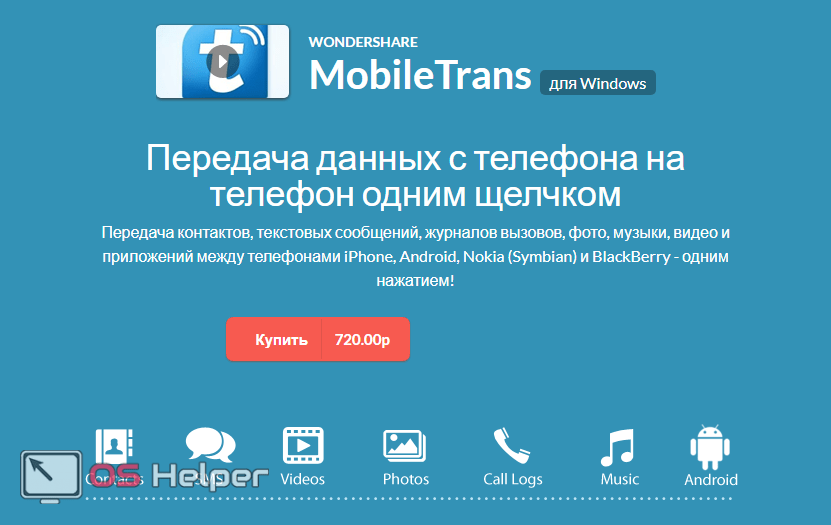
- В основном меню будет значок с двумя телефонами. Нажмите на него.
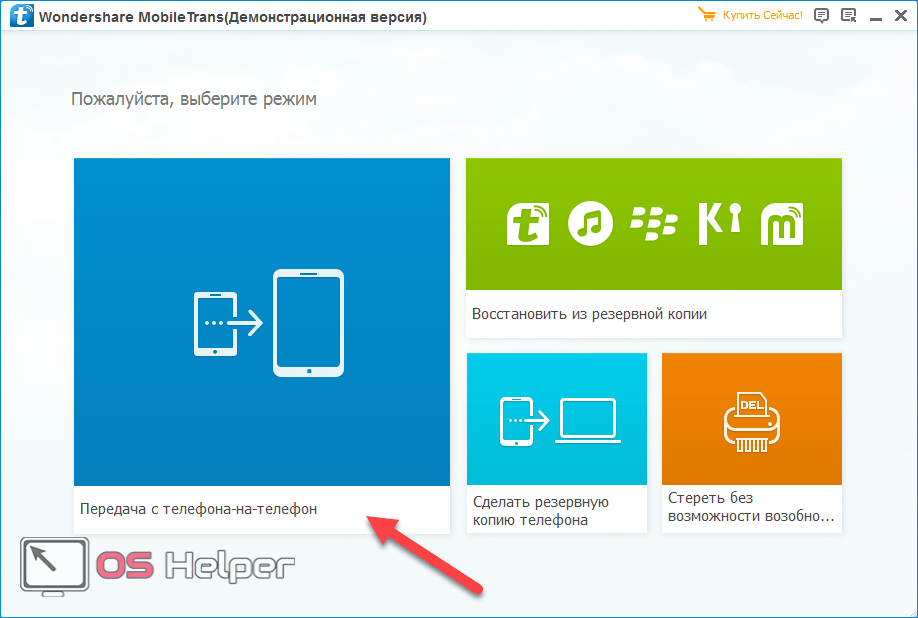
- Подключите оба устройства к компьютеру через USB-кабели. Кнопка «Start Copy» начнет перенос данных.
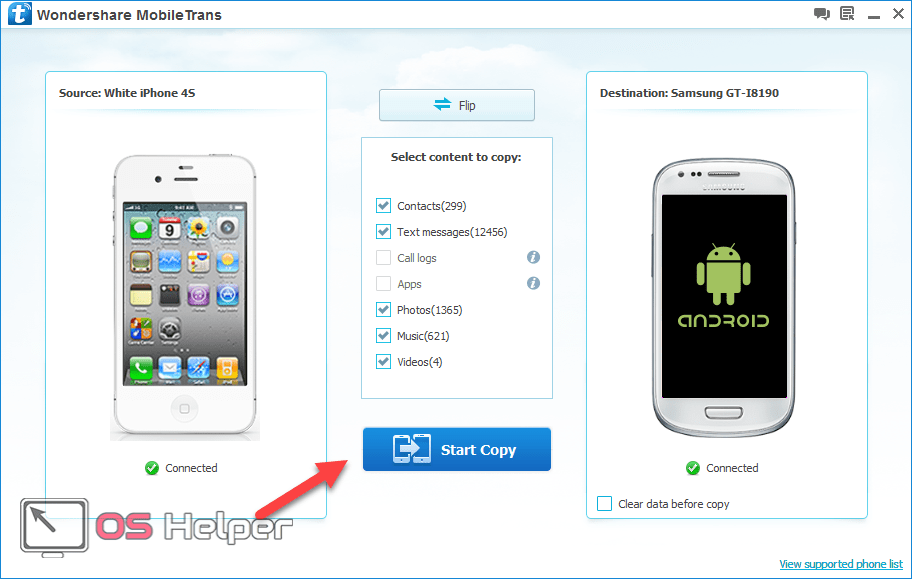
Другие программы более просты в применении. CopyTrans и My Contacts Backup передают информацию посредством файла vCard. Только на этот раз не нужно создавать его вручную.
CardDAV-Sync – это инструмент для синхронизации данных на разных устройствах. Чтобы перенести инфу на Айфон, нужно следовать инструкции по переносу данных через аккаунт Google или Outlook, которая описана выше, только в меню с учетными записями выберите пункт «Другое». В подразделе «Контакты» есть вариант «Учетная запись CardDAV». Как только введете логин и пароль, контакты будут скопированы.
Способ 6: Через Андроид приложения для передачи данных
Передавать файлы так же умеют приложения SHAREit, Xender, Zapya, Send Anywhere и AirDroid. Главное условие – использование программы одного сервиса на передающем и принимающем устройстве.
Принцип работы:
Установите программу на iPhone.
Move to iOS – фирменный сервис компании Apple, который помогает в полуавтоматическом режиме перенести данные с операционной системы Android на iOS, сэкономив кучу времени и заранее избавившись от проблем синхронизации и возможного риска потерять конфиденциальную информацию. Процедура занимает до получаса свободного времени и состоит из нескольких интуитивных шагов, тем не менее, подробно описанных в инструкции ниже.
Приложение Move to iOS
Это собственное приложение от Apple, дающее возможность перекинуть телефонные номера с Андроида. Выполните следующее:
Нужно скачать программу в магазине Google Play (или Play Market) и установить её.
В процессе первичной настройки iPhone в разделе «Программы и данные» выбрать «Перенести данные с Android».
На экране отобразится специальный код. Запишите или хорошо запомните его, он понадобится!
Затем на андроиде запустите приложение, «Продолжить», согласитесь с условиями, «Далее».
Введите код, который был выведен на экран айфона в процессе его настройки.
Выберите данные, которые желаете перенести. Отобразится 4 варианта, вам нужна «Учётная запись Google». Остальные как хотите (отметьте галками нужные).
Далее остаётся лишь немного подождать перемещения данных с андроида на айфон.
Дополнительная информация
Если на iPhone вы использовали подписку Apple Музыка, переносить её по кабелю или как-то ещё, возможно, не следует: Apple Music — единственное приложение от Apple, которое также доступно и для Android (можно скачать в Play Маркет), а ваша подписка в нем будет активна, как и доступ ко всем ранее приобретенным альбомам или композициям.
Также, если вы пользуетесь «универсальными» облачными хранилищами, доступными как для iPhone, так и для Android (OneDrive, DropBox, Яндекс Диск), то доступ к таким данным как фото, видео и некоторые другие с нового телефона не станет проблемой.
А вдруг и это будет интересно:
Приложение «Move to iOS» — наиболее простой и универсальный способ
Как вы уже знаете, для переброса контактов и прочей информации с Айфона на смартфон или планшет под Андроид применяется множество способов и фишек: одни — для контактов, другие — для файлов и т. д. В обратной ситуации всё значительно проще: большинство пользователей предпочитают обходиться одним-единственным приложением, которое дает возможность переносить сразу всё. Ну, или почти всё, а именно:
- телефонную и адресную книгу;
- историю сообщений;
- закладки веб-браузера Chrome;
- фотоснимки и видеозаписи с камеры;
- учетные записи на почтовых сервисах;
- заметки и календарь.
Приложение называется «Move to iOS «. Скачайте его из Google Play и установите на Android-гаджет, в котором хранится информация, предназначенная для переноса на iOS. Но перед этим удостоверьтесь, что оба устройства поддерживают его работу.
Итак, для корректной работы Move to iOS должны выполняться следующие условия:
- Носитель данных — смартфон или планшет, должен иметь версию Android не старше 4.0.
- Приемник — Айфон или Айпэд, должен принадлежать к новому поколению. Поддерживаемые модели iPhone: 5, 5s, 6, 6s и 7. Поддерживаемые модели iPad: 4, iPad Air, iPad Air 2. Поддерживаемые модели iPad mini: 2, 3 и 4.
- Устройство Apple должно работать на базе iOS 9 или 10.
- Если вы собираетесь переносить закладки из браузера Google Chrome, он тоже должен быть обновлен до актуальной версии.
Во время переноса оба устройства (отдающее и принимающее) должны быть подключены к источнику питания (во избежание повреждения контента из-за нежданно-негаданно севшей батареи) и к приватной сети Wi-Fi. Кроме того, на принимающем гаджете должно быть достаточно свободного места.
Порядок переноса:
На устройстве Apple: зайдите в раздел «Программы и данные» и выберите «Перенести данные с Андроид».
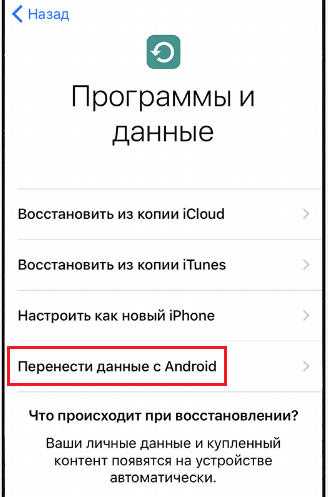
На устройстве Android: запустите «Move to iOS», коснитесь кнопки «Continue» (Продолжить) и примите лицензионное соглашение.
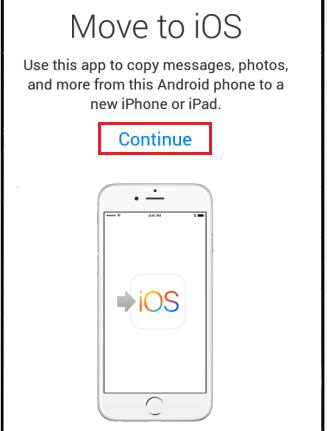
Когда на экране появится сообщение «Find your code» (Найти код), нажмите «Next» (Далее) и возьмите в руки iPhone.
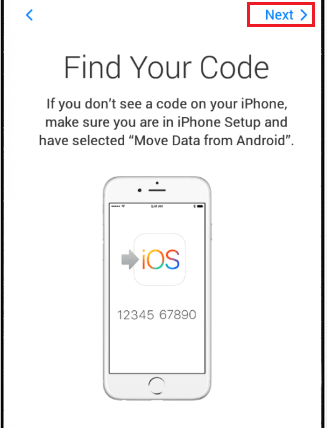
Находясь в разделе «Перенос данных с Андроид», коснитесь кнопки «Продолжить». После этого на устройстве сгенерируется код, который вы должны ввести в приложение на Android.
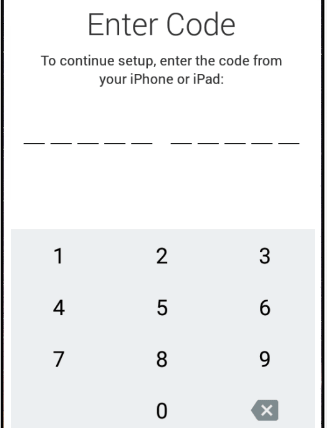
После проверки правильности кода и синхронизации устройств вы увидите на экране Андроид-гаджета сообщение «Transfer Data» (Перенос данных). Отметьте в списке то, что собираетесь перебросить на Айфон: camera roll (фото- и видеозаписи), messages — сообщения, Google Account — данные аккаунта Gmail (календарь и заметки), Google contacts — телефонные и почтовые контакты и bookmarks — закладки браузера Google Chrome.
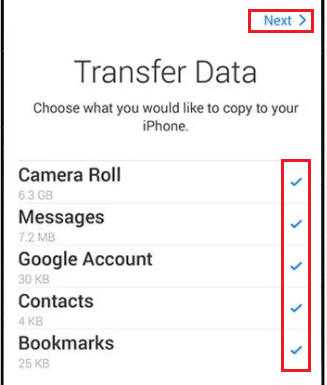
Когда все данные будут успешно перенесены, на дисплее Андроида появится сообщение «Transfer Complete». Для выхода из программы нажмите «Done».
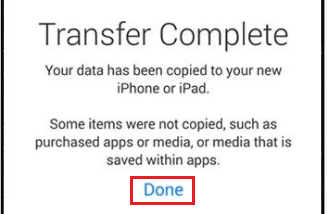
Далее снова возьмите в руки Айфон или Айпэд и завершите настройку, следуя инструкциям на экране. На этом всё и заканчивается.
При помощи карты памяти
Чтобы перенести контакты с Андроида на Айфон с помощью карты памяти, необходимо сделать следующее:
- Взять в руки смартфон
, открыть меню «Контакты». - Вызвать контекстный список команд в меню «Контакты». Делается это обычно при помощи длительного нажатия на контакте или просто на рабочей области.
- В контекстном меню выбрать пункт «Экспортировать контакты». Вид данной команды в контекстном меню показан на рисунке №1.а.
Подсказка:
В зависимости от версии Android
этот пункт также может называться просто «Экспорт». Если этого пункта нет, значит, на Вашем устройстве стандартная программа для просмотра контактов. Лучше скачать какую-то более новую так называемую программу-звонилку, к примеру, RocketDial Dialer & Contacts или 2GIS Dialer.
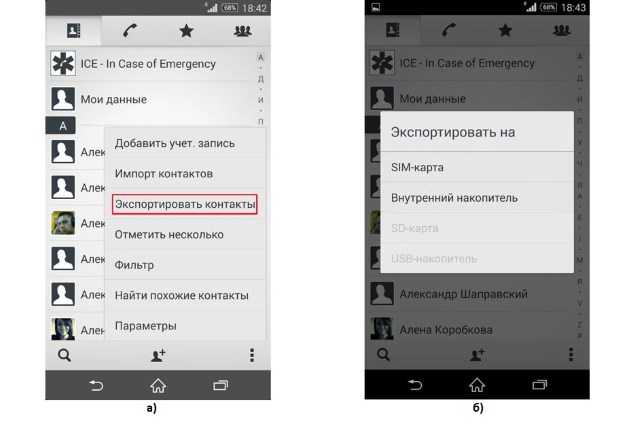
Здесь будут доступны различные варианты для того, чтобы выбрать расположение файла с контактами. Так можно передать их на SIM-карту, сохранить во внутренней памяти, поместить на съемный накопитель или через USB. Соответствующее окно показано на рисунке №1.б. Удобнее всего вставить обычную карту памяти и выбрать именно ее. По крайней мере, посты на форумах, в которых люди пишут о переносе контактов на iPhone, красноречиво об этом свидетельствуют. В любом случае, после того, как контакты будут помещены на выбранный носитель, будет показано соответствующее сообщение, внешний вид которого можно видеть на рисунке №2. На нем красной линией показан путь, где потом можно будет найти файл с контактами.
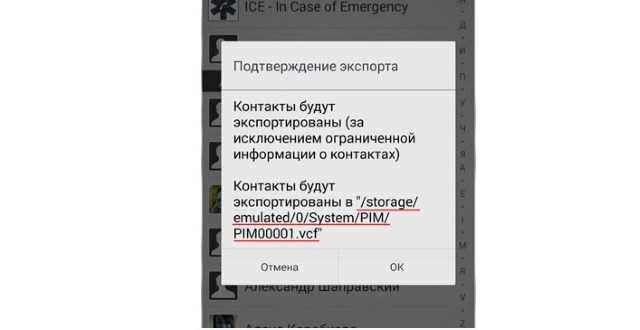
- Теперь в распоряжении пользователя находится файл с контактами, расширение которого – .VCF. Теперь следует изъять карту памяти из смартфона. Проблема в том, что вставить ее в iPhone не получится, ведь ни в одном продукте от «яблочной компании» нет соответствующего слота. Поэтому нужно будет дополнительно использовать компьютер, в который сначала можно вставить эту самую карту, а потом передать файл.VCF с помощью Bluetooth
или USB кабеля. - Как пишут многие пользователи у смартфонов на Андроиде и Айфонов нередко возникают проблемы в коммуникации через Bluetooth. Поэтому такой несколько изощренный способ, как передача на карту памяти, потом на компьютер и только после этого на Айфон, является наиболее работающим. Также можно воспользоваться обычной почтой и отослать сообщение с вложенным файлом.VCF.
- После того, как файл с контактами (.VCF) попадет на Айфон одним из способов, описанных выше, его следует просто открыть путем простого нажатия на него. После открытия данного файла пользователь увидит примерно такое окно, как показано на рисунке №3. Там он сможет выбрать, создавать ли ему новые контакты или объединить содержимое.VCF с уже существующим списком контактов.
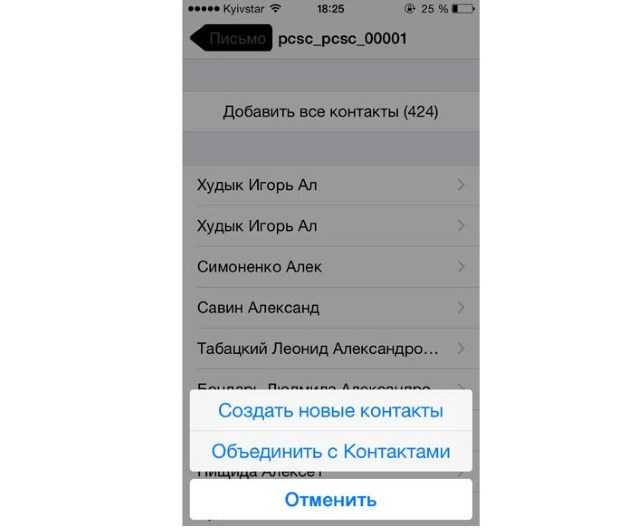
В принципе, данный способ не вызывает особых трудностей у пользователей рунета и англоязычного сегмента. Многие не советуют даже пытаться пользоваться Bluetooth и сразу передавать данные по почте или, что лучше всего, через карту памяти. Есть способ для некоторых более простой, хотя есть и противоположные мнения.
Приложения
Что касается отдельных программ, то здесь всё не так радужно, как с остальными данными. Если речь идёт о каких-то онлайн-играх или других приложениях, где вся личная информация привязывается к серверу, то проблем быть не должно.
Популярные игрушки пишутся, как правило, и на «Андроид»-платформу и на iOS. Поэтому прогрессы прохождения и другая информация с аккаунта никуда не денется. Всё что вам потребуется — это установить «яблочную» версию продукта на айфоне и войти в свою учётную запись.
А вот с другими программами, увы, ничего поделать нельзя. Вся информация в том или ином виде представленная на локальных приложениях для «Андроид» никак не сможет попасть на iOS, поэтому от них придётся просто отказаться.
Собрались мигрировать с Android на iPhone, но не знаете, как перенести данные? Не стоит волноваться, в статье мы собрали наиболее простые способы быстрого переноса важно информации
С помощью приложения Move to iOS
У Apple есть собственная программа, которая позволяет скинуть записи из телефонной книги Андроида. Называется она Move to iOS. Чтобы ею воспользоваться, сделайте вот что:
1Скачайте Move to iOS в магазине Google Play и установите ее на свой смартфон Android.
2При первичной настройке Айфона на странице под названием «Программы и данные» нажмите «Перенести данные с Android».
3Появится специальный код, который в дальнейшем нужно будет ввести на устройстве Андроид. Запомните его.
Рис. 2. Запуск синхронизации на iPhone в Move to iOS
4На телефоне Android запустите Move to iOS, нажмите «Продолжить», примите условия соглашения (нажмите на надпись «Принимаю» справа внизу) и «Далее» в правом верхнем углу окна.
Рис. 3. Поиск устройства для синхронизации на Android в Move to iOS
5Введите на устройстве Андроид код, который был показан на экране гаджета с iOS (шаг 3 настоящего списка). Нажмите «Продолжить».
6Выберете содержимое, которое будете копировать. Там будет предложено 4 варианта, но нам нужно выбрать только «Учетная запись Google». Вместе с этим получится сохранить контакты. Остальное можно выбрать по желанию. Делается это путем установки галочек возле соответствующих пунктов.
Рис. 4. Ввод кода и выбор содержимого для копирования
7Дальше просто подождите, пока произойдет импорт контактов
Вам остается немного подождать.
Важно! Возможно, на экране Айфона появятся дополнительные инструкции. Следуйте им.
Эта инструкция прекрасно подходит для iPhone 5s, 6s, 7, 8, Х (а также их модификаций с приставкой «плюс»).
Яндекс.Переезд
Перенос всех контактов с iPhone на Android также можно выполнить при помощи аккаунта в Яндексе и удобного приложения Яндекс.Переезд. Перед выполнением всех процедур скачайте эту программу на оба устройства.
После этого осталось импортировать контакты. Делается это вот так:
1На Айфоне запустите приложение, введите свой логин. После этого автоматически будет получен специальный PIN-код. Собственно, он и позволит в дальнейшем переехать.
Рис. 6. PIN-код в Яндекс.Переезде
2Теперь откройте то же приложение на смартфоне или планшете Android
Авторизуйтесь.
Важно! Для этого использовать те же данные, что и на первом устройстве, иначе копирование не произойдет
После этого нажмите на меню дополнительных функций (три точки в левом нижнем углу) и выберите «Настройки».
Рис. 7. «Настройки» в Яндекс.Переезде
3В настройках нажмите «Переезд с телефона на телефон».
Рис. 8. «Переезд с телефона на телефон» в настройках Яндекс.Переезда
4На следующей странице введите PIN-код, полученный на iPhone и нажмите «Начать перенос». Дальше можете просто наблюдать, как программа копирует данные.
Рис. 9. Поле ввода PIN-кода и кнопка «Начать перенос»
Выполнить поставленную задачу можно не только через Google или Яндекс, а и через программу My Contacts Backup.
Фото, а также видеофайлы
Для перемещения фото и видеоматериалов удобно использовать сервис Google+ Photos . Для этого устанавливаем на свой Айфон официальное приложение Google+, в котором нужно войти в свой профиль и активировать автозагрузку фото и видео. Далее выбираем пункт «Загрузить все фото и видео». Дожидаемся завершения процесса загрузки, после чего можно увидеть свои материалы в программе Photos на новом Андроид-аппарате. Если Вы не желаете пользоваться сервисом Google+, то можно провести данную процедуру без подключения интернета. Для этого подключаем свой Айфон к компьютеру при помощи Lightning-кабеля. Переходим в Проводник, где правой клавишей мыши нажимаем на значок своего смартфона в перечне доступных устройств. Выбираем пункт «Импорт изображений и видео». Перед Вами отобразится окно импорта, где можно задать настройки данной процедуры (выбрать папку, стереть файлы по завершению копирования и подобное). Теперь подключаем Андроид-телефон к ПК и используя проводник копируем папку в его внутреннюю память или SD-карту.
Перенос контактов, календаря и фотографий с iPhone на Android с использованием Google Drive
Приложение Google Drive (Google Диск) доступно как для Apple, так и для Android и, помимо прочего, оно позволяет легко загрузить контакты, календарь и фотографии в облако Google, а затем загрузить их на другое устройство.
Сделать это можно, используя следующие простые шаги:
- Установите Google Диск из App Store на свой iPhone и выполните вход в учетную запись Google (Ту же, что будет использоваться на Android. Если вы еще не создавали эту учетную запись, создайте ее на вашем Android телефоне).
- В приложении Google Диск нажмите по кнопке меню, а затем — по значку с изображением шестеренки.
- В настройках выберите «Резервное копирование».
- Включите те элементы, которые вы хотите скопировать в Google (а затем и на Android телефон).
- Внизу нажмите «Начать резервное копирование».
По сути, на этом весь процесс переноса завершен: если на вашем Android устройстве зайти под той же учетной записью, в которую выполнялось резервное копирование, все данные автоматически будут синхронизированы и доступны к использованию. Если вы также хотите перенести и купленную музыку, об этом — в последнем разделе инструкции.
Подготовка к использованию
И хотя сервис Move to iOS в действительности избавляет пользователей от головной боли, связанной с переносом данных между двумя операционными системами, расслабляться рано. До начала процедуры необходимо разобраться с внушительной коллекцией действий:
-
Разобраться с техникой
. Функция Move to iOS работает на iPhone 5 и старше, на iPod Touch шестого поколения и iPad 4 и Mini 2. Android нужен не младше версии 4.0. Если перечисленные требования не выполнены, то процедура не начнется! Второй обязательный шаг – подключить каждый смартфон, планшет или плеер к источнику питания. Или же заранее зарядить аккумулятор по крайне мере до 75%; -
Настроить беспроводную сеть
. Wi-Fi нужен стабильный и быстрый, и, разумеется, каждое устройство необходимо подключить к одной и той же точке. Не выполнение указанного требования не позволит приступить к процедуре; -
Подготовить свободное место
. Большая часть техники с операционной системой Android с легкостью работает с внутренними накопителями – картами памяти Micro SD. А потому стоит заранее подумать – а хватит ли места на внутренней памяти техники Apple? Если ответ отрицательный, то лучше расстаться с лишним контентом хотя бы на время. И вариантов два – скинуть на компьютер или же воспользоваться облачным хранилищем – iCloud, Яндекс.Диск, Google Documents – вариантов полно! -
Решить проблему с браузером
. Информация из встроенного в Android браузера Google Chrome прекрасно переносится с помощью сервиса Move to iOS, с единственным ограничением – необходима последняя версия. Стоит обязательно заглянуть в Google Play и провести обновление.
Часть 1: Методы 2 для передачи контактов iCloud на телефон Android через vCard
Просто экспортируйте контакты iCloud в формат vCard, который является совместимым файлом для вашего телефона Android. Это прямой метод перенести контакты из iCloud на Android с компьютером, вы можете узнать больше о процессе, как показано ниже.
Экспорт контактов iCloud в формате vCard
Убедитесь, что вы уже поддерживаемые контакты iPhone до iCloud и войдите в свою учетную запись iCloud в любом веб-браузере. Выбрать Контакты Возможность доступа ко всем контактам.
Выберите нужные контакты или нажмите на Выбрать все вариант, который вы можете вернуться к Настройки И нажмите Экспорт в vCard возможность сохранить контакты в формате vCard.
После этого вы можете подключить телефон Android к компьютеру. Он распознает телефон Android как портативное устройство, скопирует файлы vCard с компьютера на устройство Android.
И затем, вы можете просто импортировать эти файлы vCard на телефон Android с помощью нижеуказанных методов 2.
Метод 1. Перенос контактов из iCloud на Android через компьютер
Как только вы перенесете контакты из iCloud на телефон Android, вы можете нажать Настройки > Управление контактами > Импорт Экспорт > Импорт из внутреннего хранилища, файл vCard будет обнаружен.
Метод 2. Перенос контактов из iCloud на Android через Gmail
Зайдите на сайт Google.com/contacts и войдите в учетную запись Google на Android. Нажмите на Еще вариант и выберите Импортировать Кнопка, чтобы выбрать файлы vCard для синхронизации файлов в Gmail.
Как перенести контакты с помощью iCloud
Чтобы быстрее перенести контакты с iPhone на Android, воспользуйтесь встроенной функций, позволяющей синхронизировать данные в телефоне с удаленным сервисом iCloud. Перед выполнением работы сделайте следующие шаги:
- проверьте, что функция синхронизации включена на Айфоне;
- откройте настройки в опции iCloud и включите раздел Контакты.
Чтобы выполнить перенос контактов с iPhone на Андроид, потребуется компьютер. Если все подготовлено, сделайте такие шаги:
- откройте страницу iCloud.com;
- войдите в сервис под своим логином и паролем (Apple ID);
- откройте несколько пиктограмм и жмите на Контакты;
- дождитесь загрузки всех номеров;
- жмите один раз по любому из номеров, а после выделите их.
Если под рукой нет ПК, можно перекинуть контакты с Айфона на Андроид с помощью телефона. Для этого:
- войдите в браузер и перейдите на сайт iCloud;
- жмите на кнопку Поделиться и перейдите в раздел Полной версии;
- авторизуйтесь на сайте;
- если масштабирование не работает еще раз проверьте, что полная версия сайта включена;
- перейдите в Контакты;
- жмите на шестерню слева внизу и перейдите в раздел Выбрать все.
Дальнейшие шаги одинаковы для телефона и ПК. После выбора номеров необходимо нажать на Экспорт vCard.
Переброс данных с Андроида на Айфон вручную
Move to iOS помогает перенести с Андроида на iOS основную массу необходимого, но, к сожалению, не всё. Так, с его помощью невозможно произвести перенос музыкальных записей, пользовательских файлов, электронных книг, документов, контактов других учетных записей (например, Яндекс) и приложений. Все это, за исключением последнего, можно перебросить вручную, используя возможности iTunes и сервис iCloud.
Мультимедийные данные
Для переноса мультимедийных файлов (музыки, видео и фото) любым доступным способом подключите Андроид-гаджет к ПК и скопируйте нужную информацию на жесткий диск компьютера. Далее подсоедините к тому же компьютеру Айфон и авторизуйте его в iTunes.
После соединения выполните в iTunes синхронизацию графического контента и музыки:
Откройте раздел «Photos». Вверху правой части окна отметьте флажком «Synk Photos». Из списка «Copy photos from» выберите папку, в которой сохранены фотографии, перенесенные с Андроида. Ниже укажите контент, который хотите синхронизировать: все снимки и альбомы или только выбранные. Из них — только избранные, только содержащие видео и т. д. Закончив выбор, нажмите кнопку «Synk» внизу окна.
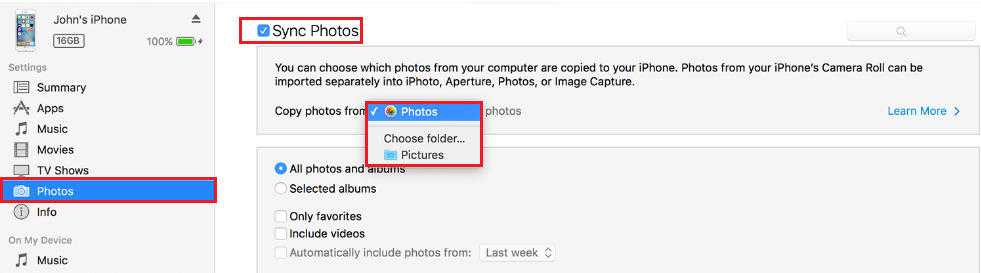
Находясь в iTunes, зайдите в раздел медиатеки «Music». Откройте папку, в которой вы сохранили музыку с Android, выберите нужные аудиотреки и перетащите их в окно программы. Затем откройте раздел «Music» вашего устройства и повторите вышеописанную операцию синхронизации.
Электронные книги в форматах PDF и ePub
Снова подключите к ПК Андроид-устройство и скопируйте электронные книги на жесткий диск. Дальнейшие действия выполняем в iTunes.
- Авторизуйте Айфон в приложении.
- Откройте в iTunes вкладку «iBooks» — «List» (в Windows-версии — раздел «Книги») и с помощью мыши перетяните на нее выбранные книги.
- Перейдите в раздел настроек подключенного iOS-устройства и раскройте раздел «iBooks». Синхронизируйте книги по инструкции выше.
Документы
Для синхронизации документов используется еще один сервис Apple — облако iCloud Drive. Для синхронизации файлов с устройством откройте на последнем настройки iCloud и в разделе «iCloud Drive» передвиньте ползунок активации в положение «On».
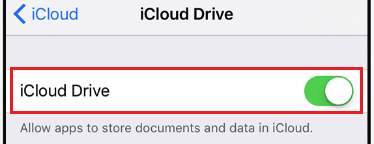
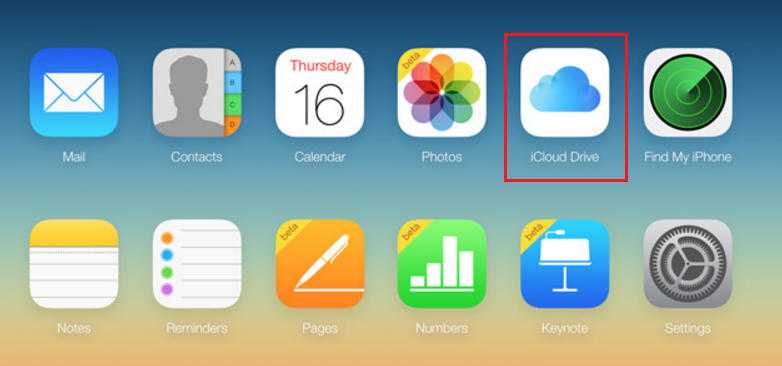
Перенесите в хранилище iCloud Drive нужные файлы и папки с документами. После этого вы сможете просматривать их на Айфоне и Айпэде.
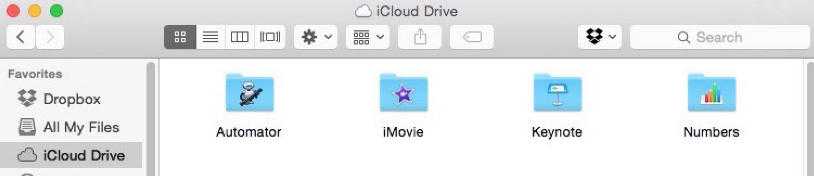
Доступность документов еще не гарантирует, что они будут открываться на вашем Apple-девайсе, ведь многим из них для этого необходимы специальные программы. Переносить приложения с Андроида смысла нет, поскольку iOS их не поддерживает, но, к счастью, в абсолютном большинстве случаев вы найдете аналог таких программ на App Store.
Контакты из других почтовых аккаунтов
В статье про перенос информации с Айфона на Андроид мы рассказывали, как экспортировать телефонные и адресные книги из iCloud в формате vCard. Однако файлы vCard можно не только экспортировать, но и импортировать в iCloud из любого почтового аккаунта, например, Яндекса, Mail или Gmail.
Чтобы это сделать, авторизуйтесь на сервисе-источнике, перейдите в раздел хранения контактов и сохраните их в виде файла vCard. Далее откройте аналогичный раздел в iCloud, зайдите в «Параметры» (они скрыты за значком в виде шестеренки) и выберите «Import vCard».
Осталось указать путь к файлу, который вы только что сохранили. После этого адресная книга с другого устройства будет открываться на Айфоне.
Независимо от причины, человеку, решившему переключиться на устройство на базе iOS, скорее всего, нужно будет перенести контакты с гаджета под управлением Android на iPhone. В данном процессе нет ничего сложного.
