Импорт закладок браузера
При использовании Chrome или другого браузера, синхронизация производится автоматически. Поэтому достаточно скачать браузер и авторизоваться, что бы получить копию закладок. Если требуется перенести закладки из Safari, следует воспользоваться сервисом iCloud.
Способ 1. С использованием настольного приложения iCloud
- Активируйте синхронизацию закладок в настройках устройства.
- Скачайте на компьютер настольную версию iCloud . Позднее утилита пригодится для переноса и других данных.
- Авторизуйтесь в клиенте и отметьте тип переносимых данных – «Закладки». В параметрах укажите тип браузера, а затем «применить», а после «объединить».
- В появившемся окне появится предложение скачать расширение «Закладки iCloud». После установки, закладки перенесутся в браузер автоматически.
- Далее потребуется провести синхронизацию в браузере и на Android устройстве.
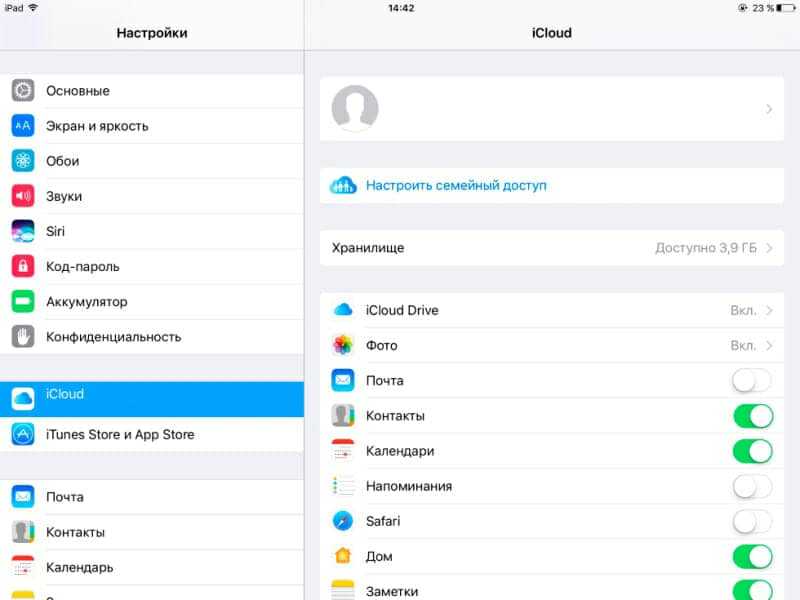
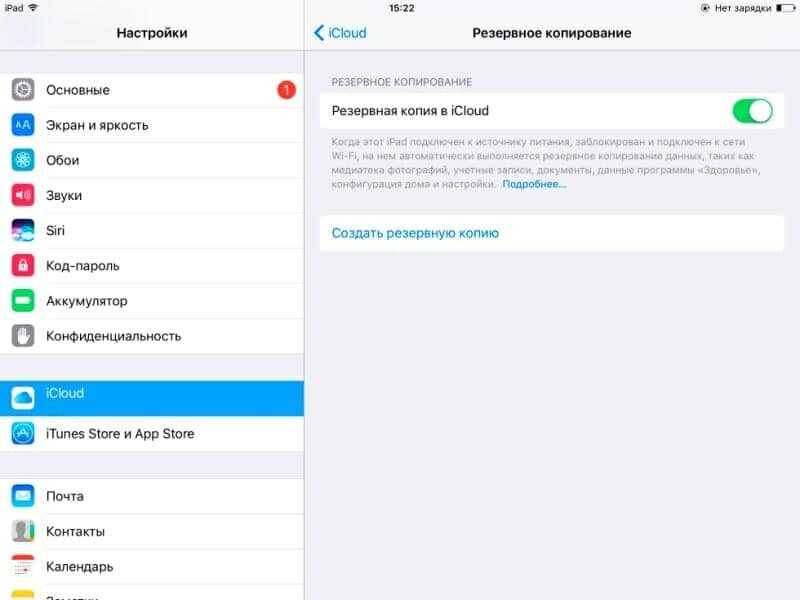
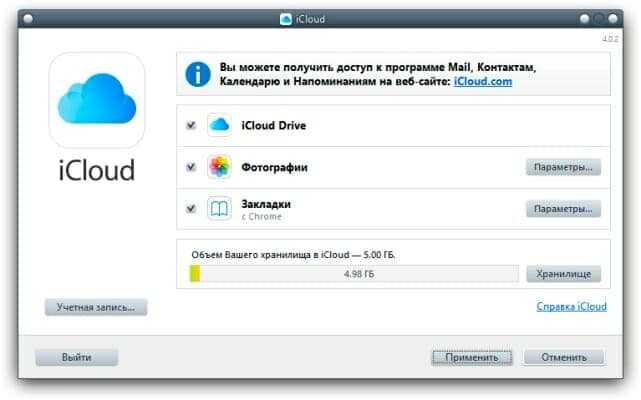
Как перенести контакты СИМ-карты
Скажем сразу, что ответа на вопрос о том, как штатными средствами перенести контакты с Айфона на СИМ, нет. Сделать это можно только «нештатными» средствами, то есть джейлбрейком. Если это сделано, копирование с iPhone на СИМ не составит особых трудностей. Делается это следующим образом:
1Установите на Айфон программу SIManager. Том, как это сделать, читайте здесь.
2Запустите ее и в меню нажмите «Копировать с iPhone на SIM».
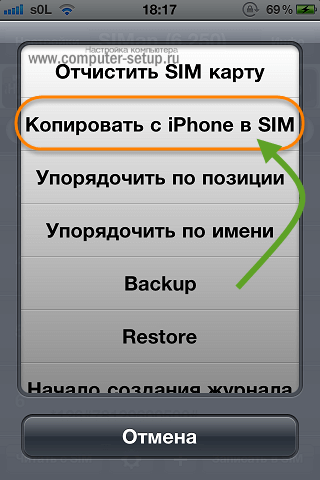
Рис. 18. Пункт «Копировать с iPhone на SIM» в SIManager
3Информация отправлена на СИМ-карту. В устройстве Android откройте приложение «Контакты». Нам в правом верхнем углу выберете «Опции» и «Настройки».
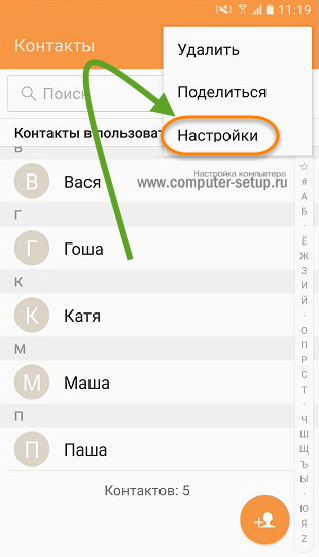
Рис. 19. «Настройки» приложения «Контакты» на Андроид
4Дальше снова перейдите в «Контакты» и выберете «Импорт/экспорт контактов». В следующем меню жмите «Импорт».
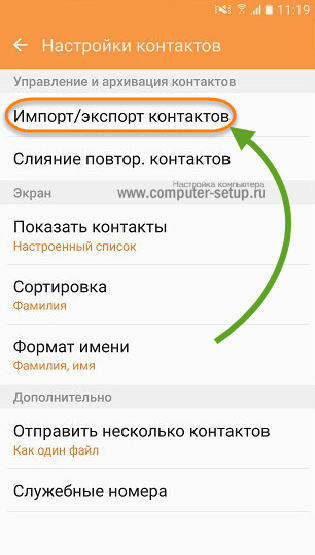
Рис. 20. Раздел «Импорт/экспорт контактов» в настройках Андроид
5В окне «Импорт контактов из» нажмите «SIM 1» (если есть вторая симка, будет еще и «SIM 2»).
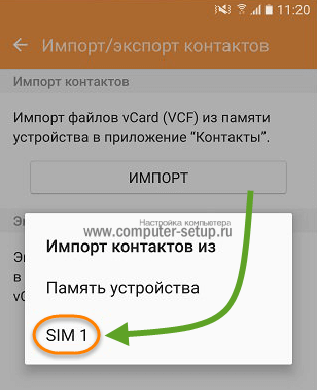
Рис. 21. Окно «Импорт контактов из»
6Останется только выбрать, куда будут сохранены записи.
Что касается завершающего этапа того, как с помощью СИМ перенести контакты из Айфона в Андроид, то лучше сохранять их в аккаунте Google.
Перенос контактов при помощи Bump
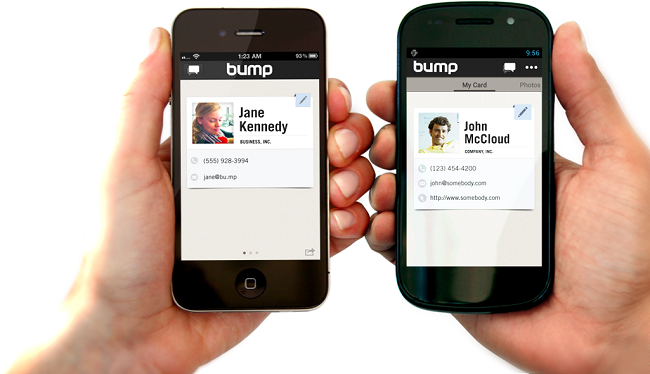
Это приложение предлагает быстрый перенос записей с iPhone на Android. Для передачи при помощи Bump понадобится сначала установить приложение на оба устройства.
Затем запустить и дать разрешения на геолокацию (также на обоих устройствах).
Чтобы перенести номера понадобится произвести такие действия:
На iPhone понадобится открыть список контактов (при запущенной Bump).
Затем выбрать необходимые для передачи контакты.
После чего появится надпись «Bump now!».
Легко соударять устройства.
Нажать «Connect» в диалоговом окне.
Запустится процесс передачи данных. По его завершении все выделенные номера будут в телефоне адресата.
Как переносить контакты с iphone на android
как переносить контакты с iphone на android. Файлы переносятся с Iphone на Android очень легким способом и при помощи бесплатной программы
Копируем номера через iCloud
Также данные можно перекинуть через iCloud. Перед выполнением данной процедуры в настройках Айфона зайдите в раздел «iCloud» и включите там пункт «Контакты» (поставьте переключатель в такое положение, чтобы он стал зеленым). Теперь скопируйте данные:
1Зайдите с компьютера на сайт Айклауд – icloud.com. Авторизуйтесь там. В главном меню выберите пункт с таким же названием.
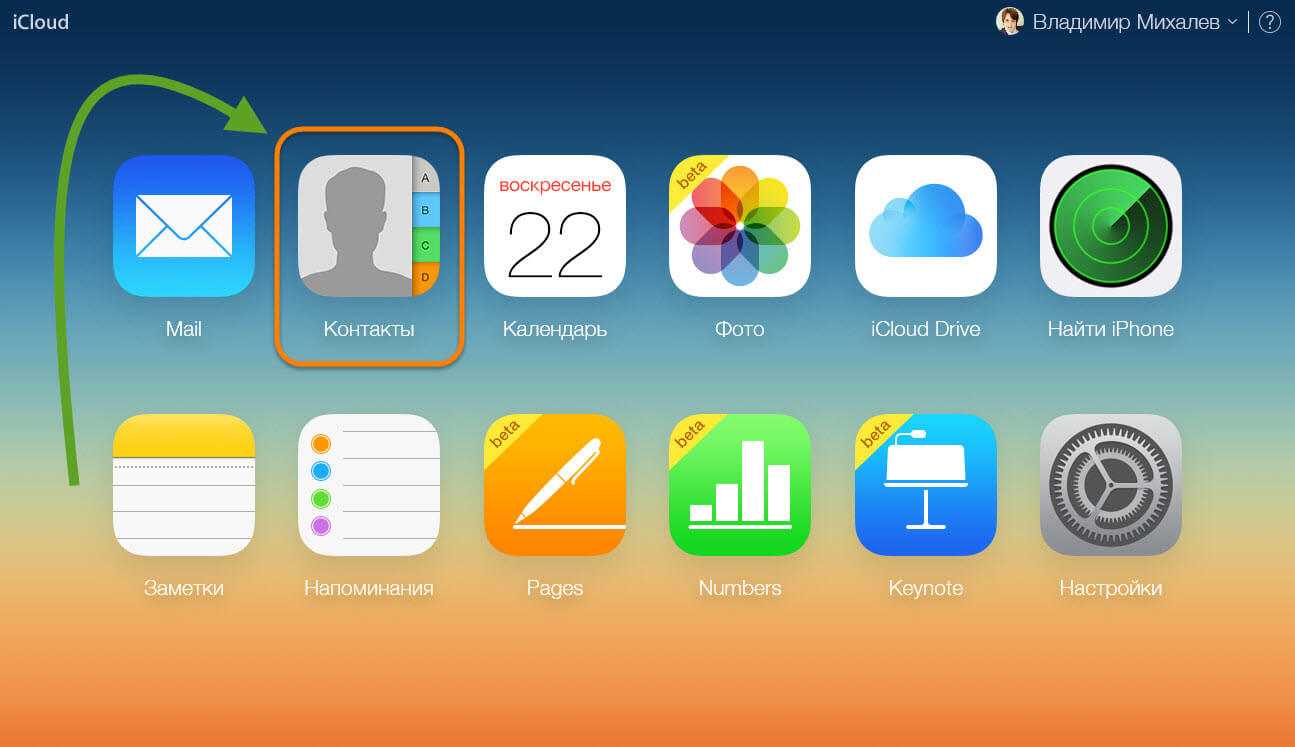
Рис. 12. Раздел «Контакты» в iCloud
2Если вы хотите перебросить все номера, нажмите кнопки «Ctrl + A» (это если на компьютере ОС Windows, если MAC, то «Cmd + A»). В том случае, когда вы не хотите отправить все, просто отметьте нужные.
3Дальше нажмите на шестеренку в левом нижнем углу и выберите пункт «Экспорт vCard».
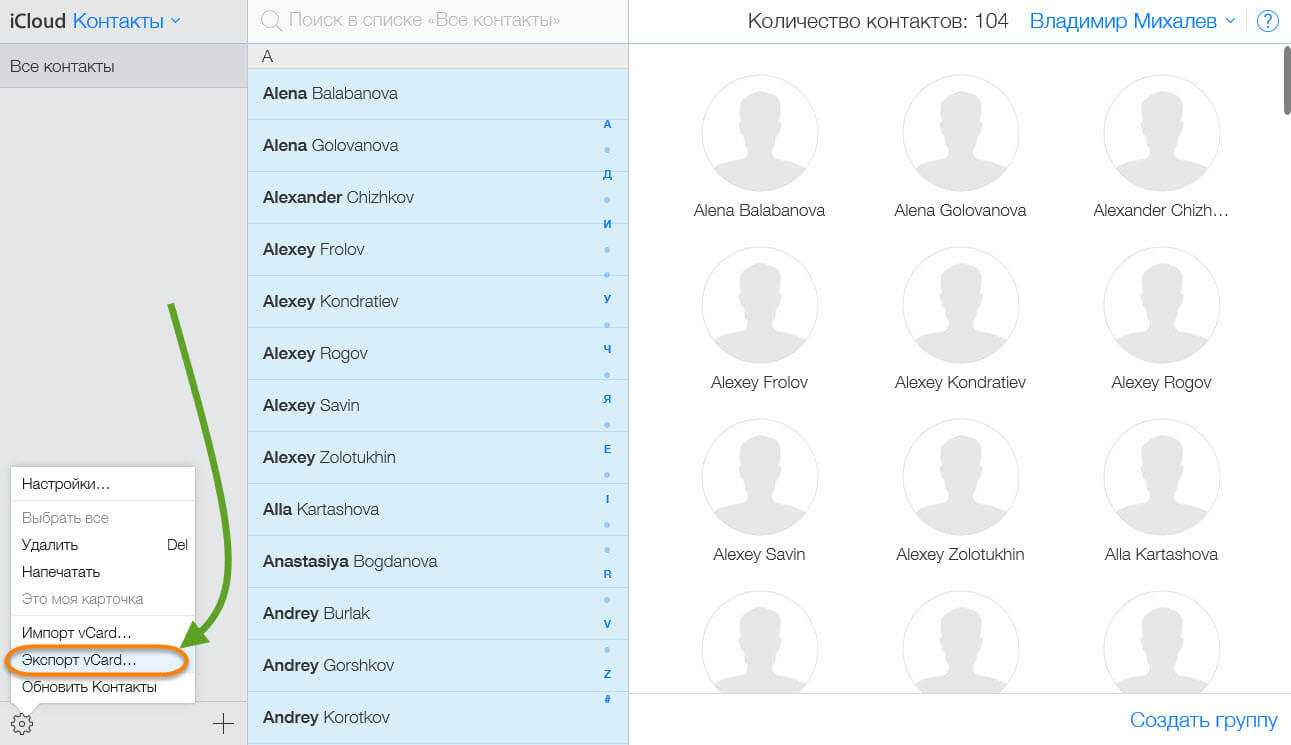
Рис. 13. «Экспорт vCard» в контактах iCloud
4Таким образом мы перебросили информацию с Айфона на компьютер. Теперь ее нужно оттуда вытащить. Как видите, в результате выполнения прошлых действий скачался файл формата vcf.
Его можно отправить на новый смартфон или планшет
Важно не забыть в отправляющем письме указать тему и добавить какой-то текст, чтобы оно не записалось в спам. Также этот файл можно перебросить через Bluetooth
Таким образом мы выполним экспорт без синхронизации.
Чтобы экспортировать записи, останется просто открыть этот файл. Можно перекинуть контакты с компьютера и другим способом, даже без использования второго аппарата. Для этого выйдите с iCloud и зайдите в Gmail.
Важно! Используйте ту почту, к которой подключен новый девайс на ОС Андроид.
Там в левом верхнем углу нажмите «Gmail». Чтобы произошла синхронизация контактов iPhone и Google, нужно выбрать пункт с соответствующим названием.
Рис. 14. «Контакты» в Gmail
Дальше, чтобы данные синхронизировались, нажмите «Дополнительно» и выберете «Импорт…».
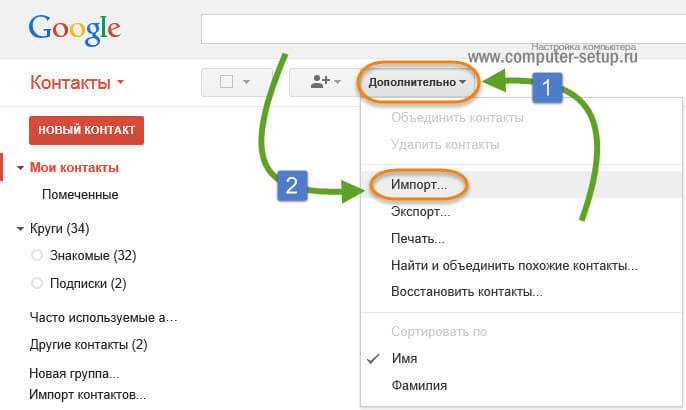
Рис. 15. Меню «Дополнительно» и пункт «Импорт…»
Выберите файл, созданный ранее с помощью кнопки «Обзор» и нажмите «Импорт». Осталось только дождаться, когда процедура будет завершена. Время ее выполнения зависит от переносимого объема данных.
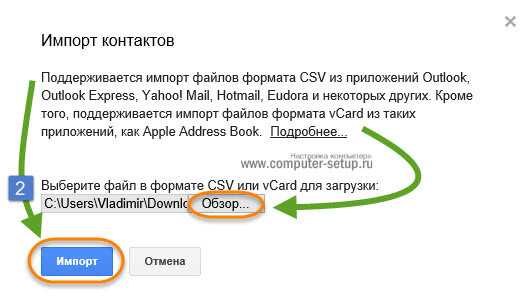
Рис. 16. Меню импорта в Google
Через время они автоматически будут скопированы в Android.
Таким образом вы воспользуетесь сервисом Google «Контакты». Как видите, Apple и Google очень хорошо сотрудничают друг с другом в плане переноса записей из телефонной книги. Теперь поговорим о том, как через iTunes перенести контакты с iPhone на Android.
Как перенести заметки
Для переноса заметок доступны несколько способов: через Outlook в iTunes, Gmail и iCloud.
Перенос заметок через Outlook в iTunes
- Подключите iPhone к компьютеру. Запустите iTunes и выполните синхронизацию с устройством.
- В левой панели выберите раздел «Информация», где пролистайте страницу до конца и выберите «Синхронизировать с». Среди предложенных вариантов выберите сервис Outlook.
- Нажмите на кнопку «Синхронизировать».
- Зайдите на Android устройстве в учетную запись Outlook, что бы просмотреть заметки. Если записи отсутствуют, скачайте заметки через компьютер и переместите на Android.
Синхронизация с Gmail
- Добавьте аккаунт Gmail в раздел учетных записей.
- Для этого откройте системные настройки, далее пункт «Почта, адреса, календари».
- Переведите переключатель в активное состояние. Ожидайте окончания синхронизации, а после проверьте записи в Android устройстве, в Gmail.
Перенос заметок через iCloud
- В настройках откройте раздел iCloud.
- Убедитесь, что функция активна и заметки синхронизированы с сервером.
- Войдите в iCloud, используя браузер на ПК.
- Введите логин и пароль, а после откройте заметки.
- Открывайте поочередно каждую заметку и жмите на кнопку «Отправить по e-mail». Это позволит сохранить заметки в почтовом ящике.
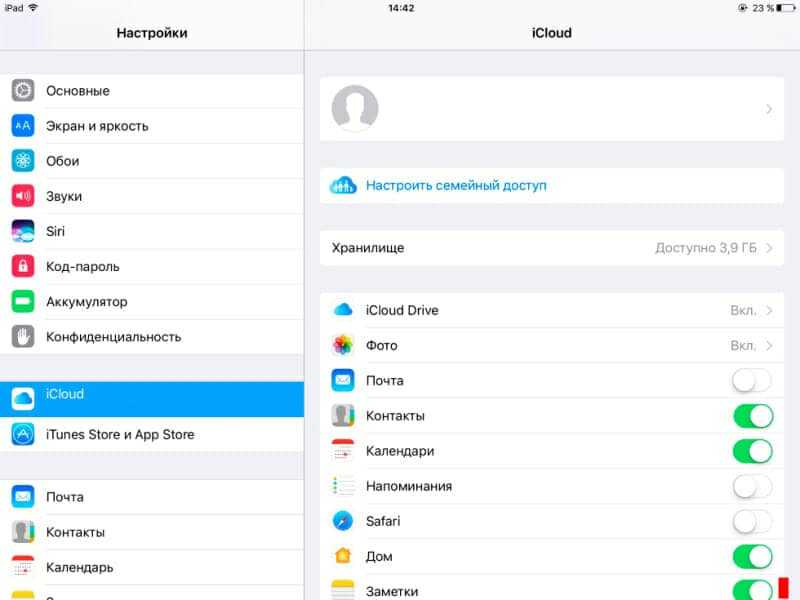
Причины, побуждающие к смене Айфона на Андроид, могут быть разными, однако вызывают они одну и ту же проблему: как перенести нужные контакты с Айфона на Андроид быстро и эффективно. Как правило, эта важная информация занимает значительный объём, который перенести вручную не представляется возможным, особенно в условиях ограниченного временного ресурса. Привыкли оперативно решать возникающие с гаджетами проблемы? Ниже изложены простые и понятные способы преодоления этого препятствия.
С помощью приложения Move to iOS
У Apple есть собственная программа, которая позволяет скинуть записи из телефонной книги Андроида. Называется она Move to iOS. Чтобы ею воспользоваться, сделайте вот что:
1Скачайте Move to iOS в магазине Google Play и установите ее на свой смартфон Android.
2При первичной настройке Айфона на странице под названием «Программы и данные» нажмите «Перенести данные с Android».
3Появится специальный код, который в дальнейшем нужно будет ввести на устройстве Андроид. Запомните его.
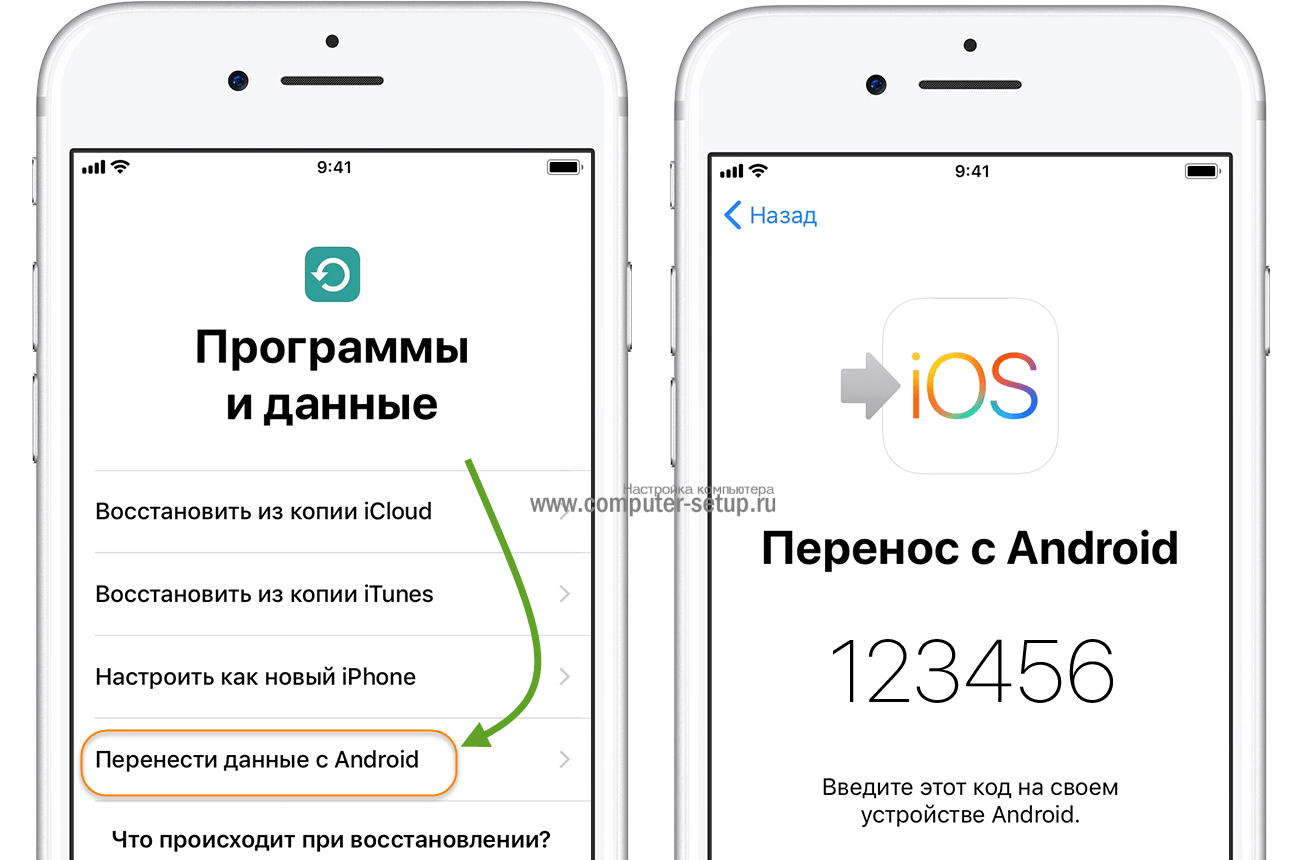
Рис. 2. Запуск синхронизации на iPhone в Move to iOS
4На телефоне Android запустите Move to iOS, нажмите «Продолжить», примите условия соглашения (нажмите на надпись «Принимаю» справа внизу) и «Далее» в правом верхнем углу окна.
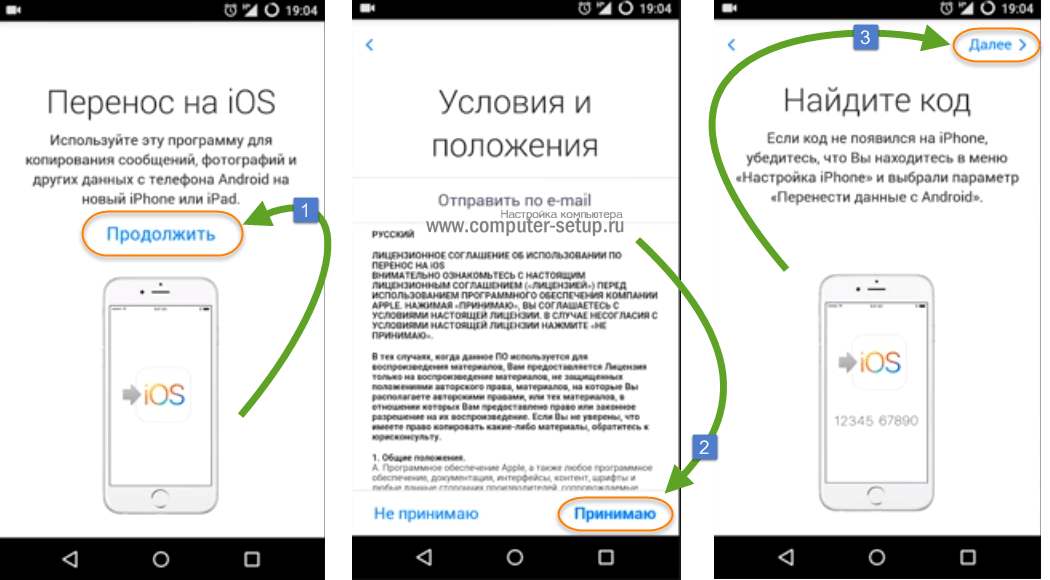
Рис. 3. Поиск устройства для синхронизации на Android в Move to iOS
5Введите на устройстве Андроид код, который был показан на экране гаджета с iOS (шаг 3 настоящего списка). Нажмите «Продолжить».
6Выберете содержимое, которое будете копировать. Там будет предложено 4 варианта, но нам нужно выбрать только «Учетная запись Google». Вместе с этим получится сохранить контакты. Остальное можно выбрать по желанию. Делается это путем установки галочек возле соответствующих пунктов.
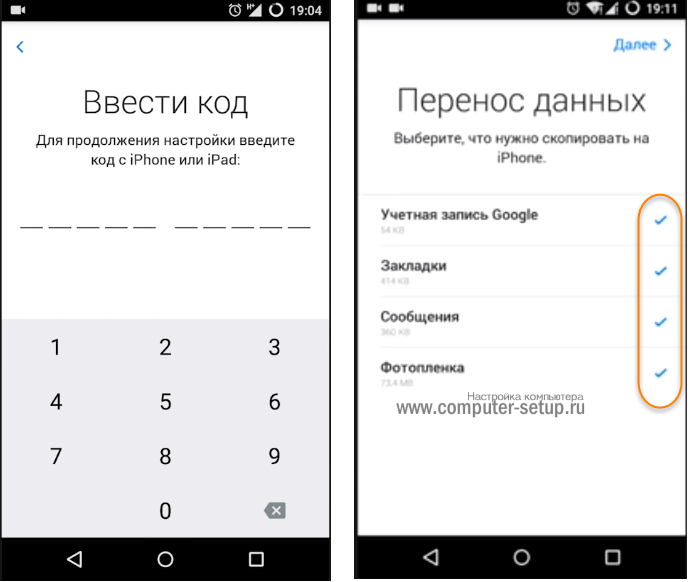
Рис. 4. Ввод кода и выбор содержимого для копирования
7Дальше просто подождите, пока произойдет импорт контактов
Вам остается немного подождать.
Важно! Возможно, на экране Айфона появятся дополнительные инструкции. Следуйте им.
Эта инструкция прекрасно подходит для iPhone 5s, 6s, 7, 8, Х (а также их модификаций с приставкой «плюс»).
Как перенести календарь с iPhone на Android?
Возможен перенос через облако (iCloud). Ваши действия:
- Настройки\Разрешить синхронизацию календаря.
- Входим в www.icloud.com в раздел календарей и жмём кнопку Share справа от названия.
- Во всплывшем меню жмём Public Calendar, появляется ссылка «webcal://….». открываем новую страницу и полученную ссылку вставляем в адресную строку, меняем webcal на http и жмём Enter. На компьютер скачивается файл с календарными данными. Он имеет неудобоваримое название из кучки символов без расширения, проще переименовать, чтобы легче найти.
- Открываем страницу www.google.com/calendar
, ищем «Other Calendars», жмём и в выпавшем окошке выбираем «Import calendar». - Осталось открыть на компьютере свежезагруженный файл, и его данные добавятся в гугл-аккаунт, откуда синхронизируются с новым устройством.
Синхронизация данных Gmail
Владельцам Android известно, что данные телефонной книги синхронизируются при помощи учетной записи Gmail. Этот простой способ доступен и пользователям ios.
Прежде чем синхронизировать данные при помощи Gmail, стоит проделать ряд не сложных действий:
- Переходим в настройки и в пункте «iCloud» отключаем синхронизацию контактов справочника.
- Открываем пункт «учетные записи», вводим данные google аккаунта и жмем далее.
- В появившемся окне подтверждаем синхронизацию контактов, отметив переключатель напротив соответствующего пункта.
Если аккаунт google добавлен, выполните только первое и третье действие. Затем синхронизируйте данные на Android устройстве в разделе настроек «Аккаунты и синхронизация».
Преимущество данного метода в простоте, отсутствии необходимости в ПК и дополнительных программах. Так же это простой способ переноса большой базы телефонных номеров. Кроме того не требуется последующее сохранение на одном или нескольких устройствах, что существенно экономит время.
Главный недостаток заключается в перемешивании списка номеров телефонной книги, если ранее проводилась синхронизация с другим устройством. Так же копирование номеров происходит полностью, а лишние или не желательные контакты придется удалять вручную.
Как перенести контакты через iCloud?
- Подключаем аккаунт в облако (iCloud), синхронизируем контакты. Для этого выбираем пункт Настройки\iCloud\Войти в учётную запись\включаем Contacts.
- Теперь контакты из облака нужно перенести на компьютер. На компьютере заходим на страницу www.icloud.com
, логинимся, переходим в пункт Contacts и отмечаем контакты, которые хотим перенести. - Следующий шаг — создание VCF-файла со списком контактов. В меню Настройки (кнопка-«шестерёнка») выбираем Export vCard и получаем на компьютере VCF-файл с контактами. Теперь на странице www.google.com/contacts
в меню слева ищем «Импорт контактов» и открываем уже загруженный файл с контактами. - Для импорта контактов на новом Андроиде в настройках включаем синхронизацию контактов и ждём окончания импорта.
Синхронизация контактов Google с iPhone
Самый простой способ выполнить перенос контактов заключается в использовании аккаунта системы Google. Дело в том, что ваш смартфон на ОС Android совершенно точно был синхронизирован с Гугл, иначе вы не смогли бы скачать игру, посмотреть видео в YouTube и выполнить множество других задач.
А для этого вы использовали свой аккаунт. Вот к нему можно подключить iPhone, чтобы перебросить записи из телефонной книги.
Делается это следующим образом:
1Откройте настройки и зайдите в раздел «Почта, адреса, календари».
2Нажмите на пункт «Добавить учетную запись».
3Будет предложен список сервисов, аккаунт с которых можно добавить в гаджет от Apple. Нам нужно выбрать учетную запись из Google, поэтому выберете соответствующую иконку.
4Введите логин (возле надписи «Пользователь») и пароль. Нажмите «Далее» в правом верхнем углу.
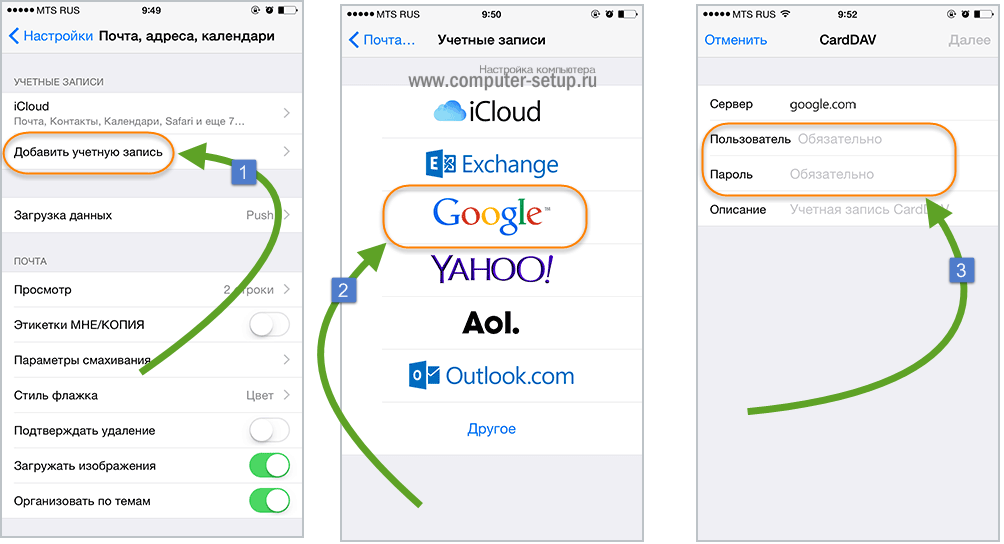
Рис. 1. Процесс подключения Айфона к Google
Вот и все. После этого автоматически произойдет импортирование из Gmail. Вам остается только подождать, пока это произойдет.
Обычно данный процесс не занимает много времени, особенно если копирование происходит с нового на новый Айфон. Теперь вы знаете, как синхронизировать контакты Google. Разберем другие способы.
Приложение My Contacts Backup
Чтобы перенести все контакты с iOS на Android при помощи данного приложения, сначала нужно его загрузить и установить.
На Android его качать не нужно, да и такой версии не существует. После установки импортируем контакты:
1Откройте загруженное приложение для переноса контактов iPhone и нажмите кнопку «Backup».
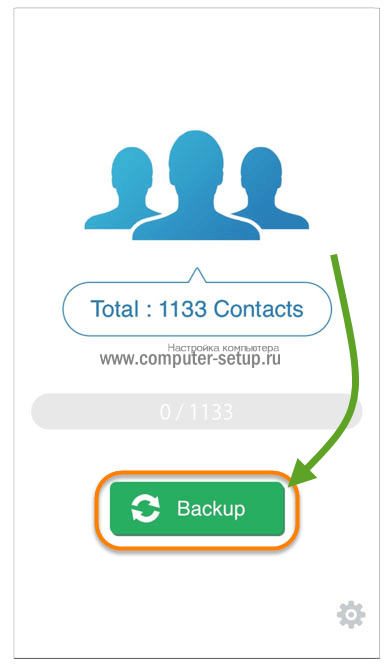
Рис. 10. Кнопка «Backup» в My Contacts Backup
На Андроиде можно открыть сколько угодно файлов vcf, то есть записи можно будет перебросить не один раз. Поэтому поставьте галочку возле пункта «vCard».
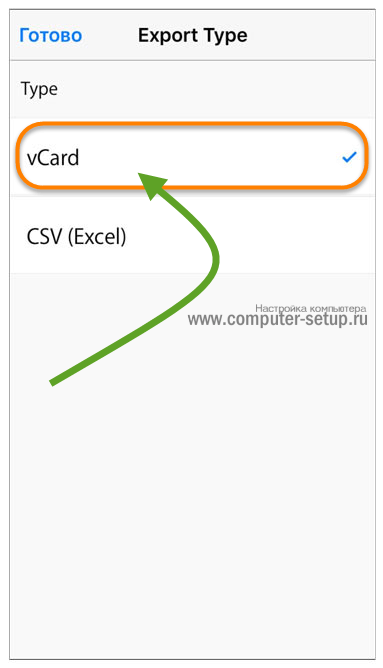
3Дальше будет создано специальное письмо с файлом формата vcf. Чтобы его передавать с помощью телефона, просто укажите свой адрес электронной почты, к которому можете иметь доступ с Android. Отправьте письмо.
4На новом смартфоне/планшете откройте полученное письмо и запустите вложенный файл. Все скопированные ранее записи будут перемещены одного устройства на другое.
Продолжаем говорить о способах переноса контактов с iPhone.
Как скопировать контакты с телефона Android на iPhone без синхронизации
Что касается того, как без синхронизации перенести контакты с Андроида на Айфон, то сделать это можно с помощью файла телефонной книги (расширение .vcf). Данный процесс выглядит так:
1На смартфоне с Андроид откройте программу контактов, нажмите на кнопку дополнительного меню и выберете вариант «Экспортировать контакты».
2В следующем окне нажмите «Внутренний накопитель».
3Дальше на экране будет показан путь к папке, где сохранится файл с записями. Запомните его или скопируйте в текстовый файл. Также можно сделать скриншот этого окна.
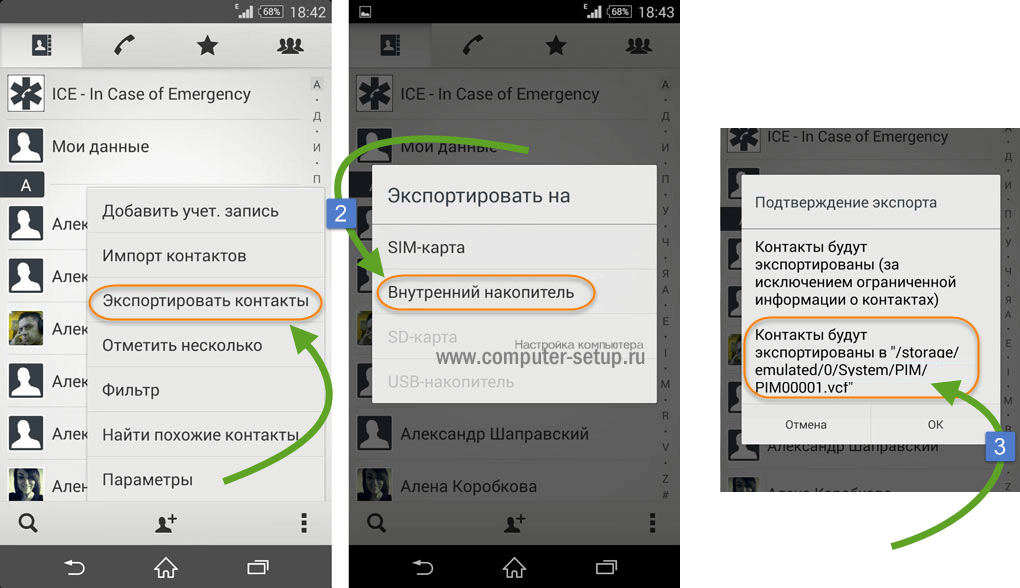
Рис. 5. Экспорт контактов в vCard
Рис. 7. Копирование записей на iOS
Таким образом загруженные в iPhone записи будут сохранены.
Часть 1: Методы 2 для передачи контактов iCloud на телефон Android через vCard
Просто экспортируйте контакты iCloud в формат vCard, который является совместимым файлом для вашего телефона Android. Это прямой метод перенести контакты из iCloud на Android с компьютером, вы можете узнать больше о процессе, как показано ниже.
Экспорт контактов iCloud в формате vCard
Убедитесь, что вы уже поддерживаемые контакты iPhone до iCloud и войдите в свою учетную запись iCloud в любом веб-браузере. Выбрать Контакты Возможность доступа ко всем контактам.
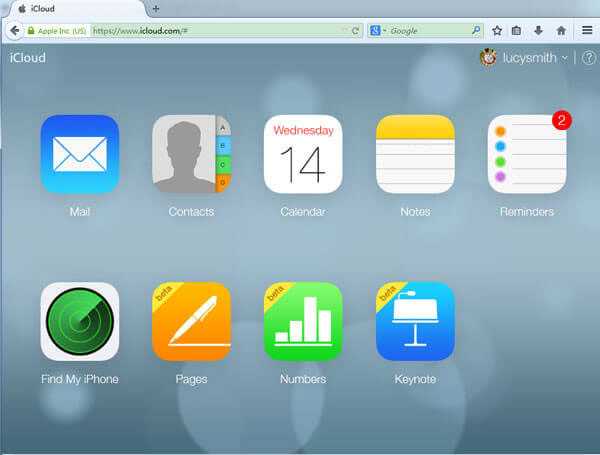
Выберите нужные контакты или нажмите на Выбрать все вариант, который вы можете вернуться к Настройки И нажмите Экспорт в vCard возможность сохранить контакты в формате vCard.
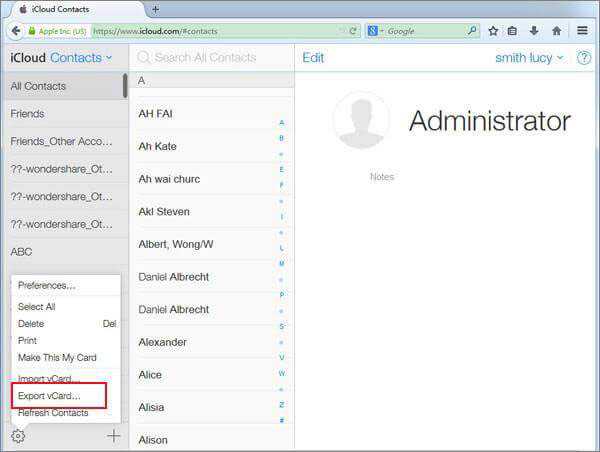
После этого вы можете подключить телефон Android к компьютеру. Он распознает телефон Android как портативное устройство, скопирует файлы vCard с компьютера на устройство Android.
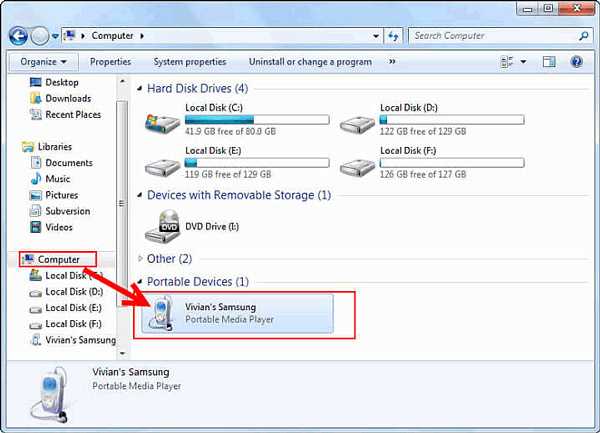
И затем, вы можете просто импортировать эти файлы vCard на телефон Android с помощью нижеуказанных методов 2.
Метод 1. Перенос контактов из iCloud на Android через компьютер
Как только вы перенесете контакты из iCloud на телефон Android, вы можете нажать Настройки > Управление контактами > Импорт Экспорт > Импорт из внутреннего хранилища, файл vCard будет обнаружен.
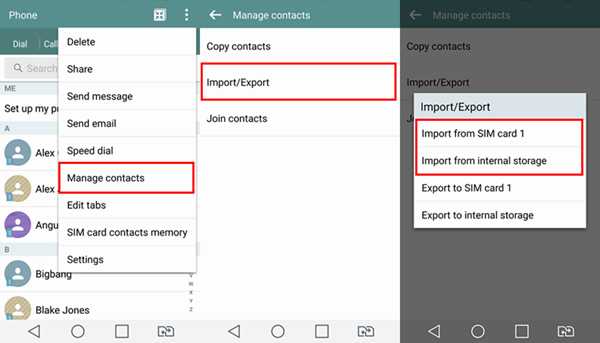
Метод 2. Перенос контактов из iCloud на Android через Gmail
Зайдите на сайт Google.com/contacts и войдите в учетную запись Google на Android. Нажмите на Еще вариант и выберите Импортировать Кнопка, чтобы выбрать файлы vCard для синхронизации файлов в Gmail.
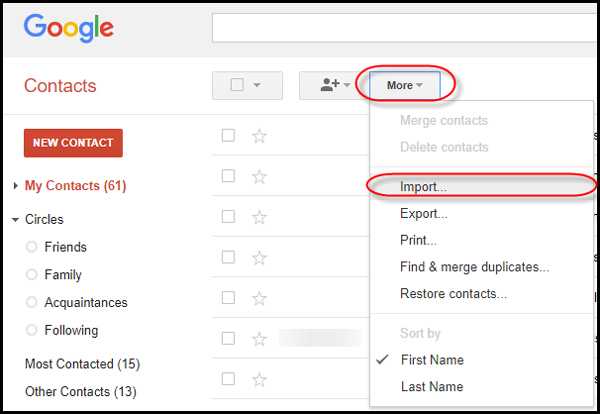
Перенос фото и видео
Для переноса фото и видео используем Google+ Photos. Грузим на айфон официальную версию Google+, входим в свой гугл-аккаунт и включаем автозагрузку фото\видео и нажимаем «Загрузить все фото и видео». По завершению операции фото- и видеофайлы появятся на Android.
Второй путь — USB кабель: подключаем старый айфон к компьютеру, в Проводнике ищем в списке устройств иконку смартфона, выбираем из списка «Импорт изображений и видео» и во всплывшем окошке выбираем папку для копирования и настраиваем параметры. Получаем папку с информацией. Далее аналогично через USB подключаем новый Андроид и копируем папку с файлами.
Экспорт контактов через iCloud + DropBox
- Откройте системные установки. Далее пункт iCloud.
- Активируйте переключатель напротив пункта «Контакты».
- Затем откройте пункт «Резервная копия», где потребуется создать бэкап. Процесс начнется после нажатия соответствующей строки – «Создать резервную копию».
- По окончанию процесса, перейдите в iCloud и запустите пункт «Контакты».
- В нижнем левом углу, нажмите на пункт «параметры» – кнопку в виде шестеренки. Отметьте «выбрать все», для выбора всех контактов. Затем ещё раз откройте параметры и выберите «Экспорт vCard», для сохранения контактов в файл.
- Далее откройте DropBox и сохраните файл на сервисе облачного хранения.
- Для импорта в Android смартфон, откройте клиент DropBox или вебверсию сервиса, для скачивания файла.
- Затем откройте файл при помощи файлового менеджера и выберете «Импорт контактов».
Перенос контактов с iPhone на Android
Синхронизация через Google аккаунт. В устройствах под управлением ОС Android для хранения резервных копий используется облачный сервис от Google. При этом пользователи iOS могут создать аккаунт в Google и синхронизировать его с некоторыми приложениями Apple. Для этого требуется открыть настройки на Айфоне и выполнить следующие действия:
- Выбрать раздел «Почта, Контакты, Календари» либо «Учетные записи и пароли» (в зависимости от версии ОС);
- Нажать «Добавить учетную запись» и выбрать Google в списке сервисов;
- Авторизоваться, введя учетные данные от гугл-аккаунта;
- Включить синхронизацию контактов, используя ползунок.
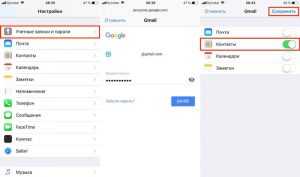
Теперь остается дело за малым – сделать практически все то же самое, только уже на Андроид смартфоне.
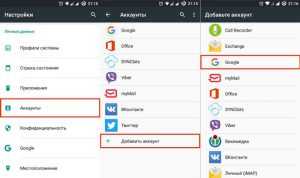
После прохождения авторизации необходимо проследить за тем, чтобы в разделе «Синхронизация» был активен пункт «Контакты».
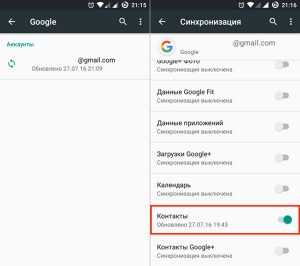
Альтернативы. Если пользователю по какой-то причине не подходит способ с добавлением аккаунта Google на iPhone, можно применить методы, о которых чуть ранее уже шла речь в этом материале:
- Получить vCard через web-версию сервиса iCloud;
- Экспортировать содержимое телефонной книги в файл .VCF через приложение MyContactsBackup.
Независимо от выбранного метода, полученный файл следует отправить себе на Андроид смартфон и открыть через проводник для запуска процесса извлечения номеров в телефонную книгу.
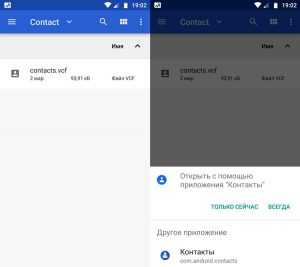
Как перенести фото с айфона на андроид
Способ 1. С использованием Google+
- Скачайте на iPhone сервис Google+, где подключите учетную запись Google, куда следует перенести фотографии.
- Активируйте автоматическую загрузку, а затем укажите файлы или выберете опцию «загрузки всего материала».
- После синхронизации, материал появится в приложении Google Фото.
Способ 2. Синхронизация с использованием ПК
- Подключите телефон к ПК или ноутбуку при помощи кабеля.
- Откройте файловый менеджер и нажмите правой кнопкой мыши на носителе информации. В контекстном меню выберете «Импорт изображений».
- После появления окна с импортом, укажите необходимые параметры переноса фото.
- По окончанию процедуры, отсоедините iPhone и подключите Android смартфон, а затем перенесите скопированные данные.
Способ 3. Через настольное приложение iCloud
- Синхронизируйте фотографии с iCloud.
- Запустите iCloud for Windows и укажите тип переносимых файлов – фотографии.
- Далее укажите папку для сохранения данных и нажмите «Применить».
Частые проблемы
Частным случаем является проблема с файлом vCard, когда контакты автоматически не копируются несмотря на то, что файл запускается нормально.
В этом случае вам нужно запросить копирование принудительно. Ситуация может возникнуть вне зависимости от того, каким способом попал файл на ваш телефон – через электронную почту или из облака.
Для запуска принудительного процесса импорта сначала запустите скачанный файл а затем перейдите в раздел Контакты своего андроид-устройства.
В нижнем правом углу найдите иконку с вертикальным рядом из трех точек и нажмите на нее. Откроется выпадающий список – в нем перейдите на пункт Импорт/Экспорт.
Укажите источник, то есть файл, из которого нужно провести импорт. Потом нажмите Сохранить в память телефона.
Рис. 12. Импортирование
Яндекс.Переезд
Перенос всех контактов с iPhone на Android также можно выполнить при помощи аккаунта в Яндексе и удобного приложения Яндекс.Переезд. Перед выполнением всех процедур скачайте эту программу на оба устройства.
После этого осталось импортировать контакты. Делается это вот так:
1На Айфоне запустите приложение, введите свой логин. После этого автоматически будет получен специальный PIN-код. Собственно, он и позволит в дальнейшем переехать.
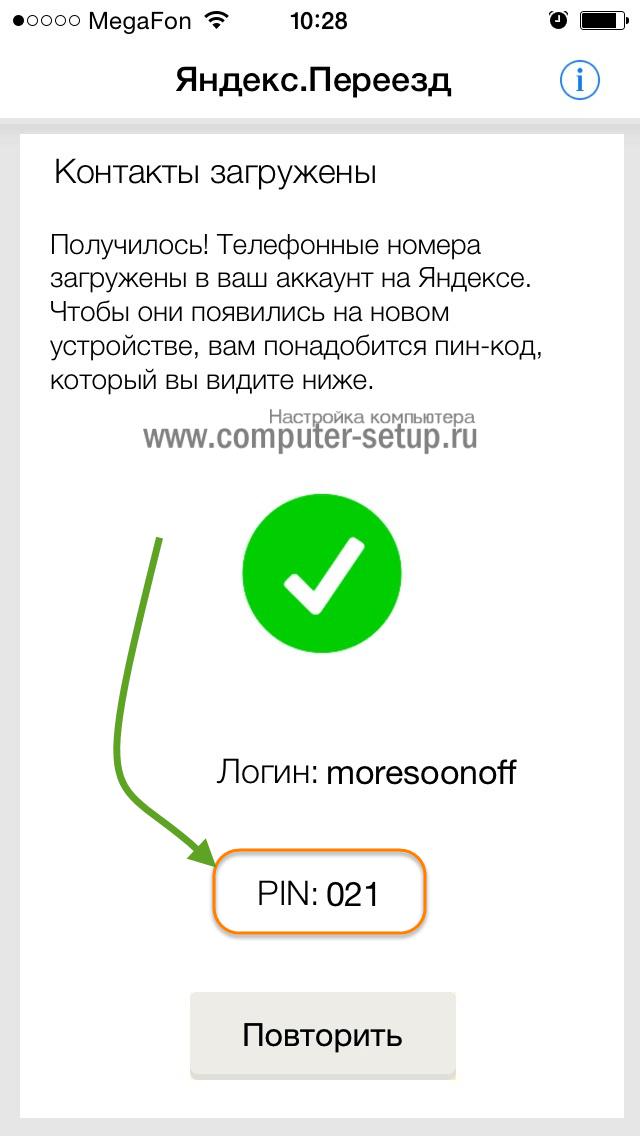
Рис. 6. PIN-код в Яндекс.Переезде
2Теперь откройте то же приложение на смартфоне или планшете Android
Авторизуйтесь.
Важно! Для этого использовать те же данные, что и на первом устройстве, иначе копирование не произойдет
После этого нажмите на меню дополнительных функций (три точки в левом нижнем углу) и выберите «Настройки».
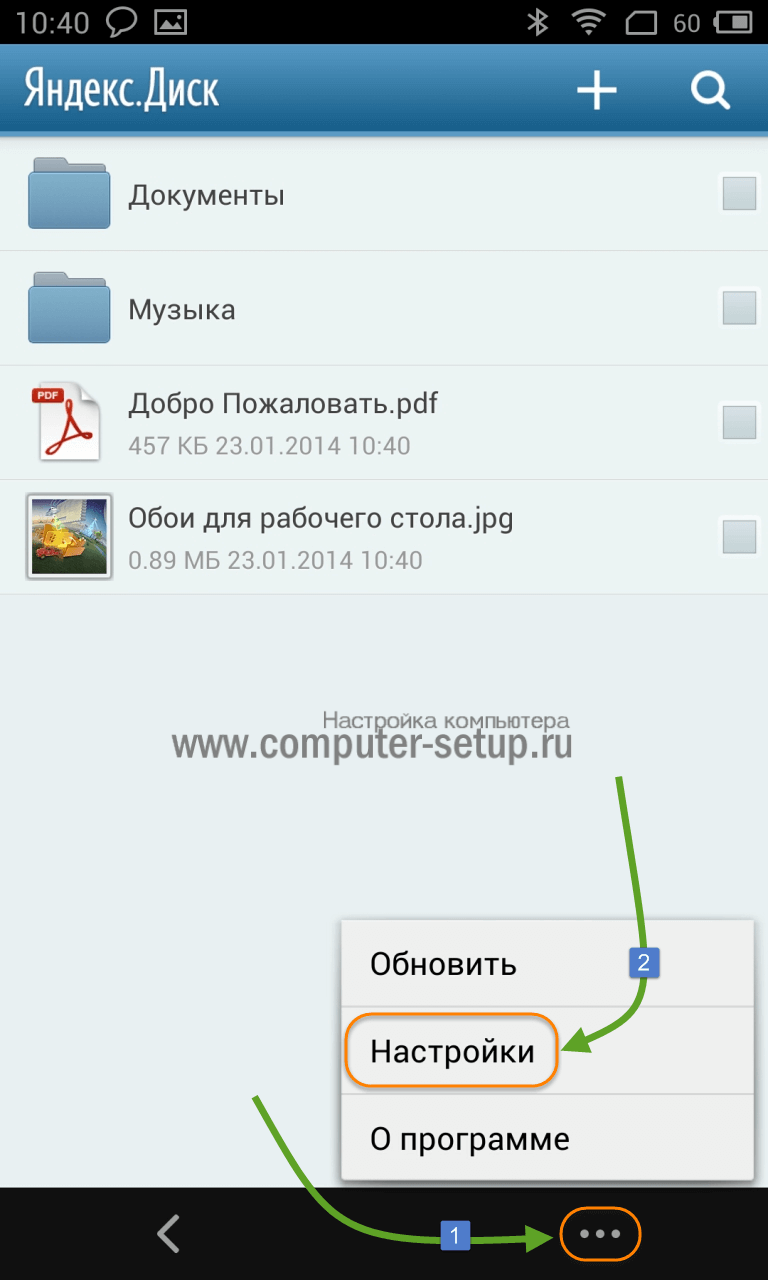
Рис. 7. «Настройки» в Яндекс.Переезде
3В настройках нажмите «Переезд с телефона на телефон».
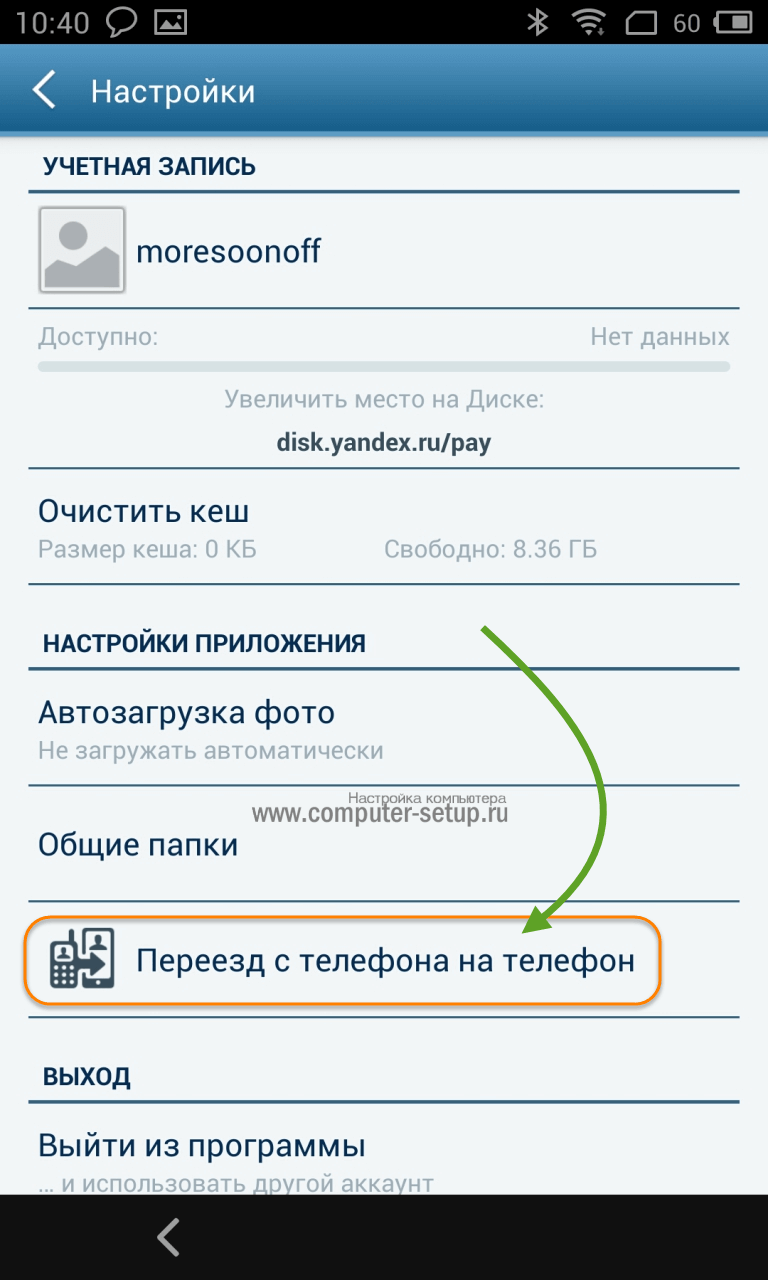
Рис. 8. «Переезд с телефона на телефон» в настройках Яндекс.Переезда
4На следующей странице введите PIN-код, полученный на iPhone и нажмите «Начать перенос». Дальше можете просто наблюдать, как программа копирует данные.
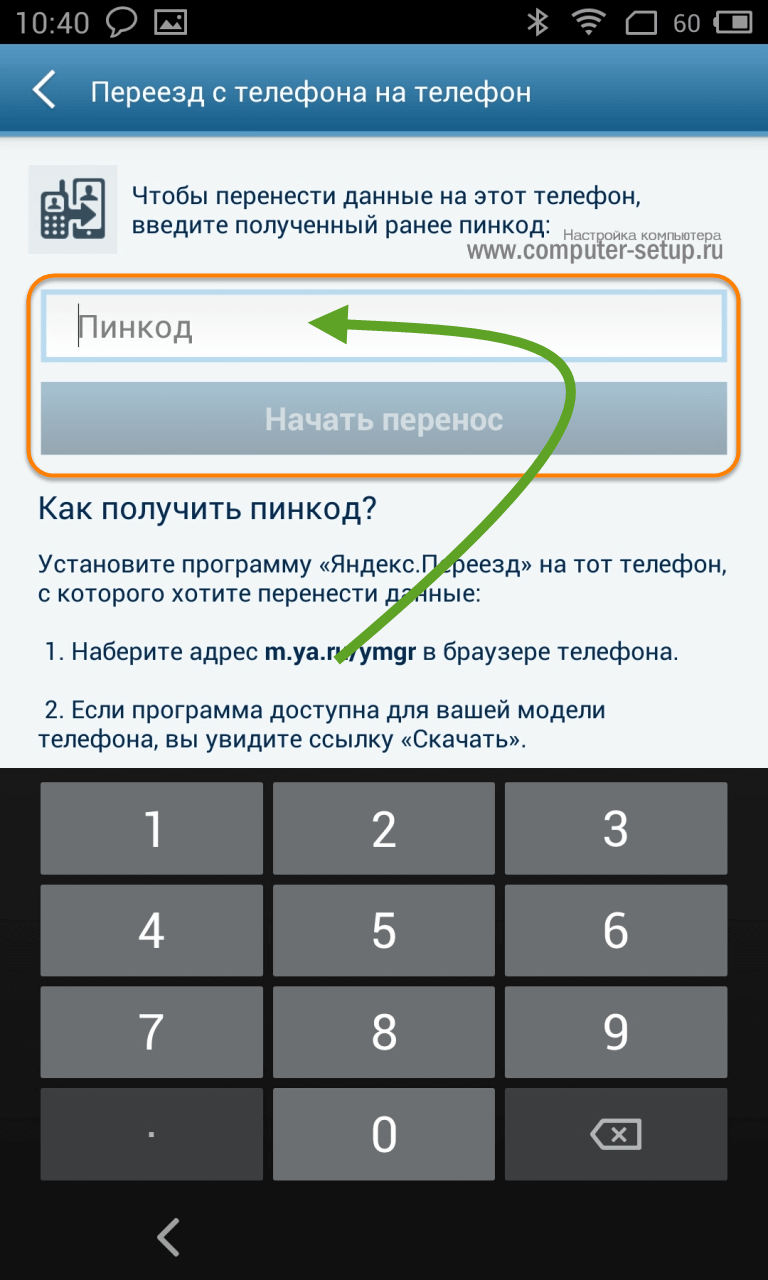
Рис. 9. Поле ввода PIN-кода и кнопка «Начать перенос»
Выполнить поставленную задачу можно не только через Google или Яндекс, а и через программу My Contacts Backup.
Как скопировать информацию с СИМ карты
Обычными методами скопировать данные с iPhone на СИМ карту не получится. Для переноса данных на этот носитель придётся применить джелбрейк. Если вы это уже успели сделать, в этом случае передача данных на СИМ-ку покажется простым действием. Итак, для этого:
- Инсталлируем на iPhone приложение SIManager;
- Запускаем приложение и тапнем по вкладке «Копировать с iPhone на SIM»;
- Ваши данные отправились на СИМ-ку. В гаджете Андроид теперь нужно открыть вкладку «Контакты». На данной странице выберем меню «Опции», затем в ниспадающем меню «Настройки»;
- Итак, снова войдём во вкладку «Контакты». Теперь нужно выбрать «Инпорт/экспорт контактов». В новом окне тапнем по вкладке «Импорт»;
- В открывшемся окошке нужно нажать SIM 1 (При нескольких симок в телефоне, вы увидите SIM 2 и т.д.);
- Теперь нам осталось сделать выбор, где мы сохраним скопированные данные.
