IFTTT (бесплатное)
Это фантастическое приложение для автоматизации задач, отличное дополнение ко всем этим «умным» устройствам из Интернета вещей.
Помогает пользователям создавать собственные наборы команд или задач для системы «Если это, значит То» (на английском это звучит как If this, then that, отсюда и название приложения). IFTTT использует большое количество пусковых схем и действий, связанных с вебсайтами, приложениями, «умными» и периферийными устройствами.
Вы можете найти в интернете наборы команд от других пользователей, тематические, избранные подборки, которые при желании устанавливаются и меняются.
Используя самые разные схемы, от GPS до Wi-Fi соединений, можно при помощи статусного сообщения к своему возвращению домой включать и выключать «умные» устройства.
TeamViewer (бесплатное)
TeamViewer для Андроид превращает ваш девайс в удаленный терминал для доступа к персональному компьютеру.
Соединение осуществляется посредством интернета и программы, установленной на ПК, сенсорный экран превращается в удаленный рабочий стол.
Управление на основе жестов позволяет передвигать курсор мыши при помощи сенсорной панели. Поддерживается обмен файлами между Андроидом и ПК (из соображений безопасности сессии шифруются).
Приложение бесплатное для некоммерческого использования, прекрасно подходит для каких-то совместных занятий, быстрой технической помощи семье, друзьям и т. д.
Сервер Unified Remote на Windows
Описывать всю процедуру установки незачем, а потом он сразу работает. Настроек немного, но есть парочка о которых стоит упомянуть.
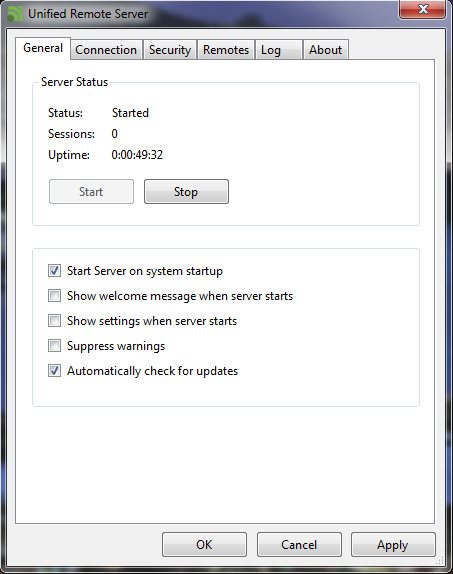
Загрузка во время запуска Windows и скрытие уведомлений во вкладке General.
Во вкладке Connections можно выбрать порты для TCP и UDP, а также прием подключений через Bluetooth. Не забудьте в брандмауере открыть необходимые входящие порты.
В Security можно установить пароль и активировать шифрование. По умолчанию настройки безопасности отключены и любое устройство в сети может свободно подключится.
Remotes – активация доступных пультов; Log – информация о последних действиях, About – информация.
Использование Unified Remote для управления компьютером с телефона
lass=»remon-after-2nd-h2″ id=»remon-269623271″>
После того, как все необходимое установлено, первый запуск и использование Unified Remote будет выглядеть следующим образом:
- Запускаем приложение на телефоне: на первом шаге вам предложат войти с аккаунтом Google, но это не обязательно (можно нажать «Skip this step»). Сразу после этого либо отобразится список компьютеров с Unified Remote, к которым можно подключиться, либо, если такой компьютер один, подключение произойдет автоматически.
- Вы окажетесь на главном экране приложения, где собраны возможные функции удаленного управления, которые будут рассмотрены далее.
- Если нажать по значку «Плюс», вы сможете добавить новые «пульты», например, для управления медиа плеером VLC, запуска меню «Пуск» Windows (указанные мною элементы бесплатны, но часть предлагаемых дополнительно элементов управления требуют приобретения полной лицензии Unified Remote).
- В бесплатной версии время от времени вы будете видеть сообщение с предложением приобретения полной версии, как на скриншоте ниже, просто нажимаем «Skip and continue».
Сами элементы управления несмотря на то, что русский язык интерфейса в Unified Remote отсутствует, достаточно просты:
- Basic Input — просто экран для управления мышью (для правого клика — нажатие двумя пальцами), с него же возможен запуск виртуальной клавиатуры и регулировки громкости.
- File Manager — файлы на вашем компьютере. При выборе какого-то файла он запускается именно на компьютере, а не на телефоне.
- Keyboard — клавиатура.
- Media — инструменты для управления воспроизведением медиа-файлов.
- Power — выключение, перезагрузка, выход из системы, блокировка удаленного компьютера.
- Screen — просмотр удаленного экрана (бесплатно недоступно).
Также на компьютере, где запущен сервер Unified Remote вы увидите соответствующую иконку в области уведомлений, по правому клику на которую раскрывается меню. Если в нем выбрать «Manager», в браузере откроется настройка Unified Remote. Здесь, например, можно отключить или настроить «пульты» для разных приложений.
Если открыть «Client», открывается управление в качестве клиента, в том числе возможность использовать элементы управления в рамках браузера. Похоже, управление возможно и между различными компьютерами, а не только с телефона, но убедиться и проверить методы подключения для этого у меня не было возможности.
В целом, приложение удобное, особенно если под вечер у вас нет желания вставать и подходить к компьютеру, который что-то проигрывает или выполняет другие задачи. Можно рекомендовать к использованию.
А вдруг и это будет интересно:
Peel Smart Remote (бесплатное)
Peel Smart Remote претендует на роль лидера среди подобных приложений, потому что объединяет в себе пульт для телевизора и персонализированную ТВ-программу.
Введите название провайдера и/или zip код, и получите список телепередач, в котором отмечены ваши любимые и не очень шоу, даже те, что вы смотрите втайне от других.
Приложение запоминает историю просмотров, составляет перечень персональных рекомендаций и напоминаний о предстоящих программах.
К сожалению, оно предполагает наличие ИК-бластера (как, например, в планшетах Galaxy), поэтому несовместимо с большим количеством Андроид девайсов.
SURE Universal Remote (бесплатное/ 4,99 $)
Sure Universal Remote от Tekoia Ltd объединяет в себе лучший ИК и Wi-Fi пульт, с которым можно обеспечить по-настоящему универсальное управление олдскульными устройствами с ИК-портами, например, телевизорами и приставками, и управление по Wi-Fi «умными» устройствами, домашними автоматизированными системами.
Разработчики утверждают, что с приложением совместимо около миллиона устройств, и оно позволяет создавать целые системы, состоящие из ряда девайсов.
Управлять ими можно одним нажатием, то есть одной кнопкой включаете и выключаете все медиаустройства, которые есть в вашей гостиной.
Wi-fi или Bluetooth?
Соединение по Bluetooth к компьютеру конечно более удобно в настройке, но, к сожалению, дальность и стабильность действия сигнала блютуза не так велика, как по wi-fi. По wi-fi мы сможем добиться уверенной передачи сигнала, особенно если завязать подключение на точке доступа (роутере). Тем более мы можем использовать уже имеющуюся локальную wi-fi сеть. Например, ту, которую мы используем дома для раздачи интернета от ADSL модема, или ту, которую мы используем просто для передачи данных.
Но и это ещё не всё. В случае наличия и wi-fi и Bluetooth, при выходе из зоны действия блютуза вы сможете сменить соединение на wi-fi. Это очень удобно.
Настройка соединения по блютуз:
«На компьютере»
Включить блютуз на компьютере.
Сделать его видимым для других устройств
«На android
Включаем блютуз
Запускаем Unified Remote
Выбираем «Servers» -> «Add»(это кнопка слева внизу) -> «Automatic»
Android самостоятельно найдёт активное Bluetooth соединение.
Убедитесь, что это именно ваше соединение, выберите его из списка.
Не забудьте! Если вы устанавливали пароль на серверной части Unified Remote, то в настройках обязательно укажите тот же пароль.
Для этого в Unified Remote (на андроиде) зайдите в Servers и вызовите контекстное меню блютуз-соединения, далее выберите «Edit».
После того, как всё настроено и подключено, мы попадаем в главное меню, где выбираем «Remote».
В этом меню доступны различные пульты управления, описанные выше.
Настройка соединения по wi-fi:
Для этого нам понадобиться wi-fi сеть, работающая через wi-fi роутер, или wi-fi передатчик, настроенный в режиме AP (Access Point).
Настройка на компьютере:
подключитесь к wi-fi сети.(Инструкцию о том как создать и настроить локальную сеть у себя дома читайте здесь)
Настройка на Android
Запускаем Unified Remote заходим в Servers, нажимаем «add», выбираем «Manual».
Что вводить в поля:
- Type — выбираем Wi-Fi/3G
- Display Name – (произвольно) вводим название вашего подключения. (Для того чтобы отличать управляемые компьютеры друг от друга, так как по одной и той же wi-fi сети можно управлять несколькими машинами при условии, что на них установлена и настроена серверная часть).
- Host IP/Address – вводим IP адрес вашего компьютера в этой сети.
Все остальные поля оставляем без изменений, за исключение «Password».
В это поле мы вводим пароль, который устанавливали в серверной части на управляемом компьютере.
Внимание! Если адреса в вашей сети меняются, то проследите, чтобы в настройках Unified Remote на Android IP адрес был актуальным для той машины, к которой вы собираетесь подключаться.
Unified Remote отличная, но не единственная программа для дистанционного управления компьютером через android. В следующей статье я опишу бесплатную программу Goldworm Remote Control, которая, на мой взгляд, заслуживает вашего внимания.
На десерт небольшая порция IT — юмора:
IT-шник знакомится с девушками:
-Девушки, хотите пивком угощу?!!
-Нет!!!!
-А как на счёт сока?
-Нет!!!!
-Ну, может, коньяк, вино будете?
-Да нет же!!!!
Приложение Unified Remote
Прямая ссылка на скачивание в Google Play, это бесплатная версия, в платной поддержка дополнительных контроллеров и голосовое управление.
После установки и запуска попадаем в главное окно (после кучи информационных окошек про первый запуск).

Для начала нужно добавить свой компьютер в разделе Servers, если вы не меняли стандартный порт на компьютере, то можно смело использовать автонастройку. В противном случае указываем IP/порт самостоятельно.
Самое важное для нас в разделе Пульты (Remotes)
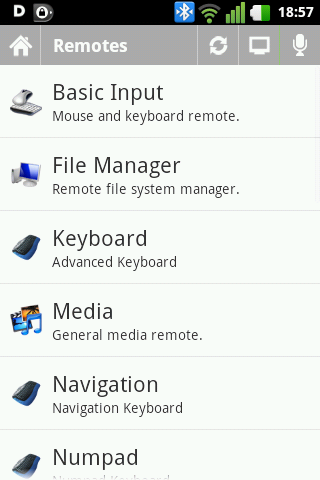
Кнопка с монитором позволяет переключатся между компьютерами, кнопка с двумя стрелками () переключаться между избранными пультами.
Самый полезный, это Basic Input, водим по белому полю, как по тачпаду в ноутбуке. Чувствительность и другие свойства можно подправить в настройках.
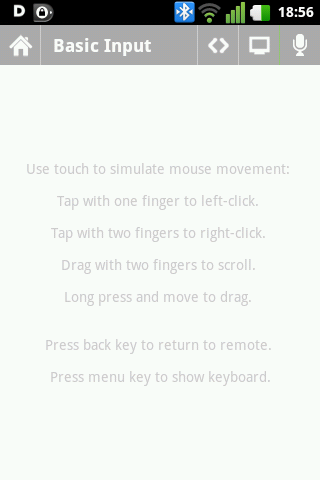
А если нажать кнопку Меню, то появится клавиатура, которая вводит символы напрямую в компьютер.
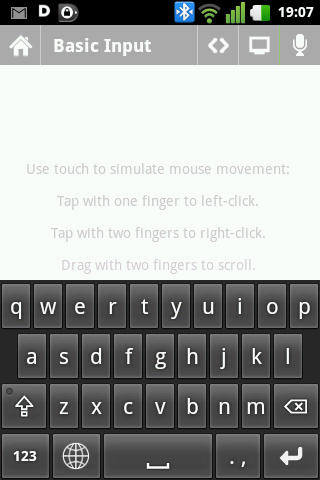
При этом остается место для управления мышкой.
File Manager позволяет лазить по компьютеру и открывать файлы на нем, например открыть фильм или фоточку.
Keyboard эмулирует английскую клавиатуру, отсылая коды клавиш, а не символы. Писать на русском можно, но только если вы точно помните соответствие русских букв английским клавишам.
Media – стандартные мультимедийные клавиши.
Navigation и Numpad соответственно блок навигационных клавиш и цифровых.
Task Manager – переключение между активными приложениями, а по длинному нажатию можно вызвать контекстное меню, с опцией закрытия.
Start – Можно полазить в меню пуск и запустить любую программу.
Еще несколько бесплатных пультов для специфических приложений (VLC, YouTube, Media Player и т.д.)
Unified Remote — Унифицированное приложение удаленного клиента
Клиентское приложение работает на вашем устройстве. В настоящее время мы поддерживаем Android и Windows Phone. В будущем мы планируем выпустить приложения для еще большего количества платформ, таких как iPhone, Windows 8, HTML5 / JS.
После завершения настройки у вас будет полный доступ к компьютеру с вашего устройства Android. Вы сможете просматривать свои файлы, управлять мультимедиа, иметь полную навигацию с помощью клавиатуры, цифровой клавиатуры и мыши, а также пультов для многих служб. Вот полный список всех параметров, доступных в Unified Remote:
- Настраиваемые пульты с быстрым переключением.
- Проводник
- Spotify пульт
- Переключатель задач
- Windows Media Player удаленный
- Медиа пульт
- клавиатура
- Отправлять текстовые сообщения на хост-сервер
- Управление мышью
- Контроль мощности
- Управление браузером
- Цифровая клавиатура
- Powerpoint удаленный, базовый и расширенный
- Контроль изображения
- Контрольный рычаг
Unified Remote — отличная утилита для управления компьютером на расстоянии. Дизайн интерфейса отполирован и удобен для глаз. Есть так много опций и функций на выбор, не тратя время на настройку правил быстрого переключения, навигация может быть немного громоздкой. Для тех, кто просто ищет простой мультимедийный пульт, Unified Remote — это излишне.
Несмотря на то, что Unified Remote установлен на версию 3, он работает очень хорошо, и у меня не возникало проблем во время тестирования. Я ожидаю, что будущие версии будут еще лучше в плане настройки и более легкой настройки.
Приложение и сервер Unified Remote можно загрузить бесплатно. В настоящее время нет платной / пожертвованной версии, хотя в приложении и на веб-сайте Unified Remote есть пожертвования через Paypal.
Итоги
Выбор приложения в основном зависит от целей его использования. Заменить в какой-то степени клавиатуру или мышь может каждое из рассмотренных приложений (за исключением Ultimate Gamepad). Разработчики этих утилит постарались максимально наполнить их всеми возможными функциями по удаленному управлению ПК, при этом забывая иногда про качество их реализации и удобство пользования.
Если же вы еще не определились, чем именно хотите управлять на ПК, но вам необходим универсальный пульт на все случаи жизни, то выбор будет между Unified Remote и Max Remote. В своей платной версии Unified Remote содержит наибольшее количество готовых схем управлений самыми популярными программами и другие возможности по удаленному управлению ПК. К тому же это единственная утилита, которая содержит полноценную полноэкранную клавиатуру с русской раскладкой. В свою очередь, Max Remote может управлять не только мышью и клавиатурой, но и геймпадом, а также позволяет легко создавать пользовательские пульты для любой программы.
