Способы убрать «Это приложение заблокировано в целях защиты» и исправить запуск программы
Есть несколько способов запустить программу, для которой вы видите сообщение о том, что «Администратор заблокировал выполнение этого приложения».
Использование командной строки
Самый безопасный из способов (не открывающий «дыр» на будущее) — запуск проблемной программы из командной строки, запущенной от имени администратора. Порядок действий будет следующим:
- Запустите командную строку от имени администратора. Для этого вы можете начать вводить «Командная строка» в поиске на панели задач Windows 10, потом нажать правой кнопкой мыши по найденному результату и выбрать пункт «Запустить от имени администратора».
- В командной строке введите путь к файлу .exe для которого сообщается, что приложение было заблокировано в целях защиты.
- Как правило сразу после этого приложение будет запущено (не закрывайте командную строку до прекращения работы с программой или завершения ее установки, если не работал установщик).
Использование встроенной учетной записи администратора Windows 10
Этот способ исправить проблему подойдет только для установщика с запуском которого происходят проблемы (поскольку каждый раз включать и выключать встроенную учетную запись администратора — не удобно, а держать ее постоянно включенной и переключаться для запуска программы — не лучший вариант).
Суть действий: включаем встроенную учетную запись Администратора Windows 10, входим под этой учетной записью, устанавливаем программу («для всех пользователей»), отключаем встроенную учетную запись администратора и работаем с программой в своей обычной учетной записи (как правило, уже установленная программа будет запускаться без проблем).
Отключение блокировки приложений в редакторе локальной групповой политики
Этот способ потенциально опасен, поскольку позволяет не доверенным приложениям с «испорченными» цифровыми подписями запускаться без каких-либо сообщений от контроля учетных записей от имени администратора.
Выполнить описанные действия можно только в редакциях Windows 10 Профессиональная и Корпоративная (для Домашней редакции — см. способ с редактором реестра далее).
- Нажмите клавиши Win+R на клавиатуре и введите gpedit.msc
- Перейдите в раздел «Конфигурация компьютера» — «Конфигурация Windows» — «Параметры безопасности» — «Локальные политики» — «Параметры безопасности». Дважды нажмите по параметру справа: «Контроль учетных записей: все администраторы работают в режиме одобрения администратором».
- Установите значение «Отключен» и нажмите «Ок».
- Перезагрузите компьютер.
После этого программа должна будет запуститься. Если вам требовался однократный запуск данного приложения, настоятельно рекомендую вернуть параметры локальной политики безопасности в исходное состояние тем же самым образом.
С помощью редактора реестра
Это — вариант предыдущего способа, но для Windows 10 Домашняя, где не предусмотрен редактор локальной групповой политики.
- Нажмите клавиши Win+R на клавиатуре и введите regedit
- В редакторе реестра перейдите к разделу HKEY_LOCAL_MACHINE SOFTWARE Microsoft Windows CurrentVersion Policies System
- Дважды нажмите по параметру EnableLUA в правой части редактора реестра и задайте для него значение 0 (ноль).
- Нажмите Ок, закройте редактор реестра и перезагрузите компьютер.
Готово, после этого приложение, вероятнее всего запустится. Однако, ваш компьютер будет под угрозой, и я настоятельно рекомендую вернуть значение EnableLUA в 1, как было до изменений.
Удаление цифровой подписи приложения
Поскольку появление сообщения об ошибке Приложение заблокировано в целях защиты имеет своей причиной проблемы с цифровой подписи исполняемого файла программы, одно из возможных решений — удаление цифровой подписи (не выполняйте этого для системных файлов Windows 10, в случае, если проблема происходит с ними, выполните проверку целостности системных файлов).
Сделать это можно с помощью небольшого бесплатного приложения File Unsigner:
На этом цифровая подпись приложения будет удалена, и оно запустится без сообщений о блокировке администратором (но, иногда, с предупреждением от SmartScreen).
- https://winda10.com/oshibki-i-problemy/administrator-zablokiroval-vypolnenie-etogo-prilozheniya-windows-10.html
- https://windows10i.ru/bezopasnost/administrator-zablokiroval-vypolnenie-etogo-prilozheniya-windows-10.html
- https://remontka.pro/app-has-been-blocked/
Как блокировать приложения на Андроид с помощью приложений – ТОП-5 лучших
Для блокировки приложений на Андроид существуют специальные программы. Самые популярные из них:
- AppLock;
- Smart App Lock;
- Perfect App Protector;
- AppLock Face/Voice Recognition;
- Smart Lock.
AppLock

Программа AppLock позволяет полностью защитить смартфон от несанкционированного доступа. Пользователь сможет заблокировать или скрыть приложения, а также создать секретное хранилище и поместить туда любые файлы. Ссылка для скачивания –
Плюсы и минусы
Позволяет изменить оформление значков приложений и обоев смартфона
Защита приложений от случайного удаления
Скрытие значка AppLock, никто помимо владельца не сможет снять блокировку, удалив приложение
Некоторые функции платные
Поддерживают только смартфоны с высокой производительностью
Судя по отзывам пользователей, блокировка срабатывает не всегда
Надежность
8
Удобство использования
8
Функционал
9
Итого
8.3
Удобное приложение с широким набором функций.
Smart App Lock
Следующее не менее популярное приложение – Smart App Lock. Оно позволяет установить отпечаток пальца в качестве защиты данных, заблокировать определенные программы и настройки. Если кто-то попытается взломать телефон владельца и несколько раз введет неверный пароль, то автоматически сработает фронтальная камера и сфотографирует злоумышленника.
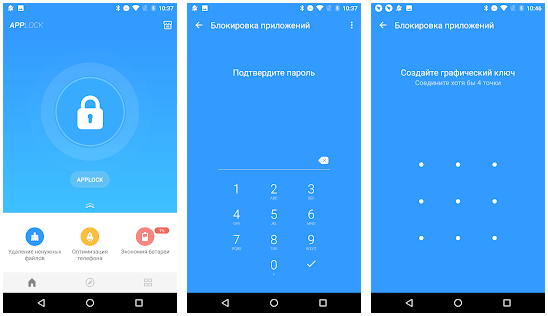
Плюсы и минусы
Фотографирует человека, который пытается взломать смартфон
Есть возможность скрыть фото и видео, а также приложения
Несколько типов блокировок (ПИН-код, пароль, графический ключ, отпечаток пальца)
Судя по отзывам пользователей, блокировка приложений работает нестабильно.
Высокий расход заряда батареи
Некоторые функции платные
Надежность
6
Удобство использования
8
Функционал
8
Итого
7.3
Программа не обеспечивает 100% защиты.
Perfect App Protector
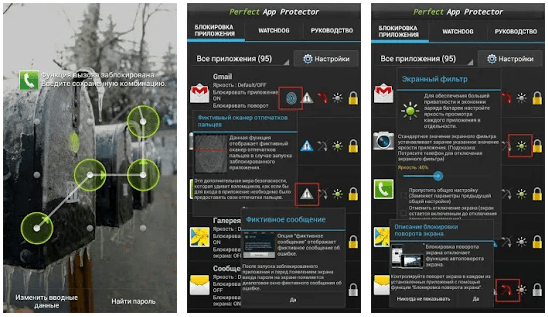
Данная программа позволяет блокировать отдельные приложения и настройки, а также устанавливать разные типы блокировок на смартфон. Кроме того, Perfect App Protector позволяет заблокировать телефон на расстоянии посредством SMS-команды. Такая функция удобна в случае утери или кражи смартфона.
Плюсы и минусы
Блокировка на расстоянии
Защита от подключения других устройств
Блокировка отдельных приложений
На некоторых смартфонах приложение работает со сбоями
Некоторые функции платные
В бесплатной версии программы часто появляется реклама
Надежность
7
Удобство использования
7
Функционал
7
Итого
7
В целом неплохая программа, но реклама и лаги сильно мешают.
AppLock Face/Voice Recognition
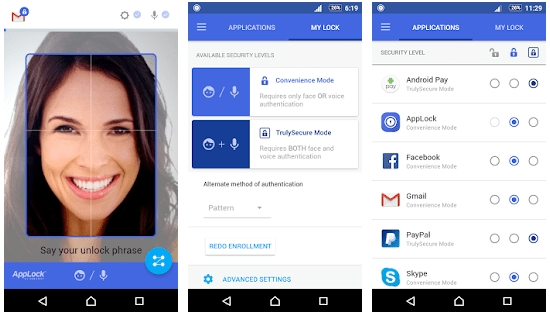
AppLock Face/Voice Recognition в отличие от остальных программ в качестве защиты смартфона использует не пароль или отпечаток, а фотографию владельца и голос. К сожалению, данная функция не доработана разработчиками до конца. Зачастую телефон не узнает своего владельца, а иногда, наоборот, пропускает совсем не того человека.
Плюсы и минусы
Разблокировка смартфона по голосу
Интуитивно понятный интерфейс
Приложение полностью бесплатное
Программа дает сбой
Не обеспечивает 100% защиты
Надежность
7
Удобство использования
9
Функционал
9
Итого
8.3
Удобное приложение с широким набором функций.
Smart Lock
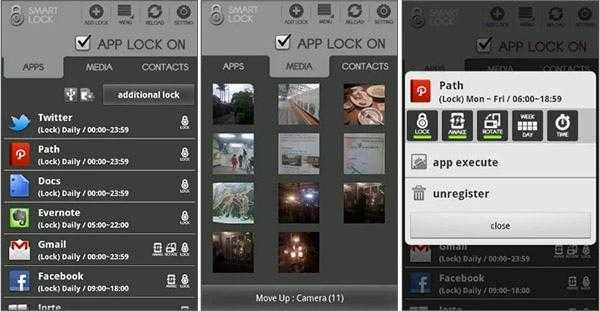
Smart Lock позволяет блокировать и скрывать определенные приложения и фотографии, а также создавать резервные копии. То есть, если создать резервную копию всех данных, затем открыть Smart Lock на другом устройстве и войти в свой аккаунт, то все данные автоматически будут перенесены. Также программа защищает смартфон от подключения по USB.
Плюсы и минусы
Обеспечивает блокировку выбранных файлов
Можно создавать резервные копии данных
Широкий функционал
Судя по отзывам пользователей, приложение не всегда работает стабильно
Часть функций платная
В бесплатной версии программы часто появляется реклама
Надежность
10
Удобство использования
9
Функционал
8
Итого
9
Удобное и многофункциональное приложение, но часть опций платная.
Таким образом, становится понятно, что заблокировать доступ к приложениям можно легко и просто. Сторонние программы позволяют не только блокировать файлы, но и обеспечивают повышенную защиту смартфона.
Как исправить ошибки «Приложение остановлено» на Android
Иногда ошибка «Приложение остановлено» или «Приложение остановилось» может возникать не во время запуска конкретного «необязательного» приложения (например, Фото, Камера, ВК) — в таком сценарии решение обычно сравнительно простое.
Более сложный вариант ошибки — появление ошибки при загрузке или разблокировке телефона (ошибка приложения com.android.systemui и Google или «Приложение графический интерфейс системы остановилось» на телефонах LG), вызове приложения «телефон» (com.android.phone) или камера, ошибке приложения «Настройки» com.android.settings (что не дает зайти в настройки для очистки кэша), а также при запуске Google Play Маркет или обновлении приложений.
Самый простой способ исправления
В первом случае (появление ошибки при запуске определенного приложения с сообщением имени этого приложения), при условии, что ранее это же приложение работало нормально, возможный путь исправления будет следующим:
- Зайдите в Настройки — Приложения, найдите в списке проблемное приложение и нажмите по нему. Например, было остановлено приложение Телефон.
- Нажмите по пункту «Хранилище» (пункт может отсутствовать, тогда вы сразу увидите кнопки из п.3).
- Нажмите «Очистить кэш», а затем — «Очистить данные» (или «Управление местом», а затем — очистить данные).
После очистки кэша и данных проверьте, стало ли работать приложение.
Если нет, то дополнительно можно попробовать вернуть предыдущую версию приложения, но только для тех приложений, которые были предустановлены на вашем Android устройстве (Google Play Маркет, Фото, Телефон и другие), для этого:
- Там же в настройках, выбрав приложение, нажмите «Отключить».
- Вас предупредят о возможных проблемах при отключении приложения, нажмите «Отключить приложение».
- Следующее окно предложит «Установить исходную версию приложения», нажмите Ок.
- После отключения приложения и удаления его обновлений вы снова попадете на экран с параметрами приложения: нажмите «Включить».
После того, как приложение будет включено, проверьте, появляется ли вновь сообщение о том, что оно было остановлено при запуске: если ошибка была исправлена, рекомендую некоторое время (неделю-другую, до выхода новых обновлений) не обновлять его.
Для сторонних приложений, для которых возврат предыдущей версии таким способом не работает, можно попробовать также переустановку: т.е. удалить приложение, а потом скачать его из Play Маркет и установить заново.
Загрузка Android SDK и USB драйвера для разблокировки загрузчика Bootloader
В разделе SDK Tools Only загрузите подходящий вам вариант. Я использовал архив ZIP с Android SDK для Windows, который после этого распаковал в папку на диске компьютера. Также для Windows присутствует и простой установщик.
Из папки с Android SDK запустите файл SDK Manager (если он не запускается — просто появляется и тут же исчезает окно, то дополнительно установите Java с официального сайта java.com).
После запуска отметьте пункт Android SDK Platform-tools, остальные пункты не нужны (разве что Google USB driver в конце списка, если у вас Nexus). Нажмите кнопку Install Packages, а в следующем окне — «Accept license» для загрузки и установки компонентов. По завершении процесса, закройте Android SDK Manager.
Помимо этого, вам потребуется загрузить драйвер USB для вашего Android устройства:
- Для Nexus они загружаются с помощью SDK Manager, как было описано выше.
- Для Huawei драйвер входит в состав утилиты HiSuite
- Для HTC — в составе HTC Sync Manager
- LG — LG PC Suite
- Решения для других марок можно найти на соответствующих официальных сайтах производителей.
Включение отладки по USB
Следующий шаг — включить отладку по USB на Android. Для этого проделайте следующие действия:
- Зайдите в настройки, пролистайте вниз — «О телефоне».
- Несколько раз нажмите по «Номер сборки», пока не увидите сообщение о том, что вы стали разработчиком.
- Вернитесь к главной странице настроек и откройте пункт «Для разработчиков».
- В разделе «Отладка» включите «Отладка по USB». Если в параметрах разработчика присутствует пункт OEM разблокировка, то включите его тоже.
Получение кода для разблокировки Bootloader (не нужно для любых Nexus)
Для большинства телефонов, кроме Nexus (даже если это Nexus от одного из указанных ниже производителей), для разблокировки загрузчика нужно так же получить код для разблокировки. В этом помогут официальные страницы производителей:
На этих страницах описан процесс разблокировки, а также имеется возможность получить код разблокировки по ID устройства. Этот код потребуется в дальнейшем.
Не стану объяснять весь процесс, поскольку он отличается для разных марок и подробно пояснен на соответствующих страницах (правда, на английском) коснусь лишь получения Device ID.
- Для телефонов Sony Xperia код разблокировки будет доступен на указанном выше сайте по-вашему IMEI.
- Для телефонов и планшетов Huawei код также получается после регистрации и ввода требуемых данных (включая Product ID, который можно получить с помощью кода телефонной клавиатуры, который вам подскажут) на указанном ранее сайте.
А вот для HTC и LG процесс несколько иной. Для получения кода разблокировки потребуется предоставить Device ID, описываю, как его получить:
- Выключите Android устройство (полностью, удерживая кнопку питания, а не просто экран)
- Нажмите и удерживайте кнопки питания + звук вниз пока не появится экран загрузки в режиме fastboot. Для телефонов HTC потребуется выбрать fastboot кнопками изменения громкости и подтвердить выбор коротким нажатием кнопки питания.
- Подключите телефон или планшет по USB к компьютеру.
- Зайдите в папку Android SDK — Platform-tools, затем, удерживая Shift, кликните в этой папке правой кнопкой мыши (в свободном месте) и выберите пункт «Открыть окно команд».
- В командной строке введите fastboot oem device-id (на LG) или fastboot oem get_identifier_token (для HTC) и нажмите Enter.
- Вы увидите длинный цифровой код, размещенный на нескольких строчках. Это и есть Device ID, который потребуется ввести на официальном сайте для получения кода разблокировки. Для LG присылается только файл для разблокировки.
Примечание: файлы разблокировки .bin, которые придут вам по почте лучше всего положить в папку Platform-tools, чтобы не указывать полный путь к ним при выполнении команд.
Вот несколько причин ошибки «Андроид приложение не установлено»
Недостаточное пространство для хранения
Когда программное обеспечение Android и данные, такие как фотографии, видео, музыка, сообщения, софты, контакты, электронные письма и т. д., хранятся во внутренней памяти, недостаточно места для других приложений, что приводит к ошибке «Android App Not Installed».
Файлы поврежденны
Если вы не загружаете проргамму из Play Маркета и выбираете другую платформу, файлы приложений обычно повреждаются и не могут быть легко установлены на вашем устройстве. Вы должны быть уверены в том, где вы загружаете его. Проверьте имя расширения и не пытайтесь установить прилагаемые файлы.
SD-карта, не встроенная в устройство
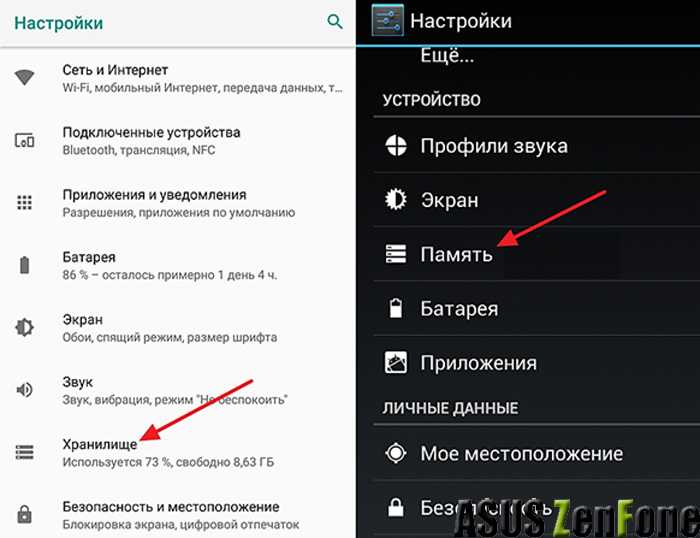
Иногда ваш телефон может быть подключен к компьютеру или другому электронному устройству, которое может получить доступ к SD-карте с вашего устройства. В таких ситуациях, если вы устанавливаете приложение и сохраняете его на SD-карте, вы увидите сообщение об ошибке «Android-приложение не установлено», потому что оно не может найти SD-карту, которая не установлена на вашем устройстве.
Место хранения
Вы должны знать, что некоторые программы лучше всего работают во внутренней памяти устройства, в то время как есть другие, которые должны быть размещены на SD-карте. Если вы не храните приложение в подходящем месте, вы обнаружите, что оно не установлено из-за неизвестного кода ошибки. Для решения проблемы пробуйте сохранять его как на внутреннюю память так и на sd.
Поврежденная память
Поврежденная память, особенно поврежденная SD-карта, является известной причиной ошибки «Android-приложение не установлено». Даже внутренняя память может быть заблокирована ненужными и нежелательными данными, некоторые из которых могут содержать элемент, который мешает местоположению. Отнеситесь к этой проблеме серьезно, потому что поврежденная SD-карта и даже заблокированная внутренняя память могут поставить под угрозу ваше устройство.
Права доступа
Программные операции в фоновом режиме и права доступа приложений не являются новыми понятиями. Даже такие ошибки могут вызвать неизвестный код ошибки во время установки на смартфон.
Неверный файл
Если у вас уже установлено приложение, но загрузите другую версию, у которой есть уникальный подписанный или не подписанный сертификат, это может также привести к появлению ошибки «Android-приложение не установлено». Это звучит технически, но это и все другие причины, упомянутые выше, могут быть решены вами.
Неизвестный код ошибки при установке приложения может возникнуть по одной или нескольким причинам, упомянутым выше. Поэтому внимательно прочитайте причины указанные выше чтобы избежать таких проблем в будущем.
Как исправить ошибку “Запрещено администратором, политикой шифрования или хранилищем учетных данных”
Если проблема возникла после установки приложения, обеспечивающего дополнительную защиту девайса, то, если данная программа не нужна, ее необходимо удалить. При нежелании удалять приложение можно отключить администратора, чтобы телефоном не могли управлять никакие посторонние программы. Для этого в настройках гаджета нужно зайти в меню безопасности и перейти в пункт “Администраторы устройства”.
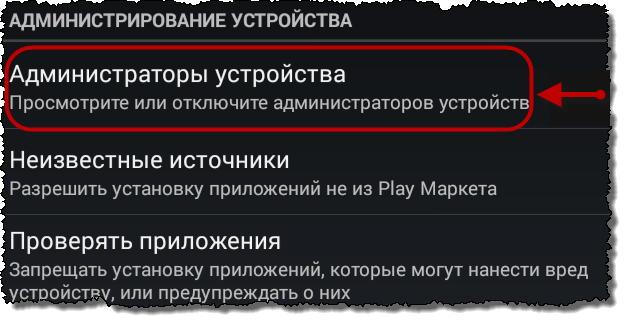
Администраторы устройства
При наличии в данном меню каких-либо программ, особенно вам неизвестных, нужно нажать на их название. Если выскочит сообщение о том, что администратор активирован и разрешает приложению блокировать экран, то это значит, что с данной программы необходимо снять эти права – уберите флажок или передвиньте кнопку. При надобности вы снова сможете зайти в данное меню и вновь дать приложению право блокировать экран.
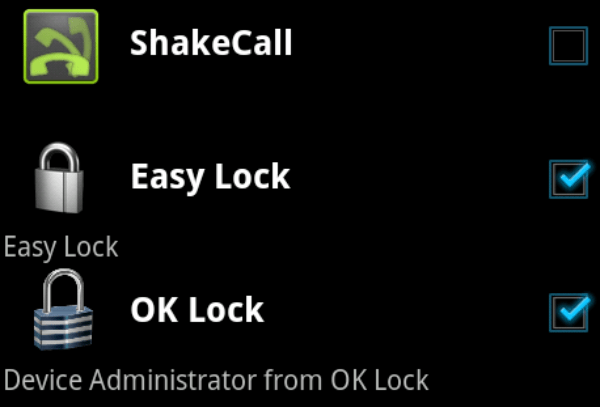
Программы, находящиеся в меню «Администраторы устройств»
Следующим шагом очистите сертификаты устройства, которые не позволяют снижать степень безопасности девайса. Нужный пункт находится в самом низу меню “Администрирование устройства”. В зависимости от гаджета он называется “Очистить учетные данные” или “Очистка сертификатов”. И в том, и в другом случае предполагается одно и то же действие – удаление всех сертификатов. Выберите его и подтвердите действие.
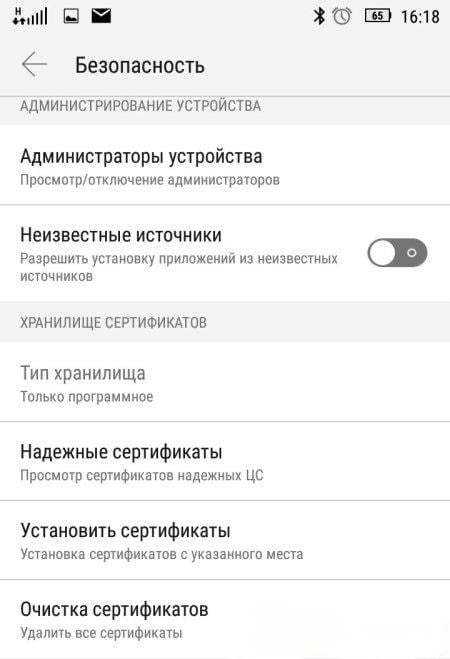
Очистка сертификатов
Если вы боитесь, что в процессе удаления сертификатов потеряете личные данные, создайте их резервную копию. Важные файлы можете отправить на облако, а потом заново скачать их в телефон. С самим устройством ничего плохого не случится. К большому плюсу ОС Android можно отнести синхронизацию с аккаунтом Google. В этом случае все контакты по умолчанию хранятся на облаке. Если сомневаетесь, проверьте синхронизацию. Для этого в настройках зайдите в меню “Аккаунты” или “Учетные записи” и нажмите на Google. Там вы увидите все необходимые сведения.
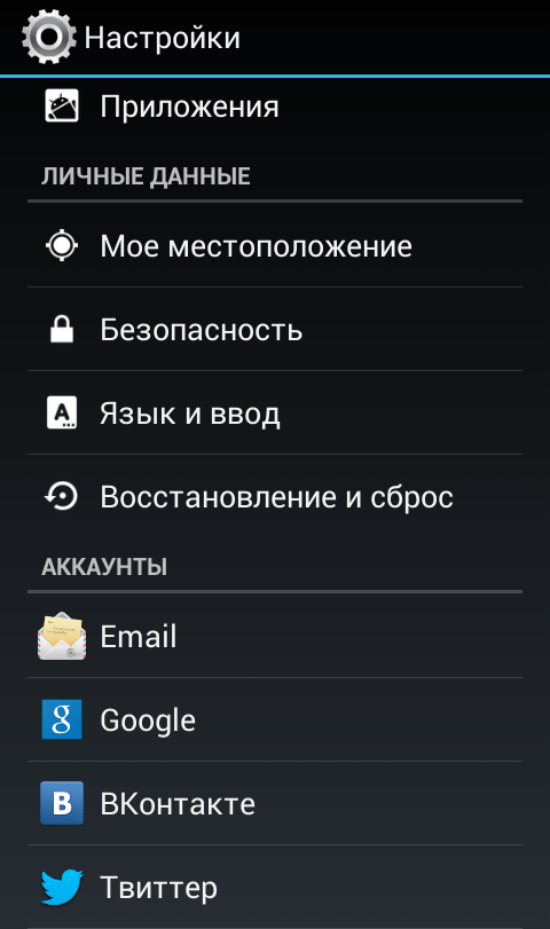
Аккаунт Google
Для нормальной работы перезагрузите смартфон или планшет, снова зайдите в меню безопасности и проверьте, стали ли активны строчки, ранее содержащие сообщение об ошибке “Запрещено администратором, политикой шифрования или хранилищем учетных данных”. Если да, то смело отключайте блокировку экрана или активируйте простую разблокировку пальцем.
Данный способ должен дать желаемый результат – разблокировать неактивные поля. Если же этого не случилось, то в качестве последнего варианта остается сброс до заводских настроек. Перед тем, как производить данные действия, сохраните важную информацию: личные фотографии, видео, файлы, необходимые для работы, так как при сбросе все данные будут потеряны.
Если вы забыли пароль или графических ключ на вашем Android-девайсе, то это не повод для паники. Выделяют несколько быстрых и простых вариантов разблокировать ваш телефон или планшет на базе Android в случае, если вы не помните графический ключ или ПИН.
Не запускается приложение. Как исправить
- Например, удаление и повторная установка. Как ни странно, но этот способ является самым эффективным из всех. Из-за постоянных экспериментов Google с методами загрузки софта, который разработчики делят на несколько компонентов, скачиваемых последовательно, иногда установка может производиться некорректно. Поэтому проще всего будет удалить приложение со смартфона, перейти в Google Play и скачать его повторно. Этот способ работает даже на iOS, что и говорить про Android.
- На всякий случай также могу предложить попробовать скачать приложение в виде APK-файла из APKMirror и APKPure – просто откройте любой из этих сайтов, вбейте в поиске название приложения, скачайте его и установите. Оно встанет ровно так же, как если бы вы скачали его из Google Play. Понятия не имею, как это работает, но иногда одна и та же программа могла не работать после загрузки из Google Play, и при этом совершенно исправно функционировала, если я скачивал её со сторонних ресурсов. Правда, перед этим нужно разрешить загрузку из ненадёжных источников, ну и помните, что это может быть небезопасно.
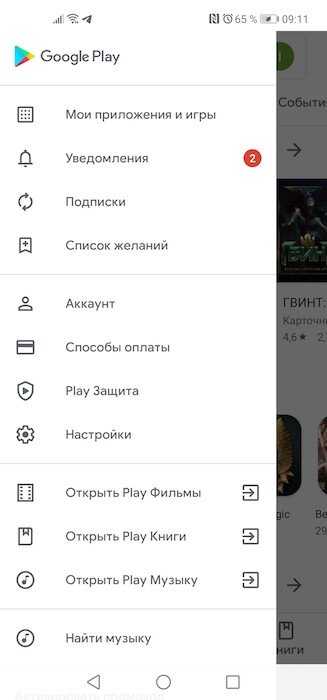
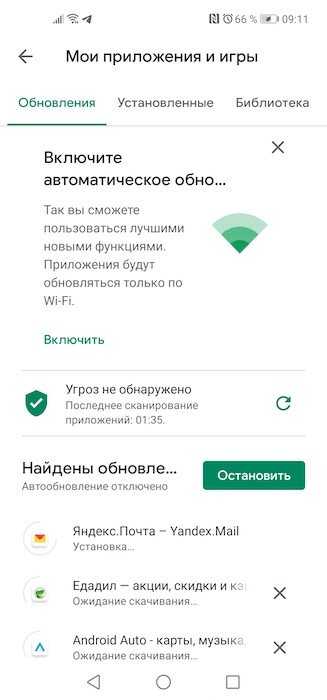
Обновление тоже можно смело добавить в список эффективных способов. Я самолично столкнулся с этим на прошлой неделе, когда тестировал 3D-животных из Google на своём Honor View 20. Поначалу трёхмерный зверинец ни в какую не запускался, и я было решил, что дело в блокировках Google. Однако после того как я установил свежее обновление Chrome, всё заработало. Поэтому могу смело рекомендовать данный способ и вам. Просто перейдите в Google Play – «Мои приложения и игры» — «Обновления» и скачайте последний апдейт для проблемного приложения.
Если ни один из описанных выше способов вам не помогает – а такое вполне может быть, — очевидно, что проблема на стороне разработчика. Практика показывает, что это случается чаще всего, в чём можно убедиться, почитав отзывы. Поэтому, если вам позарез нужно восстановить функциональность приложения, перейдите на его страницу в Google Play, найдите контакты разработчика и сообщите ему о проблеме. Я практически уверен в том, что ваше обращение не останется без внимания, поскольку разработчик в первую очередь заинтересован в том, чтобы его продукт работал исправно и приносил ему деньги.
Возможности Google Play
В фирменном магазине компании есть встроенный родительский контроль. Это сделано, чтобы обезопасить пользователей с детьми. Функцию внедрили после нескольких масштабных случаев с покупками внутриигровых вещей с карты родителей. Функция позволяет регулировать и фильтровать доступный контент. Ограничить показ материалов предназначенные для людей старше 13 – 18 лет.
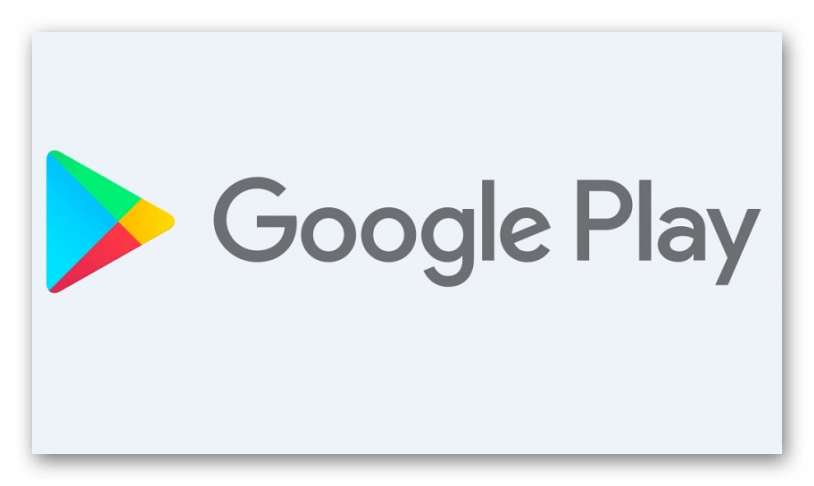
Функция работает не во всех странах. Она на время пропадает при путешествии в регион, где родительский контроль не поддерживается.
Родительский контроль действует на несколько категорий материалов:
- Игры и приложения;
- Фильмы и сериалы;
- Книги;
- Музыка.
Разберёмся, как заблокировать установку неподобающих программ из Плей Маркет от детей. Ограничение запускается с помощью функции внутри Play Market:
- Включаем приложение с магазином.
- Открываем контекстное меню с помощью свайпа вправо или нажатием на иконку с тремя горизонтальными полосками.
- Выбираем пункт «Настройки», в открывшемся списке нажимаем «Родительский контроль». Включаем функцию.
- Задаём защитный PIN-код. Благодаря этому другие пользователи не смогут изменить настройки, не зная 4-хзначный код.
- Указываем возрастной рейтинг для каждого типа контента.
Настройка с помощью встроенных средств закончена. Нужно указывать пароль, который не знает ребёнок, чтобы он не мог выключить функцию самостоятельно. Все введённые параметры сохраняются автоматически и их не придётся редактировать заново при каждом запуске или отключении. Это удобно, если телефоном пользуются не только дети, но и взрослые.
Шаг 2. Настройте блокировку приложения в приложении Smart Lock
После первого включения нам будет предложено создать PIN-код, который мы хотим заблокировать доступ к различным функциям телефона. Создайте PIN-код, дважды введя его и подтвердив птицей в нижнем правом углу.
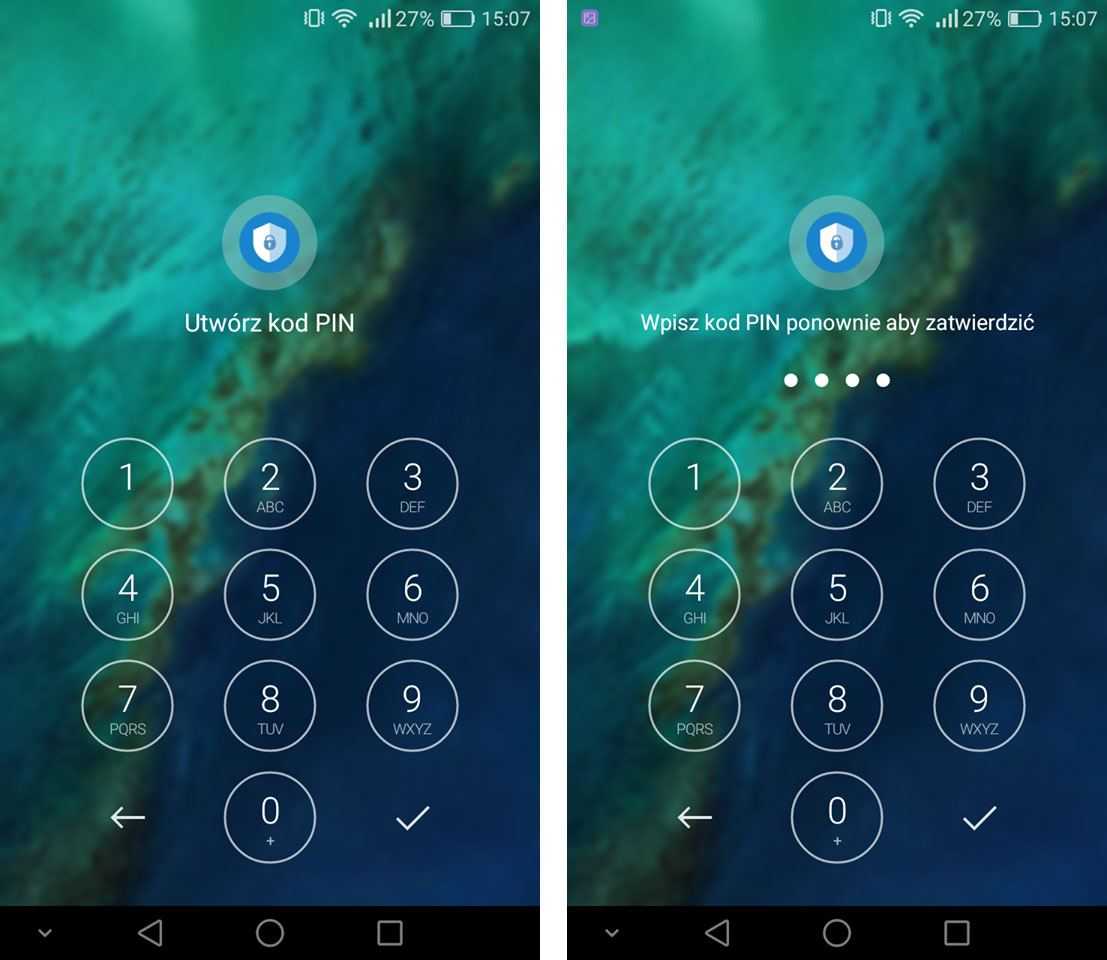
30 30 30 wouldyyyy all would wouldyy all all 30 all all all would all 30 all all all all all 30 would ally 30y all 30 all «Блок приложений». Нажмите кнопку «плюс» в нижней части экрана, чтобы отобразить экран дополнительных сервисов и приложений в списке блоков.
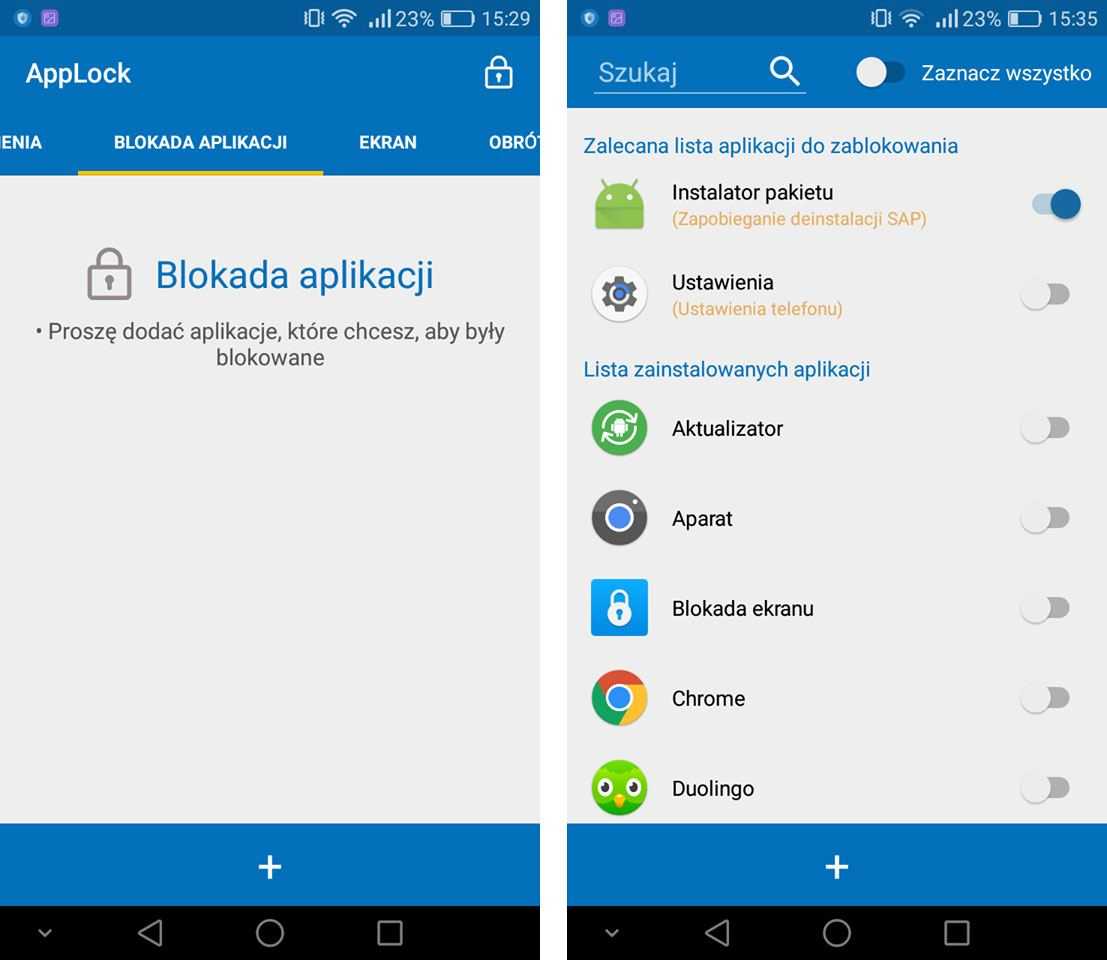
В списке вы найдете все свои приложения на своем телефоне. Чтобы заблокировать возможность установки новых приложений, выберите следующие элементы:
- Установщик пакетов (отвечает за ручную установку приложений из файлов APK)
- Play Store
Также стоит отметить приложение настройки, что никто в нашем отсутствии не должен пытаться обойти блокаду или изменить настройки, хотя это не требуется.
Выбор этих двух вариантов сделать это без PIN-кода не будет в состоянии получить доступ к Play Маркет (так что вы не можете устанавливать приложения), и вы не можете установить файл приложения APK (вам будет предложено ввести PIN-код).
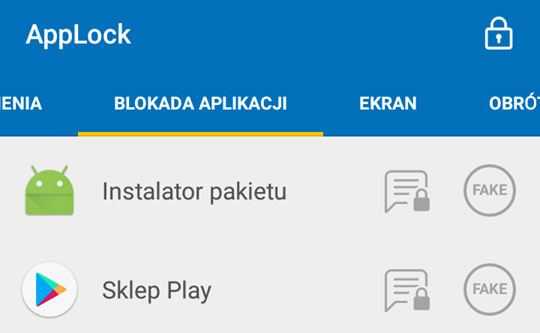
Это еще не все. В случае, если кто-то пропускает какую-либо блокировку (например, удаленно устанавливая приложение через компьютер), стоит активировать возможность автоматической блокировки вновь установленных приложений. Для этого перейдите на вкладку Smart AppLock «Настройка», и затем выберите опцию «Дополнительные блокировки».
Появится новое окно, в котором вы можете активировать альтернативные варианты блокировки различных функций на вашем телефоне. В списке вы найдете опцию с именем «Новая автоматическая блокировка приложения» (полное название части не подходит) со значком Play Маркета. Проверьте этот параметр.
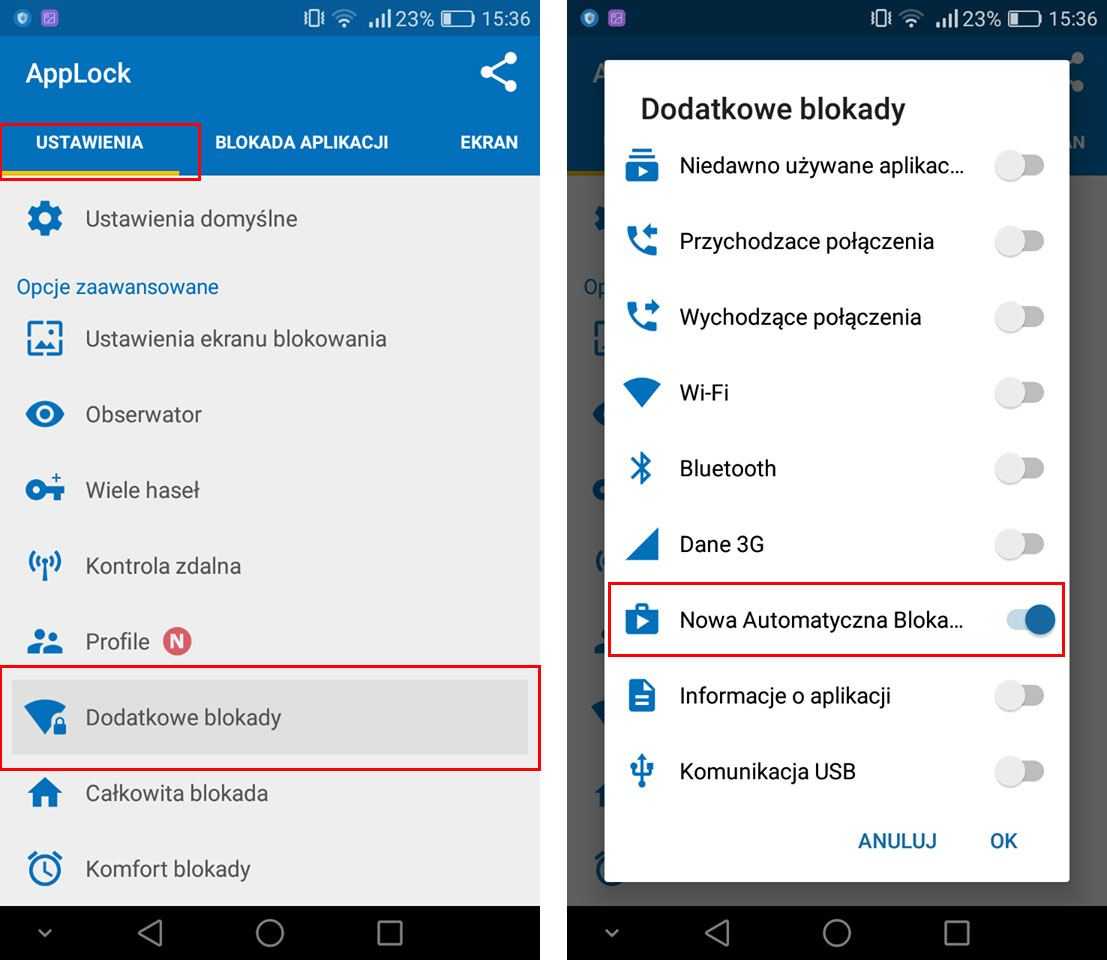
С этого момента включена дополнительная блокировка, а это означает, что даже если кто-то переопределит безопасность и установит что-то на нашем телефоне, такое приложение будет автоматически заблокировано PIN-кодом, и оно не сможет быть активировано.
Сбор ошибок, которого не было
Я с тоской вспоминаю старые времена виндовой разработки. Кому нужны системы для сбора ошибок? Да никому! Большинство ошибок лежало «на поверхности», программа или работает, или нет. Если она периодически вылетает — значит, «проклятая винда опять глючит». А если она вылетает по вине программиста, то и не страшно, ведь онлайн-сторы программного обеспечения еще не придумали и никто не засыплет твою программу минусами и гневными комментариями. Максимум — под пивко поплачет в жилетку своему дилеру пиратского ПО на Митинском радиорынке.
Сегодня ты лично, оперативно и максимально прозрачно отвечаешь за каждый свой begin и end в Kotlin-коде. Поэтому собирать ошибки нужно сразу при старте приложения.
Систем сбора сейчас расплодилось превеликое множество, но лично я пользуюсь Crashlytics. В ее пользу говорит и то, что ее недавно купила сама Google. Включать сбор ошибок можно для каждой активити отдельно, но проще сразу включить его в классе Application:
Выполнение кода в этом месте может затянуть показ первого экрана приложения, но туда можно через тему поставить свой Splash и убить сразу двух зайцев — подгрузишь инструменты и развлечешь пользователя.
Как видно из приведенного выше кода, один инструмент Google — Crashlytics — следит за работой другого — Firebase. Несмотря на то что оба они могут выполнять одинаковые задачи — собирать события, Crashlytics действует так:
А Firebase — вот так:
