Открытие файлов в десктопных программах
Встроенные в Windows базовые программы, например, Windows Media Player или просмотрщик изображений, не ругал только ленивый. Увы, в Windows 8 вы отчётливо понимаете, что может быть что-то и гораздо хуже них, ведь по умолчанию любое аудио, видео, а также графические файлы открываются в новой системе через какие-то непонятные полноэкранные приложения.
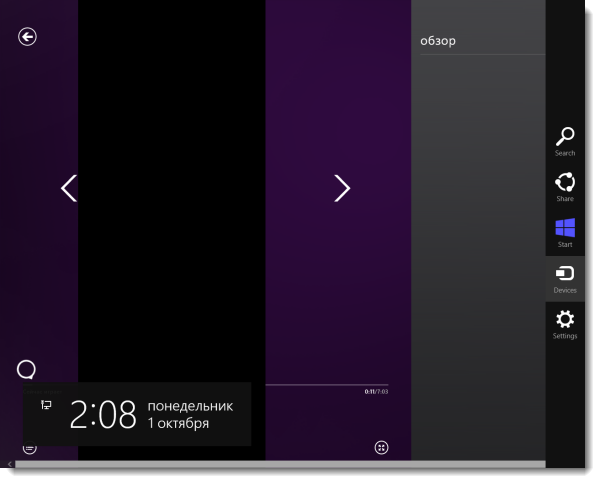 Глядя на это изображение, не сразу догадываешься, что перед тобой аудиоплеер
Глядя на это изображение, не сразу догадываешься, что перед тобой аудиоплеер
Всё это конечно можно изменить в специальном разделе настроек. Но зачем Microsoft вообще это сделала? Я пользуюсь Windows не на планшете и мне не нужны распахивающиеся на весь экран полу программы, которые не имеют даже самого базового функционала. К примеру, приложение для прослушивания музыки элементарно не умеет работать в фоне – переключитесь с него на другую программу и музыка закончится.
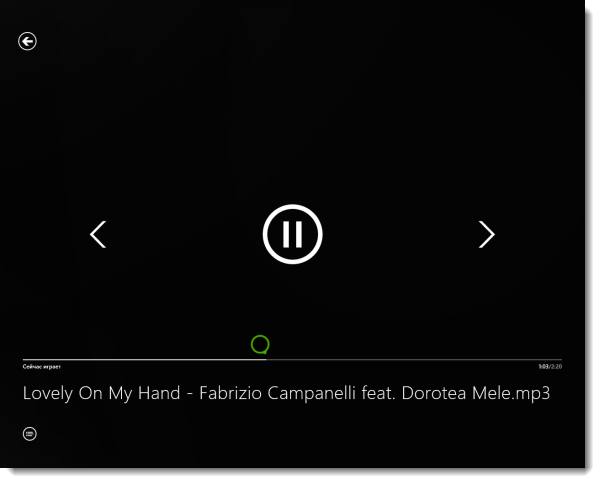 Три кнопки, ползунок и подпись займут весь ваш экран, каким бы большим он не был
Три кнопки, ползунок и подпись займут весь ваш экран, каким бы большим он не был
Работая с такими приложениями вы вдобавок ещё не знаете, что происходит в фоне на вашем компьютере, так как панель задач со всеми её индикаторами и прогресс-барами в этот момент также не видно. Наконец, Microsoft догадалась сделать поддержку некоторых типов файлов в своей системе и вовсе эксклюзивными для мобильных программ. Например, PDF или GIF получится посмотреть только через них.
Metro, позже переименованный в Modern: странный, незавершённый, бесполезный на десктопе интерфейс
Мы говорили раньше, и скажем это снова: Metro или как его там теперь называют, может быть нормальным планшетным интерфейсом, но на экране вашего настольного компьютера он выглядит крайне сомнительно и бесполезно. Такой интерфейс требует от пользователей, чтобы они полностью забыли все, что знали о Windows и начали учиться делать привычные вещи совершенно другим способом, просто так, без какой-либо веской причины. Ведь принципиальных улучшений, кроме адаптации под сенсорное управление, Metro не с собой не приносит.
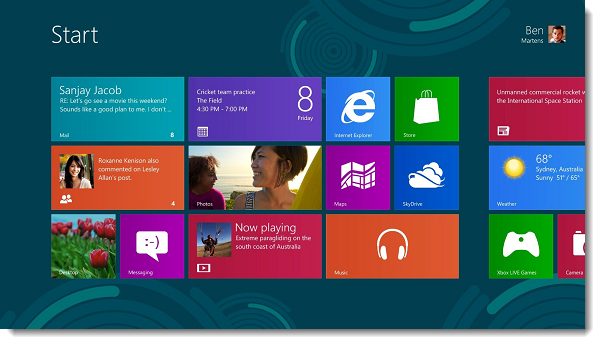
Конечно, вы можете использовать традиционный для Windows интерфейс, но знаете, что было бы лучше? Если бы Microsoft просто сохранили интерфейс Windows 7 Aero для настольной версии Windows 8 и отказались от идеи сенсорного интерфейса Metro для каждого без исключения устройства.
Дефрагментация
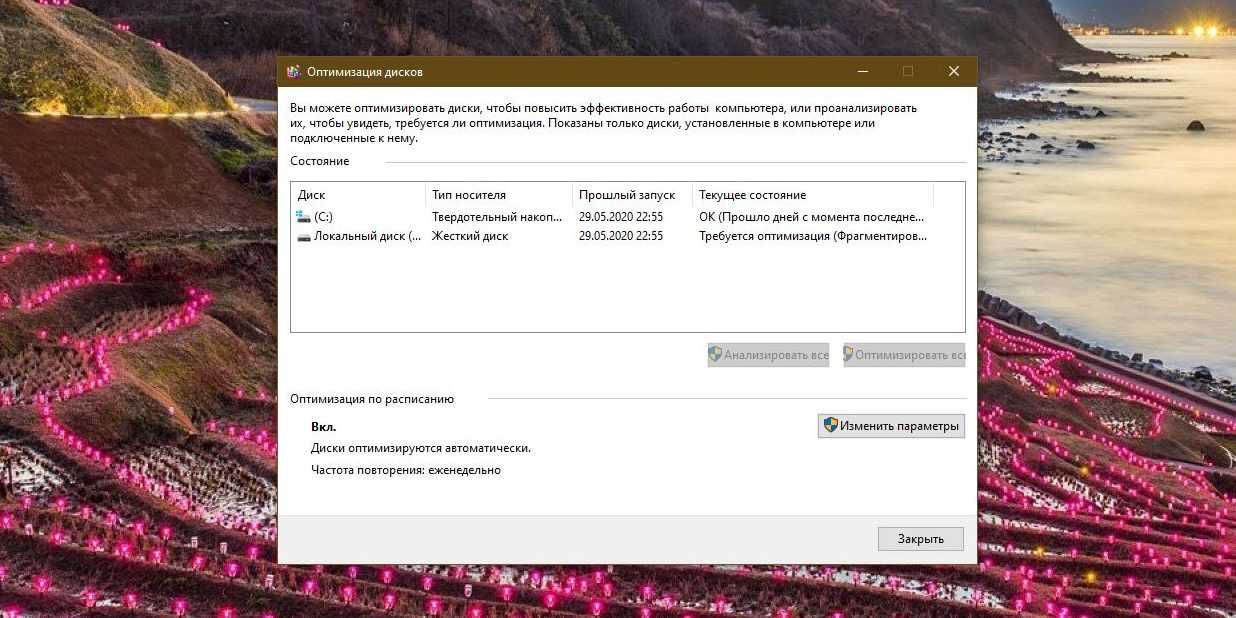
SSD ограничены в циклах перезаписи, и дефрагментация может серьёзно изнашивать диск, уменьшая срок его службы. Поэтому забудьте о разных дефрагментаторах вроде IObit Smart Defrag или Defraggler. Они и на HDD не особо нужны, ведь Windows вполне способна наводить порядок на дисках сама.
Интернет полнится советами вдобавок ещё и отключить встроенный инструмент «Дефрагментация дисков» Windows 10. Так вот, этого делать не нужно. Система отлично распознаёт твердотельные накопители и не делает с ними ничего потенциально опасного.
2. Заполнение до отказа
Согласно исследованиям авторитетного ресурса AnandTech, заполненный на 99% SSD работает заметно медленнее. Раньше рекомендовалось оставлять на SSD не меньше 25% свободного пространства. Современные диски можно заполнять немного сильнее, но всё равно, если полоска накопителя в «Проводнике» стала красной — пора удалять лишние файлы.
3. Загрузка торрентов
Скачивать торренты — значит сильно нагружать SSD. Со временем у него начнёт деградировать скорость записи. Поэтому под длительные загрузки лучше отвести HDD.
4. «Стирание дисков»
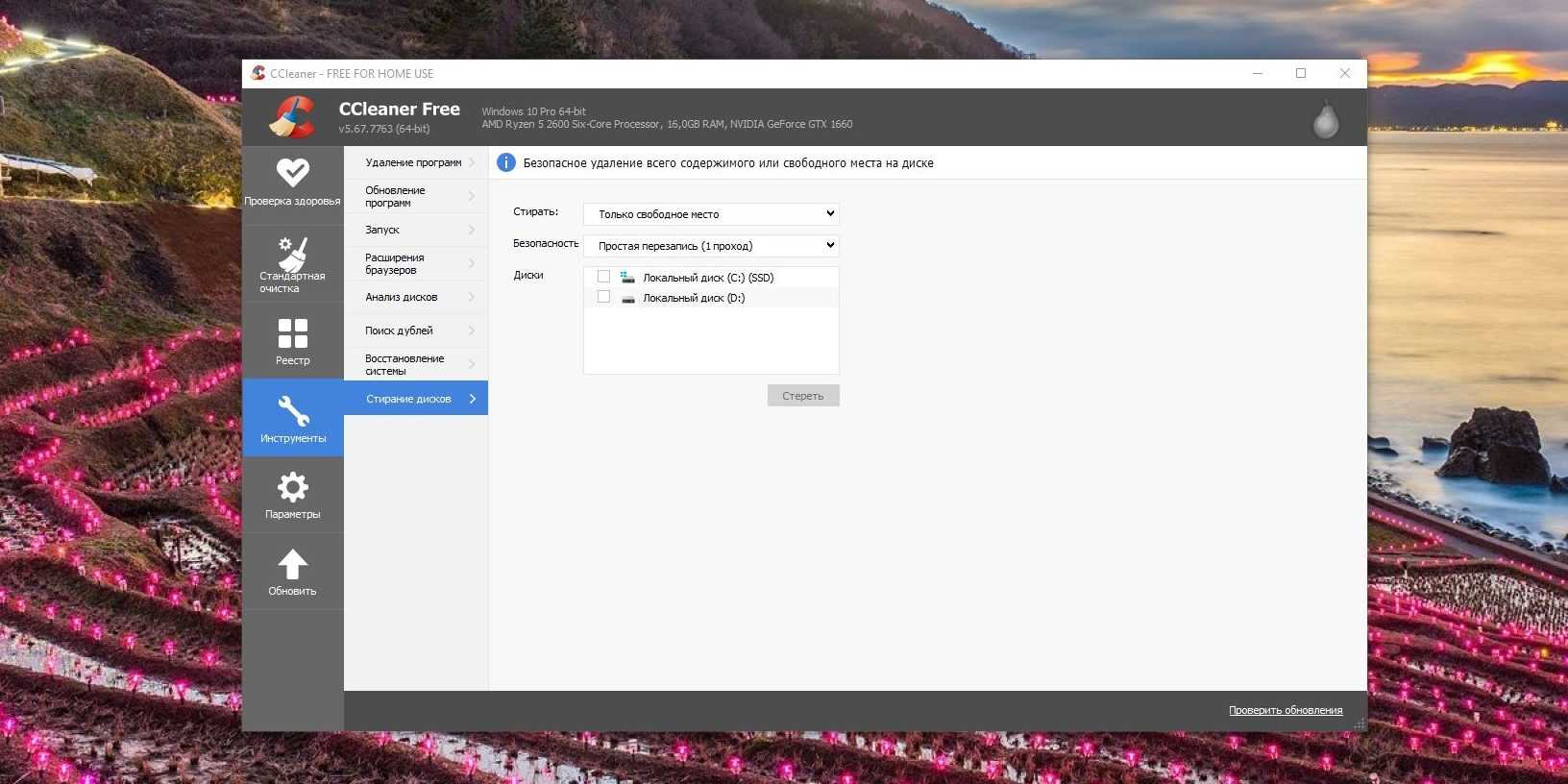
Как известно, простое удаление файлов не приводит к их полному исчезновению, и их всё ещё можно восстановить. Но существуют программы, которые уничтожают данные окончательно, перезаписывая поверх них случайные наборы нулей и единиц. Например, в популярном чистильщике CCleaner такая функция называется «Стирание дисков».
Не используйте её на SSD, поскольку это приведёт к его скорому выходу из строя. Такую операцию стоит проводить разве что перед продажей устройства.
5. Большие файлы
SSD идеальны для постоянно используемых файлов — системы, программ и игр. Вашу коллекцию фильмов в 4K следует поместить на жёсткий диск и держать там, так твердотельный накопитель прослужит дольше. Благо сейчас терабайты на HDD стоят недорого.
6. Старые операционные системы
Системы вроде Windows XP и Windows Vista, а также Mac OS X древнее версии 10.6.8 и Linux с ядром старее версии 2.6.28 не поддерживают корректную работу с SSD. Если они установлены на твердотельный накопитель, то он будет изнашиваться быстрее. Поэтому пользуйтесь только новыми ОС.
7. Бенчмарки
Бенчмарки проверяют скорость чтения и записи носителя, записывая на него потоки данных. Это очень сильно бьёт по циклам перезаписи SSD. Если вы купили этот «крутой игровой SSD с подсветкой и радиаторами», чтобы пользоваться им, а не хвастаться перед знакомыми циферками на скриншотах — не устанавливайте CrystalDiskMark и другие подобные программы.
8. Сомнительные «хаки» и советы из интернета
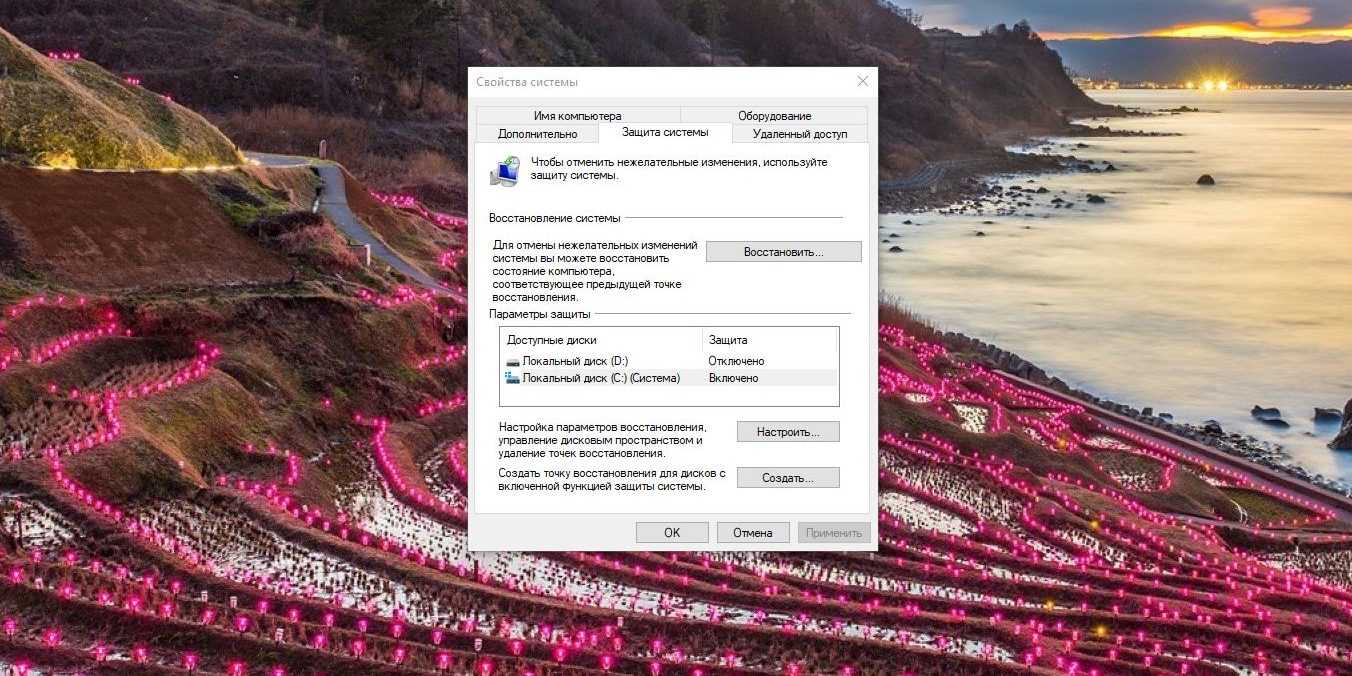
В сети полно инструкций по «оптимизации» работы SSD. Среди них встречается совет отключить функцию «Восстановление системы» Windows, чтобы снизить нагрузку на твердотельный накопитель. Не поступайте так. Этот «лайфхак» появился давно, когда SSD ещё легко выходили из строя, но современные носители хорошо оптимизированы для работы с Windows. Поэтому «Восстановление системы» лучше не трогать, оно может очень пригодиться в будущем.
Ещё в интернете можно найти много «твиков» реестра Windows, которые якобы делают SSD вечным, при этом и ускоряют его минимум вдвое. Как правило, это REG-файлы, непонятно кем сделанные. Не нужно править реестр, не зная точно, что именно вы делаете — SSD вы точно не поможете, а системе, скорее всего, навредите.
Минимальные требования
Минимальные требования — это перечень самых «слабых» компонентов, составляющих компьютер, наличие которых необходимо для установки системы. Если ваша видеокарта, процессор и любой другой компонент не соответствует минимальному требованию, перейти на новую Windows не получится. Единственный выход — заменить его современным и более производительным аналогом.
Минимальные требования для Windows 8 и 10 одинаковы. Хотя последняя версия системы и обзавелась более широким спектром функций, хорошая оптимизация позволила не повышать минимальную планку производительности:
- процессор с частотой 1 ГГц;
- оперативная память — 1 ГБ или 2 ГБ для 32 и 64-битной системы соответственно;
- HDD или SSD диск с 16 ГБ или 20 ГБ свободной памяти для 32 и 64-битной системы соответственно;
- видеокарта должна поддерживать технологию DirectX версии 9 или выше.
Лёгкий интерфейс проводника
Ещё один весьма спорный пункт, но проводник Windows 7 был отличным примером сочетания лёгкости интерфейса и богатых функциональных возможностей. Я не могу сказать, что проводник в Windows 8 стал намного функциональнее (несмотря на все хвалебные отзывы в адрес нового UI, лично для себя я не заметил в нём радикальных улучшений), но зато более громоздким он стал точно.
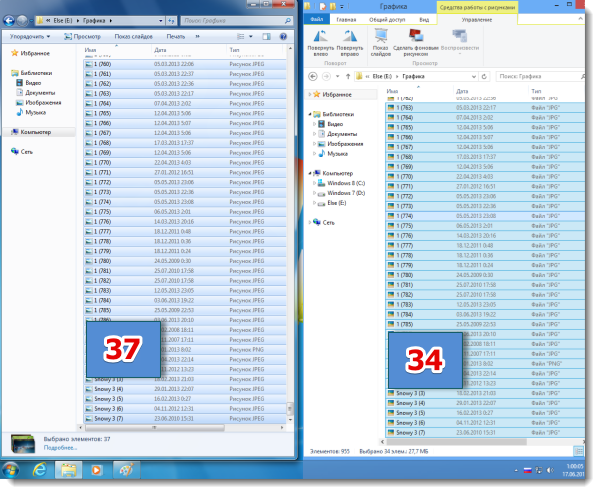 Вместительность проводников Windows 7 и Windows 8
Вместительность проводников Windows 7 и Windows 8
Новый интерфейс оставляет меньше места под файлы пользователя, в то время как новые ленточные панели стоят полупустыми. При этом нет никакого общего стиля: старые иконки соседствуют с новыми, плохо проработанными кнопками.
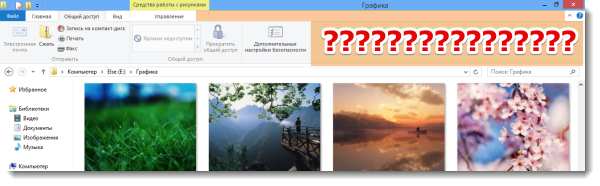 Лишь один из примеров ничем не используемого свободного пространства
Лишь один из примеров ничем не используемого свободного пространства
Хоть я и не явлюсь противником ленточного интерфейса (в Office 2010/2013 он меня вполне устраивает), в проводнике Windows 8, на мой взгляд, ленты смотрятся как-то недоделанно, будто в систему их вносила не команда профессионалов, а какая-та любительская утилита от одно энтузиаста-разработчика.
Телеметрия
Вокруг телеметрии в Windows 10 сломано много копий. Система собирает о вас кучу сведений: и ваше местоположение, и устанавливаемые вами приложения, и историю поиска. Право Microsoft обрабатывать ваши данные прописано в лицензионном соглашении. Естественно, всё это делается с благими намерениями. Но действительно ли многомиллиардной корпорации нужно знать, какие клавиши вы нажимали и к каким точкам Wi-Fi подключались, чтобы улучшить свою ОС?
Решение: отключить телеметрию в Windows 10 можно как вручную (через системный реестр или системные политики), так и с помощью сторонних приложений. Но никто не гарантирует, что с новыми апдейтами телеметрия не активируется снова. Полностью отключить телеметрию можно только в корпоративных версиях Windows.
Менее назойливые обновления в Windows 8
Windows Update – это настоящее проклятие всех пользователей Windows, пытающихся завершить начатую работу
Конечно, важно устанавливать обновления, но Windows Update после каждого обновления, просит перезагрузить компьютер и, если вы этого не делаете, каждые четыре часа показывает всплывающее окно, пока вы не перезагрузите ПК. Это очень раздражает, особенно если вы в это время работаете над важным документом
В Windows 8, компания Microsoft сделала Windows Update более разумным. Теперь Windows Update будет пытаться перезагрузить компьютер только раз в месяц, после дня выхода обновлений безопасности. Кстати, этот день называется «Вторник патчей». Windows также даст вам три дня для перезагрузки компьютера и будет выводить предупреждение на экране входа в систему, вместо раздражающего всплывающего окна прямо на рабочем столе.
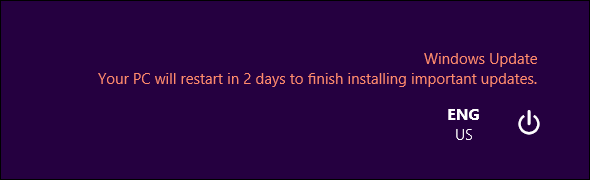
Часть опций для работы на рабочем столе не активирована по умолчанию
y http-equiv=»Content-Type» content=»text/html;charset=UTF-8″>le=»text-align: justify;»>Многим пользователям, работающим преимущественно с приложениями для рабочего стола (мне, например), казалось не вполне удобным то, как эта работа была организована в Windows 8.
В Windows 8.1 о таких пользователях позаботились: теперь имеется возможность отключить горячие углы (особенно правый верхний, где обычно находится крестик для закрытия программ), сделать так, чтобы компьютер загружался сразу на рабочий стол. Однако, по умолчанию эти опции выключены. Для их включения, нажмите правой кнопкой мыши по пустому месту панели задач, в меню выберите пункт «Свойства», а затем сделайте необходимые настройки на вкладке «Навигация».
Если вам оказалось полезным все вышеописанное, рекомендую также эту статью, где описаны еще несколько полезных вещей в Windows 8.1.
А вдруг и это будет интересно:
Microsoft Store
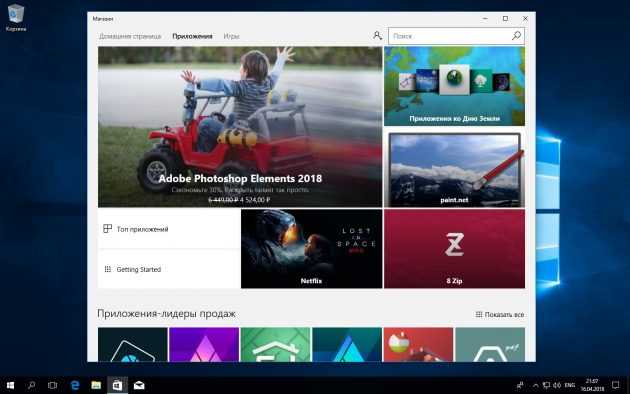
Идея универсального источника программ действительно хороша. Просто представьте, как здорово было бы после установки системы открыть магазин приложений и запросто скачать оттуда браузер, офисный клиент, мессенджер и медиапроигрыватель, как в каком-нибудь Google Play или App Store. Примерно так и работают пакетные менеджеры в Linux.
Но реализация Microsoft Store на десктопах подкачала. Программы в магазине — это либо ориентированные на телефоны мобильные приложения, либо урезанные версии десктопных программ. Просто вспомните, вы когда-нибудь использовали Mictosoft Store, чтобы установить браузер или проигрыватель?
Решение: чтобы установить какое-то приложение, придётся по старинке идти на сайт разработчика и скачивать установщик.
Что нового в Windows 8
Сначала рассмотрим, а какие нововведения предлагает Windows 8, что же в ней нового? Самое очевидным нововведением является обновленный интерфейс. Он известен под названием Metro или интерфейс Windows 8 (Windows 8 UI). Его основной особенностью является стартовый экран:
На нем размещаются ярлыки приложений, а также так называемые живые тайлы (live tiles). По большому счету их основным отличием от ярлыков является то, что информация на них меняется, они сами могут изменять размер. Это своеобразный аналог виджетов из Windows Vista и Windows 7.
Данный стартовый экран заменяет меню Пуск, от которого Microsoft избавилась в Windows 8. Пожалуй, это самое спорное нововведение в новой операционной системе. К счастью, его можно вернуть с помощью сторонних утилит. Как это сделать описано в конце статьи: Как вернуть меню Пуск в Windows 8.
Еще одним нововведением Windows 8 являются так называемые активные углы. При наведении курсора мыши к правому краю Рабочего стола появляется небольшое меню:
Выглядит немного необычно. Если подвести курсор мыши в упор к левому краю, то можно переключаться между приложениями. К слову, сами приложения могут работать в двух режимах: в настольном с классическим интерфейсом, а также в режиме с Metro-интерфейсом, который ориентирован на работу с сенсорными экранами.
Среди других изменений во внешнем виде необходимо отметить отказ от полупрозрачности и закругленных уголков в различных элементах интерфейса. Интерфейс операционной системы стал чище, если можно так выразиться, стал немного плавнее работать. Во многих местах он был изменен и улучшен, чаще стал использоваться так называемый Ribbon-интерфейс управляющих панелей. Такой интерфейс впервые появился в Microsoft Office 2007, а потом стал по чуть-чуть применяться и в других приложениях. В Windows 8 тот же Проводник оснащен подобным интерфейсом с возможностью его скрыть.
Помимо интерфейса в Windows 8 появилась глубокая интеграция с Microsoft SkyDrive. Это сервис для хранения файлов в «облаке». Работать с Microsoft SkyDrive достаточно просто:
в системе присутствует папка SkyDrive, содержимое которой хранится на серверах Microsoft. Если файл перемещается в нее, то он автоматически отправляется системой в облачное хранилище, которое закреплено за учётной записью Windows Live ID. Это позволяет синхронизировать изображения, музыку, фильмы, документы и прочие файлы между разными устройствами, а также позволяет делиться ими с другими.
У Microsoft SkyDrive, как и у любого схожего сервиса, есть два основных недостатка:
- для его работы необходимо быстрое и по возможности безлимитное подключение к Интернету;
- объем хранилища ограничен несколькими гигабайтами. Его можно увеличить за отдельную плату.
Помимо различных файлов Microsoft Windows 8 позволяет синхронизировать и настройки системы. Для этого требуется учётная запись Windows Live ID. Синхронизируются практически все настройки помимо паролей. При желании их список можно настроить в системе.
Учётная запись Windows Live ID также необходима для скачивания и покупки приложений во встроенном в Windows 8 магазине Windows Store. Этот магазин приложений позволяет не только устанавливать приложения, но и следит за их обновлениями. Удобно, одним словом.
В Windows 8 помимо упомянутых выше еще целая куча нововведений: новый Internet Explorer, переделанный Диспетчер задач, измененный диалог копирования, переделанный механизм восстановления системы, ARM-версия и многие другие. На них подробно останавливаться в рамках данной статьи не будем.
Поскольку операционная система в основном используется для работы игр и программ, то очень важно с какой скоростью они будут там работать. Поэтому перейдем к самой интересной части этой статьи — к сравнению производительности Windows 7 и Windows 8
Меню (навигация) сайта
Возможно, это не первое, на что обращаешь внимание, когда заходишь на сайт. Но совершенно точно — важнейшая вещь, если хочешь что-нибудь на сайте найти
Конечно, есть множество великолепных ресурсов, где кнопок навигации нет на главной или они появляются не сразу. К примеру, один из лучших веб-дизайнов прошлого года — mikiyakobayashi.com. Сплошная анимация, графические блоки и лишь скромный намёк на меню после скроллинга. Не стоит воспринимать такие сайты как ориентир — ведь их эффективность оценивается не удобством или посещаемостью, а временем просмотра.

Подавляющему большинству сайтов всё же необходимо предлагать посетителям информацию и услуги, а для этого надо обеспечить быстрый и понятный переход к нужному разделу. Поэтому позаботьтесь о навигации и о том, чтобы она получилась иерархической, если не укладывается в 5–6 кнопок. И лучшее место для этого — в наиболее эффективных зонах: верхней или левой части экрана.
Ярлыки в углах экрана
В левом верхнем углу появляется ярлык для недавно использованных приложений, и можно щелкнуть по любому из них и перетащить вправо или влево. Таким образом, можно разделить экран на два приложения.
В нижнем правом углу находится логотип Windows, который является ярлыком на экране запуска / рабочего стола. При нажатии правой кнопки на логотипе появится меню для продвинутых пользователей.
В правом верхнем углу есть ярлык на панели (поиск, обмен, запуск, устройства, настройки) и информация о дате, сети WiFi и батарее.
В правом нижнем углу есть ярлык на панели (поиск, обмен, запуск, устройства, настройки) и информация о дате, сети WiFi и батарее. В режиме рабочего стола все программы сведены к минимуму и появляются обои, сам рабочий стол.
Вид системы охлаждения
 computer-master.org
computer-master.org
С появлением энергоэффективных процессоров всё больше и больше производителей отказываются в лёгких ноутбуках от активного охлаждения в пользу пассивного. Отсутсвие вентиляторов делает такие компьютеры полностью бесшумными, но при сильных нагрузках эта тишина вылезает боком.
Иногда из-за высокой нагрузки система охлаждения не справляется с отводом тепла. И тогда для защиты процессора от перегрева принудительно снижается его частота. Как следствие, падает производительность и приложения начинают тормозить.
А в системах активного охлаждения при таких ситуациях просто увеличиваются обороты вентилятора. Частота процессора остаётся неизменной. Поэтому если планируете использовать ноутбук для сложных задач, стоит рассматривать именно этот вариант.
Решение конфликта имён файлов
Очень часто возникает ситуация, когда вы пытайтесь сохранить в папке файл с таким названием, которое там уже есть. Из-за этого происходит конфликт имён и перед пользователем появляется специальное диалоговое окно его решения. В Windows Vista и Windows 7 оно выглядело вот так:
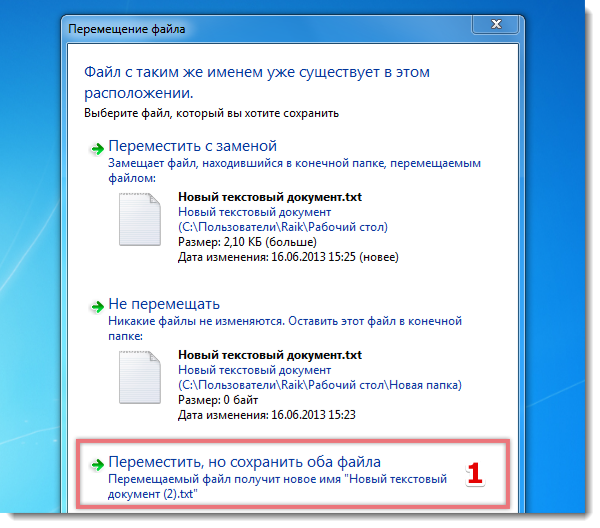
Чтобы сохранить файл в той же папке (к названию система автоматически добавляла приписку «(2)») вам нужно было сделать ровно один клик. Я не знаю, какой «гений» юзабилити взялся изменять эту функцию в Windows 8, но в итоге вышло, что теперь вам нужно выполнить 4 действия вместо одного:
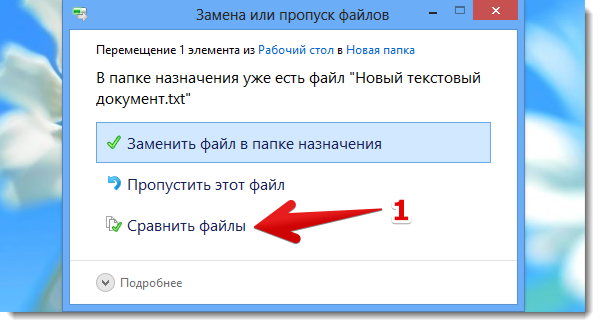
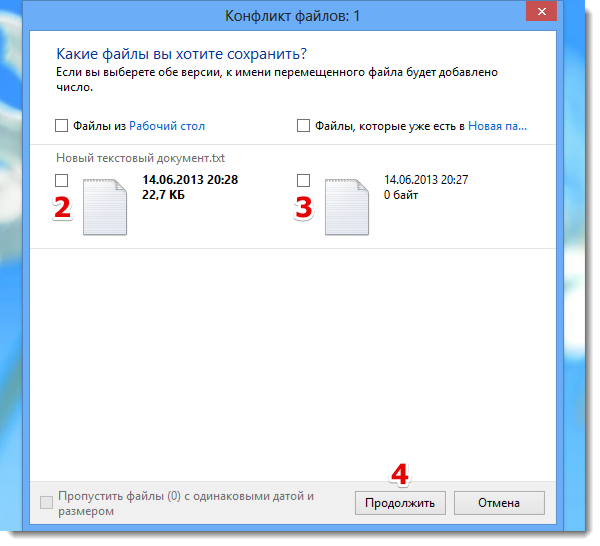
Особенно интересно в первом окне выглядит постоянно неактивная кнопка «подробнее».
Полезные горячие клавиши Windows 8.1
Использование горячих клавиш в Windows 8 и 8.1 — очень эффективный метод работы, который способен значительно сэкономить ваше время. Поэтому рекомендую ознакомиться и постараться чаще использовать хотя бы некоторые из них. Под клавишей «Win» подразумевается кнопка с изображением эмблемы Windows.
- Win + X — открывает меню быстрого доступа к часто используемым настройкам и действиям, аналогичному тому, что появляется при правом клике на кнопку «Пуск».
- Win + Q — открыть поиск Windows 8.1, который часто является самым быстрым и удобным способом запустить программу или найти нужные настройки.
- Win + F — то же, что и предыдущий пункт, но открывается поиск по файлам.
- Win + H — открывается панель «Поделиться». Например, если сейчас нажму эти клавиши, набирая статью в Word 2013, мне будет предложено отправить ее по электронной почте. В приложениях для нового интерфейса вы увидите и иные возможности поделиться — Facebook, Twitter и аналогичные.
- Win + M — свернуть все окна и перейти на рабочий стол, где бы вы не находились. Аналогичное действие выполняет и Win + D (еще со времен Windows XP), в чем разница — не знаю.
Конкуренция планшетов, смартфонов и настольных компьютеров
Если вы собираетесь купить новый компьютерный девайс в 2013 году, то, скорее всего, вы выберите Apple iPad, недорогой Android планшет или даже Chromebook. Настольные ПК не умерли, но сейчас покупать их не очень выгодно и именно стоимость Windows 8 не помогает поднимать продажи персональных компьютеров.
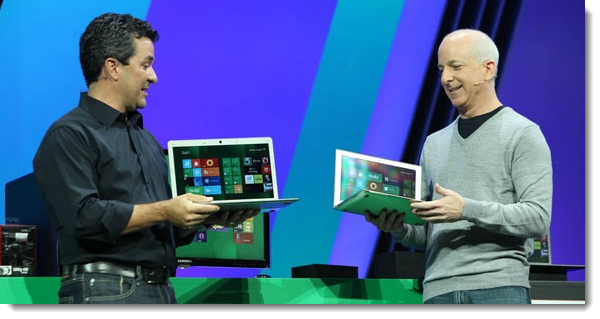
Microsoft должны были знать это. Если Microsoft действительно начнёт продавать или даже сдавать в аренду, Microsoft Office для iPad, то будьте уверены, что в компании увидели свет в конце туннеля. Будущее Microsoft, в этом случае, будет лежать не в сфере создания операционных систем и приложений, а в сфере услуг.
А как же Windows 8? Как и с Vista до этого, Microsoft просто переиздаст старую версию Windows, на этот раз на месте XP будет Windows 7, и начнёт говорить о замечательных качествах ОС Windows Blue, которая станет следующей версией Windows.
Нет возможности воспроизводить DVD или Blu-Ray
Windows 8 не будет поддерживать воспроизведение DVD или Blu-Ray. Множество новых компьютеров, особенно ультрабуков, не оснащаются DVD приводами. Компания Microsoft делает лицензионные отчисления за возможность воспроизведения DVD на каждом компьютере оснащенном DVD-приводом, поэтому компании нет смысла осуществлять поддержку DVD для компьютеров, на которых никогда не будут проигрывать DVD-диски. Также компания Microsoft сделала большую ставку на планшеты с Windows 8, а они тоже не имеют приводов для дисков. Но не волнуйтесь, вы все равно сможете смотреть свои DVD и Blu-Ray диски на Windows 8. Компьютеры, которые вы будете покупать с Windows 8 и с установленным дисководом, будут включать лицензию на просмотр DVD и Blu-Ray, и вы сможете беспрепятственно смотреть их. Плюс, у вас всегда есть возможность скачать популярный и бесплатный VLC player или любое другое ПО для проигрывания DVDs и Blu-Ray, без дополнительной платы и сборов.
Также вы можете купить или сделать обновление системы до Windows 8 Professional, которая дает возможность установить дополнительно Windows Media Center, подходящий для воспроизведения DVD.
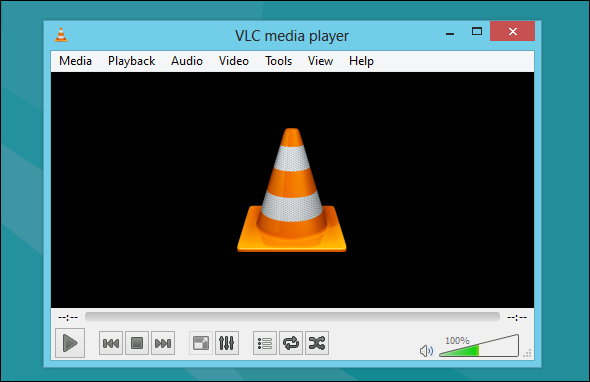
Прозрачность в окнах
Довольно странно начитать этот список именно с прозрачности (Aero Glass), то есть, по сути, с элемента оформления системы, но именно её мне не хватает каждый день, когда я вижу новый интерфейс Windows 8.
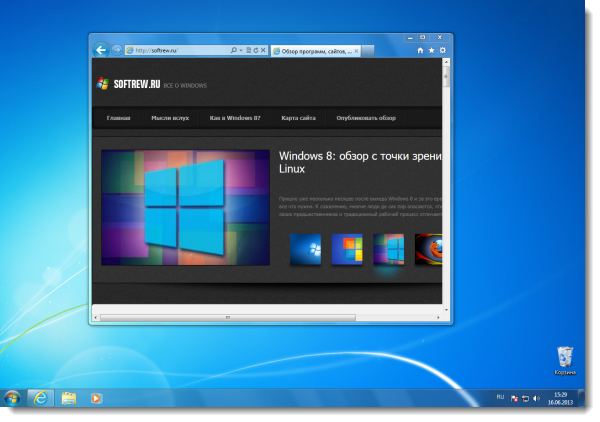 Aero Glass в Windows 7 и IE9
Aero Glass в Windows 7 и IE9
Кто-то в корпорации счёл Aero Glass настолько отвратительным и бесполезным, что его немедленно нужно было вырезать без всякого спроса пользователей за несколько недель до выхода финальной версии системы. Разработчики тогда написали целый объяснительный трактат в официальном блоге о том, как прекрасен новый плоский интерфейс Windows 8, но лично я их воодушевления до сих пор понять не могу. Несмотря на то, что уже есть способы частично вернуть прозрачность в Windows 8, меня они пока не устраивают.
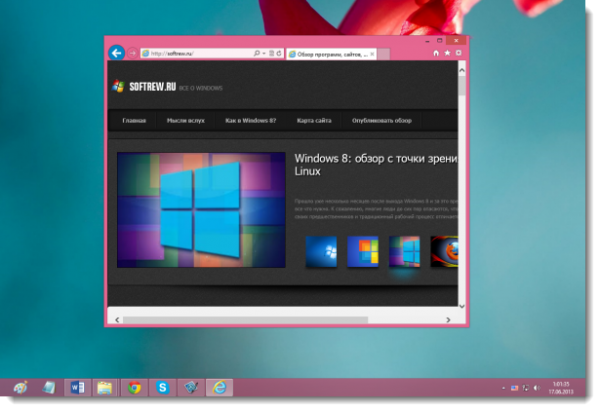 Новый оконный интерфейс Windows 8
Новый оконный интерфейс Windows 8
Аккуратные полупрозрачные грани с тенями и эффектом размытия уступили место до предела примитивно-грубому интерфейсу, на который при включённой автоколоризации смотреть невозможно, так как он просто режет глаза и отвлекает на себя внимания пёстрыми, сплошными цветами
Фильтр SmartScreen для защиты от вредоносных программ
Если вы пользуетесь или пользовались Internet Explorer, то уже знакомы с Windows SmartScreen, который производит фильтрацию скачиваемых вами приложений для вашей же безопасности. Например, если вы загружаете популярные приложения, такие как iTunes, то Windows без проблем позволит их скачать. Если же скачиваются менее известные программы, о которых фильтр SmartScreen не осведомлен, то вы получите предупреждение о неизвестном приложении, которое может оказаться вредоносным или фильтр просто о нем не знает. Наконец, если вы начнете загрузку известных ему вирусов или других вредоносных программ, то SmartScreen обязательно предупредит вас о вредоносном приложении и автоматически блокирует загрузку файла.
В Windows 8 SmartScreen интегрирован прямо в операционную систему, поэтому теперь не важно, какой браузер вы используете. Mozilla Firefox, Google Chrome или другой браузер будут включать фильтр SmartScreen при загрузке и попытке запуска файла
Эта функция включена по умолчанию, но она не является обязательной и ее можно самостоятельно отключить в настройках.
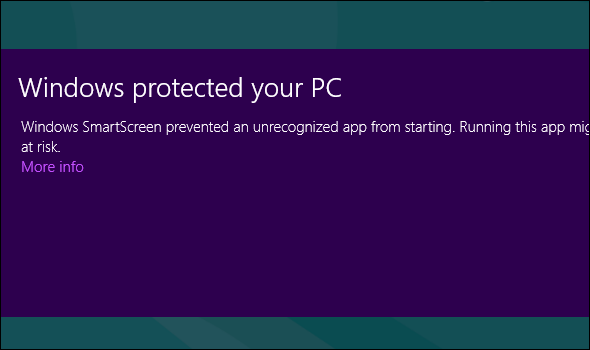
Установите антивирусное программное обеспечение
Установка антивирусного программного обеспечения становится необходимой, если вы загружаете много файлов из Интернета и подключаете USB-накопители. Антивирусная программа защищает ваш ПК от вирусов, вредоносных программ и других вещей, которые могут нанести вред вашему компьютеру. Многие пользователи совершают ошибку, загружая пиратское антивирусное программное обеспечение из Интернета, но когда дело доходит до защиты, они бесполезны.
Сообщалось, что версия взломанного антивирусного программного обеспечения сама по себе поставляется с вирусом. Поэтому устанавливайте только лицензионную копию антивирусного ПО. Мы рекомендуем к установке такие антивирусы, как Norton, BitDefender или Kaspersky для защиты вашего ПК, так как это самые надежные и популярные антивирусные программы, доступные на сегодняшний день. Также вы можете ознакомиться с нашей статьей, в которой мы писали о самых популярных антивирусных программах для windows.
Планшетный интерфейс

Microsoft позиционирует Windows 10 как универсальную систему для всех типов устройств. Предполагалось, что она будет удобной и на стационарных компьютерах, и на ноутбуках, и на планшетах, и на телефонах. Это действительно интересное и даже инновационное решение. И при этом весьма спорное.
Когда состоялся релиз Windows 8, пользователи были недовольны Metro-интерфейсом. Огромные цветные элементы и крупные шрифты смотрелись вполне уместно на планшетах и ноутбуках-трансформерах, но на десктопе выглядели как минимум странно. Windows 10 наступила на те же грабли. Правда, в ней исправили некоторые ошибки предшественницы, например вернули меню «Пуск».
Microsoft допустила ошибку, предположив, что всем пользователям компьютеров нужен сенсорный интерфейс. Настольные и мобильные ОС отличаются: они по-разному выглядят и управляются.
Решение: есть много сторонних решений вроде Start10 или Classic Shell, делающих интерфейс Windows 10 более пригодным для использования на десктопах без тачскрина. Но это «костыли». Кастомизация интерфейса в Windows 10 не предусмотрена. Вы можете разве что сменить цвет окон.
Преимущества Windows 8.1
Среди преимуществ Windows 8.1 стоит упомянуть:
1. Достаточно удобный риббон-интерфейс всех окон, знакомый нам ещё с Microsoft Office 2007 и 2010:
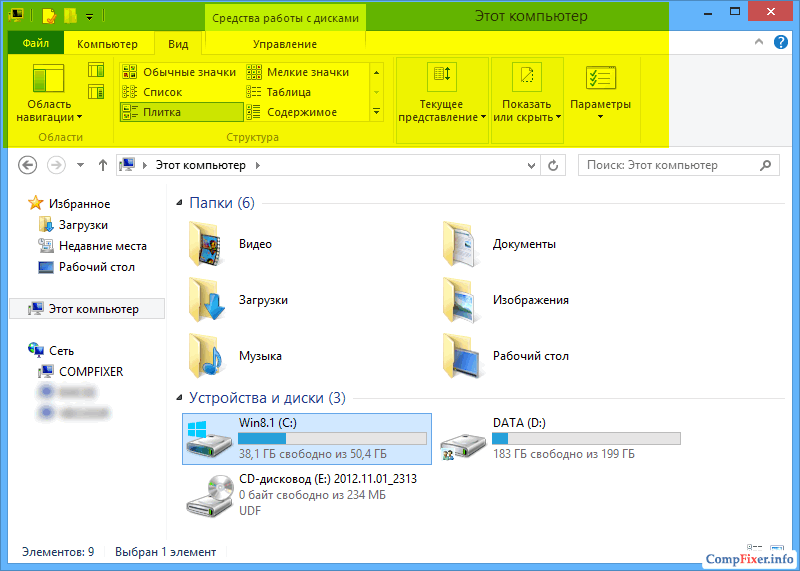
2. Возможность включить паузу в режимах копирования и перемещения во встроенном проводнике плюс отображение скорости операции:
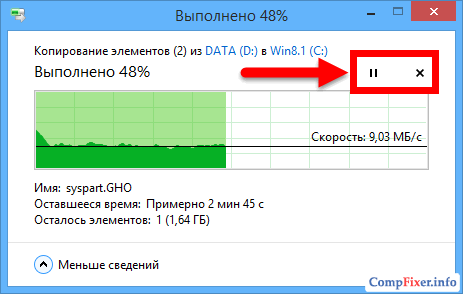
3. Чуть более быстрая загрузка системы.
Наш ноутбук HP G62, оснащённый классическим шпиндельным жёстким диском WD на 7200 RDP, загружает Windows 7 x64 за 46 секунд, а Windows 8.1 x64 Update 1 — за 40 секунд. Измерения проводились от нажатия на кнопку Power из выключенного состояния до автоматической загрузки рабочего стола.
4. Встроенный Защитник Windows
Защитник (он же Defender) является аналогом антивируса Microsoft Security Essentials, который успешно обеспечивает базовую защиту.
5. Встроенный SkyDrive (OneDrive) и синхронизация
Облачный сервис позволяет бесплатно хранить 7 ГБ данных пользователя. Если вы пользуетесь несколькими устройствами, вам не нужно ничего переносить на «флешке» — рабочие файлы всегда под рукой.
Функция синхронизации параметров пользователя работает с учётной записью Майкрософт и позволяет синхронизировать некоторые настройки пользователя: макет начального экрана, тему, параметры языка, настройки браузера. Вы можете ввести реквизиты своего LiveID на новом устройстве с Windows 8.1 и через несколько минут увидите привычный для вас рабочий стол. Также, это отлично ускоряет настройку после переустановки системы.
Производительность
В интернете можно найти множество тестов, их смысл заключается в следующем: берутся одинаковые комплектующие, устанавливаются одинаковые версии нескольких систем и на них выполняются одинаковые задачи. В итоге сравнивается время, за которое каждая из версий с ними справилась.
Скорость системных процессов
Представленные ниже графики наглядно иллюстрируют, как быстро справляются с работой Windows 7, 8 и 10. Из них можно сделать вывод: в большинстве случаев выигрывает «десятка».
Фотогалерея: сравнение скоростей системных процессов Windows 7, 8, 10
Сравнение через программы
Для сравнения производительности также существуют специальные программы, которые специально нагружают системы разнообразными задачами, а после выдают результат по всем пунктам. По выводам данных программ в большинстве случаев выигрывает Windows 10.
Фотогалерея: сравнение производительностей Windows 7, 8 и 10 с помощью программ
Сравнение в приложениях
Ещё один способ выяснения победителя — анализ скорости работы наиболее популярных приложений: Excel, браузер Mozilla, Adobe Photoshop и т. д. По результатам данных тестов десятая версия Windows не всегда первая, но отстаёт несильно.
Итог
У Windows 10 много недостатков, которые Microsoft не торопится исправлять. Остаётся надеяться, что рано или поздно корпорация доведёт до ума своё детище. В любом случае альтернатив у нас не так много.
Linux лишён проблемы неотключаемых обновлений, телеметрии и мусорных приложений. Вы вольны устанавливать только то, что вам нужно, и удалять всё, что хотите. Интерфейс Linux очень легко настроить. Вы можете выбрать KDE или Cinnamon для настольного использования или Gnome и Budgie для сенсорных экранов. А если вы не смогли найти альтернативу какому-то ПО из Windows в Linux, запустите нужную программу в виртуальной машине или в Wine.
macOS имеет гораздо более удобный интерфейс, чем Windows 10. Сравните внешний вид macOS и iOS. Первая оптимизирована для настольных устройств, вторая — для планшетов и телефонов. Apple не стала городить везде один и тот же UI, поэтому и мобильная, и настольная система только выигрывают.
Менее радикальное решение: вы можете оставаться на Windows 7 до 2020 года, пока её будут поддерживать. Правда, этим вы лишь отсрочите неизбежное.
