Сравнение Windows 7 и Windows 8 в играх
Для измерения и сравнения производительности в играх и других приложениях, которые интенсивно используют графическую карту, удобней всего использовать тестовые пакеты из семейства 3DMark. Как показывает практика, они дают достаточно точное представление о производительности системы в тех или иных играх.
Начнем с результатов тестов 3DMark2001
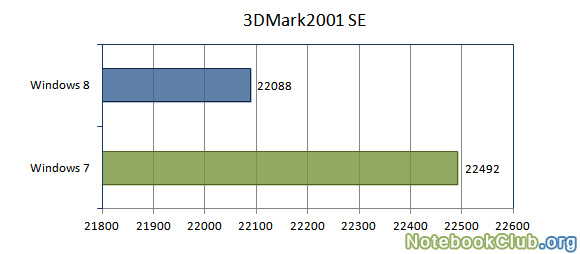
Обе системы показали примерно одинаковые результаты с минимальным перевесом Windows 7.
3DMark03
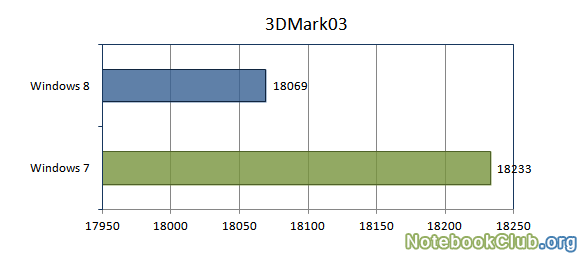
Тесты повторялись по три раза. На Windows 7 итоговый результат немного выше. Как и в случае с 3DMark2001 SE, разница минимальна.
3DMark06
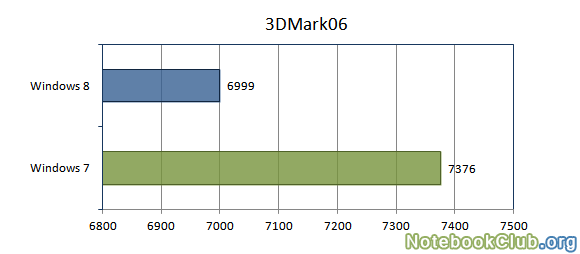
В целом ситуация схожая с 3DMark03, но разрыв немного больше (около 5%). Тесты также повторялись по три раза. Рассмотрим отдельно результаты по подтестам:
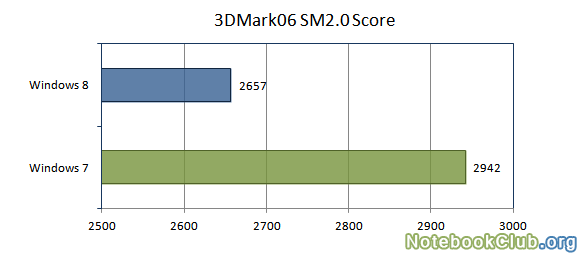
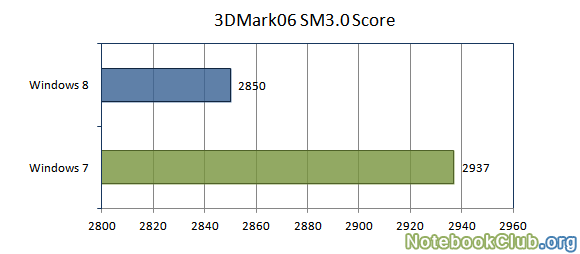
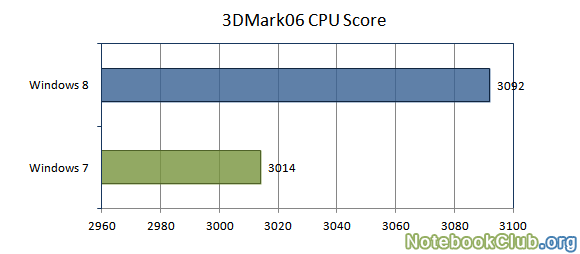
Примечательно, что в тесте CPU Windows 8 набрала больше баллов, чем Windows 7. В остальных тестах Windows 8 оказалась немного быстрее.
3DMark Vantage
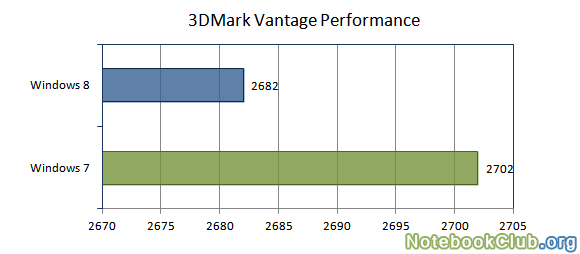
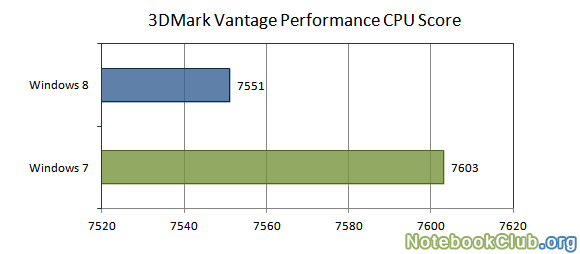
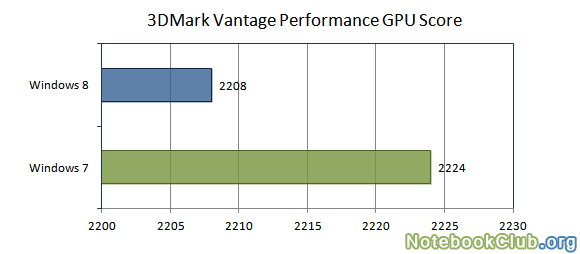
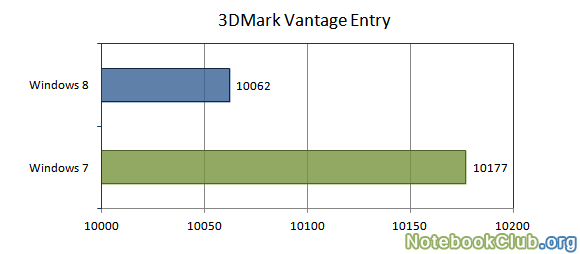
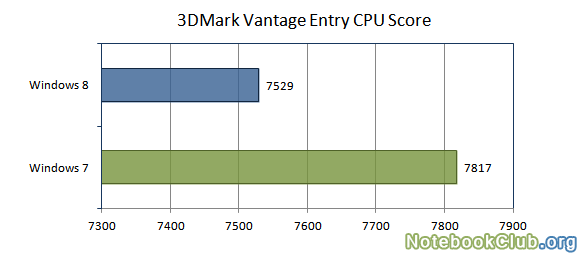
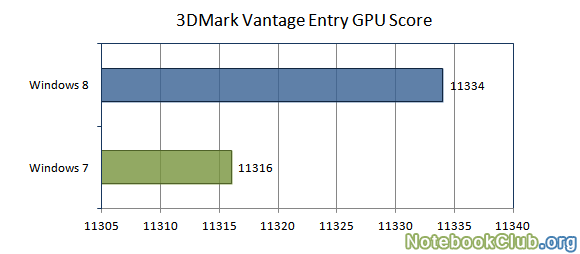
3DMark Vantage является более-современным и полным тестом игровой производительности. Ситуация в нем в общем-то схожа с результатами в других бенчмарках из данной серии. Для большей полноты картины рассмотрим результаты бенчмарка Heaven Benchmark 3.0.
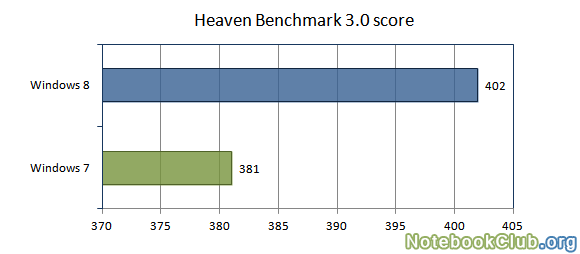
В данном тесте Windows 8 показала немного лучшую производительность. Разрыв минимальный.
Выводы по тестам Windows 7 и 8 в играх
Подведем промежуточные итоги по тестированию в игровых приложениях. Как показали результаты измерений, игровая производительность Windows 7 и Windows 8 находится примерно на одном уровне. Если вы выбираете какую систему установить на игровой компьютер или ноутбук, то особой разницы между Windows 7 и Windows 8 нет.
Новые приложения Windows 8 выполняются в «песочнице»
le=»text-align: justify;»>Приложения для нового интерфейса Windows 8 Metro выполняются в «песочнице», т.е. не могут выполнять никаких действий, кроме прямо им разрешенных. Для сравнения, приложения для рабочего стола имеют полный доступ к системе. Например, если Вы скачали и запустили игру, она может установить дополнительные драйверы в операционной системе, прочесть любые файлы с жесткого диска, и проделать другие изменения. Особенно это касается процесса установки, который обычно запускается с привилегиями администратора.
Разрешения для приложения Windows 8
Приложения Windows 8 работают несколько иным способом — их поведение больше похоже на веб-приложения или приложения для популярных мобильных платформ, таких как Android или iOS. Данные программы не могут скрытно работать в операционной системе, записывая все Ваши действия, пароли, также они не обладают доступом к любому файлу на Вашем компьютере. Также нужно отметить, что приложения Windows 8 могут быть установлены только из магазина приложений Windows и при установке Вы точно знаете, какие разрешения необходимы программе для работы.
Таким образом, Windows 8 определенно является более защищенной операционной системой по сравнению с Windows 7. Встроенный антивирус и система защиты от подозрительных программ, а также ряд других усовершенствований безопасности определенно будут полезны, особенно начинающим пользователям — Windows 8 постарается сама обеспечить необходимую безопасность, а пользователи куда реже будут попадать в различные неприятные ситуации, требующие вызова мастера или более опытного товарища.
А вдруг и это будет интересно:
Фильтр SmartScreen
Ранее фильтр SmartScreen существовал как надстройка безопасности Internet Explorer. В Windows 8 он работает на уровне операционной системы. SmartScreen автоматически сканирует все исполняемые EXE файлы, которые Вы загружаете из Интернет с помощью любого браузера — будь то Internet Explorer, Google Chrome, Mozilla Firefox или Яндекс Браузер. Когда Вы запускаете загруженный файл, Windows 8 сканирует этот файл и отправляет его цифровую подпись на серверы Microsoft. В случае, если цифровая подпись соответствует хорошо известному приложению, такому как Flash плеер, Skype, Photoshop или другому, Windows запускает его. Если о приложении мало что известно, или оно состоит в списке неблагонадежных, Windows 8 сообщит об этом, а в случае угрозы безопасности не станет запускать приложение без принудительных действий с Вашей стороны.
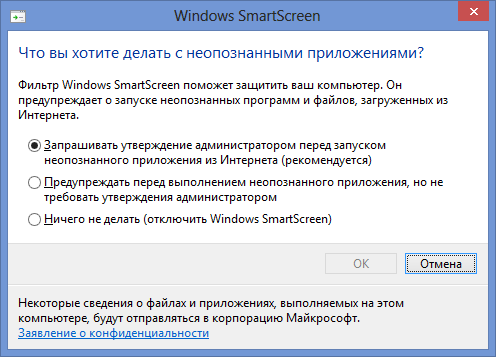
Настройки SmartScreen
Как человек, для которого ремонт компьютеров и компьютерная помощь — это работа, могу сказать, что функция очень хороша: многие пользователи привыкли искать любую программу с помощью запросов «скачать скайп бесплатно, без смс и регистрации», «скачать программу для восстановления данных», «загрузочная флешка программа торрент». И очень часто, именно так для меня появляется дополнительная работа. SmartScreen призван защитить пользователей от этого. Другое дело, что большинство из них никогда не слушают голоса UAC, антивируса и, вероятно, не станут слушать SmartScreen.
Безопасная загрузка (Secure Boot)
На компьютерах и ноутбуках с Windows 8, использующих UEFI вместо BIOS, безопасная загрузка обеспечивает возможность выполнения только специального подписанного программного обеспечения при загрузке. В компьютерах, составляющих сейчас большинство, вредоносные программы могут записать собственный загрузчик, который будет загружаться до загрузчика Windows, запуская руткит до того, как Windows загрузился (например, смс вымогатель, появляющийся до загрузки ОС. При этом, удалить баннер такого типа несколько сложнее, чем обычный). На компьютерах с UEFI этого можно избежать.
Защитник Windows
Для защиты от шпионского программного обеспечения в состав Windows 7 включён специальный модуль, автоматически запускаемый при каждой загрузке операционной системы и выполняющий сканирование файлов как в режиме реального времени, так и по заданному пользователем расписанию. В целях регулярного обновления сигнатур вредоносных приложений защитник Windows использует центр обновления для автоматической загрузки и установки новых определений по мере их выпуска. Кроме того, защитник Windows может быть настроен на поиск обновлённых определений в Интернете перед началом проверки хранящихся на диске компьютера данных. Любопытной особенностью антишпионского модуля является умение работать в тандеме с сетевым сообществом Microsoft SpyNet, призванным научить пользователей адекватно реагировать на угрозы, исходящие от шпионских программ. Например, если защитник Windows обнаруживает подозрительное приложение или внесенное им изменение, которые ещё не получили оценки степени опасности, можно просмотреть, как другие участники сообщества отреагировали на такое же предупреждение, и принять верное решение.
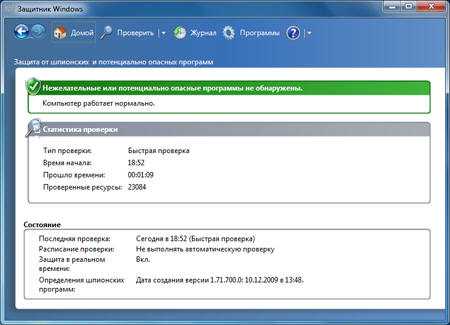
Какую роль в безопасности системы играет кнопка «Да»
Пока у пользователя есть кнопка «Да» и права администратора, безопасность системы обеспечить невозможно.
Мой приятель, ИТ-специалист
Недавно я обсуждал возможности безопасности Windows 7 с моим приятелем, который работает системным администратором в довольно крупной организации. Его мнение вынесено в эпиграф, и я с ним согласен. Действительно, к заражениям системы очень часто ведут действия пользователей, устанавливающих вредоносные программы самостоятельно. Уже 10 лет прошло с появления знаменитого вируса ILOVEYOU, распространявшегося вредоносным вложением в письме, но миллионы людей продолжают попадаться на ту же удочку.
В последнее время наметился сильный рост в распространении фальшивых защитных программ, которые при установке ведут себя вполне стандартно, а потом, получив необходимые права, ставят систему на колени и вымогают деньги у пользователя. Американцам предлагают оплатить разблокировку системы кредитной картой, а в России и странах ближнего зарубежья своя специфика – отправка SMS на короткий номер. В любом случае деньги снимают, а проблема остается.
Рисунок 4 – Фальшивая защитная программа требует денег за разблокировку системы
В отчете по безопасности за вторую половину 2009 года аналитики Microsoft приходят к выводу, что эта схема успешно работает, принося солидные барыши мошенникам. По сравнению с первым полугодием, количество компьютеров, на которых ложные антивирусы были обнаружены и устранены защитными программами Microsoft, выросло на 46,5% и составило 7,8 миллиона. Чтобы не попасть в число этих счастливчиков, загружайте защитные программы только из надежных источников – сайтов антивирусных компаний, ссылку на список которых я приводил выше.
Но фальшивые антивирусы составляют лишь часть вредоносных программ, которые распространяются обманным путем, используя человеческий фактор. Заразиться можно, например, получив ссылку на «мега-полезную программу» в ICQ от знакомого, либо установив проигрыватель или кодек, «совершенно необходимый» для просмотра видео. Вирусы, трояны и шпионы маскируются, например, под бесплатные:
- игры
- утилиты для оптимизации системы
- кодеки
- видео ролики
Даже если вредоносная программа выполняется с полными правами администратора, есть вероятность, что антивирус вас спасет. Но когда его нет или базы устарели, у вас будет только один шанс. Используя контроль учетных записей, вы будете точно знать, что программе требуется неограниченный доступ, поскольку Windows 7 всегда просит разрешения на запуск приложений, пытающихся внести изменения в систему.

Рисунок 5 — Контроль учетных записей предупреждает, что программе требуются права администратора
Решение всегда принимаете вы, поэтому будьте бдительны, и прежде чем нажать кнопку «Да», спросите себя:
- Является ли вопрос системы следствием моих действий?
- А нужно ли мне это?
К этой кнопке мы вернемся еще не раз, а сейчас поговорим о первой рекомендации Microsoft, от которой напрямую зависит не только финансовое благополучие компании, но и стабильность работы вашей системы.
Недостатки «Семерки»
- Одним из недостатков является не совсем корректная работа 64-х и 32-х битных драйверов;
- Неудобный обмен файлов по сети;
- Слабая защита от вирусов — хоть в систему и встроен «защитник» Windows, но все равно уровень защиты слишком мал. Из-за этого требуется установка дополнительного антивируса;
- Слишком упрощенный проводник, порой с ним работать очень неудобно;
- Малые ресурсы на маломощных компьютерах для работы ОС. Для стабильной работы понадобится мощный компьютер.
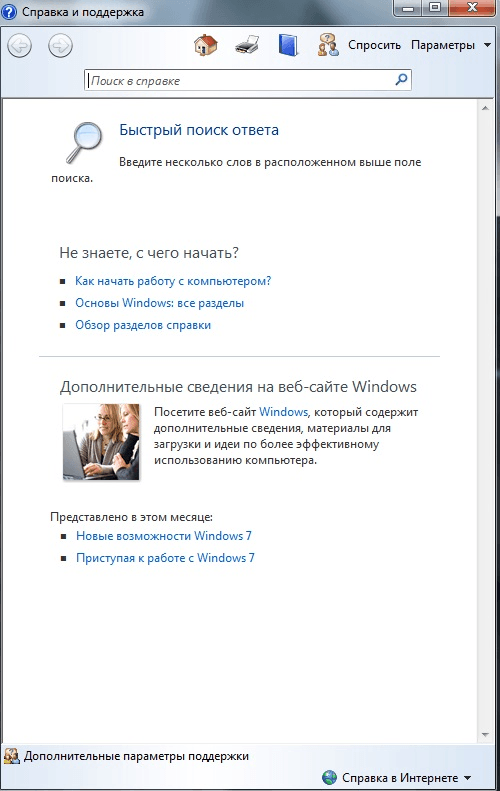
Плюсы «Семерки» очевидны, их довольно много. Конечно же, положительные качества раскрываются в оформлении и работе операционной системы
Но все же стоит обратить внимание на «Восьмерку». Для чего нужно было создавать более усовершенствованную ОС вместо такой неприхотливой Виндовс 7? Для этого следует рассмотреть сильные, а также слабые стороны этой операционной системы
Сравнение дизайна
Windows 8 сильно отличается от остальных версий, так как имеет инновационный плиточный дизайн. Привычный рабочий стол отсутствует, доступ к приложениям осуществляется за счёт прямоугольных плиток. Пользователь имеет право их перетаскивать, менять цвета и габариты.
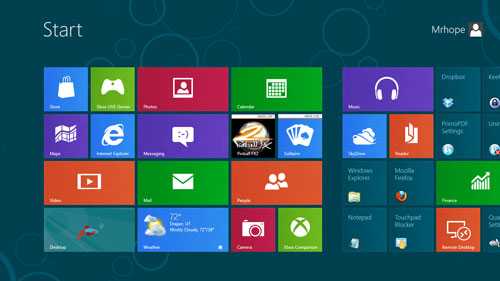 Windows 8 имеет плиточный дизайн
Windows 8 имеет плиточный дизайн
Поскольку внешний вид «восьмёрки» вызвал много неодобрительных отзывов, в Windows 10 вернули привычный дизайн: рабочий стол с ярлыками и меню «Пуск». Единственным отличием стало то, что теперь системная поисковая строка находится в отдельной вкладке. Интерфейс схож с представлением Windows 7, но немного осовременен: убраны лишние элементы, настройки системы упорядочены и интуитивно понятны, рамки окон плоские и прямоугольные.
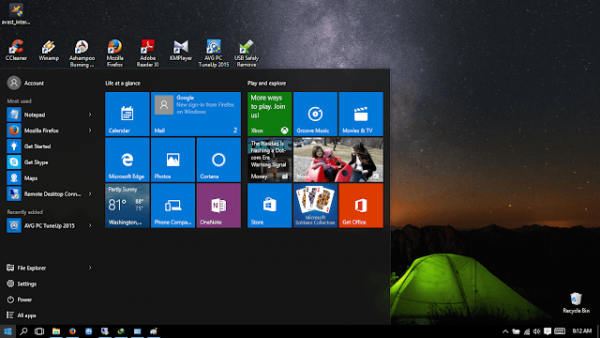 В Windows 10 вернули хорошо знакомые пользователям Windows 7 рабочий стол и меню «Пуск»
В Windows 10 вернули хорошо знакомые пользователям Windows 7 рабочий стол и меню «Пуск»
Какой дизайн лучше и удобнее, решать вам. Рекомендуется посмотреть несколько видеороликов, сравнивающих внешний вид той и другой системы, чтобы понять, как он выглядит в реальности, движении, а не на картинках.
Что нового в Windows 8
Сначала рассмотрим, а какие нововведения предлагает Windows 8, что же в ней нового? Самое очевидным нововведением является обновленный интерфейс. Он известен под названием Metro или интерфейс Windows 8 (Windows 8 UI). Его основной особенностью является стартовый экран:
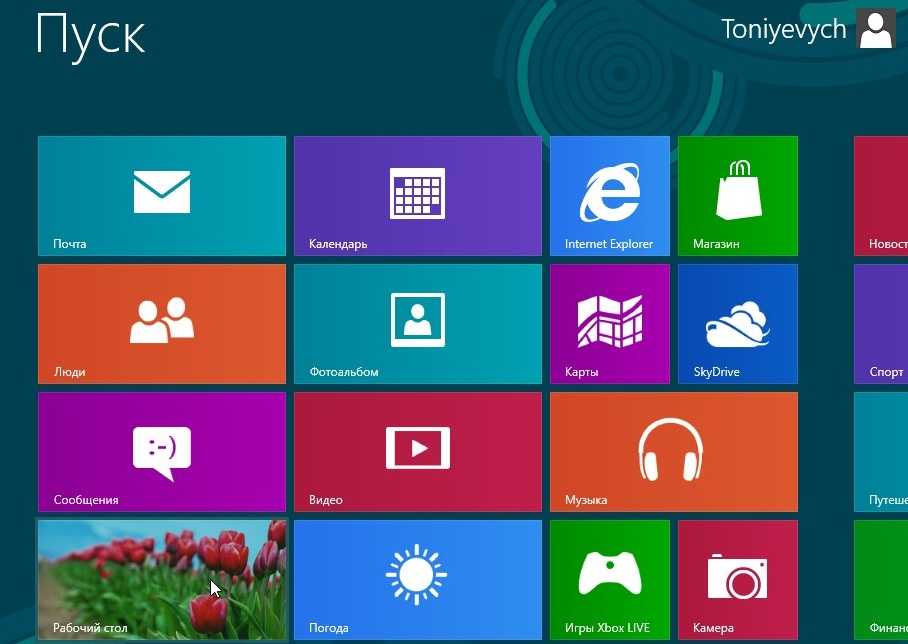
На нем размещаются ярлыки приложений, а также так называемые живые тайлы (live tiles). По большому счету их основным отличием от ярлыков является то, что информация на них меняется, они сами могут изменять размер. Это своеобразный аналог виджетов из Windows Vista и Windows 7.
Данный стартовый экран заменяет меню Пуск, от которого Microsoft избавилась в Windows 8. Пожалуй, это самое спорное нововведение в новой операционной системе. К счастью, его можно вернуть с помощью сторонних утилит. Как это сделать описано в конце статьи: Как вернуть меню Пуск в Windows 8.
Еще одним нововведением Windows 8 являются так называемые активные углы. При наведении курсора мыши к правому краю Рабочего стола появляется небольшое меню:
Выглядит немного необычно. Если подвести курсор мыши в упор к левому краю, то можно переключаться между приложениями. К слову, сами приложения могут работать в двух режимах: в настольном с классическим интерфейсом, а также в режиме с Metro-интерфейсом, который ориентирован на работу с сенсорными экранами.
Среди других изменений во внешнем виде необходимо отметить отказ от полупрозрачности и закругленных уголков в различных элементах интерфейса. Интерфейс операционной системы стал чище, если можно так выразиться, стал немного плавнее работать. Во многих местах он был изменен и улучшен, чаще стал использоваться так называемый Ribbon-интерфейс управляющих панелей. Такой интерфейс впервые появился в Microsoft Office 2007, а потом стал по чуть-чуть применяться и в других приложениях. В Windows 8 тот же Проводник оснащен подобным интерфейсом с возможностью его скрыть.
Помимо интерфейса в Windows 8 появилась глубокая интеграция с Microsoft SkyDrive. Это сервис для хранения файлов в «облаке». Работать с Microsoft SkyDrive достаточно просто:
в системе присутствует папка SkyDrive, содержимое которой хранится на серверах Microsoft. Если файл перемещается в нее, то он автоматически отправляется системой в облачное хранилище, которое закреплено за учётной записью Windows Live ID. Это позволяет синхронизировать изображения, музыку, фильмы, документы и прочие файлы между разными устройствами, а также позволяет делиться ими с другими.
У Microsoft SkyDrive, как и у любого схожего сервиса, есть два основных недостатка:
- для его работы необходимо быстрое и по возможности безлимитное подключение к Интернету;
- объем хранилища ограничен несколькими гигабайтами. Его можно увеличить за отдельную плату.
Помимо различных файлов Microsoft Windows 8 позволяет синхронизировать и настройки системы. Для этого требуется учётная запись Windows Live ID. Синхронизируются практически все настройки помимо паролей. При желании их список можно настроить в системе.
Учётная запись Windows Live ID также необходима для скачивания и покупки приложений во встроенном в Windows 8 магазине Windows Store. Этот магазин приложений позволяет не только устанавливать приложения, но и следит за их обновлениями. Удобно, одним словом.
В Windows 8 помимо упомянутых выше еще целая куча нововведений: новый Internet Explorer, переделанный Диспетчер задач, измененный диалог копирования, переделанный механизм восстановления системы, ARM-версия и многие другие. На них подробно останавливаться в рамках данной статьи не будем.
Поскольку операционная система в основном используется для работы игр и программ, то очень важно с какой скоростью они будут там работать. Поэтому перейдем к самой интересной части этой статьи — к сравнению производительности Windows 7 и Windows 8
Сравнение производительности Windows 7 и Windows 8
Для сравнения скорости работы данных операционных систем были использованы как синтетические приложения для тестирования производительности, так и тестовые пакеты на основе реальных приложений. Плюсом первых является большая точность и повторяемость результатов, плюсом вторых является большее соответствие реальным задачам. Помимо тестов производительности была измерена скорость запуска системы и приложений.
Условия тестирования
Для обеспечения точности все измерения производились на одном и том же ноутбуке и с теми же версиями драйверов, приложений и на тех же настройках. Сравнение проводилось на ноутбуке Asus N61Vn с четырехъядерным процессором Intel Core 2 Quad Q9000, 4 Гб DDR3 ОЗУ и с видеокартой nVidia GeForce GT240M. Использовались 64-битные русскоязычные версии Windows 7 SP1 Professional и Windows 8 Pro RTM со всеми доступными на момент тестирования обновлениями. Драйвера для обеих систем использовались те же. Антивирус и другие приложения, которые способны повлиять на результаты измерений, не устанавливались, все настройки по-умолчанию.
Выводы
Windows 8.1 бесспорно обладает рядом улучшений, но при этом вряд ли существенно обгоняет предшественницу Windows 7 по производительности. Да, загрузка в Windows 8 происходит быстрее, но обычно пользователю куда важнее быстродействие в рабочем режиме. Время загрузки, завершения работы, гибернации и пробуждения — конечно важны, но эти показатели редко имеют решающее значение при выборе рабочей ОС.
В большинстве случаев заменять полюбившуюся «семёрку» на «восьмёрку» нет смысла. Какого-то ощутимого прироста производительности это не даст, а радость от улучшений будет «компенсирована» вышеупомянутыми неудобствами.
Пользователям стационарных компьютеров и ноутбуков мы рекомендуем устанавливать Windows 7 SP1 x64 Профессиональную или выше. Ну а обладателям гаджетов с сенсорными экранами предлагаем выбирать между Windows 7 и Windows 8.1. Ибо, пока вы не опробуете новую ОС сами, никакой обзор вам определиться не поможет.
P.S. статья отражает субъективное мнение автора и не является истиной в последней инстанции.
Заключение
Многие зарубежные пользователи Windows 7 оценили удобный интерфейс приложения, простоту установки, настройки и быстроту работы антивирусного решения Microsoft. Начиная с сегодняшнего дня, вкусить все прелести Microsoft Security Essentials могут и отечественные пользователи. Именно сегодня, 16 декабря корпорация Microsoft открывает российским пользователям доступ к русифицированной версии антивируса и предоставляет техническую поддержку продукта на русском языке. Русифицированную версию Microsoft Security Essentials можно скачать с сайта , естественно, совершенно бесплатно. Этот продукт установлен на компьютерах доброй половины нашей редакции (не считая, разумеется, маководов) и заставляет забыть о бесплатных аналогах других разработчиков. Да и платных порой тоже.
Окончательные итоги сравнения Windows 7 и Windows 8
Итоги сравнения в виде отдельных тез:
Windows 8 демонстрирует примерно такую же производительность как и Windows 7. Установка Windows 8 с целью существенно повысить производительность системы в играх или в приложениях смысла не имеет;
Windows 8 гораздо быстрее включается и отключается
Если для вас это важно, то она вам подойдет лучше чем Windows 7;
Windows 8 лучше всего подходит для использования на устройствах с сенсорным экраном. Если ваш ноутбук, моноблок или компьютер им обладает, то установка Windows 8 существенно повысит удобство работы;
С устройствами без сенсорного экрана не все так просто
Дело в том, что Windows 8 изначально оптимизировалась под управление с помощью сенсорного экрана. Эти оптимизации видны во многих элементах интерфейса. Проблема в том, что с помощью мышки и клавиатуры им не так удобно пользоваться, как бы этого хотелось. Водить мышкой с одного края монитора в другой, привыкать к всплывающим меню, к новым способам управления далеко не всем понравится. Дело тут даже не в привычках, которые сложились за годы пользования предыдущими версиями Windows. Это просто неудобно. Да, можно к этому всему привыкнуть, включать меню Пуск с помощью сторонних утилит, настраивать, чтобы сразу включался Рабочий стол вместо стартового экрана, применять другие настройки, а можно просто установить Windows 7 по руководству: как установить Windows 7. В любом случае выбор за пользователем.
На этом все
Спасибо за внимание!. Любые вопросы по Windows 8 и Windows 7 прошу задавать здесь: Установка и настройка Windows 8 и здесь: Установка и настройка Windows 7
Любые вопросы по Windows 8 и Windows 7 прошу задавать здесь: Установка и настройка Windows 8 и здесь: Установка и настройка Windows 7.
