Другие утилиты
Мы упомянули не все полезные системные функции. На самом деле их намного больше, например:
- Редактор реестра – позволяет вносить изменения в систему. Очень серьезный инструмент, который дает массу возможностей, но им же можно и полностью «положить» ОС.
- Диспетчер задач – управляет всеми запущенными процессами и программа. Простой на первый взгляд, но достаточно мощный инструмент управления. В последних версиях Виндовс позволяет даже назначать ядра процессора на каждую задачу.
- Редактор групповой политики. Начинающие пользователи редко сталкиваются с этим инструментом. Он позволяет изменить практически все в работе системы. Например, именно с помощью этого редактора можно запрещать компьютеру работу с внешними накопителями.
- Брандмауэр – встроенный фаервол. Позволяет защитить компьютер от атак из интернета. В 10 версии Windows, вместе с встроенным антивирусом позволяет вообще не использоваться сторонние антивирусные решения.
И это не полный список того, чем можно воспользоваться, не используя функционал стороннего софта.
конфигурация системы Windows
Это самая первая утилита системы, на которую, на мой взгляд, стоит обратить внимание и её средствами отстроить параметры загрузки. Утилита присутствует во всех финальных версиях Виндовс от 7 до 10
Для того чтобы зайти в настройки конфигурации, следует запустить так называемый «интерпретатор» — попросту окно «Выполнить» (наиболее полно расписано о командах для Выполнить здесь).
Варианты доступа в недра настроек «выполнить» таковы:
В поисковом окне — на панели задач Windows 10 или в меню Пуск Windows 7 — вписываем фразу «Конфигурация системы» (как вернуть в виндовс 10 меню Пуск).
Другой способ: использовать горячие клавиши Win+R (Win — это клавиша клавиатуры с эмблемой Windows), далее в окно «Выполнить» пропечатать команду msconfig — и непременно нажать . (подборка полезных горячих клавиш — сэкономит полезное время при работе с системой)
Откроется…
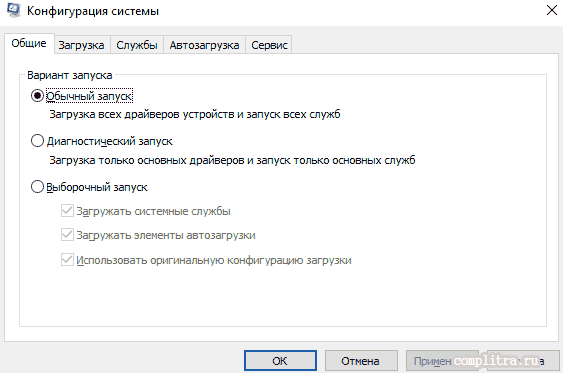
…окно настроек имеет несколько полезных вкладок (подменю).
Первое меню «Общие» — позволяет выбрать варианты последующей загрузки системы Windows. Например, отключить какие-то «службы системы» не являющиеся при каких-то обстоятельствах важными. …либо исключить из старта загрузки драйверы, если есть подозрение на их некорректную отработку — при отключении используется так называемая чистая загрузка ОС виндовс.
«Загрузка» — очень!! интересная вкладка! позволяет, например, выбрать и установить по умолчанию основную загружаемую систему (это если систем несколько).
Также возможно включить (для следующей загрузки) «Безопасный режим», коли есть подозрения на системные неполадки: тестирование даст возможность всё это выявить.
Что интересно! возможно проследить отработку драйвера видеокарты, запустив базовый драйвер (базовое видео).
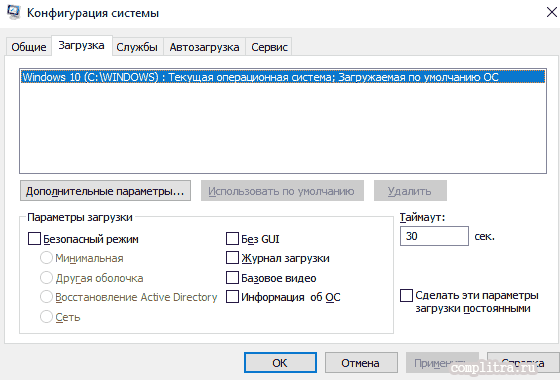
Далее… (я не стану через чур сорить скриншотами) «Службы» — в настройках вкладки возможно включить-отключить службы для последующего старта загрузки системы, для примера: оставить только служебные Microsoft — та же «чистая загрузка» — всё это для исследовательских целей диагностики.
«Автозагрузка» — в виндовс 7 в этих настройках возможно отключить или включить (в старте загрузки системы) ту или иную программу. Например, не всем постоянно требуется Microsoft Word и пр. можно исключить…
Для Виндовс 8-10 для этих целей используется «Диспетчер задач».
«Сервис» — используется для быстрого запуска системных утилит: кстати, обратите внимание — напротив имени утилиты есть кое-какие пояснения…
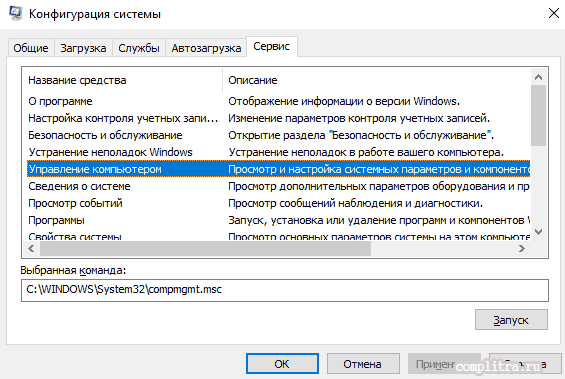
Программа для управления разделами жесткого диска
Как разбить жесткий диск в Windows 8 без использования дополнительных программ
Для того, чтобы разбить диск, изменить размеры разделов и выполнить другие базовые операции в Windows 8 (а также и Windows 7) Вам не требуется использовать какую-то стороннюю программу. Просто используйте утилиту управления дисками, присутствующую в Windows — с помощью данного инструмента Вы можете увеличить или уменьшить существующие разделы, создать новые, а также отформатировать их. Эта программа включает более чем достаточно возможностей для базовой работы с разделами жесткими дисками. Более того, с помощью управления хранилищами в Windows 8 Вы можете использовать разделы нескольких жестких дисков, объединяя их в один большой логический раздел.
Редактор реестра
Несмотря на широкую известность редактора реестра, получить доступ к утилите все еще непросто – у нее до сих пор нет собственного ярлыка запуска в стартовом меню Windows. Поэтому единственным способом вызвать редактор реестра является ввод команды «regedit» в окне утилиты, вызываемой сочетанием клавиш «Windows + R».
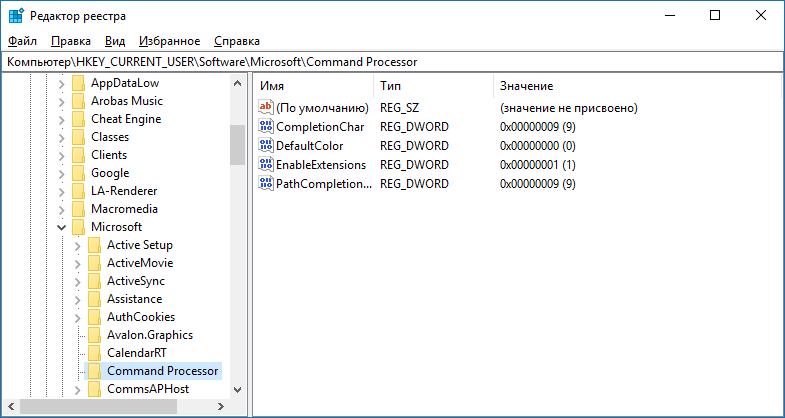
Большинство изменений, которые пользователь может внести в систему с помощью редактора локальных групповых политик можно сделать с помощью редактора реестра. Это пригодится в случае использования «Домашней» редакции операционной системы от Microsoft, где доступ к групповым политикам невозможен. К примеру, в обеих утилитах можно отключить отдельным пользователям возможность завершать работу Windows. Ко всему прочему реестр содержит ряд параметров, отсутствующих в редакторе групповых политик.
Поскольку редактор реестра является комплексной и сложной утилитой, вносить изменения следует крайне осторожно и только в том случае, если вы уверены в своих действиях. Иначе можно повредить компоненты операционной системы или сделать Windows полностью неработоспособной
Перед тем, как внести изменения в реестр, на случай непредвиденных ситуаций, необходимо сделать его резервную копию. Также используйте проверенные источники информации касательно всевозможных твиков реестра.
Программы настройки операционной системы и приложений
Современные операционные системы подобно аппаратной части компьютера представляют собой сложный комплекс программ и модулей, которые имеют множество настроек и параметров. И хотя операционная система содержит в себе средства для конфигурации своих параметров, специализированные программы справляются с этой задачей намного лучше, предоставляя пользователю большую гибкость и информативность при осуществлении таких действий. Регулируя параметры с помощью таких программ, можно добиться повышения производительности в конкретных условиях работы, сделать работу с операционной системой более удобной, добавить специальные эффекты, которые украсят пользовательский интерфейс.
С помощью программ оптимизации
производится проверка конфигурационных параметров операционной системы на корректность и совместимость и устраняются выявленные неисправности. Существуют такие оптимизаторы и для определенных прикладных программ, позволяя добиться от них максимальной производительности.
В этом разделе Вы найдете программное обеспечение для системы компьютера и можете скачать лучшие программы и системные утилиты для Windows бесплатно. Выбор ПО большой и для удобства пользователей все программы размещены по категориям.
Оптимизация ПК
Программы для чистки системного реестра, исправления ошибок Windows и комплексной оптимизации компьютера, помогут освободить место на жестком диске, удалить временные файлы и ускорить загрузку операционной системы за несколько простых шагов.
Диагностика и тест ПК
Лучший софт для диагностики и тестирования компьютерного железа. Если вам нужно проверить компьютер или ноутбук — то можно использовать диагностические утилиты для мониторинга аппаратного обеспечения и провести стресс-тесты под нагрузкой.
Рабочий стол
Все для рабочего стола Windows — часы, стикеры и напоминалки, программы для смены обоев и оформления папок, программы для управления окнами на рабочем столе, полезные гаджеты.
Редакторы реестра
Подборка программ для работы с системным реестром: просмотр и редактирование реестра, поиск ключей, импорт и экспорт данных, сравнение снимков реестра.
Программы для драйверов
Специальные программы для работы с драйверами. Поиск драйверов, установка драйвера, обновление версий, резервное копирование и восстановление драйверов
Автокликеры
Программы для записи и выполнения последовательных действий с помощью мыши и клавиатуры. В автоматическом режиме эмулируют действия пользователя за компьютером, что позволяют сэкономить время и избавить вас от монотонной работы.
Планировщики задач
Программы для планирования автоматического выполнения различных задач в операционной системе Windows. Обладают более мощным функционалом чем стандартный Планировщик заданий Windows.
Таймеры
Программы для автоматического выключения компьютера и выполнения других действий по расписанию — запуск приложений, вывод напоминания на рабочий стол.
Восстановление данных
Набор программ для восстановления файлов. Восстановите удаленные документы, свои фотографии, видео, архивы и другие типы файлов.
Резервное копирование
Лучший софт для резервного копирования и синхронизации данных
Создавайте резервные копии важной для вас информации как в ручном, так и в автоматическом режиме
Что такое “системные программы”?
Системными являются программы, которые управляют различными процессами, устройствами и иными компонентами компьютерной системы. Помимо системных программ существуют прикладные, которые обычно решают конкретные задачи пользователей, в то время как системные обеспечивают стабильную работу других программ и в целом системы компьютера. В данную категорию входят самые новые системные утилиты, многие из которых русифицированы. Вы можете скачать любую из них без регистрации и подтверждения с данного сайта.
Программ этого направления очень много и их можно условно разделить по направлениям действия: приложения для проверки реестра, запуска различных процессов, исправления ошибок в системе, антивирусы и другие утилиты.
Работа системных программ направлена на исправление ошибок в реестре, на жёстком диске, поиске битых или устаревших файлов и на другие действия, цель которых — увеличение производительности операционной системы, оптимизация оперативной памяти, расширение или дополнение возможностей операционной системы.
сведения о системе Windows
Это как раз тот случай, когда возможно исключить установку сторонних утилит: эта системная утилита замечательно справляется с исследованием — диагностикой Виндовс: позволяет доподлинно узнать системные характеристики… версии установленных компонентов… и многое-многое иное… Так что, как и говорил, не всегда нужно прибегать к установке сторонних программ диагностов…
Встроенная утилита «Сведения о системе» позволяет с лёгкостью отследить все базовые характеристики нашего компьютера, ноутбука…
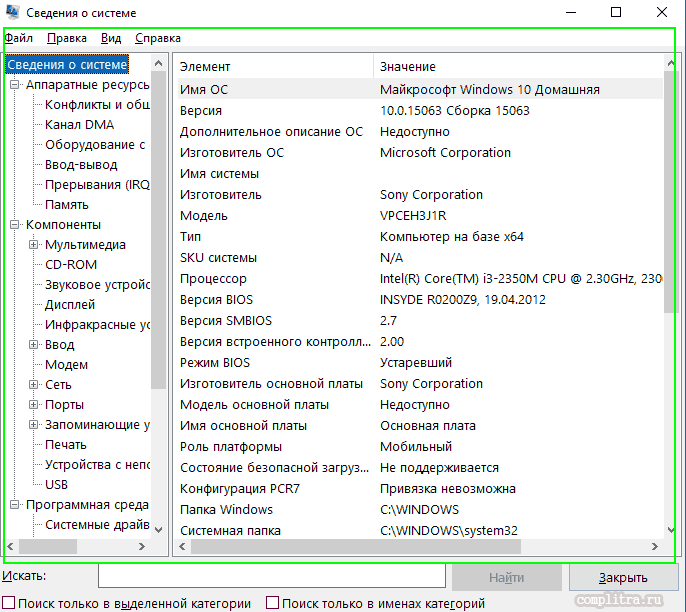
Чтобы запустить «Сведения о системе» воспользуемся снова клавишами , в окно введите msinfo32 и — Enter.
Устранение неполадок Windows
При работе с Windows 10, 8 и Windows 7 пользователи нередко сталкиваются с некоторыми распространенными неполадками, связанными с работой сети, установкой обновлений и приложений, устройств и другими. И в поиске решения проблемы обычно попадают на сайт наподобие этого.
При этом в Windows присутствуют встроенные средства устранения неполадок для самых распространенных проблем и ошибок, которые в «базовых» случаях оказываются вполне работоспособны и для начала следует попробовать только их. В Windows 7 и 8 устранение неполадок доступно в «Панели управления», в Windows 10 — в «Панели управления» и специальном разделе «Параметров». Подробнее об этом: Устранение неполадок Windows 10 (раздел инструкции про панель управления подойдет и для предыдущих версий ОС).
Продвинутый диспетчер задач
Ряд пользователей привыкли использовать такие программы как Process Explorer для отслеживания и управления процессами на компьютере. Новый диспетчер задач в Windows 8 исключает необходимость такого программного обеспечения — в нем можно просмотреть все процессы каждого приложения в древовидной структуре, получить все необходимые сведения о процессах, а при необходимости и завершить процесс. Для получения более полной информации о том, что происходит в системе Вы можете воспользоваться монитором ресурсов и монитором производительности, который найдете в разделе «Администрирование» панели управления.
Дополнительные средства
Существует еще много дополнительных категорий, которые включают в себя системные программы. Это в том числе элементы управления ActiveX. Самый яркий пример — Adobe Flash Player — программа воспроизведения потокового видео в интернете. Как уже понятно, в самих ОС Windows ничего подобного нет.

Не менее важным компонентом можно назвать всевозможные наборы кодеков и декодеров, без которых невозможно будет ни посмотреть видео, ни воспроизвести аудио. Тут лидирующая позиция принадлежит набору K-Lite Codec Pack.
Очень востребованными являются средства для работы с документами формата PDF или интернет-ресурсами, содержащими такие данные. Тут на помощь приходят программы типа Adobe Reader. Причем такие утилиты в процессе инсталляции способны даже интегрироваться в саму систему и в интернет-браузеры.
Сюда можно отнести и множество системных программ, отвечающих за доступ в интернет или создание локальных сетей, без чего современный мир невозможно себе представить.
SFC / SCANNOW не работает
Вполне вероятная ситуация: при попытке исправить целостность файловой системы SFC выдаёт ошибку о том, что повреждённые файлы найдены, но утилита справиться с исправлением самостоятельно не может. На этот случай Windows припасла ещё один вариант, благодаря которому вы можете свериться с целостностью файлов напрямую на серверах Microsoft. В Windows версий 8 и 10 возможность проверки существует через команду в терминале DISM:
DISM /Online /Cleanup-Image /RestoreHealth
По окончании скачивания перезагрузите компьютер и повторно запустите SFC.
7-я модель Windows лишена такой возможности, и потому предлагается для скачивания дополнительная ремонтная утилита System Update Readiness Tool, с помощью которой можно также попробовать исправить возникшие ошибки.
Утилита проверки состояния диска Check Disk
Ещё одна и не менее полезная утилита. Про неё есть отдельная статья. С момента появления Windows 8.1 её возможности также возросли. Полноценная утилита, не имеющая графического интерфейса и запускаемая также из-под командной консоли, однако способна корректировать ошибки дисков (на предмет плохих секторов или бэд-секторов), которые имеют формат файловых систем FAT (все поколения) и NTFS – это форматы флэшек и жёстких дисков. В windows 7 она, к сожалению, не умеет обслуживать подключённые он-лайн тома. А вот в Windows 8 и позднее это уже не проблема. В любом случае утилита в Windows 7 запустится (для исправления или диагностики) при следующем запуске системы. Запустите в консоли от имени администратора (Windows 8.1):
chkdsk /scan C:
или в Windows 7:
chkdsk
для проверки текущего тома. Наиболее полной версией запуска программы можно считать команду в таком виде:
chkdsk C: /f/r/x/b
Следующая команда просто исправит найденные ошибки (от версии Windows 8 и выше):
chkdsk /spotfix C:
Команда может принять вид (при сканировании другого, например, тома):
chkdsk D:
где D: – имя второго тома, если таковой имеется:
Перед использованием утилиты для текущего диска приготовьтесь к перезагрузке системы – процесс “ремонта” начнётся до загрузки следующего сеанса Windows. Осталось добавить, что результаты программы можно будет увидеть в логах Windows в Журнале событий. Наберите в строке поиска событий chkdsk и проверьте данные.
Успехов
Использование монитора стабильности
c http-equiv=»Content-Type» content=»text/html;charset=UTF-8″>lass=»remon-after-2nd-h2″ id=»remon-832834304″>
Главное окно монитора стабильности системы представляет собой график, который может отображать информацию по дням или неделям. В нем можно видеть все сбои в течение отдельных дней, при нажатии на них можно узнать, что именно произошло и чем это было вызвано. Таким образом, этот график и всю сопутствующую информацию бывает удобно использовать, для того, чтобы исправить ошибки на своем или чужом компьютере.
Линия графика отражает представление Microsoft о стабильности вашей системы по шкале от 1 до 10. При верхнем значении в 10 баллов система стабильна и к этому стоит стремиться. Вверху — скриншот монитора стабильности с моего ноутбука, который служит для экспериментов и где я не особо забочусь о работоспособности системы. Внизу — с основного рабочего компьютера.
В графике присутствуют следующие пункты:
- Сбои приложений — появляются, например, если какая-то программа самопроизвольно закрылась, зависла или вы сняли задачу с такого ПО в диспетчере задач, будет зарегистрирована ошибка типа «Остановка работы».
- Сбои Windows — сообщения о сбоях операционной системы, синих экранах смерти, ошибках при различных событиях и задачах, установке обновлений.
- Прочие сбои — другие типы ошибок, обычно связанные с неправильно работой оборудования.
- Предупреждения — сообщения, которые не влияют непосредственно на работу системы, например, об ошибке установки какого-то драйвера или программы.
- Сведения (информационные события) — информация о важных системных событиях, например, об установке обновлений. К примеру, если в один из дней внезапно начались сбои Windows, стоит приглядеться, что есть в информационных событиях в этот и предыдущий день.
Также вы можете посмотреть полный список возникавших проблем в виде таблицы, нажав по пункту «Посмотреть все отчеты о проблемах» внизу окна монитора стабильности системы. Там же вы можете очистить отчеты о проблемах, а в главном окне — экспортировать данные из монитора стабильности в виде XML-файла для того, чтобы передать кому-либо на анализ.
Повторю то, что писал в начале статьи: монитор стабильности может быть полезен для того, чтобы разобраться, а что именно происходит с вашим компьютером или ноутбуком, если вы уже наблюдаете какие-то сбои, но не можете понять их природу. Если же просто заглянуть в эту утилиту, то с большой вероятностью вы увидите баллы ниже 10, некоторое количество сбоев, но это совершенно не обязательно говорит о том, что с Windows есть проблемы, сбои будут возникать всякий раз, когда:
- Вы неправильно выключите компьютер или ноутбук.
- Какая-то программа или игра «вылетит», зависнет, просто не запустится или будет неправильно работать.
- А иногда и вовсе без видимых причин: порой бывает похоже что в рамках штатной работы программ, служб или при установке обновлений могут все равно записываться сбои.
Таким образом, если вы уверены, что с системой всё в порядке, а в мониторе стабильности видны проблемы, на них стоит взглянуть и проанализировать, но они не обязательно говорят о том, что с Windows есть какие-то проблемы.
А вдруг и это будет интересно:
Ярлык «Монитор стабильности системы» в Windows 10
Если вы всегда искали стороннее приложение для того, чтоб отслеживать с его помощью работоспособность своей операционной системы, тогда вам понравится данная статья, так как именно с ее помощью, вы сможете узнать о том, что из себя на самом деле представляет ярлык «Монитор стабильности системы» в Windows 10, ведь на самом деле – это весьма полезное дополнение для ОС. Основное преимущество используемой пользователями функции под название «Монитор стабильности системы» заключается в том, что с ее помощью, возможно отследить практически все процессы, которые протекают в ОС. Кроме того, функция дает возможность не просто просматривать в реальном времени процессы, но еще и собирать различную информацию о том, какие именно у вас в системе возникают ошибки, которые могут быть связаны с проблемами, как самой системы, так и стороннего ПО. Как активировать «Монитор стабильности системы»? Активация этой системной опции происходит достаточно просто… Производим клик ПКМ в свободной области «Рабочего стола» для того, чтоб вызвать контекстное меню, как раз из пунктов которого, выбираем «Создать», а после «Ярлык».  В новом окне, система предложит вам прописать путь до файла, в нашем случае необходимо указать следующее: «Perfmon /rel», после чего, смело жмите на кнопку под названием «Далее».
В новом окне, система предложит вам прописать путь до файла, в нашем случае необходимо указать следующее: «Perfmon /rel», после чего, смело жмите на кнопку под названием «Далее». 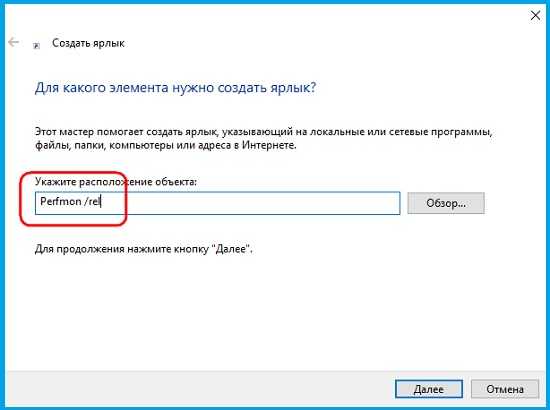 Очередной для вас шаг, будет связана с тем, чтоб задать создаваемому ярлыку имя. Мы рекомендуем назвать ярлык просто и понятно, подойдет даже, что-то типа «Монитор стабильности системы». После того, как имя будет задано, нажмите на кнопку под названием «Готово».
Очередной для вас шаг, будет связана с тем, чтоб задать создаваемому ярлыку имя. Мы рекомендуем назвать ярлык просто и понятно, подойдет даже, что-то типа «Монитор стабильности системы». После того, как имя будет задано, нажмите на кнопку под названием «Готово». 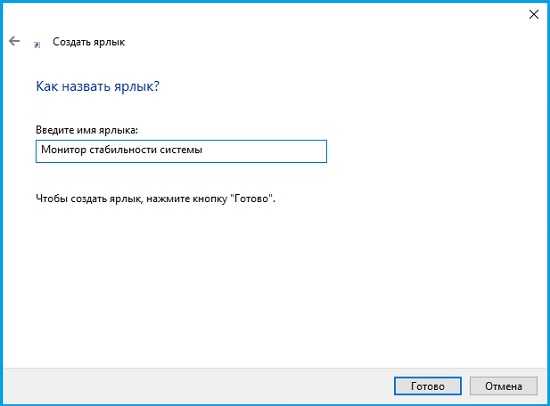 В целом, на этом все! Вам удалось создать полноценно работающий ярлык «Монитор стабильности системы» в Windows 10, который будет располагаться у вас на «Рабочем столе» (при необходимости его можно будет перенести в другое место) и при клике по которому, вы сможете открывать достаточно полезное приложение, готовое прийти вам на помощь в любой момент.
В целом, на этом все! Вам удалось создать полноценно работающий ярлык «Монитор стабильности системы» в Windows 10, который будет располагаться у вас на «Рабочем столе» (при необходимости его можно будет перенести в другое место) и при клике по которому, вы сможете открывать достаточно полезное приложение, готовое прийти вам на помощь в любой момент.
Инструменты администрирования и управления ПК
В папке «Администрирование» панели управления содержится утилита «Управление компьютером», позволяющая взаимодействовать с инструментами Консоли управления Microsoft (mmc), включая монитор производительности, с помощью единого интерфейса.
Помимо прочих, «Управление компьютером» включает в себя:
- Планировщик заданий: утилита, позволяющая управлять системными задачами на вашем ПК, настраивать их и создавать новые.
- Просмотр событий: открывает доступ к журналам произошедших в системе событий (изменений, ошибок, сбоев) с применением необходимых фильтров.
- Общие папки: компонент, отображающий все общие ресурсы ПК. Может пригодиться в случае необходимости изменения прав доступа.
- Диспетчер устройств: классическая утилита, показывающая подключенные устройства с возможностью их отключения, настройки, а также обнаружения новых.
- Управление дисками: встроенный менеджер разделов, обладающий функционалом, достаточным для выполнения основных операций над ними.
- Службы и приложения: интерфейс, позволяющий просматривать и управлять работой фоновых служб.
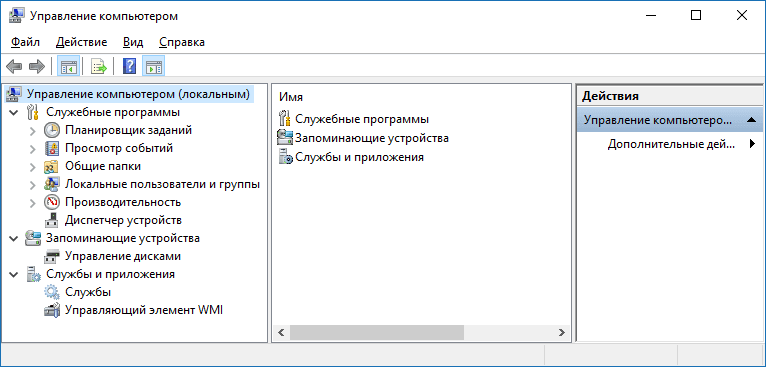
Внутри папки «Администрирование» вы сможете найти также и другие, не менее полезные утилиты и инструменты.
