Содержание:
«$WINDOWS.~BT» и «$WINDOWS.~WS» – специальные системные каталоги, которые встречаются в Windows 7/8/10 и отвечают за хранение установленных обновлений, а также установочных файлов текущей операционной системы. Данные папки автоматически скрываются системой, поэтому для их определения следует включить отображение скрытых значков.
Одной из выделяющихся характеристик данных папок является их значительный размер, колеблющийся в зависимости от размера установленного обновления. Ниже будет приведено детальное описание, а также возможные действия с папками «$WINDOWS.~BT» и «$WINDOWS.~WS».
Удаление папки Inetpub
Если вы отключили службу IIS, то папка Inetpub вам не нужна и её можно удалить.
Удаляется ли папка Inetpub обычным способом
Большинство папок, в том числе и системных, можно удалить, щёлкнув правой кнопкой мыши и выбрав в появившемся контекстном меню функцию «Удалить». Папку Inetpub тоже можно стереть таким способом, но после перезапуска службы IIS (например, при перезагрузке компьютера) она автоматически пересоздаётся. Чтобы избавиться от папки до тех пор, пока она не понадобится, нужно воспользоваться приведённой ниже инструкцией.
Окончательное удаление папки Inetpub
Для окончательного удаления папки Inetpub необходимо отключить службу, ответственную за восстановление данных об интернет-серверах:
-
Откройте панель управления, используя поисковую строку.
Открываем панель управления
-
Перейдите в блок «Программы и компоненты». Если вы не видите его в главном списке, воспользуйтесь встроенной поисковой строкой.
Переходим в раздел «Программы и компоненты»
-
Кликните по строке «Включение или отключение компонентов Windows», расположенной в левой части окна.
Нажимаем на строку «Включение и отключение компонентов Windows»
-
Пролистайте развернувшийся список компонентов до строки «Службы IIS» и снимите галочку с главного каталога и со всех подкаталогов.
Для деактивации службы IIS снимаем галочку с пункта IIS и всех его подпунктов и нажимаем кнопку OK
-
Дождитесь, пока изменения вступят в силу, а затем перезагрузите компьютер, чтобы система окончательно применила новые параметры.
Ход процесса применения изменений показывается в специальном диалоговом окне
-
Вернитесь в проводнике к папке Inetpub и, кликнув по ней правой клавишей мыши, выберите в контекстном меню функцию «Удалить», чтобы переместить папку в корзину.
Удаляем содержимое папки или всю папку целиком
Готово, папка стёрта и после перезапуска компьютера восстанавливаться не будет. Она может появиться снова, только если кто-то из пользователей или какая-нибудь программа запустит службу IIS. Если вы отключили процесс и удалили папку, а потом заметили, что папка автоматически восстановилась, то начинайте искать, кто или что могло перезапустить IIS без вашего разрешения.
Как удалить папку AppData
Как было рассмотрено выше, AppData — важная системная папка, которую просто нельзя отправить в мусорку без создания проблем для работы приложений в операционной системе. Но есть несколько способов, как уменьшить размер папки AppData и не допустить ее “разрастания” до запредельных размеров:
- Использовать встроенные в Windows средства для очистки жесткого диска. В операционной системе Windows 10 присутствуют утилиты для удаления временных файлов. Если перейти в список параметров, после выбрать раздел “Система” и подраздел “Хранилище”, можно увидеть все диски компьютера. Нажмите на системный диск, чтобы его очистить от временных файлов. Откроется список данных, хранимых на диске. Нажмите на “Временные файлы”. Появится возможность выбрать, что вы хотите удалить. Выделите необходимые разделы (к AppData относится раздел “Временные файлы”) и нажмите “Удалить файлы”, чтобы стереть информацию, которую операционная система считает бесполезной.
- Использовать “Контроль памяти” Windows 10. С одним из обновлений компания Microsoft реализована в операционной системе Windows 10 новую функцию — “Контроль памяти”. Ее можно найти в параметрах в разделе “Хранилище”. По умолчанию она выключена. Если включить данную функцию, Windows 10 автоматически будет освобождать место на диске, удаляя временные файлы и информацию из корзины.
- Использовать сторонние приложения для исследования и очистки папки AppData. Есть множество сторонних приложений, которые можно установить для исследования папки. В рамках исследования программа определит, какая информация в папке актуальная и используемая со стороны других приложений, а к какой нет обращений, и ее можно удалить. Например, с подобной задачей справляется программа Scanner.
Лучший способ избежать разрастания папки AppData до больших размеров — это удалять из нее информацию о приложении при его удалении. То есть, можно использовать различные специальные утилиты, которые удаляют программы “с корнями”, например, Soft Organizer или Revo Uninstaller.
Как удалить папку WindowsApps в Windows 10
Шаг 1. Прежде чем удалить папку WindowsApps, вы должны сначала убедиться, что на диске, на котором она находится, не установлено никаких приложений. Перейдите «Параметры» > «Приложения» и справа откройте раскрывающийся список «Фильтровать по» и выберите диск с папкой WindowsApps, которую вы хотите удалить. Если вам нужны некоторые приложения, то вы их можете перенести на другой диск.
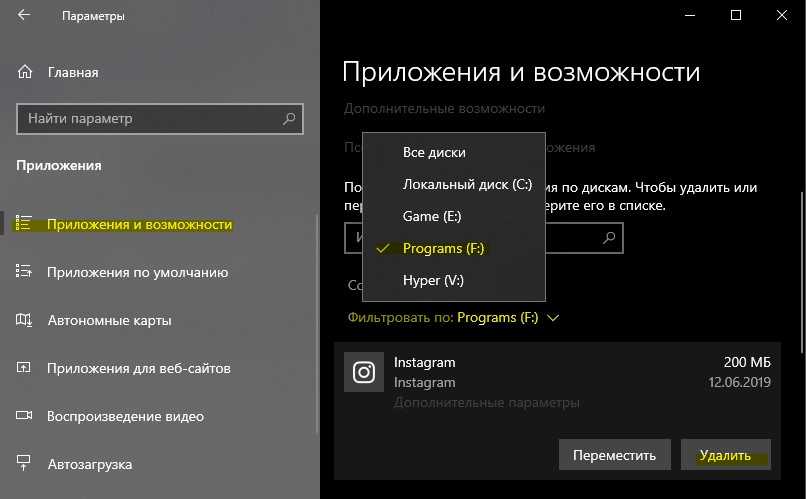
Шаг 2. Так как папка WindowsApps защищена, то нужно изменить права доступа, чтобы потом можно было её удалить. Перейдите в корень диска с папкой WindowsApps. Щелкните по папке правой кнопкой мыши и выберите «Свойства» в контекстном меню. Перейдите на вкладку «Безопасность» и нажмите «Дополнительно».
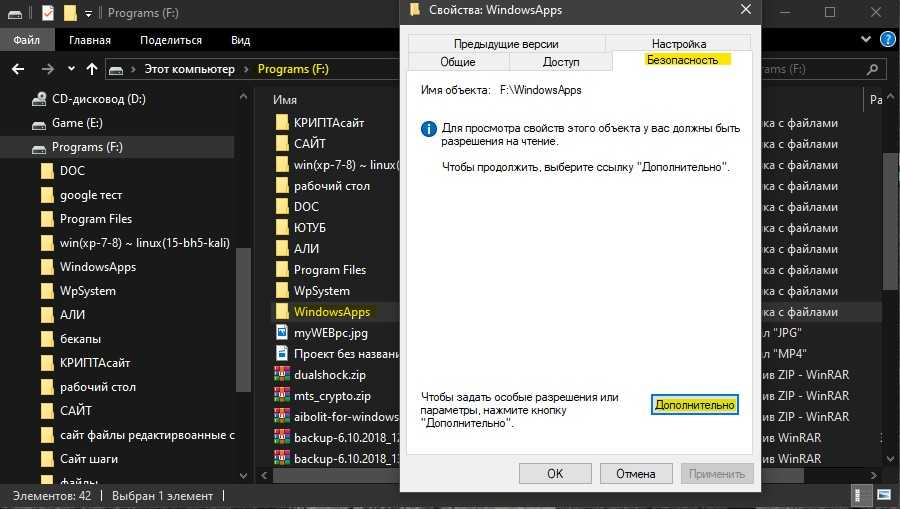
В новом окне нажмите на «Изменить» со щитом. Далее в поле для ввода напишите свое имя администратора учетной записи и нажмите «Проверить имя». Если не будет никаких ошибок, то жмите OK. Если вы не помните имя учетной записи, то нажмите «Дополнительно» > «Поиск» и выберите из списка свое имя учетной записи. Нажимайте везде OK и Применить.
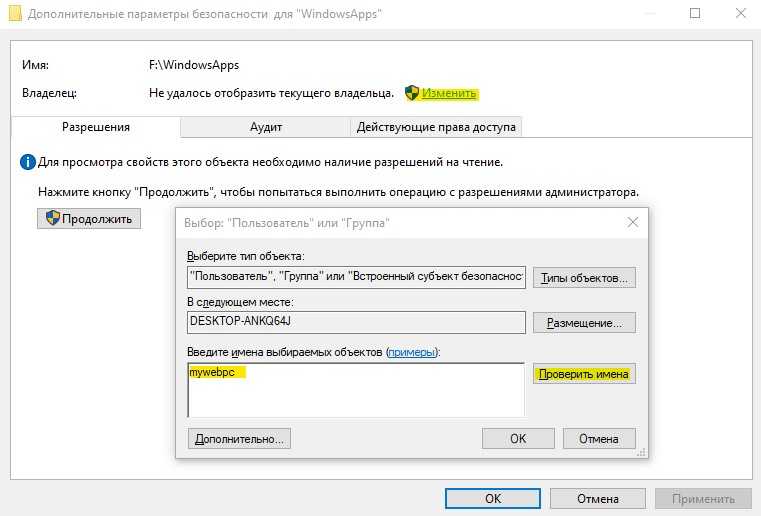
Шаг 3. Далее перейдите к этой папке и удалите её. Вы должны понимать, что мы заменили владельца папки. В большинстве случаях, основная учетная запись это администратор, но бывают случаи, когда нет всех прав на учетную запись. Если вы не смогли удалить папку WindowsApps, то к шагу 4.
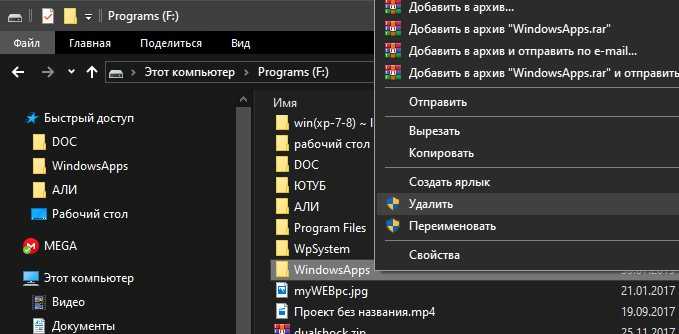
Шаг 4. Нажимаем обратно правой кнопкой мыши по папке и выбираем «Свойства», переходим в новом окне во вкладку «Безопасность». У нас теперь появилось ниже два списка. В моем случаи, моего имени учетной записи тут нет, хотя я владелец папки. Может быть так, что ваше имя есть в этом списке, но нет полных прав «Полный доступ». Нужно добавить в этот список свое имя и разрешить полный доступ. Для этого нажмите снизу на «Дополнительно».
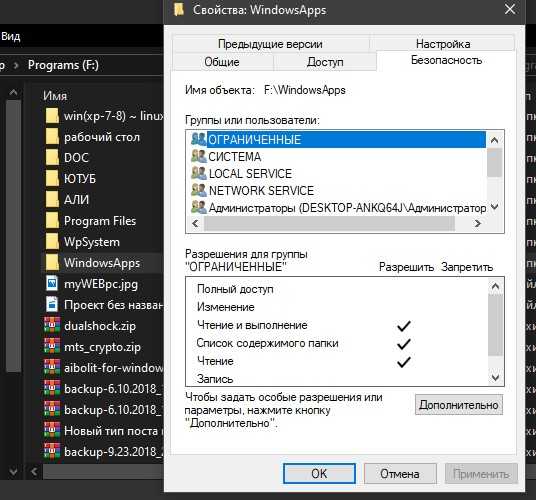
Теперь добавим имя учетной записи в список для этой папки и разрешим права доступа.
- Нажмите ниже «Добавить»
- Выберите субъект
- Дополнительно
- Поиск
- Выберите свое имя учетной записи из списка.
- Нажмите OK.
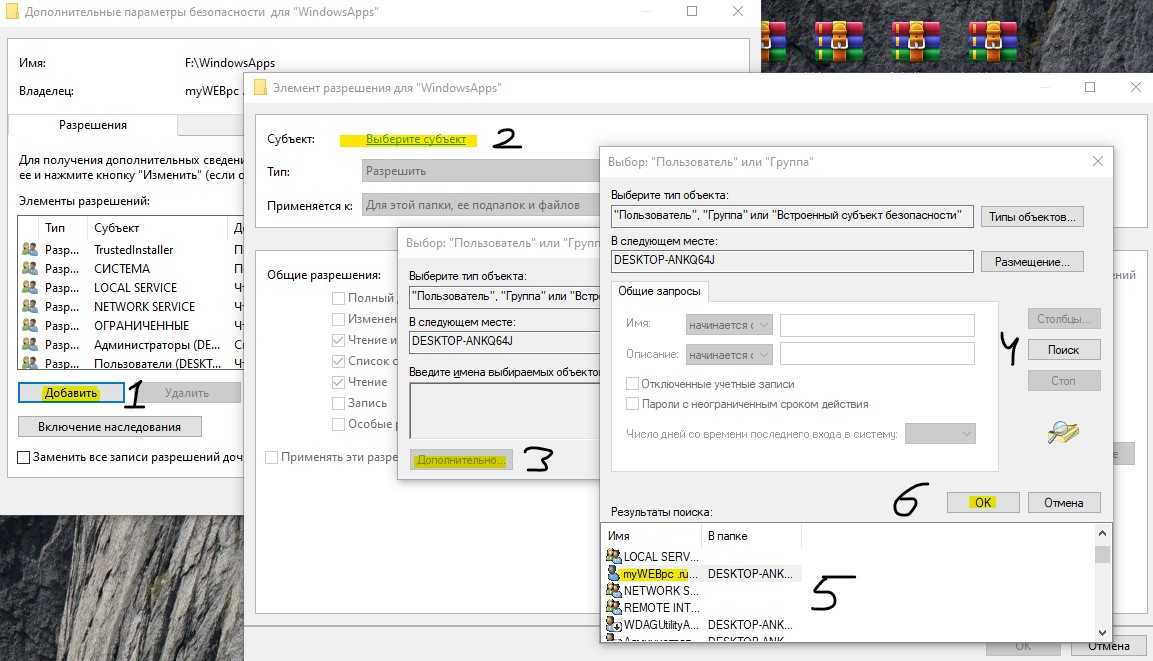
Когда будете жать OK, то не забудьте поставить везде галочки на разрешения. Далее жмите OK и применить. Теперь вы сможете легко удалить папку WindowsApps. Если вы когда-нибудь снова установите или переместите приложение UWP на тот же диск, эта папка будет создана заново. В ней не останется никаких данных из предыдущей версии, которую вы удалили.
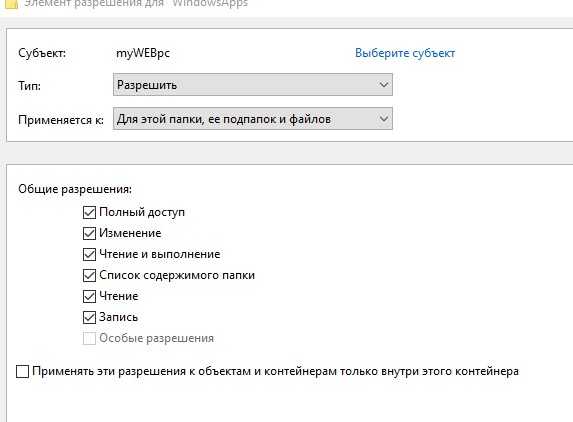
Смотрите еще:
- Что такое и для чего нужна папка AppData в Windows?
- MSOCache: Что это за папка и можно ли её удалить
- Папка System32 в Windows: что это такое и почему нельзя её удалять
- Что за папка $ SysReset и как удалить ее в Windows 10
- Удалить папки $WINDOWS.~BT и $WINDOWS.~WS в Windows 10
comments powered by HyperComments
Почему папка AppData много весит
Если перейти к папке AppData сразу после установки операционной системы Windows, можно заметить, что ее размер довольно небольшой — несколько сотен мегабайт. Но с установкой каждого нового приложения и его использованием, размер папки AppData становится все больше. Чем больше на компьютере программ и игр, тем больше размер папки AppData.
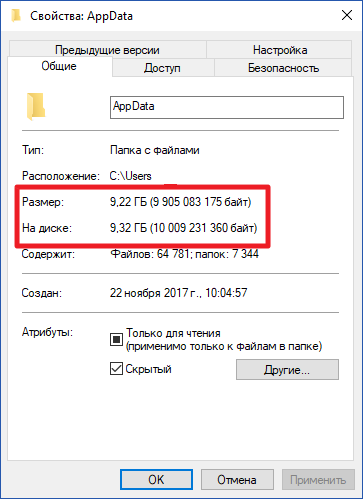
Обратите внимание: Предельного размера для папки AppData нет. Windows самостоятельно не контролирует размер данной папки, соответственно, она может “разрастись” до десяток, а то и сотен гигабайт
При этом удаление программы или игры с компьютера не всегда ведет к удалению информации из AppData. Большинство приложений при удалении через стандартную утилиту Windows не стирают свои данные из рассматриваемой папки. Получается, что в AppData хранятся данные о программе, которой уже нет на компьютере, и они занимают место на системном накопителе.
Обратите внимание: Если удалять приложения с компьютера при помощи специализированного софта, он, в большинстве случаев, стирает данные о программе из AppData
Удаление папки Windows.old в Windows 10
Существует несколько способов удалить папку Windows.old. Сразу отметим, что вам не стоит пытаться вручную удалить папку Windows.old из Проводника Windows как какую-то обычную папку или файл. Windows защищает собственные бекапы от примитивного и несанкционированного удаления. Когда у пользователя возникает необходимость избавиться от папки Windows.old, ему надо воспользоваться специально предусмотренными для этого опциями.
Метод 1
- Нажмите Win + I (эта комбинация клавиш открывает Параметры) и перейдите в раздел Система – Память устройства.
-
Нажмите на ссылку Настроить контроль памяти или запустить его.
- На новом окне опуститесь немного ниже и отметьте флажком пункт Удалить предыдущие версии Windows.
- После этого нажмите на кнопку Очистить сейчас. Windows запустит механизм очистки, после чего содержимое папки Windows.old будет удалено.
- Учтите, что сама папка может остаться в системе (баг это или фича – никому неизвестно), но ее содержимое будет удалено.
Кстати, если вы хотите очистить еще немного хранилища на системном диске, вернитесь обратно в Система – Память устройства и нажмите Временные файлы. На новом окне отметьте флажками пункты, которые хотите удалить, а затем щелкните Удалить файлы.
Метод 2
Этот метод предусматривает удаление папки Windows.old из раздела, в котором вы удаляли временные файлы в конце первого метода.
- Откройте Параметры (Win + I или другой предпочитаемый вами метод) и затем нажмите Система – Память устройства.
- Щелкните Временные файлы. Подождите, пока Windows просканирует временные файлы на вашем компьютере, а затем отметьте флажком пункт Предыдущие установки Windows.
- Нажмите Удалить файлы и подождите.
Готово, папка Windows.old успешно удалена.
Метод 3
Если первых двух методов вам показалось недостаточно или вам просто любопытно, как еще можно удалить папку Windows.old, вот вам последний метод.
Бонус: этим же методом вы можете удалить папку Windows.old на Windows 7 и Windows 8.1. На этих ОС нового приложения Параметры и Storage Sense нет, но зато есть старая-добрая утилита очистки диска.
- Нажмите Win + R и введите команду cleanmgr. Нажмите Enter и выберите из выпадающего меню системный диск С.
- Как вариант, в этот же раздел можно попасть другим способом. Откройте Проводник, щелкните по диску С правой кнопкой мыши и выберите Свойства. На вкладке Общие нажмите кнопку Очистка диска.
- Теперь нажмите на кнопку Очистить системные файлы. К вашему сведению: эта процедура выполняется от имени Администратора, поэтому пользователям с обычным доступом надо будет ввести пароль Администратора. В этом случае вам может пригодиться статья, рассказывающая о том, как сделать пользователя Администратором в Windows 10.
- Найдите в списке пункт Предыдущие установки Windows, отметьте его флажком и затем нажмите Ок. Подтвердите удаление.
- Подождите, пока система не удалит папку Windows.old с вашего компьютера.
Бонусный метод
Продвинутые пользователи Windows знают, что подавляющее большинство процедур в Windows можно сделать из Командной строки. Удаление папки Windows.old – не исключение. Этот способ не столь дружелюбный по отношению к обычному пользователю, но тоже рабочий. Можете запомнить его, чтобы потом впечатлить своих друзей, какой вы крутой знаток Командной строки в Windows.
- Нажмите Пуск, введите Командная строка. Щелкните правой кнопкой мыши по результату поиска и выберите Запуск от имени Администратора.
- В окно командной строки введите RD /S /Q C:\Windows.old. Нажмите Enter, после чего папка Windows.old будет удалена.
На этом все.
Решение проблемы с доступом к интернет-ресурсам
После отключения службы IIS и удаления папки Inetpub можно столкнуться с тем, что доступ к некоторым интернет-ресурсам (сайтам, онлайн-программам или облачным хранилищам данных) отсутствует или ограничен. Причиной тому могут быть как ваши действия по отключению службы IIS, так и вирус, вызывающий блокировку определённых сайтов. Выполните полную проверку системы на наличие вредоносных программ, используя имеющийся у вас антивирус, а затем выполните следующие действия:
- Откройте в «Проводнике» раздел жёсткого диска, отведённый под систему (обычно он обозначается буквой C). Войдите в папку Windows, а затем в подпапку System32. Откройте каталог Drivers, а в нём — подкаталог etc. Найдите и откройте файл hosts.
- Пролистайте содержимое файла до конца. Вы увидите список адресов, начинающийся с двух строк со словом localhost. Это адреса интернет-ресурсов, доступ к которым ограничен. Сотрите все строки в списке, а две первые (со словом localhost) оставьте.
Готово. Осталось сохранить изменения, внесённые в документ, и перезагрузить компьютер, чтобы изменения вступили в силу. После повторного входа в систему вы сможете зайти на ранее заблокированные сайты.
Папка Inetpub принадлежит службе IIS. Чтобы её удалить, необходимо предварительно отключить процесс IIS. Если этого не сделать, то папка самостоятельно восстановится при перезапуске компьютера. Деактивировать IIS можно через панель управления. Если после отключения службы возникнут проблемы с доступом к каким-либо ресурсам, необходимо отредактировать файл hosts.
Очистка WinSxS в Windows
Перед тем как приступить к процессу удаления содержимого папки WinSxS, следует предупредить, что стирать можно лишь некоторые данные, а не всю папку целиком. Именно поэтому для удаления лишней информации из WinSxS необходимо использовать специальные инструменты Windows, которые отличаются, в зависимости от версий операционной системы.
Важно: Ни в коем случае не старайтесь удалять папку WinSxS целиком, предварительно заполучив разрешение на ее изменение от TrustedInstaller. Если при загрузке Windows не обнаружит на компьютере папку WinSxS, операционная система рискует не заработать
Как очистить WinSxS в Windows 10
На операционной системе Windows 10 удаление файлов из папки WinSxS должно происходить максимально осторожно, поскольку, как отмечалось выше, некоторые из них могут понадобиться для сброса системы в исходное состояние. Исходя из этого, следует определить, какие именно файлы можно удалить из WinSxS, а какие лучше не трогать
В Windows 10 для этих задач имеется специальный инструмент, который позволяет удалить лишние резервные копии из папки, но при этом не тронуть файлы восстановления системы до исходного состояния.
Очистка WinSxS в Windows 10 проводится следующим образом:
- Вызовите командную строку от имени администратора;
- Далее пропишите в ней команду: Dism.exe /online /cleanup-image /AnalyzeComponentStore и нажмите кнопку Enter. После этого операционная система Windows 10 начнет анализировать папку WinSxS на предмет наличия файлов, которые можно удалить;
- По окончанию анализа в командной строке будет обозначена рекомендация от Windows – необходимо очистить хранилище компонентов или нет;
- Если очистка от лишних данных рекомендуется, пропишите команду Dism.exe /online /cleanup-image /StartComponentCleanup и нажмите кнопку Enter. Данная команда запустит автоматический процесс очистки папки WinSxS в Windows 10 от лишних резервных копий.
Обратите внимание: на операционной системе Windows 10 рекомендует проводить очистку WinSxS, когда размер папки приближается к 10 гигабайтам или превышает данное значение. Если папка занимает 5 гигабайт или меньше, в некоторых случаях выполнение команды по ее очистке может привести, наоборот, к увеличению ее объема
Как очистить WinSxS в Windows 8 и Windows 8.1
В плане удаления файлов из папки WinSxS, операционная система Windows 8 наиболее «дружелюбна» к пользователям. В ней можно удалить лишние копии восстановления с помощью способа, описанного выше для Windows 10, но также в ней предусмотрена специальная программа для очистки системного диска.
Чтобы удалить лишние файлы из папки WinSxS в Windows 8 и Windows 8.1, необходимо:
- Вызвать меню поиска и найти программу, которая называется «Очистка диска»;
- Далее в ней выбрать пункт «Очистить системные файлы»;
- После этого отметьте среди файлов, доступных к удалению, пункт «Очистка обновлений Windows» и нажмите на кнопку «ОК».
Данный способ удаления лишних резервных файлов из папки WinSxS наиболее удобный, и его можно выполнять при любом объеме лишней информации для восстановления Windows и не беспокоиться, что будут удалены важные элементы.
Как очистить WinSxS в Windows 7
Операционная система Windows 7 «из коробки» не предусматривает возможность удаления лишней информации из папки WinSxS. При этом она позволяет установить на компьютер специальную программу, идентичную той, что используется для очистки временных файлов в Windows 8 по умолчанию. Установка приложения проводится автоматически, но пользователю необходимо для этого дать соответствующую команду.
Чтобы установить средство для очистки WinSxS в Windows 7, следует:
- Запустить «Панель управления», и в ней перейти на вкладку «Центр обновления Windows»;
- Далее в левой области папки необходимо нажать на кнопку «Поиск обновлений» и подождать пока операционная система обратится к серверам Microsoft для проверки количества доступных обновлений Windows 7;
- Через некоторое время список доступных обновлений загрузится и отобразится в основной области «Центра обновлений Windows». После этого кликните на пункт, указывающий на количество необязательных обновлений;
- Среди доступных изменений необходимо отыскать обновление от октября 2013 года, которое имеет порядковый номер KB2852386 – его потребуется установить;
- После установки обновления перезагрузите компьютер, и в Windows 7 появится программа «Очистка диска».
Когда программа «Очистка диска» установлена, остается ей воспользоваться для удаления лишних файлов из папки WinSxS. Выше, в пункте о рассмотрении процесса очистки компьютера на операционной системе Windows 8, было рассказано, как пользоваться данной утилитой.
Лучший способ очистки папок Windows: очистка диска
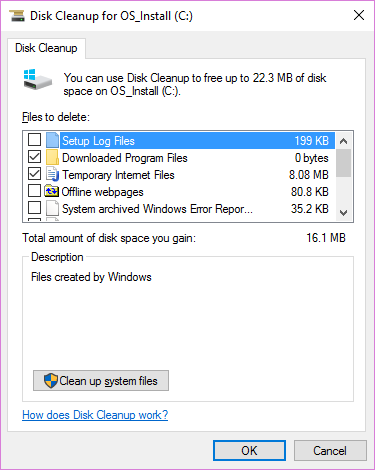
Прежде чем мы рассмотрим несколько файлов и папок Windows, которые вы можете безопасно удалить, вы должны знать, что удаление их вручную – не лучший способ сделать это.
Помимо того, что вы можете тратить время на это самостоятельно, когда вы можете автоматизировать процесс, безопаснее позволить инструменту очистки диска выполнить эту очистку за вас. Это позволяет избежать случайного удаления файлов, которые вам нужны, или работы с неправильными папками.
Средство очистки диска Windows помогает вам освободить дисковое пространство на вашем компьютере и является простым в использовании. Вы можете открыть его, выполнив поиск Очистка диска в меню «Пуск».
Позвольте ему сканировать, и вы увидите несколько категорий файлов, которые вы можете стереть. Для получения дополнительных параметров выберите Очистить системные файлы, чтобы получить права администратора.
Если вам кажется, что это слишком старая школа, вы можете перейти в « Настройки»> «Система»> «Хранилище», чтобы попробовать более новый инструмент очистки хранилища в Windows 10. Нажмите Free up space сейчас, чтобы использовать его.
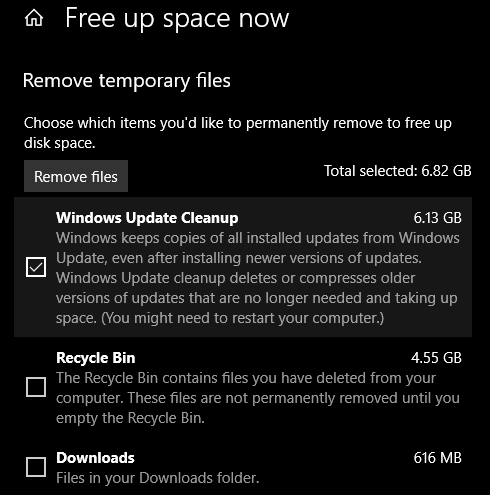
Что удалить в очистке диска
Это не полное руководство по инструменту очистки диска, поэтому мы не будем рассматривать все варианты, которые он предлагает. Тем не менее, следующие несколько опций являются обязательными (не забудьте выбрать Очистить системные файлы, чтобы увидеть их все):
- Очистка Центра обновления Windows: стирает старые копии файлов Центра обновления Windows. Их можно безопасно удалить в большинстве случаев, но вы должны сохранить их для устранения неполадок, если вы столкнетесь с проблемами, связанными с обновлением.
- Файлы журнала обновления Windows: аналогично, эти файлы данных хранятся в Центре обновления Windows, чтобы помочь вам разобраться в проблемах вокруг них. Вы можете удалить их, если у вас не было ошибок, связанных с обновлением Windows.
- Файлы языковых ресурсов: если вы ранее загрузили другой язык или раскладку клавиатуры, которую вы не используете, это позволит вам легко стереть ее.
- Корзина: Хотя вы можете очистить корзину через ее окно, вы также можете легко сделать это здесь.
- Временные файлы. Как следует из их названия, временные файлы ни для чего не используются в долгосрочной перспективе, поэтому вы можете стереть их, не беспокоясь.
Удаление папки Inetpub
Если вы отключили службу IIS, то папка Inetpub вам не нужна и её можно удалить.
Удаляется ли папка Inetpub обычным способом
Большинство папок, в том числе и системных, можно удалить, щёлкнув правой кнопкой мыши и выбрав в появившемся контекстном меню функцию «Удалить». Папку Inetpub тоже можно стереть таким способом, но после перезапуска службы IIS (например, при перезагрузке компьютера) она автоматически пересоздаётся. Чтобы избавиться от папки до тех пор, пока она не понадобится, нужно воспользоваться приведённой ниже инструкцией.
Окончательное удаление папки Inetpub
Для окончательного удаления папки Inetpub необходимо отключить службу, ответственную за восстановление данных об интернет-серверах:
- Откройте панель управления, используя поисковую строку.
- Перейдите в блок «Программы и компоненты». Если вы не видите его в главном списке, воспользуйтесь встроенной поисковой строкой.
- Кликните по строке «Включение или отключение компонентов Windows», расположенной в левой части окна.
- Пролистайте развернувшийся список компонентов до строки «Службы IIS» и снимите галочку с главного каталога и со всех подкаталогов.
- Дождитесь, пока изменения вступят в силу, а затем перезагрузите компьютер, чтобы система окончательно применила новые параметры.
- Вернитесь в проводнике к папке Inetpub и, кликнув по ней правой клавишей мыши, выберите в контекстном меню функцию «Удалить», чтобы переместить папку в корзину.
Готово, папка стёрта и после перезапуска компьютера восстанавливаться не будет. Она может появиться снова, только если кто-то из пользователей или какая-нибудь программа запустит службу IIS. Если вы отключили процесс и удалили папку, а потом заметили, что папка автоматически восстановилась, то начинайте искать, кто или что могло перезапустить IIS без вашего разрешения.
Что включают данные папочки?
- Local — папочка включает данные про установленный софт, временные файлы, историю различных происшествий в Windows. Теперь, нужно внимательно просмотреть все папочки и файлы. Мы ищем те приложения, которые уже деинсталлированы и не применяются. Также, можно посмотреть на дату появления папочки. Если очень старая, можно удалить. Кроме этого, советую регулярно очищать папочку Temp. Именно в ней находятся временные файлы. Данная папка может занимать приличный объём, а толку мало. Если какая-то папочка в ней или файл отказывается на данный момент удаляться, оставьте её в покое, так как этот софт сейчас используется;
- LocalLow – в папке находятся промежуточная информация, которая необходима, чтобы обновить софт. Она чем-то напоминает буфер хранения данных. Когда вы эту информацию уже использовали, данные можно деинсталлировать;
- Roaming – в ней сохраняются файлы людей, не имеющих авторизации в системе. Эту информацию можно перенести на флешь карту или иной ПК. Данную информацию можно назвать резервной копией программ.
Содержимое
Она представляет собой материнскую директорию одного из каталогов «десятки», в которых лежат временные элементы (папки «Temp»), состоит из трех подпапок, которые хранят различные варианты настроек:
- «Local». Здесь находят локальные данные приложений и временные файлы.
- «LocalLow». В этой подпапке хранятся кэшированные данные некоторых программ.
- «Roaming». Представляет собой арсенал структурной информации. Основная масса настроек, которые можно транспортировать в другую систему, находится именно здесь.
Local
В этой папке находятся данные, которые относятся исключительно к одному ПК. Ее невозможно перенести с одного устройства на другое, даже если оба компьютера входят в один домен. Эти данные характерны для определенного компьютера и/или файлы весят слишком много. В данные могут входит настройки, синхронизацию которых разработчик сделал невозможной между компьютерами, а также загруженные файлы кэша.
LocalLow
Подпапка создана для приложений, которые обладают низким уровнем цельности и недостаточными настройками безопасности. Она совпадает с локальной подпапкой. Например, некоторые браузеры при запуске в защищенном режиме имеют доступ только к этой подпапке.
Для пользователя это отличие может не иметь абсолютно никакого значения. Однако у некоторых приложений недоступна основная локальная папка, поэтому необходимо, чтобы у них была отдельная папка для файлов. Если несколько человек используют одну программу, у которой только один набор файлов или настроек, она работает с папкой ProgramData.
Так антивирус может сохранять в ней свои настройки и журналы сканирования и делиться ими со всеми пользователями компьютера. Но это характерно не для всех приложений, и эти правила соблюдаются далеко не всегда.
Так, Гугл Хром не сохраняет свои пользовательские данные и настройки в Roaming, а использует для этого, вопреки ожиданиям, локальную папку. Есть программы, которые сохраняют свои настройки в папке с документами или с основной учетной записью пользователя. Другие используют для этого собственную папку или реестр.
Авторы приложений в «десятке» могут хранить данные там, где это удобнее.
Roaming
В этой подпапке хранятся данные, которые могут «перейти» с одного компьютера на другой с учетной записью юзера. Но это возможно только в том случае, если ПК имеет подключение к домену с профилем, который можно переносить. Обычно это нужно для серьезных настроек.
Например здесь Мозилла сохраняет профили пользователей. Это дает возможность закладкам перемещаться вместе с юзером с одного устройства на другой. Если к домену компьютер не подключен, в действительности между собой подпапки «Roaming» и «Local» ничем не отличаются. Все эти данные просто хранятся на персональном компьютере, но разработчики все равно разделяют виды данных между каталогами.
Как удалить в десятой версии?
Если вы все-таки решитесь попытаться удалить в проводнике эту директорию, система оповестит вас о том, что к папке не доступа. Система также сообщит вам, что для того, чтобы выполнить эту операцию, требуется разрешение. И вам для того, чтобы изменить директорию, необходимо запросить разрешение у ОС.
Важно! Все серверные службы, которые работают на ПК, представляют собой уязвимость в потенциале. Поэтому, если для работы каких-либо программ не нужны Службы IIS, расположенные в директории inetpub, предпочтительнее их отключить
При необходимости вы всегда сможете включить их на вкладке «Включение и отключение компонентов Windows».
На самом деле этот каталог удалить довольно легко. Есть штатные системные средства, которыми можно в «операционке» десятой версии убрать компоненты «Службы IIS». В результате вы избавитесь и от ненужной вам папки. Для этого действуете по следующему алгоритму:
1. Кликните правой кнопкой мышки по надписи «Пуск» и в открывшемся меню нажмите пункт «Панель управления», чтобы его открыть (способ для старых версий Виндовс 10). Или воспользуйтесь поиском на панели задач.
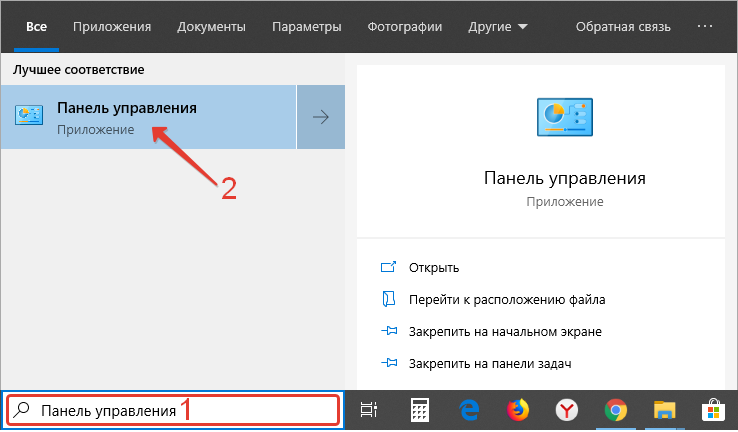
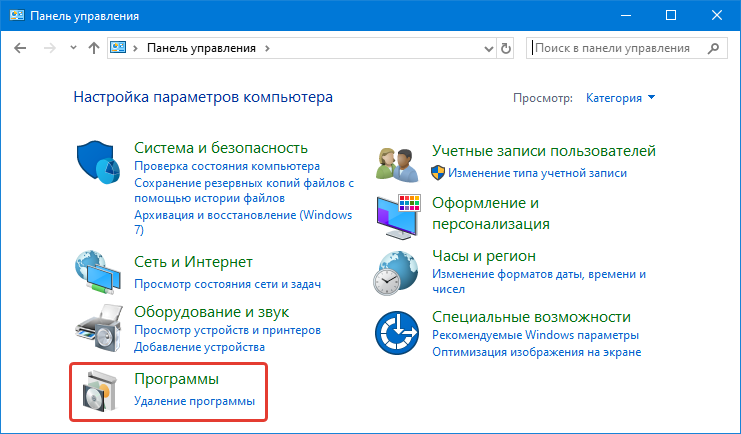
3. С левой стороны выберите опцию «Включение и отключение компонентов Windows» и кликните по ней.
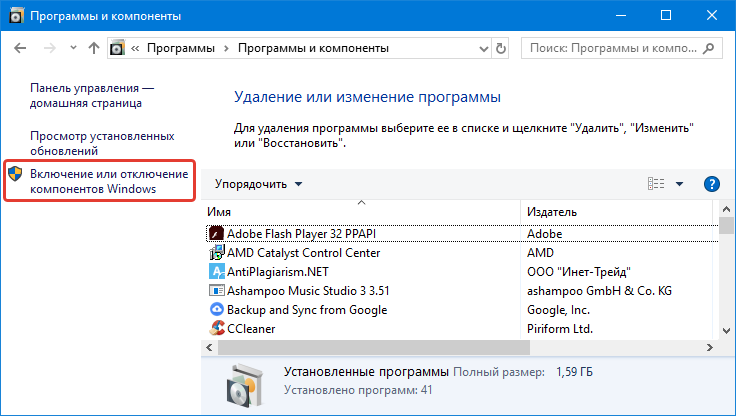
4. После этого снимите все галочки с раздела «Службы IIS» (предварительно определите его местоположение) и кликните «OK».
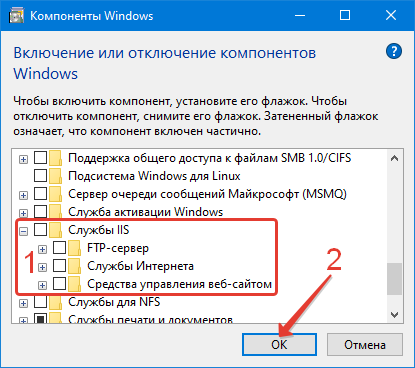
После того, как все эти шаги будут проделаны, перезагрузите ПК. Затем проверьте, осталась ли папка. Если ее все еще видно, в ней могли сохраниться какие-либо файлы во вложенных директориях. Тогда просто удалите ее вручную.
