Как включить или отключить быстрый запуск в Windows 10
Панель управления
- Перейдите в управление электропитанием выполнив команду powercfg.cpl в окне Win+R.
- Теперь Действие кнопок питания и Изменение параметров, которые сейчас недоступны.
- В пункте параметров завершения работы установите/снимите отметку Включить быстрый запуск (рекомендуется).
Функция быстрого запуска включается или выключается буквально после сохранения изменений. Помните, что при быстром запуске используется файл hiberfil.sys, который занимает место на системном диске. Но в сравнении с гибернацией использование объём файла будет значительно меньше.
Редактор реестра
Так как быстрый запуск напрямую связан с гибернацией, то можно отключить параметры быстрого запуска внесением изменений в реестр. Непосредственно в редакторе реестра можно включить или отключить функцию быстрого запуска системы. Перед внесением изменений в реестр рекомендуем создать резервную копию реестра Windows 10.
- Откройте редактор реестра, выполнив команду regedit в окне Win+R.
- Перейдите по пути: HKEY_LOCAL_MACHINE\ SYSTEM\ CurrentControlSet\ Control\ Session Manager\ Power.
- Установите значение параметра HiberbootEnabled на 0, например, для отключения быстрого запуска.
После отключения быстрого запуска и режима гибернации файл hiberfil.sys будет удалён с локального диска. Это собственно и увеличит свободную память на системном диске. Дополнительно рекомендуем очистить диск С от ненужных файлов в Windows 10.
Командная строка
Непосредственно в командной строке можно мгновенно включить или отключить функцию быстрого запуска Windows 10. Достаточно запустить командную строку от имени администратора и выполнить команду: powercfg /hibernate on для включения или powercfg -h off для отключения быстрого запуска.
Команды несколько отличаются, поскольку могут выполняться в полном или сокращённом вариантах. В любом случае они позволяют активировать или деактивировать функцию быстрого запуска. После перезагрузки компьютера можете проверять наличие изменений в процессе включения.
А также можно воспользоваться исполняемым файлом, в который нужно прописать определённые команды. Этот способ всё включает в автоматическом режиме, пользователю лишь требуется запустить файл, который мы сами и создадим.
- Создаём текстовый файл, в который вставляем следующий код:@echo off:: To enable hibernate
powercfg -h on:: To turn on Fast Startup
REG ADD «HKLM\SYSTEM\CurrentControlSet\Control\Session Manager\Power» /V HiberbootEnabled /T REG_dWORD /D 1 /F - Изменяем разрешение текстового файла с .txt на .bat. Возможно понадобиться включить отображение расширения файлов, поскольку они по умолчанию после чистой установки системы не отображаются.
Заключение
Включить или отключить быстрый запуск не составляет труда. Тут уже стоит вопрос в том нужен он пользователю или же можно обойтись. Как показывает опыт быстрый запуск не всегда работает идеально и в редких случаях вызывает проблемы в работе Windows 10. Но всё же разработчики считают, что быстрый запуск заслуживает внимания пользователей.
Быстрый запуск в Windows 10: что это такое?
В основном сегодня большинство пользователей, работающих с компьютерными системами под управлением десятой версии Windows, под быстрым запуском понимают исключительно выход из режима гибернации. Явное заблуждение! Дело в том, что в «десятке» была возвращена еще и возможность активации панели быстрого старта программ, которая в версиях системы между XP и 10 отсутствовала.
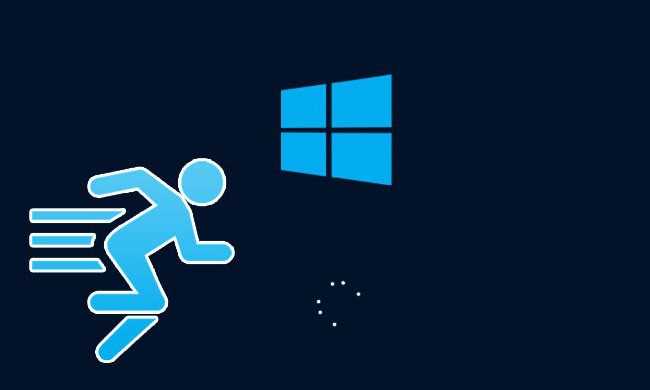
Но что такое быстрый запуск в Windows 10 именно по отношению к гибернации? Не вдаваясь в технические термины, эти процессы можно охарактеризовать следующим образом. При погружении компьютера в такой режим данные программ и ядро системы записываются в специальный файл hiberfil.sys. При выходе из такого режима содержимое данного файла сразу же переносится в оперативную память, что позволяет системе «прийти в чувство» намного быстрее, чем при использовании сна, а все приложения (и сама система) оказываются в том работоспособном состоянии, в котором они находились на момент активации гибернации.
Проверить компьютер на вирусы
Ещё одна причина, по которой система стала тормозить — это вирусы. Как бы ни была защищена ОС Windows, всё равно высок шанс поймать вредоносное ПО. Посещение небезопасных сайтов, установка приложений из непроверенных источников, подключение внешних накопителей без проверки — всё это может стать источником появления вируса на вашем ПК.
Важно не забывать своевременно проводить проверку системы на наличие зловредов в антивирусной программе, будь это стандартный Windows Defender или стороннее приложение. Обязательно запускать полноценное, а не быстрое сканирование
Хоть оно и занимает больше времени, но в результате это поможет сэкономить времени и нервов в будущем. После завершения проверки обязательно нужно разрешить антивирусу удалить найденные вирусы.
Что быстрее: обычное включение / перезагрузка, гибернация или быстрый запуск
Быстрее всего – сон, конечно ![]() Давайте разберемся с остальным по порядку.
Давайте разберемся с остальным по порядку.
Быстрый запуск против обычного включения
Быстрый запуск должен занимать меньше времени за счет того, что не нужно заново запускать системный сеанс. Microsoft утверждает, что на большинстве систем, протестированных в лаборатории компании, ускорение составляло от 30 до 70%. Судя по диаграмме, сравнение почему-то проводилось с загрузкой Windows 7 (возможно, имеется в виду обычная загрузка).
На практике результат варьируется в зависимости от конфигурации ПК, и вы можете выяснить расклад самостоятельно. На моей основной системе разница между обычной загрузкой и быстрым запуском составляет менее секунды, что фактически в пределах погрешности.
Быстрый запуск против традиционной гибернации
В обоих случаях при завершении работы данные сохраняются в файле hiberfil.sys, однако их объем отличается, поскольку при уходе в гибернацию в файл сохраняется весь пользовательский сеанс. Стандартный размер файла гибернации равен 75% объема RAM, т.к. используется сжатие данных. Но это не значит, что на диск каждый раз записывается именно такой объем.
Консоль оценки Windows позволяет увидеть объем системного сеанса при завершении работы перед быстрым запуском. На моей системе в файл гибернации записалось 1.3GB. Очевидно, с пользовательским сеансом объем записи в любом случае будет больше. Так, один лишь браузер может использовать гигабайт памяти.
![]()
Теоретически быстрый запуск занимает меньше времени, чем выход из гибернации, но на практике это может быть незаметно. В моем ноутбуке разницы фактически нет.
Впрочем, сравнивать яблоки с апельсинами не совсем корректно. Да, быстрый запуск позволяет раньше увидеть рабочий стол или начальный экран. Однако после выхода из гибернации все приложения уже запущены, в то время как после быстрого запуска вам еще предстоит их открыть.
Обычное включение против гибернации
Это сравнение примерно из того же фруктового ряда, но я не буду повторяться. Интереснее же то, что победитель дуэли может варьироваться в зависимости от аппаратной конфигурации. Объем оперативной памяти играет тут первую скрипку (при прочих равных характеристиках оборудования), а разница может быть заметна начиная с 8GB RAM и выше.
Если у вас 16GB RAM не для галочки, при выходе из гибернации может потребоваться считать с диска до 12GB данных. Это намного больше, чем при обычном запуске системы, который в такой ситуации может оказаться быстрее.
Мощь процессора и особенно скорость диска влияют как на скорость обычного запуска, так и на длительность выхода из гибернации. Понятно, что на SSD оба процесса пойдут быстрее.
Что снижает скорость загрузки Windows
Главным фактором, влияющим на скорость загрузки операционной системы Виндовс любой версии, является Автозапуск программ. Чем больше в нем находится различных приложений, тем больше времени операционной системе нужно для того, чтобы запустить их в фоновом или обычном режиме. Только после этого она сможет нормально запуститься сама. Иногда люди узнают об этом факте в тех случаях, когда даже после открытия рабочего стола ОС тупит и долго открывает нужную программу: проводник или браузер.
Также на загрузку влияет скорость работы жесткого диска. Доказано, что с новых SSD ОС будет грузиться гораздо быстрее за счет их способности быстрее обрабатывать, копировать и оперировать данные.
Совет! Следует всегда проверять свой диск на битые сектора, исправлять их и приобретать новое устройство записи хотя бы один раз в пару лет.
Достаточно снять галочку, чтобы деактивировать режим
Дополнительная информация
Не забывайте, что иногда Windows 10 долго загружается из-за установки обновлений. Они могут инсталлироваться даже несколько включений компьютера подряд, особенно если до этого пользователь долго не скачивал обновления. Проверьте через «Параметры» > «Обновление и безопасность», происходит ли сейчас какое-то скачивание обновлений, и если да, переживать за возросшую длительность запуска ПК не стоит — как только апдейты установятся, скорость включения ПК нормализуется.
Кроме того, по умолчанию в ОС включено автоматическое обслуживание системы, и иногда именно оно приводит к разовым замедлениям загрузки Windows. Поэтому если подобное происходит изредка, нет повода переживать и искать причину.
- Отключение служб не снизит нагрузку на ОС и не поможет ей быстрее загружаться, конечно, если там нет множества нежелательных программ типа оптимизаторов. Подобный совет, может быть, имел место в старых версиях Windows и на очень слабых компьютерах, но теперь даже если отключить все службы кроме важнейших получить ощутимый прирост в секундах при запуске ПК не удастся. А необдуманное их отключение и вовсе приводит к ошибкам в работе системы.
Редактирование msconfig, о чудесах изменения которого уже ходят легенды, на деле вообще ничего не меняет. У неосведомленных пользователей считается, что параметры, отмеченные на скриншотах ниже, по умолчанию выключены, а значит, Windows намерено ограничивает скорость ПК при включении. На самом же деле системой всегда используется столько количество ядер и оперативной памяти, сколько нужно для решения конкретной задачи. А устанавливаемые ограничения нужны лишь для тестирования, к примеру, разработчикам.
Поэтому будьте уверены, что использование этих двух «советов» не решит поставленную задачу по уменьшению времени старта ПК.
Опишите, что у вас не получилось.
Наши специалисты постараются ответить максимально быстро.
Ускорение запуска Windows 10 путём редактирования автозагрузки
Ускорение загрузки ОС Windows 10 на ноутбуке или ПК можно выполнить, отключив в разделе автозагрузки ненужные программы. Сделать это можно следующим образом:
- Жмём правой кнопкой мыши на панели задач и выбираем «Диспетчер задач».
- Переходим во вкладку «Автозагрузка» и оцениваем перечень программ. В отдельном столбце буде указан уровень влияния (высокий, средний, низкий) программы на скорость загрузки Windows 10.
- Выбираем нужное приложение, жмём правой кнопкой мыши и выбираем «Отключить».
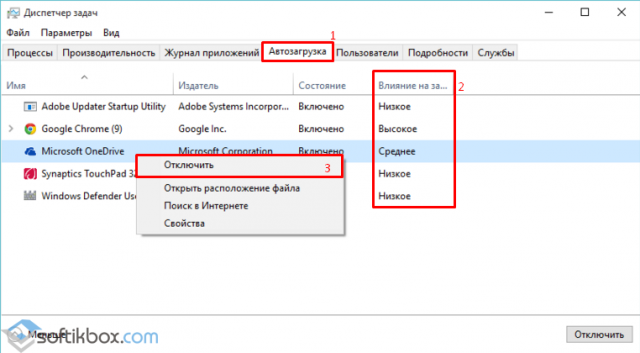
Таким же способом убираем с автозагрузки все ненужные программы и приложения. Запуск операционной системы ускорится в разы.
Ускорение Windows 10 с функцией быстрого запуска
Отключение ненужных программ в автозагрузке может увеличить скорость старта ПК на несколько секунд. Однако прибавить ещё парочку может функция быстрого старта. Чтобы её включить, выполняем следующие действия:
Жмём «Пуск», «Параметры» и выбираем «Система».
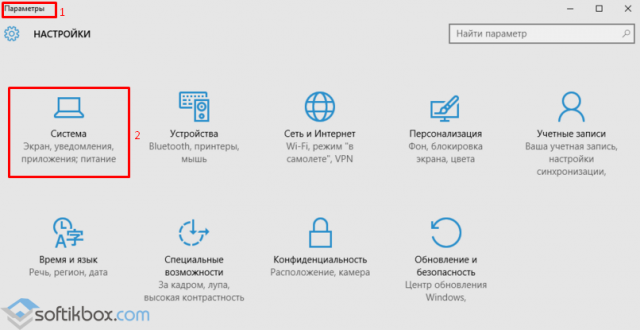
Переходим в раздел «Питание и спящий режим». Нажимаем «Дополнительные параметры питания».
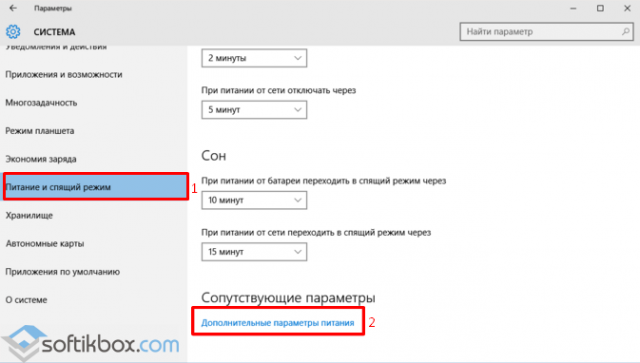
Откроется окно панели управления. В левой части жмём «Действия кнопок питания». В новом окне нажимаем «Изменение параметров, которые сейчас недоступны». Станет активной отметка «Включить быстрый запуск».
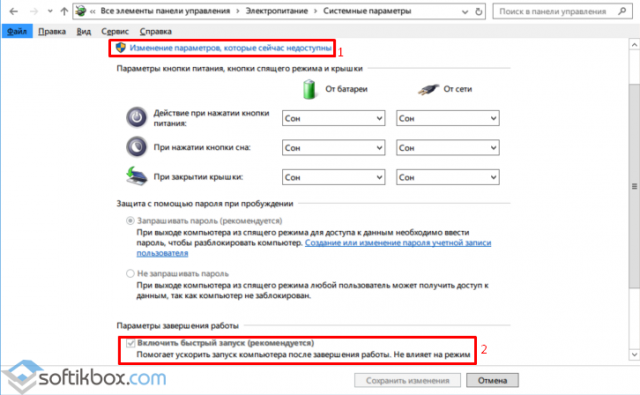
Перезагружаем компьютер, чтобы изменения вступили в силу.
Очистка системы от мусора для ускорения запуска Windows 10
Если ваш компьютер стартует медленно и вы не знаете, как ускорить Windows 10, простым и действенным способом решения проблемы станет очистка системы от мусора. В Виндовс 10 это можно сделать следующим образом:
Открываем «Компьютер» и нажимаем на системном диске правой кнопкой мыши, выбираем «Свойства». Откроется новое окно. Жмём на кнопку «Очистка диска».
Запустится очистка системы от мусора.
Также можно очистить системные файлы, а именно временные файлы сети, файлы оптимизации доставки.
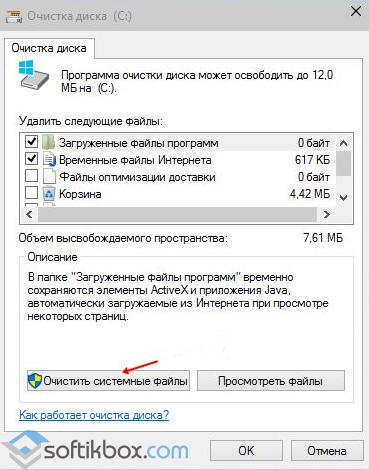
После очистки стоит перезагрузить компьютер.
Дефрагментация диска для ускорения работы системы
Скорость работы системы, а не только её запуск, зависит от целостности файлов. Если изначально для хранения файлов была неправильно выбрана система, документы, фильмы и прочие элементы при копировании на диск будут разбиваться на несколько частей. Чем больше таких частей получится, тем дольше система будет считывать их с винчестера. Поэтому раз в месяц стоит проводить дефрагментацию диска. Для этой цели можно воспользоваться сторонними программами или встроенной утилитой.
Открываем «Компьютер», жмём правой кнопкой на системном диске и выбираем «Свойства». Переходим во вкладку «Сервис» и кликаем «Оптимизировать».
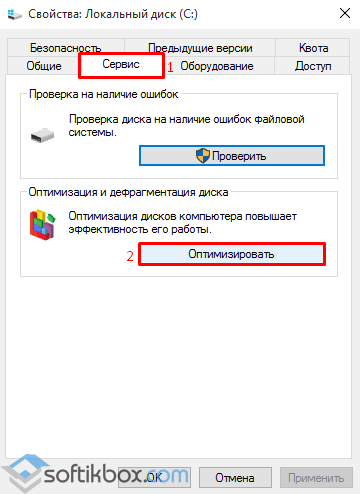
Выбираем диск С и нажимаем «Анализировать». Перед запуском сканирования системы рекомендуется отключить торрент, антивирус и приложения, которые имеют доступ к сети.
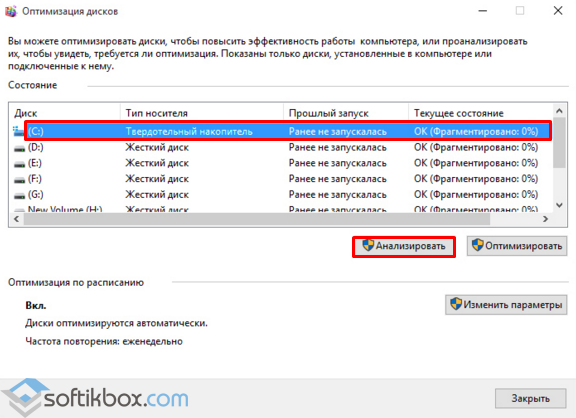
После анализа нажимаем на кнопку «Оптимизировать». По завершении дефрагментации, перезагружаем ПК. Запуск и работа системы значительно повысятся.
Отключение графических эффектов для ускорения работы Windows 10
Отключение звуковых и графических эффектов улучшить производительность Windows 10 может только на старых ПК и ноутбуках. Для мощных устройств этот метод не принесёт положительного результата. Для отключения эффектов выполняем следующие действия:
Жмём «Пуск», «Система». Во вкладке «Дополнительно» нажимаем на «Параметры».
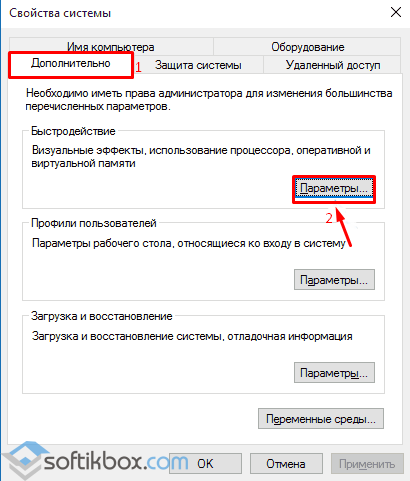
В новом окне ставим отметку «Обеспечить наилучшее быстродействие». Кликаем «Ок».
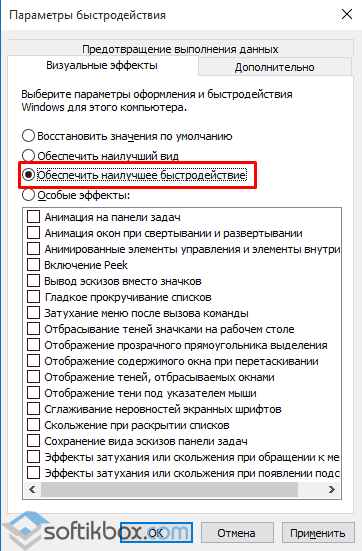
Жмём «Win+I» откроется новое окно. Переходим в раздел «Специальные возможности», «Другие параметры», ставим отметку «Отключить» в разделе «Воспроизводить анимацию в Windows».
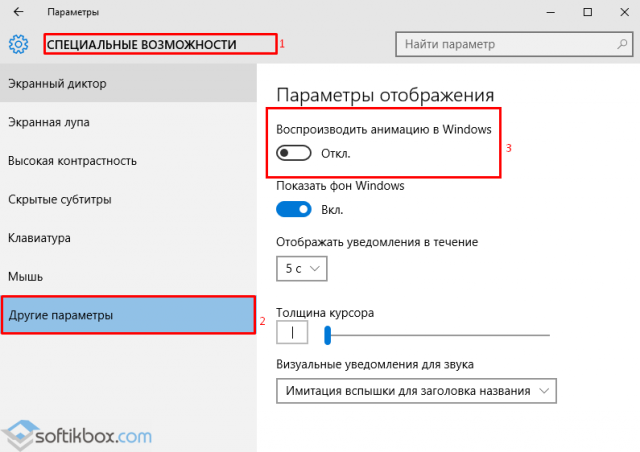
Перезагружаем ПК, чтобы изменения вступили в силу.
Не рекомендуется для ускорения системы отключать файл подкачки, индексацию файлов и проводить очистку системы более 2 раз в месяц.
Каждый пользователь Windows задумывался о том, что при включении компьютера система загружается медленно. Причиной могут служить самые разные процессы: «старение» ОС, захламление диска или плохие драйверы. Но с каждой отдельной причиной можно справиться за несколько кликов.
Папка Быстрый доступ в проводнике
Некоторым пользователям очень не нравится папка «Быстрый доступ» и они хотят ее убрать из проводника. Другие же наоборот, активно ей пользуются и интересуются, как в нее что-то добавить. Сейчас мы с ней подробно разберемся.
Находится данный пункт в проводнике слева, и именно она открывается при его запуске. В ней вы увидите те файлы, что лично там закрепили, те, которыми пользуетесь часто, и которые открывали при крайнем использовании системы. Разумеется, многих такой вариант не устраивает, поэтому частый вопрос именно, как удалить папку из быстрого доступа. Но обо все по порядку.
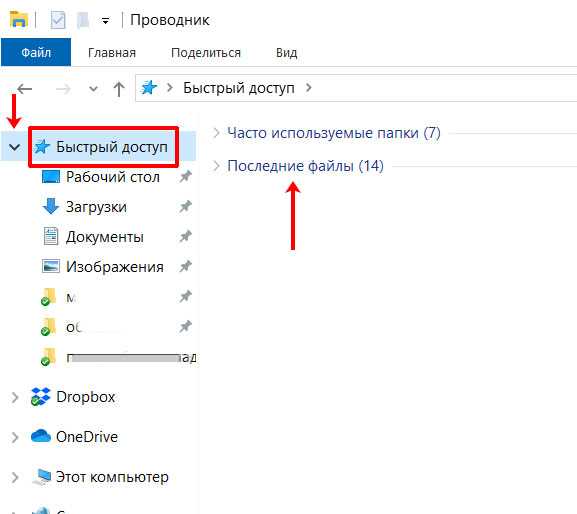
Для того чтобы добавить папку в панель быстрого доступа, нужно выделить ее и нажать по ней правой кнопкой мыши. Затем выберите пункт «Закрепить на панели быстрого доступа».
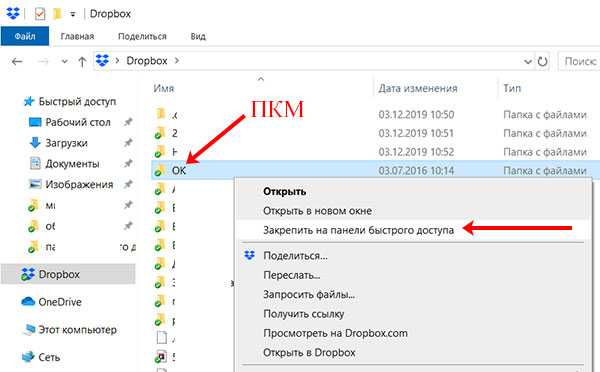
Выбранная папка добавятся в соответствующий раздел. Кстати, если под ней будет кнопка – значит пользователь добавил ее в данный список. Если кнопки не будет – значит она добавилась автоматически.
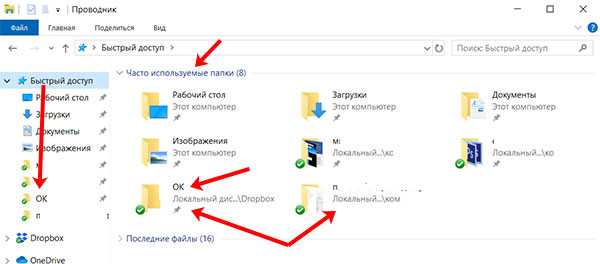
Чтобы удалить папку из данного списка, нажмите по ней правой кнопкой и выберите «Удалить из панели…».
После удаления папка больше здесь не появится, как бы часто ее не использовали.
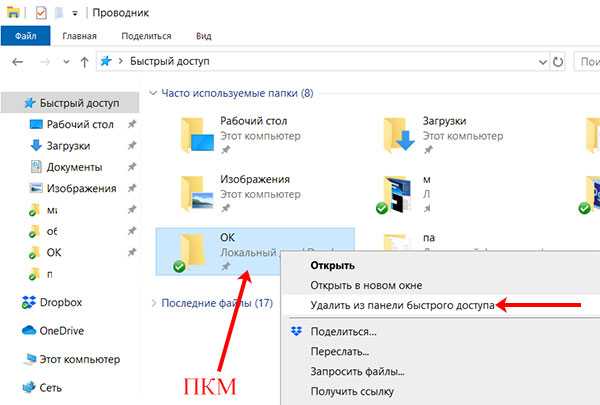
Для того, чтобы в быстром доступе отображалось только то, что закрепил пользователь, нажмите по пункту правой кнопкой и выберите «Параметры».
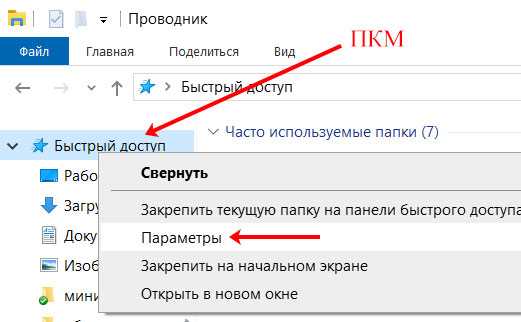
На вкладке «Общее» в разделе «Конфиденциальность» уберите галочки напротив «Показать недавно использовавшиеся файлы…» и «Показать часто используемые папки…». Также следует «Очистить» журнал проводника. Сохраните изменения кнопкой «ОК».
Если отключить показ частых и недавно использованных папок и файлов, а потом опять включить, то в быстром доступе снова может появится то, что вы удалили оттуда.
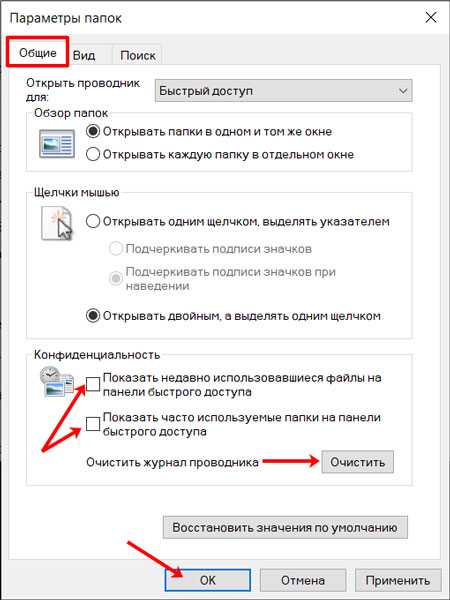
Если не подходит, что, открывая проводник, показывается данный пункт, в поле «Открыть проводник для» выберите «Этот компьютер».
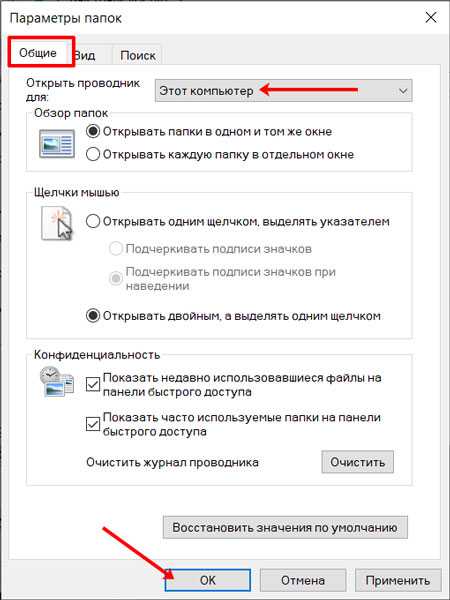
Также список недавних файлов показывается при клике правой кнопкой мыши по ярлыку запущенного приложения на панели задач.
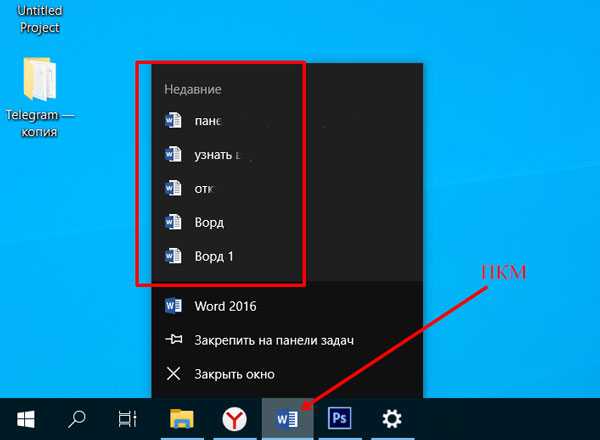
Чтобы они там не отображались, зайдите в «Параметры» – комбинация клавиш Win+I. Потом выберите раздел «Персонализация», перейдите на вкладку «Пуск» и в пункте «Показывать последние открытые элементы…» перетащите ползунок в положение «Откл.».
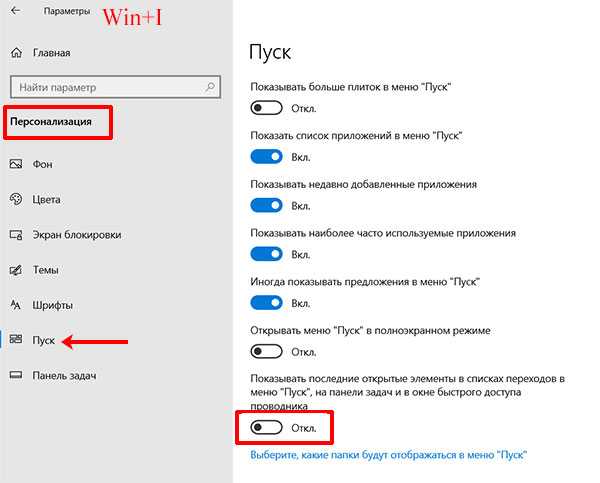
Если вам вообще мешает данная папка и нужно отключить быстрый доступ в Windows 10, точнее убрать саму папку из проводника, то сделать это можно, изменив параметр в реестре. Чтобы не заходите в него создадим *.reg файл и вставим в него специальный код.
Для создания файла, нажмите правой кнопкой мыши по рабочему столу и выберите «Создать» – «Текстовый документ».
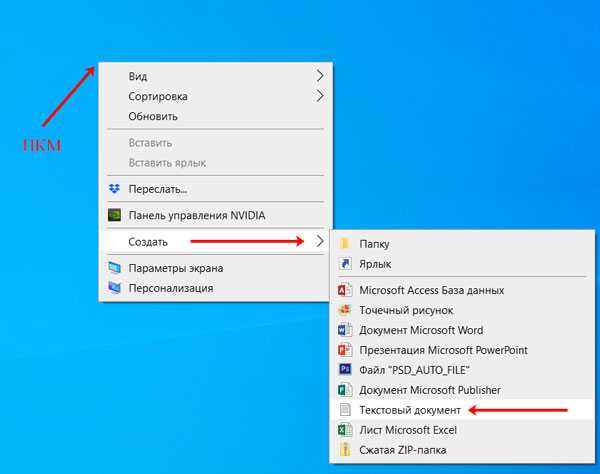
Не изменяйте его название, заходите в него и вставляйте следующее:
Windows Registry Editor Version 5.00
«HubMode»=dword:00000001
Обратите внимание, что вторая строка должна быть пустая
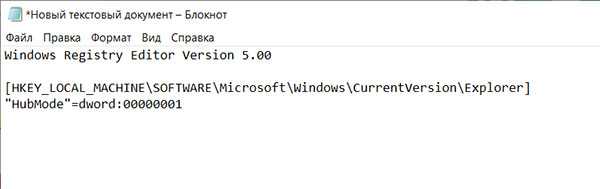
Затем нажмите «Файл» – «Сохранить как».
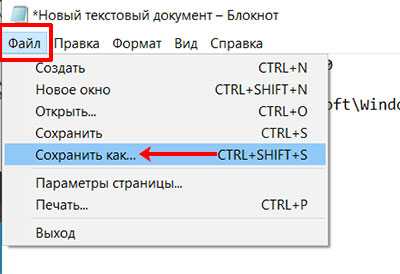
Для сохранения выберите «Рабочий стол». «Имя» может быть любое. Только обязательно в конце допишите «.reg». В поле «Тип файла» выберите «Все…». Жмите «Сохранить».
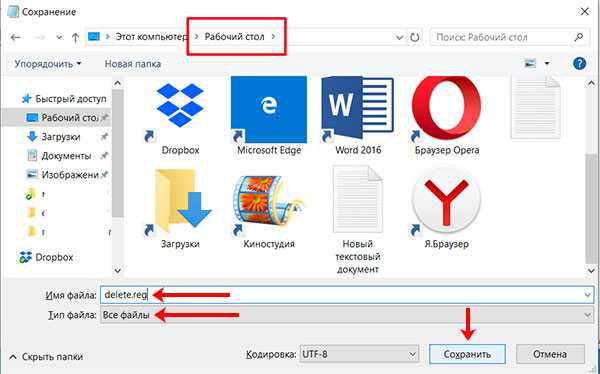
Два раза жмите по созданному .reg файлу, чтобы запустить его. В окне предупреждения жмите «Да». После этого нужно перезапустить компьютер и папки «Быстрый доступ» в проводнике больше не будет.
Перед выполнением данных действий, рекомендую создать точку восстановления в Windows 10. Чтобы потом была возможность вернуться к тому моменту, когда пункт еще был.
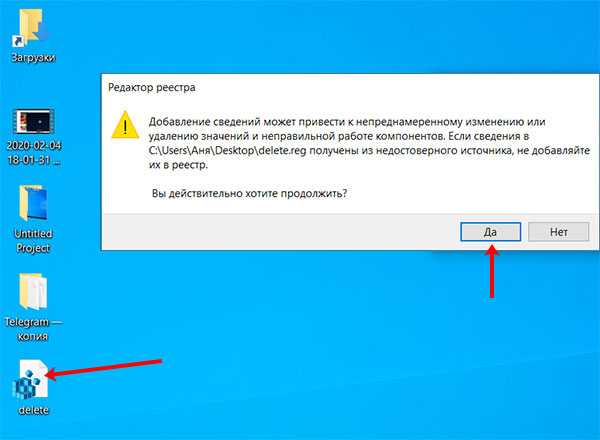
Что такое быстрый запуск в Windows 10
Быстрый запуск, быстрая загрузка или гибридная загрузка – это технология ускорения загрузки компьютера после его полного выключения. Данная технология используется компанией Майкрософт в последних версиях ее операционной системы Windows, в том числе и в Windows 10.
Быстрый запуск срабатывает только при полном включении компьютера и касается только этой процедуры. Если вы выводите компьютер из сна, режима гибернации или перезагружаете компьютер, то быстрая загрузка не срабатывает. В этих сценариях используются другие механизмы ускорения загрузки операционной системы.
Технология быстрого запуска работает на основе уже известной многим пользователям гибернации. Если она активирована, то в момент выключении компьютера завершается только сеанс пользователя (закрываются его программы, происходит выход из учетной записи), в то время как системный сеанс сохраняется, как при гибернации. При следующем включении компьютера происходит восстановление системного сеанса и потом полноценная загрузка сеанса пользователя.
Если рассмотреть происходящие процессы немного подробней, то происходит следующее:
Как можно заметить, при включении компьютера с использованием быстрого запуска выполняется возобновление устройств и служб, а не их полная загрузка с нуля, как при обычном запуске компьютера. В результате время запуска компьютера из состояния полного выключения значительно снижается.
Для того чтобы быстрая загрузка работала, у пользователя должен быть включен режим гибернации, а также данная функция должна быть включена в настройках Электропитания. Если эти условия не выполняются, то ускорение будет отключено и компьютер будет запускаться в обычном режиме.
Выполнить дефрагментацию
Многие знают, что жёсткий диск разбит на ячейки памяти. При записи на него информации эти ячейки заполняются, при удалении — освобождаются. Впоследствии свободные и занятые ячейки начинают располагаться вперемешку, из-а чего у системы начинает уходить больше времени на поиск нужных ячеек, что приводит к снижению скорости записи и чтения с жёсткого диска. Это называется фрагментацией.
При дефрагментации пользовательские файлы не затрагиваются в явном виде, лишь перемещаются по самому диску так, чтобы системе было легче взаимодействовать с ними. Единственное изменение, которое будет заметно — увеличение скорости загрузки и работы ОС.
Твердотельные накопители эта проблема не затрагивает и актуальна лишь для HDD-дисков. Если это ваш случай, вам потребуется выполнить дефрагментацию жёсткого диска. Для этого нужно:
- Открыть свойства любого раздела жёсткого диска.
- Нажать на «Оптимизировать» во вкладке «Сервис».
- Запустить анализ, нажав на соответствующую кнопку. После его окончания в столбце «Текущее состояние» будет сказано, требуется ли проводить оптимизацию.
- Если ответ положительный надо выбрать нужный раздел и нажать на кнопку «Оптимизация».
Через некоторое время, которое зависит от скорости жёсткого диска и количества информации на нём, процесс будет завершён и фрагментация составит 0%, что означает об успешности выполнения операции. По желанию можно включить дефрагментацию по расписанию.
Способ 12: Отключение HDD
В компьютерах, где установлен SSD и HDD, последний изредка вызывает проблему с загрузкой. Она может возникать из-за плохого состояния S.M.A.R.T. или других проблем, и для проверки, так ли это, предлагаем отключить от жесткого диска кабели, идущие к материнской плате и блоку питания. Естественно, делать это нужно в предварительно обесточенном ПК. Как только отключение было произведено успешно, нажмите на системном блоке кнопку питания.
У жесткого диска, оказавшегося проблемным, первым делом стоит осмотреть SATA-кабель на наличие внешних повреждений и протестировать его, переключив, например, от SSD или воспользовавшись любым другим (попросите на время у друга или приобретите замену). Обязательно просканируйте диск на ошибки и битые сектора, следуя инструкции из Способа 3 этой статьи. Если даже после устранения битых секторов те продолжают появляться, необходимо срочно купить HDD на замену, так как такое поведение означает, что текущее устройство выходит из строя.
Что такое “быстрый запуск”?
В общих чертах, быстрый запуск похож на режим гибернации, при активации которого происходит отключение практически всех системных и периферийных устройств. Но при этом, сам компьютер остается включенным, что позволяет в кротчайшие сроки возобновить работу на нем. Достигается это благодаря тому, что все данные из оперативной памяти ПК во время включения режима гибернации перемещаются в специальный файл “hiberfil.sys”, откуда при запуске системы быстро передаются обратно в “оперативку”.
Отличием быстрого режима от гибернации является то, что при использовании последнего в системный файл сохраняется весь пользовательский сеанс, в т.ч. все состояние всех открытых программ. Быстрый режим же не записывает рабочее состояние системы, т.е. возможно, запуск ОС займет меньше времени, но пользовательский сеанс (и программы) придется запустить заново.
Способ 7: Отключение ULPS у AMD
Этот метод касается устройств с двумя установленными видеокартам, одна из которых — от AMD. Одной из функций дискретной графики является ULPS, отвечающая за переход в сверхнизкое энергопотребление. Результатом иногда становятся не только лаги и тормоза, например, в играх, но и более долгий выход из спящего режима, при перезагрузке или после полного выключения ПК. Отключается ее работа через редактор реестра.
- Нажмите сочетание клавиш Win + R и напишите в окне команду , после чего кликните по кнопке «ОК».
Если в левой части совершен переход в какой-то раздел, переключите выделение на «Компьютер».
Одновременно нажмите клавиши Ctrl + F и в поисковом окне наберите «EnableUlps», подтвердите кнопкой «Найти далее».
Дождитесь завершения поиска и, если параметр будет найден, щелкните по нему дважды мышкой.
Поменяйте значение с «1» на «0», примените изменения.
Для проверки эффективности, соответственно, следует начать новый сеанс. Если это не помогло, верните значение «1» теми же действиями.
Дополнительное решение по ускорению загрузки ОС Windows
Быстрая загрузка Windows 10 – это далеко не единственный способ ускорить работу и старт операционной системы. Ниже будет представлен ряд способов, которые помогут произвести настройку ПК таким образом, чтобы вход в него происходил быстрее.
Отключение автозагрузки сервисов и программ
Как уже стало известно, автозагрузка существенно снижает скорость включения ПК и усложняет его. Для исключения некоторых приложений из списка необходимо:
- Нажать правой клавишей мыши по виртуальной кнопке «Пуск» и выбрать пункт «Диспетчер задач».
- Перейти в вкладку «Автозапуск».
- Просмотреть список и отключить ненужные программы, нажав по ним правой клавишей мыши и выбрав пункт «Отключить».
Важно! Сервисы и службы можно деактивировать в утилите «Конфигурации системы», попасть в которую не составит труда. Достаточно нажать сочетание клавиш Win + R и прописать «msconfig»
В открывшемся окне переходят во вкладку «Службы» и отключают ненужные.
Обновление драйвера видеокарты
Если в ноутбуке сразу две видеокарты, может появиться так называемый «черный экран» после запуска ПК. Он не пропадает долгое время. К счастью, есть ряд способов решить данную проблему.
По аналогии должны действовать и владельцы карт AMD, но с одним нюансом: аппаратные технологии данного производителя основаны на технологии ULPS, которая активирует вторую карту и приводит ПК к сбою. Для отключения ULPS следует:
- Перейти в окно «Выполнить» (Win + R).
- Прописать команду regedit.
- Выполнить поиск параметра «EnableULPS» и изменить его значение на «0».
Работа с «Автозагрузкой»
Установка последних обновлений Windows 10
Если способы, описанные выше, не помогают, можно попробовать обновить саму систему. Для этого переходят в «Центр обновлений» и проверяют, доступны ли новые апдейты для установки. Очень часто производитель исправляет старые ошибки лишь через некоторое время.
Отключение служб Windows 10
Иногда помогает отключение ряда системных служб. Для этого:
- Переходят в «Выполнить».
- Вводят services.msc и нажимают «Ввод».
- Находят наименования Background Intelligent Transfer Service (BITS), Connected User Experiences and Telemetry и Windows Search.
- Отключают их через правую клавишу мыши.
Отключение автоматического обслуживания Windows 10
Обслуживание ОС в автоматическом режиме часто тормозит загрузку, поэтому его следует выключить:
- Переходят в «Выполнить».
- Прописывают команду regedit.
- Переходят по пути HKEY_LOCAL_MACHINE\SOFTWARE\Microsoft\Windows NT\CurrentVersion\Schedule\Maintenance.
- Находят параметр «MaintenanceDisabled» и устанавливают его значение на «1».
Отключение синхронизации OneDrive
Если человек не пользуется данной технологией, то ее можно смело отключить. Для этого через иконку в «Панели уведомлений» переходят в настройки приложения и убирают птичку напротив надписи «Автоматически запускать…».
Отключение некоторых служб позволит быстрее запускать ПК
При помощи параметров электропитания
Помогает и отключение быстрого выключения и включения Windows 10. Оно призвано повышать скорость запуска, но иногда все работает с точностью до наоборот. О том, как это сделать, было подробно рассказано в разделах выше.
Очистка диска и удаление мусора
Захламление жесткого диска может привести к уменьшению скорости его работы. Чтобы предотвратить это, необходимо избавиться от ненужных игр и программ, а также выполнить очистку носителя с помощью одноименной утилиты.
Переместить файл подкачки на SSD
Как известно, ОЗУ никогда не бывает много, поэтому Виндовс создает специальный файл подкачки, работающий вместе с оперативной памятью. Для повышения быстродействия его можно просто переместить на более быстрый ССД-диск, указав расположение файла в соответствующих настройках.
Режим гибернации позволит не выключать свой ПК и быстрее возвращаться к работе
Таким образом, было рассказано, как включить или выключить быструю загрузку в Windows 10, а также, какие именно факторы влияют на скорость прогрузки ОС и как их убрать. Если следовать пошаговым инструкциям, представленным выше, то отключаться или включаться ПК будет намного быстрее
При этом неважно, какой инструмент используется для конфигурации: командная строка, PowerShell, «Редактор реестра» или «Панель управления»
Настройка панели быстрого доступа
Если вы часто делаете какие-либо манипуляции с файлами и папками в проводнике, то панель быстрого доступа в Windows 10 может значительно упростить все действия. Достаточно добавить на нее нужную кнопку, из тех, что есть в ленте проводника, и теперь перемещать или вырезать файлы получится в один клик.
Если вы не знаете, где находится панель быстрого доступа – посмотрите на скриншот ниже. Она может располагаться над вкладками проводника (или лентой) или под ними.
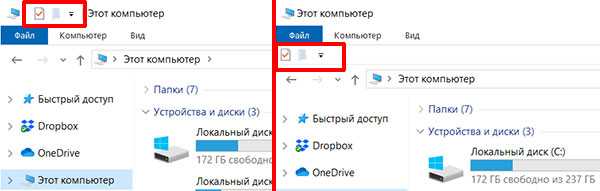
Чтобы изменить ее расположение, нажмите небольшую стрелочку, которая указывает вниз. Из выпавшего списка выберите доступный вариант или «Разместить над лентой», или «Разместить под лентой».
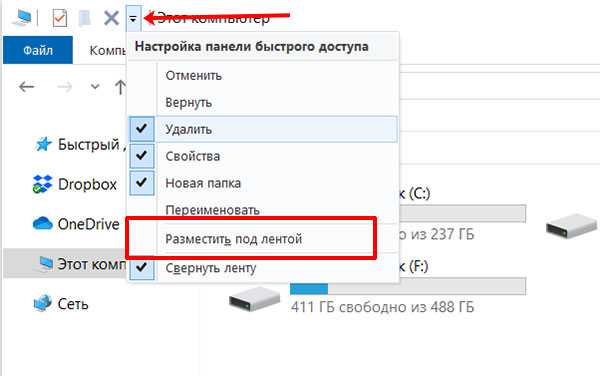
Добавить новую кнопку на панель можно прямо из окна настроек. В нем доступно немного вариантов, но это самые основные. Просто кликните мышкой по нужному пункту, напротив него появится галочка, а соответствующий значок отобразится на панели.
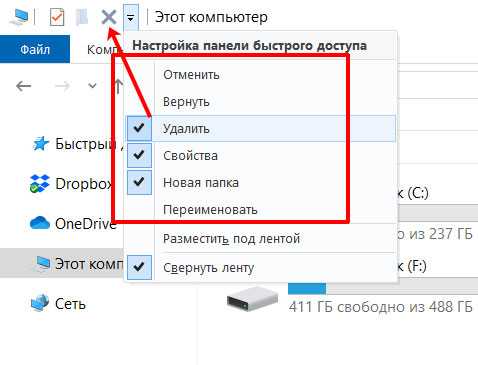
Добавить сюда можно и любую другую кнопку из тех, что есть в ленте проводника. Откройте одну из вкладок и кликните правой кнопкой мыши по пункту, которым часто пользуетесь. Затем выбирайте «Добавить на панель быстрого доступа».

Кнопка сразу там отобразится. Например, я теперь могу быстро изменять отображение элементов в проводнике.
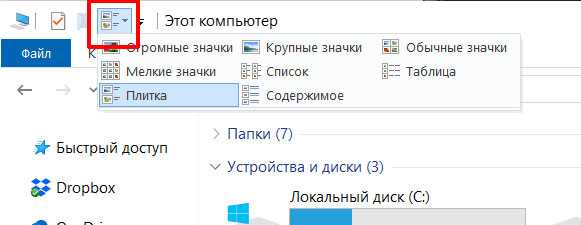
Если вы добавите на нее много разных кнопочек, а со временем поймете, что половина из них там не нужна, то очистить панель быстрого доступа можно в пару кликов. Нажмите правой кнопкой мыши по ненужному значку и выберите пункт «Удалить с панели…».
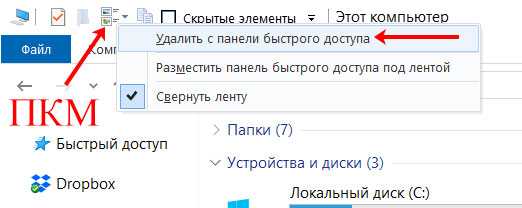
Тем, у кого не работает панель быстрого доступа в Windows 10, советую перезагрузить компьютер. Если не поможет, то придется полностью очистить ее, а потом настроить заново. Для этого нажмите комбинацию Win+R и введите в поле команду regedit. Жмите «ОК».
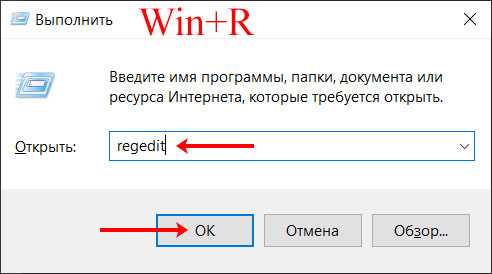
В окне редактора реестра открывайте папки:
Компьютер\HKEY_CURRENT_USER\Software\Microsoft\Windows\CurrentVersion\Explorer\Ribbon
Находясь в папке «Ribbon», в области справа ищите параметр «QatItems» и жмите по нему правой кнопкой мыши. В контекстном меню выбирайте «Удалить» и соглашайтесь с удалением в предупреждающем окне.
Теперь можно перезапустить проводник в диспетчере задач, если не знаете как, то просто перезагрузите компьютер. После этого настройки панели быстрого доступа собьются, и она примет вид, который был по умолчанию.
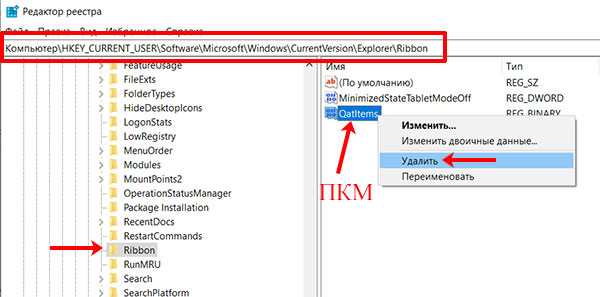
Деактивация быстрого запуска
Теперь непосредственно о том, как отключить быстрый запуск в Windows 10. Для это используется раздел электропитания, находящийся в «Панели управления» (вид необходимо переключить на отображение значков, а саму панель вызвать командой control в консоли «Выполнить»). В ноутбуках доступ к этим настройкам осуществляется намного быстрее с использованием меню при ПКМ на значке батареи в системном трее.
В окне опций сначала необходимо использовать пункт настройки кнопок электропитания, после чего в новом окне кликнуть по гиперссылке настройки параметров, недоступных в данный момент.
После этого в разделе параметров завершения работы нужно просто снять флажок со строки быстрого запуска и сохранить изменения.
Если же режим гибернации никогда не используется, его можно отключить принципиально, выполнив команду powercfg –h off в командной консоли. Кроме того, что гибернация будет деактивирована, файл hiberfil.sys будет удален с жесткого диска с освобождением солидного объема дискового пространства. После этого в разделе электропитания желательно проверить опции режима сна, чтобы при критическом заряде батареи (для ноутбуков) не была установлена опция перехода в гибернацию.
