Способы запуска дефрагментации
Если вы решили произвести дефрагментацию, следует знать, что это можно сделать несколькими способами, а именно:
- Встроенным дефрагментатором;
- Используя командную строку;
- Сторонними программами.
Не имеет значения, какой способ будет выбран, нужно запомнить, что дефрагментация диска осуществляется только для файловой системы NTFS, FAT32, FAT16. Что касается SSD дисков, то подобная процедура только навредит им. К тому же дефрагментация твердотельного диска с установленной операционной системой Windows 8, не сможет ускорить работу устройства. При этом срок службы SSD диска резко сократится.
Простейший способ оптимизации
Многие пользователи не знают, как дефрагментировать жесткий диск средствами операционной системы. Сначала необходимо открыть мой компьютер (начиная с Windows 8 – «Этот компьютер»). Когда корневая директория будет открыта, необходимо кликнуть правой кнопкой мыши по диску, который нуждается в дефрагментации. В появившемся меню нужно выбрать пункт «Свойства».
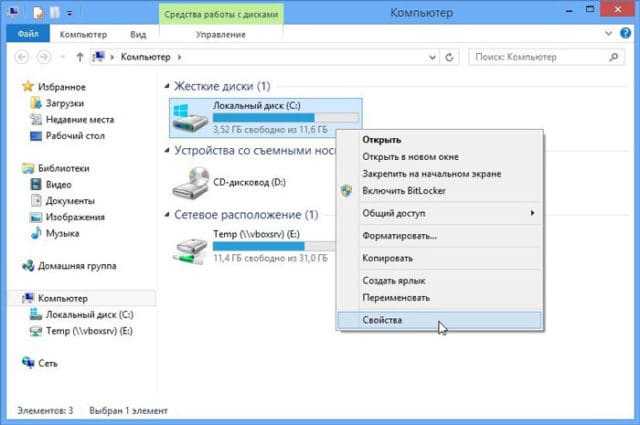
Через 1-2 секунды откроется новая форма, в которой следует перейти во вкладку «Сервис». Теперь остается только кликнуть по кнопке «Оптимизировать».

Чтобы началась дефрагментация диска в Windows 7 (или другой версии ОС), требуется кликнуть по кнопке анализ. После того как дефрагментатор просканирует жесткий диск, появится сообщение «Начать дефрагментацию». Следует отметить, что процесс оптимизации может занять более получаса. Все зависит от объема и загруженности диска.
Командная строка
Дефрагментация диска, начиная с операционной системы Windows XP, может быть осуществлена через командную строку. Чтобы запустить процесс оптимизации необходимо нажать следующую комбинацию клавиш: «Win+R». После этого откроется приложение «Выполнить». Для запуска командной строки необходимо в строке поиска ввести «cmd.exe».
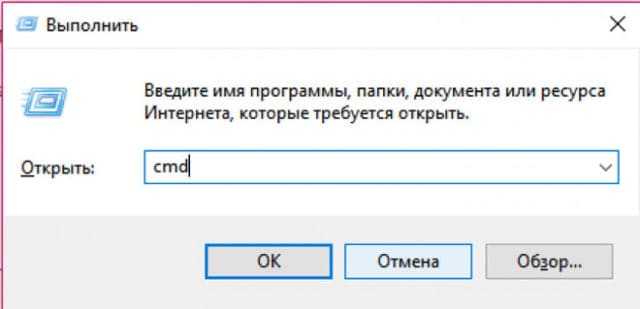
Как только запустится консоль, нужно будет ввести команду: defrag . После нажатия кнопки Enter начнется дефрагментация. В качестве задач можно указывать:
- Анализ выбранного диска – «/A»;
- Обычная дефрагментация – «/D»;
- Оптимизация памяти указанного тома – «/K»;
- Визуализация процесса дефрагментации – «/U»;
- Вывод статистики – «/V».
В результате в командной строке необходимо прописать: C:WINDOWSsystem32>defrag C: /D.
Следует отметить, что вы можете сразу прописывать несколько задач.
Сторонние программы
Дефрагментация дисков в Windows 7 может быть осуществлена при помощи сторонних программ. Чаще всего приложение лучше дефрагментирует винчестер, чем встроенные средства Виндовс. К самым лучшим утилитам можно отнести:
- Auslogics Disk Defrag;
- MyDefrag;
- Defraggler;
- PerfectDisk Enterprise Suite;
- Diskeeper.
Следует отметить, что одни программы распространяются бесплатно, а другие платно. Перед тем как дефрагментировать диск, необходимо проверить какая файловая система у винчестера.
Иногда пользователи интересуются, в чем разница между программами и стандартными средствами Windows. Отличие заключается в алгоритмах анализа и процесса дефрагментации. Некоторые из программ неспособны определять фрагментированность файлов, а также местонахождение фрагментов в секторах.
Что касается отличий сторонних программ от встроенного дефрагментатора, то они заключаются в способности выполнения задачи до загрузки операционной системы. Таким образом, процент дефрагментированных файлов увеличивается.
Дефрагментация SSD-диска
Принцип работы SSD дисков очень сильно отличается от принципа работы жёстких дисков. Тем не менее они страдают от некоторых проблем и эти проблемы особенно заметны на Windows 7, ведь на момент появления этой операционной системы SSD диски не были распространены среди рядовых пользователей. Поэтому основные инструменты этой системы не предназначены для работы с ними. Есть немало программ или настроек, которые регулярно перезаписывают множество файлов, изнашивая одни части SSD диска быстрее прочих. Это, к примеру:
- файл подкачки системы — он проводит сотни операций по записи временных файлов;
- кеш браузеров — любой современный браузер также сохраняет множество временной информации и постоянно её обновляет;
- файлы автоматического сохранения программ — это также пример постоянной перезаписи данных.
Но как это относится к дефрагментации и необходима ли она, учитывая совсем другое устройство этого типа дисков? Ведь для чтения файлов SSD диск не производит механических действий. Выходит, что постоянная операция этого типа не нужна и даже вредна для SSD диска. Именно поэтому по умолчанию это функция выключена в Windows 7. Но вы можете произвести разовую, для того чтобы перераспределить файлы. То есть, те файлы, которые регулярно подвергаются обновлению появятся в других секторах, в то время как файлы не подвергаемые перезаписи ранее — займут их место. Это будет полезно и несколько снизит неравномерность износа вашего SSD диска, но смысл делать подобное есть лишь единожды.
Дефрагментация диска в Windows с помощью командной строки
y http-equiv=»Content-Type» content=»text/html;charset=UTF-8″>le=»text-align: justify;»>Все то же самое, что было описано чуть выше и даже больше, вы можете выполнить с помощью команды defrag в командной строке Windows (командную строку следует запустить от администратора). Ниже — листинг справочной информации по использованию defrag для дефрагментации жесткого диска в Windows.
Microsoft Windows
(c) Корпорация Майкрософт (Microsoft Corporation), 2013. Все права защищены.
C:\WINDOWS\system32>defrag
Оптимизация диска (Майкрософт)
(c) Корпорация Майкрософт (Microsoft Corporation), 2013.
Описание:
Служит для оптимизации и объединения фрагментированных файлов на локальн
ых томах
в целях повышения производительности системы.
Синтаксис
defrag | /C | /E [] [/M | ]
где или не указываются (обычная дефрагментация), или указываютс
я следующим образом:
/A | | /O | /X
Или, чтобы отследить операцию, которая уже выполняется на томе:
defrag /T
Параметры
Значение Описание
/A Анализ указанных томов.
/C Выполнение операции для всех томов.
/D Стандартная дефрагментация (по умолчанию).
/E Выполнение операции для всех томов, за исключением указанных.
/H Запуск операции с обычным приоритетом (по умолчанию с низким).
/K Оптимизация памяти на выбранных томах.
/L Повторная оптимизация выбранных томов.
/M Запуск операции одновременно на каждом томе в фоновом режиме.
/O Оптимизация с использованием соответствующего типу носителя мето
да.
/T Отслеживание операции, которая уже выполняется на указанном томе
.
/U Отображение хода выполнения операции на экране.
/V Вывод подробных данных статистики фрагментации.
/X Объединение свободного пространства на указанных томах.
Примеры:
defrag C: /U /V
defrag C: D: /M
defrag C:\точка_подключения /A /U
defrag /C /H /V
C:\WINDOWS\system32>defrag C: /A
Оптимизация диска (Майкрософт)
(c) Корпорация Майкрософт (Microsoft Corporation), 2013.
Вызов анализ на (C:)...
Операция успешно завершена.
Post Defragmentation Report:
Сведения о томе:
Размер тома = 455,42 ГБ
Свободное место = 262,55 ГБ
Общий объем фрагментированного пространства = 3%
Максимальный размер свободного места = 174,79 ГБ
Примечание. В статистику фрагментации не включаются фрагменты файлов, ра
змер которых превышает 64 МБ.
Дефрагментация этого тома не требуется.
C:\WINDOWS\system32>
А вдруг и это будет интересно:
Фрагментация
Фрагментация данных HDD – одна из главных причин снижения производительности работы операционной системы Windows. При определённой наполненности раздела диска информацией новые данные больше не могут быть последовательно записаны в сектора смежных кластеров. И они помещаются туда, где есть свободные сектора, в другие области диска. При таком раскладе большие файлы, для которых нет места для непрерывной их записи, фрагментируются. Что замедляет их считывание из-за необходимости перемещения считывающих головок HDD. Это же касается и расположенных в разных областях диска мелких цельных файлов, входящих в состав одной программы или профильной подборки данных, к которым жёсткий диск вынужден обращаться в рамках выполнения какой-то операции. Случайная скорость чтения файлов HDD медленнее последовательной иногда более чем в 200 раз.
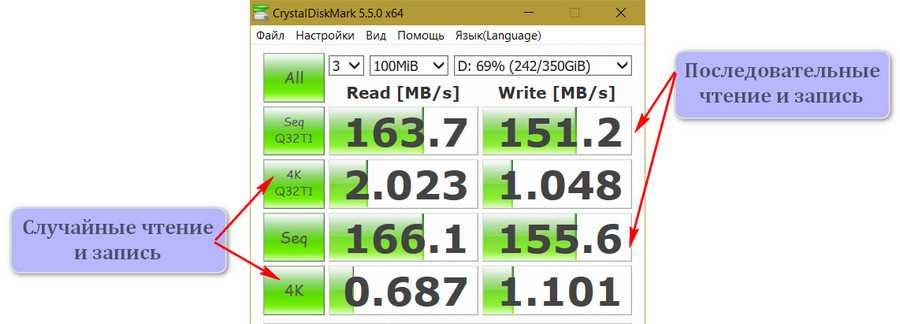
Чем больше раздел диска заполняется информацией, тем в большей степени он подвергается фрагментации.
Дефрагментация жёсткого диска на Windows 7
Разработчики из студии Microsoft предоставили пользователям свой инструмент для дефрагментации. Использование этого решения не потребует от вас установки на компьютер сторонних программ. Итак, чтобы провести процедуру на своём компьютере, производим следующие действия:
- Выберите любой жёсткий диск через проводник Windows 7. От выбора диска на этом этапе не зависит какой именно диск будет подвержен дефрагментации, так что выбирайте любой.
- Кликните по выбранному диску правой кнопкой мыши для вызова контекстного меню.
- Из вызванного контекстного меню выберите раздел «Свойства».
- Далее, среди множества вкладок на верхней панели необходимо открыть вкладку «Сервис».
-
В разделе «Дефрагментация диска» вы должны нажать на кнопку «Выполнить дефрагментацию»
-
Есть вероятность, что задана эта опреация по расписанию или с использованием иной программы. В этом случае появится предупреждение об этом. Для продолжения работы требуется выбрать удаление параметров. Это лишь сбросит настройки, заданные ранее, и позволит вам продолжить операцию.
-
Откроется утилита для работы. Тут вы можете выбрать любой диск из подключённых к вашему компьютеру. И также в этом окне будет содержаться информация о последней проведённой дефрагментации. Выберите диск и запустите его проверку кнопкой «Анализировать диск».
-
Будет произведена проверка диска. Её прогресс будет показан в столбце «Ход выполнения».
-
Результат проверки покажет сколько файлов в процентах фрагментировано (то есть разбито на фрагменты). Если этот показатель больше 10%, значит, от дефрагментации будет польза. Для запуска нажмите кнопку «Дефрагментация диска».
- Начнётся процесс. Он займёт длительное время, в зависимости от того когда дефрагментация проводилась последний раз и от размеров жёсткого диска. На вместительном хранилище, которое давно не подвергалось этой процедуре, процесс может занять десятки часов.
-
В случае если вам необходимо выключить компьютер и прервать процесс оптимизации диска, вы можете использовать кнопку «Остановить дефрагментацию». Это действие закончит работу с текущим файлом и после этого остановит процесс. Не стоит грубо прерывать ход операции, например, отключением питания. Это может повредить файлам, над которыми шла работа.
-
После успешного завершения будет показана дата окончания, а количество файлов, разбитых на фрагменты, будет равно нулю. Вы можете закрыть утилиту после этого.
Для того чтобы не воспроизводить процесс вручную, вы можете нажать кнопку «Настроить расписание» в утилите и задать удобное для вас время.
Количество проходов
Если при анализе диска видно в процентах сколько вам осталось до завершения, то во время проведения дефрагментации в столбце «ход выполнения» указаны лишь проценты текущего «Прохода» и его номер. Сколько же проходов должно быть сделано до полного окончания дефрагментации? На самом деле это, как и общая продолжительность процесса зависит от следующих факторов:
- срока последней дефрагментации;
- мощности вашего компьютера и скорости работы жёсткого диска;
- объёма вашего жёсткого диска;
- количества файловых операций на диске.
Вы никак не можете заранее определить, сколько понадобится проходов. Просто ожидайте, даже если их число будет больше десятка и пройдёт много времени.
Типы и требования к дефрагментации
Дефрагментация бывает нескольких типов, каждый из которых дает разный эффект, имеет свои плюсы и минусы.
Быстрая дефрагментация – максимально быстро дефрагментирует файлы по самому простому алгоритму, что дает быстрое ускорение диска, но между файлами остаются пустые участки, что приводит к быстрой дальнейшей фрагментации.
Дефрагментация свободного пространства – собирает все свободные участки в один большой, что позволяет произвести запись большого объема данных, установить программу или игру без фрагментации файлов, но старые файлы останутся фрагментированы.
Полная дефрагментация – фрагментирует все файлы и собирает свободные участи в единое целое для предотвращения фрагментации в ближайшее время, но это происходит довольно долго, поэтому лучше запускать этот процесс на ночь.
Оптимизация диска – помимо дефрагментации производит перенос наиболее часто используемых файлов в самое быстрое пространство в начале диска, что дает небольшой прирост производительности.
Чаще всего имеет смысл производить быструю дефрагментацию, когда требуется быстро устранить торможения и полную дефрагментацию раз в месяц, когда вы никуда не спешите.
Учтите также, что для дефрагментации необходимо не менее 15% свободного места на диске, иначе процесс будет идти очень медленно. Запускать этот процесс нужно раз в неделю или раз в месяц, в зависимости от объема новых или обновленных файлов, а также уровня их фрагментации.
Как работает жесткий диск
Для тех, кто не владеет глубоко компьютерными технологиями и не знает о том как работают жесткие диски, вкратце это опишем. Так вам проще будет понять зачем нужна дефрагментация.
Итак, когда жесткий диск чистый, файлы записываются на него последовательно по мере поступления. После некоторого времени работы компьютера часть файлов удаляется или изменяет размер. В результате между файлами на диске образуются пустые участки.
При последующей записи новых файлов диск находит первый свободный участок и записывает файл в него. Если же файл оказывается больше этого свободного участка, то диск ищет следующий и записывает в него не поместившуюся часть файла и так далее. Таким образом файлы могут оказаться разбиты на множество фрагментов, число которых может исчисляться десятками, сотнями и даже тысячами.
При обращении к фрагментированному файлу диск считывает все его кусочки и собирает в одно целое, только после чего отдает пользователю и файл открывается в той или иной программе. Таким образом, чем на большее число фрагментов разбит файл, тем он открывается дольше. Спустя длительное время таких файлов становится много (включая системные) и работа диска замедляется в несколько раз, что приводит к торможениям в операционной системе.
Как сделать дефрагментацию диска
Чтобы сделать дефрагментацию диска, необходимо запустить соответствующий процесс. Операционная система Windows содержит в себе специальный инструмент, который позволяет выполнить дефрагментацию жесткого диска. К сожалению, он не идеален, и в большинстве случаев удобнее использовать сторонние утилиты. Разные программы содержат свои собственные алгоритмы проведения дефрагментации накопителя. Ниже мы приведем пример нескольких таких приложений и расскажем, как выполнить работу по упорядочиванию кластеров с помощью средств системы.
Дефрагментация жесткого диска средствами Windows
Если вы задаетесь вопросом, как выполнять дефрагментацию диска в Windows 10 или более ранних версиях операционной системы, то сделать это довольно просто. Чтобы запустить стандартный инструмент дефрагментации необходимо:
- Зайти на страницу выбора дисков в папке «Мой компьютер». Далее нажать правой кнопкой мыши на диске, которому требуется дефрагментация, и выбрать пункт «Свойства»;
- После этого откроется окно со свойствами накопителя, в нем необходимо перейти на вкладку «Сервис» и выбрать пункт «Оптимизировать»;
- Далее откроется окно, где вы сможете проанализировать жесткие диски на предмет наличия фрагментации. Выберите требуемый накопитель в списке и нажмите «Анализировать». Анализ пройдет довольно быстро, после чего система укажет вам процент фрагментированной зоны на накопителе;
- Остается только нажать на кнопку «Оптимизировать» и начнется процесс дефрагментации накопителя.
Обратите внимание, что также в данном пункте меню можно настроить «Оптимизацию по расписанию». При выборе соответствующего пункта, необходимо задать частоту выполнения процесса и жесткий диск/диски, которые будут ему подвергнуты
После этого система будет по выбранному расписанию автоматически выполнять дефрагментацию накопителя.
Программы для дефрагментации жесткого диска
Существуют десятки приложений, которые позволяют выполнить дефрагментацию жесткого диска. Каждое из них имеет свои плюсы и минусы. Некоторые лучше подходят для работы с большими жесткими дисками или накопителями, которые устанавливаются на серверах, другие же хороши для домашнего использования. Ниже мы предлагаем рассмотреть пару бесплатных программ для дефрагментации жесткого диска.
Defraggler
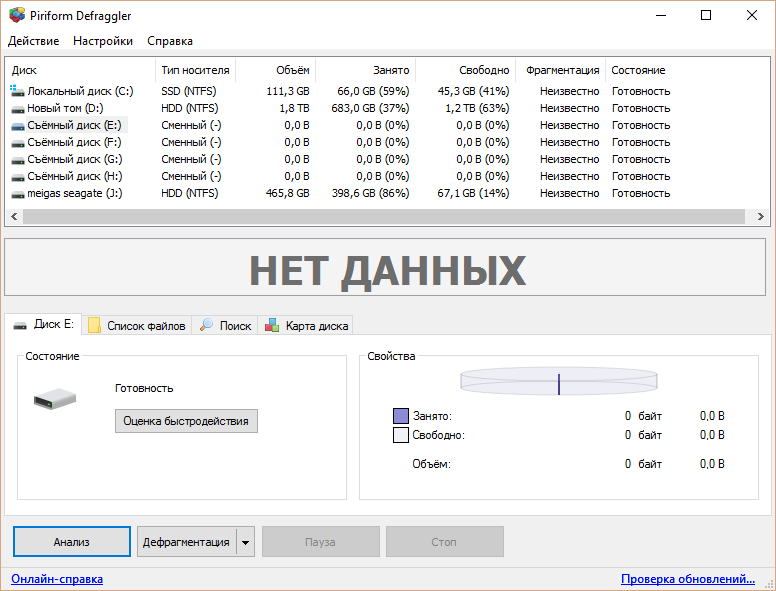 Самое простое и удобное приложение для дефрагментации жесткого диска на домашнем компьютере – это Defraggler. Бесплатная версия программы, которую можно загрузить с официального сайта разработчиков, не обладает широкой функциональностью, но со своей основной задачей она справляется.
Самое простое и удобное приложение для дефрагментации жесткого диска на домашнем компьютере – это Defraggler. Бесплатная версия программы, которую можно загрузить с официального сайта разработчиков, не обладает широкой функциональностью, но со своей основной задачей она справляется.
Приложение официально локализовано на русский язык, и оно позволяет выполнить дефрагментацию не только диска целиком, но и отдельной программы или папки. Также программа предусматривает вариант с быстрой дефрагментацией диска.
Auslogics Disk Defrag Free
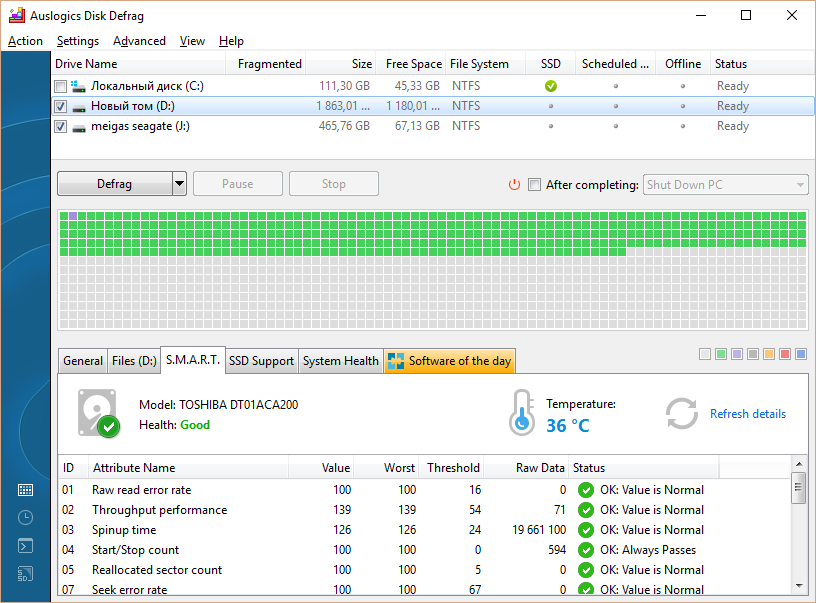 Auslogics Disk Defrag Free – это бесплатная версия одноименного приложения от компании Auslogics. Загрузить ее также можно с официального сайта разработчиков. Приложение чуть более функциональное, чем Defraggler, и оно не имеет русского языка, из-за чего работать с ним сложнее. При этом программа обладает рядом функций, которые недоступны в официальном средстве оптимизации жесткого диска от компании Windows и в приложении Defraggler.
Auslogics Disk Defrag Free – это бесплатная версия одноименного приложения от компании Auslogics. Загрузить ее также можно с официального сайта разработчиков. Приложение чуть более функциональное, чем Defraggler, и оно не имеет русского языка, из-за чего работать с ним сложнее. При этом программа обладает рядом функций, которые недоступны в официальном средстве оптимизации жесткого диска от компании Windows и в приложении Defraggler.
Среди интересных возможностей программы можно отметить функцию просмотра файлов, которая позволяет узнать, какие именно из них фрагментированы. Также приложение имеет функцию слияния свободного места, за счет чего удается избежать фрагментации пространства на жестком диске в будущем.
Нужна ли дефрагментация SSD и SSHD
SSD диски работают совершенно не так, как классические жесткие диски. Файлы на них не фрагментируются и это никак не влияет на их скорость работы. А дефрагментация не только не приносит пользы, но серьезно вредит им, изнашивая ячейки памяти. Учитывая это, все штатные и сторонние утилиты не дефрагментируют твердотельные накопители и отображают соответствующие уведомления, предотвращающие ошибки пользователя.
С гибридными дисками (SSHD) дело обстоит иначе, так как они представляют собой симбиоз обычного HDD и SSD диска. При этом объем флэш-памяти там совсем небольшой и ее работа похожа на кэш. Большинство же файлов хранится на магнитных пластинах, как на обычном HDD и также подвержены фрагментации. Поэтому дефрагментировать гибридные диски можно и периодически нужно, хотя бы раз в месяц.
Что происходит при дефрагментации и зачем она нужна?
В процессе дефрагментации происходит сбор и перенос на близкое расстояние друг от друга разбросанных по жесткому диску кусочков файлов. Помимо этого, все данные перемещаются в начало жесткого диска, а свободное место располагается в его конце, что так же ускоряет доступ к данным.
Дефрагментация позволит быстрее загружать программы и файлы.
Иногда дефрагментация помогает повысить быстродействие в ресурсоемких трехмерных играх, – это связано с ускорением загрузки графических данных. Повышается и скорость записи на диск, например, при установке новых программ или после удаления ранее установленных.
А некоторые дефрагментаторы (об одном из них я вам сегодня расскажу) позволяют дефрагментировать загрузочную область системы, что ускоряет загрузку ОС (операционной системы).
Мой метод дефрагментации: тотальное ускорение компьютера
Автор не несет ответственности за ваши действия! Всё описанное вы делаете на свой страх и риск!
Очистка жесткого диска
Для начала надо освободить как можно больше места на жестком диске. Удалите неиспользуемые программы, выполнив советы из моей статьи по оптимизации Windows, затем очистите жесткий диск с помощью CCleaner.
Дефрагментация реестра
После очистки диска дефрагментируем реестр. Для этого потребуется программа Auslogics Registry Defrag. Она бесплатна для домашнего использования.
Скачать можно по этой ссылке (5 Мб).
Во время установки, дабы не мусорить в браузере, рекомендую снять эти галочки:
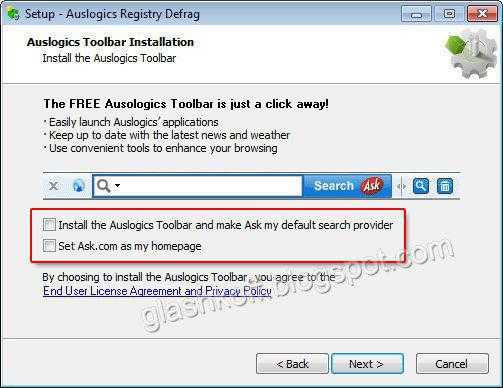
Тулбар Ask.com — довольно неприятная штука, мешающая пользоваться браузером.
После установки обязательно перезагрузите компьютер. Потом закройте все программы, имеющие значки в трее (возле часов). Антивирус тоже отключите. В идеале никаких посторонних программ во время дефрагментации реестра не должно быть запущено.
Запустите Auslogics Registry Defrag и нажмите кнопку Анализ. После ожидания можно запустить дефрагментацию:

После перезагрузки компьютера появится черный экран с белым текстом:
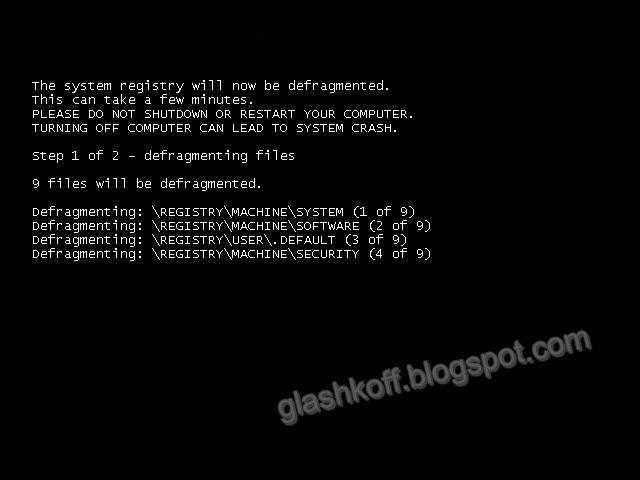
После чего, спустя некоторое время, компьютер снова перезагрузится, вы вернетесь на Рабочий стол с окном отчета:
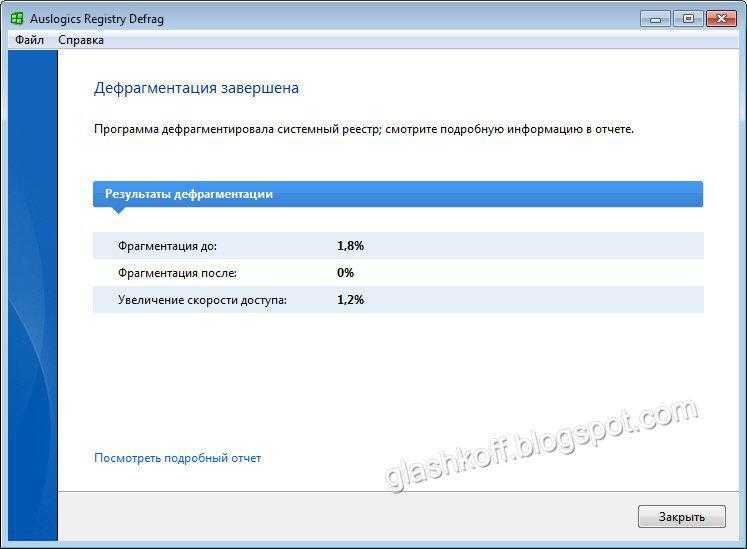
Что мы получили в итоге: файлы, в которых собственно и располагается реестр, будут дефрагментированы, как и данные внутри них. Между прочим, это единственный наиболее быстрый способ дефрагментировать файлы реестра.
Если что-то пошло не так: да, не у всех эта программа работает. Не советую использовать на Windows 8 и 10. Бесплатной альтернативы не нашел.
Дефрагментация жесткого диска: стандартный способ
После реестра дефрагментируем все файлы на жестком диске. В Windows Vista и 7 есть несколько способов запуска этого процесса. Самые простые из них:
- Оставить компьютер включенным на ночь — в 1:00 ночи запустится дефрагментация, если это потребуется (на основе анализа программой дефрагментации будет сделан вывод: надо ли оптимизировать жесткий диск или оставить его в покое).
- Мой компьютер — правой кнопкой по жесткому диску — Свойства — вкладка Сервис — Выполнить дефрагментацию — дальше все будет понятно.
- Меню Пуск — Все программы — Стандартные — Служебные — Дефрагментация диска.
Как ни странно, это все, что нужно для дефрагментации жесткого диска.
Дефрагментация жесткого диска: улучшенная оптимизация
Придется совершить три простых действия:
1. Открываем Блокнот (Пуск — Все программы — Стандартные)2. Вставляем две строчки:
defrag /C /H /U /W shutdown /f /s
3. Сохраняем документ с именем файла «дефрагментация.bat» (без кавычек). Вместо слова «дефрагментация» может быть что угодно, главное — чтобы заканчивалось на .bat
Таким образом, вы создали пакетный файл. Команды, записанные в нем, выполняются по очереди:
defrag /C /H /U /W запустит дефрагментацию (команда defrag) на всех винчестерах по очереди (ключ /C), с нормальным приоритетом вместо низкого (ключ /H), с отображением прогресса в процентах (ключ /U), с дефрагментацией файлов любых размеров (ключ /W).
shutdown /f /s завершает работу Windows с принудительным закрытием всех программ (ключ принудительного завершения /f я вписал на случай, если какая-либо программа зависнет).
То есть сначала пройдет дефрагментация, затем компьютер выключится.
Запускается файл нажатием правой кнопкой мыши по нему и выбором пункта Запуск от имени администратора:

Вы увидите это:
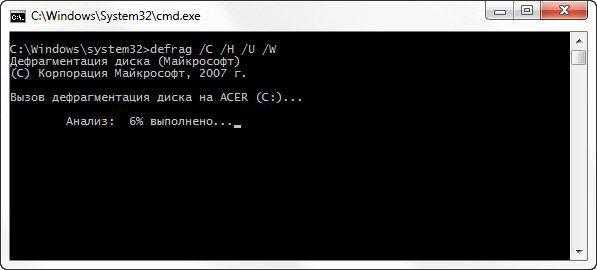
В окне будет видна информация о процессе дефрагментации. Если возникнет необходимость прервать оптимизацию — просто закройте окно.
Совет: антивирус на время дефрагментации лучше выключить. Это ускорит процесс из-за снижения нагрузки на диск.
Нужно ли использовать сторонние программы для дефрагментации жесткого диска?
- Быстрая работа, собственные настройки автоматической дефрагментации.
- Специальные алгоритмы дефрагментации для ускорения загрузки компьютера.
- Встроенные дополнительные возможности, например, дефрагментация реестра Windows.
Тем не менее, на мой взгляд, установка, а тем более покупка таких утилит — не слишком нужная вещь. В последние годы жесткие диски стали быстрее, а операционные системы — умнее, и если легкая фрагментация HDD десять лет назад приводила к заметному снижению производительности системы, то сегодня это почти не происходит. Более того, мало у кого из пользователей при сегодняшних объемах жесткий дисках они заполняются «под завязку», таким образом, файловая система имеет возможность разместить данные оптимальным образом.
Оценка состояния жёсткого диска
На скриншоте, в начале заметки, мой комп показывает в каком состоянии находятся жёсткие диски в интуитивно понятной графике. О том как сделать скриншот я рассказал в моей другой заметке.
Верхняя строка состояние диска до дефрагментации. Много красного, а синее разорвано. Нижняя строка после дефрагментации красного меньше, а синее скомпоновано. Как дефрагментировать жёсткий диск и добиться результата не только в отчёте, но и в скорости работы ПК.
Для нормальной работы компьютера необходимо наличие свободного места на диске. Давайте посмотрим как заполнены диски моего компьютера. Я буду выполнять шаги, а вы их повторяйте на вашем компьютере.
