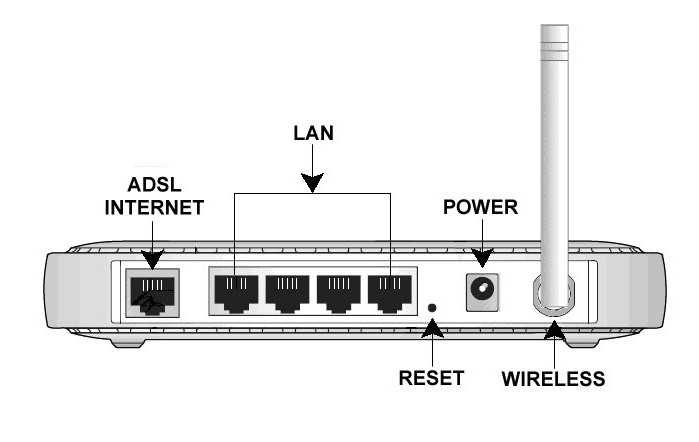Дополнительные методы исправить ошибку
c http-equiv=»Content-Type» content=»text/html;charset=UTF-8″>lass=»remon-after-2nd-h2″ id=»remon-1229834996″>
Если предложенные способы не сработали, попробуйте также следующие шаги:
- Если на вашем компьютере установлена Windows 10, выполнить сброс параметров сети встроенными средствами системы.
- Отключите любые VPN, прокси (Как отключить Прокси-сервер), расширения анонимайзеры в Chrome, а также попробуйте отключить сторонние антивирусы и, при наличии, файрволлы. Также проверьте, будет ли появляться ошибка, если временно отключить брандмауэр Windows.
- Попробуйте загрузить AdwCleaner (специальное средство для удаления вредоносных программ) с официального сайта https://ru.malwarebytes.com/adwcleaner/ (если с компьютера не открылось с той же ошибкой, можно скачать на телефон, а потом по кабелю перенести на проблемный компьютер), затем в параметрах программы выставить параметры как на изображении ниже, после чего выполнить сканирование, очистку и перезагрузку компьютера.
- Если на компьютере есть точки восстановления, попробуйте использовать их, чтобы восстановить конфигурацию на дату до появления проблемы. Подробнее: Точки восстановления Windows 10 (подойдет и для предыдущих версий ОС).
- В диспетчере устройств (открыть его можно, нажав клавиши Win+R и введя devmgmt.msc) попробуйте удалить сетевой адаптер, использующийся для Интернет-подключения, а затем в меню выбрать «Действие» — «Обновить конфигурацию оборудования», дождаться повторной установки адаптера и посмотреть, была ли исправлена ошибка.
- Проверьте, не указан ли в настройках Интернет-подключения на Wi-Fi роутере DNS-сервер. Если указан, попробуйте отключить его (включить автоматическое получения адреса DNS-сервера).
Видео инструкция по решению DNS PROBE FINISHED NXDOMAIN в Chrome
Надеюсь, один из способов помог вам исправить DNS_PROBE_FINISHED_NXDOMAIN
Если же нет, еще раз прошу обратить внимание, на пункты из начала статьи, указывающие на то, что проблема может быть не с вашей стороны
А вдруг и это будет интересно:
Способы устранения
Скриншот в предыдущем разделе сообщает, что из-за ошибки DNS PROBE FINISHED NXDOMAIN недоступна веб-страница. Рассмотрим варианты устранения проблемы.
Перезагрузка ПК
Самое первое, с чего стоит начинать при возникновении сбоя ДНС probe finished nxdomain – перезагрузка рабочей станции.  Операционные системы семейства Microsoft время от времени некорректно обрабатывают происходящие события. В таких ситуациях перезагрузка – лучшее решение.
Операционные системы семейства Microsoft время от времени некорректно обрабатывают происходящие события. В таких ситуациях перезагрузка – лучшее решение.
Перезапуск маршрутизатора
Следующий стандартный метод – перезапуск сетевого оборудования. Маршрутизаторы также могут “сбоить”, некорректно обрабатывая запросы. Перезагрузка осуществляется двумя способами. В первом варианте пользователь заходит в главное меню роутера, далее – раздел «Система» и выполняет перезапуск.
Во втором случае нажимаем кнопку отключения сетевого оборудования на оборотной стороне.  Если она отсутствует, отключаем маршрутизатор из розетки.
Если она отсутствует, отключаем маршрутизатор из розетки.
Проверяем наличие сообщения: DNS probe finished. Если оно появляется, идем дальше.
Если ни один из методов не помог, сбрасываем конфигурацию маршрутизатора на заводскую. Для этого зажимаем кнопку Reset на оборотной стороне тонким предметом, например, маленькой отверткой. Время удержания – 10-15 секунд. Когда процесс сброса закончится, световые индикаторы на оборудовании одновременно мигнут. После этого роутер необходимо настроить заново.
Когда процесс сброса закончится, световые индикаторы на оборудовании одновременно мигнут. После этого роутер необходимо настроить заново.
Проверяем браузер
При работе с “глобальной сетью” обозреватели иногда сами по себе создают подобную проблему. Например, Chrome часто выдает проблему DNS probe finished, если у него нет возможности подключиться к «мировой паутине».
Для начала следует зайти на требуемую страницу через другой браузер, например, Opera или FireFox. Если страница загружается стабильно, значит, проблема содержится в исходном браузере. Рекомендуется удалить текущую программу, а потом реинсталлировать ее.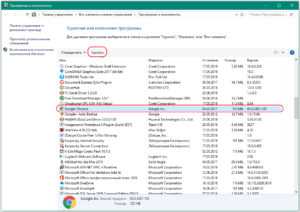 Дистрибутив скачивать только с официального источника.
Дистрибутив скачивать только с официального источника.
Проверка функциональности службы DNS клиента
Следующий метод исправления сложившейся ситуации DNS finished – перезапуск службы. В большинстве случаев ОС Windows самостоятельно перезапускает данный сервис, но в редких исключениях перезагрузка не происходит. Рассмотрим на примере работы с операционной системой Windows 7, как решить проблему DNS probe finished.
Нажимаем сочетание клавиш Win + R, вводим команду services.msc: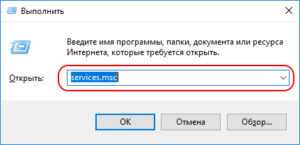
Откроется рабочая область с перечнем сервисов. Находим «DNS-клиент», активируем меню двойным кликом левой кнопкой манипулятора.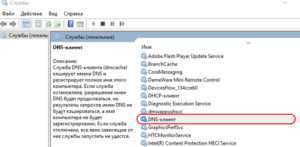
В поле «Статус» должно отображаться «Выполняется». Если стоит другое значение, нажимаем «Остановить», а потом – «Запустить»:
После этого закрываем все окна и проверяем доступ ко «глобальной сети». Если надпись DNS Finished по-прежнему проявляется, переходим к следующему разделу.
Меняем адреса серверов DNS
Подобная проблема проявляется из-за неверно указанных адресов DNS-серверов. Если у пользователя дома стоит маршрутизатор, проверяем вначале настройки на нем.
Заходим через браузер в главное окно роутера, выбираем текущее сетевое подключение. Конфигурации выставлены для автоматического получения DNS-адресов:
Как пример взят скриншот из конфигурации маршрутизатора TL-WR941ND.
Отмечаем пункт «Использовать эти DNS-серверы». Вводим адреса, указанные ниже.
Это общедоступные имена DNS компании Google. Они работают круглосуточно, гарантируя доступность 24 часа в сутки, семь дней в неделю.
- Другой вариант – сетевой адаптер рабочей станции. Нажимаем сочетание Win + S. Вводим первое слово «Состояние», выбираем вариант, как показано на скриншоте ниже:
- Откроется новая рабочая область, где указываем «Настройка параметров адаптера»:
- Пользователь увидит окно с текущим подключением по локальной сети. Нажимаем на негоправой кнопкой мыши, выбираем пункт «Свойства»:
- Отмечаем раздел TCP/IPv4, далее – «Свойства»:
- Выбираем раздел про DNS-серверы. Меняем адреса на общедоступные, как было показано на примере с маршрутизатором. Должно получиться следующее:
После этого сохраняем внесенные изменения, закрывая рабочие области. Проверяем доступность “глобальной сети” через любой обозреватель. Если при открытии страницы браузера возникает надпись DNS finished, переходим к следующему разделу.
Что означает ошибка DNS_PROBE_FINISHED_NXDOMAIN?
Хотя и кажется по описанию сбоя, что проблема связана с DNS-серверами, это не всегда так. Ошибка поиска DNS зачастую выдается платежной системой WebMoney. Применительно к ней зачастую проблемы действительно могут быть связаны с неправильной настройкой серверов, однако первостепенную роль играет блокировка со стороны самой операционной системы (брэндмауэра).
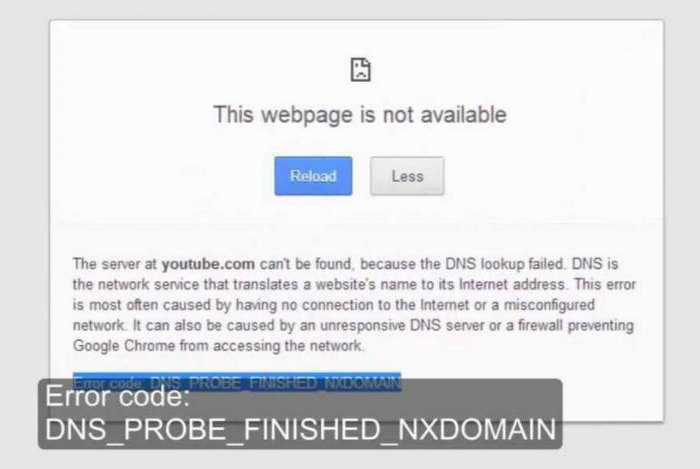
При попытке доступа на определенный интернет-ресурс ошибки поиска DNS тоже могут проявляться. В этом смысле она несколько напоминает небезызвестный сбой, связанный с невозможностью отображения запрашиваемой страницы с указанием типичного кода 404.
О чем говорит такая ситуация? Только о том, что через предпочитаемые настройки компьютерная система не может подключиться к удаленному серверу, на котором располагается нужный контент. В данном случае даже получение автоматических настроек от провайдера не играет никакой роли.
Если ничего не помогло…
В случае невозможности исправления или устранения ошибки нужно использовать соответствующие автоматизированные настройки и утилиты. Например, программу Microsoft Fix It!
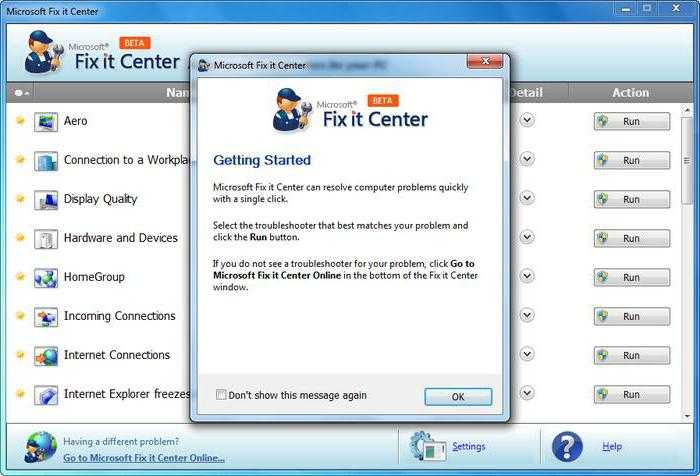
Она может устранять достаточно много сбоев, включая исправление параметров интернет-подключений. При этом согласие пользователя, как правило, не требуется, а приложение параметры текущего сеанса подключения не изменяет (разве что оптимизирует скорость соединения программным способом, о котором юзер даже понятия не имеет).
Даже откат системы до предыдущего состояния иногда помогает (при условии, что возникла проблема с ошибкой DNS_PROBE_FINISHED_NXDOMAIN). Как исправить ситуацию, уже понятно. Но изначально нужно определить саму проблему, вызвавшую этот сбой, и только потом заниматься ее устранением. И дело тут даже не в используемых средствах, а в концепции понимания самой проблемы. Программные способы хороши, но и они не всегда играют главную роль. И зачастую возникновение ошибок этого типа связано именно с настройками параметров сетевых подключений. И полная автоматизация настроек зачастую не может гарантировать, что связь при доступе к определенному ресурсу будет осуществляться со скоростью, изначально указанной провайдером.
Наконец, можно воспользоваться функцией очистки содержимого кэша установленного по умолчанию интернет-браузера. Но это скорее крайняя мера, которая непосредственного влияния на устранение проблемы не имеет.
Исправить DNS_Probe_Finished_Nxdomain Ошибка
В зависимости от используемого вами устройства, исправление ошибки DNS_Probe_Finished_Nxdomain может отличаться. Фактически мы будем использовать одно и то же исправление на платформах Mac и Windows, однако шаги для каждой платформы будут отличаться . Вот почему я покажу вам, как исправить эту ошибку на компьютерах MacOS и Windows. Но прежде чем мы это сделаем, давайте рассмотрим общий метод, который вы можете использовать для решения этой проблемы, независимо от используемой вами платформы:
1. Очистка всех данных просмотра и очистка DNS-кэша браузера
Прежде чем начать полноценную диагностику вашей системы, сначала вы можете попытаться решить эту проблему в самом браузере Chrome. Первый способ — очистить все данные о вашем браузере и очистить кэш DNS браузера, и вот как это сделать:
- Откройте Chrome, скопируйте и вставьте следующий URL, затем нажмите Enter.
хром: // Настройки / clearBrowserData
2. На этой странице нажмите «Дополнительно», затем нажмите на раскрывающееся меню рядом с «Временной диапазон» и выберите «Все время».
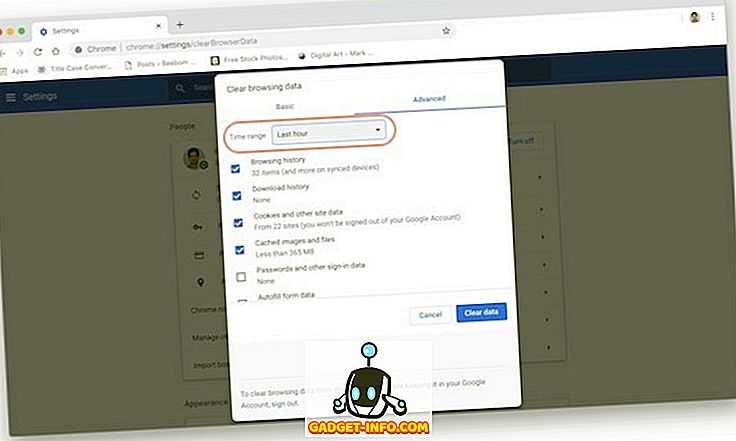
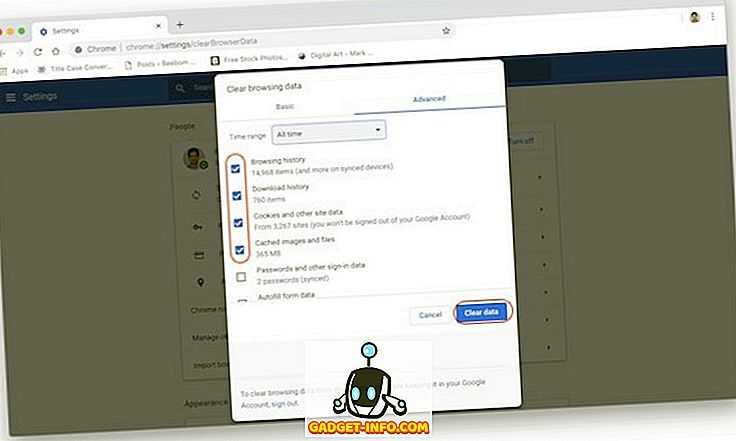
2. Восстановление настроек по умолчанию
Если вышеуказанный метод разрешил вашу ошибку DNS_Probe_Finished_Nxdomain, вам не нужно продолжать. Однако, если это не так, есть еще одна вещь, которую вы можете попробовать. В этом методе мы восстановим все настройки Chrome по умолчанию:
- Скопируйте и вставьте следующую ссылку в адресную строку браузера Chrome и нажмите Enter.
хром: // флаги /
2. Здесь нажмите кнопку «Сбросить все по умолчанию», а затем нажмите кнопку «Перезапустить сейчас», чтобы применить изменения.
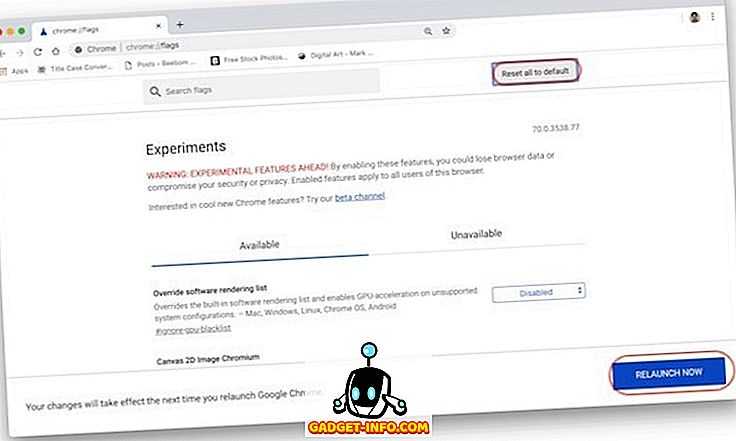
Первоочередные действия пользователя
Увидев ошибку на экране пользователь должен:
- Попытаться подключиться к другим сайтам, начиная с самых простых страниц – например, Google или Yandex;
- Проверить статус соединения – в системе Windows чаще всего об отсутствии связи с Интернетом говорит появление жёлтого треугольника с восклицательным знаком или красного крестика на значке сети;
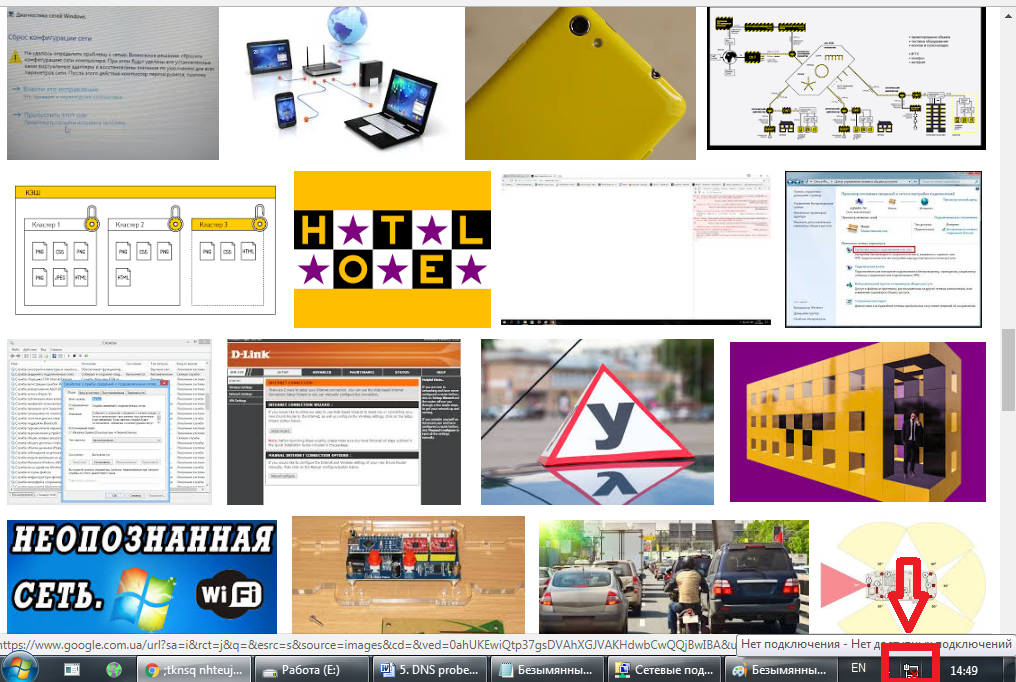
Рис. 2. Значок, показывающий отсутствие подключения в ОС Windows.
- Визуально проверить наличие связи – подключение провода сзади к сетевой карте компьютера или к WAN-порту роутера;
- Отключить маршрутизатор (роутер) на 30–60 секунд, что позволит стереть все данные из памяти;
- Перезагрузить компьютер;
- Попробовать зайти на сайт с остальных подключенных к маршрутизатору устройств – смартфонов, планшетов, ноутбуков или других ПК.
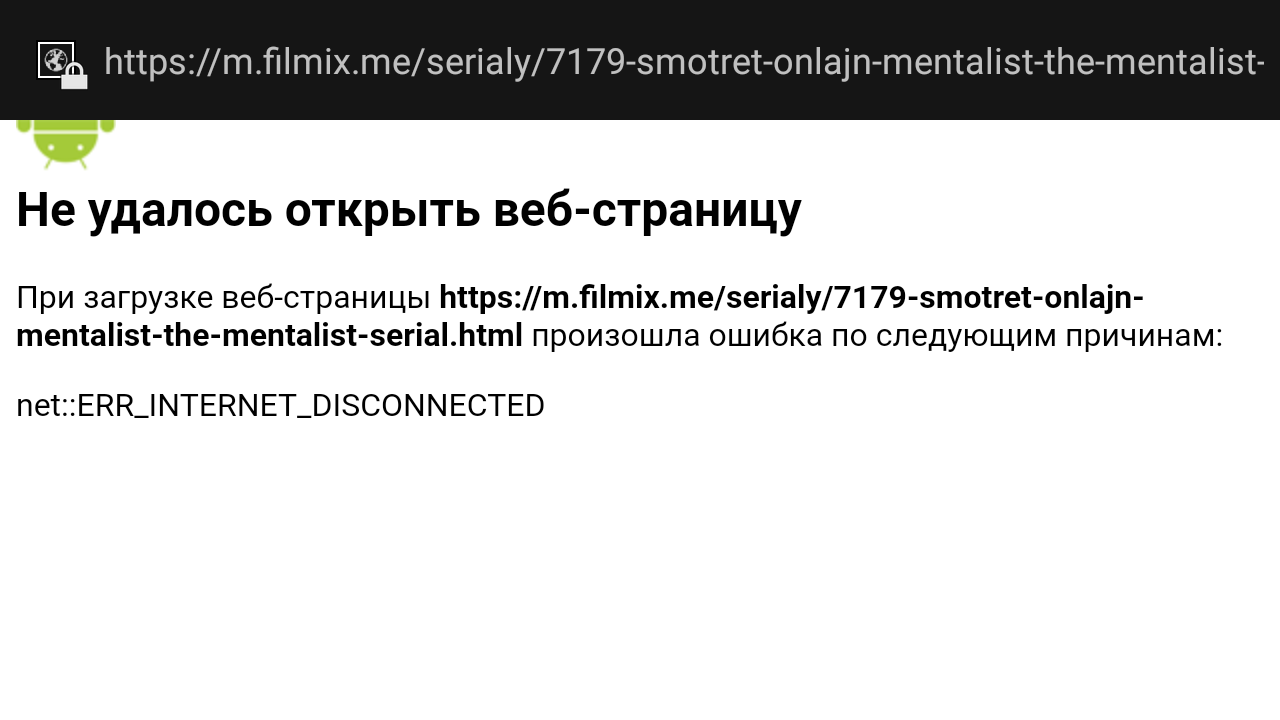
Рис. 3. Отсутствие связи при попытке доступа через смартфон.
После каждого из этих этапов следует проверять соединение с сайтом, который выдаёт сообщение об ошибке. Или заходить на любые веб-ресурсы, если она пропала для всей сети. Также стоит попробовать воспользоваться другим браузером. Если один из этих вариантов помог, значит, проблема заключалась в нём, и теперь вопрос решён.
Отключение proxy в параметрах системы
Прокси-сервер, если говорить более простыми и понятными словами — это компьютер посредник в сети. Он используется для разных целей. С его помощью можно ловко обойти блокировку сайтов правительством, изменить адрес своего компьютера в сети, а также просто остаться анонимным в интернете. Поэтому proxy-сервер в наше время достаточно важный и полезный инструмент.
Он может быть настроен в системе Windows или в самом браузере. Часто тип вирусов, которые нарушают работу компьютера используют их для того, чтобы разладить работу домашней сети. Их также могут изменять некоторые программы. Ну и конечно, сам пользователь или администратор. В Windows 7 эти настройки можно найти так:
- Откройте снова панель управления и в поиске введите «Свойства интернет».
- Выберите нужный результат и в новом окне выберите вкладку «Подключения». Нажмите кнопку «Настройка сети».
- Убедитесь, что в этом окне стоит галочка на пункте «Не использовать прокси…». Если это не так — исправьте.
- Сохраните и подтвердите свои настройки.
В Windows 10 они находятся в параметрах системы, в пункте «Сеть и интернет». После этого снова запустите браузер и введите адрес сайта, чтобы узнать, появляется ли сбой DNS_PROBE_FINISHED_NXDOMAIN. Если этот параметр уже был установлен на пункте «Не использовать proxy», попробуйте изменить эту настройку и указать имя сервера. Список рабочих и бесплатных серверов можно найти через поиск Google или Яндекс.
Июньское обновление 2020:
Теперь мы рекомендуем использовать этот инструмент для вашей ошибки. Кроме того, этот инструмент исправляет распространенные компьютерные ошибки, защищает вас от потери файлов, вредоносных программ, сбоев оборудования и оптимизирует ваш компьютер для максимальной производительности. Вы можете быстро исправить проблемы с вашим ПК и предотвратить появление других программ с этим программным обеспечением:
- Шаг 1: (Windows 10, 8, 7, XP, Vista — Microsoft Gold Certified).
- Шаг 2: Нажмите «Начать сканирование”, Чтобы найти проблемы реестра Windows, которые могут вызывать проблемы с ПК.
- Шаг 3: Нажмите «Починить все», Чтобы исправить все проблемы.

DNS_PROBE_FINISHED_BAD_CONFIG
Сначала нужно устранить неполадки в сети ПК, а затем несколько исправлений для Chrome, чтобы он не сохранял что-либо в кэше.
Устранение неполадок в сети ПК
1] Проверьте сетевые кабели, перезагрузите маршрутизатор и переподключитесь
Убедитесь, что вы правильно подключили кабели к ПК или маршрутизатору. Если вы подключены через WiFi, обязательно перезапустите маршрутизатор один раз. Наконец, вы всегда можете забыть WiFi, к которому вы уже подключены, а затем снова подключиться.
2] Удалить прокси
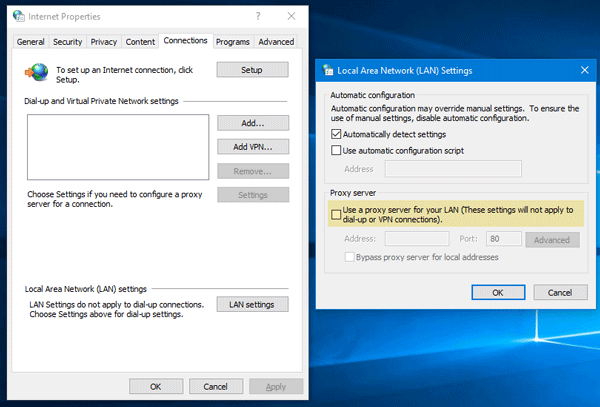
- Нажмите клавишу Windows + R, затем введите « inetcpl.cpl » и нажмите клавишу ВВОД, чтобы открыть Свойства обозревателя.
- Затем перейдите на вкладку Подключения и выберите настройки локальной сети.
- Снимите флажок Использовать прокси-сервер для вашей локальной сети и убедитесь, что установлен флажок « Автоматически определять настройки ».
- Нажмите Ok, затем Apply и перезагрузите компьютер.
Если вы используете стороннюю прокси-службу, обязательно отключите ее.
3] Сброс DNS, сброс Winsock и сброс TCP/IP
Иногда веб-сайты не разрешаются, потому что DNS на вашем ПК все еще помнит старый IP. Поэтому не забудьте очистить DNS, сбросить Winsock и сбросить TCP/IP.
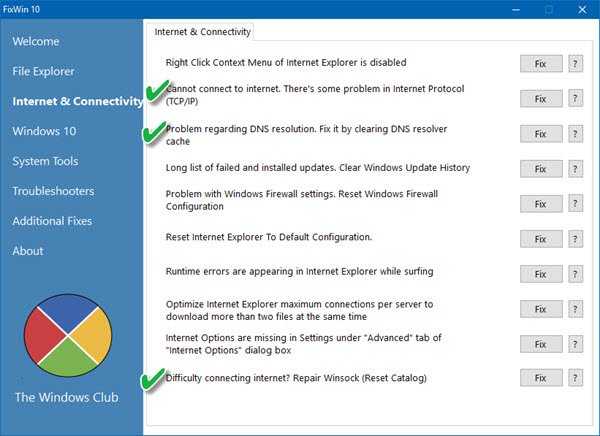
Вы также можете использовать нашу бесплатную программу FixWin для выполнения этих трех операций одним щелчком мыши.
4] Изменить DNS
Попробуйте изменить свой DNS на общедоступный DNS, такой как Google Public DNS, Open DNS, Yandex DNS, Comodo Secure DNS или любой другой, и посмотрите. DNS Jumper & QuickSetDNS — это бесплатные инструменты, которые помогут вам изменить настройки DNS по умолчанию одним щелчком мыши.
1] Очистить данные о просмотре
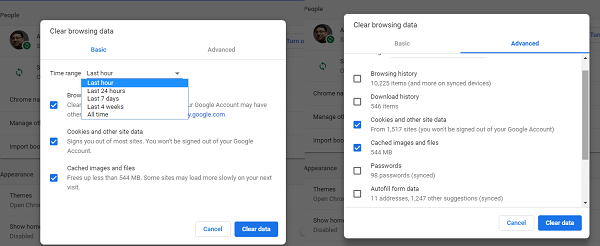
- Запустите Google Chrome и нажмите Ctrl + H , чтобы открыть историю.
- На левой панели нажмите Очистить просмотр данных. Это откроет другое всплывающее окно, где вы можете выбрать основные настройки или дополнительные.
- Вы можете выбрать между «Последний час» и «начало времени». Я бы предложил начать с последнего часа до последней недели и посмотреть, какой из них работает.
- Вы также должны удалить файлы cookie и другие данные сайта и плагина, а также кэшированные изображения и файлы.
- Затем нажмите Очистить данные браузера и дайте ему завершить.
- Выйдите из Chrome и перезагрузите компьютер.
Перезапустите и посмотрите, работает ли это решение для вас.
2] Запустите инструмент очистки Chrome
Запустите встроенный в браузер Chrome инструмент для сканирования и очистки вредоносных программ. Это поможет вам удалить нежелательную рекламу, всплывающие окна и вредоносные программы, необычные стартовые страницы, панель инструментов и все остальное, что может попытаться перехватить любой запрос, который вы пытаетесь выполнить в адресной строке.
Я уверен, что что-то здесь поможет вам решить эту проблему.
Что делать и как устранить ошибку (на примере Windows 10)
Напомню, что советы подойдут в независимости от того, какая Windows у вас установлена. Советую выполнять рекомендации в таком же порядке.
Проверяем службу «DNS-клиент»
Нам нужно проверить, работает ли служба «DNS-клиент», и перезапустить ее. Для этого, нажмите правой кнопкой мыши на значок «Компьютер» (Этот компьютер), и выберите пункт «Управление». Или нажмите сочетание клавиш Win+R, и выполните команду compmgmt.msc.
В новом окне выберите «Службы», и найдите в списке «DNS-клиент». Нажмите на службу правой кнопкой мыши, и выберите «Свойства».
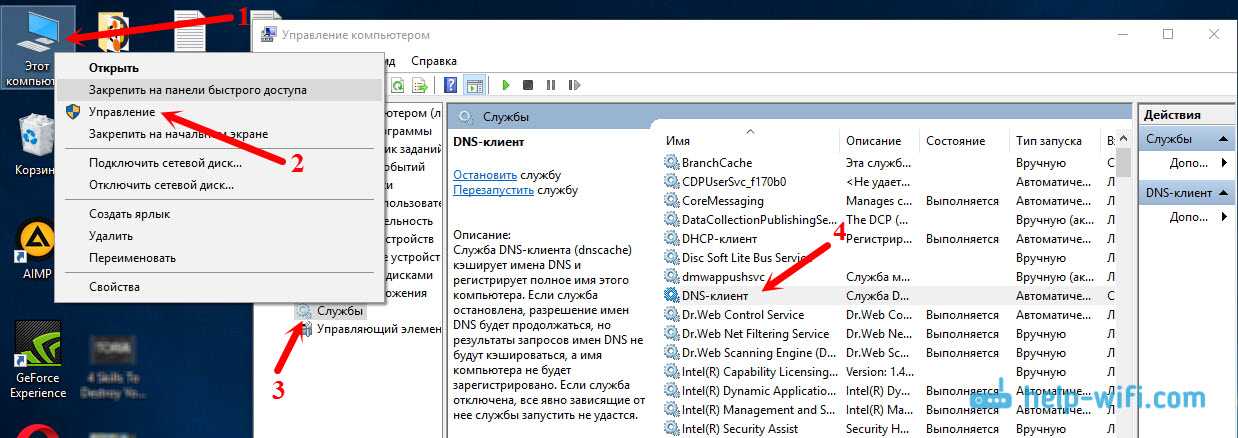
Проверьте, установлен ли статус запуска «Автоматически», и нажмите Ok.
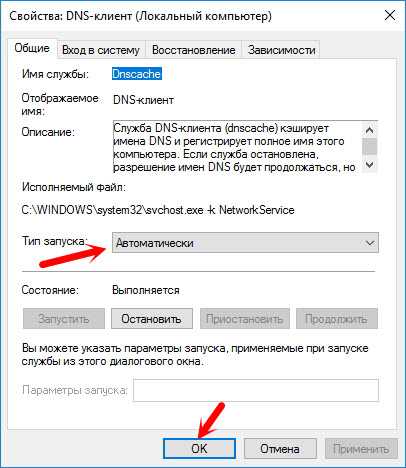
Затем, нажмите на службу правой кнопкой мыши еще раз, и выберите «Перезапустить». Перезагрузите компьютер.
Сброс кэша DNS
Если после перезапуска службы сайты не стали открываться, попробуйте сбросить кэш DNS. Сделать это очень просто. Запустите командную строку. В Windows 10 просто нажимаем на меню пуск правой кнопкой мыши, и выбираем «Командная строка (администратор)». Если там будет Windows PowerShell (администратор) – запускаем его. Или находим и запускаем командную строчку через поиск.
Выполняем команду ipconfig /flushdns.

Перезагрузите компьютер, и проверьте результат.
Прописываем альтернативный DNS от
Это способ помогает практически всегда. По умолчанию, DNS-адреса нам присваивает интернет-провайдер. И проблема может заключаться именно в них. Поэтому, мы можем прописать свои, статические DNS в свойствах нашего подключения к интернету на компьютере. Лучше всего использовать DNS от Google:
Они надежные, и работают достаточно быстро. Хотя, локальные адреса могут обрабатывать запросы быстрее
Но на это можно даже не обращать внимание. Большое количество пользователей используют именно DNS-адреса от Google. Я настоятельно не рекомендую использовать какие-то другие адреса, это может быть даже опасно
Нажмите правой кнопкой мыши на иконку подключения к интернету (на панели уведомлений), и выберите «Центр управления сетями и общим доступом». Перейдите в раздел «Изменение параметров адаптера».
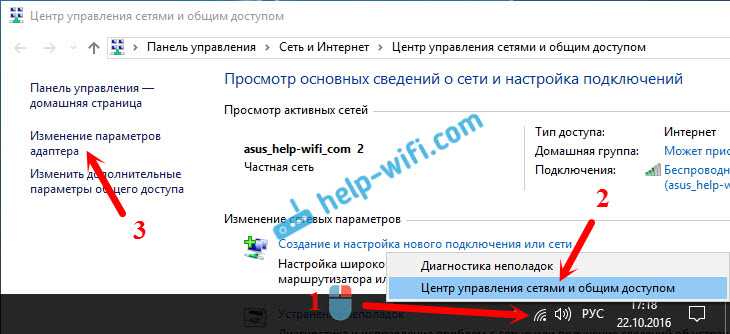
Дальше внимание! Нажмите правой кнопкой мыши на то подключение, через которое вы подключены к интернету, и выберите «Свойства». Если у вас компьютер подключен по Wi-Fi, то это Беспроводное сетевое соединение (в Windows 10 — Беспроводная сеть)
Если просто подключение по сетевому кабелю, то нажимаем на «Подключение по локальной сети» (или Ethernet в Windows 10). Так же, у вас может быть высокоскоростное подключение, с названием вашего провайдера.
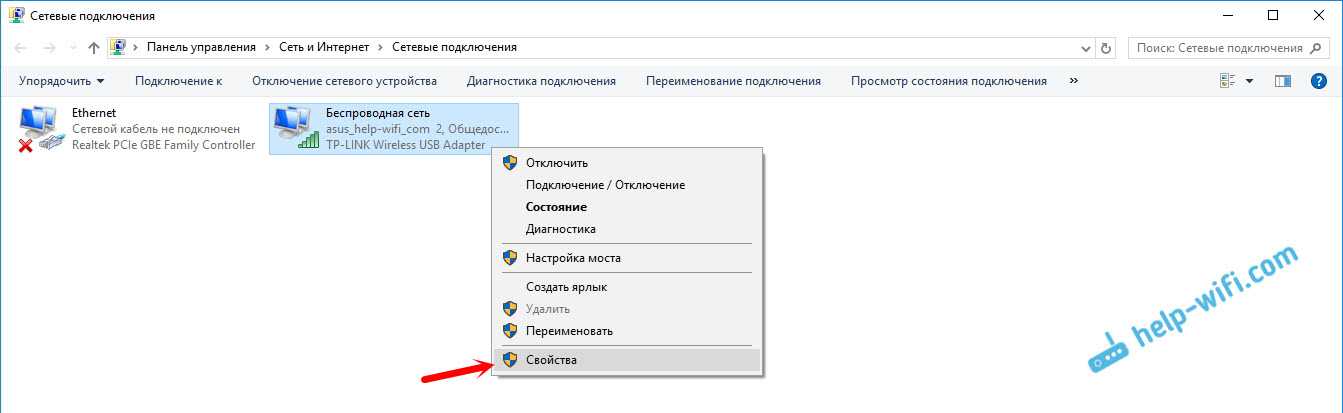
Выделяем пункт «IP версии 4 (TCP/IPv4)», и нажимаем кнопку «Свойства». Дальше ставим переключатель возле «Использовать следующие адреса DNS-серверов», и прописываем адреса, как показано на скриншоте ниже.
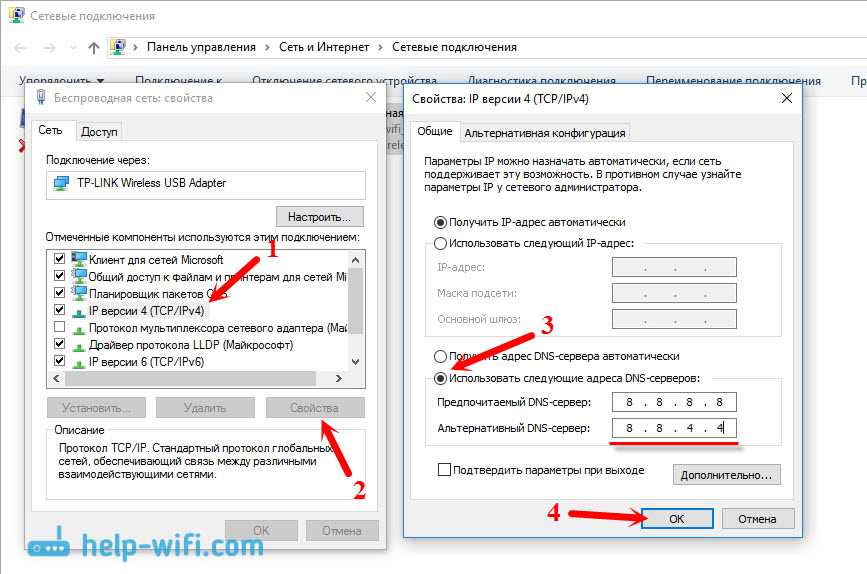
Если ошибка «Не удается найти DNS-адрес сервера» останется, то перезагрузите компьютер, и попробуйте открыть сайт еще раз.
DNS probe finished no Internet – что это значит и что делать?
Сначала в двух словах объясню суть работы DNS. Когда мы пытаемся зайти на какой-то сайт, то вводим привычный для нас адрес. Например, https://help-wifi.com. Или переходим по какой-то ссылке. Но дело в том, что по такому адресу мы не можем получить доступ к сайту. Каждый сайт в интернете доступен по IP-адресу (который из цифр). Но вводить и запоминать такие адреса не совсем удобно. Вот здесь вступают в работу DNS-сервера. Их задача преобразовывать обычные, привычные нам адреса сайтов в их IP-адреса. После чего браузер загружает сайт и отображает его.
Обычно, по умолчанию мы используем DNS-сервера нашего интернет-провайдера. Которые не редко просто перестают работать, или по какой-то причине просто работают не стабильно (например, от сильной нагрузки на них). Это одна из причин, по которым в браузере появляется сообщение «DNS_PROBE_FINISHED_NO_INTERNET».
Так же проблема можем быть на стороне конкретного интернет-ресурса. Или же в настройках самого компьютера. Например, в работе службы DNS-клиент. Не редко какие-то вредоносные программы (а иногда и сами пользователи) меняют сетевые настройки в Windows, после чего DNS-сервер перестает отвечать и вылезают подобные ошибки.
На ПК с Windows: исправление DNS_Probe_Finished_Nxdomain
Точно так же, как мы изменили настройку DNS-сервера и очистили кэш DNS на Mac, мы пойдем по тому же маршруту с ПК с Windows. Помимо этих двух шагов, есть еще один дополнительный шаг, который вы можете выполнить на своем ПК с Windows. Давайте посмотрим, как вы можете использовать эти методы для устранения ошибки DNS_Probe_Finished_Nxdomain:
Изменить настройки DNS на ПК с Windows
Открыть ‘Панель управления‘На вашем компьютере с Windows и нажмите «Центр управления сетями и общим доступом».
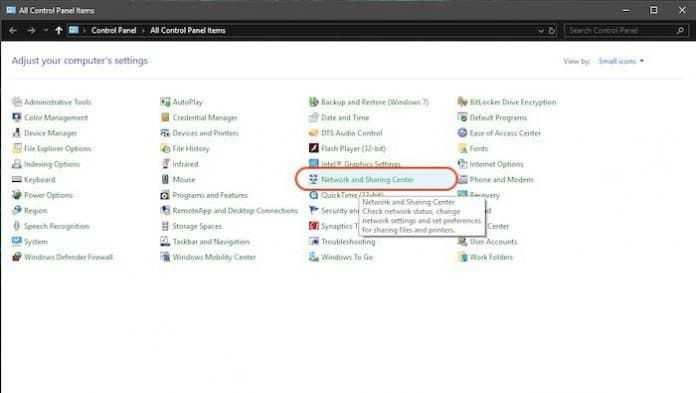
Теперь нажмите «Изменить настройки адаптера».
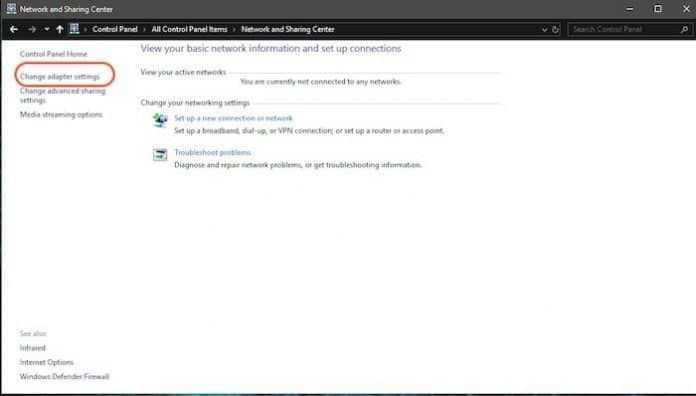
В зависимости от того, какой вы используете Wi-Fi или Ethernet, щелкните правой кнопкой мыши по его значку и выберите «Свойства».
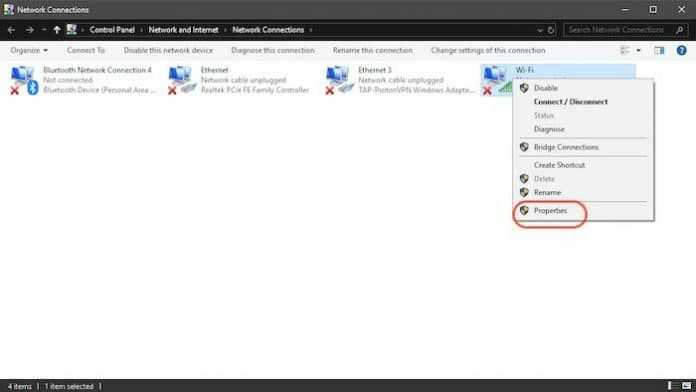
В настоящее время, нажмите, чтобы выбрать «Протокол Интернета (4 TCP / IPv4)» и нажмите на «Свойства».
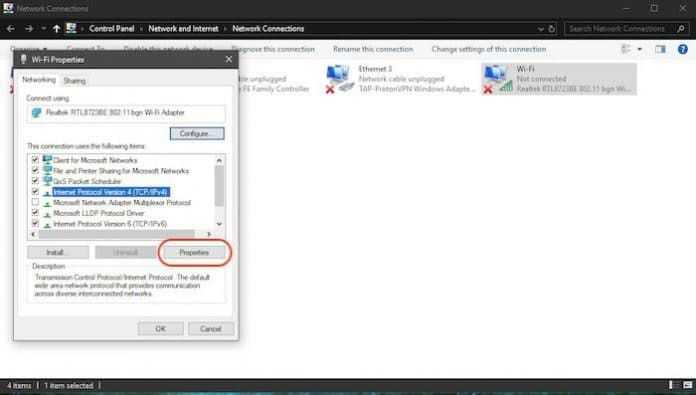
И, наконец, вы можете нажмите «Использовать следующие адреса DNS-серверов» и заполните следующие два адреса DNS-сервера.
8.8.8.8 8.8.4.4
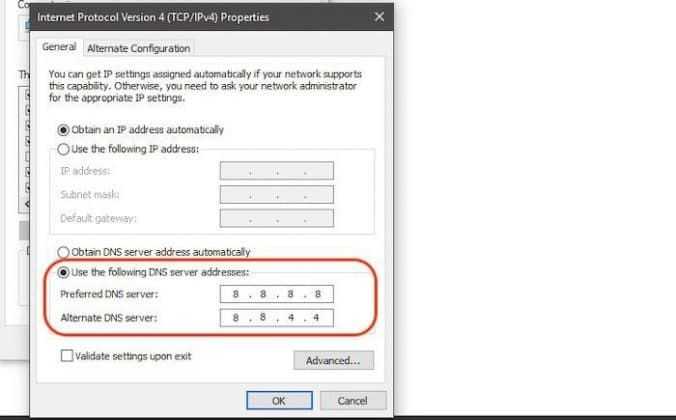
Как только это будет сделано, нажмите «ОК», чтобы применить изменения.
Сбросить программу Winsock
Winsock — это программа, которая управляет всеми входящими и исходящими запросами на подключение для всех подключений к Интернету в Windows. Таким образом, его сброс вполне может устранить ошибку DNS_Probe_Finished_Nxdomain в Chrome:
Во-первых, найдите «cmd», откройте командную строку и запустите ее от имени администратора.
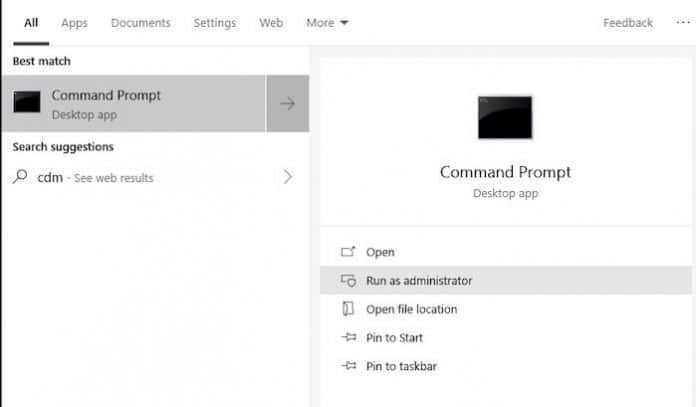
Введите команду, которая приведена ниже, и нажмите Enter.
netsh winsock reset
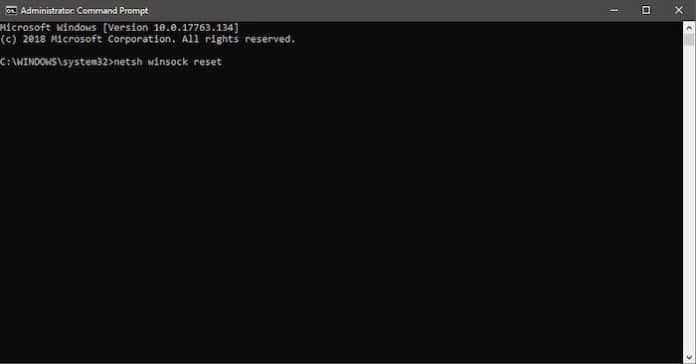
Затем подождите, пока Windows не завершит выполнение команды, затем перезагрузите компьютер.
Сброс DNS и других настроек в Windows
Запустите приложения командной строки, как вы делали ранее.
Теперь скопируйте и вставьте следующие команды один за другим, а затем нажмите клавишу ввода после каждого. Итак, вы собираетесь скопировать и вставить первую команду с помощью кнопки ввода, а затем выполнить то же самое для остальных команд.
ipconfig / release ipconfig / all ipconfig / flushdns ipconfig / renew netsh int ip set dns netsh winsock reset
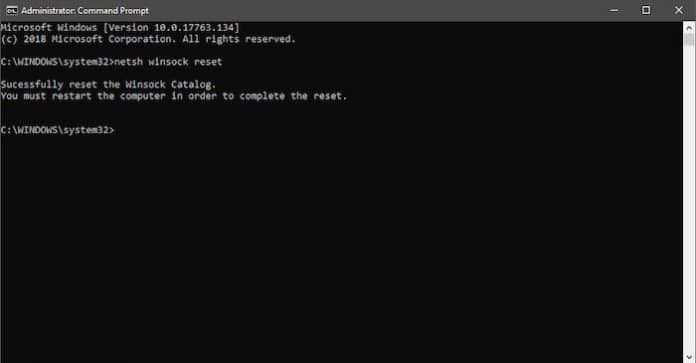
Наконец, вы можете перезагрузите компьютер и проверьте, сработали ли изменения.
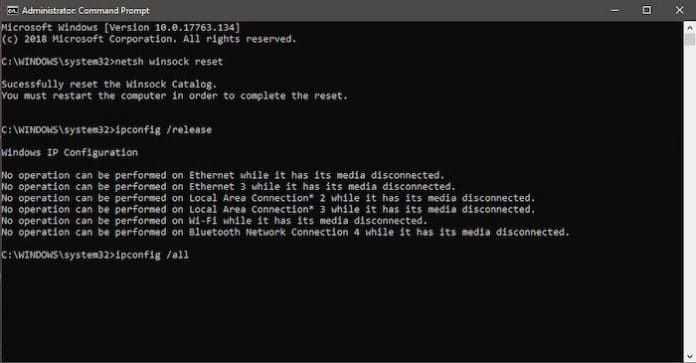
Я успешно использовал описанные выше методы для решения проблемы DNS_Probe_Finished_Nxdomain. Итак, проверьте это и устраните ошибку на своем компьютере.
Решите ошибку DNS_Probe_Finished_Nxdomain на вашем Mac или ПК
Описанные выше шаги помогут вам решить проблему DNS_Probe_Finished_Nxdomain в Chrome. Но для большинства из вас проблема будет решена только универсальными методами. Однако, если это не помогло вам, вы можете перейти к следующим шагам для ПК и Mac. Проверьте, решена ли проблема, и дайте нам знать, если вы встретите какие-либо проблемы на этом пути.
Настройка очистки DNS
Обычно DNS-клиент вашей операционной системы автоматически сохраняет IP-адреса в кэш, чтобы ускорить последующие запросы к одному и тому же имени хоста. В результате плохого соединения с интернетом или других причин, данные могут быть сохранены с ошибкой. И каждый раз, когда браузер будет пытаться подключиться к какому либо сайту, он будет брать не корректные данные из кэша, что и приводит к появлению различных ошибок, в том числе и этой.
Чтобы устранить эту проблему, вам нужно очистить кеш, чтобы ваша сеть правильно связывалась с именем хоста.
Как сбрасывать DNS на WINDOWS
Эта процедура одинакова для всех версий Windows:
- Сначала откройте Run Commander, одновременно нажав клавишу Windows Key + R.
- После этого введите «cmd» в текстовое поле и откроется окно командной строки Windows.
- Теперь введите команду «ipconfig / flushdns», а затем нажмите клавишу «Enter»
Эта команда автоматически отчистит кэш. После этого перезагрузите компьютер и протестируйте его, если проблема не устранена, снова откройте CMD и попробуйте вторую команду, указанную ниже.Вторая команда: «netsh winsock reset catalog» (попробуйте только, если первая команда не будет работать).
Как сбросить DNS на Mac OS
Очистка DNS в Mac OS — это простой процесс, но сделанные шаги будут зависеть от того, какую версию OS вы используете. Итак, сначала откройте терминал и введите команду в соответствии с вашей версией ОС.
- Для «Mac OS X El Capitan» : sudo killall -HUP mDNSResponder
- Для «Mac OS X Yosemite» : sudo discoveryutil udnsflushcaches
- Для «Mac OS X Mavericks» : sudo killall -HUP mDNSResponder
- Для «Mac OS X Mountain Lion» : sudo killall -HUP mDNSResponder
- Для «Mac OS X Lion» : sudo killall -HUP mDNSResponder
- Для «Mac OS X Snow Leopard» : sudo dscacheutil -flushcache
- Для «Mac OS X El Capitan» : sudo killall -HUP mDNSResponder
- Для «Mac OS X El Capitan» : sudo killall -HUP mDNSResponder
- Для «Mac OS X Leopard и ниже» : sudo lookupd -flushcache
Подробнее об ошибке DNS_PROBE_FINISHED_NXDOMAIN в браузере
Такая ошибка может появляться на самом деле и в других браузерах, таких как Opera, Mozilla Firefox, Яндекс Браузер. Текст ошибки говорит нам, что проблемы у браузера с DNS. И причин тому может быть несколько: в данный момент у вас нет подключения к интернету, адрес DNS неверный или другое программное обеспечение блокирует выход в сеть. Все эти и другие причины мы попробуем сейчас устранить.
Что такое DNS и для чего он нужен
Когда происходит запрос с вашего компьютера к тому или иному сайту в сети, DNS сервер понимает такой запрос. В его базе уже есть соответствия буквенного названия и числового. И он отправляет ваш браузер на нужный сайт. На самом деле внутри этой непростой системы процессы гораздо сложнее. Но этот пример отражает главную суть и предназначение DNS.
Если вы видите в Google Chrome или любом другом браузере ошибку DNS_PROBE FINISHED_NXDOMAIN, это значит, что в этой системе произошел сбой. И система по определенным причинам не может отправить вас на нужный адрес.
Сетевые настройки
Для большинства рядовых пользователей данная проблема является неразрешимой. Но посмотрим с другой стороны на возникновение ошибки определения DNS-сервера с описанием DNS_PROBE_FINISHED_NXDOMAIN. Как исправить такой сбой? Если разобраться в ситуации, такой сбой свидетельствует только о том, что не удалось определить домен принадлежности запрашиваемого ресурса.
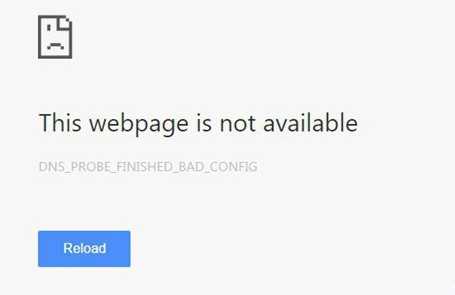
Самое простое обновление страницы (кнопка Refresh в браузере или клавиша F5) должно помочь.
Кроме программных сбоев, проблема того, что постоянно выдается ошибка DNS_PROBE_FINISHED_NXDOMAIN, может быть связана с нарушениями в работе сетевых устройств (неплотное подключение кабеля, некорректные настройки маршрутизатора, несоответствие имени компьютера и используемой сети, отключенный модуль беспроводной связи и т. д.).
Все эти проблемы решаются достаточно просто, и на них заострять внимание не стоит. Но вот когда некое программное обеспечение пытается исправить ошибку, надо задуматься
Стандартные методы устранения ошибки в браузере
Для начала выполним простую чистку браузера. Этот метод устраняет приблизительно четверть всех возникающих проблем при выходе в интернет. Мы определили, что чаще всего эта проблема возникает в браузере Google Chrome, поэтому и рассмотрим инструкцию применительно к нему.
Запустите браузер и вверху выберите три точки, символизирующие меню Google Chrome.
Обратите внимание на нижнюю часть окна и найдите здесь пункт «Настройки».
Опустите окно с настройками в самый низ до упора и выберите пункт «Дополнительно».
Найдите здесь «Очистить историю» и нажмите на этот пункт.
В следующем окне нажмите на пункт со временем, за которое нужно удалить данные и установите значение «За все время».
Выберите все 3 пункта: «Удалить историю», «Файлы cookie», «Изображения и другие файлы» и нажмите внизу кнопку «Удалить данные».
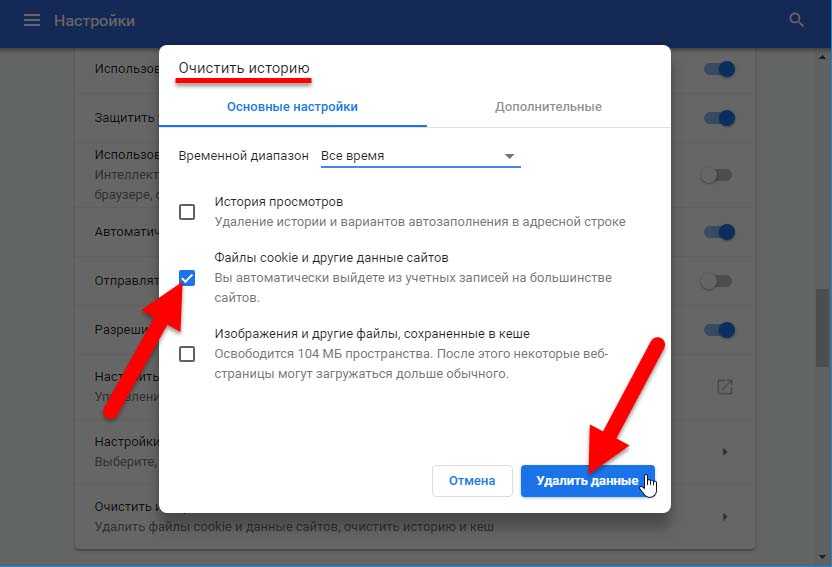
Очистка браузера Chrome
После этого закройте браузер и другие программы и перезагрузите систему. Затем откройте браузер и войдите на сайт, на котором появлялась ошибка DNS_PROBE_FINISHED_NXDOMAIN. Проверьте, удалось ли устранить ошибку. Если она продолжается — проверьте свое подключение к интернету. В случае с роутером, проверьте стабильно ли подключение на других устройствах в вашей домашней сети. Попробуйте зайти на этот же сайт, используя разные устройства. Например, с браузера в мобильном устройстве, используйте другой браузер, который установлен на вашем ПК. Если их нет — скачайте.
Часто чтобы решить ту или иную ошибку не только в браузере, но и в системе, достаточно вспомнить свои последние действия. Возможно, вы устанавливали новый антивирус в компьютер. После чего начались проблемы с интернетом. Это может быть обычная программа, которая изменила параметры системы. Если есть такие приложения или игры, попробуйте удалить их из компьютера.
- Для этого нажмите внизу слева значок Windows и выберите «Панель управления».
- Вверху справа в пункте «Просмотр» выберите значение «Категории» и нажмите на пункт «Удаление программ».
- Найдите последнюю установленную программу, после которой начались проблемы с браузером и нажмите кнопку вверху — «Удалить».
- Если у вас был в этот момент запущен браузер, перезагрузите его — закройте и откройте снова.
За что отвечают DNS-серверы?
Каждой интернет странице присваивается свой уникальный IP адрес, который направляет посетителя на интересующий его сайт. Конечно, сложно запомнить IP адрес каждого сайта, на который хотим перейти, поэтому мы пользуемся доменными именами, например, domen.ru вместо сложного ряда чисел.
После введения доменного имени в адресную строку браузера, происходит перенаправление на соответствующий IP адрес, ведущий на запрашиваемую страницу. За преобразование доменных имен в IP адреса отвечают DNS-серверы, которые прописаны в роутере или модеме. Ошибка NXDOMAIN означает, что сервер не отвечает или не может установить подключение.
В этой ситуации возникнет ошибка при переходе на сайт, так как при проблемах с DNS-серверами не работает механизм, отвечающтй за «преобразование» доменных имен в IP адреса. При этом Skype и другие программы обмена сообщениями по-прежнему будут работать без проблем, так как они напрямую используют только IP адреса, все остальные будут отображать ошибку.
Рассмотрим несколько способов исправления этой ошибки.