Проверка службы
Для большинства функций и сервисов в Windows имеется отдельная управляющая служба. Случай с DNS-серверами не является исключением, поэтому вам необходимо проверить состояние данного компонента. Процедура выполняется по следующему алгоритму:
- С помощью поиска найдите утилиту «Службы».
- В списке найдите пункт «DNS-клиент». Двойным кликом откройте свойства.
- Если служба отключена, то запустите ее. Не забудьте указать автоматический тип запуска, чтобы компонент включался сам при каждом старте Windows.
- Сохраните настройки и перезапустите компьютер.
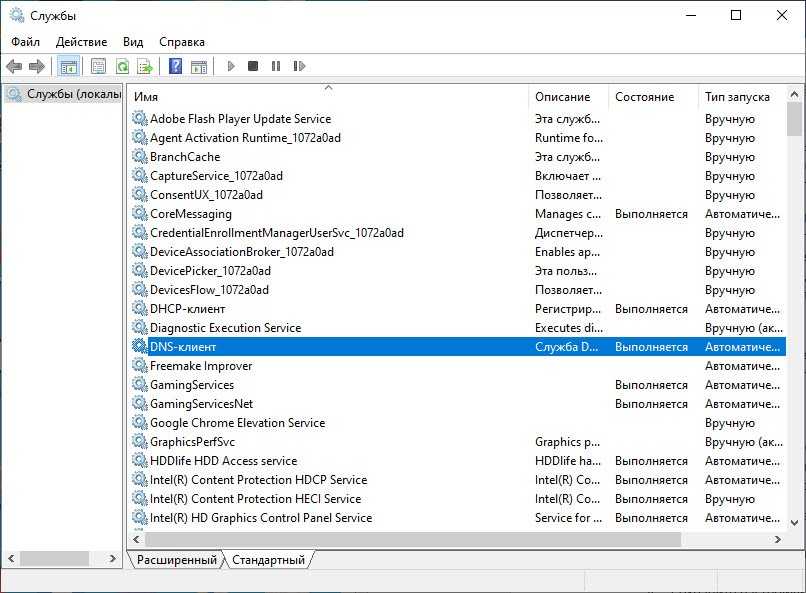
Мнение эксперта
Дарья Ступникова
Специалист по WEB-программированию и компьютерным системам. Редактор PHP/HTML/CSS сайта os-helper.ru.
В большинстве случаев служба DNS работает всегда по умолчанию, поэтому данный вариант встречается гораздо реже остальных.
Не удается найти DNS-address сервера: что это?
Прежде чем перейти к решениям, хочу написать несколько слов о самой ошибке. DNS нужен для преобразования адресов сайтов (которые мы указываем буквами) в цифровые адреса. Браузеры понимают только их. Соответственно, когда DNS не может преобразовать адрес, браузер сообщает об ошибке, что невозможно открыть сайт, и пишет о том, что не может найти DNS-адрес сервера.
Сама ошибка может выглядеть по-разному. Все зависит от браузера.
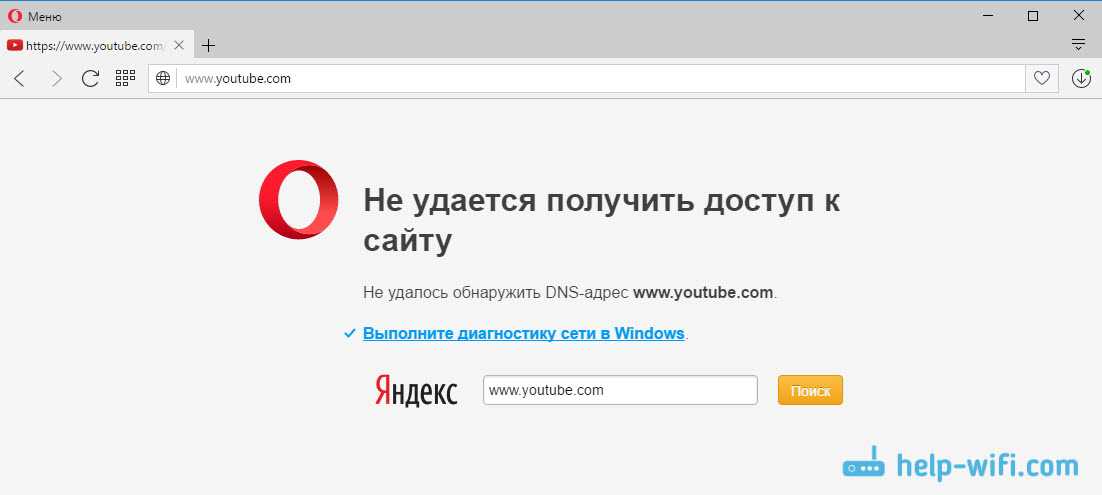
Как видите, у меня на скриншоте выше ошибка доступа к сайту youtube.com
Это не важно, ошибка может быть для любого сайта. Например, для vk.com, facebook.com, google.com, yandex.ua и т
д. Все зависит от сайта, который вы хотели открыть.
Определяем причину появления ошибки DNS
Причин, из-за которых вы столкнулись с этой ошибкой может быть несколько: интернет-провайдер, проблемы с сайтом, ошибка на роутере, или сбой на вашем компьютере. Определить их не сложно. Давайте по порядку:
- Проблема на стороне сайта. Если ошибку «Не удается найти DNS-адрес сервера» вы видите при попытке зайти только на один сайт, а другие сайты открываются нормально, то скорее всего проблема на стороне определенного сайта. Можно просто немного подождать, или попробовать открыть сайт с другого устройства (через другое подключение). Если он откроется, то пробуйте решать проблему на своем устройстве.
- Ошибка с DNS из-за интернет-провайдера, или роутера. Если у вас много устройств, и на всех не удается открыть сайты, одинаковая ошибка, то проблема скорее всего на стороне интернет-провайдера, или в роутере. Для начала, просто на минуту отключите маршрутизатор, включите его, и проверьте не пропала ли ошибка. Если нет, то подключите интернет напрямую к компьютеру (если это возможно), и попробуйте открыть сайты. Если ошибка останется, то обращайтесь в поддержку интернет-провайдера.
- Проблема в компьютере (ноутбуке). Скорее всего так и есть. В таком случае, на других устройствах (если они есть), все работает отлично, сайты открываются. В таком случае, пробуйте выполнить советы из этой статьи.
Действия для устранения неисправности
В первую очередь необходимо выяснить, на каком уровне произошел сбой.
Возможные варианты с признаками:
- неполадки на уровне сайта — ошибка выдается при загрузке только одного сайта, другие открываются;
- проблемы на уровне провайдера — ни одно устройство в данной локальной сети не загружает страницы, везде ошибка, при подключении того же устройства к другой сети соединение работает корректно;
- сбой на уровне маршрутизатора — признаки такие же, как в предыдущем случае;
- ошибка на уровне компьютера — на других устройствах, подключенных к той же сети, не обнаруживаются неполадки с интернетом.
Решение проблемы на уровне ПК
Первым делом убедитесь, что DNS служба работает и перезапустите её:
-
Откройте «Панель управления» → «Администрирование» → «Службы».
-
Найдите «Клиент DNS» и нажмите «Перезапустить».
Не помогло? Следующий шаг — очистка кэша DNS.
-
Откройте «Выполнить», введите «сmd» (или найдите командную строку во встроенном поиске).
-
В появившемся окне терминала введите: Ipconfig/flushdns
-
Проверьте после перезагрузки, устранена ли ошибка.
Смена адреса DNS-сервера
Далее можно попробовать поменять значение DNS address от провайдера:
-
Войдите в «Сетевые подключения». Один из путей: нажать Win+R и прописать «ncpa.cpl».
-
Нажмите на текущее подключение, TCP/IPv4.
-
Если у вас не было включено автоматическое получение адреса DNS-сервера, включите.
Альтернативный DNS сервер
Если предыдущие действия не привели к нужному результату, можно подключиться к другому DNS-серверу. В этом случае DNS-запросы будут адресованы вместо сервера провайдера на тот, который вы укажете. Этот метод также можно использовать для обхода ограничений, которые провайдеры могут накладывать на сайты.
Обратите внимание на следующий момент: смена адреса DNS-сервера на один из лежащих в открытом доступе подвергает риску ваши данные. В целях безопасности пользуйтесь серверами с хорошей репутацией, например, Google Public DNS, OpenDNS, Яндекс.DNS.
Установка Google DNS
Войдите в «Сетевые подключения», выберете подключение к вашей сети, TCP/IPv4. Отметьте «Использовать следующие адреса DNS-серверов» и пропишите IP-адреса Google: 8.8.8.8 и 8.8.4.4.
Адреса других серверов прописываются аналогичным образом.
Особенности Google Public DNS
При использовании серверов от Google обработка запроса может происходить медленнее, чем при работе с локальными серверами провайдеров. Причина этого явления — удаленная географическая расположенность, вследствие которой запросу необходимо преодолеть большее расстояние.
В противовес возможной задержке Google использует собственные технологии сканирования интернета и кеширования информации, что идет на пользу производительности.
Возможной причиной ошибки при загрузке конкретного сайта является его переезд на другой IP-адрес в то время, как обновление информации на локальном DNS-сервере еще не произошло. Поскольку Google сканирует сеть постоянно, информация на его серверах более актуальна, и подключение к ним может решить проблему.
Неисправность антивируса
Неполадки с интернет-соединением может вызывать неисправный антивирус. Чтобы узнать, ваш ли это случай, переведите компьютер в безопасный режим.
Для Windows 10 переключение осуществляется следующим способом:
-
Откройте «Выполнить» (Win+R) и напишите «msconfig».
-
В опции «Загрузка» выберите «Безопасный режим» и «Сеть».
- Перезапустите компьютер.
В безопасном режиме антивирусное ПО не включается, если сайты загружаются нормально, антивирус — источник проблемы, нужно его переустановить.
Проверка маршрутизатора
Неполадки на уровне Wi-Fi роутера по «симптомам» не отличаются от сбоя на уровне провайдера, но есть способ их отличить.
Отсоедините от роутера Ethernet-кабель и вставьте его в разъем компьютера.
Таким образом установится Ethernet-соединение. Если при подключении напрямую проблемы с интернетом устранились, дело в роутере, и его нужно перезагрузить.
Для перезагрузки выключите маршрутизатор, подождите 10-30 секунд и включите снова.
В остальных случаях
Если вы попробовали все вышеописанные методы, но устранить проблему не удалось (ни одна страница не загружается), обратитесь к своему провайдеру.
Если ошибку выдает один определенный сайт, причина сбоя на стороне его владельцев или хостинга. В таком случае придется ждать. Иногда информативным может быть поисковый запрос вида «почему сайт xxx.yyy.com не работает», который может пролить свет на источник проблем.
Устранение проблемы
Вышеперечисленные причины говорят о том, на что стоит обратить внимание для решения возникшей проблемы. Но выяснить, какая причина актуальна в вашем случае, не получится, поэтому используйте все нижеописанные способы поочерёдно, пока не заработает интернет
Отключение антивируса
Отключите установленный на компьютере антивирус. Если это помогло решить проблему, то включите, так как оставлять систему без защиты нельзя, а после выполните следующие действия:
-
Откройте программу, позволяющую управлять антивирусом, и перейдите к настройкам (к списку дополнительных функций, инструментам).
-
Найдите в списке дополнительных функций «Брандмауэр» или Firewall, отключите его.
Дело в том, что проблема возникает не из-за самого антивируса, а из-за его дополнительной функции — Firewall, которая фильтрует интернет-трафик. Возможно, именно она блокирует доступ к DNS-серверам.
Если помогает только полное отключение антивируса, а деактивация одного брандмауэра — нет, то придётся заменить антивирус.
Перезапуск службы
Чтобы перезапустить службы, выполните следующие действия:
-
Вызовите окошко «Выполнить» комбинацией клавиш Win+R или при помощи системной поисковой строки. Выполните команду services.msc.
-
Развернётся окошко со списком служб. Отыщите пункт «DNS-клиент» и кликните по кнопке «Запустить», если служба остановлена, или по кнопке «Перезапустить», если служба и так активна.
-
Перезагрузите компьютер.
-
Проверьте, исчезла ли проблема. Если нет, то необходимо сбросить DNS-кэш. Для этого снова вызовите окно «Выполнить» и пропишите команду ipconfig/flushdns. Снова перезагрузите компьютер и проверьте, помогли ли данные действия.
Изменение параметров DNS
Если серверы, используемые по умолчанию, починить не удаётся, то придётся использовать новые, например, Google Public DNS:
-
В окошке «Выполнить» используйте команду ncpa.cpl, чтобы перейти к списку интернет-соединений.
-
Выберите используемое вами подключение и откройте его свойства.
-
Выберите в списке протокол IPv4/TCP и кликните по кнопке «Свойства».
-
Выберите ручной способ получение адреса DNS-серверов и укажите в качестве основного сервера 8.8.8.8, а в качестве запасного — 8.8.4.4. Готово, сохраните изменения, перезагрузите компьютер и проверьте, пропала ли ошибка.
Видео: изменение DNS-сервера
Сброс параметров
Запустите командную строку с правами администратора. Выполните в ней поочерёдно три нижеперечисленные команды, которые удалят конфигурацию IP-адресов, обновят DHCP и IP-адреса сетевых адаптеров, а также очистят DNS-кэш:
- ipconfig /release;
- ipconfig /flushdns;
-
ipconfig /renew.
Перезапустите компьютер и проверьте, исправлена ли ошибка.
Обращение в техническую поддержку
Если ни один из вышеперечисленных способов не помог и проблема до сих пор актуальна, то обратитесь в поддержку своего оператора. Обычно сделать это можно разными способами: позвонить оператору, отправить письмо на электронную почту или обсудить проблему в онлайн-чате. Контакты службы поддержки ищите на официальном сайте оператора.
Сообщая о проблеме, стоит дословно назвать ошибку и рассказать, какие способы уже не помогли её решить. У вас могут спросить номер договора и паспортные данные для идентификации личности, поэтому имейте их при себе.
В большинстве случаев проблему с DNS-серверами можно исправить самостоятельно. Единственное исключение — ошибка возникла из-за неполадок на стороне оператора. В этом случае главное — уведомить компанию о наличие проблемы.
Что делать, если решить проблему не удалось
Если описанные выше решения оказались бесполезными, возможно, проблема на стороне провайдера. Свяжитесь со службой поддержки вашего оператора: позвонить, отправить письмо на электронную почту, написать в онлайновом чате (если есть альтернативный способ подключения к интернету). Лучше всего звонить, так как письмо будет рассматриваться довольно долго.
Если вы не знаете номер своего провайдера, найдите свой договор с компанией, который вы заключали при подключении интернета, и отыщите телефон там.
Когда будете рассказывать о своей проблеме, точно укажите текст ошибки, а также какие методы уже приняли для её исправления. Чтобы убедиться, что это именно вы звоните, вас могут попросить назвать полные ФИО и номер договора. Возможно, проблема и не на стороне провайдера, но даже в этом случае вас не оставят в беде — оператор попытается вам рассказать о других способах решения проблемы, которые вы можете применить сами на своём ПК.
Использование Google Public DNS
Если у вас не получилось дозвониться до оператора или же вы не хотите этого делать, можете попробовать ещё один метод решения: изменить параметры DNS со значения автоматического определения или сервера, указанного в договоре, на сервер Google Public DNS. Процесс несложный, расскажем о нём подробнее:
Ошибка «Виндовс не удаётся связаться с устройством или ресурсом (основной DNS-сервер)» возникает по разным причинам: от неправильной работы антивируса и наличия вредоносного кода на ПК до неверных параметров DNS-сервера и единичного сбоя в его работе. Просканируйте свой девайс на наличие вирусов. Если ничего не обнаружится, деактивируйте на время антивирус и «Брандмауэр». После этого попробуйте перезапустить службы, а потом сбросить его параметры и удалить содержимое его кэша. Если не помогло, обновите конфигурацию вашего сетевого адаптера в «Диспетчере устройств» и поставьте DNS-серверы Google или «Яндекс» в настройках сети. Также позвоните провайдеру — возможно, что проблема на его стороне.
Как восстановить подключение к интернету
Способ 1. Настройка протокола интернета
Главная причина сбоя это банально неправильно настроенный адрес DNS-сервера. Давайте рассмотрим на примере как его можно исправить.
1. Откройте Панель управления.
2. Перейдите в раздел Центр управления сетями и общим доступом.
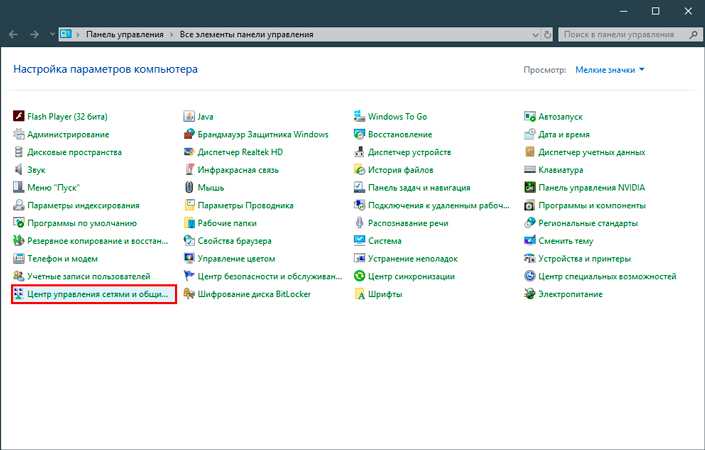
3. Теперь откройте раздел Изменение параметров адаптера.
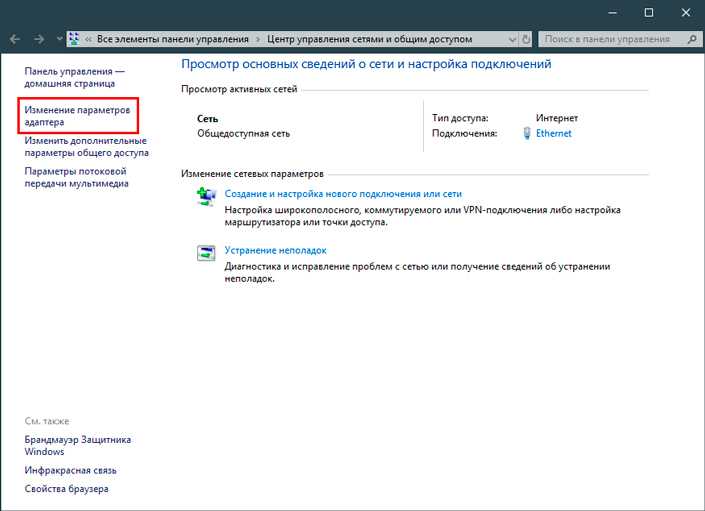
4. Найдите свой сетевой адаптер. Щелкните по нему правой кнопкой мыши и откройте Свойства.
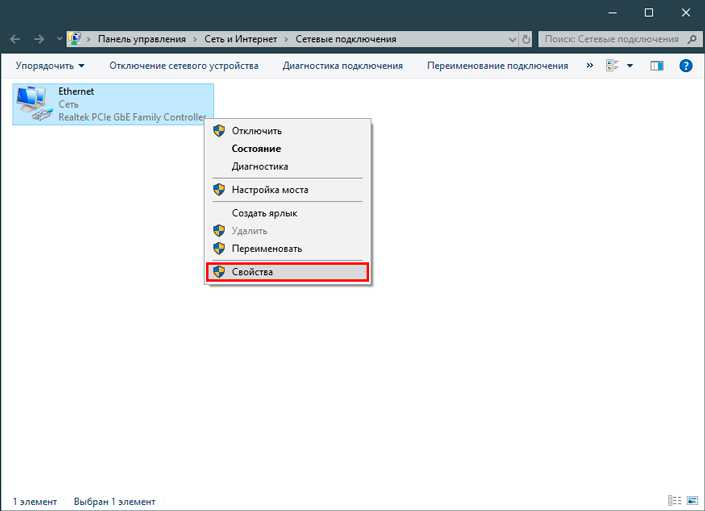
5. Найдите протокол TCP/IPv4. Щелкните по нему и откройте Свойства.
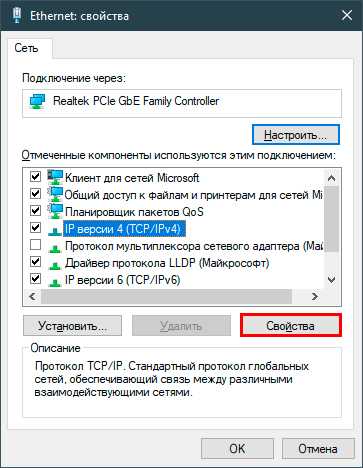
6. Далее щелкните по клавише Использовать следующие адреса DNS-серверов.
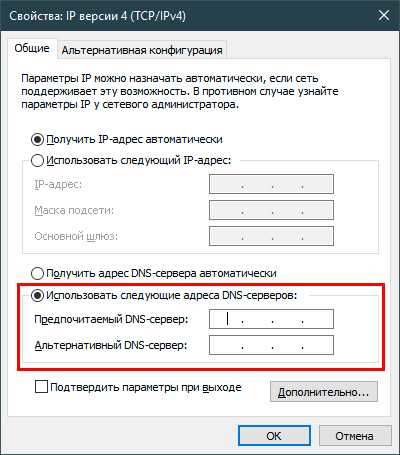
7. В предложенных вариантах введите адреса 8.8.8.8 и 8.8.4.4 — это DNS-адреса Google. Они являются лучшими и самыми надежными альтернативами системным адресам.
Способ 2. Сброс настроек DNS
Второй способ отлично подойдет тем пользователям, которые не увидели желаемого результата при использовании первого.
Совет: Даже если первое решение помогло, вы можете применить и второе, чтобы наверняка исключить повторное возникновение ошибки.
1. Откройте командную строку от имени администратора.
2. Введите команду ipconfig /flushdns и нажмите Enter.
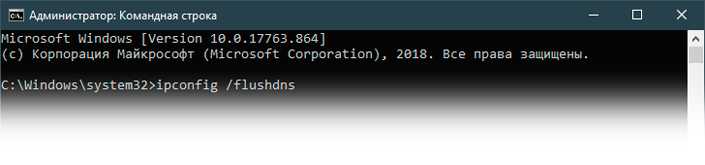
3. Далее введите команду ipconfig /registerdns. Нажмите Enter.
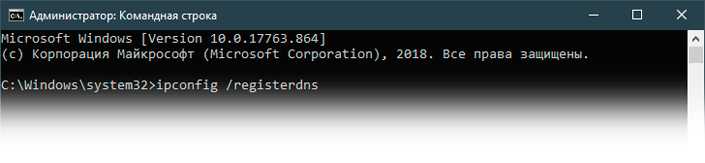
4. Введите команду ipconfig /release.
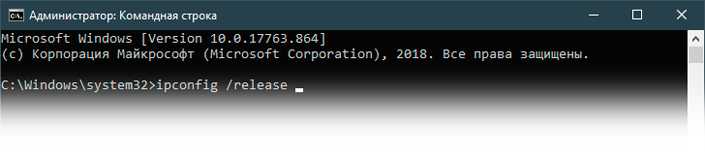
5. Теперь введите ipconfig /renew.
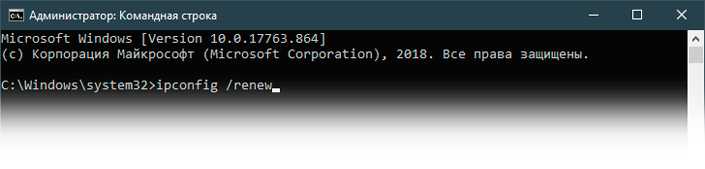
6. Введите команду netsh winsock reset и нажмите Enter.
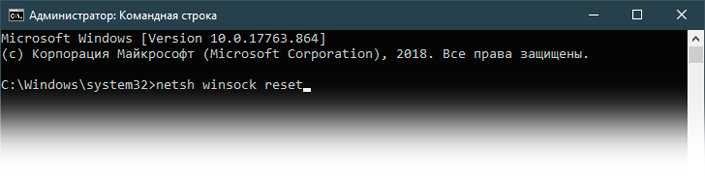
7. По завершению работы с командной строкой, закройте приложение.
Рекомендуем перезапустить компьютер, чтобы внесенные изменения вступили в силу.
Способ 3. Обновление драйвера сетевого адаптера
При возникновении проблем с интернетом не стоит забывать и о сетевом драйвере. Он часто остается в тени и крайне недооценен многими пользователями. Тем не менее, если драйвер устаревший, это может привести к возникновению сбоев вроде “DNS-сервер не отвечает”.
1. Воспользуйтесь комбинацией клавиш Windows + X, чтобы открыть дополнительное окно “меню Пуск”.
2. Откройте приложение Диспетчер устройств.
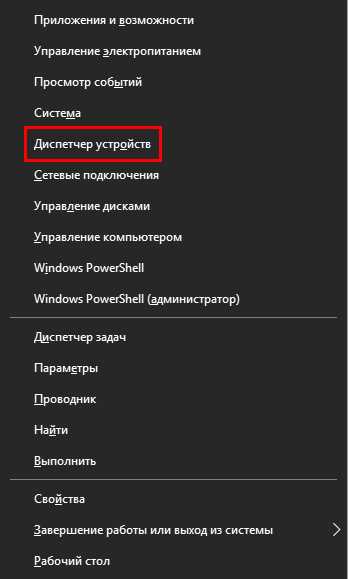
3. Разверните раздел Сетевые адаптеры.
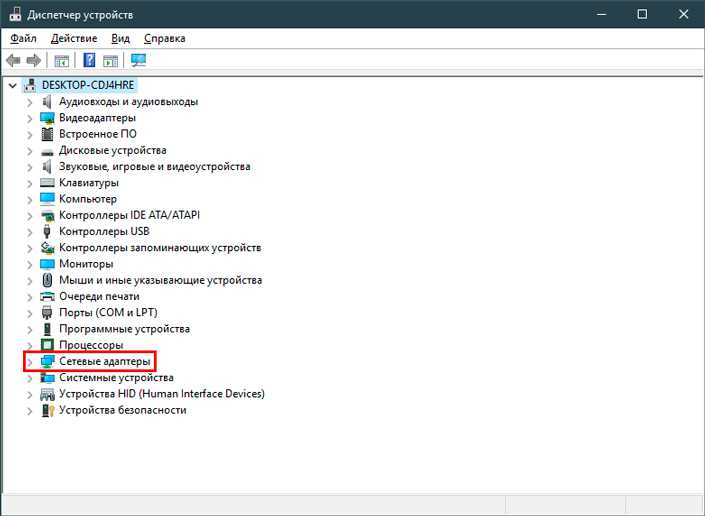
4. Найдите название сетевого адаптера. Найти его можно в списке сетевых подключений (мы рассматривали это в первом способе).
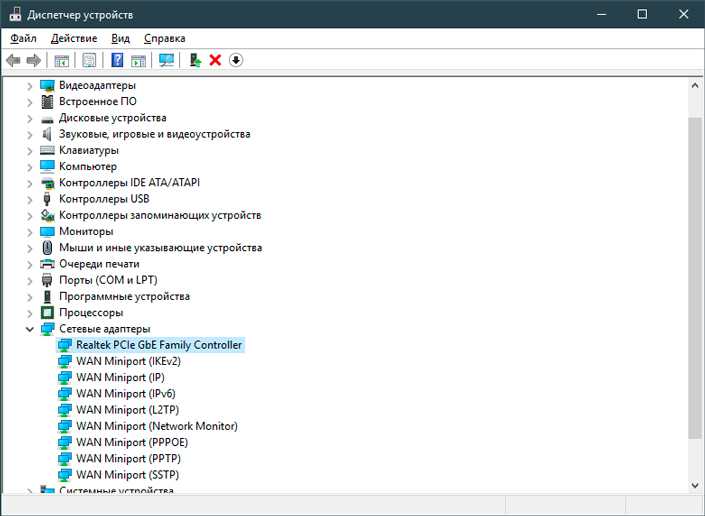
5. Щелкните по названию адаптера правой кнопкой мыши и выберите опцию Обновить драйвер.
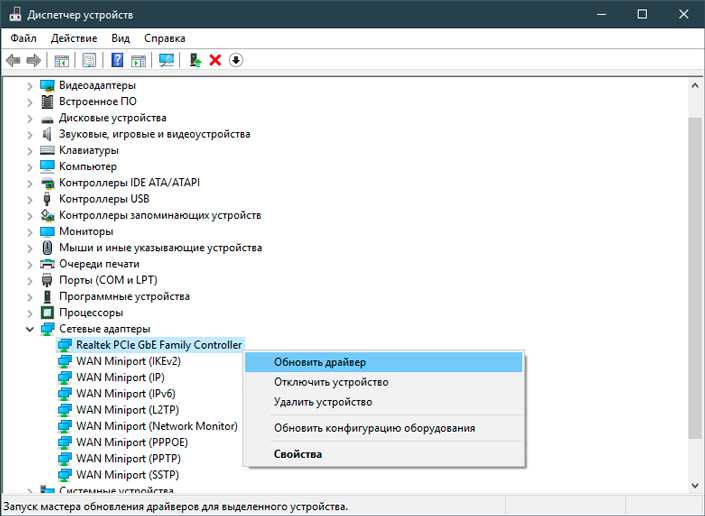
6. В открывшемся окне выберите вариант Автоматический поиск обновленных драйверов.
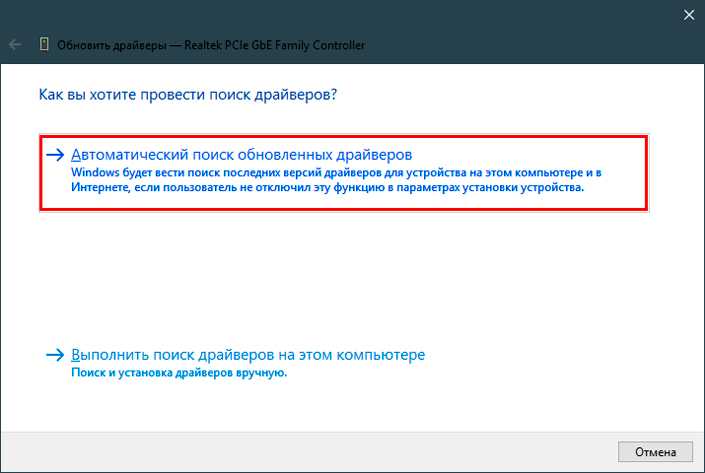
Способ 4. Откат сетевого драйвера
В некоторых случаях уведомление “DNS-сервер не отвечает” может говорить о том, что вы недавно обновили драйвер, который установлен с ошибкой; или же он несовместим с вашей операционной системой.
В таких случаях лучшим решением будет откат сетевого драйвера до предыдущей версии.
Чтобы восстановить работоспособность сетевого адаптера, воспользуйтесь руководством ниже:
1. Воспользуйтесь комбинацией клавиш Windows + X, чтобы открыть дополнительное окно “меню Пуск”.
2. Откройте приложение Диспетчер устройств.
3. Разверните раздел Сетевые адаптеры.
4. Найдите название сетевого адаптера. Найти его можно в списке сетевых подключений (мы рассматривали это в первом способе).
5. Щелкните правой кнопкой мыши по названию адаптера и откройте его Свойства.
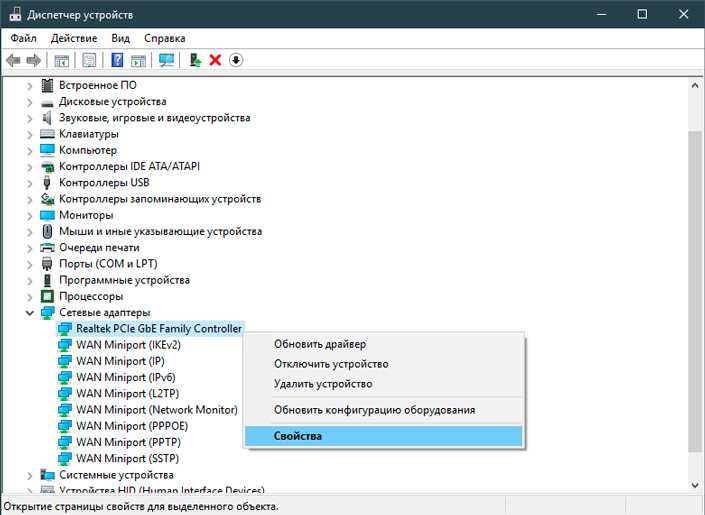
6. Перейдите в раздел Драйвер.
7. Здесь вы найдете функцию Откатить. Если драйвер недавно обновлялся, то она станет доступной. Щелкните по ней, чтобы восстановить работоспособность программного обеспечения.
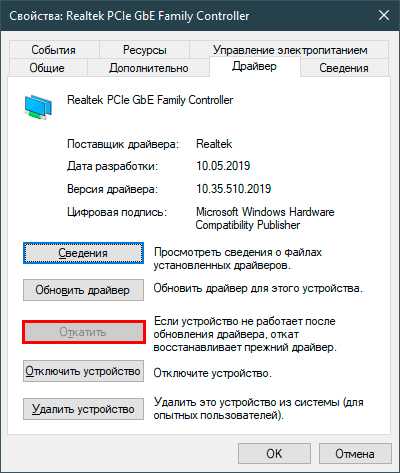
Перезапустите компьютер, чтобы внесенные изменения вступили в силу.
Способ 5. Перезагрузка роутера
В некоторых случаях причина сбоя кроется именно в роутере. Поэтому, если ни один из вышеописанных способов не помог вам, единственным решением остается полный сброс настроек маршрутизатора.
Дополнительно рекомендуем связаться с провайдером и уточнить причину ошибки у них. В некоторых случаях она может возникнуть со стороны поставщика услуг.
Надеемся, статья оказалась для вас полезной и помогла восстановить интернет-соединение.
Play Market – гарант безопасных скачиваний
Почему этот сервис от Google пользуется таким успехом? Ответ очень прост: в этом месте можно скачать абсолютно все, сделать свое компьютерное или мобильное устройство быстрым и полнофункциональным. Но полюбился этот сервис не только за ассортимент и бесплатный контент, а за наличие проверенных программ и обеспечений, который не имеют вирусов и полностью работают.
Любителям быть везде и повсюду, частенько приходится заходить на разные непроверенные сайта, и потом после таких визитов на «сомнительные» ресурсы, на форумах появляются сотни запросов: «почему я не могу зайти в Плей Маркет?», «Куда делись деньги с моего счета?» и т.д.
Чтобы не прибегать к крайним мерам (сбрасывать настройки, прошивать устройство), лучше всего перезапустить свой телефон или планшет. Возможно, обычный «глюк» повлиял на работу сервисов, и после перезагрузки сразу исчезнет. Поэтому при скачивании программ на свой планшет или смартфон лучше пользуйтесь оффициальными сервисами.
PS: И не «кормите» пиратов.
«Не удается установить надежное соединение с сервером google»
Полное сообщение об ошибке выглядит следующим образом: «Не удалось войти. Невозможно установить надежное соединение с сервером. Возможно это временная проблема или в устройстве Андроид не предусмотрено службы передачи данных. Если проблема не исчезнет, свяжитесь со службой поддержки.»
Если необходимо войти в аккаунт google
, проблема решается также очень просто. Не будем долго расписывать, а просто разместим еще одно небольшое видео, голос парня не внушает доверия:) Но решение действительно рабочее:
Для этого способа понадобится Root Explorer. Его можно скачать по
Пользователям смартфонов и планшетов на Android не обойтись без Google Play Market. Откуда, как не с него, качать приложения, музыку, игры? Да, кто-то использует сторонние ресурсы, но они далеко не так безопасны в плане вирусных угроз.
Проблемы с запуском Гугл Плэй делают невозможной не только установку новых программ, но и обновление старых. А значит, без него устройство остается беззащитным (обновления закрывают уязвимости в приложениях, которые могут эксплуатировать вирусы и хакеры). Одним словом, если у вас не работает Play Market, срочно принимайте меры для устранения этого сбоя.
Чтобы облегчить вам задачу, мы разделили проблемы на несколько групп по причинам возникновения и способам решения.
Основные причины возникновения ошибки
Причиной закрытого доступа в Интернет может быть оборудование пользователя или неисправности на другом конце «провода». Рекомендуется провести первичную диагностику, чтобы определить план дальнейших действий. Здесь возможны несколько вариантов:
- Доступа нет только к конкретному сайту. Проблема на стороне этого интернет-ресурса. Рекомендуем подождать, пока сервер не восстановит свою работу.
- Не работают все сайты на персональном компьютере и мобильных устройствах, подключённых через Wi-Fi. Попробуйте подключить Интернет к ПК напрямую, минуя маршрутизатор. Если доступа не появилось, проблемы могут быть у провайдера. Звоните в техподдержку.
- Сайт не работает только на компьютере, а с мобильного и планшета все ресурсы открываются. Здесь уже придется диагностировать ПК с помощью советов, о которых будет рассказано далее.
Из-за чего может возникать ошибка
До обнаружения ошибки «Windows не удаётся связаться с устройством или ресурсом (основной DNS сервер)» пользователь сталкивается с отказом в доступе к интернету.
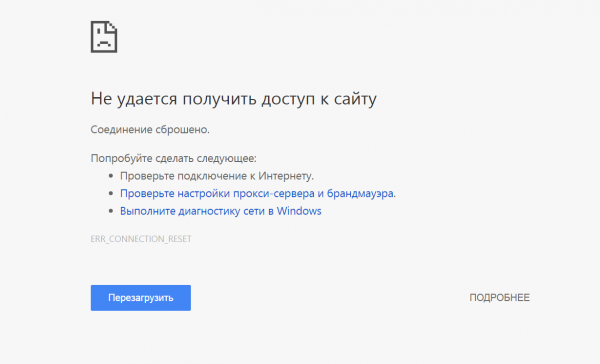
При попытке открыть тот или иной сайт может возникнуть сообщение «Не удаётся получить доступ к сайту»
Первым дело юзер проводит диагностику сети встроенным в «Виндовс» средством:
-
Кликнуть правой клавишей мышки по сетевой иконке слева от языка, даты и времени в правом нижнем углу дисплея — выбрать первую опцию «Диагностика неполадок».
-
Подождать, пока запущенный инструмент выявит неполадку и попытается её устранить.
-
В отчёте о диагностике дальше пользователь видит ошибку «Виндовс не удаётся связаться с устройством или ресурсом (основной DNS сервер)». Справа стоит значение «Обнаружено» с восклицательным знаком в жёлтом треугольнике. Средство, как правило, не может самостоятельно решить такую проблему. Ничего не остаётся, как нажать на «Закрыть» и искать другой выход из ситуации.
Дальнейшие действия пользователя будут зависеть от причины, по которой DNS-сервер провайдера может быть недоступен. Неполадка может быть на стороне пользователя или провайдера. Среди причин, зависящих от ПК юзера, выделяют следующие:
- блокировка доступа к серверу со стороны защитной программы или «Брандмауэра» — антивирус считает сервер опасным и вредоносным;
- сбой в работе или поломка самой службы — нужен её перезапуск;
- неверные параметры DNS, указанные в настройках подключения;
- переполненный кэш DNS;
- вирус на ПК — возможно, в «операционку» пробралось вредоносное ПО, которое внесло изменения в файл hosts.
Когда вы обнаружили какую-либо ошибку на компьютере, в первую очередь постарайтесь вспомнить, какие действия ей предшествовали: установка утилиты либо игры (которые могли оказаться с вирусами), редактирование реестра, очистка системы от «мусора» и прочее. Это может помочь в определении причины ошибки.
Способы устранения ошибки
Неполадка, при которой не удается связаться с удаленным сервером из-за проблем с DNS, возникает либо на одном интернет-ресурсе, либо при попытках просто подсоединиться к «глобальной сети». Многих пользователей интересует, как быстро исправить ошибку DNS.
Изменение настроек DNS-серверов
Первым способом, когда происходит сбой DNS, является смена текущих настроек DNS-сервера. Проще всего установить серверы Google, крупнейшей интернет-компании мира. Они гарантированно работают, ситуация, при которой не удается найти DNS, исключена.
- Далее необходимо перейти к «Центру управления сетями».
- Для этого достаточно нажать на «Пуск», затем найти «Панель управления», зайти туда, выбрать нужный пункт.
- Также можно щелкнуть правой кнопкой мыши по значку wifi справа внизу экрана, выбрать нужный пункт.
- Определить раздел, где меняются параметры адаптера.
- Найти имеющееся подключение к интернету.
- В его настройках убирается галочка, отвечающая за автоматическое получение адресов DNS-сервера. Заполнить пустые поля адресами, предоставляемыми Google: 8.8.8.8 и 8.8.4.4.
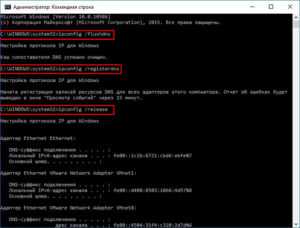 Очистка кэша DNS
Очистка кэша DNS
Другой способ исправления ошибки DNS-сервера – очистка кэша. Проще всего это сделать через командную строку.
- Открывается при помощи зажатых двух клавиш Windows и R.
- Затем поле заполняется значением cmd, нажимается кнопка ОК.
- Вводится несколько команд ipconfig/flushdns, ipconfig/registerdns, ipconfig/release, ipconfig/renew.
- После этого перезагрузить компьютер.
По итогу проведенных манипуляций никаких проблем с DNS-сервером быть не должно.
Антивирус заблокировал DNS
В некоторых случаях сбой DNS вызван тем, что Антивирус, установленный на ноутбуке или компьютере, блокирует возможности доступа к DNS. Происходит это по нескольким причинам. Иногда компьютер заражен вирусом, блокирующим возможность работы DNS, но чаще всего антивирусное программное обеспечение неправильно настроено. Оно способно «не пускать» на определенный ресурс или даже целиком блокировать DNS в операционной системе. Отключается Антивирус на 10 минут. В это время нужно зайти в браузер и попробовать перейти на какой-нибудь сайт. Если все удачно, значит, следует искать ошибку в настройках других параметров защитного ПО.
Настройка фаервола
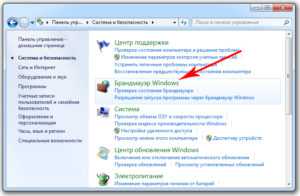 Иногда причиной является сетевой экран. Причем блокирует предустановленный фаервол операционной системы или тот, что встроен в Антивирус. Для проверки достаточно временно отключить его по аналогии с Антивирусом. Делается это в «Панели управления» в разделе «Безопасность».
Иногда причиной является сетевой экран. Причем блокирует предустановленный фаервол операционной системы или тот, что встроен в Антивирус. Для проверки достаточно временно отключить его по аналогии с Антивирусом. Делается это в «Панели управления» в разделе «Безопасность».
В некоторых компаниях и организациях фаерволы, антивирусы и сети настроены системными администраторами таким образом, чтобы не допустить посещения сотрудниками посторонних сайтов. К ним относятся социальные сети, торрент-трекеры и прочие виды развлекательных интернет-ресурсов, отвлекающих от работы. Производится это в том числе блокировкой DNS-сервера. Для решения проблемы используют портативные программы для настройки и анонимайзеры.
Обновление драйверов сетевой карты
 Часто не работает DNS-сервер в Windows 10. Это новейшая система, иногда провоцирующая возникновение ошибок, связанных с использованием старых драйверов, установленных для сетевой карты. Решить проблему просто через специализированные приложения вроде Driver Booster. Достаточно скачать его с официального сайта, установить согласно имеющимся подсказкам и запустить. После этого программа найдет проблемные места, перенаправит пользователя для скачивания драйверов из «глобальной сети», поможет установить их.
Часто не работает DNS-сервер в Windows 10. Это новейшая система, иногда провоцирующая возникновение ошибок, связанных с использованием старых драйверов, установленных для сетевой карты. Решить проблему просто через специализированные приложения вроде Driver Booster. Достаточно скачать его с официального сайта, установить согласно имеющимся подсказкам и запустить. После этого программа найдет проблемные места, перенаправит пользователя для скачивания драйверов из «глобальной сети», поможет установить их.
Однако это несложно сделать обычными способами, предустановленными в операционной системе. Для этого нужно открыть «Диспетчер устройств», найти «Сетевую карту». Выяснив название, скачать нужный драйвер, а затем нажать «Обновить».
Все приложения в одном месте – в Play Market
Любые устройства с операционной системой на Android поддерживают массу приложений, начиная с навигатора и заканчивая различными «сканерами» и программами по записи музыки. В общем, наш смартфон – это идеальное место для экспериментов, но чтобы они сложились удачно и никаким образом не повредили систему техники, следует учитывать лишь один момент – источник, откуда скачивается выбранное приложение или игра. Проверенным, надежным и бесплатным (также имеется платный контент), является сервис Play Market – здесь можно найти все для технического средства на Android. Единственная проблема, которая может возникнуть перед пользователем, это то, что не удается зайти в «Плей Маркет». Причин этому может быть масса, и каждая из них имеет свой путь решения данной проблемы.
Причиной может стать вредоносное ПО на вашем Android устройстве. Для того чтобы обезопасить себя от кражи ваших личных данных мы рекомендуем использовать безопасные браузеры.
Мы рекомендуем сменить стандартный браузер после
устранения проблем с Play Market для того чтобы проблема не появилась вновь. Т.к. для того чтобы скачать приложение вам необходимо восстановить доступ к Плей Маркет

Благодарю за статью! Мне помог ввод трёх команд там где ipconfig/renew))))