Adding USB Drivers Using the Gigabyte Windows USB Tool
To make your Bootable USB usable on up to 6th Generation Intel Skylake hardware you’ll need to add drivers to the Bootable USB.
The Windows USB Installation Tool by Gigabyte adds USB 3.0 drivers and storage controller drivers for Intel and Samsung NVMe SSDs as well as associated hotfixes. It may be found here:
Scroll down until you find it:
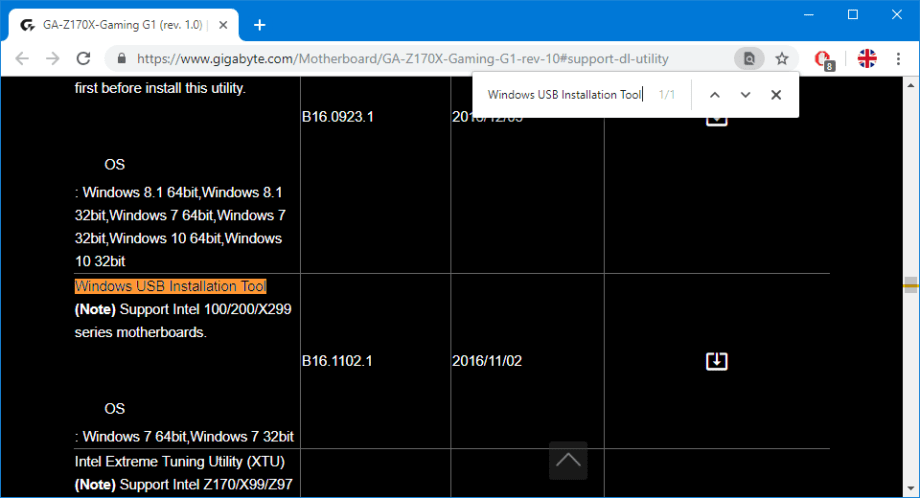
Alternatively press and and search for Windows USB Installation Tool.
Download the tool and extract it:
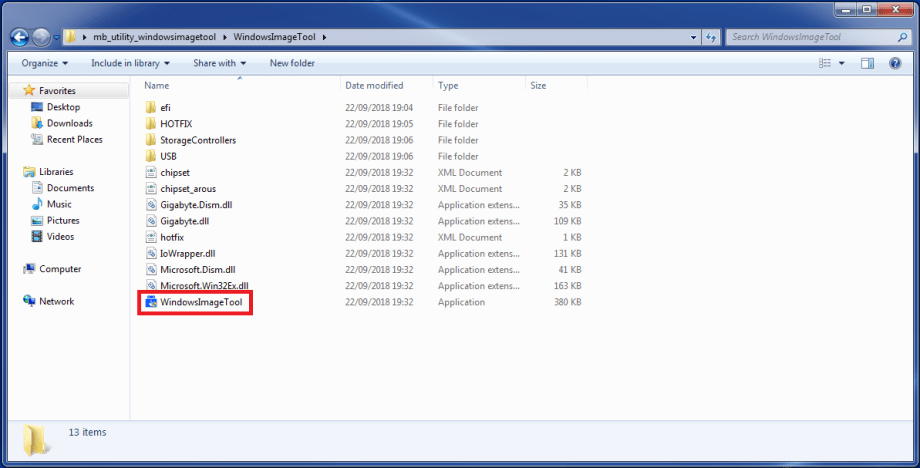
To launch the utility double click the WindowsImageTool.exe and accept the User Account Control:
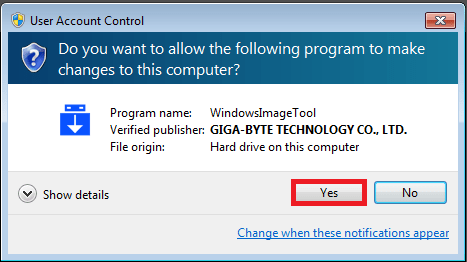
Check the three boxes to add the drivers:
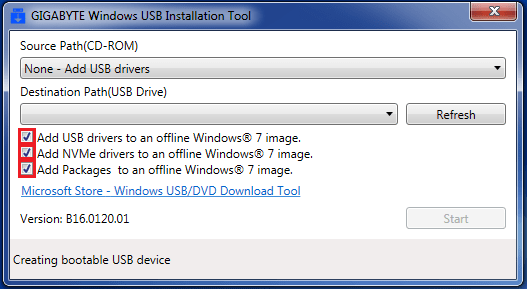
Leave the Source Path as “None – Add USB Drivers” and change the Destination Path to your Windows 7 Bootable USB Flash Drive:
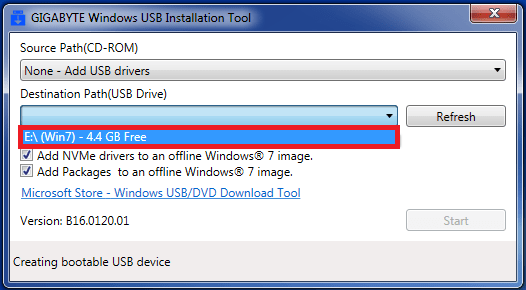
Select Start:
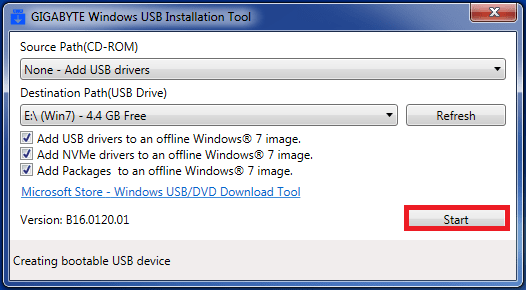
The tool will mount each index of your boot.wim file, add the drivers and then commit the changes. It’ll repeat the process for the install.wim file:
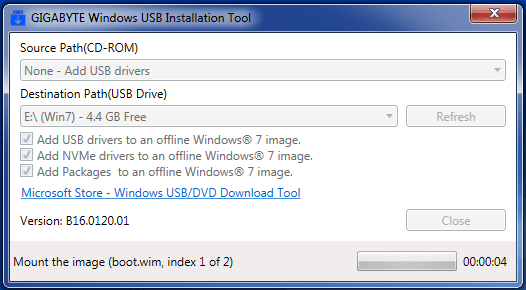
For a Bootable USB made from a English Windows 7 64 Bit .iso Downloaded Directly from Microsoft.
The process took about 16 minutes in my test.
The boot.wim found in the sources folder of the USB was updated from 160 MB to 189 MB.
The install.wim found in the sources folder of the USB was updated from 2.75 GB to 2.88 GB.
Delete the EI.cfg file
The ei.cfg should be deleted after the Bootable USB is made to allow installation of all Editions of Windows 7 for a Corresponding Architecture.
Open up the USB in Windows Explorer go to the sources folder and look for ei.cfg and delete it.
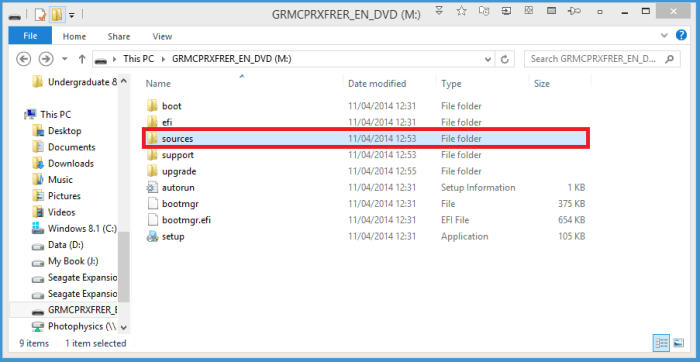
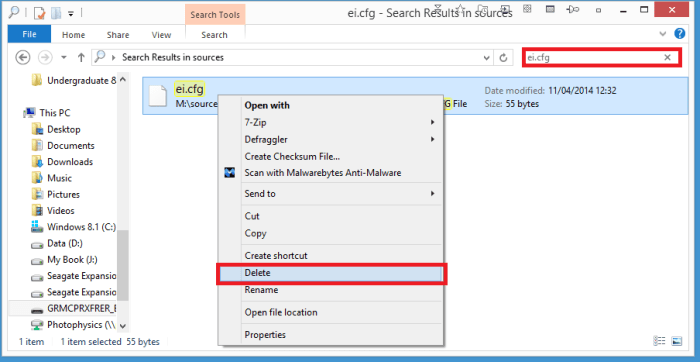
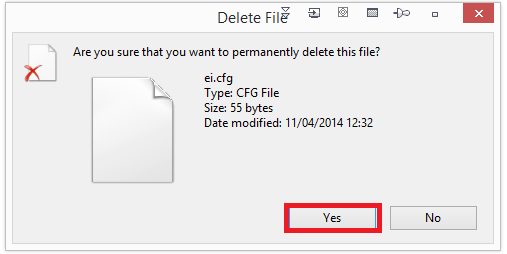
During installation you will get the option to install your desired Edition of Windows 7:
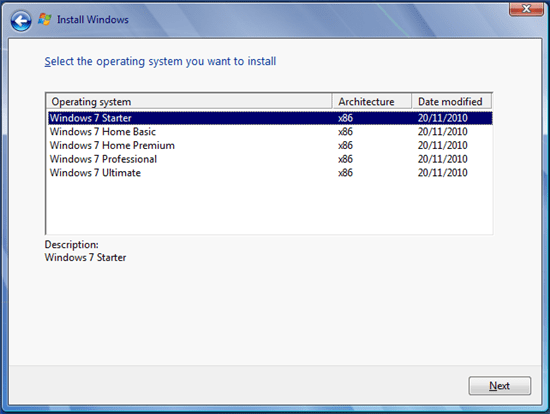
Standalone Updates for Windows 7
It is highly advised to create an Updates folder on your Bootable USB and to download and place the following updates in it. Also make a text file in this folder and copy the information below so you know what order to install the updates in. Installing these updates immediately after Windows 7 will save you Windows Update hassles due to your installation media being >7 years out of date and embedded with Internet Explorer 8 which is no longer supported.
#1 15.05.2015 22:01:50
Рекомендации по созданию диска Windows 7 SP1
Пошаговая инструкция по созданию диска Windows 7 SP1, как я делаю его для себя. Если угодно, называйте его simplix edition, собрать диск может каждый и полностью легально. На любом этапе вы можете внести свои коррективы, чтобы дистрибутив максимально соответствовал вашим задачам.
Нам понадобится оригинальный дистрибутив Windows 7 SP1 на любом языке, так как набор обновлений поддерживает все языки. Дальше будет рассматриваться дистрибутив с русским языком. При желании можно собрать диск с установщиком на основе Windows 10, чтобы обеспечить поддержку USB 3.0 и задействовать непрерывное сжатие файла дистрибутива, что значительно сэкономит место. Все работы я провожу в своей рабочей системе Win7 x64, Win8-8.1 тоже подойдут, так как все эти системы содержат актуальную версию Dism. Работа с iso-файлами происходит через программу UltraISO. Далее по тексту будут упоминаться файлы, которые можно извлечь из дистрибутива с помощью UltraISO и таким же образом поместить их обратно.
1) Интеграция AntiSMS в службу восстановления системы при запуске с диска. Нужно загрузить свежую версию AntiSMS.exe, извлечь из дистрибутива файл sourcesboot.wim и перетянуть его мышкой на AntiSMS.exe.
2) Интеграция WimVerify в службу восстановления системы при запуске с диска. Делается аналогично первому пункту за исключением того, что делать это нужно вручную — смонтировать boot.wim, затем скопировать WimVerify в каталог SourcesRecoveryTools и сделать соответствующую запись в WinREConfig.xml (раскрыть) :
AntiSMS.exe
WimVerify.exe
Подробности здесь
3) Интеграция AntiSMS в службу восстановления установленной системы. Для этого нужно установить UpdatePack7R2 с ключом /AntiSMS, предварительно поместив файл AntiSMS.exe в один каталог с набором.
4) Интеграция обновлений из набора UpdatePack7R2 + IE11. Пример запуска такой команды: UpdatePack7R2.exe /IE11 /WimFile=C:install.wim /Index=1. Подробная инструкция по интеграции
5) Чтобы сделать доступными все индексы образа, нужно удалить из дистрибутива файл ei.cfg. К примеру на редакции Ultimate это разблокирует выбор всех пяти 32-разрядных редакций, и всех четырёх 64-разрядных редакций. Для экономии времени можно настроить только самую низкую редакцию, а затем повысить её до более высокой командой Dism /Set-Edition. Подробности здесь
6) Если вы опытный пользователь, рекомендую отключать UAC. Его обойти очень просто, а неудобства в работе доставляет. Также я использую твики отображения значка компьютера на рабочем столе, убираю центр поддержки из области уведомлений и отключаю проверку обновлений. Всё это делать не обязательно и вы можете использовать совсем другие твики для своего удобства. Мои твики (раскрыть) : ;Компьютер на рабочем столе««=dword:00000000
;Отключить Центр поддержки из области уведомлений«HideSCAHealth»=dword:00000001
;Не проверять наличие обновлений«AUOptions»=dword:00000001
Добавить в дистрибутив их можно путём подключения файлов реестра и их редактированием, как на обычной системе.
7) На некоторых этапах можно использовать файл ответов для автоматической установки системы. Способы размещения файла ответов можно найти здесь. Я использую этап oobeSystem для ускорения установки, чтобы пропустить все вопросы при первом входе, кроме задания имени пользователя. Так выглядит этот этап (раскрыть) :
Other true
Вы можете поставить свою временную зону и отредактировать другие настройки с помощью WSIM.
![]() Я рекомендую использовать лицензионную систему, поэтому не буду рассматривать способы активации, их вы можете выбрать самостоятельно под свою ответственность. При использовании эмулятора SLIC-таблицы ODIN советую использовать проект WinKernel, который следит за корректным обновлением альтернативного ядра. Его можно установить с помощью файла ответов на этапе specialize или с помощью SetupComplete.cmd во время первого входа в систему. Если же систему понадобится активировать другим ключом и потребность в обновлении альтернативного ядра исчезнет, WinKernel всегда можно убрать.
Я рекомендую использовать лицензионную систему, поэтому не буду рассматривать способы активации, их вы можете выбрать самостоятельно под свою ответственность. При использовании эмулятора SLIC-таблицы ODIN советую использовать проект WinKernel, который следит за корректным обновлением альтернативного ядра. Его можно установить с помощью файла ответов на этапе specialize или с помощью SetupComplete.cmd во время первого входа в систему. Если же систему понадобится активировать другим ключом и потребность в обновлении альтернативного ядра исчезнет, WinKernel всегда можно убрать.
9) При использовании Windows 10 в качестве загрузочного диска достаточно заменить в нём файл install.wim на аналогичный, созданный с помощью шагов выше. Также можно сжать его и поместить под именем install.esd, это значительно сэкономит место на диске. Файл boot.wim можно редактировать аналогично такому же в Win7, однако добавить в меню восстановления можно только один пункт и я добавляю туда AntiSMS.
Пример диска, собранного на основе этих рекомендаций, можно найти здесь.
От теории к практике
Некоторые пользователи Windows 7 столкнулись с такой примерно ситуацией (она очень напоминает историю с невозможностью инсталлировать «семерку» на новый ноутбук): после очередного автоматического обновления и перезагрузки компьютера — система отказывается запускаться в новой конфигурации и просто зависает на стадии запуска. Одно из решений данной проблемы — скачать пакет обновлений из Сети и интегрировать его непосредственно в образ ОС. Не нужно заранее пугаться — создавать и редактировать «файлы ответов» для этой цели не потребуется. В данном случае все оказывается значительно проще, хотя и происходит все по описанной выше схеме.
Что нам потребуется? Во-первых, — хорошая программа для работы с образами дисков, наподобие широко распространенной бесплатной утилиты «Ultraiso». А, во-вторых, — немного смекалки и аккуратности. Дальше приводим пошаговую инструкцию:
- Открываем образ в ultraiso.
- Создаем отдельную папку.
- Укладываем туда install.wim из iso-файла. Искать его следует в папке /source.
- Укладываем туда же файл с сервис-паком.
- Открываем окно командной строки и вводим команду просмотра всех редакций Windows интегрированных в наш образ (их обычно несколько). Команда выглядит так:
Dism /Get-WimInfo /WimFile: …\install.wim (вместо трех точек пишем путь к install.wim)
А затем закатываем сервис-пак в одну или все редакции сразу. Чтобы интегрировать во все редакции, в том же командном окне наберите что-то вроде:
…\UpdatePack7R2.exe /WimFile=…\install.wim /Index=*
В процессе модификации система будет выдавать окна с сообщениями.
 Новый install.wim переносим в iso-шник на место старого.
Новый install.wim переносим в iso-шник на место старого.
Вот и вся премудрость интеграции пакетов в образ.
Как создать свой образ Windows.
Наверное вам приходилось не раз переустанавливать Windows на своем компьютере или на компьютерах своих знакомых. Помните, как долго приходилось настраивать систему после установки «под себя»? Вот и мне захотелось иметь на руках актуальный образ Windows с установленными на нем обновлениями и необходимыми программами. Давайте посмотрим, как можно создать такой образ.
Прежде всего, нам понадобится установочный диск с Windows(я буду использовать образ Windows10) и второй «подопытный» компьютер или виртуальная машина для создания настроенной системы. Я буду использовать виртуальную машину Hyper-V, как ее создать можно прочитать в статье. (Виртуальная машина имеет второй жесткий диск, для того, чтобы можно было подключить его потом к основному компьютеру. Если вы используете физический компьютер, подключите к нему флешку).
Подготавливаем эталонную систему.
Устанавливаем Windows c флешки или iso-образа. Но сейчас мы делаем это до момента, где нас попросят указать регион(или пользователя, в случае с Windows7).
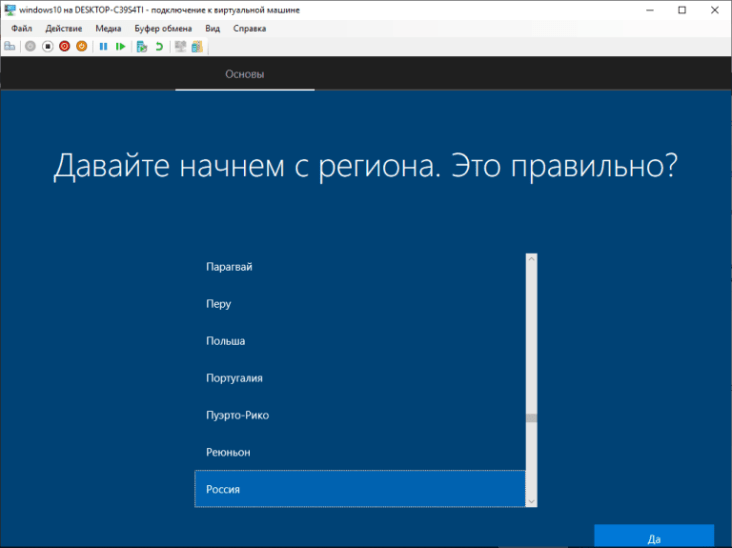
На этом этапе нажмите клавиши Ctrl+Shft+F3
Система загрузится в режим аудита, где можно установить все обновления системы и нужный софт.
После установки обновлений и софта, тебующего перезагрузки, перезагрузите систему и проверьте, что доступных обновлений больше нет.
Теперь, когда вы настроили систему, как нужно, введите в командной строке, запущенной от имени администратора:
C:WindowsSystem32SysprepSysprep.exe
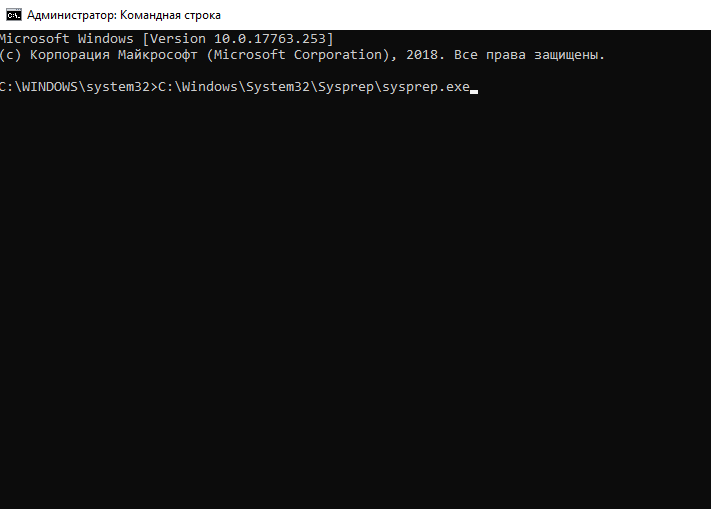
Откроется окно программы Sysprep, которая уберет привязку нашей системы к «железу» и подготовит ее к захвату образа.
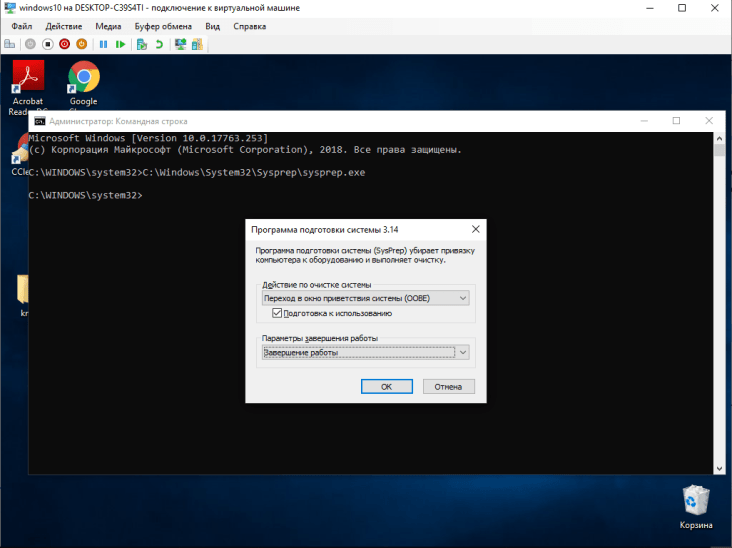
У меня на данном этапе вылезла ошибка, описание которой есть здесь или на форуме майкрософт.
После того, как система завершит работу, нам нужно снова загрузиться с установочного носителя. На виртуальной машине нужно первым загрузочным устройством поставить iso-образ.
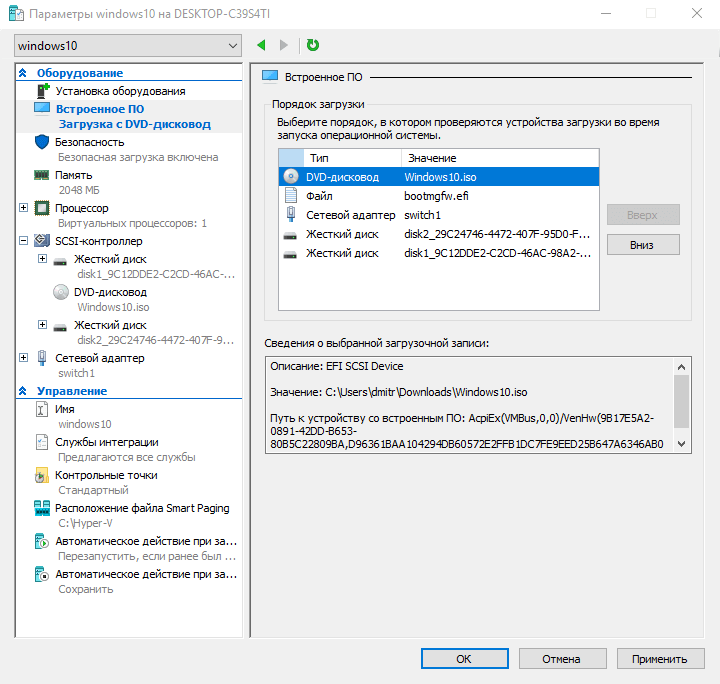
Запускаем виртуальную машину.
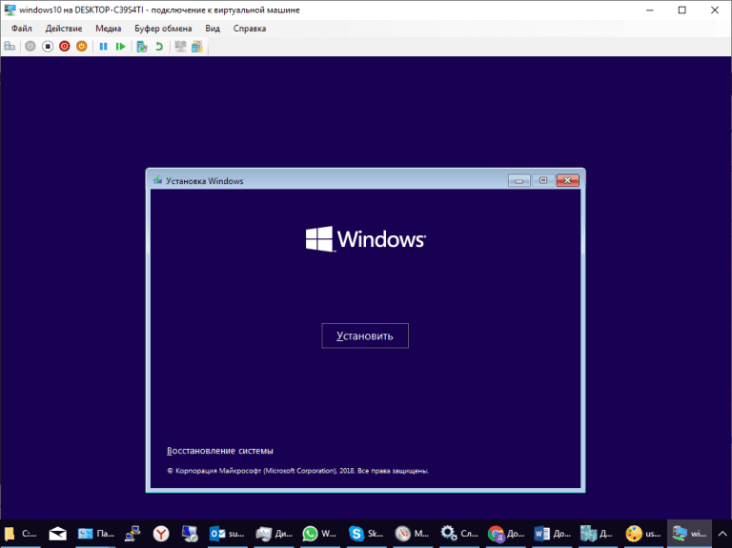
Теперь на экране установки нужно нажать клавиши Shift+F10.
Откроется окно командной строки. Там нужно ввести команду DISKPART. Это нужно, чтобы уточнить буквы разделов, которые присвоились нашим дискам.
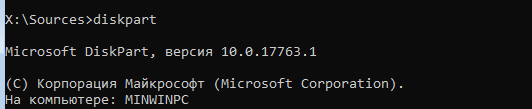
Вводим команду list volume и смотрим на буквы наших дисков:
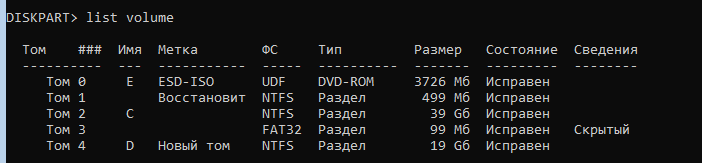
Видим, что диску с Windows присвоена буква С, а второму диску, на который мы будем захватывать образ — D.
Выходим из DISKPART, введя команду exit.
Приступаем к захвату образа. Введите в командной строке:
Dism /Capture-Image /ImageFile:D: install.esd /CaptureDir:C: /Name:Windows /Compress:maximum
ImageFile:D: — куда положить наш образ;
install.esd — имя конечного файла;(в Windows7 этот файл называется install.wim)
CaptureDir:C: — откуда производить захват;
Name:Windows — имя
Compress:maximum — максимальное сжатие конечного образа.

В случае удачного завершения процесса вы увидите примерно следующее:

Можно выключить виртуальную машину, она нам больше не понадобится. Все последующие действия выполняются на основном компьютере.
Подключим второй диск виртуальной машины к нашему компьютеру:
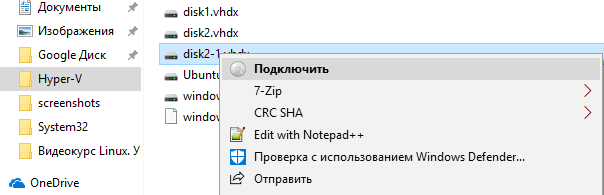
На диске находится только что созданный нами файл:
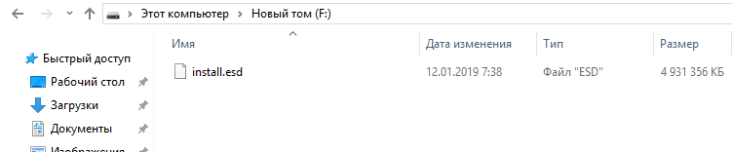
Теперь нам нужно заменить файл install.esd в исходном установочном образе Windows на наш.
Для этого с помощью архиватора нужно распаковать iso-образ в папку:
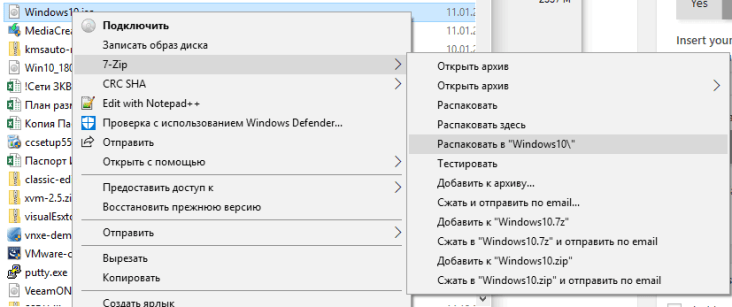
и копируем в папку sources наш файл с заменой:
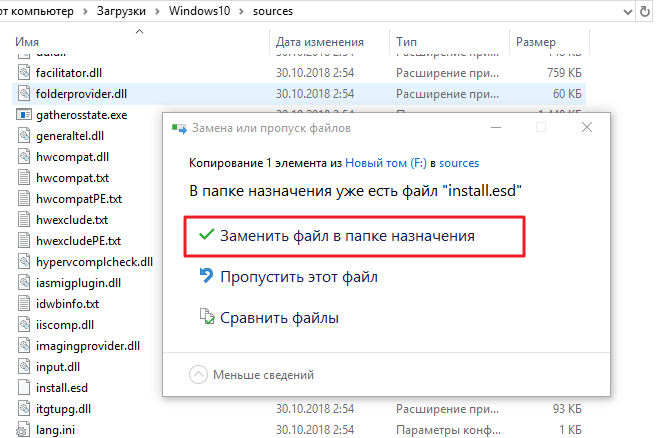
Создаем iso-образ.
Создать iso-образ можно несколькими способами. Давайте рассмотрим один из них.
Недавно мне попалась на глаза программа Dism++(скачать с сайта разработчика или отсюда), одной из возможностей которой является создание iso-файлов. У нее есть много интересных возможностей, прочитать про некоторые можно https://remontka.pro/dism-plus-plus/
Давайте создадим iso-файл при помощи этой программки.
Запускаем программу, и на вкладке «Дополнительно» выбираем «Создание ISO»
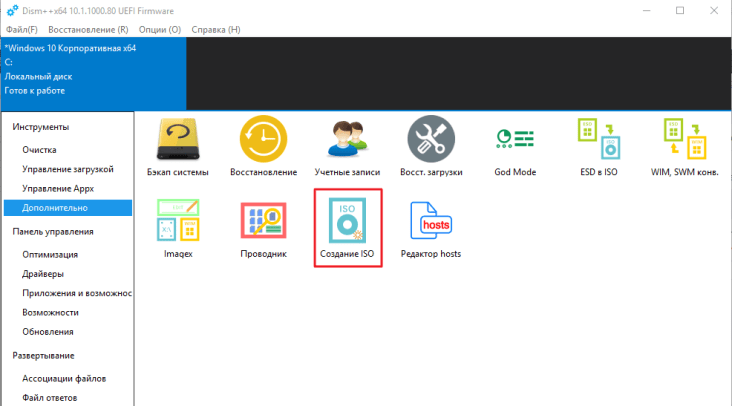
В открывшемся окне указываем путь к папке с файлами Windows и папку и имя iso-файла(на ваш вкус). В нижней строке можно задать метку для него.
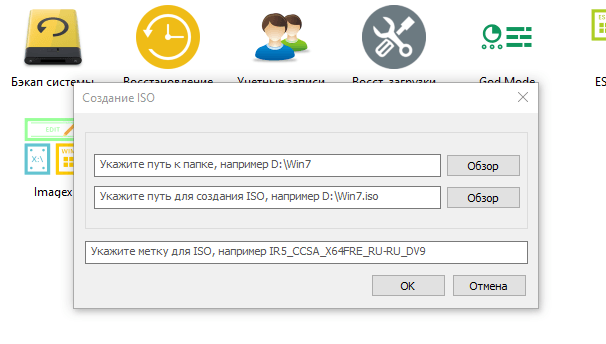
После нажатия кнопки «ОК», через непродолжительное время образ будет готов.
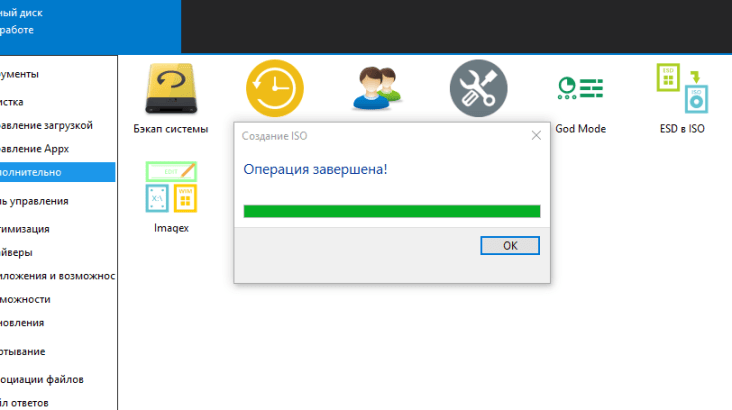
Осталось только создать загрузочную флешку и можно устанавливать Windows из собственноручно созданного образа.
А скачать образы Windows с установленными обновлениями на конец января 2019 года, можно по ссылкам:
Скачать Windows 7Скачать Windows 10
Интеграция в дистрибутив Windows 7 накопительного пакета обновлений «Rollup Update» KB3125574. Работаем в Windows 8.1, 10
Автор Владимир!
В сегодняшней статье я буду создавать дистрибутива Win 7 64-бит в работающей Windows 8.1 64-бит.
Дистрибутив Windows 7 32-бит создаётся точно также, только скачивайте ISO-образ Windows 7 32-бит и 32-битные пакеты обновлений. Статья наша подробная, думаю разберётесь.
Во-первых, скачиваем на официальном сайте Майкрософт.
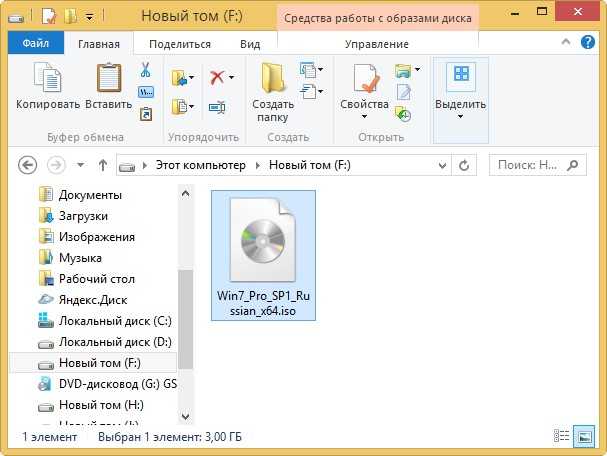
Щелкаем на ISO-образе Win 7 двойным щелчком левой мыши и подключаем его к виртуальному дисководу (G:).
Заходим на виртуальный дисковод (G:) и копируем все файлы дистрибутива Windows 7.
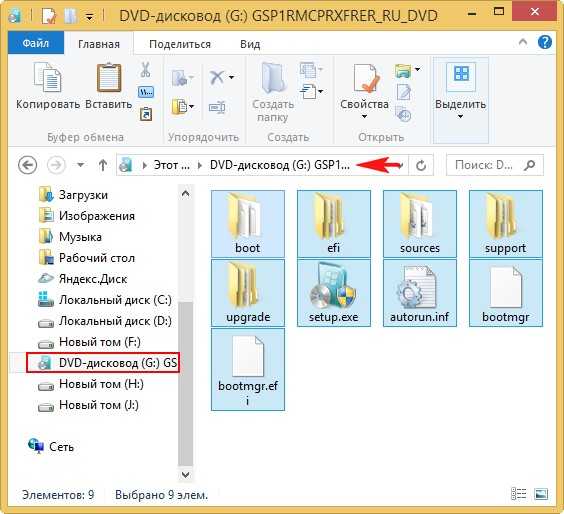
Затем я захожу на раздел жёсткого диска (F:) и создаю папку «1», копирую в эту папку все файлы дистрибутива Windows 7.
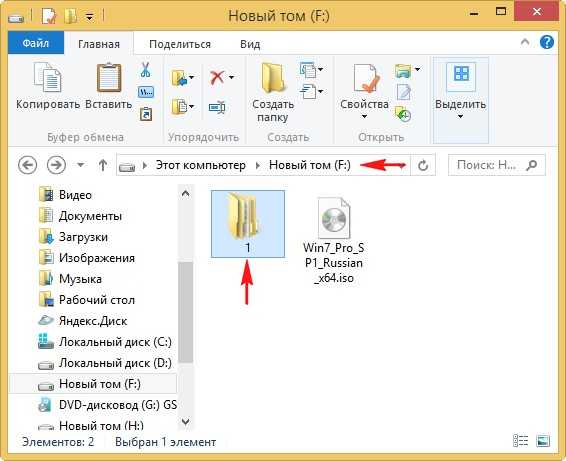
Файлы Windows 7 скопированы на раздел (F:) в папку «1».
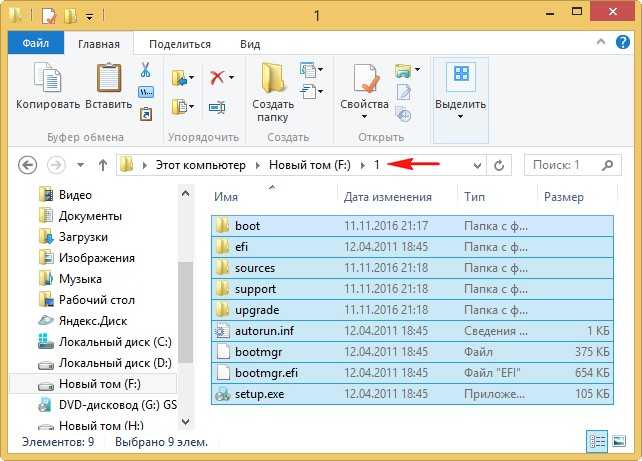
Теперь скачиваем три пакета обновлений:
http://www.catalog.update.microsoft.com/Search.aspx?q=KB3172605
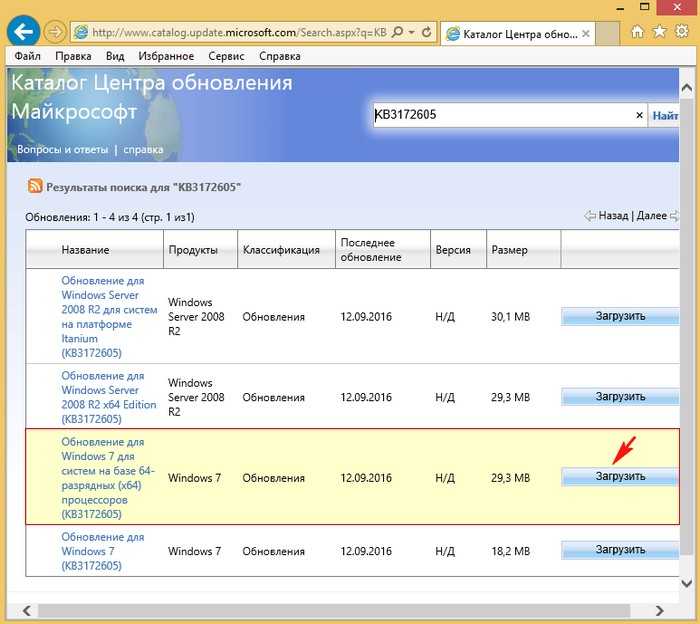
и накопительный пакет обновлений «Rollup Update» KB3125574
http://www.catalog.update.microsoft.com/Search.aspx?q=KB3125574
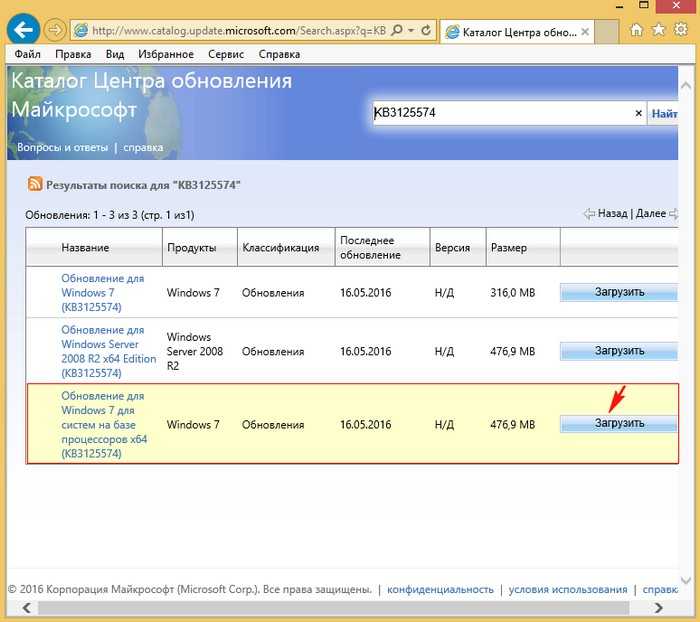
Все три пакета обновлений скачаны на раздел жёсткого диска (F:)
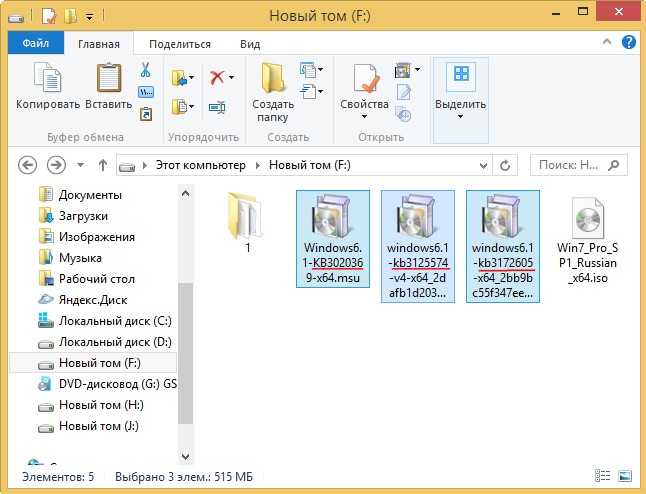
Создаём на разделе (F:) папку с названием «P» (русских букв быть не должно) и копируем в неё пакет обновлений «KB3020369».
Создаём на разделе (F:) папку с названием «P2» и копируем в неё пакет обновлений «KB3172605»
Создаём на разделе (F:) папку с названием «P3» и копируем в неё пакет обновлений «KB3125574»
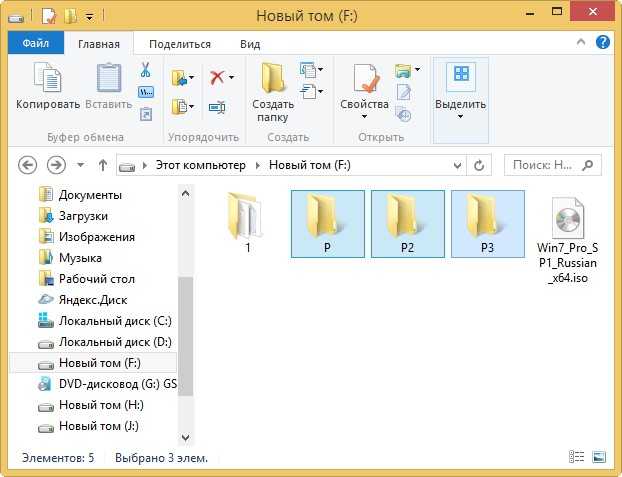
Создаём на разделе (F:) папку с названием «M», в данную папку мы позже смонтируем Windows 7 64-бит и затем интегрируем в неё обновления.
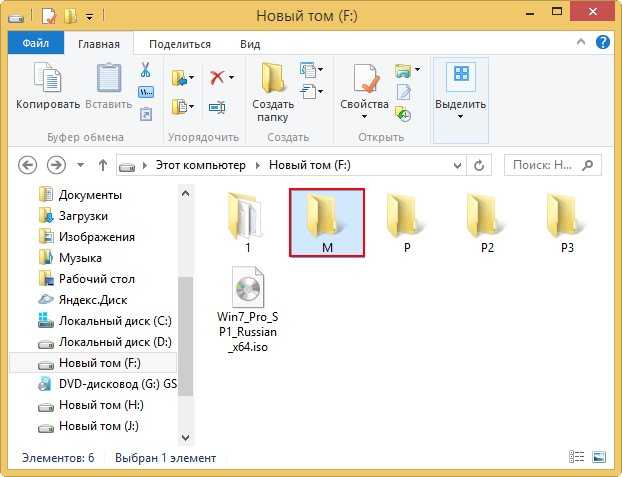
Запускаем командную строку от имени администратора
ISO-образ Windows 7 64-бит мы разархивировали с вами в начале статьи в папку «1».
Следующей командой узнаём индекс всех релизов, находящихся в ISO-образе Windows 7.
Dism /Get-WimInfo /WimFile:F:\1\sources\install.wim
мне нужна Windows 7 Профессиональная и её индекс 3.
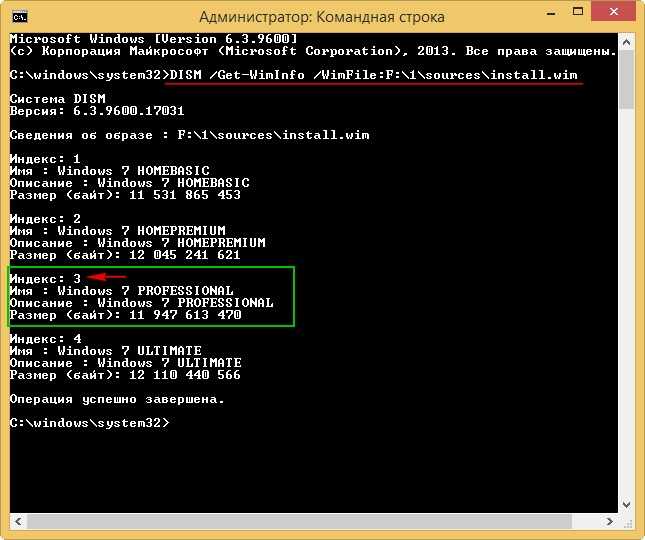
Следующей командой мы монтируем (распаковываем архив Windows 7), находящийся в папке 1, в подпапке «source» файл-образ install.wim — в папку «M» на диске (F:)
dism /Mount-Wim /WimFile:F:\1\sources\install.wim /index:3 /MountDir:F:\M

Интегрируем из папки «P» пакет обновлений «KB3020369» в смонтированный в папку M: образ Windows 7.
dism /image:F:\M /add-package /packagepath:F:\P
Интегрируем из папки «P2» пакет обновлений «KB3172605» в смонтированный в папку M: образ Windows 7.
dism /image:F:\M /add-package /packagepath:F:\P2
Интегрируем из папки «P2» пакет обновлений «KB3125574» в смонтированный в папку M: образ Windows 7.
dism /image:F:\M /add-package /packagepath:F:\P3
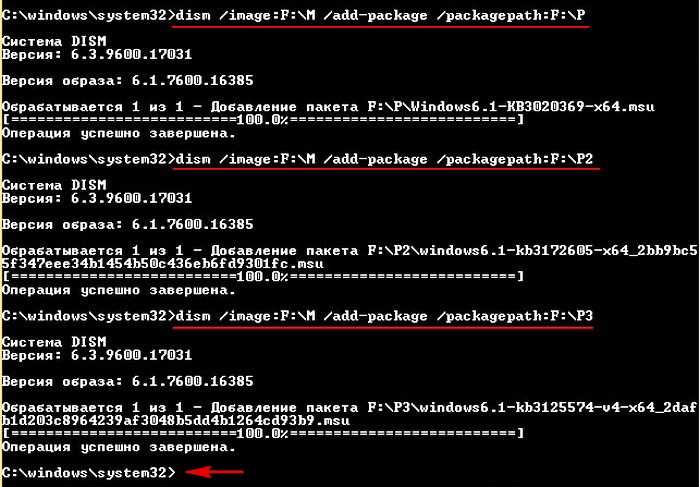
Дождитесь сообщения:
Операция успешно завершена
C:\windows\system32>
Следующей командой отключаем (размонтируем) образ Windows 7 из папки «M».
dism /unmount-wim /mountdir:F:\M /commit
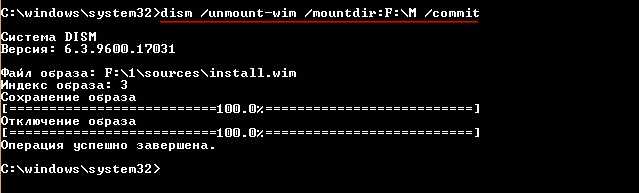
Теперь нам осталось только запаковать Windows 7 с интегрированными обновлениями в ISO-образ.
https://www.microsoft.com/ru-ru/download/details.aspx?id=39982
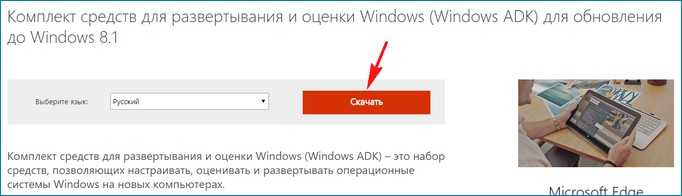
Если вы работаете в Windows 10, то ссылка:
https://developer.microsoft.com/ru-ru/windows/hardware/windows-assessment-deployment-kit
Запускаем комплект средств для развертывания Windows,
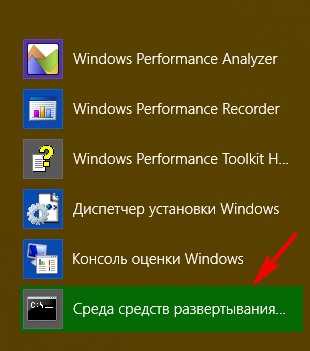
вводим команду:
Oscdimg /u2 /m /bootdata:2#p0,e,bF:\1\boot\Etfsboot.com#pef,e,bF:\1\efi\microsoft\boot\Efisys.bin F:\1 F:\Windows.iso
где:
u2, это файловая система UDF, а m — размер образа без ограничений.
b — загрузочный сектор записать etfsboot.com, путь к файлу etfsboot.com при указании b(boot) пишется без пробела bF:\1\boot\etfsboot.com
bF: — где F: — буква диска.
F:\1 — создать ISO-образ из файлов и папок, находящихся на разделе F: в папке 1
F:\Windows.iso — созданный образ разместить на разделе F:
присвоить имя образу — Windows.
Начинается процесс создания ISO образа Windows 7.
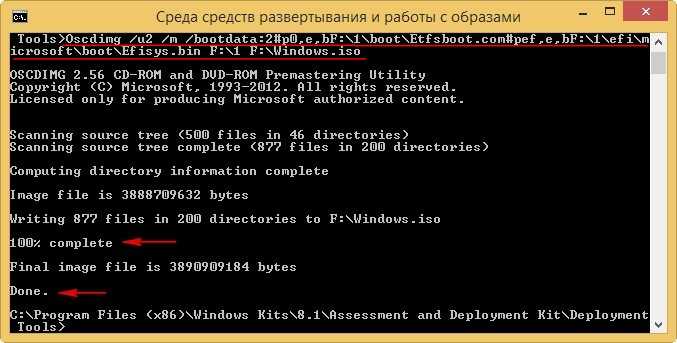
ISO-образ Windows 7 64-бит с интегрированным накопительным пакетом обновлений «Rollup Update» готов и находится на диске (E:)!
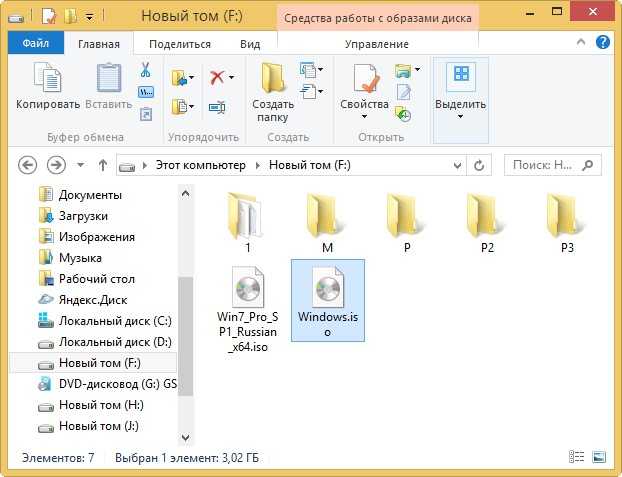
Далее из ISO-образа можно сделать загрузочную флешку и устанавливать Windows 7.
Устанавливаем Windows 7 с интегрированными обновлениями «Rollup Update» на другой компьютер
После успешной установки идём в «Центр обновления Windows» и смотрим установленные обновления.
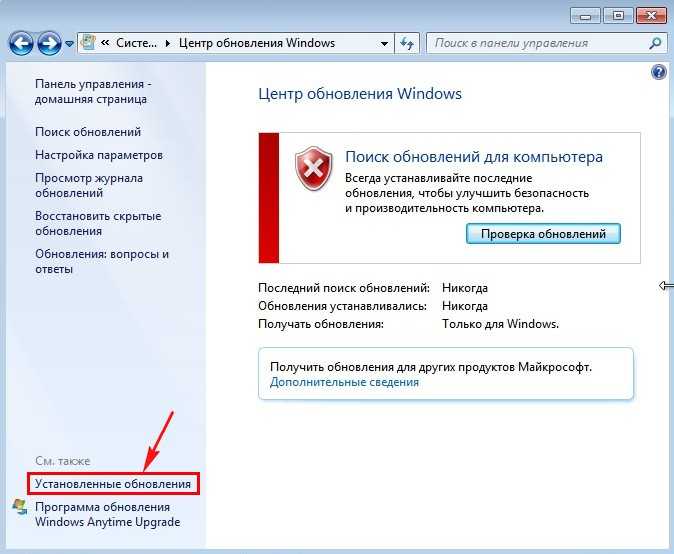
Видим наши интегрированные обновления установились вместе с операционной системой.
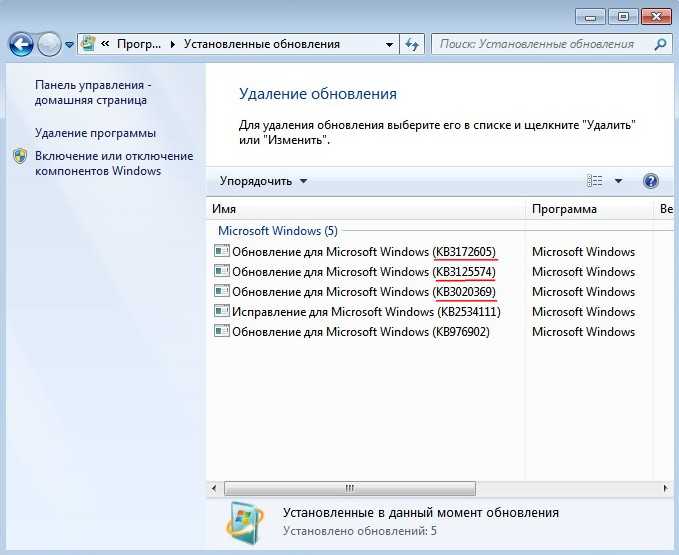
Возвращаемся в предыдущее окно и жмём на кнопку «Проверка обновлений»
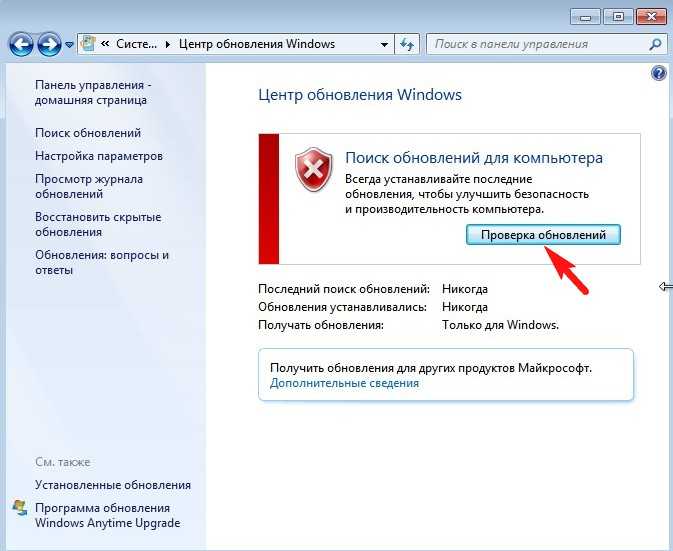
Windows 7 начинает поиск обновлений.
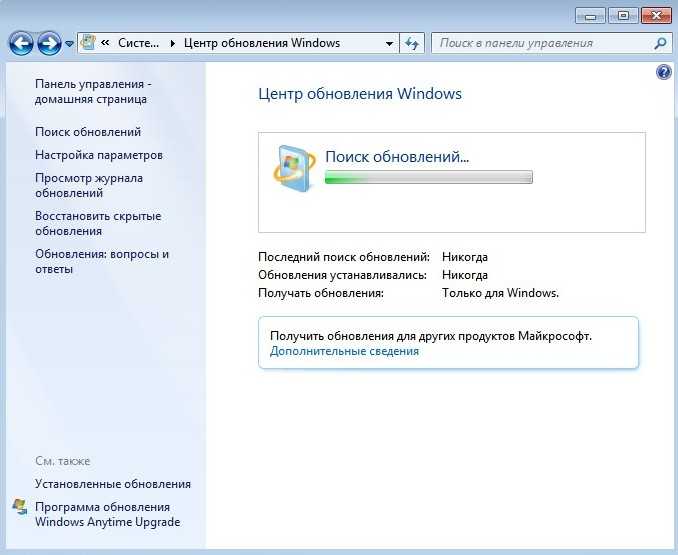
И обновления находятся. Жмём на кнопку «Установить обновления»
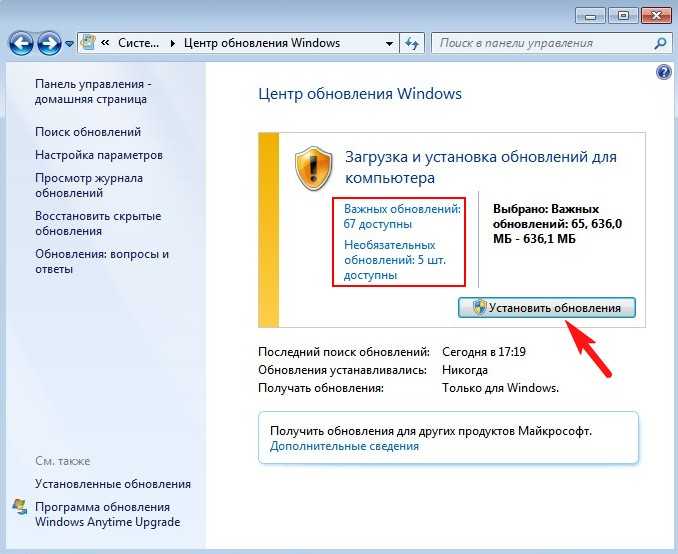
Принимаем условия лицензионного соглашения и жмём «Готово»
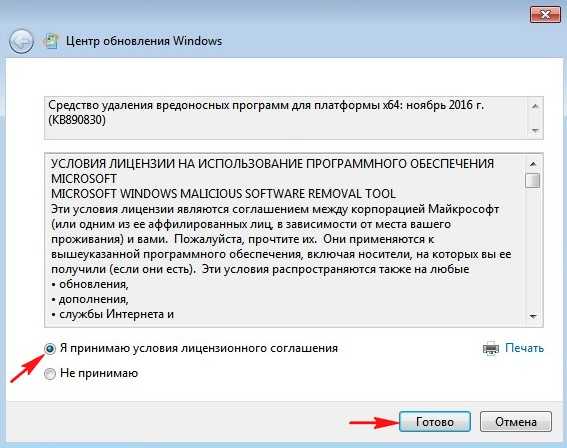
Начинается загрузка обновлений.
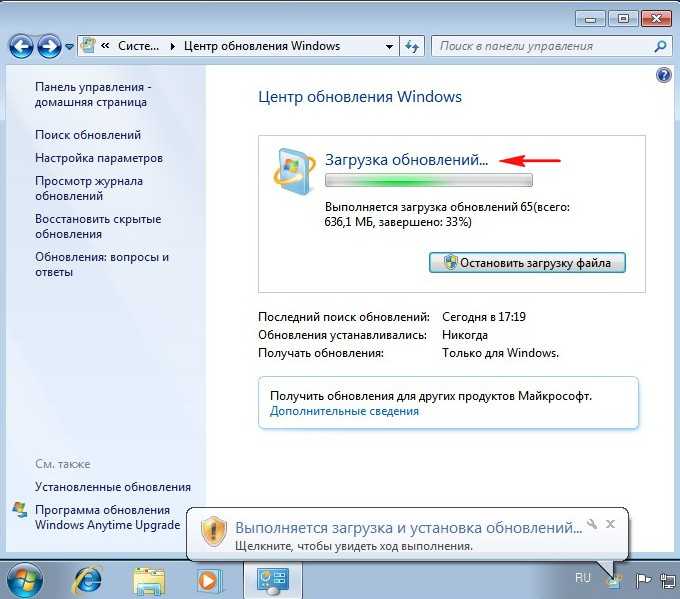
Выполняется установка обновлений.
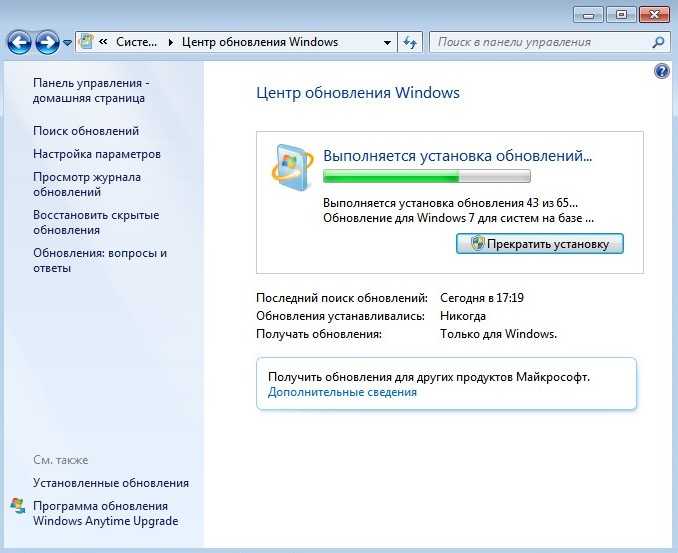
После установки обновлений система просит перезагрузку.
Начинается Настройка обновлений.

После перезагрузки идём «Центр обновления Windows и видим, что все обновления установлены»
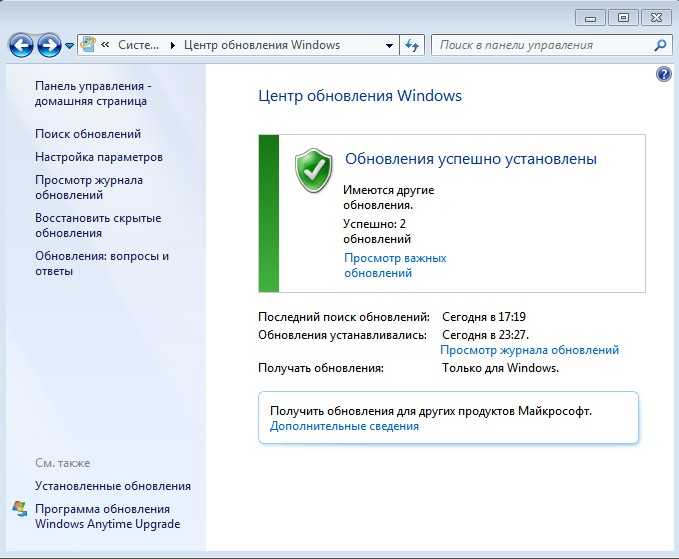
Смотрим Журнал обновлений.
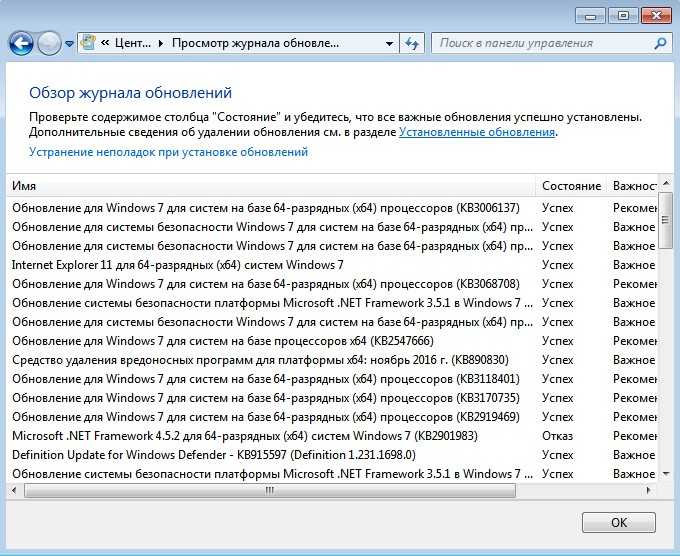
Статья по этой теме:
Манипуляции с дистрибутивом ОС или как интегрировать обновления в образ системы Windows 7
Такая операция может быть осуществлена с помощью специализированного программного обеспечения. Когда и зачем это может понадобиться? В самых разных обстоятельствах и самым различным категориям пользователей Windows. В первую очередь тем, кому нужно интегрировать обновления в имеющийся у них образ Windows 7.
На модификацию образа могут сподвигнуть самые разные обстоятельства. Например:
- Вы пытаетесь инсталлировать Windows 7 на только что приобретенный ноутбук и обнаруживаете, что процесс установки завершается ошибкой с указанием на отсутствующие драйвера.
- Вы занимаетесь массовой инсталляцией ОС на множество компьютеров в организации.
- Сформировав удобную для себя рабочую среду вы хотели бы сохранить ее для дальнейшего использования и получать подходящее для себя окружение немедленно после инсталляции.
- Вы имеете дистрибутив Windows без последних пакетов обновлений и хотели бы включить их в установочный диск.

Windows 7 32 Bit
Service Stack and Convenience Rollup
A restart is required after each of these updates.
- https://download.microsoft.com/download/C/0/8/C0823F43-BFE9-4147-9B0A-35769CBBE6B0/Windows6.1-KB3020369-x86.msu
- http://download.windowsupdate.com/d/msdownload/update/software/updt/2016/05/windows6.1-kb3125574-v4-x86_ba1ff5537312561795cc04db0b02fbb0a74b2cbd.msu
Perquisite IE11 Updates
A restart is required after each of these updates.
- http://download.microsoft.com/download/B/6/B/B6BF1D9B-2568-406B-88E8-E4A218DEA90A/Windows6.1-KB2729094-v2-x86.msu
- http://download.microsoft.com/download/1/4/9/14936FE9-4D16-4019-A093-5E00182609EB/Windows6.1-KB2670838-x86.msu
- http://download.microsoft.com/download/F/1/4/F1424AD7-F754-4B6E-B0DA-151C7CBAE859/Windows6.1-KB2834140-v2-x86.msu
- http://download.microsoft.com/download/3/1/D/31DB4F4F-207D-416E-9A07-FBD9E431F9FB/Windows6.1-KB2639308-x86.msu
IE11
http://download.microsoft.com/download/9/2/F/92FC119C-3BCD-476C-B425-038A39625558/IE11-Windows6.1-x86-en-us.exe
The Latest Security Rollup
A restart is required after this updates.
When downloading sort by the latest date, use the latest (non-preview) Windows 7 for x64-based systems update only.
http://www.catalog.update.microsoft.com/Search.aspx?q=monthly%20rollup%20for%20Windows%207
http://go.microsoft.com/fwlink/?LinkID=121721&arch=x86
OEM Cert Collection
If you are using a system with an OEM License (including OEM Downgrade Rights from Windows 8.x Pro and Windows 10 Pro) on a computer manufacturered by a major OEM such as Dell, HP, Lenovo, ASUS, Acer, Compaq, Gateway, Packard, Fujitsu, IBM, MSI, Samsung, Sony or Toshiba you are best to install Windows 7 without a Product Key and activate post installation using OEM System Locked Preinstallation – the same BIOS based Product Activation mechanism of factory settings. Doing so will save you from having to call Microsoft to activate by phone.
I have put together the OEM Cert Collection along with an associated 2 line script to install the Cert and Apply the associated OEM SLP Key. After Installation copy the OEM folder containing the cert and OEM SLP key to your C:\ Drive and then run the script file.
It is available as a .zip file here.
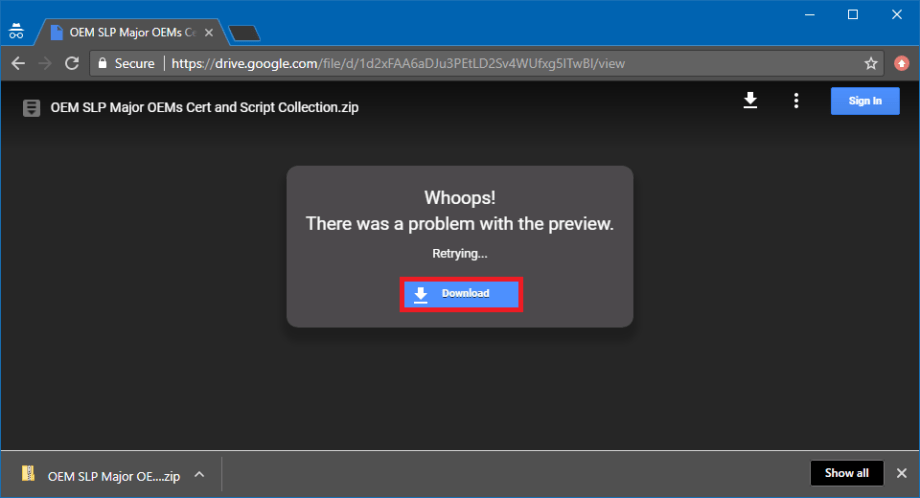
European Commission N English Checksums
Previously there were European Commission N Editions of Windows 7. These are slightly less functional Editions of Windows 7 created because the European Commission didn’t approve of Microsoft bundling Windows Media Player and Windows Media Centre in Windows 7. However like the European Commission they are extremely unpopular especially in the Anglosphere. The Windows iso Downloader no longer seems to list N Editions however in the off-chance they are shown you should avoid them as your Product Key is unlikely to work with them.
The European Commission is now wasting time with Article 13 trying to break the Internet a bit like Windows Vista and extreme User Account Control:
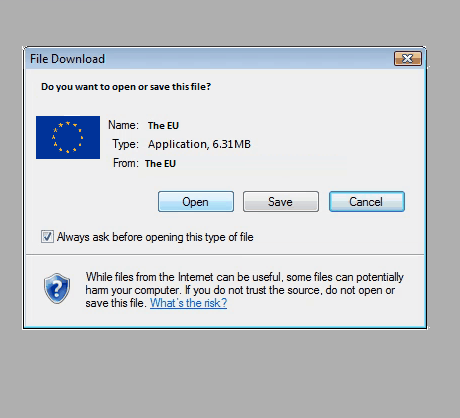
Проверяем образ Windows 7 с обновлениями в деле
Небольшой абзац в завершение статьи. Способов проверить рабочую флешку немало. Один из них – запустить флешку на виртуальной машине. Вобщем, решайте сами. В любом случае нам стоит воспользоваться командой проверки установленных обновлений. Я сразу запишу результаты проверки в текстовый файл. Запускаем консоль cmd от имени администратора и вводим команду
wmic qfe list > обновления.txt
И вот как выглядит список обновлений для обычной Windows 7 SP1:
Как видите, список обновлений бедноват. А вот список обновлений с установленными в обновлённую нами Windows 7 SP XXX (назовём её условно так):
Ну что, уже легче. Теперь у вас на руках флешка с частично установленными обновлениями, которые можно будет использовать при установке Windows на любой машине. И не только при установке. И не только обновлениями. Но об этом в следующий раз. Кстати, если флешка понадобится, а созданную Windows SPX затирать не захочется, можете создать из этих файлов и папок образ системы.
Успехов.
Как пересобрать установочный ISO-образ Windows
***
Но прежде пару слов об одном важном нюансе. Друзья, переупаковывать установочный ISO необходимо с учётом версии и выпуска Windows
Т.е. если вы создали свою сборку Windows 10 1909 и захватили её образ в файл WIM или ESD, вам этот файл нужно подменить в исходном установочном ISO той же Windows 10 1909. А если вы сделали свою сборку, например, корпоративной Windows 10 Enterprise, то вам, соответственно, нужно пересобирать установочный ISO не с пользовательскими редакциями Windows 10, а именно с Windows 10 Enterprise. Так вы в процессе установки системы избежите ошибок, которые могут появиться именно из-за некорректно переупакованного установочного ISO.
Ну и также, друзья, напомню, что для установки своей сборки Windows в принципе не обязательно упаковывать отредактированный образ WIM или ESD в установочный ISO. Вы можете загрузиться с флешки с записанным WinPE 10-8 Sergei Strelec и установить Windows непосредственно из файла WIM или ESD путём развёртывания системы. А как работать со средствами развёртывания Windows, присутствующими в составе WinPE 10-8 Sergei Strelec – программами Setup Win7-8-10, WinNTSetup, Dism++ — об этом можете почитать в статье «Как установить Windows с помощью Live-диска от Sergei Strelec».
Пересборка ISO программой UltraISO
UltraISO – несмотря на архаичный интерфейс, эта программа одна из лучших по редактированию образов ISO. По части переупаковки ISO Windows с этой программой работать очень просто. В меню «Файл» выбираем «Открыть». Открываем исходный установочный ISO.
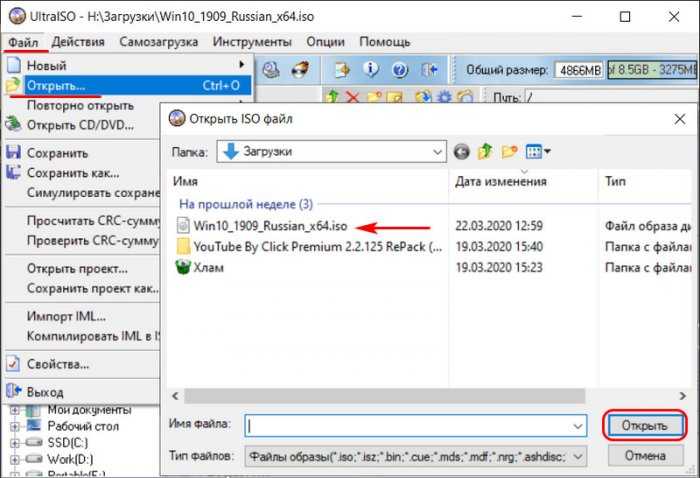
Далее в верхней части окна программы открываем путь к файлу, который нужно подменить, пусть это будет стандартный пример – файл install.wim в папке «sources». Отредактированный файл install.wim открываем в нижней части окна программы и перетаскиваем его на место исходного файла install.wim.
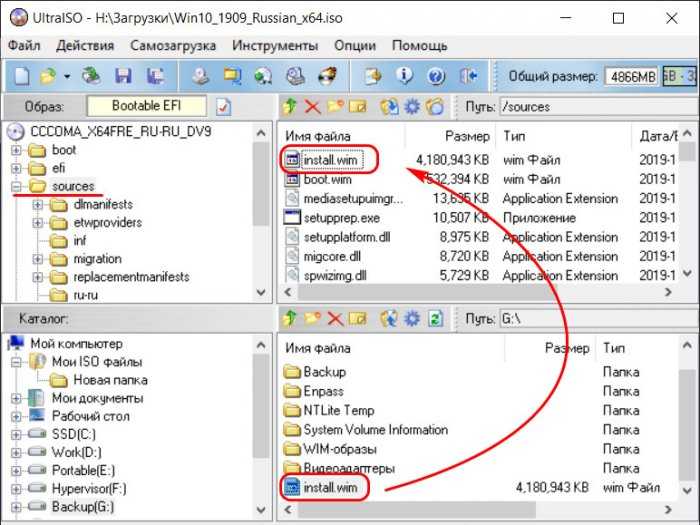
Подтверждаем замену.
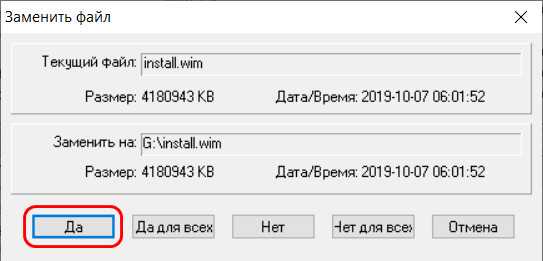
И сохраняем отредактированный ISO. Сохраняем через меню «Файл», в нём выбираем либо «Сохранить», либо «Сохранить как».
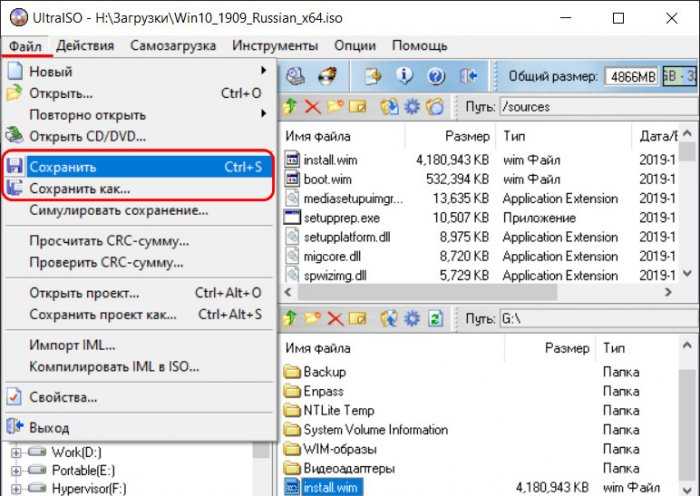
Как только индикатор прогресса перезаписи ISO достигнет конца — всё, процесс завершён.
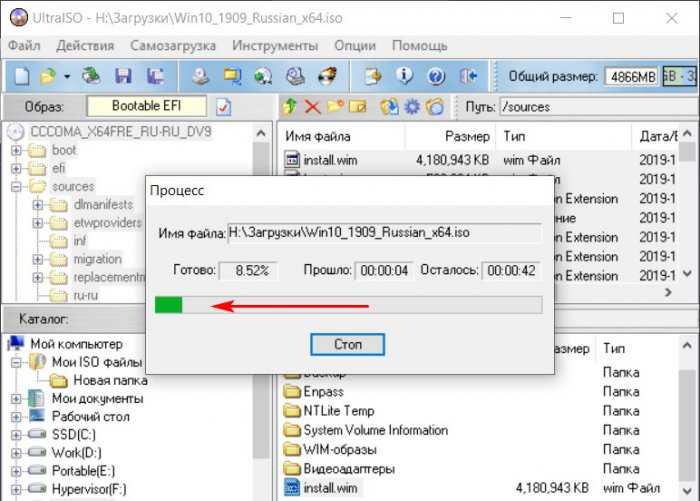
Пересборка ISO программой Dism++
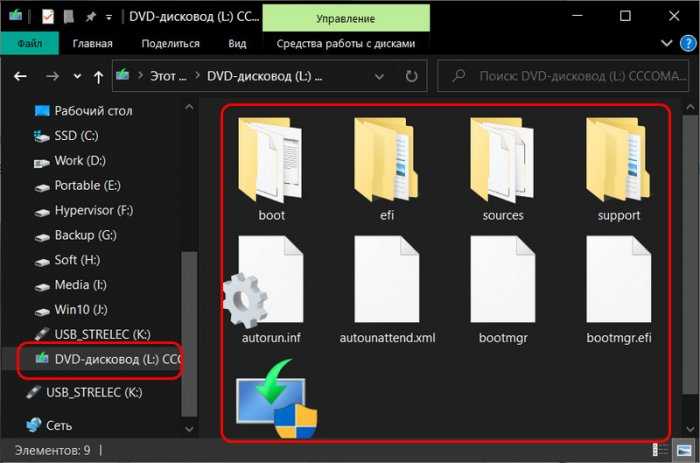
В Windows 7 же можем просто разархивировать ISO архиваторами WinRAR или 7-Zip, ну и таким образом у нас создастся папка с содержимым образа.
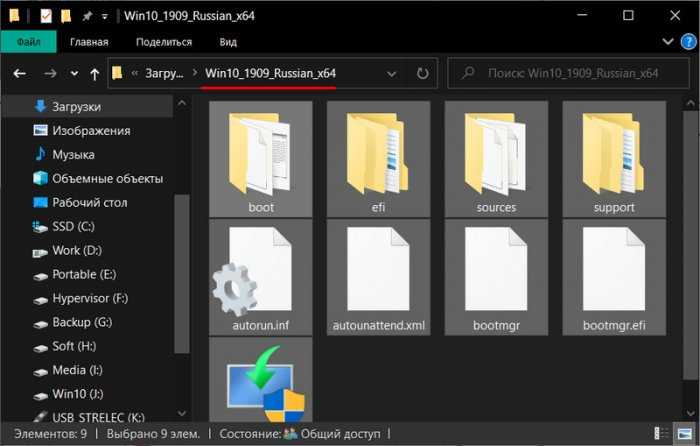
Далее вносим нужные коррективы в извлечённое в папку содержимое ISO — добавляем файл ответов, меняем конфигурационные файлы, меняем образ WIM или ESD и т.п. Затем по новой собираем установочный ISO. Для этого в программе Dism++ идём в раздел «Дополнительно» и жмём «Создание ISO».
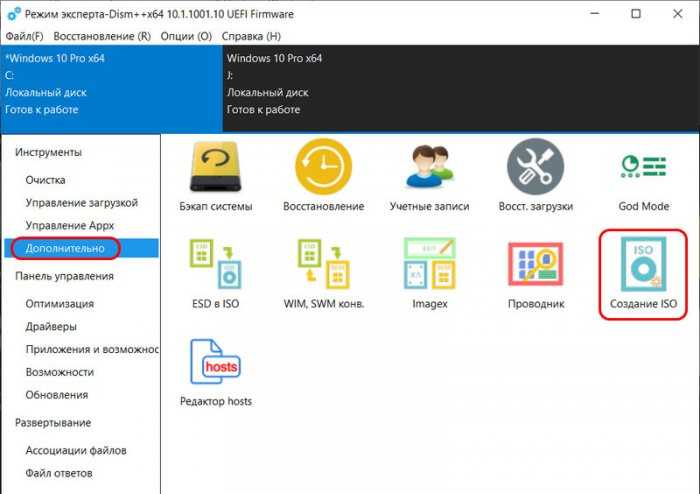
Указываем в первой графе папку с содержимым ISO и подменёнными файлами. Во второй графе задаём путь нового, пересобранного ISO на выходе. В третьей графе по желанию можем указать метку нашего ISO. И жмём «Ок».
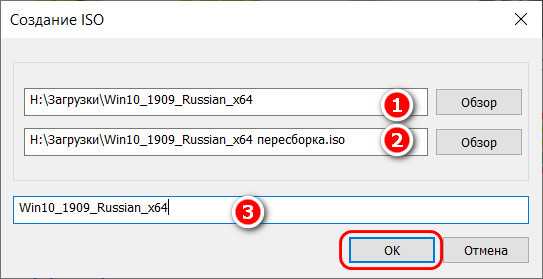
Начнётся процесс сборки ISO, в окне Dism++ сможем наблюдать прогресс этого процесса. Когда операция будет завершена, жмём «Ок».
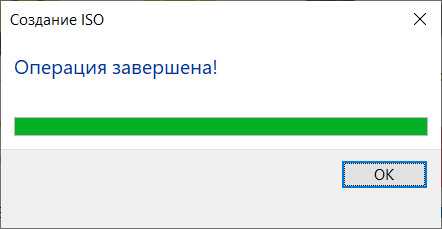
И ищем наш ISO по пути, который мы указали при его создании.
Интеграция обновлений в дистрибутив windows 7
Общие обсуждения
Добрый день коллеги и Эксперты!
Есть желание устанавливать Windows 7 с имеющимся набором обновлений/исправлений, а посему хотелось бы узнать, как эти обновления интегрировать в дистрибутив Win7 ? Конечной целью является загрузочная флэшка Win7 с набором свежих обновлений.
Изменен тип Vinokurov Yuriy Moderator 31 декабря 2010 г. 7:18 давность и отсутствие активности в теме
Все ответы
Добрый день коллеги и Эксперты!
Есть желание устанавливать Windows 7 с имеющимся набором обновлений/исправлений, а посему хотелось бы узнать, как эти обновления интегрировать в дистрибутив Win7 ? Конечной целью является загрузочная флэшка Win7 с набором свежих обновлений.
Есть желание устанавливать Windows 7 с имеющимся набором обновлений/исправлений,
По какой лицензиии организация получила Windows 7? Обладатели коробочных и ОЕМ версий не имеют права создавать модифицированные дистрибутивы.
Разве MS не предусматривает возможности интеграции?
Ну или что-то на подобии MS Office — просто кинуть апдэйты в папку Updates и они сами при установке ставятся.
Отступимся от вопросов лицензирования — у меня есть доступ и к MSDN и к множеству других лицензий.
Так как же всё таки интегрировать?
Так как же всё таки интегрировать?
Лично я не интересовался, я пользователь домашний, мне это без надобности.
Возможно, вам поможет DISM Хотя можно думаю, и проще — создать образ системы со всеми установленными обновлениями, и развернуть его на VHD Мнения, высказанные здесь, являются отражением моих личных взглядов, а не позиции корпорации Microsoft. Вся информация предоставляется «как есть» без каких-либо гарантий
Windows 7 Update and Driver Slipstream Script
With Windows 7 Installation Media being from 2011, in addition to the driver support issues mentioned above, the time it takes to patch a Windows 7 install can take 2-3 times as long as the installation process of Windows 7 itself. I have made a Windows 7 Slipstream Script which slipstreams the Convenience Rollup and it’s perquisite updates, Internet Explorer 11 and it’s perquisite updates, the NVMe Hotfixes, Intel USB 3.0 Drivers, Intel F6 Storage Controllers and the latest Security Rollup for Windows 7 see Slipstreaming Windows 7. I have made the slipstreaming guide as easy to follow as possible but it is still fairly advanced and the alternative solution «Adding USB Drivers Using the Gigabyte Windows USB Tool» and then manually installing the Updates can be used instead (see below).
Что касается образа Windows 7…
Рассказывать, где его найти, не буду. На фоне показавшегося на горизонте конца эпохи Windows 7 Microsoft исключила её практически из всех ранее доступных официальных источников для скачивания. Однако. Какими бы сборками Windows 7 вы не обладали, возьмите за основу официальный (никем не подправленный) релиз. Это позволит избежать впоследствии ошибки установки типа
… не удалось отобразить образы доступные для установки…
а окно с выбором версии Windows просто пустое
И здесь опять никаких советов по выбору подходящего образа не даю: у меня традиционно хранятся несколько официальных сборок, и даже не все они “сработали”. Увы: вам придётся набивать руку самостоятельно.
Как создать дистрибутив, содержащий все редакции (выпуски) Windows 7 с помощью программы WinToolkit 1.5

Многие читатели могут подумать, что для создания такого универсального дистрибутива будет нужно скачать все редакции Windows 7 и объединить их в один ISO-образ, но это не так, всё намного проще. Любой установочный диск Windows 7, кроме Enterprise (Корпоративная), содержит в себе все выпуски Windows 7, но не открывает их в процессе установки. Чтобы открыть эту возможность воспользуемся бесплатной программой WinToolkit 1.5 и ещё нам понадобится два ISO-образа: Windows 7 32 Bit и Windows 7 64 Bit.
Весить такой дистрибутив будет не более 4 Гб.
WinToolkit 1.5
Разработал WinToolkit 1.5 пользователь Legolash2o.
Хочу сказать, что эта удалая программулька может не только создать дистрибутив со всеми выпусками Windows 7, но и многое другое, например, интегрировать в ISO образ Windows 7 — обновления, драйвера, языковые пакеты, гаджеты и др. Для того, чтобы рассказать о всех возможностях программы нужно несколько подробных статей.
Перед тем, как начать работать с программой, проведём небольшую подготовку.
На жёстком диске создайте две папки с латинскими названиями, например: Windows 7 32 Bit и Windows 7 64 Bit, затем скопируйте в них содержимое ISO-образов Windows 7 32 Bit и Windows 7 64 Bit.
Я создам данные папки прямо на диске (D:).
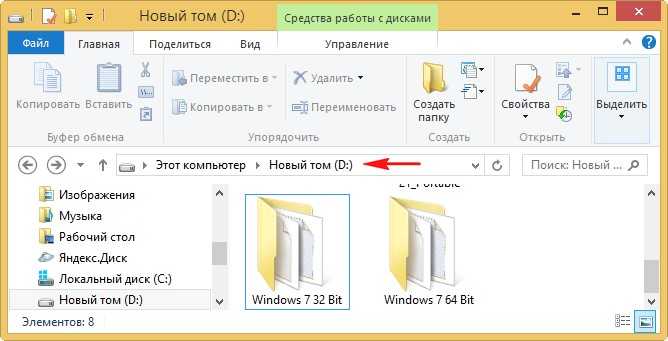
Скачиваем WinToolkit 1.5 в архиве на моём облаке, разархивируем в папку и запускаем.
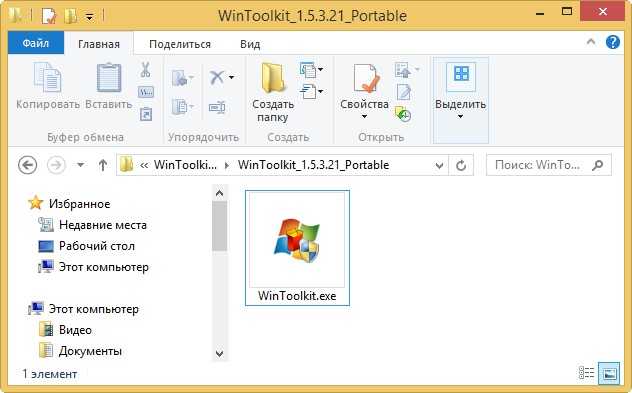
В главном окне программы жмём на кнопку Intermediate, а затем на All-In-One Disk Creator.
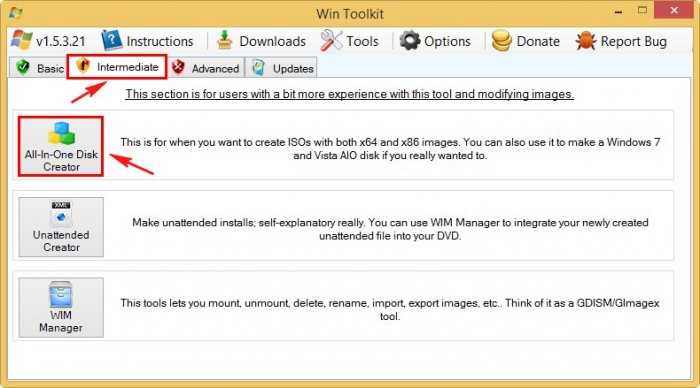
В данном окне программа просит нас открыть WIM-файл (формат образа установочного диска применяемый в Майкрософт). Данный файл находится в папке sourcesдистрибутива Windows.
Жмём на Browse
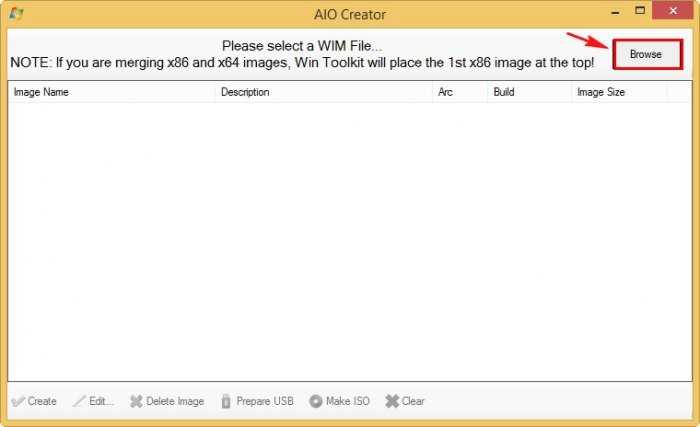
Находим в открывшемся проводнике первую папку Windows 7 64 Bit, в моём случае она находится на диске (D:), заходим в папку sources, выделяем левой мышью файл install.wim и жмём Открыть
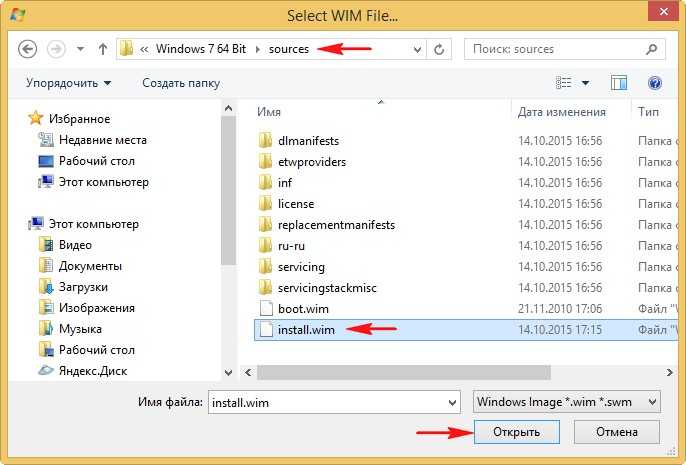
Уже сейчас мы можем создать ISO-образ содержащий четыре редакции Windows 7 64 Bit: Home Basic (Домашняя базовая), Home Premium (Домашняя расширенная), Professional (Профессиональная) и Ultimate (Максимальная), но делать этого не будем и добавим ещё пять выпусков Windows 7 32 Bit!
Жмём на Browse
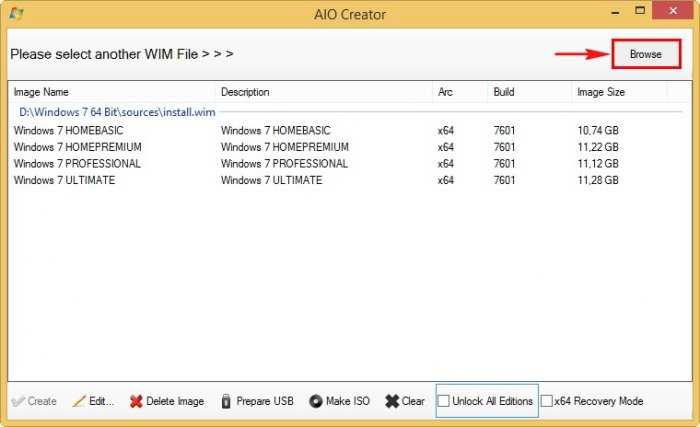
Находим в открывшемся проводнике первую папку Windows 7 32 Bit, в моём случае она находится на диске (D:), заходим в папку sources, выделяем левой мышью файл install.wim и жмём Открыть
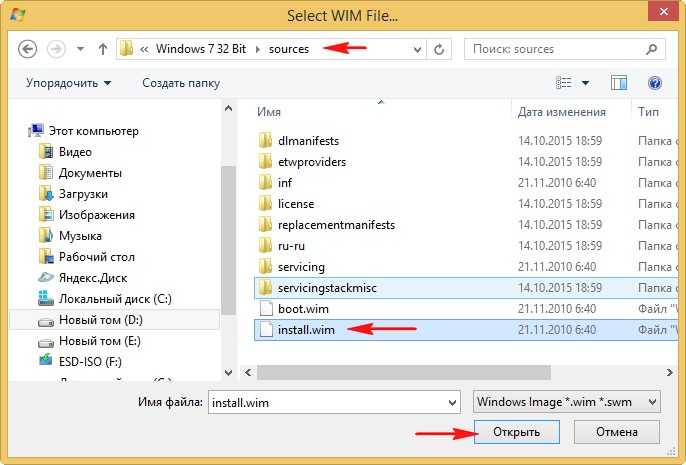
Отмечаем галочками пункты Unlock All Edition (Разблокировать все редакции) и Recovery Mode (Режим восстановления) и жмём на кнопку Create.
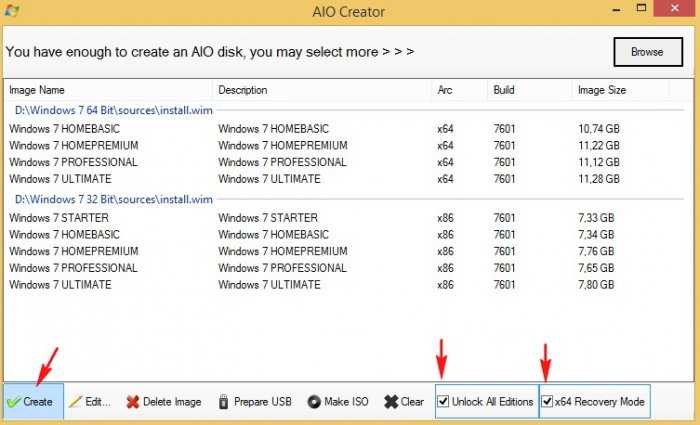
Теперь жмём на кнопку Make ISO для создания образа, содержащего все редакции Windows 7.
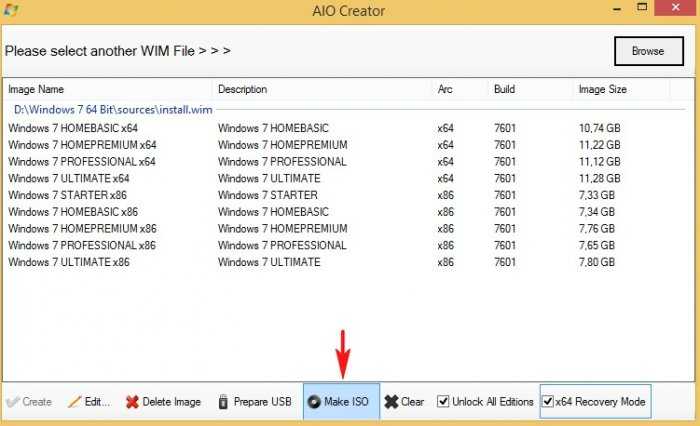
Жмём на кнопку «Browse».
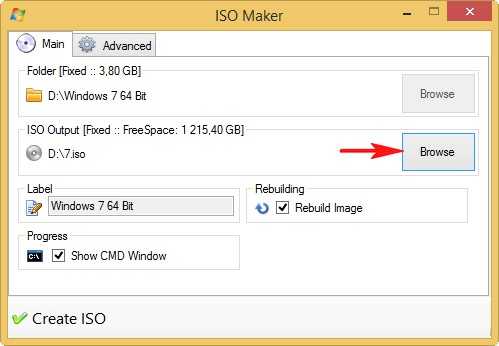
В открывшемся проводнике выбираем папку для сохранения будущего ISO-образа Windows 7.
Я выберу диск (D:) и дам название образу — Windows 7.
Жмём Сохранить.
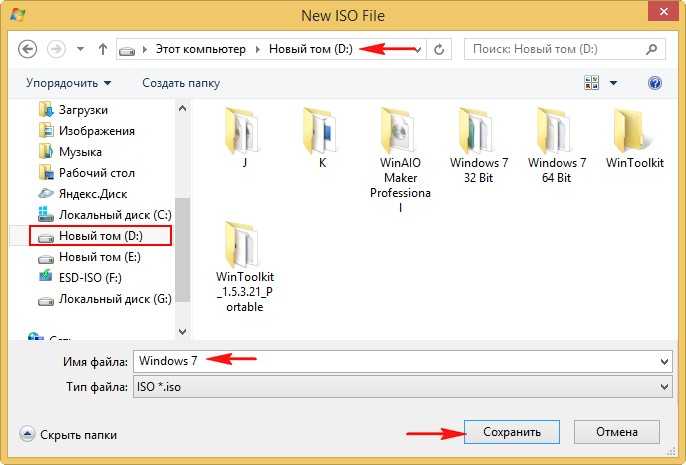
Жмём на кнопку Create ISO и начинается процесс создания ISO образа Windows 7.
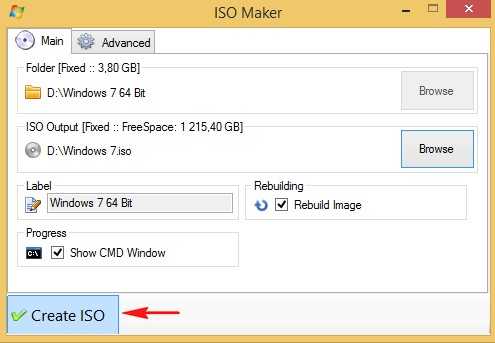
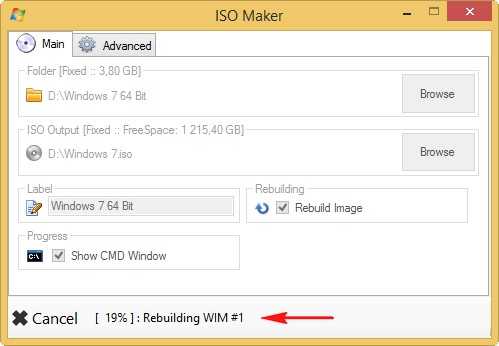

ISO-образ готов.
ОК
и находится на диске (D:).
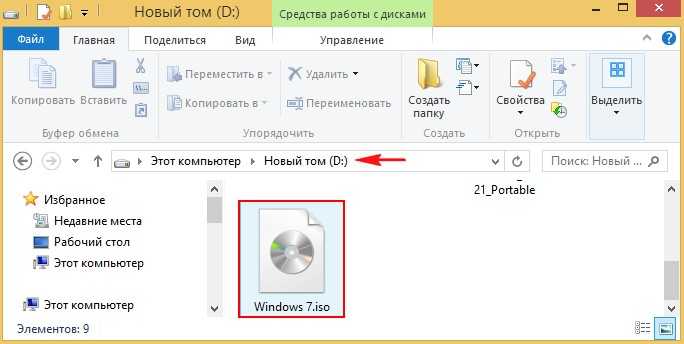
Далее его можно залить на загрузочную флешку и устанавливать Windows 7.
В начале установки операционной системы вам будет дан выбор, какой выпуск Windows 7 установить.
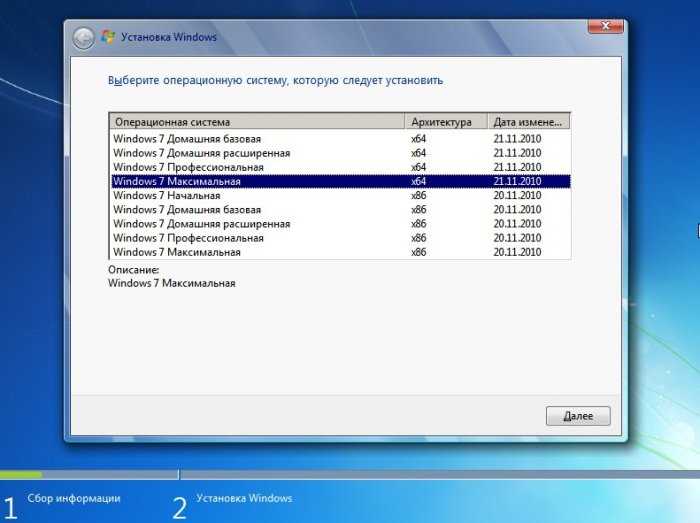
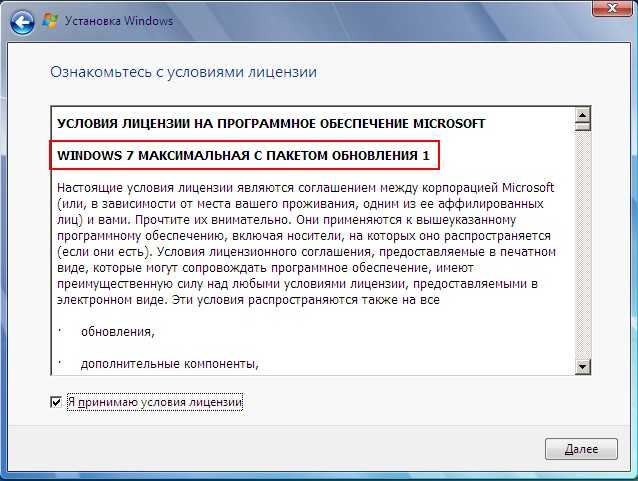
Статьи по этой теме:
Integrate The Updates Into The Windows 7 Media
Now you have the updates ready, they can be integrated into the media. The developer of nLite and vLite has another tool called NTLite that does a similar thing but works on windows 7, 8.1 and 10. NTLite has a shareware version so not all options are available in the free version, but the needed integration functions can be used.
1. First and foremost you need a Windows 7 Service Pack 1 DVD or ISO image to hand. If you donât have one you can download an official Windows 7 SP1 ISO which can be burned to DVD or written to USB later.
2. Copy the contents of the DVD to a folder on your hard drive. An ISO can be extracted with an archiver such as 7-Zip or mounted as a virtual drive and then everything copied to a folder.
3. Â and install it (a portable mode is available during install). On the first launch select the free license and press OK
4. In the NTLite window click the Add button and browse to the folder you extracted/copied in step 2, click Select Folder. Windows 7 will then show in the Source list.
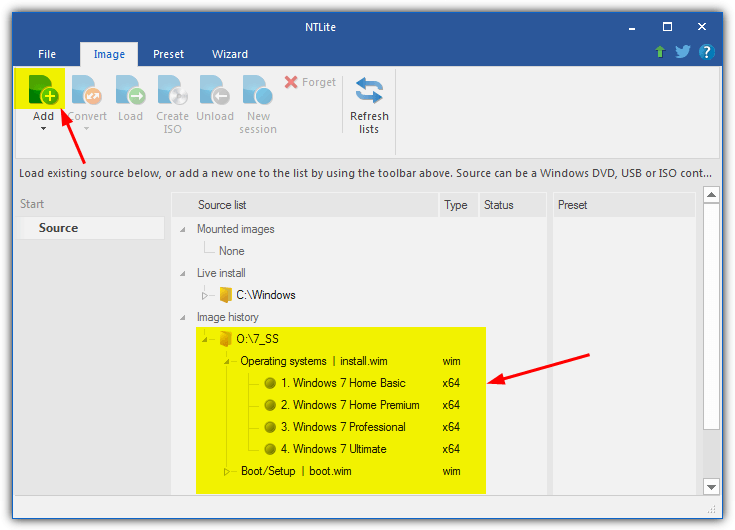
5. Select the operating system in the list you want to integrate the updates into and press Load. The program will extract the Install.WIM to the NTLite Temp folder. The operating system will show as Loaded with a green icon and a number of options will be available down the left side of the window. Click Updates in the Integrate section.
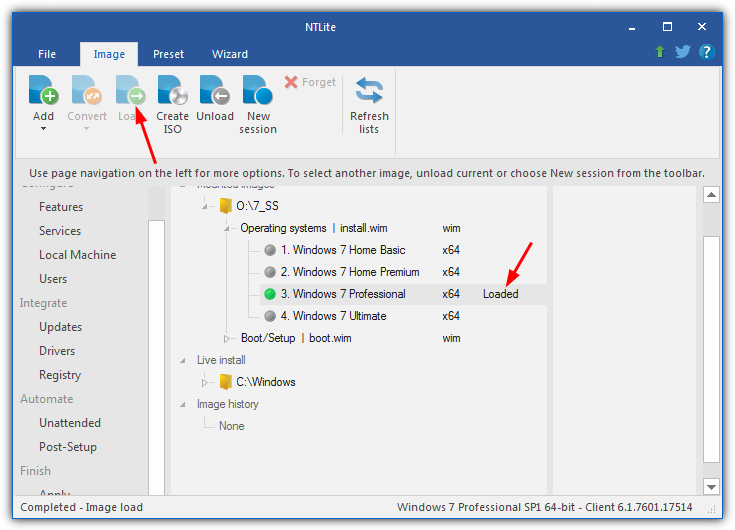
6. Click the arrow below the Add button and choose Folders and subfolders found packages, then browse to the folder you saved the downloaded updates to earlier and click Select Folder. After a few seconds, the list will be populated with all the updates to integrate. If you also downloaded some optional software an âUnreadable or unsupported fileâ error will pop up, just ignore it.
Alternatively, you can drag and drop individual folders onto the window or select them via the Add button. Donât add the Optional software folder to avoid being shown the error. No matter how you add the updates, NTLite is smart enough to reorganize everything into the correct order for integration.
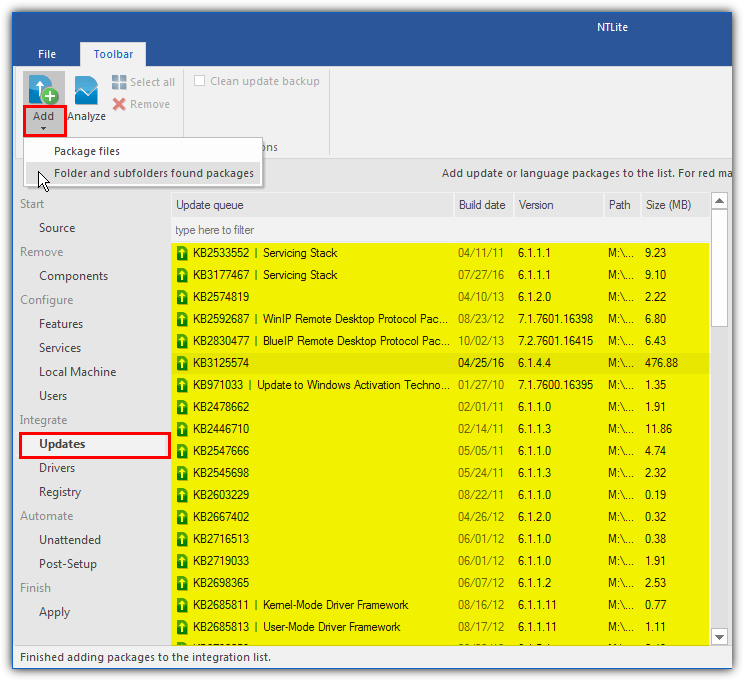
Note that if a couple of updates (KB3125574 and the current security rollup near the bottom) show in red, ignore it. This appears to be a small issue with NTLite as it asks for Service Pack 1 to be in the update list even though itâs already present on the install DVD (assuming you have an SP1 DVD/ISO).
If you donât want to install the optional software of the Malicious Software Removal Tool, .NET Framework and Virtual XP etc, you can now begin the task of starting the integration process. If you do want to add them, go to the section on page 2 about adding optional extras. Then return here and continue with step 7. You can also integrate the updates first and add the extras later.
7. Click the Apply button, check the Create ISO box and choose the save location and file name for the ISO image file. Press the green Process button and wait for the integration to finish.
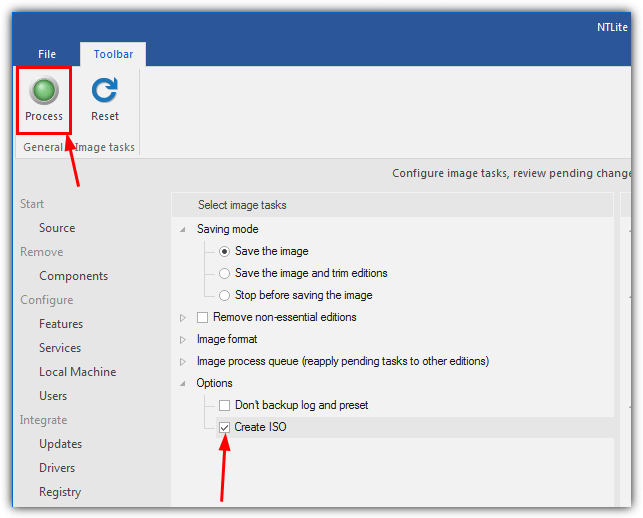
How long the whole thing takes depends a great deal on the speed of your systemâs drives. A fast system with an SSD could finish in under an hour, a low spec desktop or laptop will take several hours longer.
Tip: The whole integration process can be sped up massively by using an SSD or even a RAM disk if you have 16GB+ of memory. NTLite defaults to the Windows Temp folder to store its files which is usually on the C drive. If not already, it would be a good idea to go to File > Settings and change the âTemporary directoryâ and especially the âScratch directoryâ to a folder on an SSD or RAM disk. Put these folders on the fastest drive your system has with at least 10GB of free space.
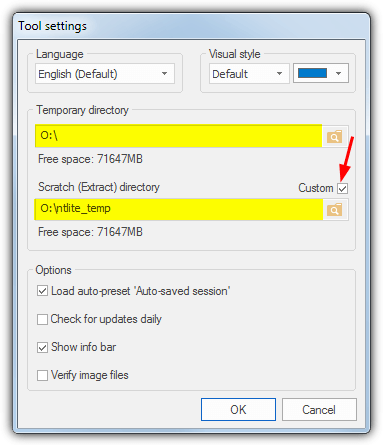
8. Once completed, you will have an ISO image which can then be burned to DVD, written to USB flash drive or loaded into virtual machine software such as VirtualBox or VMware Player for testing.
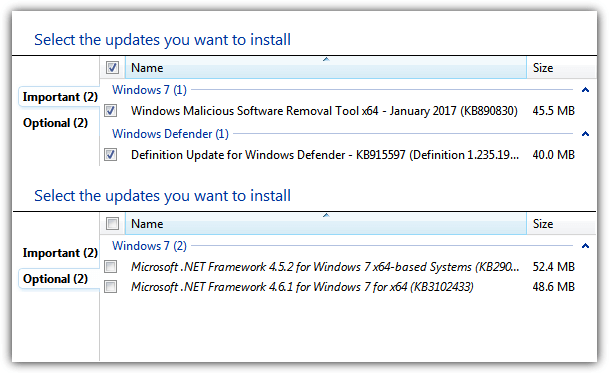
With a check of Windows Update, you can see we only have a few updates left, Some of them can be removed by adding optional updates like .NET and the MSRT. That would leave us with only Windows Defender definitions. Do be aware that you still might have hardware drivers and any other updates which are region or language specific to download, but the vast majority are now already installed.
