Шаг 2. Удаление тома и раздела для объединения с другим разделом в Windows 10
Теперь нам нужно выбрать раздел, который мы собираемся присоединить к другому разделу. В моём случае это раздел F. Нажимаем на нём правой клавишей мыши и выбираем пункт «Удалить том».
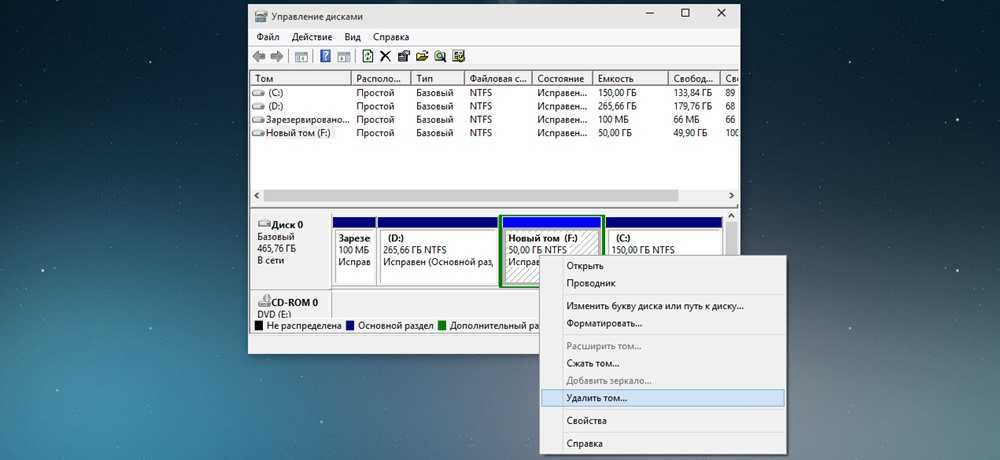
Нажимаем «да».
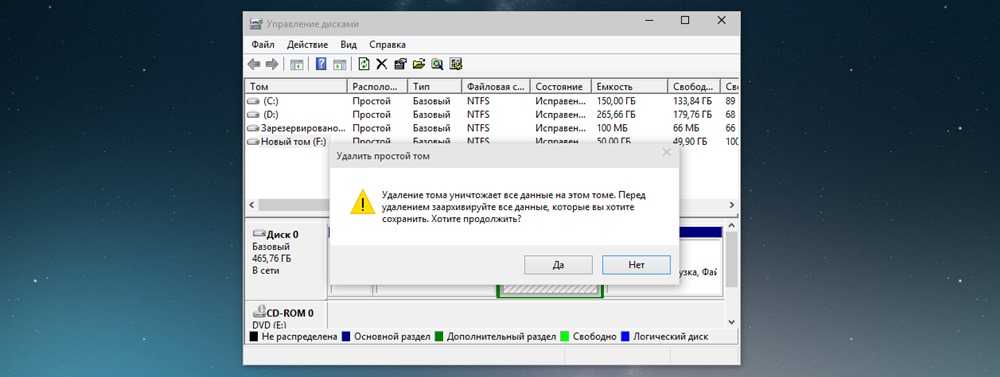
У нас появляется 50 гигабайт свободного пространства. Но их ещё нельзя приплюсовать к другому разделу. Теперь на этих 50 ГБ надо удалить раздел. Также, как и на предыдущем шаге, кликаем правой клавишей мыши на уже освободившемся пространстве раздела и выбираем «Удалить раздел».
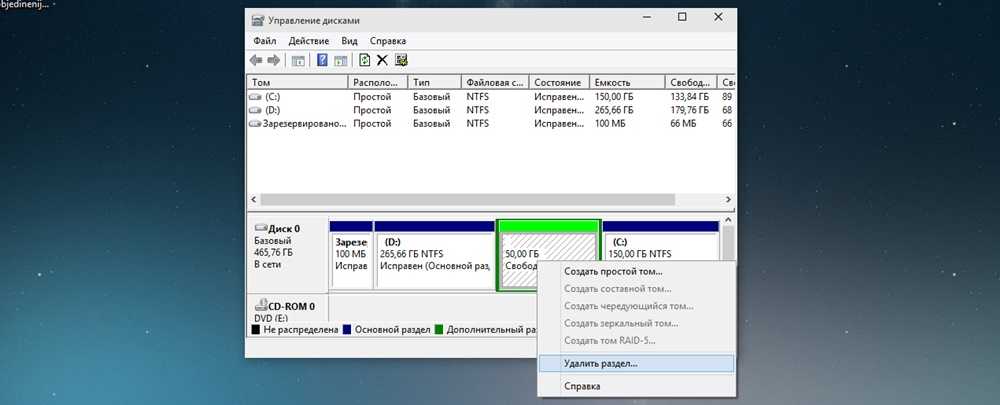
Появление 50 ГБ с надписью «Не распределена» говорит нам о том, что теперь мы можем это свободное и нераспределённое пространство прибавить к любому другому разделу нашего жёсткого диска.
Ярлык CD DVD-диска / отсутствует или не отображается в Проводнике Windows 10.
Многие пользователи заметили отсутствующий значок CD / DVD привода после обновления до ОС Windows 10. По словам пользователей, после обновления — значок CD / DVD-диска не отображается ни в меню этот Компьютер ни в навигационной панели Проводника Windows.
Пользователи, которые выполнили чистую установку Windows 10 также сообщили, что Windows 10 не обнаруживает CD / DVD — диск . К счастью, вернуть значок недостающего CD / DVD привода не тяжелая работа. Вы можете восстановить ярлык пропавшего CD / DVD диска менее чем за 5 минут.
Если ярлык CD / DVD-привода отсутствует в меню этот Компьютер или в Проводнике Windows, пожалуйста, следуйте инструкциям, приведенным ниже, чтобы восстановить недостающий значок CD / DVD в Windows 10.
Способ 1 из 2
Восстановление ярлыка CD / DVD диска с помощью командной строки.
Это, вероятно, самый простой способ, чтобы восстановить недостающий CD / DVD ярлык диска в ОС Windows 10. Вам просто нужно выполнить простую команду в командной строке от имени администратора.Вот как сделать это.
Шаг 1: Откройте командную строку от имени администратора. Для этого в меню «Пуск» перейдите в папку «Служебные», выберите пункт «Командная строка» запустив ее от имени администратора.
В качестве альтернативы, вы можете ввести CMD в поле поиска меню «Пуск», а затем нажать сочетание клавиш Ctrl + Shift + Enter, чтобы открыть командную строку от имени администратора.
Шаг 2: В командной строке, скопируйте и вставьте следующую команду перед нажатием клавиши Enter.
reg.exe add "HKLM\System\CurrentControlSet\Services\atapi\Controller0" /f /v EnumDevice1 /t REG_DWORD /d 0x00000001
Вы можете использовать сочетания клавиш Ctrl + C и Ctrl + V для операций копирования и вставки.
После вставки команды, нажмите клавишу Enter, для выполнения команды.
После того, как выполнение команды будет завершено, вы увидите сообщение «Операция успешно завершена», как показано на рисунке. Теперь можно закрыть окно командной строки. Значок CD / DVD диска должен появиться в разделе «Этот компьютер» и в Проводнике Windows 10.
Способ 2 из 2
Восстановить ярлык CD / DVD-диска с помощью утилиты.
В этом способе мы используем небольшой инструмент под названием «DVD Drive Repair». Утилита «DVD Drive Repair» полезное приложение, которое позволяет восстановить значок CD / DVD-диска если он не отображается в Windows 10.
Шаг 2: Разархивируйте и запустите «DVD Drive Repair». Установка не потребуется, это портативное программное обеспечение.
Примечание: Если вы используете 64-битную ОС Windows 10, пожалуйста, не забудьте запустить «DVDDrive_x64», вместо «DVDRepair».
Шаг 3: После запуска инструмента, нажмите на кнопку «Repair DVD Drive (Icon)».
Шаг 4: Наконец, перезагрузите ваш компьютер с Windows 10, чтобы получить недостающий ярлык CD-DVD.
Дайте нам знать, какой метод работает для вас, оставив комментарий ниже.
Как скрыть диск в Windows с помощью командной строки
Откройте командную строку от имени администратора любым удобным способом. Далее в окне интерпретатора командной строки выполните последовательно следующие команды (после ввода отдельной команды, нажмите на клавишу «Enter»):
diskpart list volume
После этого, в окне командной строки отобразятся все диски данного компьютера.
Введите команду для выбора номер раздела (смотрите номер тома в командной строке, напротив нужного диска). Для того, чтобы выбрать нужный диск, ориентируйтесь по размеру локального диска.
select volume X (где X — номер тома)
Затем введите команду для скрытия выбранного тома. В команде, после символа «равно», вставьте букву скрываемого раздела (у меня выбрана буква «D»).
remove letter=D
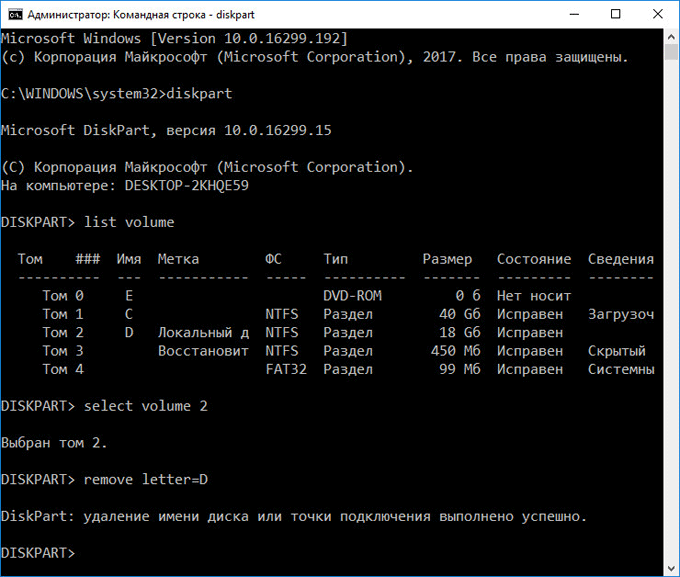
Войдите в Проводник, убедитесь, что скрытого раздела жесткого диска там больше нет.
Через сторонний софт
Если вы не хотите пользоваться встроенными средствами от Майкрософт, то объединить диски можно с помощью стороннего программного обеспечения. Многие из них доступны для бесплатного скачивания и позволяют:
- сохранить данные с разделов в автоматическом режиме;
- объединять диски и разделы, которые находятся не по порядку.
Далее мы рассмотрим несколько самых популярных программ для работы с дисками (создание новых разделов, объединение существующих). Дополнительно они позволяют разделить уже существующие.
Aomei Partition Assistant Standard
Приложение доступно для бесплатной загрузки с официального сайта разработчика. Оно полностью на русском языке, поэтому отдельно скачивать русификатор не придется. Запустите загруженный дистрибутив программы и при установке следуйте инструкциям мастера. После этого запустите программу.
Порядок работы на ПК будет следующим:
- Правой кнопкой мыши кликните по диску (если он не скрытый), который хотите приплюсовать к основному. В появившемся контекстном меню выберите «Удалить раздел». В нашем примере — это диск «G».
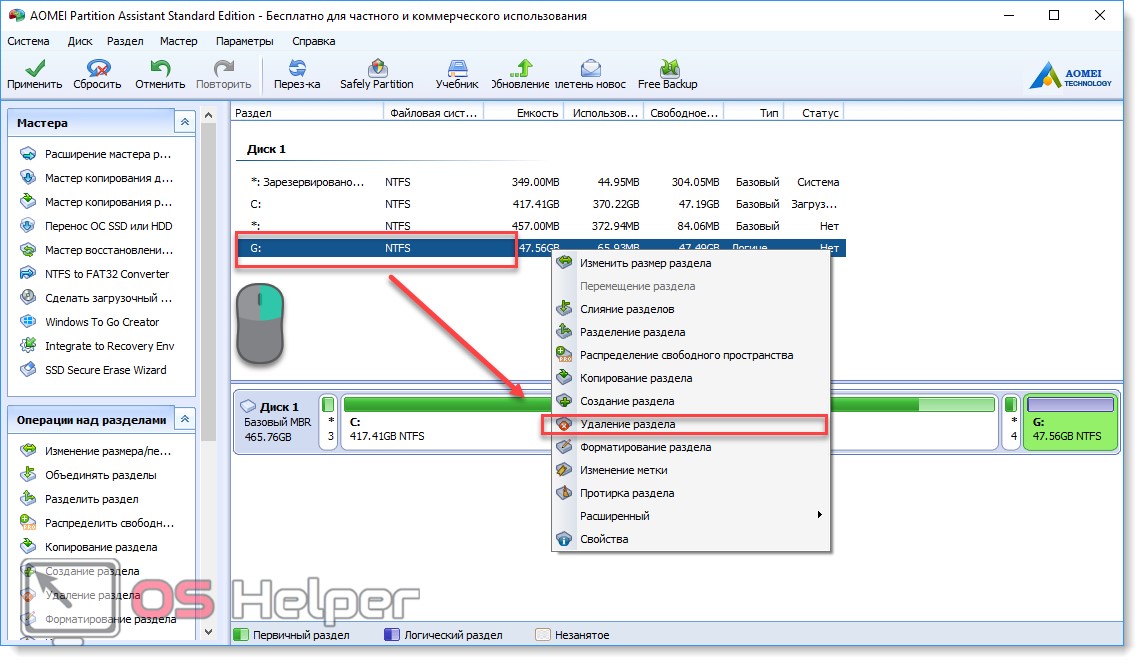
- Появится уведомление, которое предупредит, что информация будет полностью удалена. Согласитесь, чтобы перейти к следующему этапу. Для этого мы рекомендуем выбрать первый пункт и нажать «ОК». Для более подробной информации кликните по кнопке «Справка».
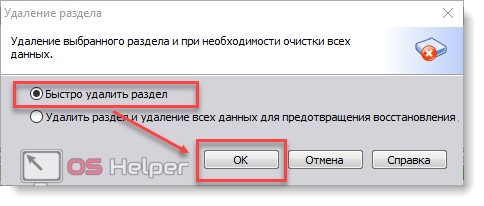
- Диск «G» исчезнет из списка, а вместо него появится «Незанятое пространство». Его мы будем «прибавлять» к основному разделу «C».
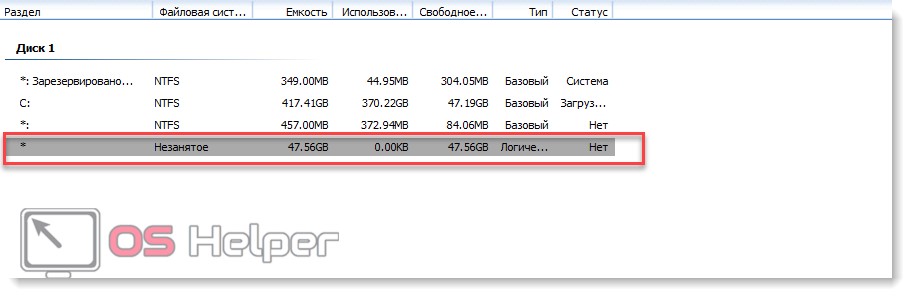
- Для этого кликните по «C» правой кнопкой мыши и в контекстном меню выберите «Слияние разделов».
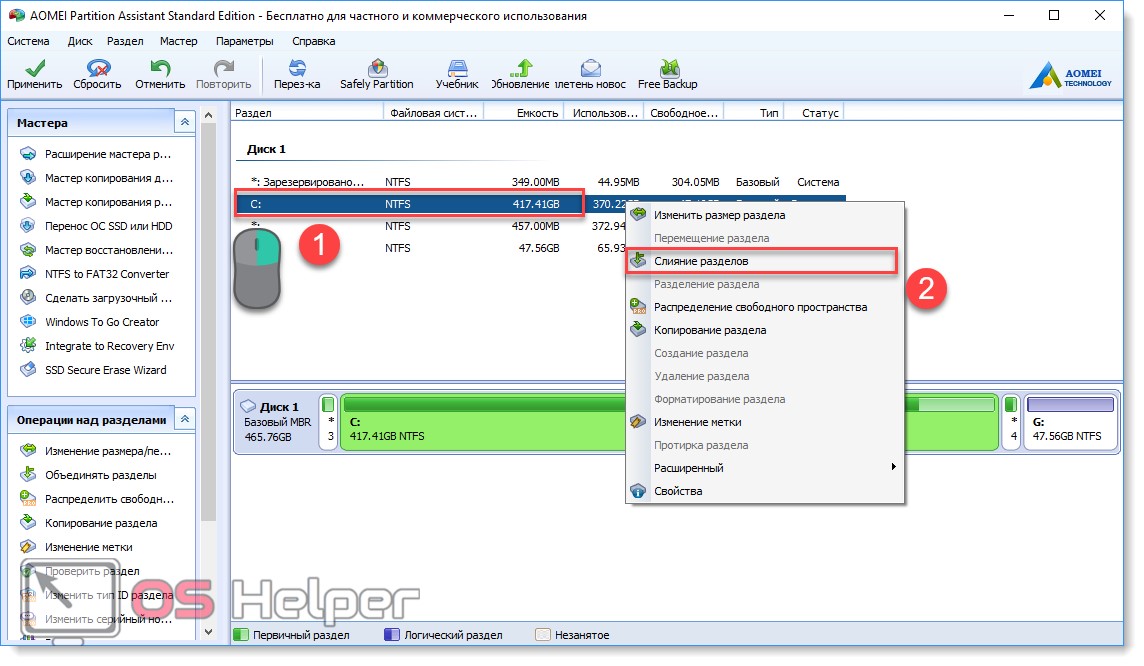
- Откроется мастер объединения. Из списка выберите тот раздел, который хотите приплюсовать к основному. После чего нажмите «ОК».
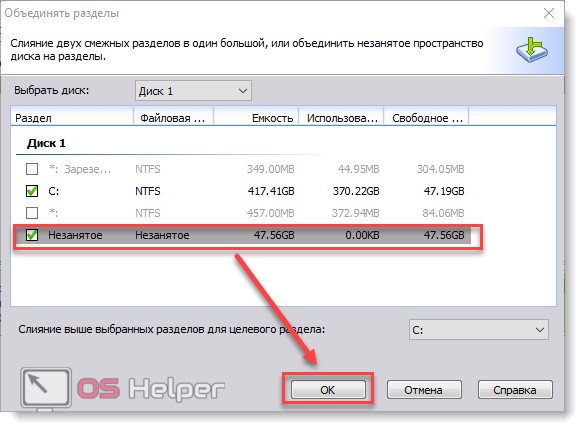
- Нажмите на значок в виде большой зеленой галочки «Применить» на панели инструментов, чтобы соединить «C» и «G».
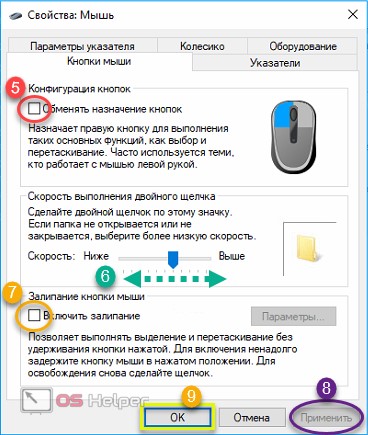
Выбранные разделы будут объединены в один, никаких других изменений вносить не нужно. Аналогичным образом вы можете объединить сразу несколько разделов, у которых напротив пространства написано — нераспределенный. Для этого им необязательно находиться в непосредственной близости друг с другом, как этого требует системная утилита от Microsoft.
MiniTool Partition Wizard
Программа полностью совместима с OS Windows 10 (домашняя, расширенная или другая версия) и доступна для бесплатной загрузки с официального сайта. Учтите, что она не поддерживает русский язык, поэтому работать придется с английским интерфейсом. После установки выполните следующие действия на PC:
- Запустите программу и выберите MiniTool Partition Wizard. Откроется прога по работе с дисками.
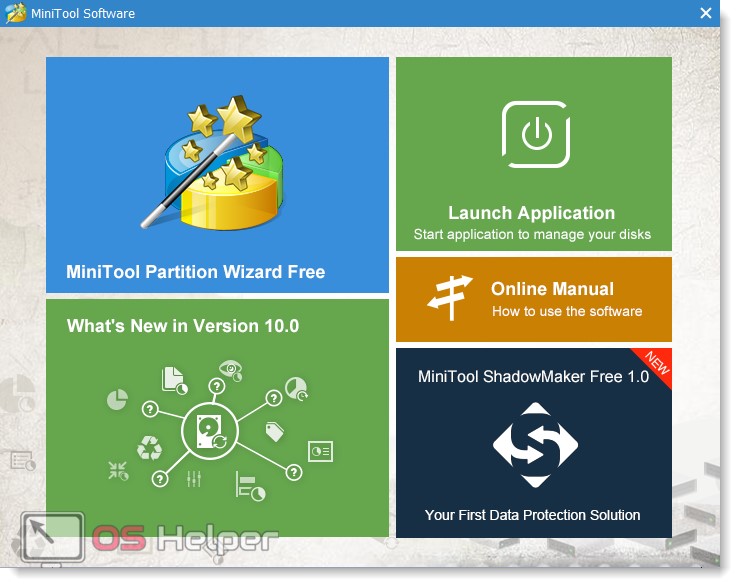
- Правой кнопкой мыши кликните по главному разделу, к которому хотите приплюсовать другой. В появившемся контекстном меню выберите «Merge».
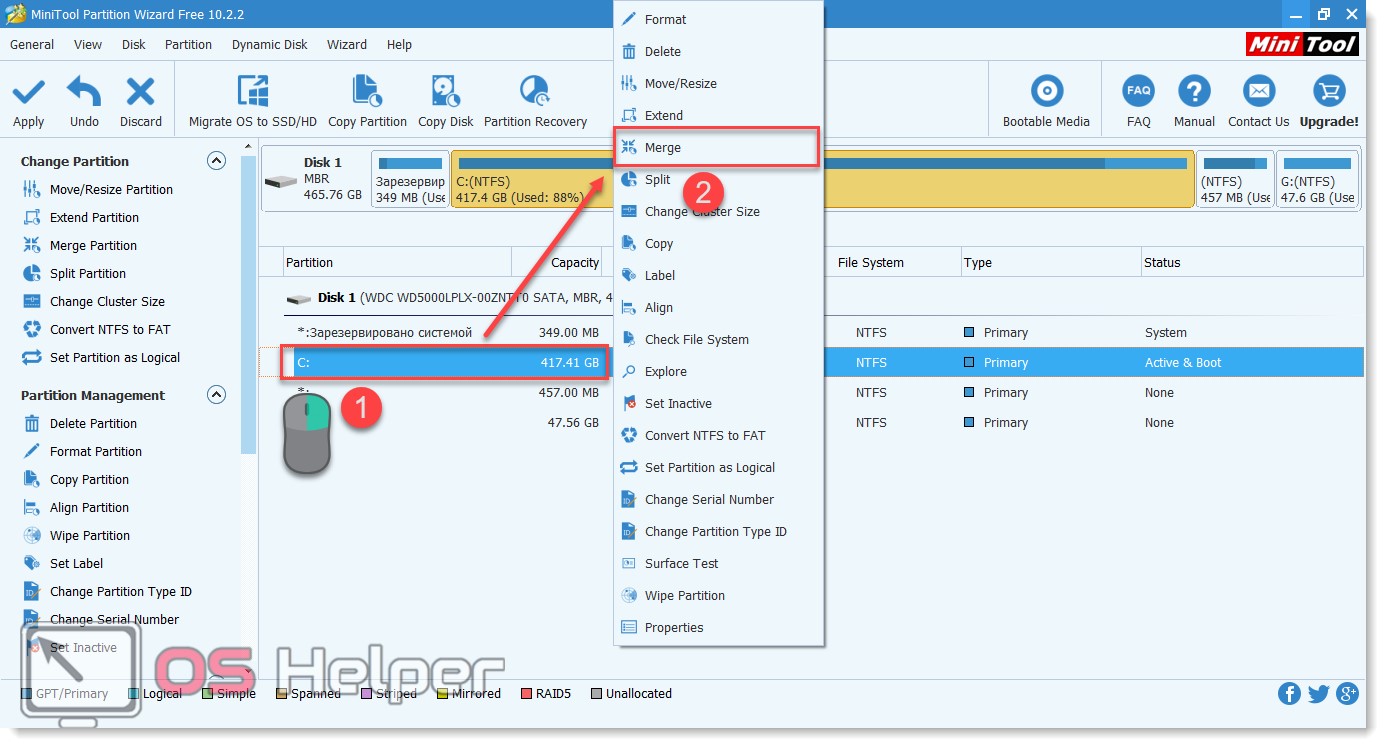
- Откроется новое окно, выберите «Disk 1» и раздел «C». Как будете готовы, нажмите «Next».
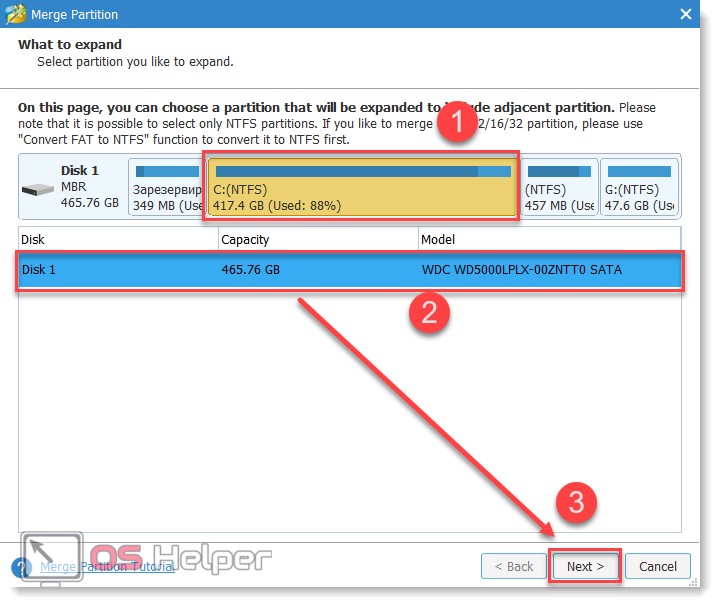
- Программа предложит придумать имя для папки, в которую будет перемещена вся информация с текущего раздела на основной. Здесь же, в верхней части, отметьте раздел, за счет которого хотите увеличить основной (в нашем случае это «C»). Нажмите «Finish». По желанию вы можете добавить здесь несколько дисков.
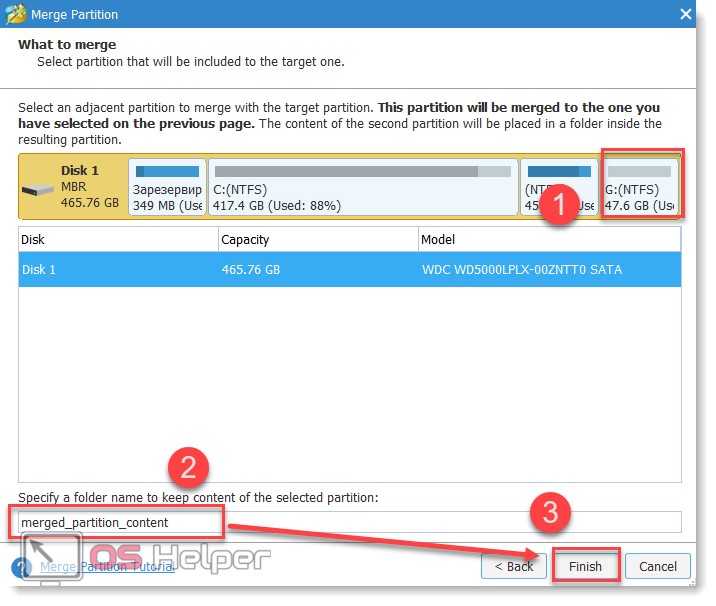
- Окошко «Merge Partition» закроется. В самом приложении нажмите по синей галочке «Apply», чтобы начать слияние.
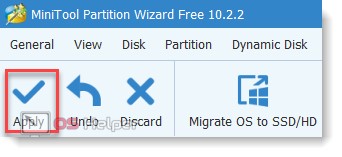
Учтите, что процесс может занять от нескольких минут до часов. Точное время будет зависеть от размера раздела, наличия файлов, которые будут скопированы на основной диск. Они останутся в корневой директории с тем именем, которые вы указали.
В отличие от Aomei, MiniTool Partition позволяет сразу же сделать резервную копию всех сохранившихся на разделе данных. Это удобно, если вы не хотите сохранять информацию вручную (например, если она слишком большого объема). Но в таком случае операция займет намного больше времени.
Как вернуть дубликаты дисков в панель навигации Проводника
Если вы хотите вернуть все в предыдущее состояние (мало ли зачем), можно восстановить созданную ранее точку восстановления или вручную создать удаленные ключи. Для этого откройте Редактор реестра описанным в статье методом, перейдите по адресу Компьютер\HKEY_LOCAL_MACHINE\SOFTWARE\Microsoft\Windows\CurrentVersion\Explorer\Desktop\NameSpace\DelegateFolders и создайте ключ (папку) {F5FB2C77-0E2F-4A16-A381-3E560C68BC83}. На 64-разрядных системах эту же процедуру надо повторить по адресу Компьютер\HKEY_LOCAL_MACHINE\SOFTWARE\WOW6432Node\Microsoft\Windows\CurrentVersion\Explorer\Desktop\NameSpace\DelegateFolders. Иными словами, вам надо проделать ту же самую инструкцию, только наоборот — вместо удаления ключей надо создать их. Перезагрузите компьютер или процесс Проводника. Если не хотите колдовать с восстановлением реестра вручную, можете просто воспользоваться предварительно созданной точкой восстановления Windows. Система сделает все за вас.
Как вы можете увидеть, процедура достаточно простая, не требует много времени или больших знаний компьютера. Пара минут и перфекционист внутри вас будет доволен.
Июньское обновление 2020:
Теперь мы рекомендуем использовать этот инструмент для вашей ошибки. Кроме того, этот инструмент исправляет распространенные компьютерные ошибки, защищает вас от потери файлов, вредоносных программ, сбоев оборудования и оптимизирует ваш компьютер для максимальной производительности. Вы можете быстро исправить проблемы с вашим ПК и предотвратить появление других программ с этим программным обеспечением:
- Шаг 1: (Windows 10, 8, 7, XP, Vista — Microsoft Gold Certified).
- Шаг 2: Нажмите «Начать сканирование”, Чтобы найти проблемы реестра Windows, которые могут вызывать проблемы с ПК.
- Шаг 3: Нажмите «Починить все», Чтобы исправить все проблемы.

Сторонние дисковые менеджеры
Уже рассмотренные нами методики по-своему хороши, но как объединить разделы жесткого диска в Windows 10 без потери данных и их предварительного перемещения. Сделать это очень просто, однако для дела понадобятся сторонние приложения – менеджеры дисков. Ассортимент подобного рода программного обеспечения достаточно широк, причем есть как коммерческие, так и бесплатные утилиты. Приведем примеры использования двух менеджеров: платного Acronis Disk Director и свободного Aomei Partition Assistant Free.
Начинаем с Акрониса. Запустите программу, кликните по любому из томов ПКМ и нажмите в меню на пункт «Объединить том».
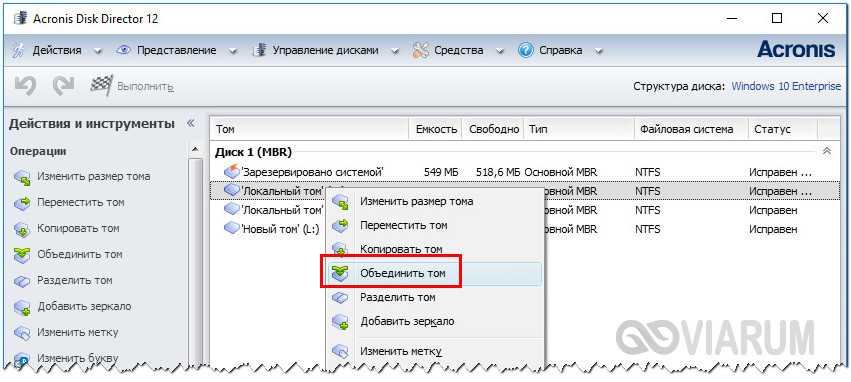
В открывшемся окошке мастера вам надо выбрать объединяемые тома, а также указать какой именно раздел должен считаться основным. Если выбор окажется неверен, программа выведет соответствующее уведомление, предложив пересмотреть настройки.
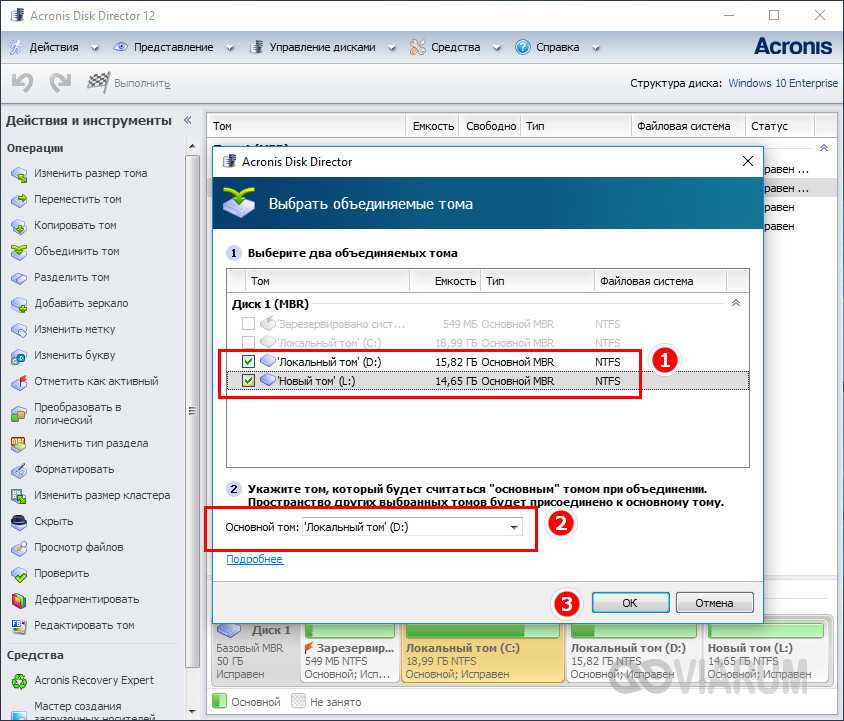
Нажмите «OK» и примените запланированные операции. Для их выполнения может потребоваться перезагрузка компьютера. В процессе слияния файлы с томов будут перемещены в отдельную папку на основном разделе автоматически.
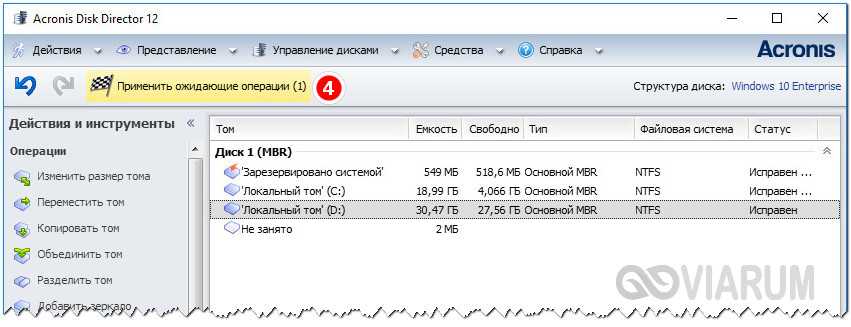
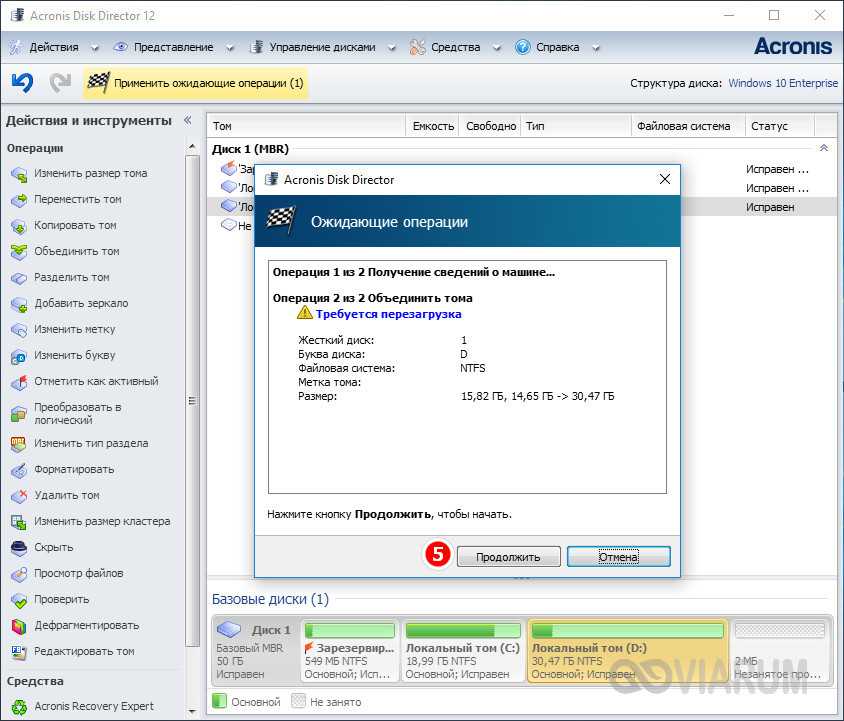
Аналогичным образом выполняется соединение разделов жесткого диска в Windows 10 посредством Aomei Partition Assistant. Из меню раздела вызывается опция слияния томов, после чего в окне мастера выбираются объединяемые тома и основной раздел. Затем файлы юзера перемещаются в отдельную, создаваемую программой папку основного диска.
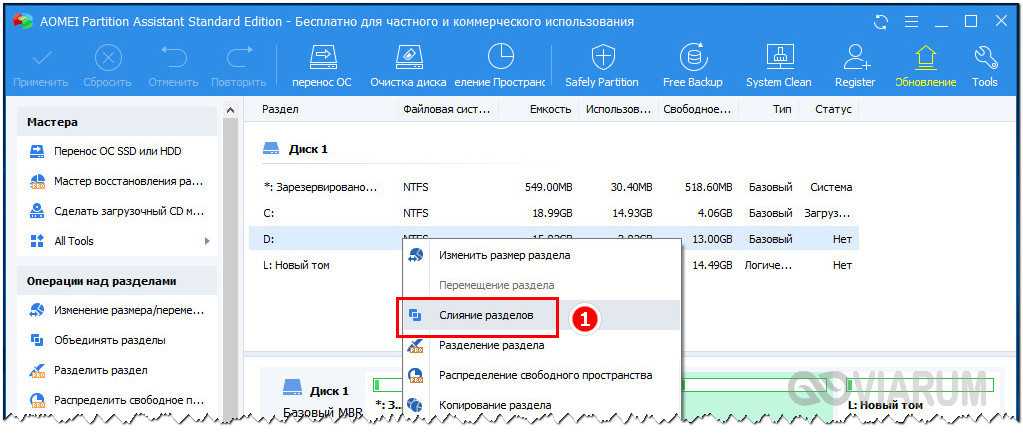
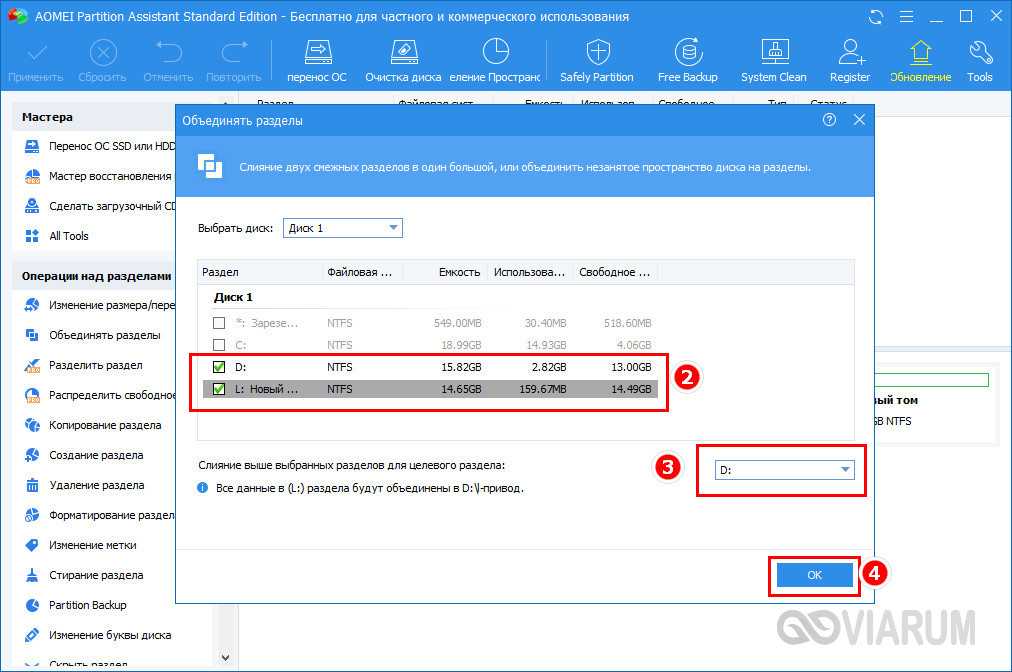
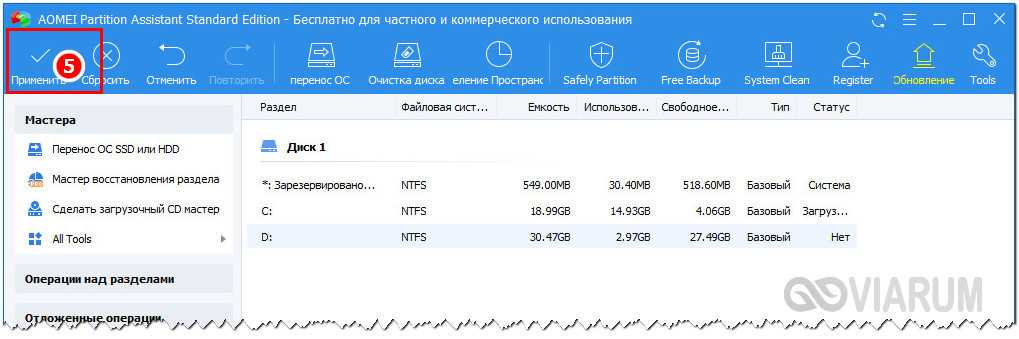
Не виден внешний жесткий диск в проводнике Windows 10! Почему и как исправить?!
29.05.2017
Windows

Последнее время ко мне часто обращаются подписчики вот с какой проблемой: после подключения к компьютеру не виден внешний жесткий диск. Подключение проходит нормально, без ошибок устанавливаются драйвера, но в списке логических дисков проводника Windows 10 он не появляется. Почему это происходит. Причин у такой неприятности бывает несколько, причём как программные, так и аппаратные.
Прежде чем приступать к поискам неисправностей, сначала попробуйте отсоединить съёмный накопитель от компьютера и заново подключить его в соседний порт.

На некоторых моделях кабель идёт с двумя USB-разъёмами с одной стороны. Первый используется для основного подключения, а второй — обеспечивает дополнительное питание. Если второй не подключен, то устройству элементарно может не хватать питания.
Если Вы подсоединили гаджет к портам USB 3.0 и компьютер не видит внешний диск, то попробуйте подключить его к обычным портам. Отличаются они по цвету. Высокоскоростные разъёмы нового стандарта обычно выделяются цветом — синим или желтым. Вот так:

Обычные же — серого или черного цвета. Этим шагом Вы исключите возможные проблемы с драйвером USB 3.0 на компьютере или ноутбуке, из-за которых может быть не виден съёмный диск.
Теперь давайте перейдём к причинам программного уровня.
Одна из самых распространённых случаев, когда съёмный внешний диск не виден в проводнике, является то, что операционная система Windows не назначила при подключении букву для нового логического раздела. Соответственно в списке логических разделов проводника он не появится. Исправляется это просто.

На рабочем столе кликаем по значку компьютера правой кнопкой и выбираем пункт «Управление компьютером.»
Откроется вот такое окно:

Находим раздел «Запоминающие устройства», а в нём — пункт «Управление дисками». В правой части окна должен будет появится список логических и физических диском. В нем по объёму находим свой внешний жесткий диск:
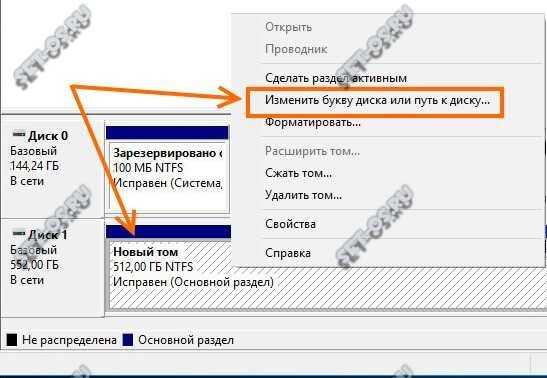
Далее кликаем по нему правой кнопкой мыши и в появившемся меню выбираем пункт «Изменить букву диска».
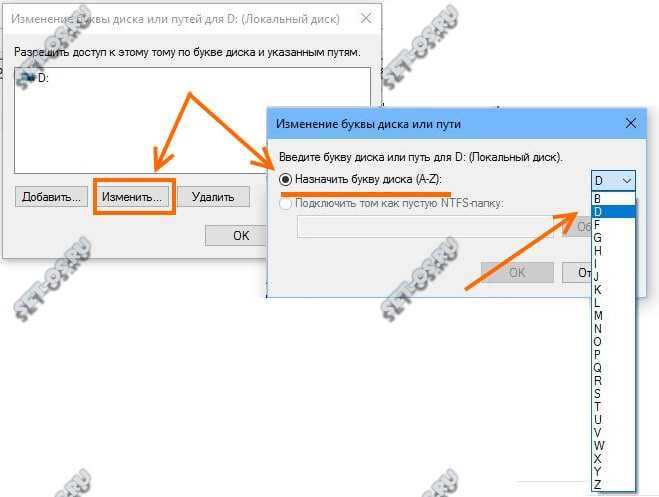
Выбираем свободную букву и нажимаем на «ОК». Лично я люблю выставлять буквы с самого конца алфавита — X, Y или Z.
Так же, при наличии проблем в работе съёмного USB-диска, я бы советовал открыть Диспетчер устройств и заглянуть в раздел «Переносные устройства»:
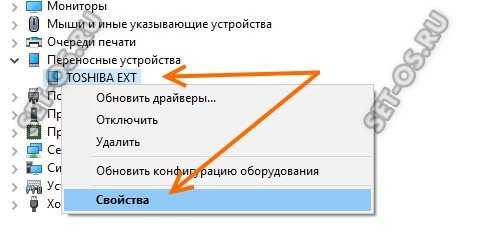
Здесь должен отображаться Ваш гаджет. Кликаем по нему правой кнопкой мыши и выбираем пункт «Свойства».
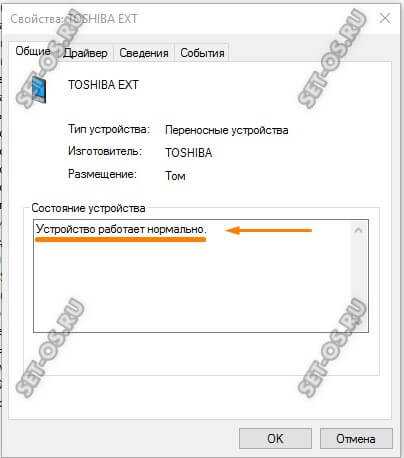
В появившемся окне на вкладке «Общие» смотрим в поле «Состояние устройства». Там не должно быть ошибок, всё должно быть нормально. Затем открываем вкладку «Драйвер»:
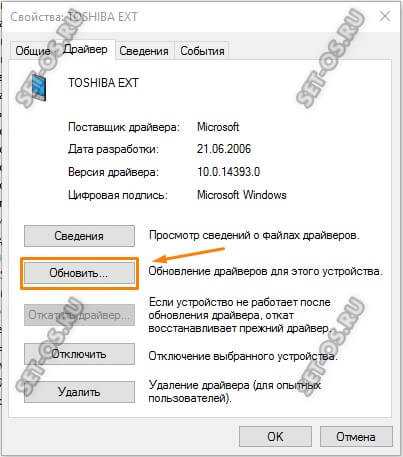
Если у Вас по прежнему не виден внешний жесткий диск в проводнике Windows 10, то попробуйте обновить драйвер. В некоторых случаях помогает полное удаление устройства и установка драйвера заново.
P.S.: Если все рекомендуемые шаги не принесли ожидаемого результата, то я бы порекомендовал попробовать подключить свой съёмный накопитель к другому компьютеру или ноутбуку и проверить его работоспособность на нём, так как скорее всего имеет место аппаратная неисправность.
жесткий внешний usb, накопитель не виден, не видит диск, съемный жесткий диск
Как убрать дубликат диска в Проводнике
Справедливости ради стоит сказать, что дублирование дисков в панели навигации Проводника – это фича, а не баг. Microsoft специально так сделала, чтобы пользователю было легче работать со съемными накопителями. Каждый раз, когда вы подключаете к своему компьютеру флешку или внешний диск, в панели навигации отдельным пунктом будет отображаться ваш накопитель, вне зависимосии от того, развернут пункт Этот компьютер в панели навигации или нет. Кроме того, он будет доступен в выпадающем списке Этот компьютер. Если вы постоянно держите «Этот компьютер» развернутым (что на самом деле очень удобно), отображение двух одинаковых дисков друг возле друга может немного раздражать. Если к компьютеру подключен лишь один накопитель, дело еще куда не шло, но при подключении нескольких дисков панель навигации может превратиться в самый настоящий хаос. Тут уже страдает не столько перфекционизм, сколько удобство работы с окном. В таком случае удаление дубликатов заметно улучшит ваш опыт работы с окном Проводника.
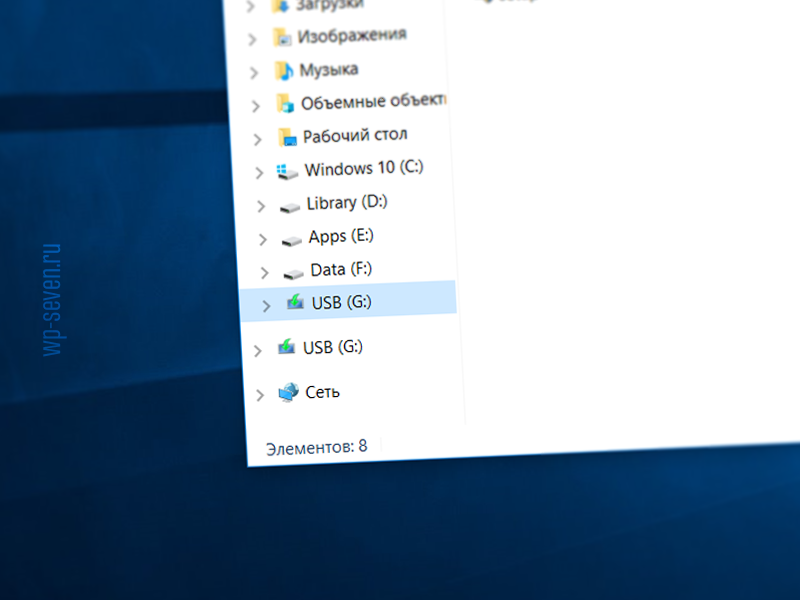
Чтобы исправить дубликаты в панели навигации, вам достаточно удалить один ключ в реестре системы. Делается это очень просто и не должно потянуть за собой какие-то негативные последствия.
К вашему сведению: слепое редактирование реестра может повредить вашу операционную систему и нарушить стабильность ее работы. Будьте внимательны при удалении / изменении / добавлении ключей и никогда не делаете это просто так. Всегда убедитесь, что вы знаете, для чего вносите изменения в реестр и как при необходимости вернуть все обратно на свои места. И да, ответственность за ваш ПК лежит только на вас, но никак не на авторе статьи.
Для справки: инструкция требует наличия прав Администратора, поскольку предусматривает изменение реестра системы.
Прежде всего рекомендуем создать точку восстановления Windows 10. Это делать не обязательно. Считайте это страховкой на случай, если что-то пойдет не так. При неправильном изменении реестра вы сможете быстро вернуть все на свои места. Если уверены в своих силах, можете проигнорировать этот пункт.
- Нажмите Win + R и введите regedit. После этого откроется Редактор реестра. Если хотите, можете открыть Редактор реестра любым другим удобным вам способом.
- В верхней части окна найдите адресную строку Редактора и вставьте в нее следующее: Компьютер\HKEY_LOCAL_MACHINE\SOFTWARE\Microsoft\Windows\CurrentVersion\Explorer\Desktop\NameSpace\DelegateFolders.
- В папке DelegateFolders будет подпапка с названием {F5FB2C77-0E2F-4A16-A381-3E560C68BC83}. Нажмите по ней правой кнопкой мыши и выберите Удалить.
- После этого перезагрузите компьютер или просто перезагрузите процесс explorer.exe. Для этого октройте Диспетчер задач, найдите в списке процессов Проводник, нажмите на него, а затем кликните на кнопку Перезапуск в правом нижнем углу.
Если у вас 32-разрядная Windows, инструкция на этом заканчивается, так как единожды удалив этот ключ, вы устраните дубликаты во всех интерфейсах Windows. На 64-разрядных системах копии дисков будут далее отображаться в других окнах проводника, вроде «Открыть» или «Сохранить» / «Сохранить как». Хорошая новость в том, что удаление одного ключа реестра наведет порядок в остальных разделах.
- Нажмите Win + R и введите regedit.
- Вставьте в адресную строку следующее: Компьютер\HKEY_LOCAL_MACHINE\SOFTWARE\WOW6432Node\Microsoft\Windows\CurrentVersion\Explorer\Desktop\NameSpace\DelegateFolders.
- В папке DelegateFolders удалите единственный ключ {F5FB2C77-0E2F-4A16-A381-3E560C68BC83}.
- Перезагрузите компьютер или процесс Проводника, после чего дубликаты должны исчезнуть.
Порядок взаимодействия ОС с RAM
Еще несколько гигабайт можно отобрать у системы, изменив порядок работы с памятью. В процессе работы Windows создает и использует два скрытых файла с расширением «sys»:
- Pagefile — так называемый «файл подкачки» или виртуальная оперативная память. Чтобы использовать преимущества RAM в скорости обработки информации, в него производится кэширование несрочных данных. По умолчанию размер этого файла регулируется операционной системой. Если объем оперативной памяти достаточно большой, от 8 Гб и более, он практически не используется. Чем меньше значение RAM, тем больших размеров достигает файл подкачки;
- Hiberfile — предназначается для хранения содержимого оперативной памяти в момент перехода в режим «глубокого сна» или гибернации. Соответственно, чтобы успешно сохранить информацию, он должен иметь размер в пределах 75% RAM.
Меняем размер Pagefile
Чтобы изменить размер файла подкачки, потребуется открыть свойства системы (Win+Pause/Break).
Выбираем отмеченный пункт и перемещаемся в окно дополнительных параметров.
Переходим на нужную вкладку и открываем параметры быстродействия.
Опять меняем вкладку и переходим к управлению виртуальной памятью.
Выполняем приведенную на скриншоте последовательность, первым делом сняв галочку с автоматического выбора размера. После этого, активируются остальные пункты. Чтобы определить, сколько выделить места под pagefile, воспользуемся рекомендованным ОС значением. В данном случае согласимся и уменьшим размер файла подкачки, задав ему фиксированное значение. По нажатию «ОК» появится предупреждение о необходимости перезагрузки.
Подтверждаем свое решение. После перезапуска компьютер будет использовать для организации виртуальной памяти выделенный ему ограниченный объем дискового пространства.
Отключаем гибернацию
Пользователи, которые после каждого рабочего сеанса предпочитают выключать ПК, смело могут избавиться от Hiberfile. Стоит предупредить, что при этом может несколько увеличиться общее время загрузки ОС. Если десяток секунд не являются критичными, то запускаем PowerShell в режиме администратора.
Приведенное на скриншоте меню вызывается нажатием правой кнопкой мыши на кнопке «Пуск». Если вы в свое время не соглашались перейти на новую оболочку, в этом месте будет расположена командная строка. Функциональность PowerShell выше, но использование любого из этих инструментов приведет к одинаковым результатам.
Ввод команды, приведенной на скриншоте, моментально удаляет Hiberfile с жесткого диска. Замена off» на «on» возвращает его на место. Перезагрузка при этом не требуется.
Способ №3. Комбинированный способ: GPO + реестр
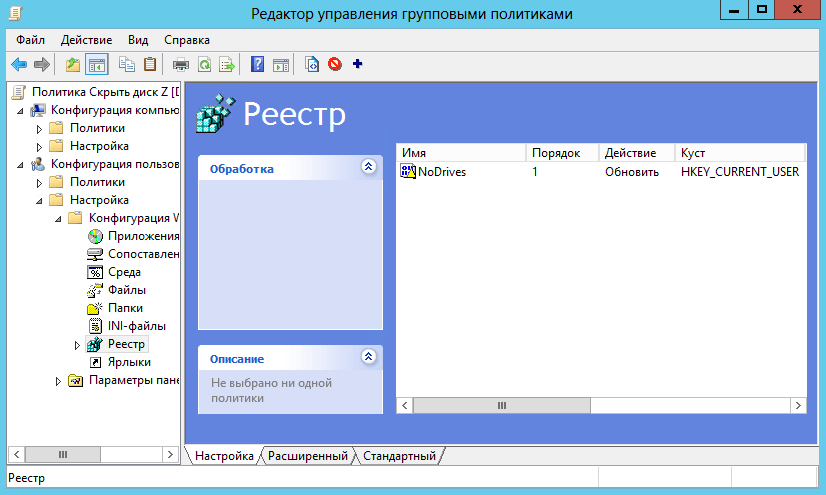
- Также открываем групповые политики
- Конфигурация пользователя
- Настройка
- Конфигурация Windows
- Реестр
- Правой кнопкой мышки на пустом месте, далее Создать – Элемент реестра
И тут прописываем следующие параметры. Продублирую текстом: Куст HKEY_CURRENT_USER, Путь раздела Software\Microsoft\Windows\CurrentVersion\Policies\Explorer, Имя параметра NoDrives, Тип параметра REG_DWORD, значение для скрытия диска Z 33554432. Для других дисков считаем значение по правилу из
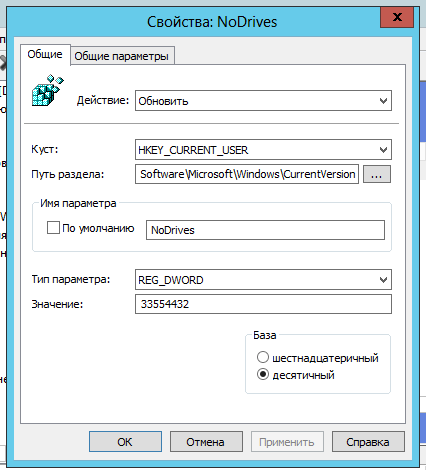
Этот способ оказался идеальным, я скрыл только требуемые диски у группы пользователей. Применяем политику через gpupdate /force и проверяем!
