Проверяем включено ли отображение эскизов в групповых политиках
В групповых политиках Windows 10 так же есть пункт, который может запретить показ отображения эскизов или миниатюр для фото.
- Для начала нужно выполнить команду gpedit.msc нажав «Win+R» и вставив в открывшееся окно данною строку.
- Теперь по пунктам идем к нужному разделу: «Конфигурация пользователя» — «Админ. шаблоны» — «Компоненты Windows» — «Проводник», где на папку проводник нужно именно нажать, что бы с левой стороны отобразились все его свойства.
- «Отключить отображение эскизов и отображать только значки» — найдя этот пункт открываем его и устанавливаем значение на «Отключить», что соответственно запретить выполнение данной функции.
- Тут же в групповых политиках, и в этом же разделе, можно еще отключить пункт запрета на кеширование эскизов или миниатюр, нажав по нему два раза и тоже установив значение «Отключить».
- Применяем к параметрам новые значения и закрываем окно групповых политик.
Дополнительные способы включить показ миниатюр
И на всякий случай еще два способа включить отображение миниатюр в проводнике — с помощью редактора реестра и редактора локальной групповой политики Windows 10. По сути, это один способ, только разные его реализации.
Для включения миниатюр в редакторе реестра, проделайте следующее:
- Откройте редактор реестра: Win+R и ввести regedit
- Зайдите в раздел (папки слева) HKEY_CURRENT_USER\ SOFTWARE\ Microsoft\ Windows\ CurrentVersion\ Policies\ Explorer
- Если в правой части вы увидите значение с именем DisableThumbnails
, кликните по нему дважды и установите значение 0 (ноль), чтобы включить показ иконок. - Если такого значение нет, можно его создать (правый клик в пустой области справа — создать — DWORD32, даже для систем x64) и установить для него значение 0.
- Повторите шаги 2-4 для раздела HKEY_LOCAL_MACHINE\ SOFTWARE\ Microsoft\ Windows\ CurrentVersion\ Policies\ Explorer
Закройте редактор реестра. Изменения должны вступить в силу сразу после изменений, но если этого не произошло — попробуйте перезапустить explorer.exe или перезагрузить компьютер.
То же самое с помощью редактора локальной групповой политики (доступно только в Windows 10 Pro и выше):
После этого изображения предварительного просмотра в проводнике должны будут показываться.
Ну а если ни один из описанных вариантов не сработал или же проблема со значками отличается от описанной — задавайте вопросы, постараюсь помочь.
Инструкция
Начиная с Windows Vista, эскизы страниц объединены со значками файлов. Они работают по принципу: если можно сделать эскиз, то будет отображен эскиз, если нет – значок. Если только настройки не указывают всегда отображать значки. Поэтому в этих версиях Windows отсутствует пункт эскизы в меню «Вид».
Чтобы включить отображение эскизов, откройте «Панель управления» и перейдите в категорию «Оформление и персонализация». Выберите пункт «Параметры папок». В открывшемся окне перейдите на вкладку «Вид». Установите галочку для пункта «Всегда отображать значки, а не эскизы». Если вы хотите, чтобы на эскизе отображался значок типа файла, установите галочку для пункта «Отображать значки файлов на эскизах». Нажмите кнопки «Применить» и «OK».
Чтобы отключить отображение эскизов страниц для улучшения быстродействия компьютера, снимите галочки с пунктов, описанных в предыдущих шагах.
Чтобы настроить размеры и тип отображения эскизов, зайдите в нужную папку. Кликните по иконке с изображением значков и строк текста, расположенной в правом верхнем углу «Проводника» под поисковой строкой. Повторными кликами по иконке «Изменить представление» подберите наиболее удобное для вас отображение.
Вы можете сразу задать нужное представление, кликнув по маленькому треугольнику рядом с иконкой. Он раскроет список, в котором доступно 4 размера значков без вывода дополнительной информации о файле. Быстро задать представление можно и в пункте контекстного меню «Вид», которое открывается кликом правой клавиши мышки по свободному участку папки.
Эскизы для большинства файлов отображаются и в других представлениях. «Плитка» и «Содержимое» — дополнительно выводят информацию о размере файла и дате его последнего изменения. Наиболее подробную информацию выводит представление «Таблица». По умолчанию, она дополнительно отображает тип файла, но, кликнув правой клавишей мышки по названию столбцов, вы можете выбрать из списка дополнительные колонки.
Картинки отображаются, но только иконка той программы, которая используется для просмотра изображений, а ведь на много удобнее видеть эскизы фотографий. Эскизы – это уменьшенные изображения, то есть вы можете сразу из списка выбрать нужную вам фотографию, даже не открывая при этом картинку в специальной программе.
Эта проблема может возникнуть из-за изменений в реестре и неверных настроек отображения в папках. Другой причиной может быть то, что вы вместе с каким-либо приложением установили стороннюю программу, для просмотра изображений, которая в свою очередь, может не поддерживать вид в эскизах. Такая ситуация встречается не часто, так как встроенная утилита обладает достаточным функционалом, в связи с чем разрабатывать велосипед по новой смысла нет. Так что же делать, если в папках не отображаются картинки?
Сначала стоит рассмотреть более простой вариант решения задачи, обычно его достаточно, если у вас не было в использовании сомнительных приложений или всевозможных кряков.
Восстановление изображений в эскизах вкладкой «быстродействие»
Проблема может быть вызвана тем, что у вас включен режим максимального быстродействия, обычно используется компьютерами со слабыми характеристиками, в котором также нет функции отображения фото в эскизах. Он, помимо других настроек, которые убирают красивый вид в пользу максимальной скорости, также убирает и отображение эскизов, что может в разы сократить время загрузки папки, которая содержит много изображений.
3. Вам нужна группа «Система и безопасность»;
Инструкция
Начиная с Windows Vista, эскизы страниц объединены со значками файлов. Они работают по принципу: если можно сделать эскиз, то будет отображен эскиз, если нет – значок. Если только настройки не указывают всегда отображать значки. Поэтому в этих версиях Windows отсутствует пункт эскизы в меню «Вид».
Чтобы включить отображение эскизов, откройте «Панель управления» и перейдите в категорию «Оформление и персонализация». Выберите пункт «Параметры папок». В открывшемся окне перейдите на вкладку «Вид». Установите галочку для пункта «Всегда отображать значки, а не эскизы». Если вы хотите, чтобы на эскизе отображался значок типа файла, установите галочку для пункта «Отображать значки файлов на эскизах». Нажмите кнопки «Применить» и «OK».
Чтобы отключить отображение эскизов страниц для улучшения быстродействия компьютера, снимите галочки с пунктов, описанных в предыдущих шагах.
Чтобы настроить размеры и тип отображения эскизов, зайдите в нужную папку. Кликните по иконке с изображением значков и строк текста, расположенной в правом верхнем углу «Проводника» под поисковой строкой. Повторными кликами по иконке «Изменить представление» подберите наиболее удобное для вас отображение.
Вы можете сразу задать нужное представление, кликнув по маленькому треугольнику рядом с иконкой. Он раскроет список, в котором доступно 4 размера значков без вывода дополнительной информации о файле. Быстро задать представление можно и в пункте контекстного меню «Вид», которое открывается кликом правой клавиши мышки по свободному участку папки.
Эскизы для большинства файлов отображаются и в других представлениях. «Плитка» и «Содержимое» — дополнительно выводят информацию о размере файла и дате его последнего изменения. Наиболее подробную информацию выводит представление «Таблица». По умолчанию, она дополнительно отображает тип файла, но, кликнув правой клавишей мышки по названию столбцов, вы можете выбрать из списка дополнительные колонки.
В каких случаях не отображается миниатюры?
Конечно же я понимаю, что большинство это и так знают, но думаю, что стоит проговорить о тех ситуациях, когда миниатюра и не должна или может не отображаться.
В Windows 10 в настройках раздела «Вид» изначально доступно несколько вариаций структуры отображения файлов и различных иконок. Так вот из доступных вариантов, изначально не предусматривалось отображение миниатюры или эскиза в таких вариантах структуры как:
- Маленькие значки;
- Таблица;
- Список;
Во всех остальных вариантах миниатюры в Windows 10 должны отображаться.
Так же в некоторых случаях эскизы могут не показываться, когда формат изображения или видео не поддерживается операционной системой.
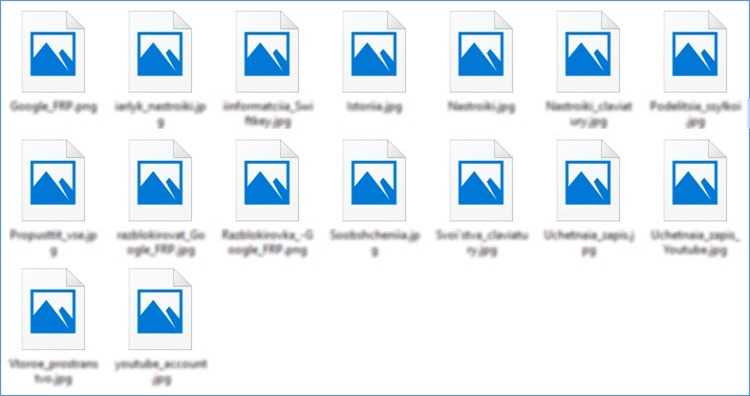
Кроме этого, я наткнулся на случай когда при подключение современного смартфона, эскизы на фотографиях, хранящихся в памяти гаджета, не отображались, но при подключение множества других телефонов к этому же компьютеру все работало как надо, как и в папках на самом компьютере, так что пока проблема мною не решена.
Поэтому будут рад полезным и конструктивным комментариям по этой теме, возможно кому-то уже удалось с ней справится.
Способ 4. Включить или отключить предварительный просмотр миниатюр в проводнике файлов в Windows 10 с помощью в групповой политики.
Примечание: вы должны иметь права администратора.
Этот параметр влияет на всех пользователей и переопределит предыдущие установки в способах 1, 2, 3.
Настройка недоступна в редакторе Windows 10 Home, так как редактор локальной групповой политики доступен только в версиях Windows 10 Pro, Enterprise и Education.
1. Откройте редактор групповой политики.
2. На левой панели редактора локальной групповой политики перейдите- «Конфигурация пользователя» , «Административные шаблоны» , «Компоненты Windows» , «Проводник». (см. снимок экрана ниже)
3. В правой панели политики откройте раздел «Проводник» и измените параметр политики «Отключить отображение эскизов и отображать только значки».
5. Чтобы включить предварительный просмотр миниатюр в проводнике файлов
5.1 Выберите «Не задано» или «Отключено» и кнопку «OK».
5.2 Теперь пользователи смогут включать / выключать предварительный просмотр миниатюр, используя Способы 1, 2, 3.
6. Отключить предварительные просмотр миниатюр в проводнике файлов.
6.1 Выберите «Включено» и нажмите «OK».
Как еще можно включить отображение картинок
Для этого переходим в меню «Пуск», правой кнопкой мыши кликаем по «Компьютер» и выбираем «Свойства».
После чего идем во вкладку «Дополнительно» -> «Параметры».
Одна из распространенных проблем пользователей Windows 10 — не показываются миниатюры изображений (фото и картинок), а также видео в папках проводника, или же вместо них показываются черные квадраты.
В этой инструкции — способы исправить эту проблему и вернуть показ миниатюр (эскизов) для предварительного просмотра в проводнике Windows 10 вместо иконок файлов или тех самых черных квадратов.
Примечание: отображение миниатюр не доступно, если в параметрах папки (правый клик в пустом месте внутри папки — Вид) включены «Мелкие значки», отображение в виде списка или таблицы. Также миниатюры могут не отображаться для специфичных форматов изображений, не поддерживаемых самой ОС и для видео, для которого не установлены кодеки в системе (также подобное случается, если установленный вами плеер устанавливает свои иконки на видео файлы).
Крайний метод
В тех редких случаях когда ничего не помогает и вы все еще не видите перевью картинок у вас остается еще один вариант — восстановление системы. Для этого нужно:
- Для этого нужно либо зайти в «Панель управления» и выбрать «Восстановление».
- Либо использовать меню «Пуск» вести поисковый запрос и выбрать соответствующую программу.
- Либо запустит эту программу посредством иконки «Выполнить».
- Далее, в меню «Восстановления компьютера…» кликаем по «Запуск восстановления системы».
- В появившемся окошке выбираем пункт «Выбрать другую точку восстановления», жмем «Далее».
- Среди списка выбираем дату, предшествующую тому моменту, когда пропало превью картинок. Жмем «Далее».
- После система запустит процесс восстановления системы. Это может занять некоторое время и потребует перезагрузки компьютера. Процесс почти полностью автоматизирован, далее просто следуйте инструкциям программы.
Способ 5. Включить или отключить предварительный просмотр миниатюр в проводнике файлов в Windows 10 с использованием файла REG
Примечание: Вы должны обладать правами Администратора.
Эта опция делает то же самое, что и Способ 4, но применяется только к текущему пользователю.
Этот Способ переопределит предыдущие установки в способах 1, 2, 3.
Используя reg файл ниже, добавляются и изменяются значения DWORD в разделах реестра:
HKEY_CURRENT_USER\SOFTWARE\Microsoft\Windows\CurrentVersion\Policies\Explorer
HKEY_LOCAL_MACHINE\SOFTWARE\Microsoft\Windows\CurrentVersion\Policies\Explorer
DisableThumbnails DWORD
- 0 или delete = Включено
- 1 = Отключено
2. Включить предварительный просмотр миниатюр в проводнике файлов для всех пользователей.
Примечание: Это значение по умолчанию.
2.1 Нажмите ссылку Enable_Thumbnails_for_All_Users.zip, чтобы загрузить reg файл, и перейдите к шагу 4 ниже.
3. Отключить предварительный просмотр миниатюр в проводнике файлов для всех пользователей.
3.1 Нажмите ссылку Disable_Thumbnails_for_All_Users.zip, чтобы загрузить reg файл, и перейдите к шагу 4 ниже.
4. Сохраните файл .reg на рабочем столе и разархивируйте файл.
5. Дважды кликните/ коснитесь загруженный файл .reg.
6. При появлении запроса нажмите подтвердите слияние.
7. Выйдите и войдите в систему или перезагрузите компьютер.
8. Теперь вы можете удалить загруженный .reg-файл, если хотите.
9. Если включено, пользователи теперь смогут включать / выключать предварительный просмотр миниатюр, используя способы 1, 2, 3.
Вот и все!
Рекомендуем: Как изменить изображение папки в Windows 10
В папке не отображается изображение фото: как исправить
У меня на компьютере обновили систему, поставили Windows 8. Ее внешний вид немного отличается от предыдущих версий и больше напоминает иконки планшета. Вроде ничего сложного, но пока привыкнешь и найдешь, что и где находится, приходится помучиться.
А тут нужно мне было найти одну фотографию, полезла смотреть через проводник, сделала отображение крупных значков, а у меня вместо фотографий квадратики с одинаковыми пейзажами. Что нужно сделать, чтобы в папке с фото отображались изображения, а не значки? Полезла в интернет, а там решение проблемы описано только для старых Windows, в новой версии все немного по-другому расположено.
Учтите, что отображение миниатюр недоступно, если во вкладке “Вид” включены “Мелкие значки”, “Список” или “Таблица”. Также миниатюры могут не отображаться для специфичных форматов изображений, не поддерживаемых самой операционной системой, и для видео, для которого не установлены кодеки в системе.
Для того, чтобы в проводнике показывались картинки вместо иконок, нужно изменить соответствующие настройки в Windows. Сделать это просто. Я расскажу о 2-х способах устранения данной проблемы.
Восстановление эскизного вида изображений с использованием реестра
Вообще большинство сбоев в системе отображения на прямую связано с изменениями в реестре. В нём хранятся практически все переменные, используемые Windows для персонализации системы, в том случае, если у вас что-то отображается, а не должно или наоборот – это вина настройки реестра. К сожалению, в автоматическом режиме, благодаря программам, данная проблема не решается, из-за того что данные настройки являются персональными опциями, которые каждый пользователь волен устанавливать по своему желанию.
- Запустите редактор реестра, для этого откройте строку «Выполнить» нажатием Win + R и введите ключевое слово regedit или введите этот ключ в поиск;
- Далее пройдите в ветку HKEY_CURRENT_USER\Software\Microsoft\Windows\CurrentVersion\Policies\Explorer;
- Найдите и удалите параметр DisableThumbnails;
Перезагрузите компьютер.
Обычно этого достаточно для восстановления нужного вида изображений, но бывают случаи, когда настройки сбрасываются снова.
Причины, по которым настройки снова сбрасываются: первая – зараженность системы вирусами, обычно проявляется как симптом болезни, потому что изменение отображения эскизов не является целью вирусов.
Чтобы решить такую проблему, воспользуйтесь антивирусными программами и снова проделайте манипуляции с реестром. Другая причина, тоже заключается в программах, только не вредоносных. Для решения вам следует отключить не нужные приложения. В случае сохранения проблемы, установите программу, которая стала причиной этому и настройте её правильно.
Очистка кэша эскизов и миниатюр на Windows 10
Раз мы уже начали о кэше миниатюр, то неплохо было почистить его, так как это может быть еще один из вариантов отсутствия показа эскизов на Windows 10.
Удаление кэша эскизов и миниатюр осуществляется с помощью функции «Очистка дисков»:
- Средство очистки диска можно найти в свойствах локального диска или запустив окно «Выполнить (Win+R)» вставить туда и запустить команду cleanmgr
- Если на компьютера создано несколько разделов, тогда после запуска менеджера очистки нужно выбрать системный диск, так как файлы кэша хранятся именно на нём.
- В перечне файлов, которые можно удалить отмечаем «Эскизы» и подтверждаем запуск очистки нажатием «ОК».
- Ждём окончания процесса очистки эскизов и проверяем результат.
Кроме этого, так же можно попробовать удалить файл iconCache.db, отвечающий за кэш непосредственно самих значков, что бы не повторятся, пошаговую инструкцию как это делать вы найдёте по этой ссылке.
Способ 1. Включение и выключение миниатюр в параметрах проводника.
Примечание: Эта настройка влияет только на вашу учетную запись пользователя, также как второй и третий способ.
1. Откройте «Параметры проводника». Кликните мышкой меню «Файл» и выберите «Изменить Параметры папок и поиска».
2. В открывшимся окне «Параметры папок» перейдите на вкладку «Вид».
Примечание: значение по умолчанию.
3. Включить предварительный просмотр миниатюр в проводнике файлов
3.1 На вкладке «Вид» найдите параметр «Всегда отображать значки а не эскизы» и снимите флажок и нажмите на кнопку «OK».
4. Отключить предварительный просмотр миниатюр в проводнике файлов
4.1 Перейдите на вкладку «Вид», установите флажок «Всегда отображать значки а не эскизы» и нажмите «ОК».
Заключение
Устранение проблемы, когда в папках не отображаются эскизы фотографий, не представляет особой сложности. С этим справится любой человек, даже совершенно не разбирающийся в компьютерах. Для этого достаточно последовательно выполнить все пункты данной инструкции, и у вас обязательно все получится.
Старайтесь, как и я, самостоятельно разобраться с работой программ и настройкой системы компьютера – это поможет вам стать более уверенным пользователем и улучшить навыки работы на компьютере. Ну а гугл, как всегда, в помощь, ведь в интернете сейчас можно найти ответ практически на любой вопрос.
