8GadgetPack
Нужно заметить, что внешний вид установщика ничем не отличается от предыдущей программы. Можно предположить, что это разные продукты одного и того же авторства. Это впечатление дополняет тот факт, что при правом клике и выборе заветного слова появляются (!) старые знакомые, а окно с перечнем уже новое. И тут же закрывается. Как это мило.
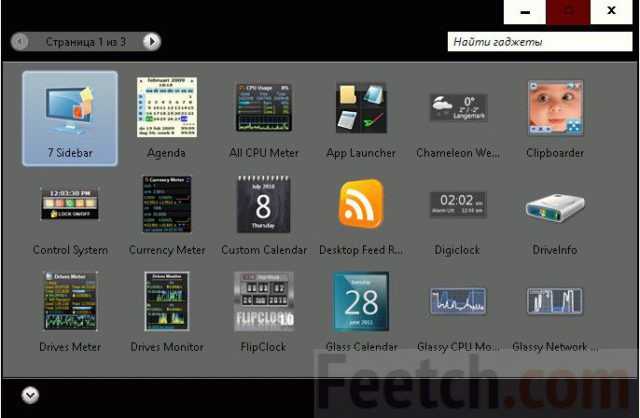
В этом пакете побольше элементов. Прикольно, чего там говорить. Самое замечательно, что названия гаджетов на аглицком, как и установщик, а мелкие элементы на нашенском. Это напоминает нам времена, когда нужно было запустить новый проект и тщательно перевести шаблон WordPress… Впрочем, об этом как-нибудь в другой раз. Интересно, сколько продержится включённый набор после перезагрузки.
Как скачать гаджеты Windows 10 в составе пакета MFI10
Missed Features Installer 10 (MFI10) — пакет компонентов для Windows 10, присутствовавших в предыдущих версиях системы, но исчезнувших в 10-ке, среди которых есть и гаджеты рабочего стола, при этом, как и требуется нашему пользователю, на русском языке (несмотря на англоязычный интерфейс установщика).
MFI10 представляет собой образ диска ISO, размером более гигабайта, скачать который можно бесплатно с официального сайта (обновление: MFI исчез с этих сайтов, не знаю, где сейчас искать) mfi.webs.com или mfi-project.weebly.com (там же присутствуют версии для предыдущих версий Windows). Отмечу, что фильтр SmartScreen в браузере Edge блокирует загрузку этого файла, но мне ничего подозрительного в его работе обнаружить не удалось (все равно будьте осторожны, в данном случае гарантировать чистоту я не могу).
После загрузки образа, смонтируйте его в системе (в Windows 10 это делается просто двойным кликом по файлу ISO) и запустите MFI10 находящийся в корневой папке диска. Сначала запустится лицензионное соглашение, а после нажатия кнопки «Ок» — меню с выбором компонентов для установки. На первом же экране которого вы увидите пункт «Gadgets», который и потребуется для того, чтобы установить гаджеты рабочего стола Windows 10.
Установка по умолчанию проходит на русском языке, а после ее окончания в панели управления вы найдете пункт «Гаджеты рабочего стола» (у меня данный пункт появился только после ввода «Гаджеты» в окно поиска панели управления, т.е. не сразу), работа которого, как и набор доступных гаджетов не отличается от того, что был раньше.
cpu.anorexia
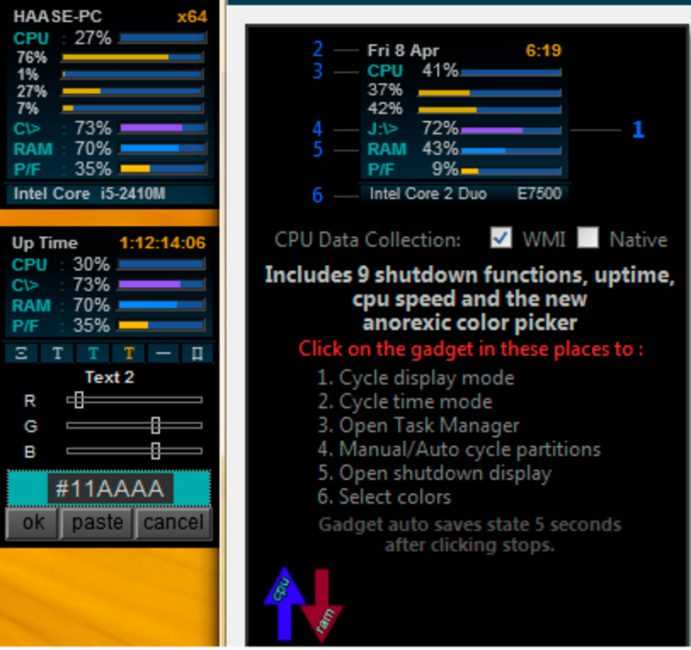
Внешний вид cpu. anorexia
С помощью этого компактного гаджета вы сможете получить максимально полную информацию о работе всех систем своего компьютера, включая его сердце — процессор.
Невзирая на свои размеры — cpu.anorexia вполне способна заменить в операционной системе Windows ее стандартный менеджер процессов.
В выводимой на экран монитора информации присутствуют текущее время и дата, загруженность ядер центрального процессора с полной детализацией, а также количество используемой в настоящее время виртуальной памяти и оставшегося незанятого места на жестком диске.
Кроме отображения полезной информации, гаджет позволяет настроить шрифт выводимого текста и цвет фона, используя для этих целей специальные ползунки.
Как добавить гаджеты в Windows 10
Простая инструкция по установке
Clipboarder
7
Vigor
7
World Cities Widget
7
HUD Time
8
Launch Control
9
Моя погода
7
Modern Vinyl Player
7
Futuristic Car Dashboard
8
Vintage Radio
7.5
cpu.anorexia
9
Добавить свой отзыв | Отзывы и комментарии
Дополнительная информация
c http-equiv=»Content-Type» content=»text/html;charset=UTF-8″>lass=»aligncenter size-full wp-image-11540 lazy» src=»data:image/svg+xml,%3Csvg%20xmlns=’http://www.w3.org/2000/svg’%20viewBox=’0%200%20461%20363’%3E%3C/svg%3E» data-src=»https://remontka.pro/images/rainmeter-widgets-showcase.png» alt=»Пример виджетов Rainmeter» width=»461″ height=»363″ data-srcset=»https://remontka.pro/images/rainmeter-widgets-showcase.png 461w, https://remontka.pro/images/rainmeter-widgets-showcase-300×236.png 300w» data-sizes=»(max-width: 461px) 100vw, 461px»>
Если вы хотите попробовать что-то поинтереснее с возможностью скачать тысячи виджетов для рабочего стола в разном оформлении (пример выше) и полностью преобразить интерфейс системы, попробуйте Rainmeter.
А вдруг и это будет интересно:
История появления гаджетов для windows
Самые первые гаджеты в немалом количестве можно было встретить в Windows Vista. Располагались они на специальной панели. В Windows 7 гаджетов было уже несколько поменьше, но все желающие разнообразить ими свою систему могли легко скачать эти «украшения» как с официального сайта Microsoft, так и с других источников в Интернете.
С выходом Windows 8 положение изменилось кардинальным образом. На рабочем столе этой системы гаджеты практически отсутствовали. Ситуация дополнилась еще и тем, что скачивать их на официальном сайте Microsoft уже было нельзя. Представители компании объяснили этот факт тем, что не оснащали систему гаджетами из-за возможных проблем с аспектами безопасности. Но данные программки сделали работу с Windows настолько удобной, что пользователи отказываться от них не собирались. Откликом на решение проблемы стало появление большого спектра разнообразных программ, которые возвращали поддержку гаджетов.
Похожий аскетичный подход, как в «восьмерке», к подобного рода «украшательствам» наметился и в новой OS, хотя, нужно помнить о том, что нас познакомили только с ее тестовой версией, и в итоге еще можно увидеть совершенно иной продукт
Тем не менее, вопрос установки гаджетов актуален и для ныне существующей windows 10, поэтому в данной статье мы остановим свое внимание на том, что такое гаджеты, как их устанавливать и управлять ими. Также поговорим о том, какие именно гаджеты для Windows 10 станут наиболее популярными
Сторонние приложения
Пользователи сообщают, что сторонние приложения и результат их работы приходится устанавливать заново, чтобы включить гаджеты. Обновления корректно скачиваются, и все идёт по плану. Просто компания Майкрософт против гаджетов. Desktop gadgets installer доступен на gadgetsrevived.com. По крайней мере, мы не нашли других источников. Программа требует установки, и это не очень хорошо, долго.
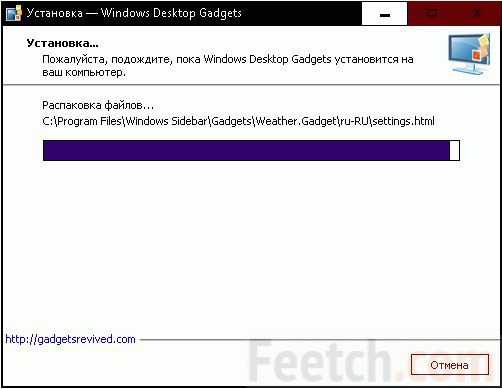
Приложение быстро поставилось, и где оно? Оказалось, что просто добавился пункт в контекстное меню, появляющееся при правом клике по рабочему столу. Могли бы хоть предупредить. При удалении пакета заново он не устанавливается (без перезагрузки), строка Гаджеты из меню не исчезает. Чувствуется, что это какой-то хитрый продукт.
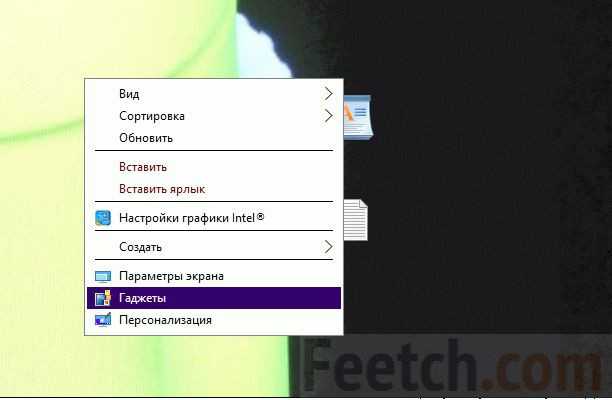
Гаджетов внутри меньше, нежели было в семёрке, но кое-что имеется.
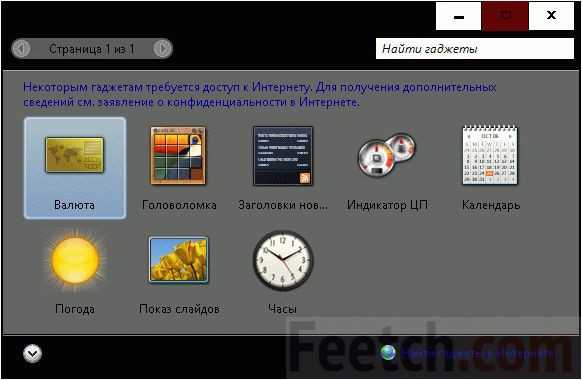
В наличии:
- погода;
- загрузка ЦП;
- часы;
- слайды;
- RSS;
- календарь и так далее.
Гаджеты и боковая панель для Windows 10
Чем 8GadgetPack отличается от стандартного набора гаджетов Windows 7? Пожалуй, ключевых отличий два.
Во-первых, самих гаджетов, как вы могли заметить на скриншотах выше, здесь заметно больше. Если в Windows 7 их изначально было всего лишь восемь, то 8GadgetPack из коробки предлагает более 50 гаджетов.
Для некоторых задач в этом наборе находится сразу несколько гаджетов. Например, для отображения погоды можно выбрать одно из шести мини-приложений, которое вам покажется наиболее приятным и функциональным.
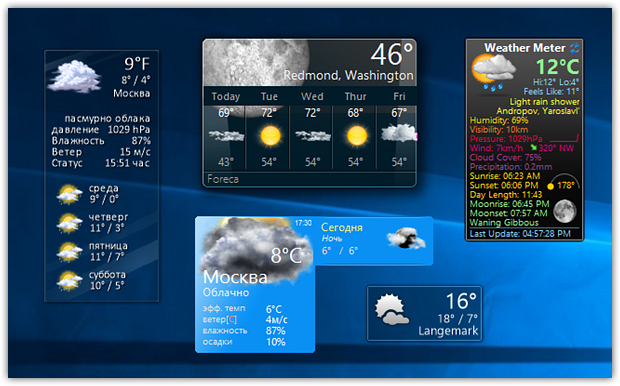
Есть в наборе и много таких гаджетов, аналогов которым Windows 7 из коробки не предлагала. Это лаунчеры для быстрого запуска нужных файлов и приложений, гаджеты, отображающие число непрочитанных писем в почтовом ящике, модули для мониторинга сети и заряда батареи.
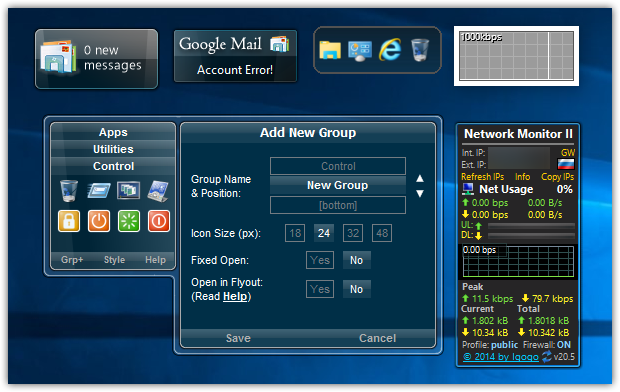
Доступны гаджеты для удобного извлечения флеш-накопителей, работы с корзиной, конвертирования величин, быстрой регулировки громкости и мониторинга процессов:
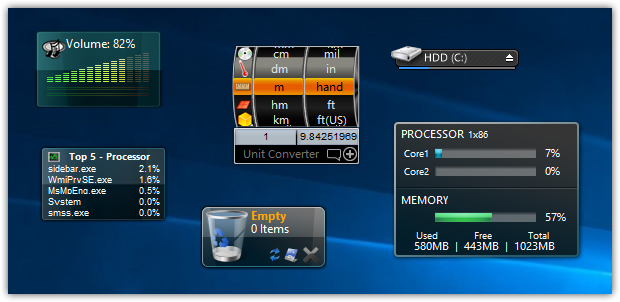
Если вы до этого скептически относились к идее гаджетов, то особое внимание обратите на модуль Clipboarder, отвечающий за работу с буфером обмена. Этот гаджет не так давно мы даже включили в список программ, выводящих удобство Windows на новый уровень
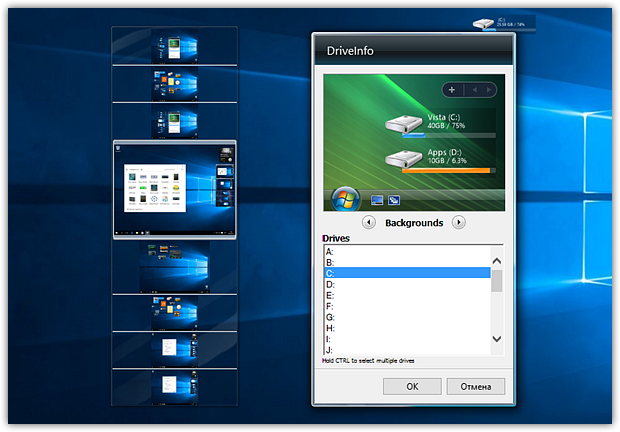 Справа от Clipboarder раскрыты настройки ещё одного удобного гаджета – DriveInfo, отображающего на рабочем столе интерактивные значки логических разделов диска
Справа от Clipboarder раскрыты настройки ещё одного удобного гаджета – DriveInfo, отображающего на рабочем столе интерактивные значки логических разделов диска
Второе важное отличие заключается в одном особом гаджете, который называется 7 Sidebar и после установки включается автоматически. Этот гаджет добавляет боковую 10
Боковая панель существовала только в Windows Vista и уже к «семёрке» Microsoft от неё отказалась. Однако кому-то такая возможность может показаться разумной.
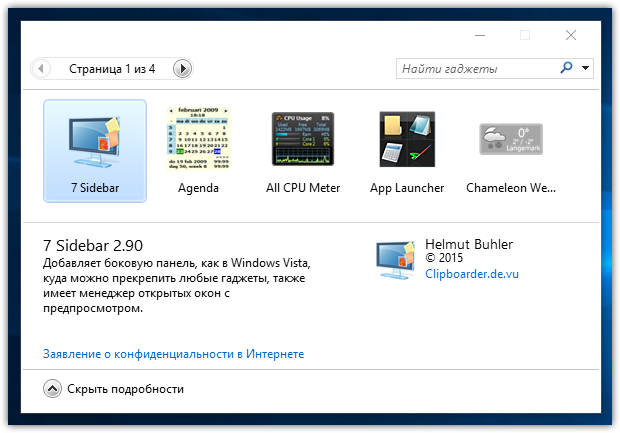
Настройка «всегда сверху», отключённая по умолчанию, позволяет этой боковой панели отодвигать даже те окна, что раскрыты на весь экран. Благодаря этому ваши гаджеты всегда будут на виду.
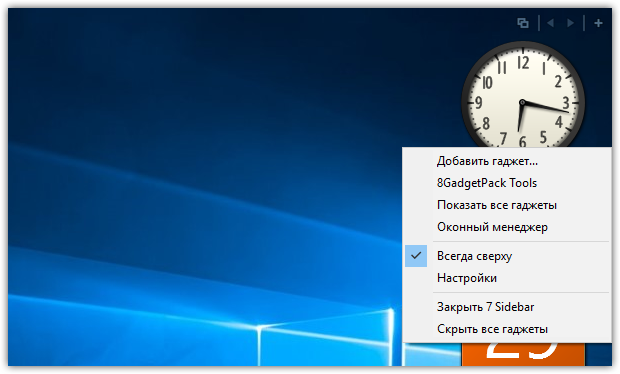
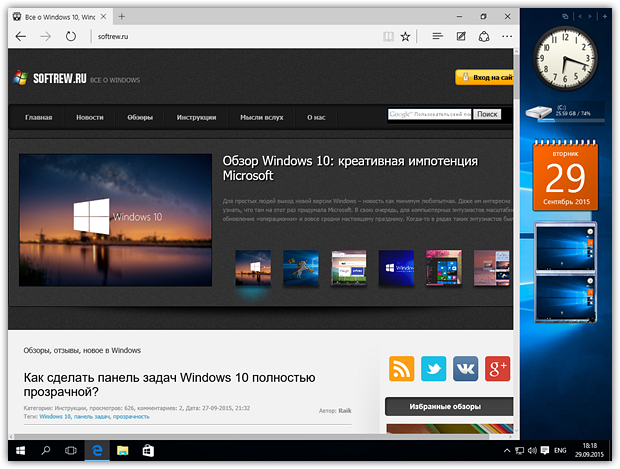
У 7 Sidebar есть ряд дополнительных настроек. Вы можете настроить расположение боковой панели, её ширину и работу с конфигурацией из нескольких мониторов, если такая имеется.

На вкладке «дизайн» можно детально настроить внешний вид панели: помимо ряда опций здесь присутствует 27 красивых встроенных стилей.
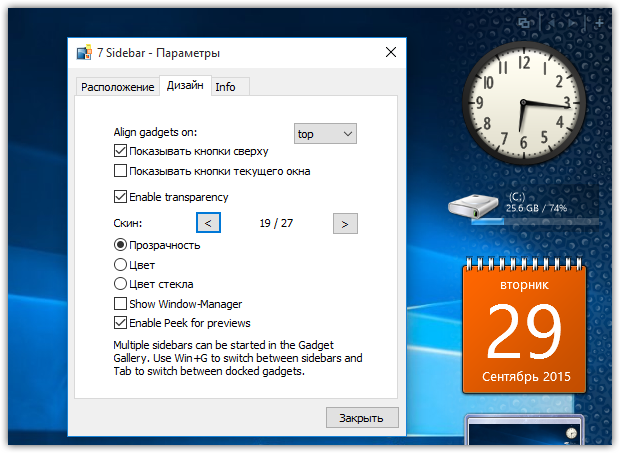
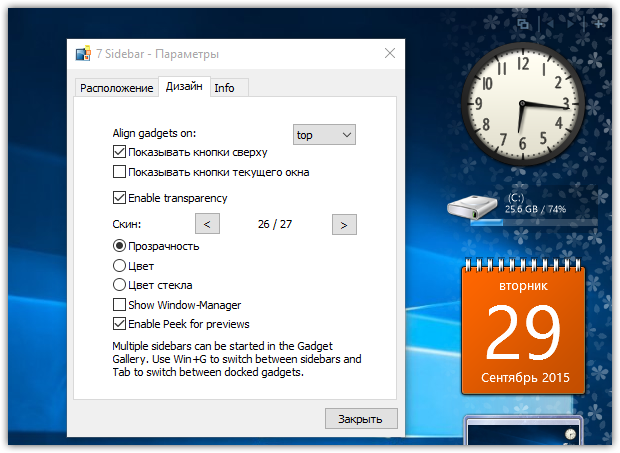
Что особенно любопытно, так это функциональность 7 Sidebar в качестве оконного менеджера. В дополнение или вместо гаджетов на боковой панели могут располагаться визуальные превью открытых окон, причём для них будет действовать функция предпросмотра по наведению курсора.
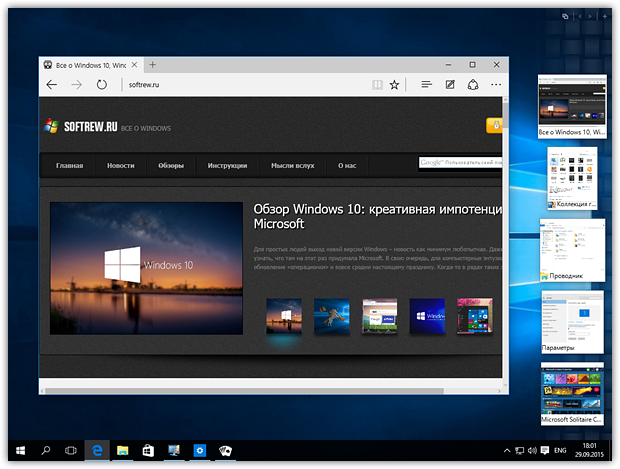
Впрочем, если боковая панель вам совсем ненужна, то вы легко можете её отключить и тогда активными останутся только сами гаджеты.
Удаление гаджетов
Если гаджеты используются не каждый день, можно удалить их из Автозагрузки.
- Через строку поиска запускаем Диспетчер задач.
- Переходим во вкладку “Автозагрузка” и в окне с названиями приложений ищем нужную строку. Щелкаем по ней и затем жмем кнопку “Отключить“.
Если приложение больше не будет использоваться совсем, рекомендуется удалить его из системы.
- При помощи Поиска находим и запускаем Панель управления.
- Находим в нижней части окна группу “Программы” и выбираем “Удаление программы“. Подобная группировка инструментов характерна для режима просмотра “Категория“. Если же режим просмотра настроен в виде крупных или мелких значков, нужно щелкнуть по разделу “Программы и компоненты”.
- Мы попадем в окно, позволяющее удалять или изменять программы. Выбираем нужное приложение и жмем кнопку “Удалить”.
- Следуем инструкциям и подтверждаем действия, при необходимости меняя настройки, чтобы приложение удалилось полностью со всеми компонентами.
Моя погода
Читай также: Центр обновлений Windows — устранение ошибок
Окно отображение информера Моя Погода
С помощью этого гаджета вы всегда будете в курсе того, какая погода присутствует за окном в настоящее время и ожидается в ближайшем будущем.
Информация, которую он предоставляет, позволяет ознакомиться с такими данными, как температура, давление, влажность, направление и сила ветра, вероятность осадков, а также время солнечного восхода и заката.
Для правильного отображения необходимой информации пользователь должен произвести соответствующие настройки этого гаджета — город, внешний вид информационного окна, шкалу температуры (Цельсий, Фаренгейт) и так далее.
Данный информер представляет не только полную информацию о текущей погоде, но и о ее изменения в ближайшие четыре дня.
0 Окно настроек погодного информера
Vigor
Читай также: ТОП-6 Способов как очистить Windows 7-10 от ненужного мусора, просто очистить кэш памяти, удалить обновления и очистить реестр
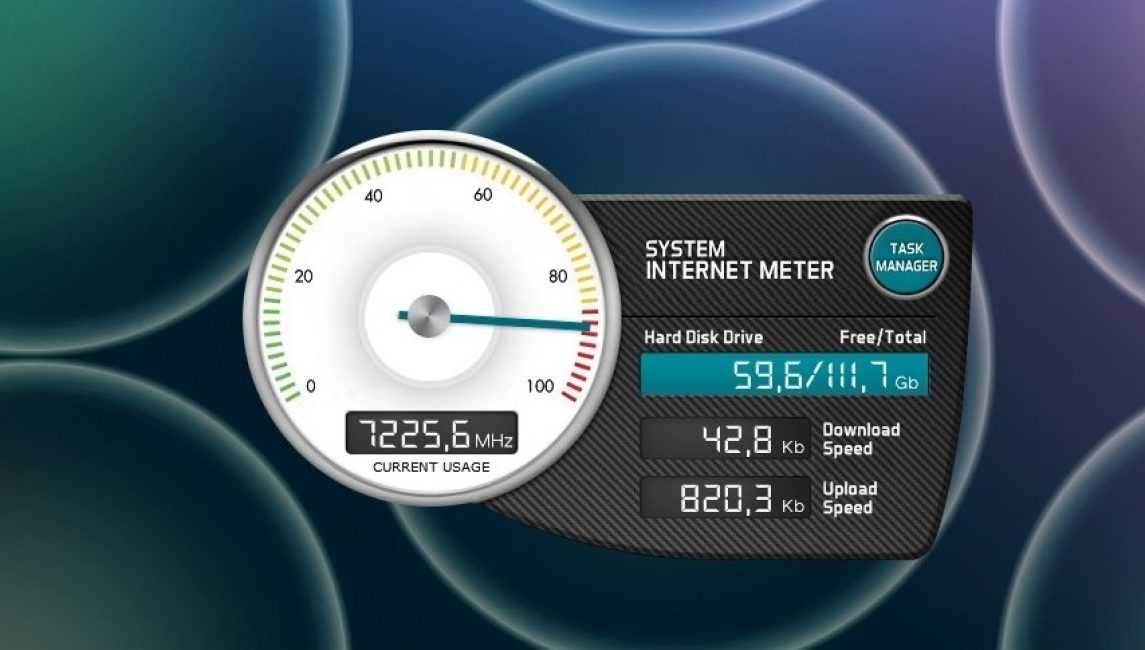
Внешний вид гаджета Vigor
Данный гаджет поможет вам постоянно следить за важными показателями вашей системы, к которым относятся скорость работы процессора и нагрузка, которой подвергается оперативная память компьютера.
Кроме того, данный системный гаджет отображает информацию о жестком диске — показывая его общий объем, а также общее количество занятого места.
Имеющаяся специальная кнопка позволяет вызвать диспетчер задач Windows, чтобы иметь возможность определить, сколько системных ресурсов потребляет та или иная программа.
К незначительным недостаткам можно отнести немалый размер этого гаджета, который вполне компенсируется набором полезных функций.
Сравнительная таблица
| Название гаджета | Категория | Язык | Поддерживаемые ОС |
|---|---|---|---|
| Clipboarder | Системные | Английский | Windows 7, 8, 10 |
| Vigor | Системные | Английский | Windows XP, 7, 8, 10 |
| World Cities Widget | Информационные | Английский | Windows XP, 7, 8, 10 |
| HUD Time | Информационные | Английский | Windows 7, 8, 10 |
| Launch Control | Быстрый запуск | Английский | Windows 7, 8, 10 |
| Моя погода | Информационные | Русский | Windows 7, 8, 10 |
| Modern Vinyl Player | Мультимедиа | Английский | Windows XP, 7, 8, 10 |
| Futuristic Car Dashboard | Дата и время, системные | Английский | Windows XP, 7, 8, 10 |
| Vintage Radio | Мультимедиа | Английский | Windows XP, 7, 8, 10 |
| cpu.anorexia | Системные | Английский | Windows XP, 7, 8, 10 |
Гаджеты
В Виндовс гаджеты это то же самое, что на сайте виджеты. Небольшие выделенные из общего оформления элементы, выполняющие определённую функцию. Это могут быть:
- Будильник.
- Часы.
- Календарь.
- Прогноз погоды.
- Курс валюты.
- Игры.
- Новости.
В семёрке установка гаджетов была предельно простой. Нужно было кликнуть правой кнопкой по рабочему столу и выбрать соответствующий пункт меню.
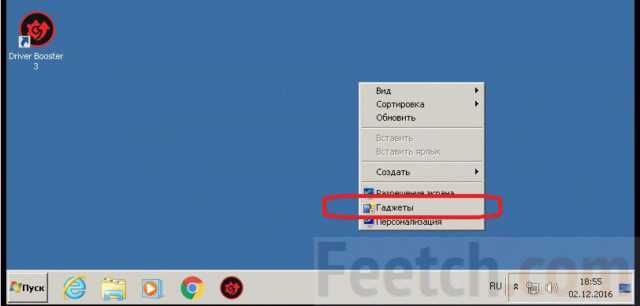
Система предлагала предустановленную коллекцию.

Щёлкнув по любому из них можно было произвести установку. В десятке этого больше нет, поскольку активные элементы нарушают безопасность системы. Подробнее об этом можно прочитать здесь support.microsoft.com/ru-ru/help/13787/gadgets-have-been-discontinued. За последний месяц на официальном сайте Майкрософт нет ни одной записи про то, как поставить гаджеты куда бы то ни было.
Clipboarder
Читай также: Основные горячие клавиши в Windows 10: все необходимые комбинации для полноценной работы, а также как отключить и настроить.
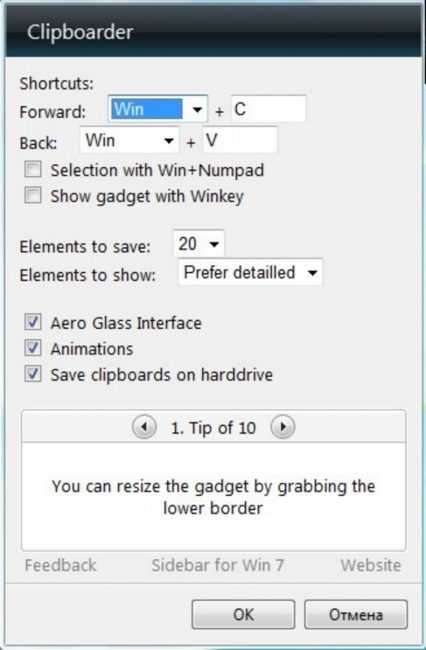
Окно настроек Clipboarder
Этот довольно популярный гаджет позволяет пользователю работать с буфером обмена операционной системы.
С его помощью все содержимое буфера будет представлено в виде определенного визуализированного списка, а кликом мыши по любому из его компонентов можно без труда осуществить его перемещение непосредственно в память для последующей вставки в какой-либо документ и так далее.
Кроме того, в работе с отображаемым списком поддерживается функция Drag and Drop, позволяющая перемещать выбранный элемент в необходимое место при помощи мыши.
Clipboarder имеет в своем арсенале различные настройки, с помощью которых можно не только выбрать и применить понравившуюся тему оформления и провести регулировку прозрачности рабочего окна программы, но и настроить величину визуализационной ленты элементов буфера обмена.
Здесь можно указать — какое количество элементов будет отображаться, каким стилем будет обладать эта лента, а также — какие горячие клавиши будут использоваться в работе с данным гаджетом.
