Основные возможности Windows 8.1 Enterprise
В операционную систему Виндовс 8.1 была введена функция, позволяющая синхронизировать начальный экран, позволяющая открывать файлы, приложения и другие конфигурации с ваших гаджетов под управлением системы. Например, в случае настройки десктопа на персональном компьютере, этот же экран появится на вашем смартфоне, планшете или ноутбуке. Есть возможность самостоятельно регулировать размер и местоположение значков интерфейса Modern.
Через интернет или службу SkyDrive обновленный поиск легко находит заданную информацию в памяти ПК. С экрана блокировки теперь можно принимать вызовы Skype. Система поддерживает оборудование с функциональностью MiraCast и позволяет выводить изображения по беспроводной сети на проектор или монитор на удаленном расстоянии. Для этого не требуются специальные программы.
Другие свойства Windows 8.1
- Приложения MS Office заранее предустановлены.
- Осуществляется полное контролирование запущенных программ и процессов.
- Наличие инструмента диагностики соединения с интернетом.
- Стороннее программное обеспечение быстро устанавливается.
- Присутствует удобный проигрыватель мультимедии.
- Предусмотрено регулярное обновление Windows 8.1.
- Приложения Metro- и десктоп могут работать одновременно.
- Возможна синхронизация данных различных устройств Виндовс.
- Существуют версии ОС Windows 8.1 Pro для ноутбуков, компьютеров, смартфонов и планшетов.
Скриншоты: (кликнуть для увеличения).
Преимущества:
- Кнопка «Пуск»;
- Синхронизированная работа с несколькими мониторами;
- Метро-оболочка меню уникальна;
- Наличие встроенного браузера Internet Explorer;
- Двуязычный стильный интерфейс, русский и английский;
- Большое количество справочной информации на официальном сайте Майкрософт;
- Качественная защита персональных данных;
- Синхронизация популярных контактов из социальных сетей;
- Работает быстрее предыдущих версий;
- Легко и быстро определяет устройства, подключенные к ПК;
- Присутствует начальное количество программ: МС Ворд, Эксель, Поверпоинт и т.д.
Системные требования к устройству: — ОЗУ: оперативная память — 1 Гб для x32-разрядной версии и 2 Гб для x64-разрядной сборки. — Процессор: от 1 ГГц или больше. — Графический адаптер: видео карта Microsoft DirectX 9 или более новой версии. — Жестком диске: со свободным местом от 16 Гб для x32-разрядной сборки и 20 Гб для x64-разрядной сборки. — Для использования управление через сенсорный экран требуется планшет или монитор с поддержкой технологии touch screen. — Для возможносвать сайты, нужно подключение к интернету
Сборка Windows 8.1 содержит следующие версии:
Windows 8.1 профессиональная 32/64 bit rus и eng Windows 8.1 Enterprise 32/64 bit rus и eng
Способ установки: Записываете скачанный образ на DVD диск или флешку, сделанные в UltraIso или аналогичных специальных программах и начинаете установку.
Смотреть Как установть Windows 8.1
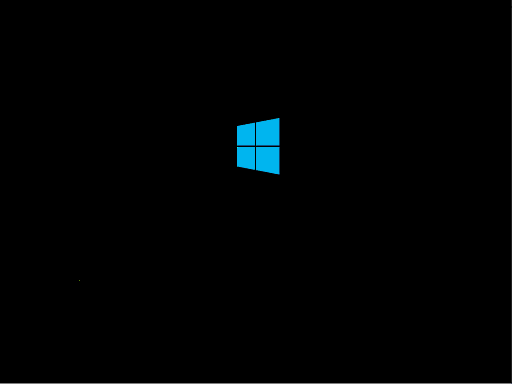
| Версия: | Бесплатно |
| Лицензия: | Бесплатная |
| Обновление: | 02-12-2019 |
| Разработчик: | www.microsoft.com |
| Язык: | Русский, Английский |
| ОС: | Windows: All |
| Размер файла: | 4.30 Gb |
| Категория: | Операционные системы |

Понравилась программа? Раскажите друзьям:
Уважаемые посетители!
Пожалуйста, оставляйте свои отзывы или комментарии. Они могут помочь другим пользователям.
Где и как скачать пробную версию Windows 8.1
Процесс загрузки пробной версии не таит в себе особых сюрпризов.
- Перейдите на эту страницу на Microsoft TechNet или эту страницу на MSDN.
- Выберите разрядность издания.
- Заполните форму, последним пунктом которой является выбор языка ОС.
- Нажмите кнопку Continue, чтобы начать загрузку.
Пользователям Internet Explorer предлагается установить надстройку “Download Manager” от Akamai. Чтобы избежать этого, замените в URL care.dl на download (спасибо, Артем).
Это менеджер загрузки, с помощью которого осуществляется закачка крупных программных продуктов Microsoft с MSDN и TechNet.
С Akamai Technologies сотрудничают многие крупные поставщики ПО, например, Adobe, поэтому о репутации надстройки можно не беспокоиться. Однако, если вы не качаете образы с MSDN/TechNet регулярно, я рекомендую отключить надстройку по окончании загрузки.
Где скачать лицензионную Windows 7 Enterprise 64-Bit (90 дней использования) на сайте Майкрософт и как её установить
Друзья, Windows 7 Enterprise, это та же самая Windows 7 Ultimate или Windows 7 Профессиональная, можете посмотреть сравнение версий. Работает она без каких-либо ограничений 90 дней. Единственное, что неудобно, она на английском, но мы очень просто русифицируем её после установки!
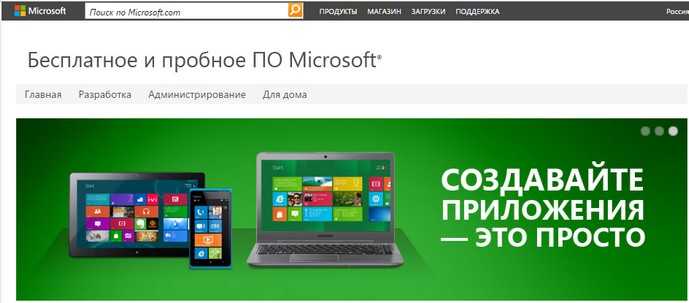
Или перейдите на страницу непосредственного скачивания Windows 7
Жмём левой мышью на Windows 7 Enterprise,
если и там скачать не получится, то есть ещё одно место на сайте Майкрософт, где можно скачать .
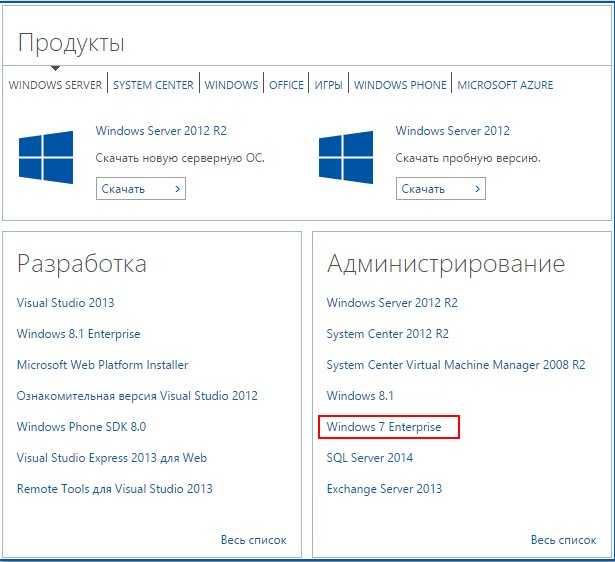
Скачать
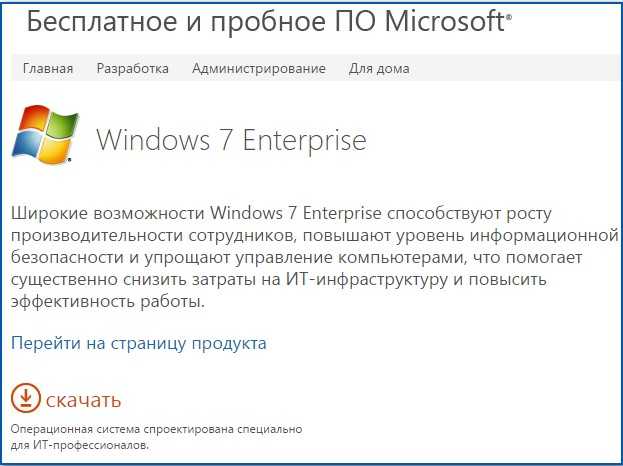
Вводим логин и пароль к учётной записи Майкрософт. Если у вас её нет, тогда жмите на кнопку Зарегистрироваться и пройдите процесс регистрации, он очень простой. У нас на сайте даже есть подробная статья Как создать учётную запись Майкрософт.
После ввода логина и пароля жмём Вход
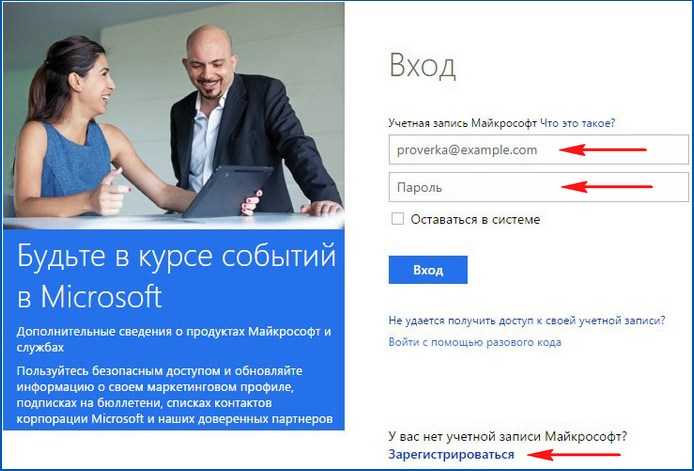
Выбираем разрядность Windows 7 и Продолжить.
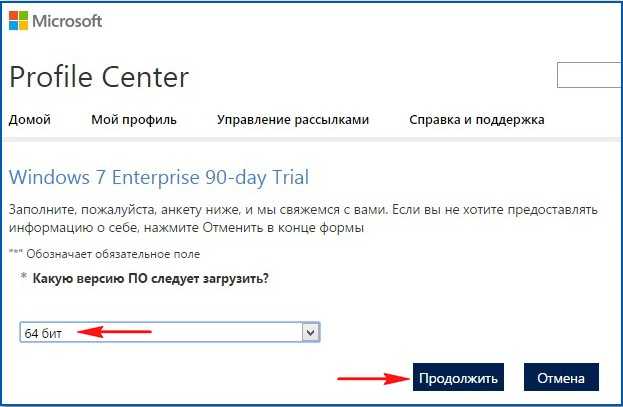
Продолжить
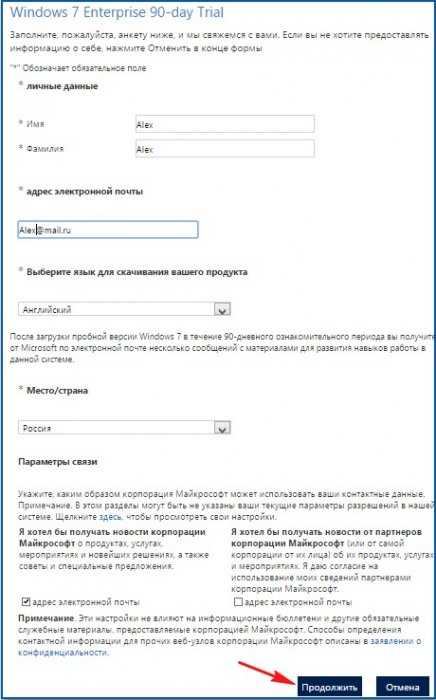
Образ ISO Windows 7 скачивается нам на компьютер

Для установки можем создать загрузочную флешку Windows 7 или прожгите образ системы на диск DVD.
Загружаем наш компьютер или ноутбук с установочной флешки Windows 7 Enterprise.
В начальной фазе установки на экране появляется надпись «Press any key boot of CD on DVD» (Нажмите любую клавишу на клавиатуре, чтобы загрузиться с установочного CD или DVD). Жмём на Enter и начинается установка Windows 7.

Формат времени и денежных единиц можно и нужно выбрать Русский.
Метод ввода (раскладка клавиатуры) Русский.
Next.
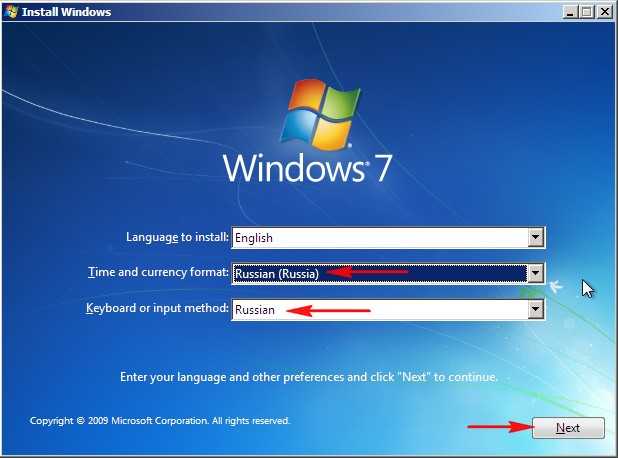
Принимаем условия лицензии
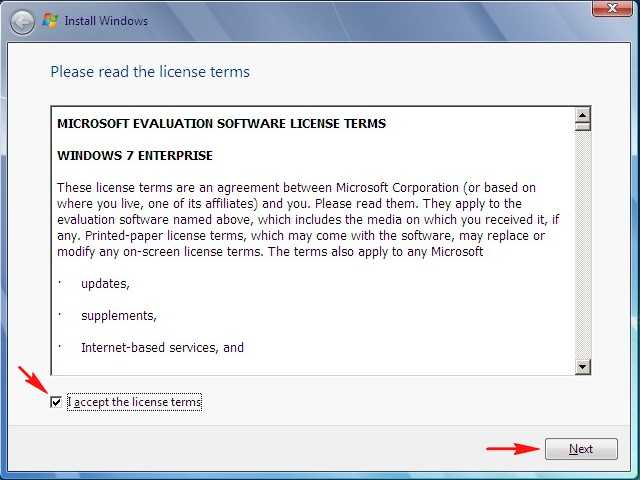
Выборочная установка
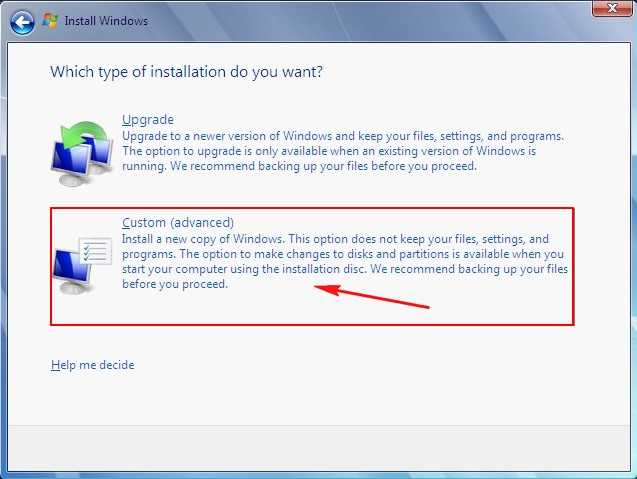
Я устанавливаю Windows 7 на чистый твердотельный накопитель SSD, поэтому разделы создавать не буду, жму сразу Next
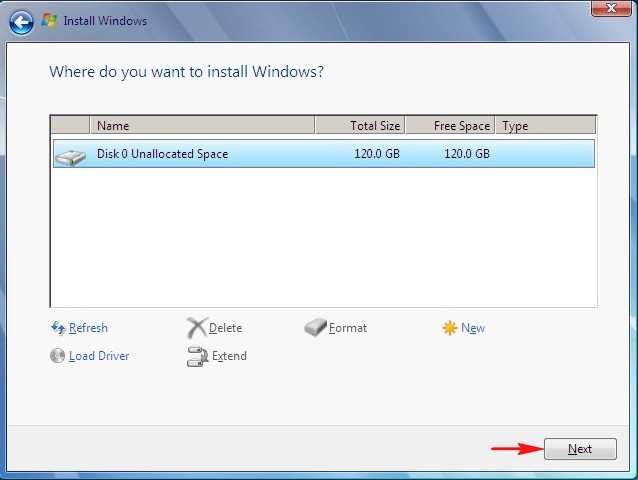
Начинается процесс установки Windows 7 Enterprise.
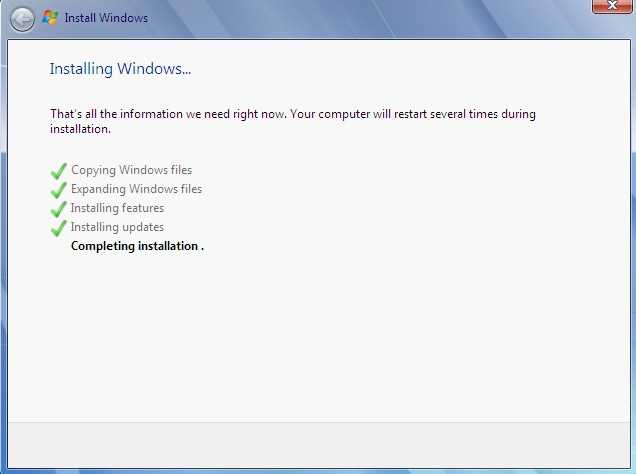
Перезагрузка. Здесь ничего нажимать не нужно иначе установка начнётся заново.
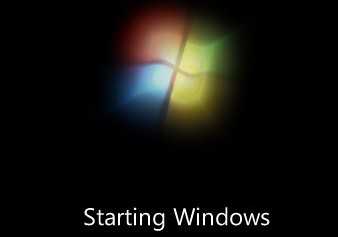
Вводим имя пользователя и имя компьютера
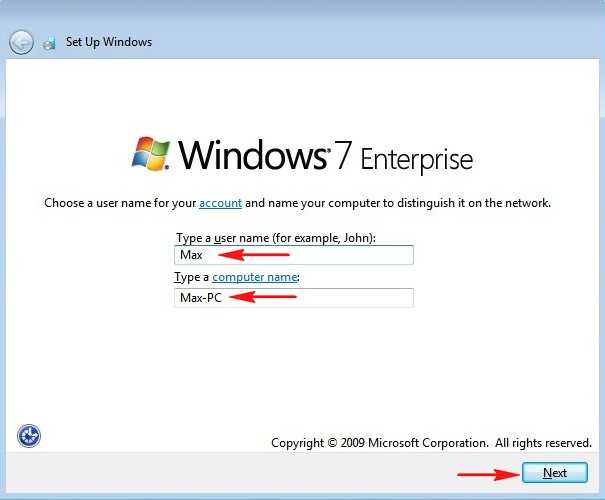
Пароль и подсказку на ваше усмотрение.
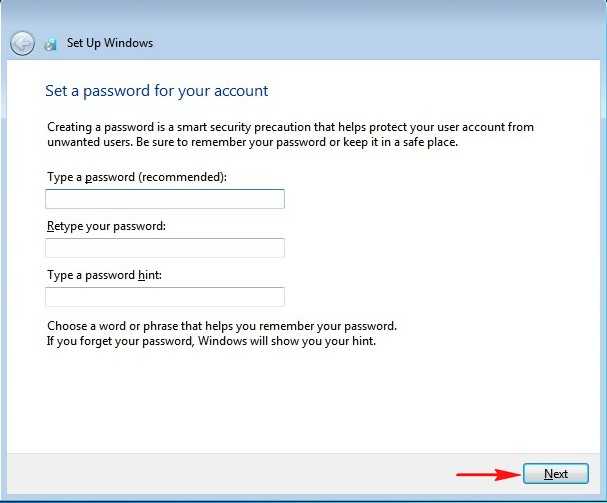
Включаем установку важных и рекомендуемых обновлений.
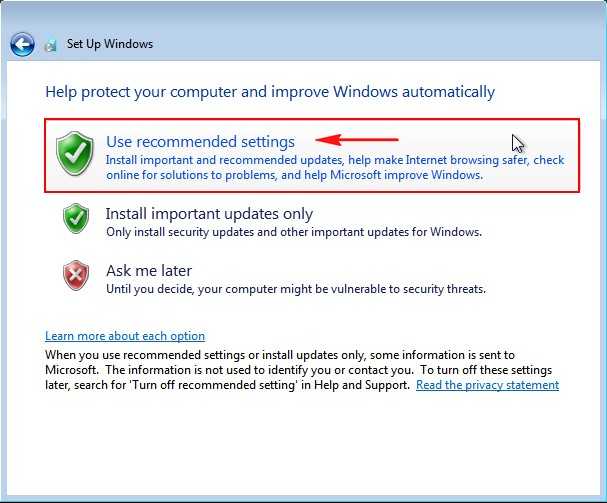
Next
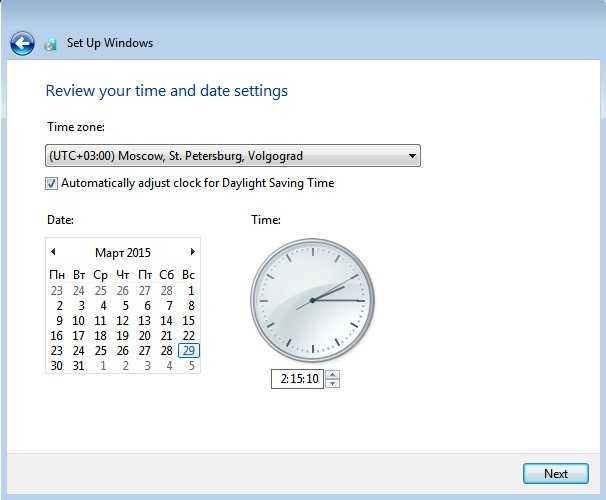
Выбираем тип сети интернет «Публичная сеть».
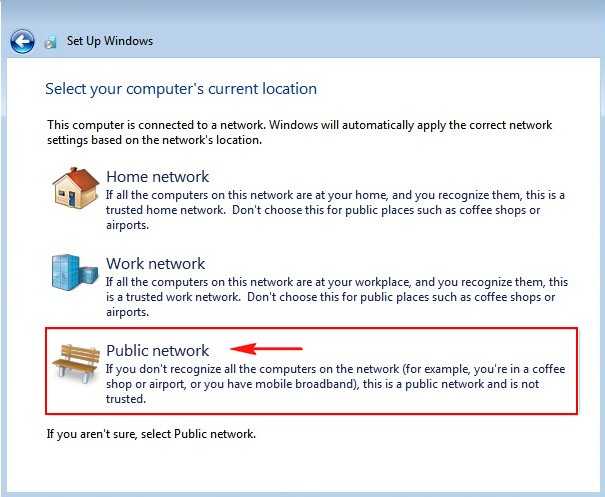
Окончание установки Windows 7 Enterprise
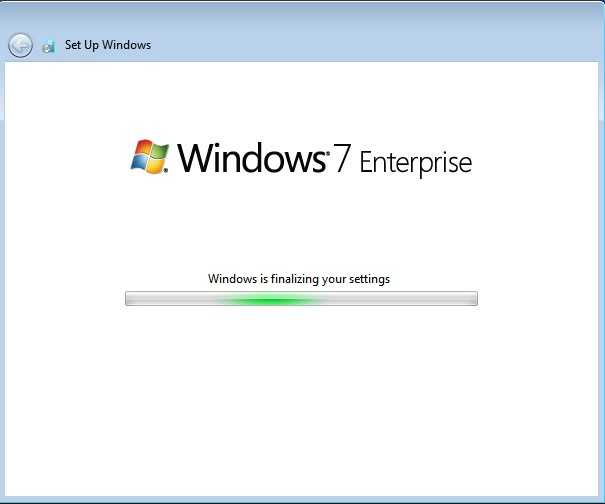

Готово

Как русифицировать Windows 7 Enterprise
Щёлкаем левой мышью на меню «Пуск» и выбираем Control Panel (Панель управления).
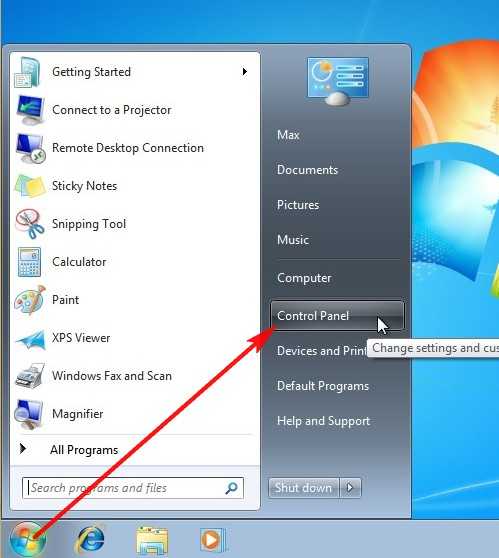
Щёлкаем левой мышью на элементе System and Secyrity (Система безопасность).
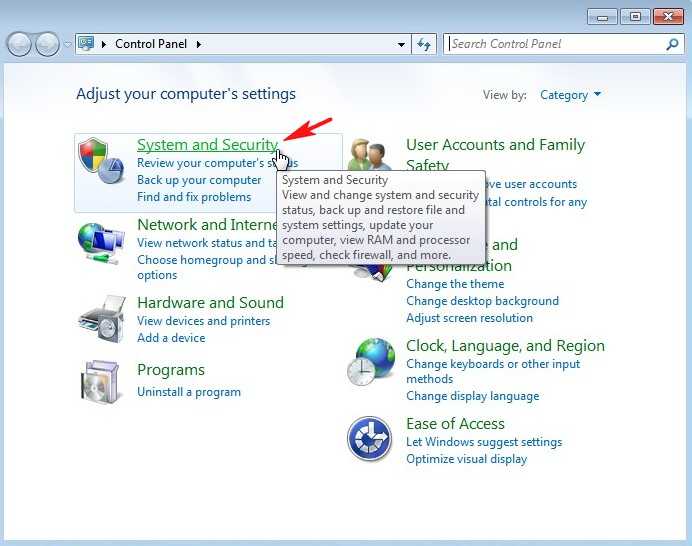
Центр обновления Windows (Windows Update)
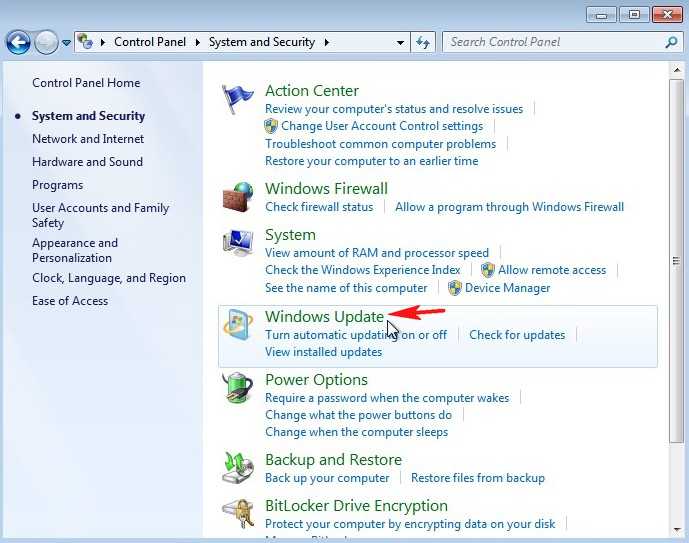
Жмём на кнопку Необязательные обновления (Optional updates)
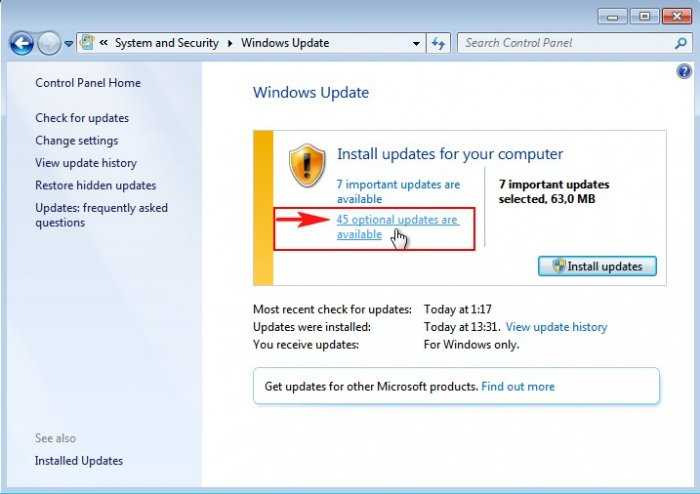
В списке Windows Languages Packs найдите и отметьте Русский язык и нажмите ОК
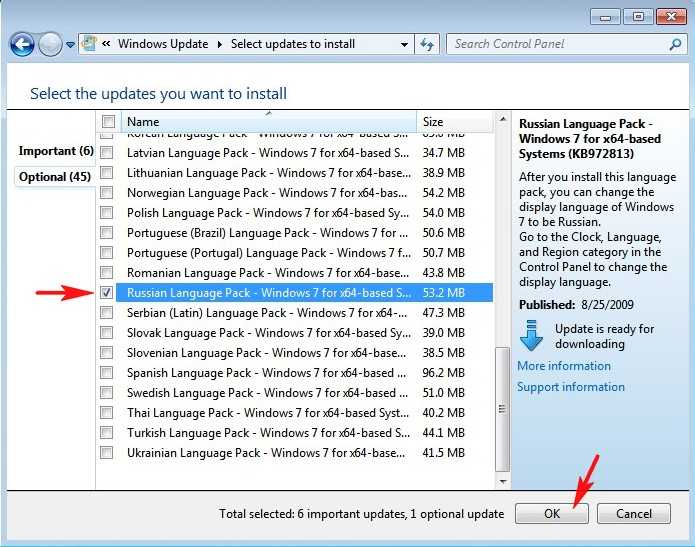
Жмите на Install updates и система загрузит, и установит русский язык.
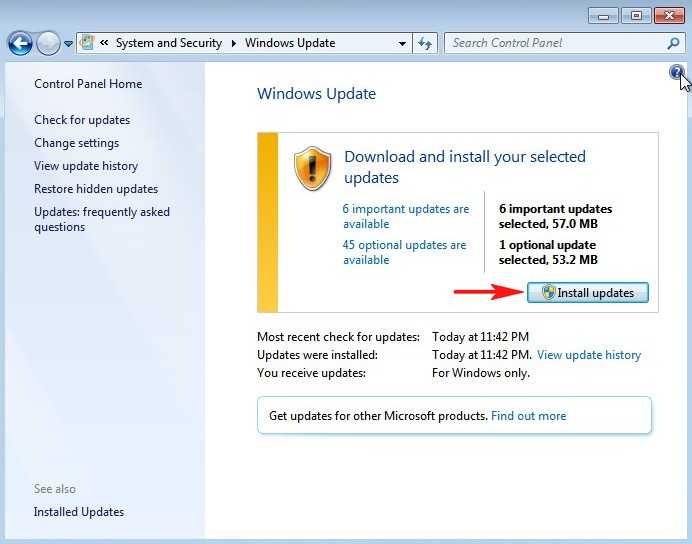
Принимаем лицензию и жмём на кнопку Finish
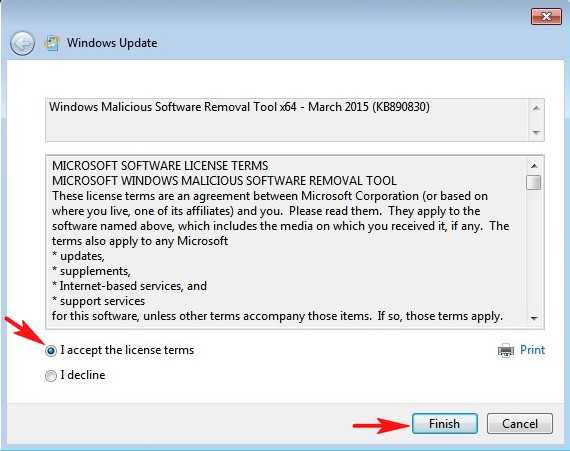
Происходит установка русского языка
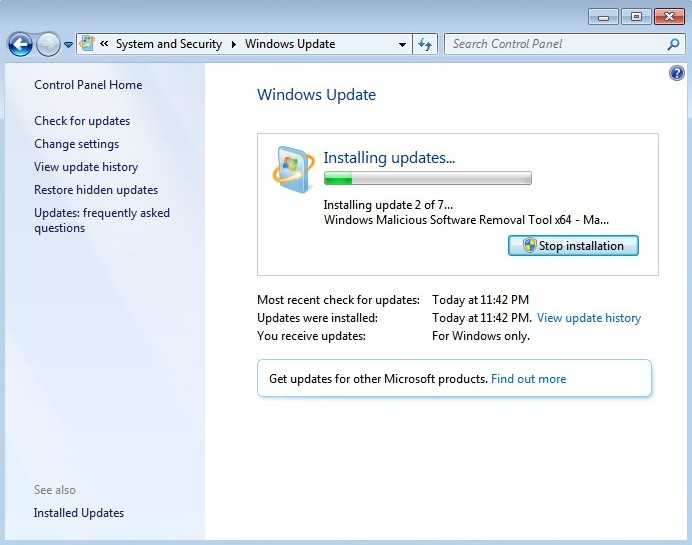
Жмём на кнопку «Перезагрузка»
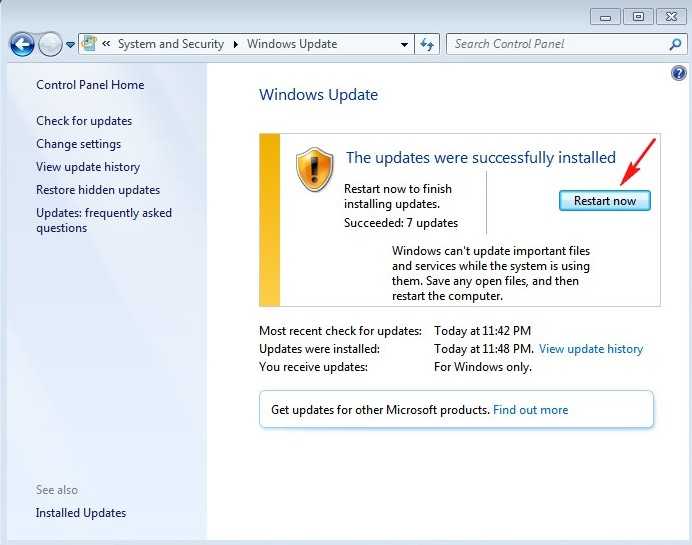
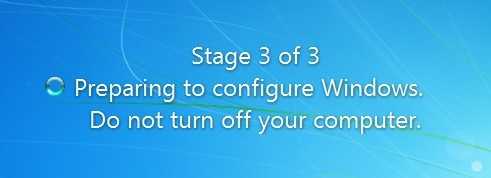
После перезагрузки опять идём в Панель управления
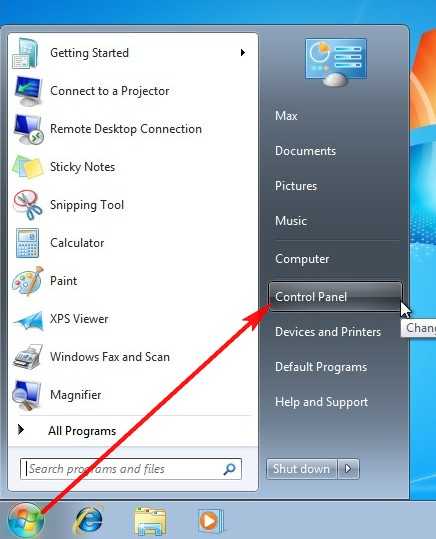
Change keyboards or other input methods (Смена раскладки клавиатуры или других способов ввода)
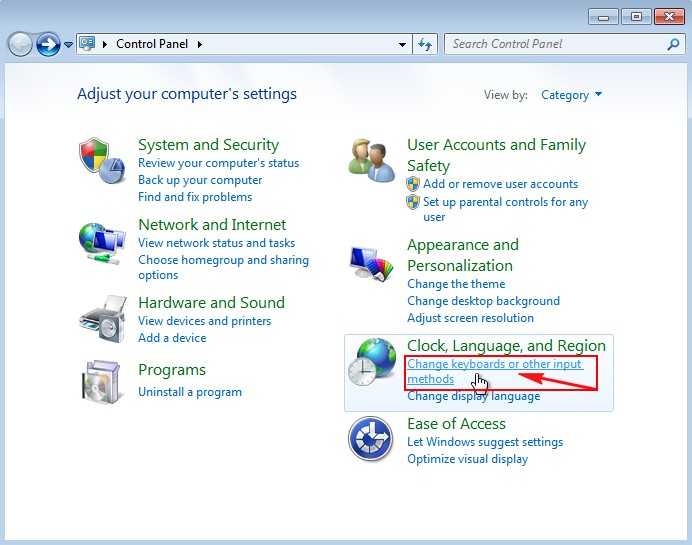
Выбираем Русский язык
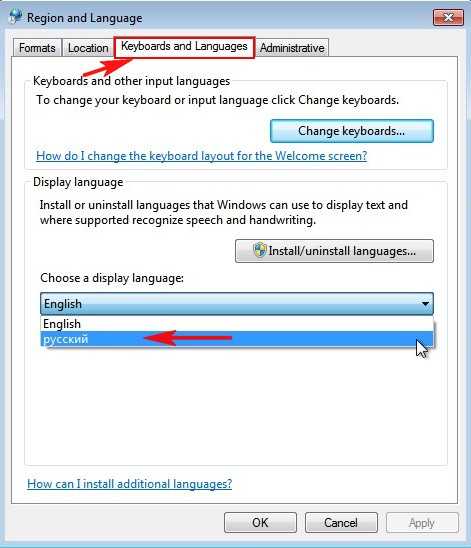
Применить и ОК
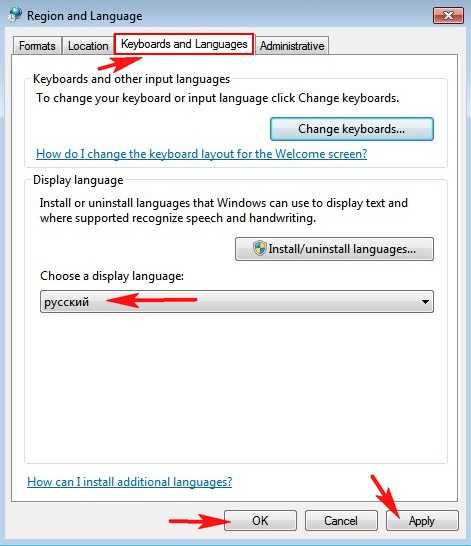
Log off now и происходит перезагрузка
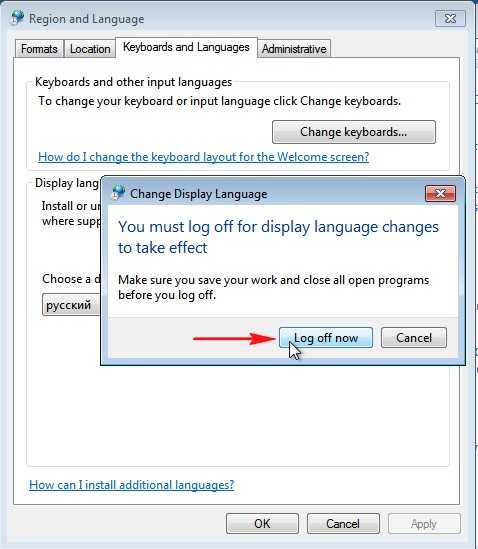

Windows 7 Enterprise русифицирована
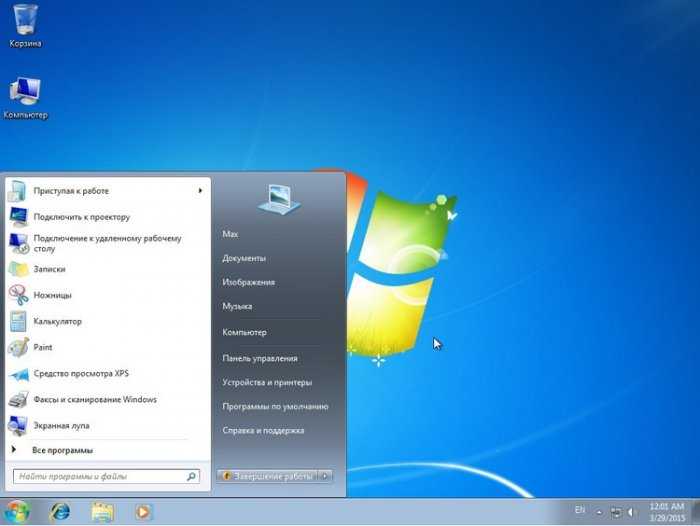
Активация Windows 7 Enterprise
Меню «Пуск», затем щёлкаем правой мышью на элементе «Компьютер» и выбираем «Свойства».
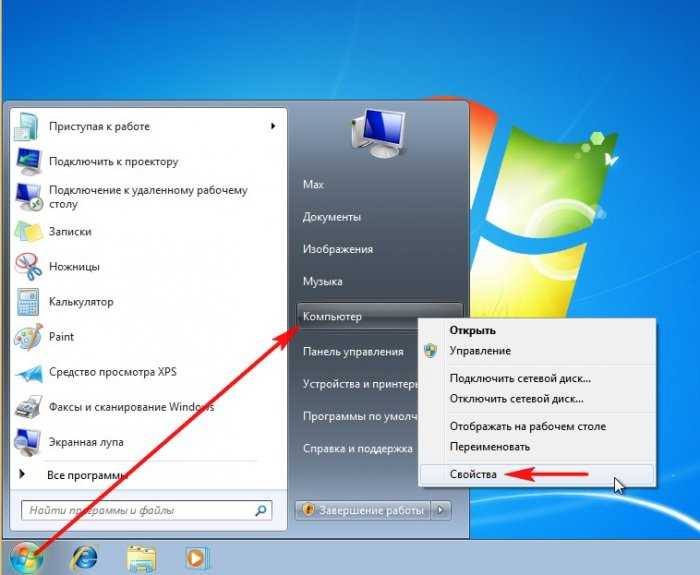
Жмём на кнопку «Осталось 10 дн. до выполнения активации. Активируйте Windows сейчас».
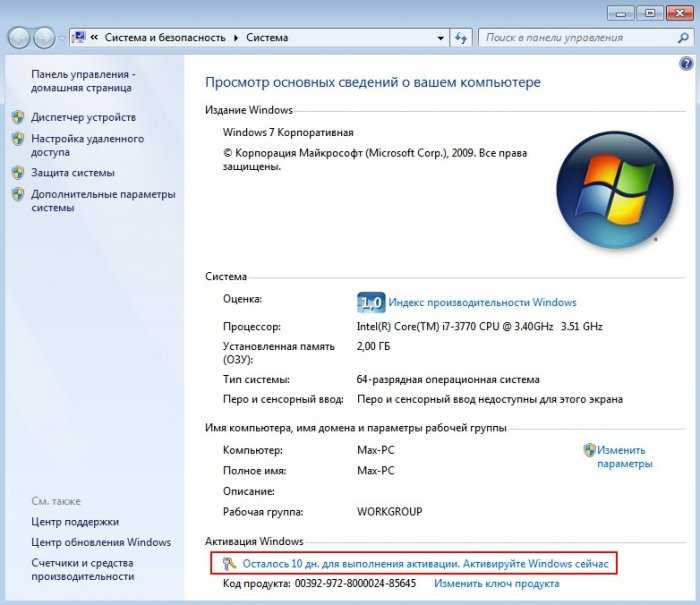
Активировать Windows по сети
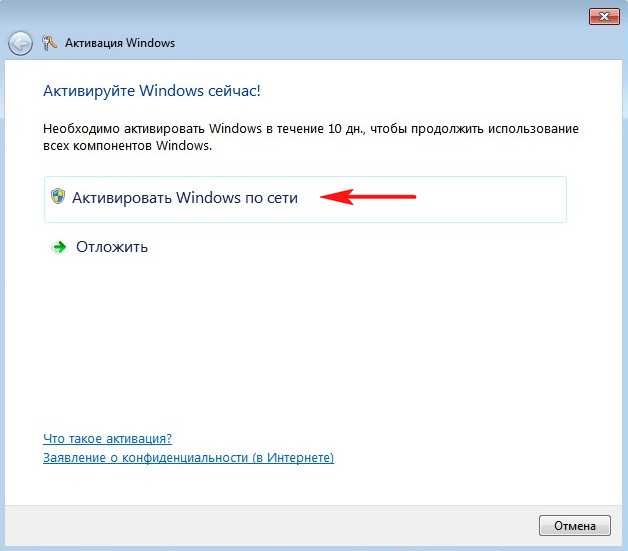
Идёт процесс активации
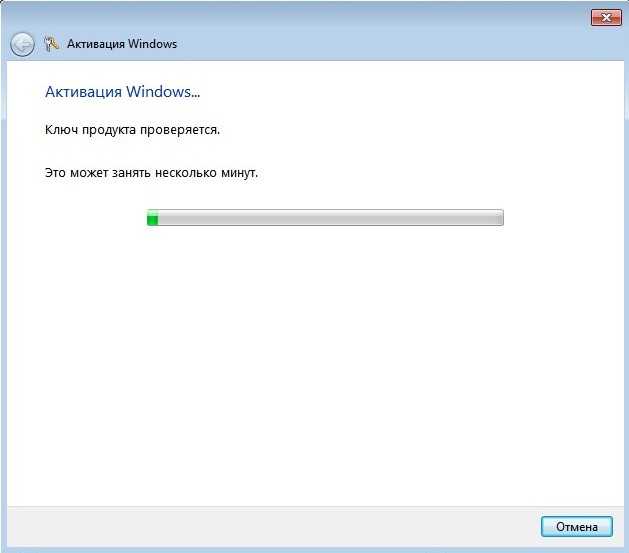
Windows 7 Enterprise активирована и будет работать 90 дней без ограничений
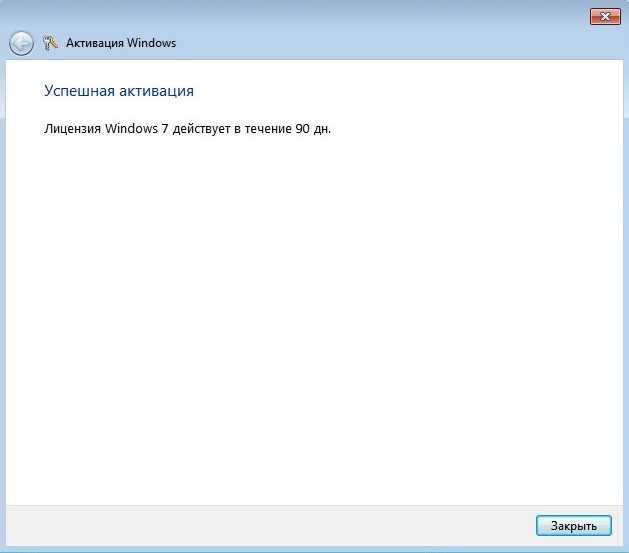
Свойства компьютера.
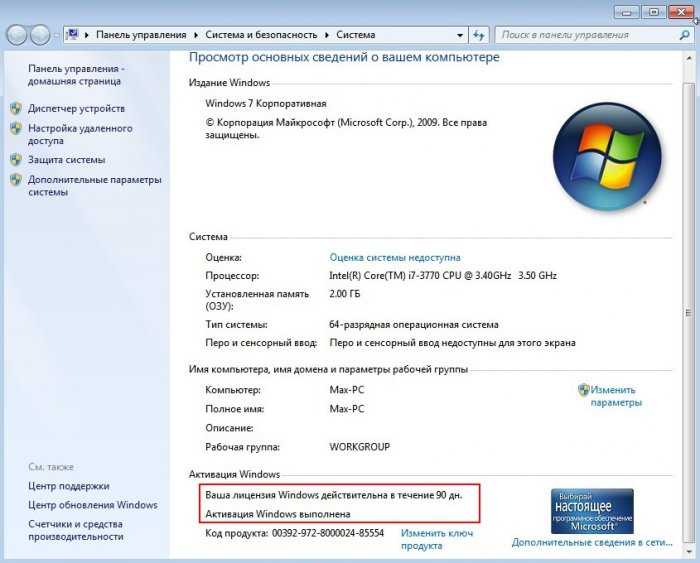
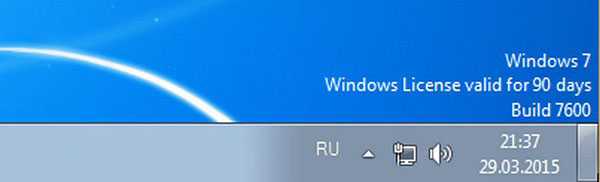
Если вас не устраивает данный способ русификации, то есть ещё один, подробно о нём можно узнать узнать в .
Торренты
Многие пользователи пытаются скачивать образ диска с операционной системой с помощью торрент-трекеров.
Лучше не делать этого в условиях наличия официальной возможности скачать лицензионную операционную систему. Минусов использования торрентов несколько:
- Вы не можете быть уверены в качестве и работоспособности поступающего софта;
- Проверить, действительно ли он является официальным, по сути, невозможно;
- Велика вероятность занесения вируса на компьютер, что особенно опасно при установке операционной системы, и может вести даже к необходимости повторной переустановки.
По сути, единственный плюс торрентов – более высокая скорость скачивания софта.
Но даже этот плюс не абсолютен, так как не всегда сервера работают нормально, и большое число пользователей стоит на раздаче.
А также торрент-трекеры подойдут тем, у кого нет лицензионного ключа. Они пригодятся для скачивания образов взломанных операционных систем.
Некоторые пользователи выбирают такой вариант, так как он позволяет скачать более удобные или опциональные в конкретном случае «перепаковки».
Загрузка Windows 8.1 c technet.microsoft.com
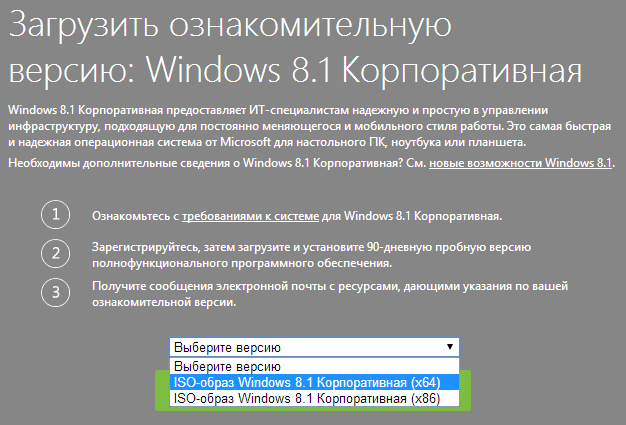
Вам будет предложено выбрать версию: x64 или x86, после чего начать загрузку нажатием большой зеленой кнопки.
Сразу после этого, вам нужно будет зайти под своим аккаунтом Live ID (создайте его, если его еще нет, это бесплатно), после чего ввести личные данные и указать, с какой целью вы загружаете Windows 8.1 (например, оценить систему). Кстати, в списке языков отсутствует русский язык, но его всегда можно установить уже потом: .
На следующем шаге появится окно, предлагающее установить программу Akamai NetSession Interface. Отмечу, что еще несколько месяцев назад мне не предлагали загружать и устанавливать ничего лишнего, да и не люблю я этого.
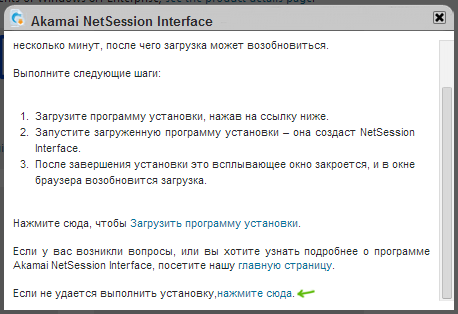
Как скачать бесплатно оригинальный образ Windows 8.1
Рис.1
На ваш компьютер (рис.2) закачается файл Media Creation Tool — это фирменная утилита от Microsoft Corporation, позволяющая создавать загрузочные образы операционной системы Windows 8.1 непосредственно с сервера компании.
Рис.2
Эта программа значительно упростила получение нужной Вам версии ОС Windows, не требуя сложных настроек и предоставляя возможность выбора необходимой архитектуры.
Рис.3
После запуска утилиты выберите язык ОС (Рис.3), тип издания (домашняя, Pro и др.) (Рис.4) и архитектуру (32-bit или 64-bit) (Рис.5).
Рис.4Рис.5
Далее, когда мы определились с выбором операционной системы, в данном случае мы выбрали ОС Windows 8.1 Профессиональная, язык — Русский, разрядность X-64. (Рис.6)
Рис.6
Выбираем расположение на компьютере, где сохраняем образ операционной системы. Если у вас вставлена USB-флешка, можно сразу записать на неё (Рис.7). При выборе USB flash drive загрузочная флешка создастся без предварительного ISO-образа. Подготовленная таким образом загрузочная флешка, может использоваться в любой момент, на любом компьютере, чтобы обновить или установить Windows 8.1 через БИОС.
Рис.7
Чтобы записать образ на DVD диск, или просто сохранить на компьютере оригинальный образ Windows 8.1, выбираем пункт 2 — ISO файл (Рис.8)
Рис.8
Выбираем, где мы хотим сохранить образ-ISO (Рис.9)
Рис.9
Нажимаем «Сохранить» , далее последует загрузка оригинального образа Виндовс 8.1 (Рис.10, 11, 12). Потребуется некоторое время, чтобы образ полностью закачался с сайта Майкрософт на ваш компьютер, все зависит от вашей скорости интернета. Кстати, скорость интернета можно проверить здесь.
Рис.10Рис.11Рис.12
Когда образ полностью закачается, появится такое окно (Рис.13), где вы можете нажать «Готово».
Рис.13
Можно вставить в ваш дисковод чистый DVD-диск, чтобы сразу записать Windows 8.1 на болванку (нужно нажать «Открыть устройство для записи DVD-дисков» ) (Рис.14). Таким образом, записанный Вами диск, ничем не будет отличаться от купленного в магазине лицензионного диска.
Единственное, что вам потребуется в процессе установки — это ключ продукта к вашей версии Windows, а после установки Активация самой системы.
Рис.14
Теперь, когда у вас есть оригинальный образ ОС Windows 8.1 Профессиональная, записанный на диск или сделана загрузочная USB-флешка, и конечно приобретенный ключ, плюс активация на ваше имя, можно смело устанавливать свежую оригинальную операционную систему Windows 8.1.
Windows 8.1 Enterprise Evaluation
Ещё один выпуск, который формально предназначен для корпоративного сектора, но также используемый на домашних компьютерах — Windows 8.1 Enterprise Evaluation. Это полнофункциональная редакция «Корпоративная», её же примечательностью является тип поставки с Evaluation-лицензией, которая позволяет абсолютно легально и совершенно бесплатно использовать ОС в течение 90 дней с момента установки. И затем столько же по два срока после сброса активации. В целом – это 270 дней. Эта сборка уже недоступна на официальных ресурсах Microsoft, но её можно найти на торрент-трекерах по запросу, соответственно, «Windows 8.1 Enterprise Evaluation».
Обновление системы
Еще один способ скачать новую операционную систему подойдет только тем, кто уже имеет ноутбук или ПК с установленной операционной системой (обязательно оригинальной).
При наличии оригинальной системы Виндовс 8, операционную систему Виндовс 8.1. можно получить путем простого обновления существующего ПО.
Метод имеет два основных плюса. При наличии операционной системы, новая скачивается относительно быстро (быстрее, чем при скачивании ее «с нуля»).
Однако дистрибьютор может скачиваться и полностью, для последующего использования для чистой установки системы (например, когда предыдущая давала систематические сбои и ее обновление грозит продолжением их появления).
Сложность в том, что она постоянно обновляется по ходу выхода новых операционных систем.
По этой ссылке можно скачать только ту операционную систему, которая является самой новой на текущий момент. На момент написания этого материала это операционная система Виндовс 10.
Для скачивания ее проделайте следующее:
В верхней части открывшейся страницы, на синем фоне найдите кнопку Файлы для скачивания, и нажмите на нее;
Выбирайте «Установить Windows 10» (в зависимости от периода, эта кнопка может пропасть, так как время бесплатного обновления системы до более новой версии у Майкрософт ограничено, после чего версия становится доступна только в магазине на сайте, платно);
Если кнопка все еще присутствует, то нажмите на нее и дождитесь, пока загрузка закончится;
Теперь запустите утилиту из папки загрузок;
При появлении соответствующего запроса, введите ключ, который должен у вас иметься (также его можно узнать с помощью специализированных утилит);
Дождитесь окончания загрузки;
Укажите, как и в предыдущем случае, хотите ли вы можете создать установочную флешку или образ диска;
Завершите процесс аналогично предыдущему способу.
Неприятной особенностью такого метода является то, что он не всегда работает стабильно. Иногда появляются ошибки соединения из-за того, что имеются проблемы с работой серверов Майкрософт.
В целом, иногда приходится потратить достаточно много времени для скачивания программы таким способом.
Как скачать русский язык интерфейса с помощью панели управления
- Зайдите в панель управления (например, через правый клик по кнопке «Пуск» — «Control Panel»), переключите сверху справа пункт «Просмотр» (View by) в значки (Icons) и откройте пункт «Язык» (Language). После этого выполните следующие действия по установке языкового пакета.
- Нажмите «Добавить язык» (Add a language).
- Найдите в списке «Русский» и нажмите кнопку «Добавить» (Add). После этого русский язык появится в списке языков ввода, но не интерфейса.
- Нажмите «Параметры» (Options) напротив русского языка, в следующем окне будет выполнена проверка наличия русского языка интерфейса Windows 10 (компьютер должен быть подключен к Интернету).
- Если русский язык интерфейса доступен, появится ссылка «Загрузить и установить языковой пакет» (Download and install language pack). Нажмите по этому пункту (требуется быть администратором компьютера) и подтвердите загрузку языкового пакета (чуть больше 40 Мб).
- После того, как русский языковой пакет будет установлен и окно установки закрыто, вы вернетесь в список языков ввода. Снова нажмите «Параметры» (Options) рядом с «Русский».
- Вам будет предложено выйти из системы и снова зайти, чтобы язык интерфейса Windows 10 изменился на русский. Нажмите «Выйти сейчас» (Log off now) или же позже, если нужно сохранить что-то перед выходом.
- При следующем входе в систему язык интерфейса Windows 10 будет русским. Также, в процессе шагов выше был добавлен и русский язык ввода, если он не был установлен ранее.
- Далее, зайдите в панель управления — «Язык» и убедитесь, что русский язык стоит на первом месте в списке. Иначе — выделите его и нажмите пункт меню «Вверх» над списком языков. В панели управления зайдите в «Региональные стандарты» и на вкладке «Местоположение» в пункте «Основное расположение» выберите «Россия».
Скачайте бесплатную ознакомительную 90-дневную версию
Попробуйте новые возможности. Протестируйте приложения, оборудование и стратегии развертывания.
Напрашивается вопрос? Что будет через 3 месяца использования? По окончании 90 дней, система будет работать, но периодически просить повторной активации. Есть возможность активировать, активируйте разными доступными способами, если нет, то устанавливайте систему заново, благо бесплатно.
Загрузка …
Как понизить редакцию Windows 8.1 и 10 с Professional или Enterprise до Home без потери программ и данных
Итак, друзья, вам по какой-то причине (а это обычно переход на легальное использование системы с приобретением ключа самой бюджетной редакции) нужно понизить редакцию Windows 8.1 или 10 до Home, но процесс чистой установки вам не подходит. В таком случае операционку можно обновить с сохранением пользовательского профиля, установленных программ и внесённых системных настроек по типу того, как это делается при обновлении до новой версии или до сборки с новым накопительным обновлением в случае с Windows 10. Только перед обновлением нужно обмануть систему и сделать так, чтобы она «думала», что она уже и есть целевая пониженная редакция:
• Home в случае с Windows 10 и
• Core (аналог Home) в случае с Windows 8.1.
Для этого необходимо зайти в редактор реестра – нажать Win+R и ввести:
regedit
В редакторе реестра проходим путь:
HKEY_LOCAL_MACHINE/SOFTWARE/Microsoft/Windows NT/CurrentVersion
В папке CurrentVersion ищем параметр EditionID, открываем его. И текущее его значение Professional или Enterprise (в зависимости от текущей редакции Windows) меняем на Core. После этого сразу же запускаем процесс обновления. Как всё это выглядит на деле, рассмотрим отдельно для разных версий системы.
Примечание: Друзья, вне зависимости от наличия дополнительных манипуляций типа правки редакции Windows в реестре процесс её обновления – это всегда потенциальный риск. Перед применением описанных ниже инструкций обязательно создайте точку отката, а лучше и вовсе резервную копию.
Как понизить редакцию Windows 10 до Home
Имеем наработанную Windows 10 Professional.
Открываем редактор реестра, проходим указанный выше путь. Значение параметра EditionID отображает текущую редакцию Windows 10.
Двойным кликом открываем параметр и вписываем Core. Жмём «Ок».
Теперь открываем в проводнике установочный носитель с «Десяткой» или подключаем для отображения ISO-образ с процессом установки. Запускаем setup.exe.
Выбираем скачивание и установку обновлений.
Принимаем условия лицензии.
В окошке подготовки к обновлению видим, что обмануть систему получилось, и она «думает», что она Windows 10 Home (Домашняя). Теперь осталось только обновиться. Жмём «Установить».
И наблюдаем, как система обновляется. На HDD обновляться она будет долго, навскидку с часок добрый придётся подождать.
По завершении обновления смотрим версию Windows 10 – система успешно обновилась с редакции Professional до Home.
Как понизить редакцию Windows 8.1 до Core
Вот у нас есть Windows 8.1 Professional.
В редакторе системного реестра раскрываем указанную в начале статьи ветвь. И видим, что у параметра EditionID значение Professional, т.е. текущая редакция – Профессиональная.
Двойным кликом открываем параметр и вписываем Core. Жмём «Ок».
Подключаем ISO-образ с процессом установки Windows 8.1 или открываем в проводнике установочный носитель с ней. Запускаем setup.exe.
Выбираем скачивание и установку обновлений.
В отличие от Windows 10, версия Windows 8.1 при установке и обновлении запрашивает ключ продукта. Если ключ от редакции Core уже приобретён, именно его вписываем в окошко запроса ключа. Если ключа пока ещё нет, вписываем временный ключ для установки Windows 8.1 Core:
334NH-RXG76-64THK-C7CKG-D3VPT
Принимаем условия лицензии.
Далее выбираем сохранение параметров системы, личных файлов и приложений.
В окошке подготовки к обновлению видим, что Windows 8.1 «думает», что она таковая без приписки Professional, т.е. базовая редакция Core, аналог Home (Домашняя). Жмём «Установить».
И ждём, пока система обновится.
На завершающем этапе Windows 8.1 попросит настроить параметры или использовать стандартные.
Обновление завершилось, смотрим информацию о системе: в описании Windows 8.1 нет приписки Professional. И это значит, что текущей редакцией является Core.
Вопросы и ответы
Можно ли обновить Windows 8.1 Release Preview до пробной версии Windows 8.1 Enterprise?
Наверное, хотя этот сценарий не поддерживается официально. В любом случае язык и архитектура систем должны совпадать, т.е. русскую RP обновить не удастся. Доставьте конкретные инструкции в комментарии, и я внесу их сюда ![]()
Я не являюсь разработчиком или ИТ-специалистом. Могу ли я скачать пробную версию Windows 8.1?
Microsoft не накладывает технических ограничений на загрузку, поэтому ответ на вопрос лежит исключительно в этической плоскости.
Любопытно, что при загрузке пробной версии Windows 7 в веб-форму заложен вопрос о роде занятий.
Студенты, потребители и «прочие» получали сообщение о том, что пробная версия предназначена только для ИТ-специалистов. Теперь в Microsoft сообразили, что это не лучшее место для тестов на интеллект, и сняли вопрос.
Как лучше всего установить пробную версию Windows 8.1?
Я рекомендую установку на виртуальную машину или виртуальный жесткий диск (инструкция для Windows 7 верна и для Windows 8.1), поскольку это сводит к минимуму возможные проблемы. Однако установка на VHD сопряжена с .
Продолжение следует…
