Нет приложения, сопоставленного с этим файлом при запуске ярлыков и программ
Для начала пара подсказок, которые могут оказаться полезными, в том числе в процессе исправления ошибки, если не удается запустить программы с их ярлыков из-за ошибки «Нет приложения, сопоставленного с этим файлом для выполнения этого действия»:
- Проводник можно открыть сочетанием клавиш Win+E, многие программы продолжают запускаться, если использовать поиск на панели задач. Причем, если при нажатии по программе ничего не происходит, а у вас установлена последняя версия Windows 10, в результатах поиска попробуйте другие действия: например, пункт «Открыть» может не работать, а если нажать «Новое окно» — всё проходит штатно.
- Запуск программ, если вы знаете их пути и имена .exe файлов возможен из диалогового окна «Выполнить», которое открывается по клавишам Win+R.
- Если нужно что-то скачать, браузер Edge обычно продолжает работать при рассматриваемой ошибке. Запуск диспетчера задач исправно работает из меню Ctrl + Alt + Delete.
Причиной проблемы при запуске ярлыков в данном контексте почти всегда являются поврежденные ассоциации файлов .lnk. Для того, чтобы исправить их, если способ с точками восстановления не помог, выполните следующие шаги:
- Нажмите клавиши Win+R на клавиатуре, введите notepad в окно «Выполнить» и нажмите Enter.
- В открывшееся окно блокнота вставьте код, который будет приведет далее.
- В меню блокнота выберите «Файл» — «Сохранить», обязательно выберите «Все файлы» в поле «Тип файла», а в качестве имени файла укажите любое, но с обязательным расширением .reg
- Подтвердите добавление сведений из файла в реестр.
Код reg-файла:
Windows Registry Editor Version 5.00 "IsShortcut"="" "IsShortcut"="" "IsShortcut"="" "IsShortcut"="" @="lnkfile" @="{00021401-0000-0000-C000-000000000046}" @="{00021401-0000-0000-C000-000000000046}" @="{00021401-0000-0000-C000-000000000046}" @="{00021401-0000-0000-C000-000000000046}" @="{00021401-0000-0000-C000-000000000046}" "Handler"="{ceefea1b-3e29-4ef1-b34c-fec79c4f70af}" "IconPath"=hex(2):25,00,53,00,79,00,73,00,74,00,65,00,6d,00,52,00,6f,00,6f,00,\ 74,00,25,00,5c,00,73,00,79,00,73,00,74,00,65,00,6d,00,33,00,32,00,5c,00,73,\ 00,68,00,65,00,6c,00,6c,00,33,00,32,00,2e,00,64,00,6c,00,6c,00,2c,00,2d,00,\ 31,00,36,00,37,00,36,00,39,00,00,00 "ItemName"="@shell32.dll,-30397" "MenuText"="@shell32.dll,-30318" "NullFile"="" "DontRename"="" @="Shortcut" "EditFlags"=dword:00000001 "FriendlyTypeName"="@shell32.dll,-4153" "IsShortcut"="" "NeverShowExt"="" @="{00021401-0000-0000-C000-000000000046}" @="{A929C4CE-FD36-4270-B4F5-34ECAC5BD63C}" @="{37ea3a21-7493-4208-a011-7f9ea79ce9f5}" @="{E97DEC16-A50D-49bb-AE24-CF682282E08D}" @="" @="{00021401-0000-0000-C000-000000000046}" @="{00021401-0000-0000-C000-000000000046}" "selection"=dword:00000705 "IsShortcut"="" "IsShortcut"="" "FileOperationPrompt"="prop:System.ItemTypeText;System.FileOwner;System.Author;System.Title;System.Subject;System.Comment;System.DateModified;System.Link.TargetParsingPath" "FullDetails"="prop:System.PropGroup.Description;System.ItemTypeText" "IsShortcut"="" "29"=-
При успехе процедуры, перезагрузите компьютер — скорее всего, проблема окажется решенной, а сообщений о том, что нет приложения, сопоставленного с этим файлом больше появляться, не будет.
По аналогии исправляется такая же ошибка и с другими типами файлов. Более подробно и с большим количеством методов — в инструкции Как исправить ассоциации файлов Windows 10.
Значение ошибки EXE. Нет такого интерфейса.
Ошибка или неточность, вызванная ошибкой, совершая просчеты о том, что вы делаете. Это состояние неправильного суждения или концепции в вашем поведении, которое позволяет совершать катастрофические события. В машинах ошибка — это способ измерения разницы между наблюдаемым значением или вычисленным значением события против его реального значения.
Это отклонение от правильности и точности. Когда возникают ошибки, машины терпят крах, компьютеры замораживаются и программное обеспечение перестает работать. Ошибки — это в основном непреднамеренные события. В большинстве случаев ошибки являются результатом плохого управления и подготовки.
Ошибки EXE происходят по ряду причин, но в основном из-за проблем с исполняемыми файлами или EXE-файлами. EXE — это расширение приложения в Windows. Подобно другим типам файлов, встроенных в вашу компьютерную систему, EXE-файлы могут время от времени входить в ошибки. Некоторые ошибки являются общими, но некоторые из них трудно устранить и устранить.
Программное обеспечение, которое вы используете, и приложения, необходимые для работы операционной системой, используют EXE-файлы для выполнения своих задач. В этой записке ПК содержит много EXE-файлов, возможно, тысячи, что позволяет с большой вероятностью иметь место ошибка. Иногда ошибки EXE могут повлиять на вашу компьютерную систему. Программы могут перестать работать, или ваш компьютер может замедлить работу. Хуже того, EXE-ошибка может помешать вам получить доступ к вашему компьютеру и войти в него.
Некоторые проблемы, которые могут вызвать ошибки EXE:
- Вирусы, вредоносные программы и программы-шпионы
- Неверные, поврежденные, поврежденные или устаревшие файлы или драйверы
- Конфликт записей в системном реестре Windows
- Конфликты приложений
Как можно запускать немодифицированные бинарные пакеты Linux под Windows?
Попробуй для этих целей воспользоваться Foreign Linux — это динамический двоичный транслятор и эмулятор, позволяющий запускать немодифицированные бинарные пакеты Linux под Windows без использования драйверов или модификаций, реализуя тем самым совершенно иной подход, чем в Cygwin и других инструментах. На данный момент в FLinux доступны следующие инструменты:
- базовые утилиты: Bash, Vim, nano;
- среды разработки: Python, GCC;
- менеджер пакетов: pacman;
- игры для терминала: vitetris, nethack;
- утилиты для работы с сетью: wget, cURL, SSH;
- приложения среды X: xeyes, xclock, glxgears.
Способы решить проблему Bad Image 0xc000012f и 0xc0000020 при запуске программ и игр
В большинстве случаев причиной ошибок «Программа не предназначена для выполнения в Windows или содержит ошибку» с состоянием ошибки 0xc000012f и 0xc0000020 является повреждение или неверная версия библиотеки DLL, указанной в тесте ошибки. Такое может случаться в результате сбоев или установки или удаления других (не связанных с проблемной) программ, а иногда — как результат скачивания файлов DLL со сторонних сайтов для исправления других ошибок. Имя файла DLL, указанное в сообщении об ошибке Bad Image может нам помочь, разобраться в чем дело, например:
- Если фигурируют файлы с именами, начинающимися с msvcr, msvcp и некоторые другие, например — ucrtbase.dll, то проблема, по всей видимости, в библиотеках компонентов Microsoft Visual C++ Redistributable. Решение: исправить установку компонентов в «Программы и компоненты» (выбираем компонент, нажимаем «Изменить», затем — Исправить или Repair), либо удалить имеющиеся распространяемые компоненты Microsoft Visual C++, а затем заново скачать и установить библиотеки Microsoft Visual C++ Redistributable. Конкретный год С++ можно определить по имени файла и устанавливать только компоненты нужного года, желательно — и x86 и x64 (даже в Windows 10 x64 бывают нужны 32-бит библиотеки x86). Это, например, одна из частых причин такой ошибки при запуске Origin.
- Если библиотека, вызывающая ошибку, находится в папке DriverStore, то виной, вероятнее всего, драйвер какого-то устройства. По имени файла с помощью поиска можно найти, к какому драйверу относится эта DLL, после чего удалить драйвер и установить его вручную (скачав с официального сайта) заново. Чаще всего речь идет о драйвере видеокарты, особенно если ошибка возникает при запуске игр. Здесь может пригодиться: Как удалить драйвер видеокарты полностью.
То есть логика действий в общем случае такова:
- Определяем, частью чего является DLL, указанная в сообщении об ошибке. Для этого обычно достаточно использовать поиск в Интернете.
- Переустанавливаем этот компонент системы и проверяем, была ли решена проблема.
Есть одно распространенное исключение: если сообщение об ошибке содержит какую-то библиотеку, которая является частью игры или программы, а она в свою очередь не очень лицензионная, то причиной может оказаться ваш антивирус или встроенный защитник Windows 10.
В этом случае решением может стать следующий порядок действий: удаляем программу или игру, отключаем антивирус, заново устанавливаем программу с ошибкой, проверяем, работает ли она, если да — добавляем папку с игрой или программой в исключения антивируса или защитника Windows (как добавить программу в исключения Защитника Windows 10). В этом же сценарии, если ошибка не исчезает, иногда имеет смысл поискать другой источник загрузки этого же приложения — возможно, там, где вы его скачивали, файл содержит ошибки.
«Интерфейс не поддерживается», как избавится?
Опубликовано: Август 21, 2015. Автором: Игорь
Привет друзья. Вот уже прошло несколько недель, как я обновился до новой windows 10. Ну что сказать, новая система пока меня полностью устраивает, и как на мой взгляд, визуально смотрится хорошо. Даже корзина, которая так всем не нравится, только из-за того что слегка похожа на корзину из windows 98, никакого отвращения не вызывает.
Но все таки, вот недавно, я столкнулся с первой проблемой на новой windows 10. При попытке запуска любой программы, у меня начала выскакивать ошибка — «Интерфейс не поддерживается». Но честно сказать, у меня есть подозрение, что данная ошибка появилась вследствие установки одной утилиты которую я запускал буквально перед появлением этой проблемы. Так что, новую систему винить я не стал.
Итак, начав искать путь исправления ошибки «Интерфейс не поддерживается», я в первую очередь конечно же перезапустил компьютер, но результата это не принесло. Потом, решил, что следует попробовать восстановить систему до более раннего состояния, но как оказалось, при попытке запустить восстановление системы, передо мной опять высветилось это сообщение.

Но связи с тем, что у меня на компьютере есть вторая учетная запись, я перешёл на неё что бы проверить, присутствует ли там такая проблема. Загрузившись, я запустил браузер, началась обычная загрузка страницы, а это значит, что здесь (на данной учетной записи), всё нормально
А так, как тут все работает, это означает, что создав заново учетную запись проблема пропадёт, но данный вариант решения ошибки «Интерфейс не поддерживается», мне не подошёл, так как на моем профиле стоит очень много различных программ, в которые хранится немало важной информации для меня. Поэтому, я начал в интернете искать советы и рекомендации, которые могли бы помочь мне избавится от данной проблемы
Забегая наперед, скажу что мне это удалось, но при этом, я перепробовал очень много различных вариантов, а действительно толковыми оказались единицы. Поэтому, сейчас, я с вами поделюсь темы советами, которые действительно мне помогли избавится от ошибки «Интерфейс не поддерживается»
Исправление ошибки «Интерфейс не поддерживается»
1. Первый способ – является самым простым и удобным. Этот способ прост тем, что от вас потребуется, только скачать уже подготовленный Майкрософтом Fix-файл и установить эго на компьютер. Но минусом, этого варианта есть то что данный фикс совместим только с windows 7 и 8.1.
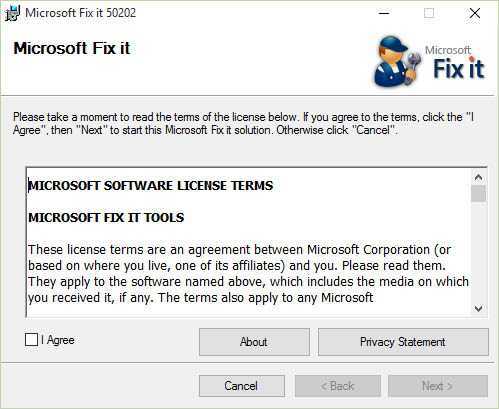
А так, как я обновился до новой десятки, у меня появилось оповещение о том что данная операционная система не поддерживается, ну я и продолжил поиски. (Для тех у кого windows 10, сразу переходим ко второму пункту, если же у вас семёрка тогда читаем дальше).
Вот ссылка на скачку этого файла. Вам останется только установить его и по окончанию перезагрузить компьютер.
2. Дальше, идет именно тот вариант который помог мне.
Скачиваем архив по этой ссылке в любую папку на компьютере и распаковываем его. Дальше, запускаем от имени администратора файл «interfacenotsupportedfix.bat», ждем окончания процесса и перезагружаем компьютер.
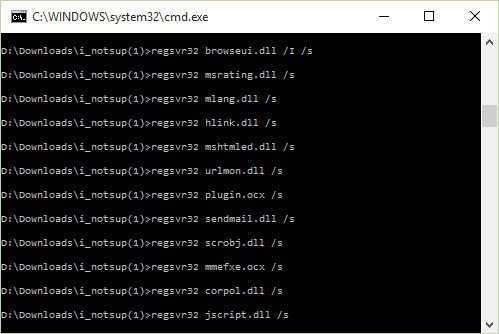
Теперь, качаем следующий архив, в котором лежит файл реестра. Запустив его, мы восстановим ассоциацию exe-файлов. После, как и в предыдущий раз, не забываем перезапускать компьютер, для применения всех изменений.
3. Ну и наконец третий вариант, это создание нового пользователя. Если у вам ничего не помогло с выше описанных слов и ошибка «Интерфейс не поддерживается», все равно появляется, тогда сто процентным способом будет именно создание новой учетной записи.
Для этого, нажимаем на компьютер правой клавишей мыши, и выбираем пункт «Управление».
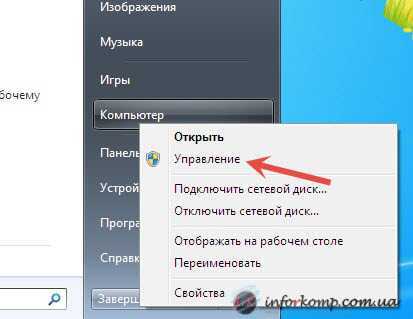
Далее, откроется окно параметров, где клацаем по «Локальные пользователи». Справа появится две папки, нам нужна «Пользователи». Опять, клацнув по ней мишкой, выбираем «Новый пользователь».

В открывшемся окне, указываем имя новой учётной записи, и по желанию пароль. Также, не забудьте убрать галочку «Требовать смену пароля», и нажимаем «Создать».

На этом все, перезагрузив компьютер вы сможете уже загрузится с новой учетной записи. После переноса данных, по желанию вы можете ее убрать в том же меню «Пользователи», где выбрав не нужную учётку удалите ее клавишей «DEL» или с помощью пункта «Удалить».

Вот те способы, которые мне показались действительно рабочими. Обязательно пробуйте все делать по очереди и вы точно избавитесь от ошибки «Интерфейс не поддерживается». В любом случае, если что оставляем комментарии, и я как всегда попытаюсь разобраться и помочь с решением вашей проблемы.
Недавно узнал о так называемых boot2root-образах. Можешь подкинуть парочку?
Легко! Для разминки и начала можно посмотреть на проект bWAPP, в нем сосредоточено просто громадное количество различных багов. Смотри сам:
- SQL, HTML, iFrame, SSI, OS Command, XML, XPath, LDAP and SMTP injections
- Blind SQL and Blind OS Command injection
- Bash Shellshock (CGI) and Heartbleed vulnerability (OpenSSL)
- Cross-Site Scripting (XSS) and Cross-Site Tracing (XST)
- Cross-Site Request Forgery (CSRF)
- AJAX and Web Services vulnerabilities (JSON/XML/SOAP/WSDL)
- Malicious, unrestricted file uploads and backdoor files
- Authentication, authorization and session management issues
- Arbitrary file access and directory traversals
- Local and remote file inclusions (LFI/RFI)
- Configuration issues: Man-in-the-Middle, cross-domain policy files, information disclosures,…
- HTTP parameter pollution and HTTP response splitting
- Denial-of-Service (DoS) attacks: Slow HTTP and XML Entity Expansion
- Insecure distcc, FTP, NTP, Samba, SNMP, VNC, WebDAV configurations
- HTML5 ClickJacking, Cross-Origin Resource Sharing (CORS) and web storage issues
- Unvalidated redirects and forwards, and cookie poisoning
- Cookie poisoning and insecure cryptographic storage
- Server Side Request Forgery (SSRF)
- XML External Entity attacks (XXE)
- And much much much more…
На официальном сайте проекта описано, что там может встретиться. Также настоятельно советую заглянуть на , там целая подборка boot2root-образов для всех желающих.
Как исправить twinui.pcshell.dll
Обновлено Июнь 2020:
Мы рекомендуем вам попробовать этот новый инструмент. Он исправляет множество компьютерных ошибок, а также защищает от таких вещей, как потеря файлов, вредоносное ПО, сбои оборудования и оптимизирует ваш компьютер для максимальной производительности. Это исправило наш компьютер быстрее, чем делать это вручную:
- Шаг 1: (Windows 10, 8, 7, XP, Vista — Microsoft Gold Certified).
- Шаг 2: Нажмите «Начать сканирование”, Чтобы найти проблемы реестра Windows, которые могут вызывать проблемы с ПК.
- Шаг 3: Нажмите «Починить все», Чтобы исправить все проблемы.
Если twinui.pcshell.dll отсутствует или поврежден, это может повлиять на многие приложения, включая операционную систему, что может помешать вам выполнять свою работу или использовать критические функции в критически важных программах.
Запустить SFC
Самый безопасный способ восстановить отсутствующий или поврежденный файл twinui.pcshell.dll, вызванный вашей операционной системой Windows, — запустить встроенную проверку системных файлов, которая заменяет отсутствующие или поврежденные системные файлы.
Для этого щелкните правой кнопкой мыши кнопку «Пуск» на компьютере Windows 10, чтобы открыть меню WinX, и щелкните ссылку «Командная строка (администратор)».
В окне CMD скопируйте следующую команду и нажмите Enter:
ПФС / SCANNOW
Сканирование может занять 10 минут, и если оно успешно завершено, вы должны перезагрузить компьютер. Запуск sfc / scannow в безопасном режиме или при запуске может дать лучшие результаты.
Обновить драйверы
Иногда при использовании аппаратного обеспечения, такого как принтер, вы можете получить сообщение об ошибке файла twinui.pcshell.dll. Эта ошибка может быть связана с более старой версией драйвера, который не совместим с обновленным файлом DLL, поэтому принтер ищет неправильный файл DLL и не может его найти.
Обновите драйверы вашего устройства, чтобы увидеть, решит ли это проблему.
Восстановление при загрузке
Восстановление при загрузке — это еще один способ восстановить все файлы .dll, такие как twinui.pcshell.dll, до их первоначального рабочего состояния. Однако это исправление может вызвать проблемы в других программах, особенно если программа обновила файлы .dll.
Скачать или переустановить twinui.pcshell.dll
В большинстве учебников и руководств авторы предупреждают своих читателей, чтобы они не загружали отсутствующие файлы twinui.pcshell.dll со случайных и непригодных для использования веб-сайтов, которые могут предоставить им вредоносное ПО. Это не без причины, конечно. Правда состоит в том, что в Интернете полно сайтов, которые обещают пользователям решить их проблемы, открыв определенные приложения или программы как можно скорее. К сожалению, очень немногие могут действительно оправдать ваши ожидания.
Хотя эта проблема встречается реже, потенциально гораздо более серьезная проблема заключается в том, что библиотеки DLL, которые вы загружаете из источников, отличных от поставщика, иногда могут быть загружены вирусами или другими вредоносными программами, которые могут заразить ваш компьютер. Это особенно верно для веб-сайтов, которые не слишком заботятся о том, откуда берутся их файлы. И это не так, как будто эти сайты сделают что-нибудь, чтобы рассказать вам о своих источниках высокого риска.
К счастью, процесс установки twinui.pcshell.dll довольно прост. Короче говоря, все, что вам нужно сделать, это скопировать оригинальный файл DLL в C: \ Windows \ System32. После копирования .DLL выполните следующую команду: regsvr32 twinui.pcshell.dll, и ваш .DLL будет успешно установлен.
(опциональное предложение для Reimage — Cайт | Лицензионное соглашение | Политика Kонфиденциальности | Удалить)
Представляем выпуски Windows 10
Выпуски Windows 10. Windows 10 имеет двенадцать выпусков, все с различными наборами функций, вариантами использования или предполагаемыми устройствами. Некоторые выпуски распространяются только на устройствах напрямую от производителя устройства, в то время как такие выпуски, как Enterprise и Education, доступны только по каналам корпоративного лицензирования.
Вне диапазона или Вход не поддерживается при включении компьютера или запуске Windows 10, 8.1 и Windows 7
При сообщении «Вне диапазона», «Вход не поддерживается» и англоязычных аналогов этой надписи на мониторе при включении компьютера, причиной вероятнее всего является неправильно выставленные параметры графики, не соответствующие поддерживаемым режимам вашего монитора. Особенно, если в последнее время вы меняли частоту обновления экрана или разрешение.
Примечание: иногда бывает так, что монитор, согласно характеристикам, должен поддерживать определенную частоту обновления, но, когда вы её устанавливаете вы видите сообщение о том, что сигнал вне диапазона или подобное. В этом случае рекомендую тщательнее ознакомиться с инструкцией: бывает, что высокая частота обновления поддерживается только при подключении через определенные входы, без каких-либо переходников и адаптеров.
В описываемой ситуации есть несколько простых решений, которые могут сработать:
- Если у вас помимо дискретной видеокарты есть интегрированная (выход на материнской плате), вы можете выключить компьютер, подключить монитор к интегрированной видеокарте и снова включить. Скорее всего, изображение появится. После этого с помощью диспетчера устройств удалите драйверы дискретной видеокарты (это в том числе сбросит настройки графики), выключите компьютер, подключите монитор снова к дискретной видеокарте, включите компьютер — вероятнее всего, сообщений Out of range, Input not supported и аналогичных вы больше не увидите: останется лишь снова установить драйверы.
- Если у вас Windows 7, то вероятнее всего сообщение появляется уже непосредственно перед переходом на рабочий стол, а до этого вы видите процесс загрузки. Если это так, то сразу после начала загрузки начните нажимать F8 (или Fn+F8), а затем в меню выберите режим с низким разрешением. В этом режиме вы можете удалить-установить драйверы видеокарты (это сбросит параметры графики), а если у вас есть точки восстановления системы (Панель управления — Восстановление системы), то использовать их.
- В случае с Windows 10 после двух неправильных выключений компьютера должна автоматически запуститься среда восстановления системы (с безопасными параметрами графики), где можно попробовать использовать точки восстановления или особые варианты загрузки для запуска системы в безопасном режиме или с низким разрешением.
Еще один вариант для Windows 10 и 8.1, который потребует использовать загрузочную флешку (возможно, придется сделать её на другом компьютере или ноутбуке) с системой с той же разрядностью, что установлена на вашем компьютере:
- Загрузите компьютер с загрузочной флешки. На экране после выбора языка внизу слева нажмите «Восстановление системы».
- В открывшейся среде восстановления перейдите в «Поиск и устранение неисправностей», затем — «Восстановление системы» и попробуйте использовать точки восстановления при их наличии.
- Если это не сработало, то вновь зайдите в среду восстановления, откройте «Поиск и устранение неисправностей» — «Командная строка».
- В командной строке введите команду
bcdedit /copy {default} /d "Низкое разрешение" - После выполнения этой команды вы увидите сообщение, что запись успешно скопирована и уникальный идентификатор GUID в фигурных скобках. Он потребуется в следующей команде:
-
bcdedit /set {отобразившийся GUID} vga on - Закройте командную строку и перезагрузите компьютер, у вас отобразится меню с двумя пунктами, выберите пункт «Низкое разрешение».
- После загрузки в режиме низкого разрешения вы можете проделывать действия с драйверами и параметрами. Самое быстрое решение — полностью удалить драйверы видеокарты и установить заново.
- Перезагрузите компьютер и в меню выберите простую загрузку системы. Чтобы удалить созданный нами пункт меню, нажмите клавиши Win+R, введите msconfig и удалите его на вкладке «Загрузка».
Если ни один метод не помог, а проблема возникает при включении компьютера — попробуйте подключить монитор другим кабелем, а ещё лучше — с помощью других выходов на видеокарте и входов на мониторе при их наличии.
А вдруг и это будет интересно:
Причины ошибки EXE. Нет такого интерфейса.
Обычно, если тип Ошибка EXE происходит часто, вам нужно выполнить только одно, прежде чем делать что-либо еще — очистить системный реестр. Скорее всего, ваш реестр Windows имеет некоторые поврежденные файлы, которые требуют очистки или ремонта. Одна вещь, чтобы избежать таких типов ошибок EXE, — это использовать антивирусные или подобные инструменты. Это ваше лучшее оружие для борьбы с ошибками EXE, вызванными вредоносными заражениями.
Итак, как вы исправляете ошибку EXE и избегаете будущих сбоев?
- Всегда защищайте свой компьютер с помощью антивирусной программы.
- Регулярно запускайте средство очистки реестра, чтобы удалить и восстановить поврежденные записи реестра Windows.
- Обновите драйверы вашего ПК.
- Обязательно используйте хорошее интернет-соединение для загрузки программ из Интернета, чтобы убедиться, что они загружены без изменений и не повреждены.
- Избегайте доступа к подозрительным веб-сайтам и открытия электронных писем из неизвестных источников.
Ошибка 2147467262 в Windows — что делать
Для начала попробуйте простые действия, которые могут решить большинство временных сбоев в системе. Прежде всего перезагрузите компьютер и попробуйте вызвать ошибку «Интерфейс не поддерживается». Следующий шаг может помочь определить, с какой программой связано появление ошибки. Нам нужно попытаться загрузиться в «чистую» Windows. Для этого выполните следующие рекомендации:
- Нажмите внизу на значок «Пуск» и найдите строку поиска;
- В ней нужно ввести словосочетание «Конфигурация системы». Она нам необходима для настройки чистой загрузки ОС;
- В результатах найдите пункт «msconfig» и выберите его;
- В окне вверху расположены вкладки. Выберите «Общие»;
-
Затем уберите галочку с пункта «Обычная загрузка» и переместите её на «Выборочная загрузка»;
- В этом разделе уберите галочку с пункта «Загружать элементы автозагрузки»;
-
Затем выберите вверху другую вкладку «Службы» и внизу на чек-боксе поставьте галку «Не отображать службы»;
- Затем нажмите внизу кнопку «Применить» и подтвердите свои действия, нажав «Ок».
Перезагрузите компьютер и снова попытайтесь вызвать ошибку. Если она появляется, значит системные службы не имеют к ней отношения. Но если системное сообщение больше не появляется, можно определить какая из служб вызывает её. Для этого необходимо по очереди ставить одну галочку на службе и перезагружать свой ПК. Для ускорения процесса поиска причинной службы вы можете выбирать не одну, а сразу несколько служб. Главное — запоминать группу, чтобы потом определить нерабочую из этой группы.
Во вкладке «Автозагрузки» выберите каждое приложение, которое запускается вместе с Windows и нажмите внизу кнопку «Выключить». При входе в систему способом чистой загрузки, их также нужно поочередно включить, чтобы определить причину ошибки 2147467262. Когда вы определите службу, её можно временно отключить. После этого выясните, как можно устранить проблемы с этой службой. Также попробуйте переустановить или удалить программу, которую вы устанавливали на рабочую операционную систему.
- Откройте «Пуск» и нажмите справа на пункт «Панель управления»;
-
Выберите здесь «Удаление программ» и найдите нужную в списке установленных;
- Нажмите на название ПО и вверху выберите мышью кнопку «Удалить»;
- Перезагрузите компьютер.
