Дополнительные способы исправить ошибку
y http-equiv=»Content-Type» content=»text/html;charset=UTF-8″>le=»text-align: justify;»>Если все предложенные варианты решения проблемы с отменой изменений из-за того, что не удалось настроить или завершить обновления Windows 10 не оказались успешными, вариантов остается не так много:
- Выполнить проверку целостности системных файлов Windows 10.
- Попробовать выполнить чистую загрузку Windows 10, удалить содержимое SoftwareDistribution\ Download, заново загрузить обновления и запустить их установку.
- Удалить сторонний антивирус, перезагрузить компьютер (необходимо для того, чтобы завершилось удаление), установить обновления.
- Возможно, полезная информация найдется в отдельной статье: Исправление ошибок Центра обновлений Windows 10, 8 и Windows 7.
- Попробовать долгий путь по восстановлению исходного состояния компонентов Центра обновления Windows, описан на официальном сайте Майкрософт
И наконец, в том случае, когда ничто не помогает, возможно оптимальным вариантом становится выполнить автоматическую переустановку Windows 10 (сброс) с сохранением данных.
А вдруг и это будет интересно:
Краткий обзорSummary
Есть несколько причин, по которым на компьютере с Windows могут возникать проблемы при запуске.There are several reasons why a Windows-based computer may have problems during startup. Чтобы устранить проблемы с загрузкой, сначала определите, какой из указанных ниже фаз может зависнуть.To troubleshoot boot problems, first determine in which of the following phases the computer gets stuck:
| ЭтапPhase | Процесс загрузкиBoot Process | BIOSBIOS | UEFIUEFI |
|---|---|---|---|
| 1,11 | Перед загрузкойPreBoot | MBR/PBR (код начальной загрузки)MBR/PBR (Bootstrap Code) | Встроенное по UEFIUEFI Firmware |
| 22 | диспетчер загрузки Windows;Windows Boot Manager | %SystemDrive%\bootmgr%SystemDrive%\bootmgr | \EFI\Microsoft\Boot\bootmgfw.efi\EFI\Microsoft\Boot\bootmgfw.efi |
| Трехконтактный3 | Загрузчик операционной системы WindowsWindows OS Loader | %SystemRoot%\system32\winload.exe%SystemRoot%\system32\winload.exe | %SystemRoot%\system32\winload.efi%SystemRoot%\system32\winload.efi |
| четырехпроцессорном4 | Ядро операционной системы Windows NTWindows NT OS Kernel | %SystemRoot%\system32\ntoskrnl.exe%SystemRoot%\system32\ntoskrnl.exe |
1. перед загрузкой1. PreBoot
Встроенное по компьютера запускает самопроверку при включенном питании (POST) и загружает параметры встроенного по.The PC’s firmware initiates a Power-On Self Test (POST) and loads firmware settings. Этот процесс перед загрузкой завершается, когда обнаружен допустимый системный диск.This pre-boot process ends when a valid system disk is detected. Микропрограмма считывает основную загрузочную запись (MBR), а затем запускает диспетчер загрузки Windows.Firmware reads the master boot record (MBR), and then starts Windows Boot Manager.
2. Диспетчер загрузки Windows2. Windows Boot Manager
Диспетчер загрузки Windows находит и запускает загрузчик Windows (winload. exe) в загрузочном разделе Windows.Windows Boot Manager finds and starts the Windows loader (Winload.exe) on the Windows boot partition.
3. загрузчик операционной системы Windows3. Windows operating system loader
Будут загружены важные драйверы, необходимые для запуска ядра Windows и запуска ядра.Essential drivers required to start the Windows kernel are loaded and the kernel starts to run.
4. ядро операционной системы Windows NT4. Windows NT OS Kernel
Ядро загружает в память куст System Registry и дополнительные драйверы, помеченные как BOOT_START.The kernel loads into memory the system registry hive and additional drivers that are marked as BOOT_START.
Ядро передает управление процессу диспетчера сеансов (smss. exe), который инициализирует сеанс системы, загружает и запускает устройства и драйверы, которые не помечены BOOT_START.The kernel passes control to the session manager process (Smss.exe) which initializes the system session, and loads and starts the devices and drivers that are not marked BOOT_START.
Ниже приведена сводка последовательности загрузки, отображаемых на дисплее и типичные проблемы с загрузкой в этой точке последовательности.Here is a summary of the boot sequence, what will be seen on the display, and typical boot problems at that point in the sequence. Перед началом устранения неполадок необходимо разобраться в структуре процесса загрузки и состоянии отображения, чтобы убедиться в том, что эта неполадка правильно идентифицирована в начале задействования.Before starting troubleshooting, you have to understand the outline of the boot process and display status to ensure that the issue is properly identified at the beginning of the engagement.
Каждый этап имеет другой подход к устранению неполадок.Each phase has a different approach to troubleshooting. В этой статье приведены рекомендации по устранению неполадок, возникающих на первых трех этапах.This article provides troubleshooting techniques for problems that occur during the first three phases.
Примечание
Если компьютер постоянно загружает параметры восстановления, выполните в командной строке следующую команду, чтобы прервать цикл.If the computer repeatedly boots to the recovery options, run the following command at a command prompt to break the cycle:
Если параметры F8 не работают, выполните следующую команду:If the F8 options don’t work, run the following command:
Устранение ошибок Windows Update, вызванных повреждением хранилища компонентов
В справке предыдущих ОС Microsoft для ошибки 80073712 есть описание, из которого следует, что причиной является повреждение хранилища компонентов. Для Windows Vista и Windows 7 была выпущена утилита System Update Readiness Tool (CheckSUR), призванная устранить целый ряд ошибок Windows Update.
80070002 ERROR_FILE_NOT_FOUND 8007000D ERROR_INVALID_DATA 800F081F CBS_E_SOURCE_MISSING 80073712 ERROR_SXS_COMPONENT_STORE_CORRUPT 800736CC ERROR_SXS_FILE_HASH_MISMATCH 800705B9 ERROR_XML_PARSE_ERROR 80070246 ERROR_ILLEGAL_CHARACTER 8007370D ERROR_SXS_IDENTITY_PARSE_ERROR 8007370B ERROR_SXS_INVALID_IDENTITY_ATTRIBUTE_NAME 8007370A ERROR_SXS_INVALID_IDENTITY_ATTRIBUTE_VALUE 80070057 ERROR_INVALID_PARAMETER 800B0100 TRUST_E_NOSIGNATURE 80092003 CRYPT_E_FILE_ERROR 800B0101 CERT_E_EXPIRED 8007371B ERROR_SXS_TRANSACTION_CLOSURE_INCOMPLETE 80070490 ERROR_NOT_FOUND
Для исправления этих ошибок в Windows 8 и более новых ОС утилита CheckSUR не нужна, потому что все необходимое уже встроено в систему! Вы можете восстановить поврежденные компоненты с помощью командлета PowerShell (рекомендуемый способ) или утилиты DISM.exe.
Этап 1 – восстановление поврежденного хранилища компонентов
Восстановление можно выполнить без установочного диска Windows, но в некоторых случаях он может вам понадобиться.
Восстановление без установочного диска
В этом случае используются файлы хранилища на локальном диске и Windows Update.
Запустите PowerShell и выполните команду:
Repair-WindowsImage -Online -RestoreHealth
Альтернативно, вы можете выполнить в командной строке, запущенной с правами администратора, команду:
Dism /Online /Cleanup-Image /RestoreHealth
Длительность процедуры восстановления зависит от конфигурации ПК и степени повреждения хранилища. У меня она заняла около 7 минут, а ее результат вы видите на рисунке ниже.
Состояние хранилища компонентов обозначается параметром Image Health State. У него Healthy означает, что с хранилищем компонентов все нормально. Для дальнейшей диагностики переходите к проверке целостности системных файлов чуть ниже ↓ Если же повреждение хранилища не исправлено, нужно попробовать сделать это с помощью установочного диска.
Восстановление с помощью установочного диска
Когда системе не удается восстановить какие-либо компоненты, вам может помочь оригинальный установочный диск.
Щелкните правой кнопкой мыши по ISO-образу и выберите в меню Подключить
Обратите внимание на букву диска, которую получил подключенный образ.
В PowerShell выполните команду:
Repair-WindowsImage -Online -RestoreHealth -Source:WIM:Е:\sources\install.wim:1
Здесь буква «E» соответствует букве подключенного образа, а цифра «1» — индексу издания в образе (в примере используется образ Windows 8 Enterprise с единственным изданием).
По окончании процедуры убедитесь, что хранилище компонентов в порядке (Healthy).
Этап 2 – проверка целостности системных файлов
Строго говоря, этот этап не имеет отношения к восстановлению компонентов. Однако техническая поддержка Microsoft рекомендует после проверки целостности хранилища компонентов также проверить и целостность системных файлов. Для этого в командной строке, запущенной от имени администратора, выполните команду:
sfc /scannow
У меня один из файлов был поврежден, и утилита SFC успешно восстановила его.
Случаи, когда системе не удалось восстановить какие-либо файлы, выходят за рамки этой статьи (я разберу их в другой раз).
Этап 3 – установка обновления
Итак, две команды восстановили целостность хранилища компонентов и системных файлов. Самое время попробовать установить обновление заново.
Как видите, на сей раз у меня все сработало!
Причины ошибки Центра обновления Windows 8024402c
Эта ошибка будет появляться всякий раз, когда Центр обновления Windows не может подключиться к серверам обновлений Microsoft. Если вы запускаете Центр обновления Windows, запускается ваше запланированное обновление, и нет соединения с Интернетом, или это соединение где-то заблокировано, есть большая вероятность, что вы увидите ошибку 8024402c.
Эту ошибку особенно сложно решить, поскольку существует множество причин, которые могут помешать компьютеру подключиться. Ваше WiFi соединение слабое? Вы не связаны вообще? Ошибка может случиться. Затем, есть более технические и трудные, чтобы определить причины.
Хитрость в том, чтобы выяснить, какой это на самом деле, потому что эта ошибка довольно расплывчата и не сообщает точную причину. Вот четыре наиболее распространенных технических причины ошибки 8024402c:
Убедитесь, что ваш брандмауэр / антивирус не блокирует обновление
Сначала проверьте свою собственную антивирусную программу. Попробуйте отключить любой брандмауэр и остановите его, если сможете. Если это не облегчает проблему, продолжайте.
Откройте меню Пуск и в строке поиска наберите «Безопасность и обслуживание»
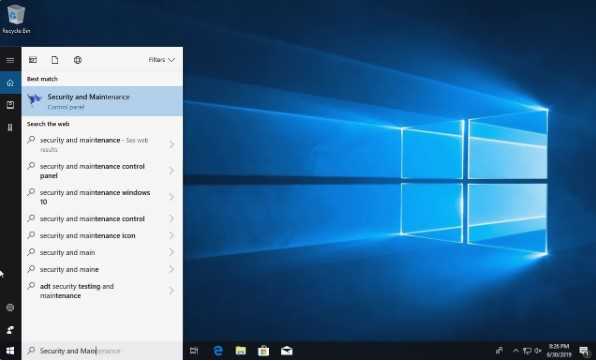
Выберите раздел Безопасность. Если вы видите, что брандмауэр и антивирус включены, вам нужно их отключить.
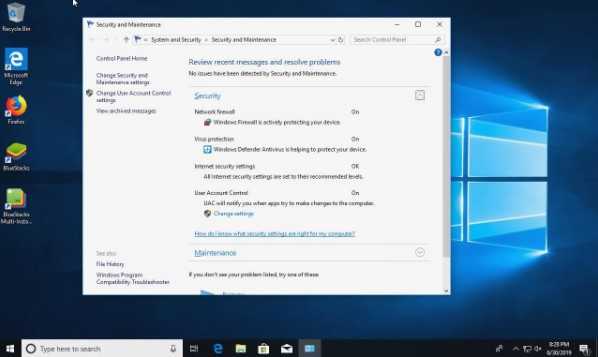
Выберите Изменить параметры безопасности и обслуживания в левом верхнем углу экрана.
Выберите Сетевой брандмауэр и Защита от вирусов, чтобы отключить их.
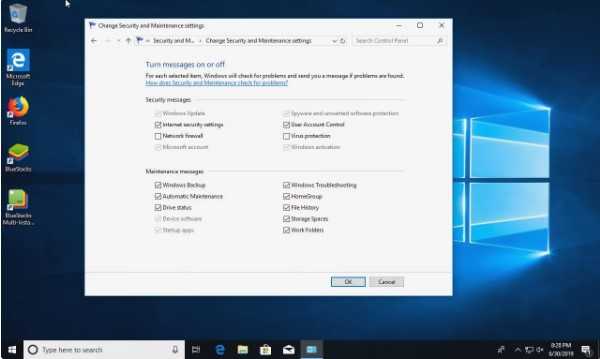
Проверьте VPN / прокси-серверы — они могут быть заблокированы или мешать загрузке обновлений
Если вы в настоящее время используете VPN или прокси для подключения к Интернету, лучше временно отключить его, чтобы исключить его в качестве причины. Если у вас есть приложение VPN от вашего провайдера, сначала используйте его для отключения VPN. В противном случае выполните следующие действия, чтобы отключить VPN.
Выберите меню «Пуск» > «Настройки».
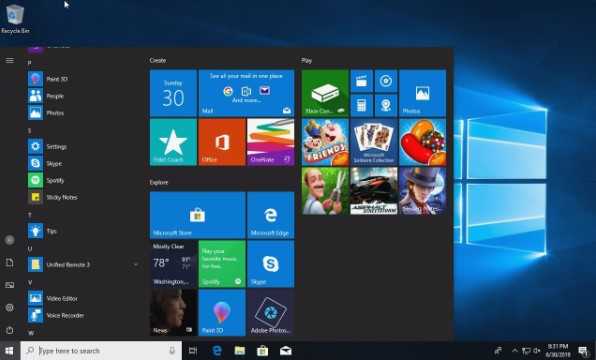
Выберите Сеть и Интернет.
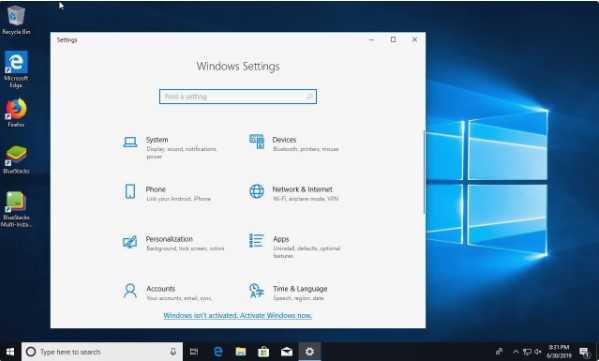
Выберите VPN.
Найдите ваше VPN-соединение и отключите его.
Попробуйте запустить функцию «Устранение неполадок Центра обновления Windows»
Microsoft предлагает собственное автоматизированное решение для устранения неполадок Центра обновления Windows. Перейдите на страницу загрузки Microsoft и загрузите правильную версию средства устранения неполадок для вашей версии Windows.
Запустите средство устранения неполадок, и, если повезет, он обнаружит и решит проблему
Измените DNS-сервера
Серверы системы доменных имен (DNS) направляют ваш компьютер к нужным серверам для поиска веб-сайтов, которые вы ищете. Они являются важной частью вашего компьютера для установления соединения с серверами Центра обновления Windows. Если вы не можете подключиться к Центру обновления Windows, причиной может быть плохой DNS-сервер. К счастью, вы можете изменить их в любое время. Введите новый предпочтительный и альтернативный DNS-сервер
Вот два хороших варианта:
Введите новый предпочтительный и альтернативный DNS-сервер. Вот два хороших варианта:
- Cloudflare: 1.1.1.1 и 1.0.0.1
- Google: 8.8.8.8 и 8.8.4.4
Сканирование Windows и проверка служб
В Windows 10 версии антивирусы от любых сторонних разработчиков могут вызвать ошибки в системе, в том числе приводить к обнаружению потенциальной ошибки БД в Центре обновления. Следует отключить антивирус и перезагрузить компьютер, чтобы убедиться в отсутствии проблем с этой стороны.
После удаления антивируса и перезагрузки компьютера система включит стандартную защиту — антивирус Windows Defender. Можно попробовать заново установить нужные обновления или проверить работоспособность центра — ошибка должна исчезнуть. Если нет, то нужно переходить к проверке работоспособности служб и компонентов системы.
Проверка наличия ошибок в хранилище системных файлов и обновлений:
- Открыть командную строку от имени администратора: Win+X -> Командная строка (Администратор).
- Ввести команду Dism /Online /Cleanup-Image /CheckHealth и нажать Enter для проверки системы.
- Для устранения обнаруженных уязвимостей и потенциальных ошибок ввести команду Dism /Online /Cleanup-Image /RestoreHealth + Enter.
- Дождаться результата, проверить восстановленные системные файлы на целостность при помощи команды sfc /scannow.
Программа sfc /scannow проверит систему за несколько минут, после чего выдаст результат и все обнаруженные ошибки в файле логов. После этого стоит проверить, корректно ли работают все остальные службы, неисправности в которых способны вызывать потенциальные ошибки в Центре обновлений.
Для проверки нужно поочередно ввести в командную строку следующие команды:
- net stop wuauserv
- net stop bits
- net stop cryptsvc
- ren %systemroot%\SoftwareDistribution sdold123
- ren %systemroot%\System32\catroot2 cr2old123
- net start cryptsvc
- net start bits
- net start wuauserv
При выполнении некоторых команд может появляться сообщение «Отказано в доступе», хотя Командная строка запущена от имени администратора. Нужно перезагрузить компьютер в безопасном режиме и попытаться выполнить проблемные команды.
Сброс центра обновлений Windows
В данном способе мы расскажем о том, как можно устранить большинство проблем в любой версии Windows старше 7.
Это мы сделаем с помощью особого кода, так называемого скрипта, который нам поможет избавиться от неполадок и кардинально очистить все настройки Центра обновлений.
Он поможет устранить все проблемы, если обновления совсем не загружаются или возникают неполадки при их установке.
Но, все же, гарантии того, что этим методом можно устранить все ошибки, все равно, нет.
Если у вас возникли неполадки после установки, переустановки или сброса операционной системы, то мы попробуем устранить ошибки именно этим способом.
Сброс центра обновлений Windows для исправления ошибок
Иногда бывает достаточным сбросить все настройки Центра обновлений, чтобы устранить большинство ошибок во время загрузки или установки Windows.
Это можно сделать автоматически. Если вам приходит уведомление, что Центр обновлений не запускается, то в дополнении к сбросу, этот волшебный скрипт запустит специальную службу, чтобы избавиться от проблем.

Ошибка во время обновления Windows
Что конкретно делает эта служба?
Сначала она приостанавливает эти службы: Центр обновления, Службы криптографии и Фоновая интеллектуальная служба передачи BITS.
Такие папки, как Служебные папки центра обновления catroot2, SoftwareDistribution и downloader будут переименованы в catrootold и соответственно.
Это делается для того, если вдруг что-то пойдет не по плану, то их можно восстановить и использовать их резервные копии.
Для остановки, полного сброса и перезагрузки Центра обновлений Windows нам и необходим этот скрипт-код.
Чтобы правильно его использовать, нужно открыть блокнот, полностью его туда скопировать и сохранить этот файл с расширением bat — это и будет сценарий для остановки, сброса и перезапуска.
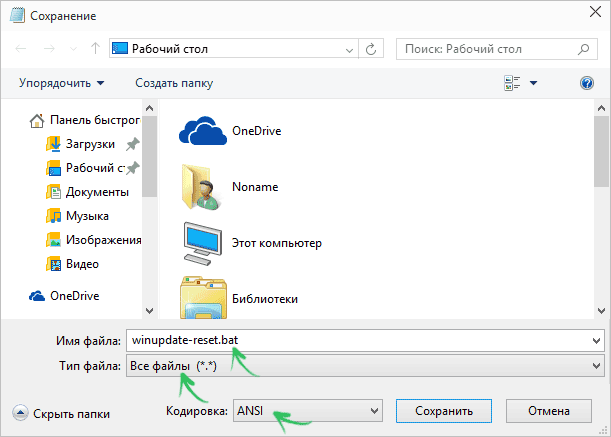
Сохранение файла в формате bat
После создания и сохранения файла, необходимо нажать на него правой кнопкой мыши и запустить от имени администратора.
Далее вам будет предложено нажать любую клавишу, чтобы запустить процесс и выполнить все действия. Нажимаем выбранную нами клавишу и закрываем командную строку.
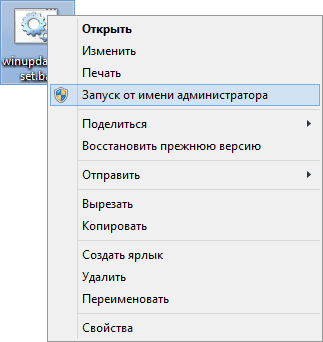
Запуск файла от имени администратора
Для полного завершения очистки и решения всех неполадок, необходима перезагрузка компьютера.
Как только он перезагрузился, заходите в Центр обновления и проверьте, устранились ли ошибки при поиске и дальнейшей установке обновлений Windows.
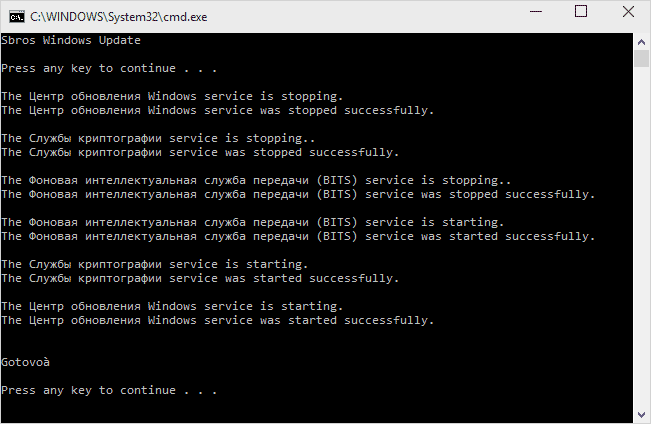
Полный сброс и перезагрузка
Скрипт-код выглядит следующим образом:
Да, конечно, есть ряд причин, почему не загружаются и не устанавливаются обновления и их решить не так просто. Но этот способ поможет справиться с большинством из них.
Для того, чтобы в дальнейшем такого больше не случалось, мы дадим вам несколько советов.
Исправление ошибки ручным методом
Принцип данного способа устранения ошибки относится к прописыванию в ручном режиме необходимых для нормального функционирования центра обновлении системных библиотек.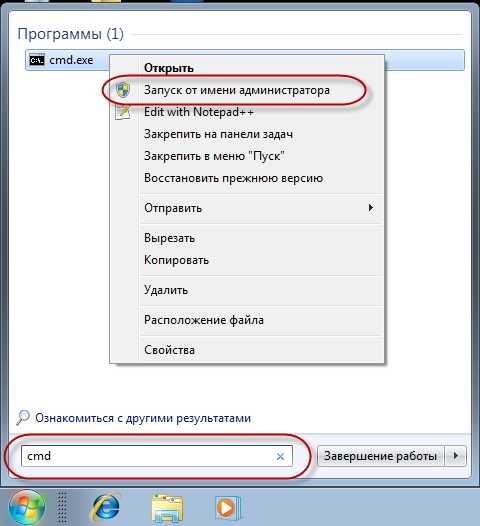
Чтобы это выполнить, потребуется запустить командную строку в режиме администратора (нажимаем Win+R и вводим команду cmd /i), после чего последовательно следует ввести 4 команды:
- regsvr32 Softpub.dll /s;
- regsvr32 Wintrust.dll /s;
- regsvr32 Initpki.dll /s;
- regsvr32 Mssip32.dll /s.
Ввод каждого операнда завершается клавишей Enter. После выполнения описанных манипуляций можно снова пробовать запускать обновления. Вероятнее всего ошибки больше не будет.
На странице решения проблемы находятся загрузки, которые разбиты для каждой версии Виндовс. Процедуру ручного установление можно рассмотреть на примере Windows 7:
- Перейти в Панель управления, выбрать пункт Система и безопасность и открыть вкладку Обновления Windows.
- Далее в открывшемся окне необходимо выбрать ту «заплатку», которую требуется загрузить и запомнить ее номер.
- Перейдя в центр загрузок в строке поиска необходимо забить номер требуемого обновления и нажать Enter.
- ОС автоматически просканирует имеющиеся для скачивания дистрибутивы.
- Далее пользователю станет доступна загрузка найденного файла, после чего появится окно, предлагающая установить или сохранить.
- Если нажать кнопку «Open» или Открыть, то нужное обновление будет установлено.
В некоторых случаях для начала работы скачанного файла потребуется перезагрузка ПК.
Преимущества встроенного восстановления компонентов Windows
Давайте сравним ключевые моменты восстановления компонентов в разных операционных системах.
Windows Vista и Windows 7
Утилита CheckSUR представляет собой набор , который регулярно обновляется по мере выхода новых исправлений. Таким образом, при возникновении проблем нужно скачивать утилиту заново, а между тем, сентябрьский пакет весит 350 Мб.
Но даже при таком размере в пакет не входят файлы для всех исправлений, выпущенных Microsoft (предположу, что файлов необязательных обновлений там нет). Это означает, что утилита не может устранить повреждения некоторых компонентов. И хотя обходной путь существует, он является костылем, требующим дополнительных телодвижений.
После запуска утилита распаковывает содержимое пакета в папку \Windows\CheckSUR\. Поскольку большинство файлов в пакете имеет очень небольшой размер, этот процесс получается длительным и занимает до 75-80% процентов от общего времени работы утилиты. Оставшееся время уходит на проверку компонентов и создание журнала.
И все это делается лишь ради того, чтобы восстановить и дать возможность системе обновиться…
Windows 8 и новее
Повреждение, как правило, означает пропажу манифеста или каталога. В отличие от CheckSUR, встроенная функция системы способна восстанавливать не только манифесты, но и все прочие составляющие компонентов. Это одно из важнейших преимуществ!
Кроме того:
- Все необходимые компоненты автоматически загружаются с Windows Update. С одной стороны – это самый актуальный источник компонентов, а с другой — от вас не требуется дополнительных действий.
- В дополнение к Windows Update или вместо него можно указать несколько источников компонентов, перечисляя WIM-образы в качестве параметров командной строки. Именно такой путь я описал выше для тех, кому не удастся обойтись только Windows Update. Например, если из г-сборки вырезаны необходимые компоненты, сочетание оригинального дистрибутива с Windows Update должно решить проблему.
- Windows периодически проверяет состояние компонентов в фоновом режиме и в случае неполадок помечает повреждение специальным флагом. Благодаря этому, с помощью консольных инструментов можно выполнить моментальную диагностику состояния хранилища компонентов.
Устранение неполадок с помощью центра обновления Windows
Когда процедура настройки обновлений тормозит свою деятельность, вам просто приходится наблюдать за окном «поиск обновлений». И это наблюдение может не знать ни конца, ни края.
И что же делать при таких обстоятельствах?
У Windows есть установщик модулей, или же Windows Module Installer Worker, основная задача которого состоит в поиске крайних обновлений и диагностике об их успешной установке.
В одних случаях ошибка всплывает на экран, в других – операция просто тормозится и зависает окончательно.
В каждом компьютере есть такая встроенная функция, как устранение неполадок, с помощью которой мы попробуем устранить ошибку.
Этот практичное приспособление, которое используется для поиска и исправления проблем, связанных с обновлением Windows. Если ошибки все таки есть, то программа сама их находит и устраняет.
Как запустить инструмент устранения неполадок с помощью центра обновления Windows:
1. Через кнопку «Пуск» отыщите категорию «Поиск и исправление неполадок».
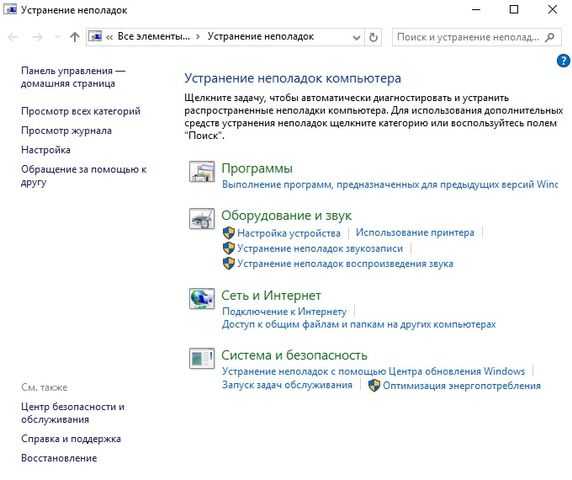
Поиск обновлений
2. В разделе «Система и безопасность» выберете вариант «Устранение неполадок с помощью Центра обновления Windows».
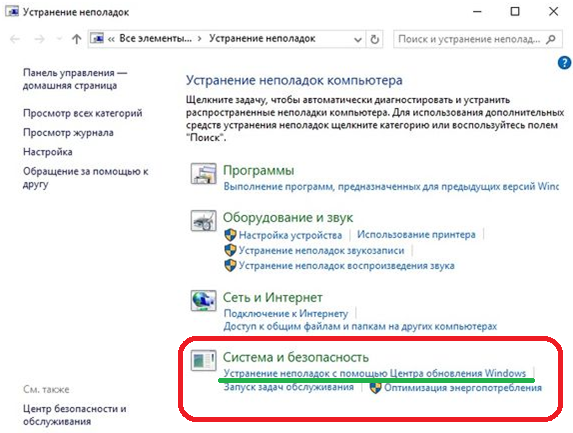
Система и безопасность
3. Теперь нажмите на «Дополнительно» и затем «Далее».
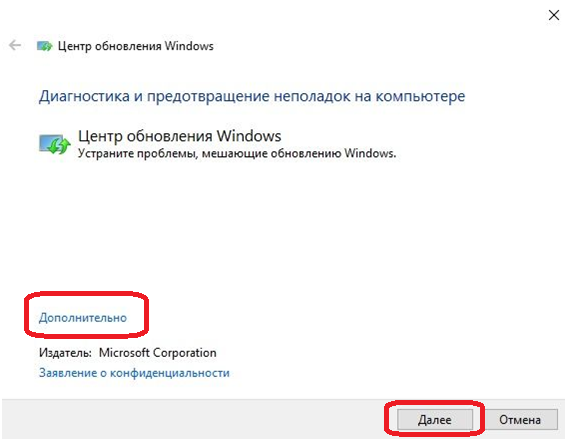
Устранение неполадок, «Дополнительно»
4. Зайдите в параметры и убедитесь, что выбрана функция автоматических применений исполнений и нажимайте «Далее».
Конечно же, при помощи Центра обновления Windows нет гарантии точного исправления проблем. Если у вас ничего не вышло, то следует попробовать устранить неполадки другим способом.
Скрипт Reset Windows Update Agent
В галерее скриптов Technet есть довольно полезный и простой скрипт для сброса компонентов центра обновлений — Reset Windows Update Agent. Скрипт универсальный и подходит для всех версий Windows: начиная с Windows XP и заканчивая последними версиями Windows 10. Рассмотрим, как им пользоваться.
- Скачайте архив ResetWUEng.zip здесь (https://gallery.technet.microsoft.com/scriptcenter/Reset-Windows-Update-Agent-d824badc) и распакуйте его;
- Запустите файл ResetWUEng.cmd с правами администратора;
- Скрипт определит вашу версию ОС (в моем примере это Windows 10) и предложит 18 различных опций. Некоторые из них напрямую не относятся к сбросу настроек агента WU, но могут быть полезны для исправления различных неисправностей в Windows (проверка диска chkdsk, исправление ошибок в образе Windows, сброс Winsock, очистка временных файлов и т.д.);
- Для сброса настроек Windows Update как правило достаточно использовать опцию 2 — Resets the Windows Update Components (Сбросить компоненты службы обновления Windows). Нажмите 2 и Enter;
- Скрипт автоматически выполнит все действия, которые мы описали выше при выполнении ручного сброса агента обновлений Windows из командной строки. Вы можете самостоятельно посмотреть, что делает скрипт, открыв в файл ResetWUEng.cmd в любом текстовом редакторе и изучив его содержимое. Например, опция 2 отправляет на процедуру components.
- После окончания работы скрипта Reset Windows Update Agent перезагрузите компьютер и проверьте работу службы обновлений.
Удаление всех ключей из доверенного платформенного модуляClear all the keys from the TPM
С помощью приложения «Центр безопасности защитника Windows» можно удалить доверенный платформенный модуль в качестве этапа устранения неполадок или как конечную подготовку перед новой установкой операционной системы.You can use the Windows Defender Security Center app to clear the TPM as a troubleshooting step, or as a final preparation before a clean installation of a new operating system. Таким образом, создание новой операционной системы обеспечивает полное развертывание какой-либо функции на основе доверенного платформенного модуля (например, аттестации).Preparing for a clean installation in this way helps ensure that the new operating system can fully deploy any TPM-based functionality that it includes, such as attestation. Тем не менее, даже если доверенный платформенный модуль не очищается до установки новой операционной системы, большинство функций TPM, скорее всего, будут работать правильно.However, even if the TPM is not cleared before a new operating system is installed, most TPM functionality will probably work correctly.
Очистка доверенного платформенного модуля восстанавливает состояние «не владеет».Clearing the TPM resets it to an unowned state. После очистки доверенного платформенного модуля операционная система Windows 10 будет автоматически инициализировать ее и снова стать владельцем.After you clear the TPM, the Windows 10 operating system will automatically re-initialize it and take ownership again.
Предупреждение
Очистка доверенного платформенного модуля может привести к потере данных.Clearing the TPM can result in data loss
Дополнительные сведения можно найти в следующем разделе «меры предосторожности, которые необходимо выполнить, прежде чем снимать доверенный платформенный модуль».For more information, see the next section, “Precautions to take before clearing the TPM.”
Первые шаги при появлении ошибки
В первую очередь:
Вторым способом является отключение программ, которые могут вызывать указанный сбой. А лучше вовсе удалить их с ПК. Для этого через «Панель управления» необходимо зайти в меню «Программы и компоненты», найти в списке упомянутые выше приложения и просто удалить их.
Вручную требуется остановить процессы, которые могут быть связаны с ViPNet или Crypro PRO. Это осуществляется в «Диспетчере задач», который вызывается нажатием трех клавиш: Ctrl+Alt+Del. Необходимый процесс останавливается нажатием клавиши Delete
Важно все манипуляции проводить под учетной записью администратора и выключенном антивирусе.
