Замена буквы в Windows 7
Седьмая версия Windows является наиболее популярной — она стоит на компьютерах множества пользователей. Поэтому стоит предложить подробную пошаговую инструкцию о том, как сменить в виндовс 7 букву диска средствами системы.
Данный процесс почти аналогичен тому, который применим для XP. Исключением являются некоторые особенности при открытии итогового меню, где отображены локальные диски. Теперь подробности:
1) Откройте «Пуск» и выберите раздел «Панель управления».
2) Откройте вкладку «Система и безопасность», где выберите пункт «Администрирование».
3) Щелкните дважды по опции «Управление компьютером». Тут имеется важный нюанс: если на учетной админзаписи стоит пароль, система предложит вам ввести его, иначе продолжить процесс вы не сможете. Это сделано с той целью, чтобы администратор всегда знал, какие изменения вносит пользователь.
4) Когда пароль будет введен, откроется окно, где выберите опцию «Управление дисками».
5) Вы увидите перечень всех дисков ПК.
Далее процесс будет таким же, как с Windows XP. Правым щелчком по нужному диску открываем окно, где выбираем «Изменить букву диска…», после чего кликаем по «Изменить». Выбираем букву в алфавите от A до Z и жмем на «ОК». Система сообщит, что расположенные на диске программы могут прекратить работу. Жмем «Да»
Внимание! Изменяйте букву диска только если на этом диске нет работающих и нужных вам программ иначе они станут для вас не доступны и прекратят свою работу. Букву диска лучше всего изменять сразу после установки/переустановки Виндовс
Изменение буквы диска или флешки в управлении дисками Windows
Не все знают, но переименовать локальный диск в Windows 7 можно без какого-либо специального программного обеспечения. В операционной системе имеются средства, позволяющие производить такую операцию.
Окно управления
Первым делом потребуется открыть окно управления (элемент, обеспечивающий контроль над всеми устройствами).
Для этого делаем следующее:
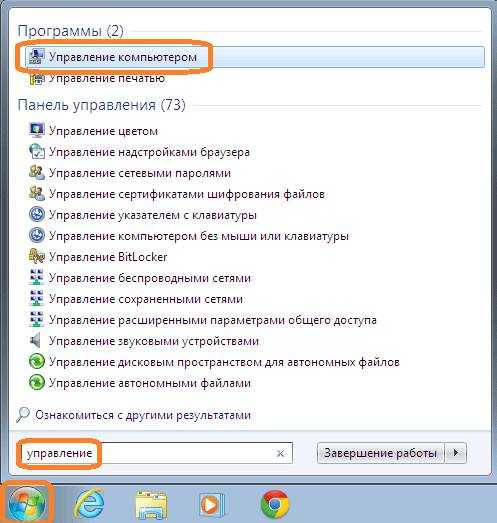
- находим кнопку «Пуск» и жмем на нее;
- в строке поиска набираем «Управление»;
- в результате появится широкий список различных утилит. Нужно выбрать верхнюю под названием «Управление компьютером» и открыть ее.

Можете ввести в строке compmgmt.msc и сразу нажать на Enter. Искомый пункт (управление устройствами) откроется. Описанные процедуры можно выполнить только с правами Администратора.
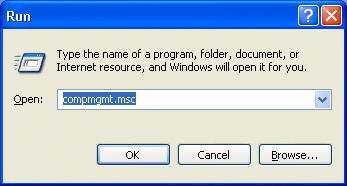
Как переименовать жесткий диск, его разделы или флешку
Если у вас на компьютере не один жесткий диск, а несколько, то можно переименовать жесткий диск так, как вам хочется. Это позволит быстрее ориентироваться, где и какая информация находится на каждом из них. Например, все картинки, фотографии и сохранения графических программ лучше держать на одном диске или отдельном разделе. Тогда сам диск или раздел можно назвать «Графика» или «Фото».

Точно так же можно поступить и с документами и с музыкальными файлами или видео-файлами. Вообще всю информацию на компьютере необходимо хранить не на системном диске (на котором установлена операционная система), а на отдельных разделах или жестких дисках. Тогда в случае краха системы (а это не редкое явление) вся ваша ценная информация (фотографии, музыка, документы и т.д.) будет в целости и сохранности, а систему можно просто переустановить.
Я вообще сразу после установки операционной системы клонирую весь жесткий диск со всеми установленными программами. И в случае каких-то сбоев могу сразу же подключить этот клон и работать дальше.
Как быстро клонировать жесткий диск со всеми лицензиями программ
Но давайте продолжим нашу тему о том, как можно переименовать жесткие диски в папке Компьютер («Мой компьютер» в Windows XP, «Компьютер» в Windows 7, «Этот компьютер» в Windows 10).
REALIX.RU — IT, компьютеры и всё остальное.
После установки Операционной системы Windows 8 на новый компьютер, меня не устроило распределение букв по дискам.
Системный раздел как и обычно располагался на диске C, DVD оказался на D, а второй раздел HDD оказался доступен по букве F.
Получилось так из-за того что второй раздел жесткого диска был не размечен при установке операционной системы и до того как он был размечен в компьютер вставлялась флешка.
Мне захотелось второй раздел жесткого диска видеть под буквой D, а DVD под буквой E.
В операционной системе Windows 8 как и в предыдущих версиях Windows каждому диску на компьютере можно назначить буквы от C до Z. Буквы A и B обычно предназначаются для дисководов гибких дисков, но если на компьютере нет дисководов гибких дисков, можно назначать буквы A и B томам.
Надо сказать, что на момент написания этой заметки Windows 8 я видел всего несколько раз и то мельком. Возможно мои действия не самые оптимальные, но результат будет достигнут. И так мои действия:
Для выполнения нижеследующих действий необходимо войти в систему с правами администратора!
Нам необходимо попасть в Управление дисками. Сделать это можно несколькими способами. Самый простой:
Уводим указатель мыши в нижний левый угол. Нажимаем на правую кнопку мыши и выбираем пункт Управление дисками.
Способ посложнее:
- Запускаем Панель управления. Если вы не знаете как запустить панель управления, то вам следует прочитать заметку: Как открыть панель управления в Windows 8.
- Выбираем раздел Администрирование
- далее в разделе Администрирование находим Управление компьютером
- В Управление компьютером выбираем Управление дисками.
В разделе Управление дисками мы можем добавить или изменить букву диска. Для этого нажимаем правой кнопкой мыши на выбранном диске и в контекстном меню выбираем пункт Изменить букву диска или путь к диску…
Появляется окно в котором вы можете видеть назначенную букву(буквы) диску и кнопки .
Выбираем букву которую хотим изменить и нажимаем кнопку .
Вам предлагают выбрать букву диска. Если буква в данный момент занята, то в списке выбора она будет отсутствовать.
Подтверждаем выбор, соглашаемся с предупреждением.
Я в сперва изменил букву DVD с D на E, т.к. на тот момент ( флешка была вынута ) буква E была свободна, а затем уже поменял букву второго раздела жесткого диска с F на D
На этом переименование дисков закончено.
Это возможно сделать средствами операционной системы Windows.
Данную процедуру можно осуществить через панель управления дисками.
Как всегда постараюсь описать эту процедуру более подробно по порядку всех действий. Все действия будут показаны на примере Windows 8, но это все так же приемлемо для Windows 8, 8.1 и 10.
Для начала нам надо зайти в панель управления дисками, в этой статье есть описание как открыть панель управления дисками двумя способами, здесь я опишу третий.
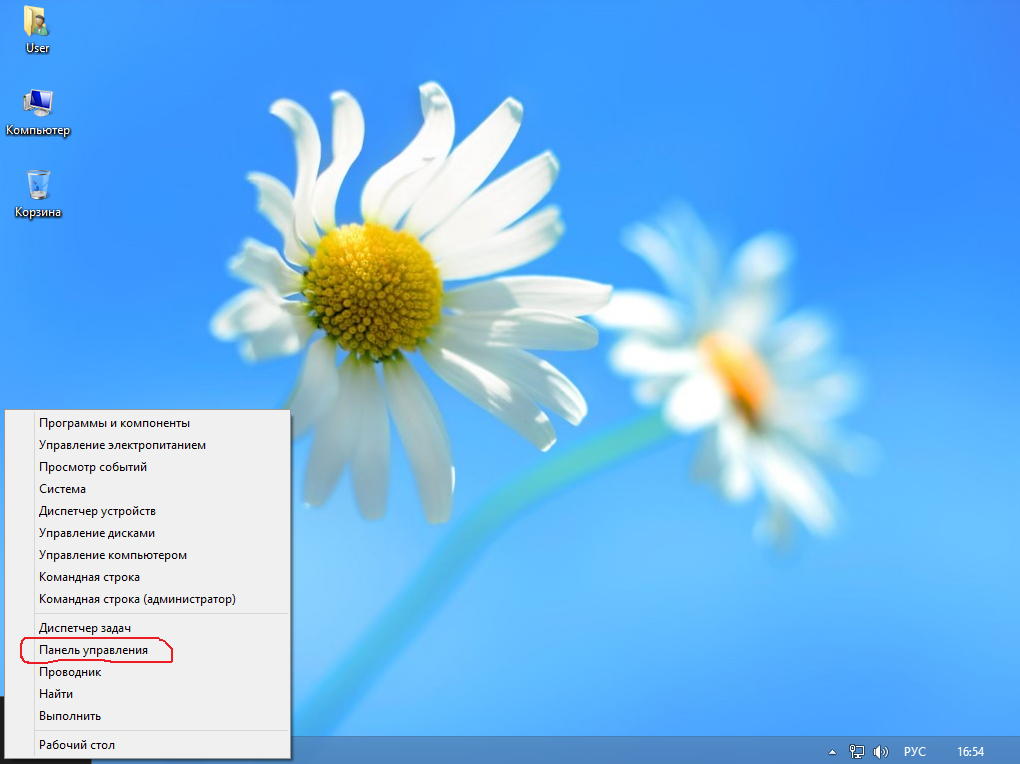
В левом нижнем углу наводим курсор мыши на кнопку «пуск», значок windows, нажимаем правой кнопкой мыши, в открывшемся меню выбираем пункт «Панель управления» и нажимаем по нему левой кнопкой мыши.
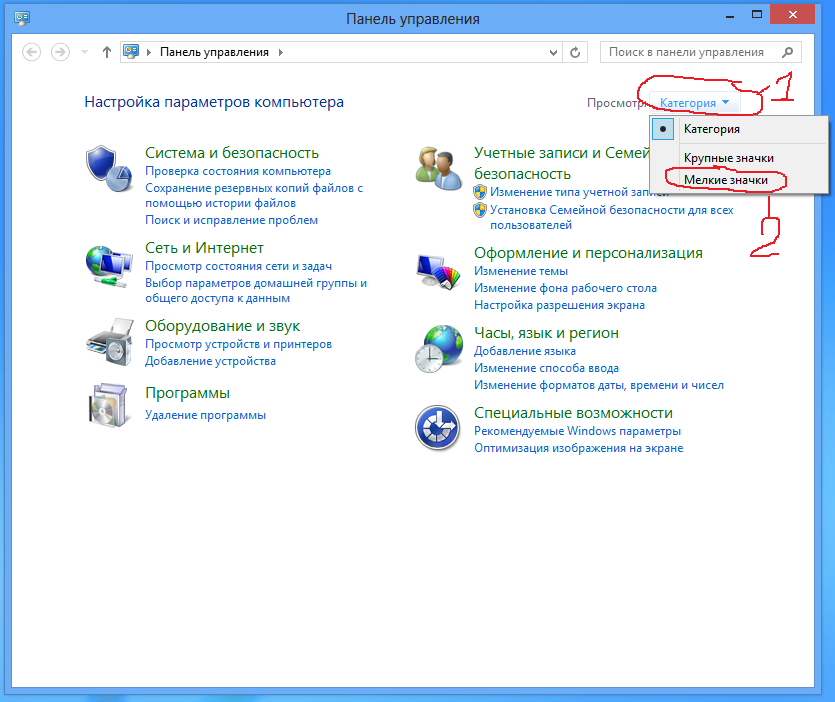
Откроется панель управления. Если вы зашли в него первый раз то для удобства необходимо сделать отображение более понятным, выбрать вместо категорий мелкие значки в правом верхнем углу.
Панель управления приобретет такой вид.
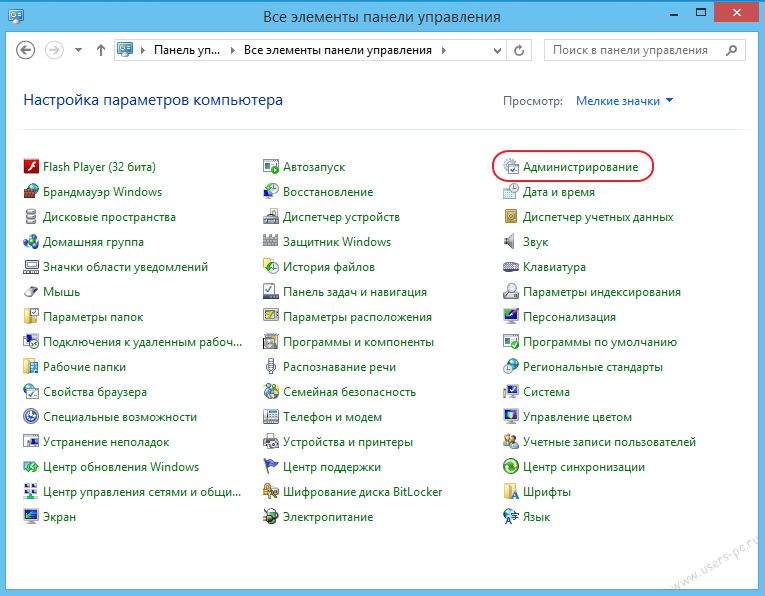
Выбираем пункт «Администрирование»
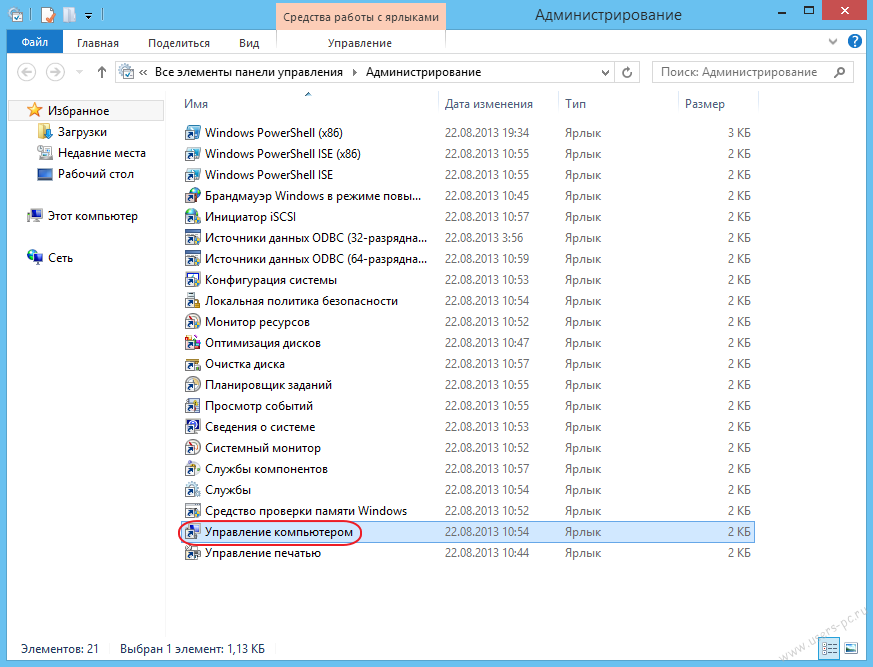
Кликаем мышкой два раза по пункту «управление компьютером»
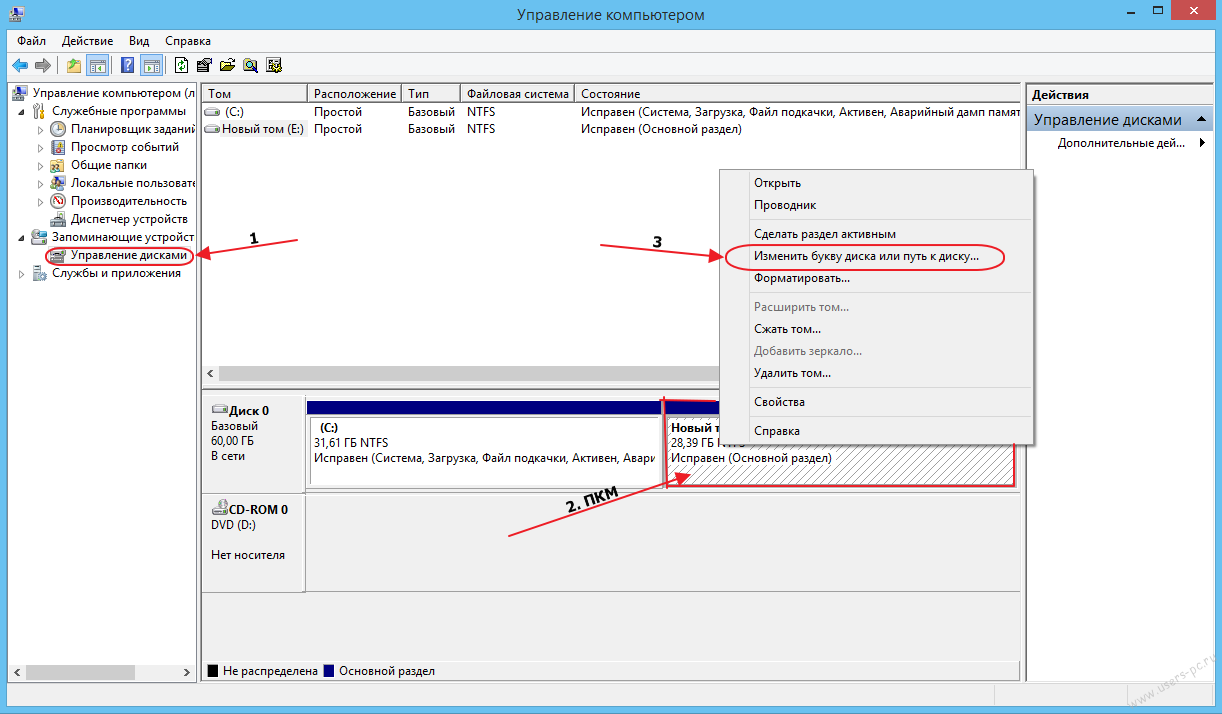
Выбираем пункт «Управление дисками»Нажимаем правой кнопкой мыши на диске которому хотим изменить букву.В открывшемся меню выбираем пункт «Изменить букву диска…»
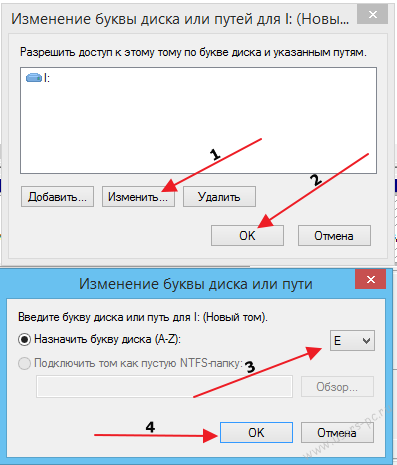
В открывшемся окне нажимаем «изменить», затем «ОК».
В следующем открывшемся окне выбираем новую букву диска и нажимаем «ОК»
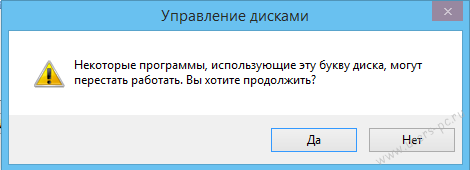
В появившемся предупреждении нажимаем «Да»
Все буква диска изменилась.
Если в списке предложенных букв диска нужной вам нет, то значит она уже присвоена другому диску. Для этого, если например вам надо выбрать букву «D», а она присвоена приводу дисков, меняем у привода дисков букву на другую, буква «D» освобождается, а затем ее присваиваем диску которому вы хотели ее присвоить.
Более наглядно, смотрите на видео:Всем удачи.
Видео: изменяем букву диска в Windows
Результат действий
В результате система попросит вас подтвердить ваши действия. Это связано с тем, что в разделе имеется определенное программное обеспечение. Любые операции с носителем информации могут внести коррективы в его работу. Если носитель чист, то подтверждения не потребуется.
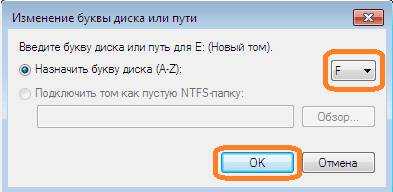
Рекомендуется закрыть все приложения, хранящиеся в данном разделе. Также не забывайте и про активные программы, находящиеся в трее. Обычно это антивирус, торрент, скайп и т.д. Если их не закрыть, высока вероятность появления критических ошибок.
При изменении самого имени носителя, невозможно использовать следующее;con, com, aux, prn, nul, lpt. Это связано с тем, что эти слова зарезервированы под системные данные.
Как изменить букву флешки в Windows 10

Каждой подключенной флешке и прочим USB-накопителям операционная система Windows 10, 8 и 7 присваивает свободную букву, взятую из алфавита. Она делает это без вмешательства пользователя и в некоторых случаях такое вольное поведение совсем не на руку юзеру. Например, когда он работает с программами, которые запускаются с флешки и используют абсолютные пути. В этом случае надо, чтобы за носителем была закреплена одна буква, не меняющаяся со временем. К счастью, в системе присутствуют инструменты, с помощью которых можно изменить букву флешки или присвоить постоянную букву для USB-накопителя.
Назначение буквы флешки с помощью управления дисками
Для назначения буквы флешке можно использовать утилиту Управление дисками, которая входит в набор инструментов Windows 10 и других современных версий операционной системы от Microsoft. Применить её можно следующим образом:
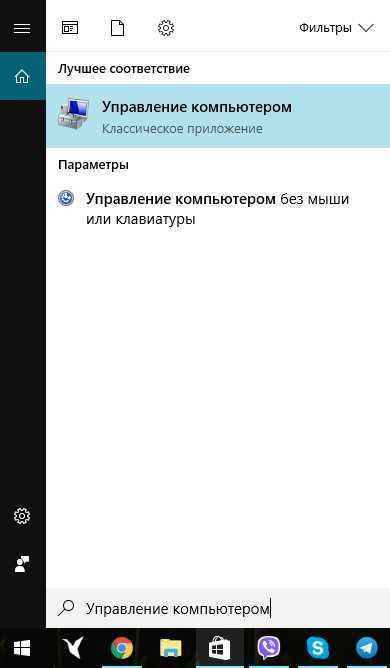
Как назначить постоянную букву для флешки
Вы можете назначить постоянную букву флешке с помощью вышеописанного способа. Единственное, что вам следует учесть — выбираемая буква должна находиться во второй половине алфавита. Так больше шансов, что в дальнейшем система не позаимствует её для другого накопителя.
Как изменить букву флешки в командной строке
Кроме утилиты Управление дисками, помочь в назначении буквы для съёмного накопителя может Командная строка. Делается это следующим образом:
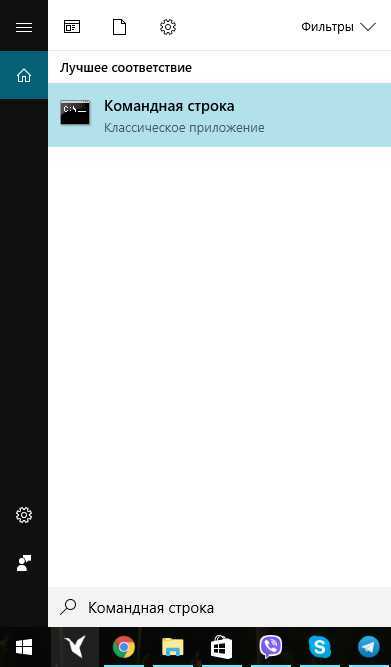
После всех этих действий флешка получит новую букву. Операционная система будет использовать её при каждом подключении накопителя к компьютеру.
С применением возможностей редактора реестра Виндовс 7
Эту методику рекомендуется использовать только опытным пользователям, так как ее применение требует особой осторожности. Алгоритм последовательности выполняемых шагов следующий:
- Выполнить пункты 1–4 описанные выше, во втором методе;
- В отобразившемся меню напечатать «regedit»;
- Щелкнуть «Ввод»;
- В отобразившемся окне войти во вкладку «HKEY_LOCAL_MACHINE»;
- Далее перейти в подкаталог «SYSTEM»;
- Затем кликнуть на папку «MountedDevices»;
- В параметрах «DosDevices» последняя буква и является обозначением тома;
- Вызвать контекстное меню от параметра изменяемого раздела и кликнуть «Переименовать;
- Вручную ввести другую букву, но при этом она не должна совпадать с обозначением другого раздела;
- Кликнуть мышью на пустой области меню;
- Готово.
Как вывести букву диска перед его именем в проводнике Windows 10

В проводнике операционной системы Windows 10 буквы дисков и подключенных устройств отображаются после их названий в следующем формате: Локальный диск (C:). В настройках Windows есть опция полного скрытия буквенных обозначений, но нет явной возможности отображения буквы диска не после, а перед его именем.

Перед тем как вносить те или иные правки в системный реестр Windows, настоятельно рекомендуется сделать его резервную копию для возможности отката к предыдущим настройкам.
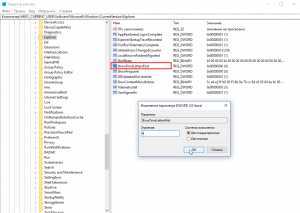
Теперь буквы всех дисков и подключенных устройств будут выводится перед их описанием.
Обратите внимание, что для ShowDriveLettersFirst можно задать одно из следующих значений:
- 0 – отображать букву дисков после имени (значение по умолчанию);
- 1 – показывать имена сетевых дисков перед их названием (не затрагивает локальные диски);
- 2 – не отображать буквы дисков;
- 4 – показать буквы всех дисков перед их описанием.
В заключении стоит отметить, что вышеописанный способ подходит не только для Windows 10, но и для всех предыдущих версий операционной системы от Microsoft, включая Windows XP.
Категории
- Настройка Wi-Fi
- Решение проблем
- Настройка Windows
- Windows 10
- Советы начинающим
- Интернет-подсказки
- Полезные программы
- Аппаратные решения
- Настройка Wi-Fi
- Решение проблем
Видеоматериалы
Популярное
-
Компьютерная грамотность
Обновить Яндекс Браузер до последней версии бесплатно: подробное руководство
-
Настройка Wi-Fi
Как объединить несколько ячеек таблицы в одну
-
Безопасность компьютера
Комментарии в HTML, CSS, PHP
Новое
-
Операции alert, prompt и confirm
-
Что такое PIN-Pad и в чем отличие от POS-терминала Что означает зарядном устройстве tab
-
Как сбросить настройки css по умолчанию Css по умолчанию
-
Переменные (глобальные, локальные, константы)
-
Изменение размера фотографии в сантиметрах для печати на бумаге, с учётом DPI онлайн
Переименовать диск используя файл autorun.inf
1.Откройте проводник и включите отображение расширений файлов.
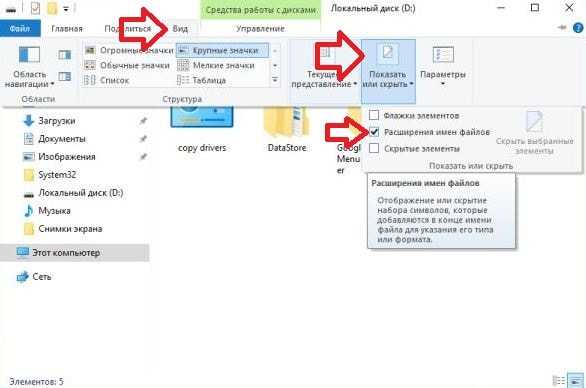
2. Откройте диск, имя которого вы хотите изменить. В нашем примере мы откроем диск D.

3. Если на вашем диске есть файл autorun.inf — пропустите этот шаг и перейдите сразу к выполнению 6го пункта. В корне диска нажмите в пустом месте правой клавишей мыши и из открывшегося меню выберите Создать => Текстовый документ.
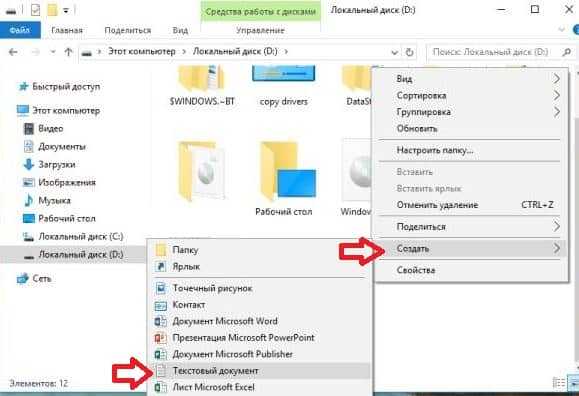
4.Назовите файл autorun.inf Если вдруг вы допустили ошибку, можете в любой момент переименовать файл нажав на него правой клавишей мыши и выбрав «Переименовать».
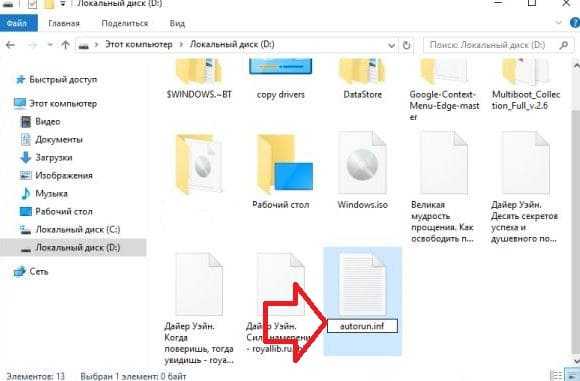
5.Так как вы меняете не только название файла, но и его расширение, перед вами возникнет окно предупреждение. Нажмите «Да».

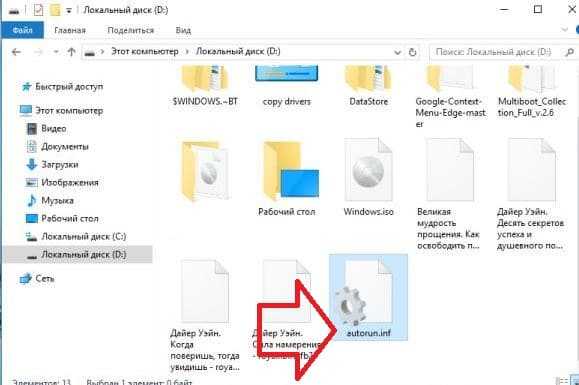
6. Откройте созданный файл, он должен открыться в приложении «Блокнот». Вставьте или напишите в открывшемся файле следующие строки:
label=»Games»
Измените слово выделенное красным на то, что хотите использовать для названия данного диска. Также с помощью данного файла вы можете изменить значок диска.

7. Закройте приложение «Блокнот», при закрытии оно должно предложить сохранение, нажмите на «Сохранить».
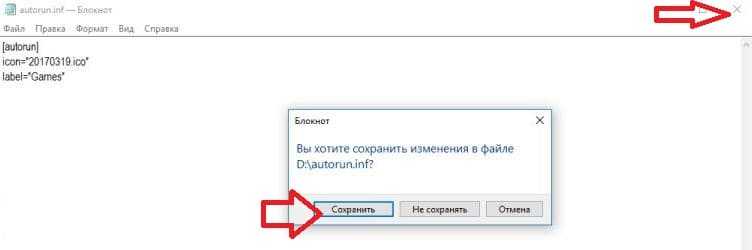
Перезагрузите компьютер, чтобы изменения вступили в силу.
При помощи стандартной утилиты «Управление дисками»
Способ будет доступен пользователям с правами администратора. Процедура замены следующая:
- С клавиатуры одновременно нажать WIN+R;
В поле «Открыть» ввести «diskmgmt.msc» (просто скопировать, без кавычек);
Разрешить доступ; Выделить в нижнем блоке окна нужный диск; Кликнуть мышью (правая клавиша) и выбрать «Изменить букву …»;
Кнопка «Изменить»;
В поле с буквами выбрать подходящую и подтвердить действие Ок.
Проверить назначение буквы можно через «Этот компьютер» на рабочем столе. Если буква не изменилась, перезапустить компьютер или ноутбук. При смене названия несистемных разделов проблем с запуском программ и приложений возникнуть не должно. Но если пользователь менял букву системного С, последствия неизбежны. Программы, скорее всего, перестанут запускаться, поскольку в их настройках путь хранения данных для запуска остался неизменным, то есть диск С, которого уже не существует.
Использование командной строки
Для переименования логических разделов можно воспользоваться командой «DiskPart». Ее запускают в командной строке. В меню поиска на панели Пуск ввести «cmd » и нажатьEnter . В появившемся черном окне с мигающим курсором вестиDiskPart и нажать ввод. Затем:
- Прописать «List volume » в новом окне, нажать ввод;
- Выбрать из списка нужный том и запомнить его цифру;
- Вбить команду «select volume номер_тома », нажать ввод;
- Ввести «assign letter=ваша_буква », нажать ввод.
Закрыть окно. Компьютер перезагрузить.
Как переименовать жесткий диск С через Norton PartitionMagic 8.0
Если раздел С является системным, то стандартными методами его переименовать не получится. Если все же попытаться это сделать, неминуем крах всей операционной системы.
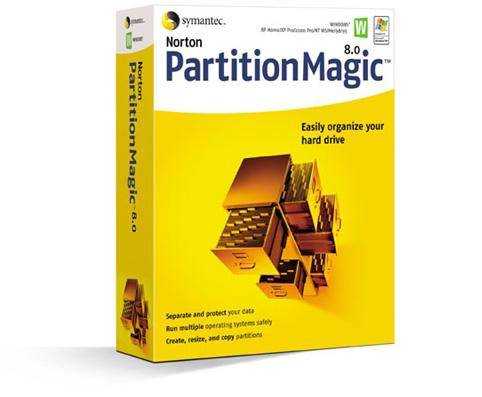
Однако программа Norton PartitionMagic 8.0 позволяет менять даже системные разделы. Кроме того с её помощью можно оптимизировать работу системы и добиться максимальной производительности.
Итак, чтобы выполнить данную процедуру, делаем следующее:
- скачиваем программу из интернета (на большинстве ресурсов она размещается на бесплатной основе);
- устанавливаем её на компьютер и запускаем;
- в главном меню находится список всех разделов. В нем выбираем «С» и кликаем по нему правой кнопкой;
- в появившемся окне выбираем вкладку «дополнительно»;
- откроется несколько вкладок, среди которых нужно найти ту, что отвечает за изменение символьного обозначения;
- нажимаем по стрелочке и выбираем понравившуюся букву;
- осталось закрыть программу и перезагрузить компьютер. Когда он включится, раздел будет переименован.
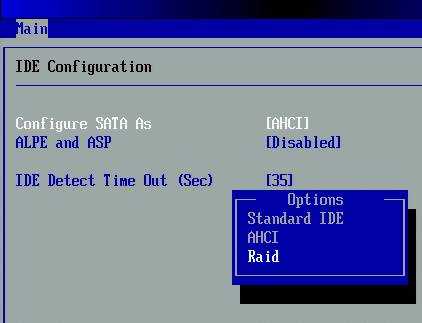
Как видно, ничего страшного в описанной процедуре нет.
Проявив немного старания, можно с легкостью добиться желанного результата. Главное не пытаться «изобретать велосипед».
Расширение разделов диска с помощью Diskpart
Если созданный вами раздел оказался слишком мал, иногда приходится его расширять. Раньше вы могли расширять разделы, используя утилиты сторонних поставщиков. Сейчас DiskPart позволяет расширять существующие разделы так: когда вам нужно расширить последний раздел диска, это можно сделать при помощи команды EXTEND. Последний раздел — единственный, который можно расширить независимо от того, является он основным, дополнительным или логическим диском. Но расширить загрузочный или системный разделы нельзя; кроме того, поддерживается расширение только NTFS-разделов.
Пример расширения диска командной Diskpart
Для расширения последнего раздела диска выполните следующие действия.
- Запустите DiskPart, введя diskpart в командной строке.
- Перечислите диски командой list disk и проверьте наличие неразмеченного пространства.
- Выберите нужный диск, например диск 2, для чего введите select disk 2.
- Перечислите разделы выбранного диска, введя list partition.
- Выберите последний раздел в списке. Например, введите select partition 6.
- Расширьте раздел командой extend size=JV, где N — размер добавляемого пространства в Мб, например:
Июньское обновление 2020:
Теперь мы рекомендуем использовать этот инструмент для вашей ошибки. Кроме того, этот инструмент исправляет распространенные компьютерные ошибки, защищает вас от потери файлов, вредоносных программ, сбоев оборудования и оптимизирует ваш компьютер для максимальной производительности. Вы можете быстро исправить проблемы с вашим ПК и предотвратить появление других программ с этим программным обеспечением:
- Шаг 1: (Windows 10, 8, 7, XP, Vista — Microsoft Gold Certified).
- Шаг 2: Нажмите «Начать сканирование”, Чтобы найти проблемы реестра Windows, которые могут вызывать проблемы с ПК.
- Шаг 3: Нажмите «Починить все», Чтобы исправить все проблемы.

Используем командную строку
Есть еще один способ сменить букву локального диска. Он подойдет тем, кто привык работать с командной строкой, терминалом или еще какой-нибудь оболочкой. Но здесь нужны некоторые знания об ОС Windows x32 Bit-x64 Bit. Хотя, если все делать по инструкции, то не обязательно.
- Сначала кликаем правой кнопкой по меню «Пуск» и выбираем надпись «Командная строка (Администратор)». Все дальнейшие действия будут производиться именно так. Иначе не получится.
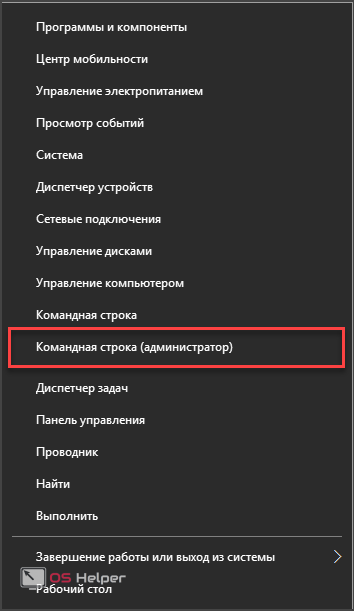
- В открывшемся окне вводим текст «DiskPart» и жмем «Ввод». Эта команда открывает консольную версию приложения по управлению дисками, разделами или томами.
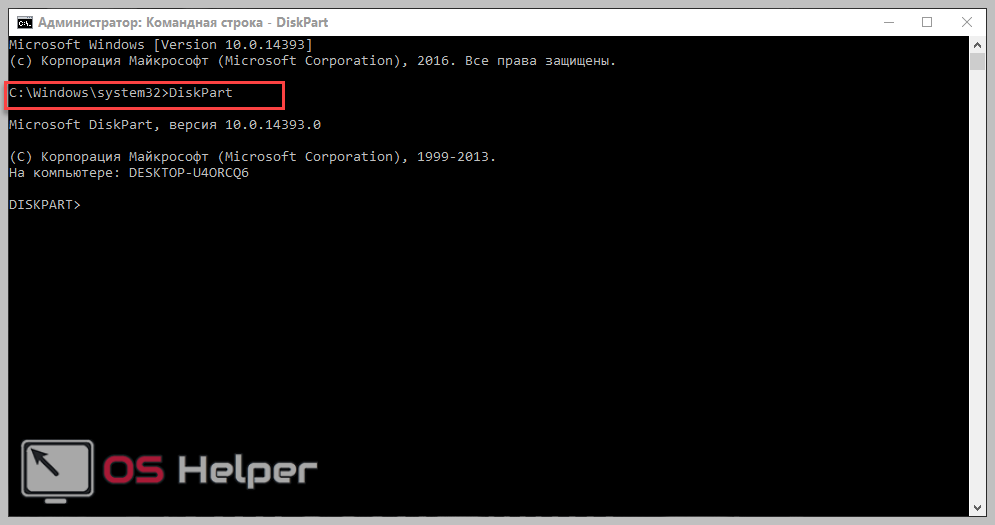
- Далее нужно просмотреть список томов для того, чтобы узнать, какие литеры присвоены разделам и на какие следует их заменить. Нужно ввести команду «list volume».
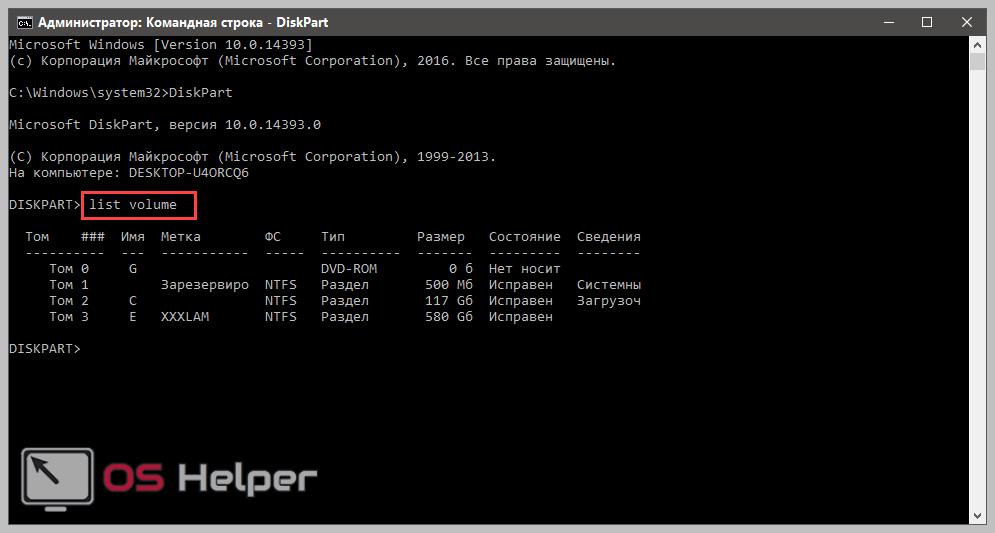
- Теперь нужно выбрать конкретный том. Сделать это можно при помощи команды вида «select volume X». Х – это номер нужного раздела.
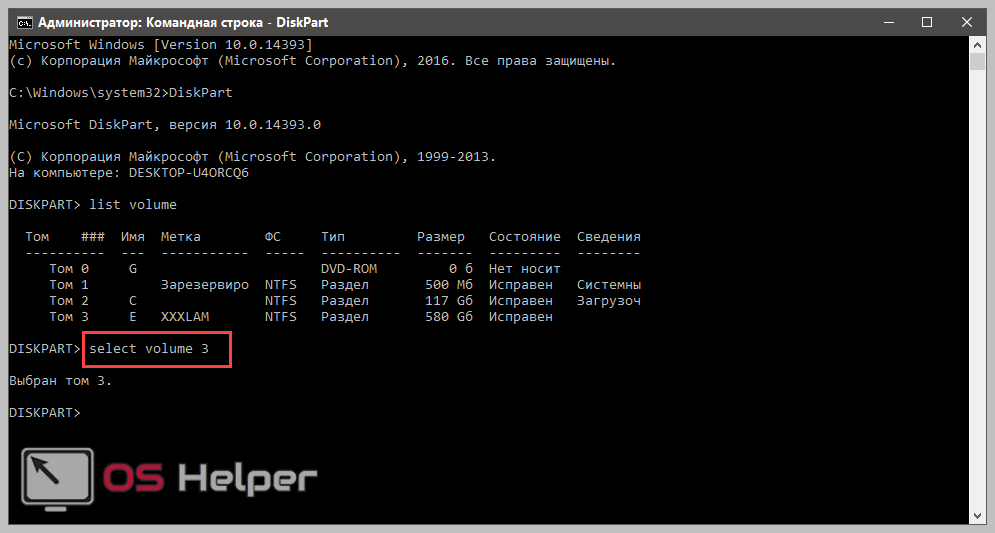
- Наконец, вводим команду для переименования тома. Выглядит она так: «assign letter= X», где Х – литера, которую нужно назначить. Не забываем после ввода каждой команды нажимать клавишу Enter.
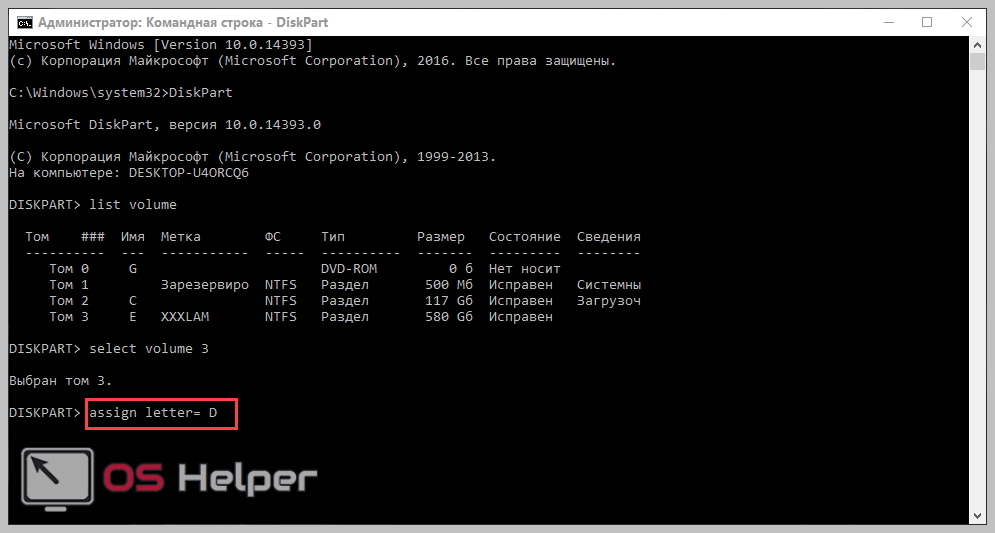
После завершения процесса переименования и получения соответствующего сообщения обязательно нужно будет перезагрузить компьютер. Однако переименовать системный раздел таким образом все равно не удастся. Если вы это сделаете, то ОС просто не загрузится.
Переименования разделов через редактор реестра
Для того, чтобы переименовать букву локального диска Windows 10 в реестре, нужно провести ряд действий:
- Нажать WIN+R и ввести в поле «Открыть» слово «regedit»;
Из списка слева выбрать пункт с названием MACHINE; Перейти в SYSTEM, а затем в MountedDevices; В правом блоке окна откроется список со всеми дисками компьютера, выбрать нужный; Нажать на нем правой клавишей мыши, выбрать «Переименовать»;
В мигающем окне удалить существующую букву (только букву, остальное оставить) и ввести новую, подтвердить нажатием Enter.
Когда редактор будет закрыть, изменения вступят в силу. Если же нет, компьютер нужно перезагрузить.
Важно! Использовать редактор реестра нужно с крайней осторожностью. Допущение ошибок может привести к сбоям в работе ОС, потере данных и пр. Поэтому неподготовленному пользователю лучше не применять данный метод
Поэтому неподготовленному пользователю лучше не применять данный метод.
