Изменяем цветовые параметры окна с помощью твикера
В этой главе мы рассмотрим твикер под названием Winaero Tweaker. Основное предназначение этого твикера — это раскрывать скрытые настройки Windows 10 и изменять параметры операционной системы с помощью них. В нашем случае от Winaero Tweaker нам нужно изменять только скрытые возможности персонализации ОС. Скачать программу можно с сайта https://winaero.com. Утилита не требует установки, поэтому ее можно сразу запустить. В запущенной утилите нас интересует вкладка «Appearance» и ее шесть подвкладок.
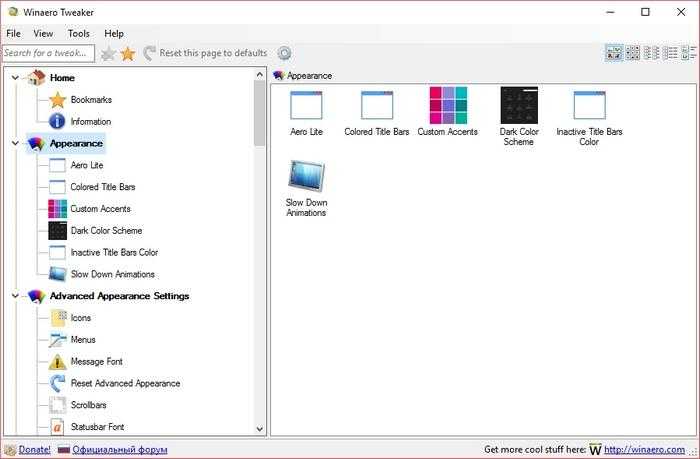
Первая вкладка «Aero Lite» позволяет активировать облегченную тему, которая используется в Windows 8. Ниже показано окно блокнота с использованием этой темы.

Вторая вкладка «Colored Title Bars» позволяет активировать опцию закрашивания заголовков в более ранних версиях Windows 10. В новых версиях Windows 10 эта опция уже присутствует.
Третья вкладка «Custom Accents» позволяет пользователю добавлять новый вид цвета в палитру цветов.
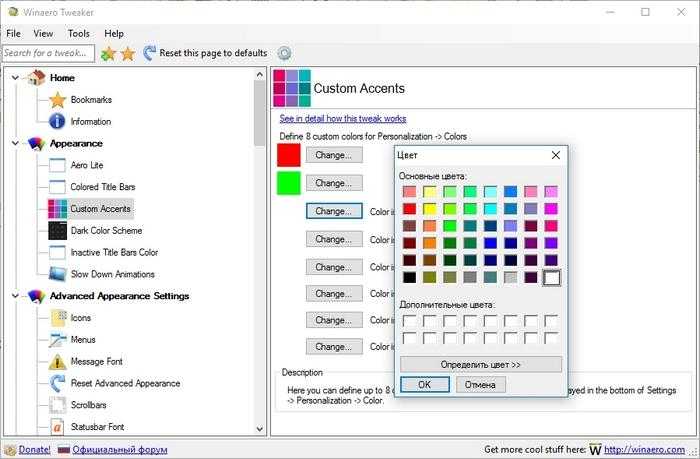
Четвертая вкладка «Dark Color Scheme» позволяет активировать специальную черную тему для панели «Параметры». Ниже показан вид черной панели «Параметры».
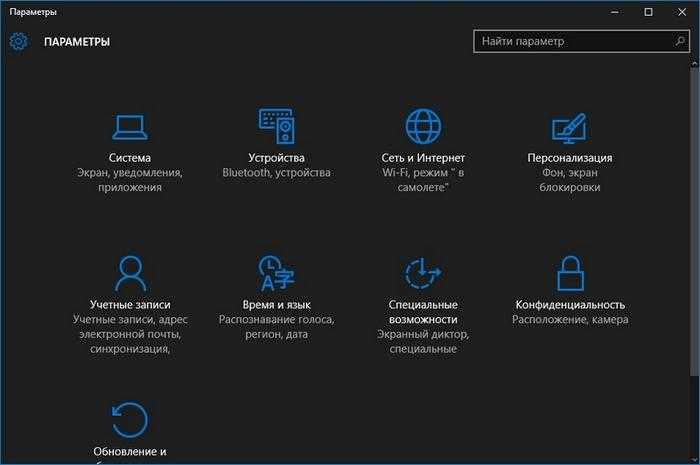
Пятая вкладка «Inactive Title Bars Color» нужна для изменения заголовка неактивного окна.
Последняя шестая вкладка «Slow Down Animations» позволит пользователю замедлить анимацию в Windows 10 при помощи нажатия кнопки Shift .
На сайте программы Winaero Tweaker описан принцип работы программы, который основан на изменении настроек реестра. То есть все, что делает программа, вы можете проделать вручную.
Как изменить цвет верхней части окон в Windows 10
При обновлении операционной системы пользователю предлагается на выбор всего лишь две стандартные темы оформления: тёмная и светлая. Плюс ко всему, не на всех системах можно поменять одну на другую. Иногда приходится прибегать к редактированию реестра.
В этой статье будет осветлён вопрос не смены темы, а смены цвета окон в ОС Windows 10. Это необходимо некоторым с эстетической стороны вопроса, когда есть желание оформить все под себя, но есть и технический момент для многих пользователей – это более быстрая разрядка батареи ноутбуков и планшетов при использовании светлого оформления, так как белые пиксели при рисовке используют больше энергии. В ноябре корпорация Microsoft выпустила обновление под номером 10586, после установки которого есть возможность стандартными средствами поменять цвет элементов темы. Однако новый функционал не совсем устраивает многих пользователей, так как при смене цвета заголовка в окне, меняется и цветовая схема главного меню. В статье будут рассмотрены способы того, как можно изменить цвет активных (на переднем плане) и неактивных (на заднем плане) окон Windows 10.
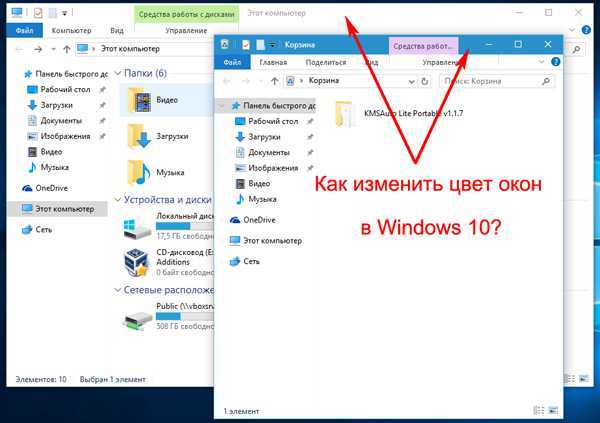
Как обновить цвет окон без сторонних утилит
Если вами получено обновление 10586, то для смены цвета верхней части окна потребуется зайти в раздел «Параметры», далее выбрать подраздел «Персонализация» и «Цвета». Для начала необходимо включить первый параметр «Показать цвет в меню Пуск, на панели …». Там же есть возможность включить опцию «Автоматический выбор главного цвета фона», что даст возможность выбора одного из доступных стандартных цветов.
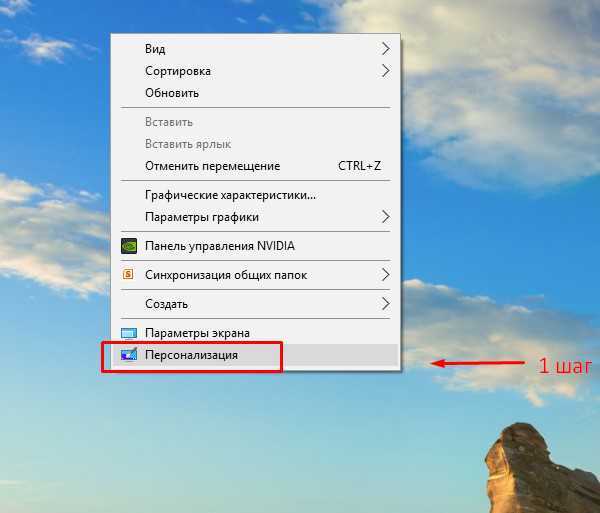
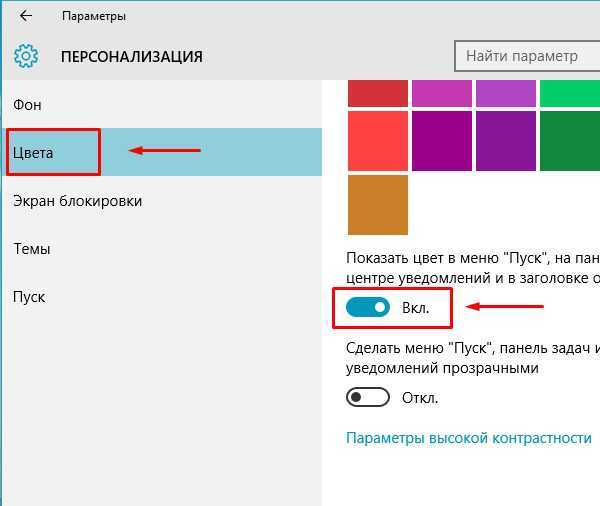
Изменение цвета только окон, без панели и меню «Пуск»
Если же вам не подходит, что цвет главного меню «Пуск», панель управления и область уведомлений также меняют цвет, то можно использовать несколько, так называемых «хаков». Если все выполнить правильно, то можно менять настройки внешнего вида окон по своему усмотрению.
Для этого в разделе «Цвета» подменю «Персонализация» в параметрах снимаем галочку «Показать цвет в меню Пуск…». После в командной строке Пуска вводим Regedit и нажимаем Enter. Эта команда запустит редактирование реестра.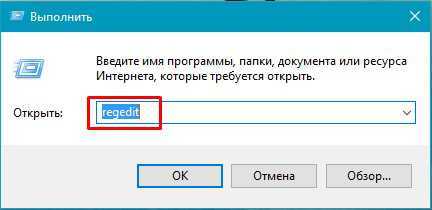
Перед вами будет несколько разделов реестра. Визуально это выглядит, как иерархия папок в проводнике. Необходимо перейти в подраздел по полному пути:
HKEY_CURRENT_USER (основной раздел) в подпапках реестра: SOFTWARE/Microsoft/Windows/DWM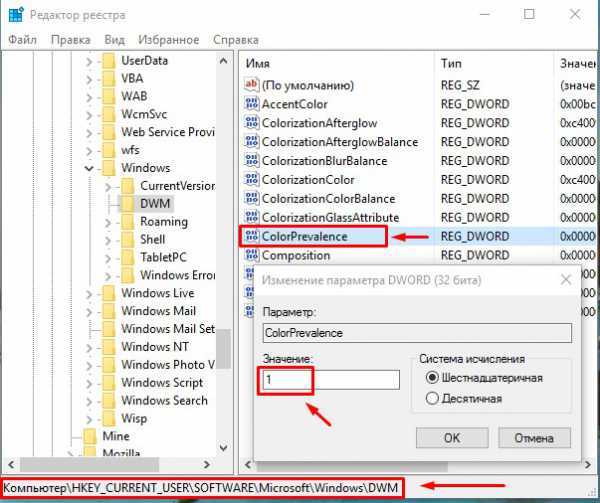
В правом активном окне будет ряд параметров. Для изменения цвета активного окна в операционной системе нам интересен параметр ColorPrevalence. Открываем для редактирования этот параметр двойным кликом мыши и меняем лишь значение на «1».
В этом случае цвет активного окна будет таким, какой пользователь выбирает в персонализации, а цвет панели задач и Пуска останутся стандартными.
Если есть необходимость изменить цвет активного окна на своё, то необходимо в параметре AccentColor внести в поле «Значение» цифровой код, который соответствует трёхцветному формату RGB. Код необходимого оттенка есть возможность легко найти в интернете или же узнать его в графическом редакторе. К примеру, значение полностью чёрного цвета соответствует набору цифр 111111.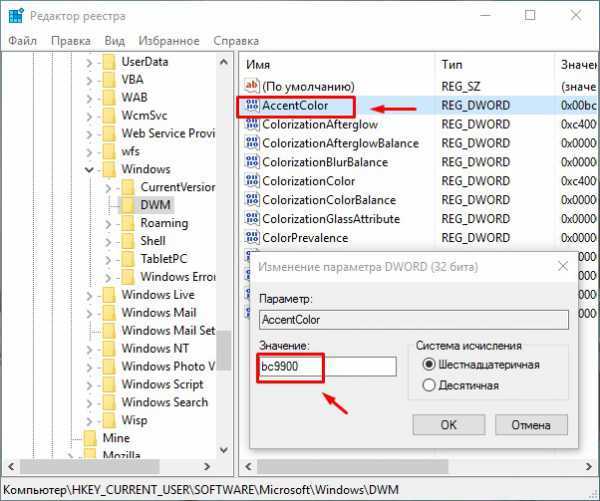
Готово! Реестр пока не закрываем, нам он ещё понадобится. Читаем далее.
Как изменить цвет неактивного окна в Windows 10
Стоит заметить, что изменение цвета заголовка применяется только к активному окну, а неактивные окна по-прежнему имеют белый цвет.
Опять-таки, для изменения этого параметра необходимо будет редактировать соответствующее значение в системном реестре операционной системы.
Для начала вводим и выполняем команду regedit через строку в меню «Пуск». По открытию системного реестра переходим в необходимый подраздел по точному иерархическому пути:
HKEY_CURRENT_USER (основной раздел) в подпапках реестра: SOFTWARE/Microsoft/Windows/DWM
В этот раз необходимо создать новый элемент под названием AccentColorInactive. Нам необходимо редактировать лишь поле «Значение», переключатель «Система исчисления» должен оставаться в состоянии «Шестнадцатеричная». В поле «Значение» вводим необходимое значение цвета в формате RGB (смотрите выше) и сохраняем параметр.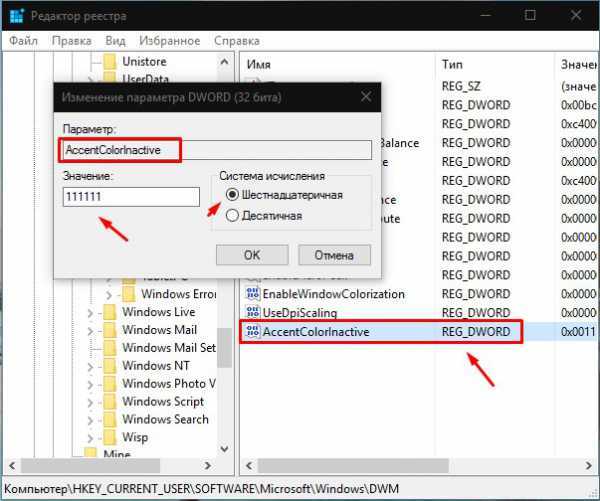
Изменение цветовых схем активной темы – это один из самых главных атрибутов персонализации ОС. Надеемся, что статья поможет улучшить внешний вид вашей темы.
Как изменить цвет заголовков окон в настройках персонализации Windows 10
Войдите в Персонализацию
:
Перейдите в раздел Цвета
.
Внизу страницы вы увидите переключатель Показать цвет в меню «Пуск», на панели задач, в центре уведомлений и в заголовке окна
. Установите его в положение Вкл
.:
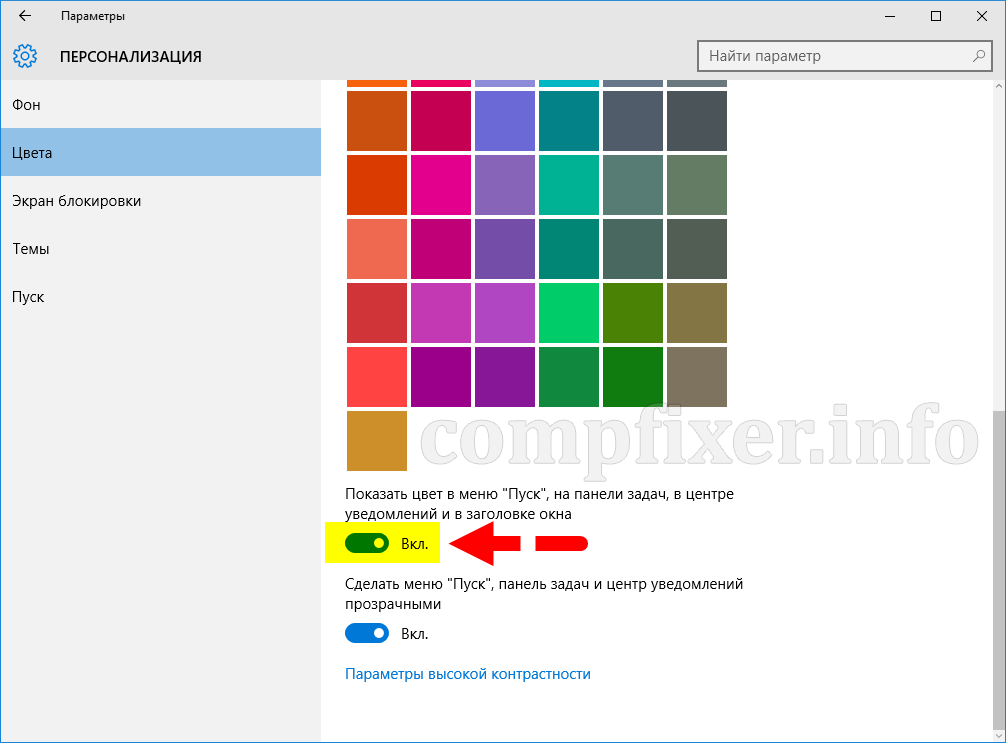
В предыдущих сборках (до ноябрьского обновления 2015 года под названием Threshold 2) этот тумблер включал/отлючал цвет только в Панели Задач, меню Пуск и центре уведомлений. Теперь он также включает и цветные заголовки окон.
Некоторые нюансы
1. Возможно, вы столкнетесь с тем, что у вас уже включена эта опция, но заголовки все равно белые. В этом случае попробуйте отключить и включить
опцию (т.е. выполнить два нажатия на переключатель).
2. Цветные заголовки включаются не для всех окон. К примеру, окно Настройки в любом случае останется в прежнем дизайне:
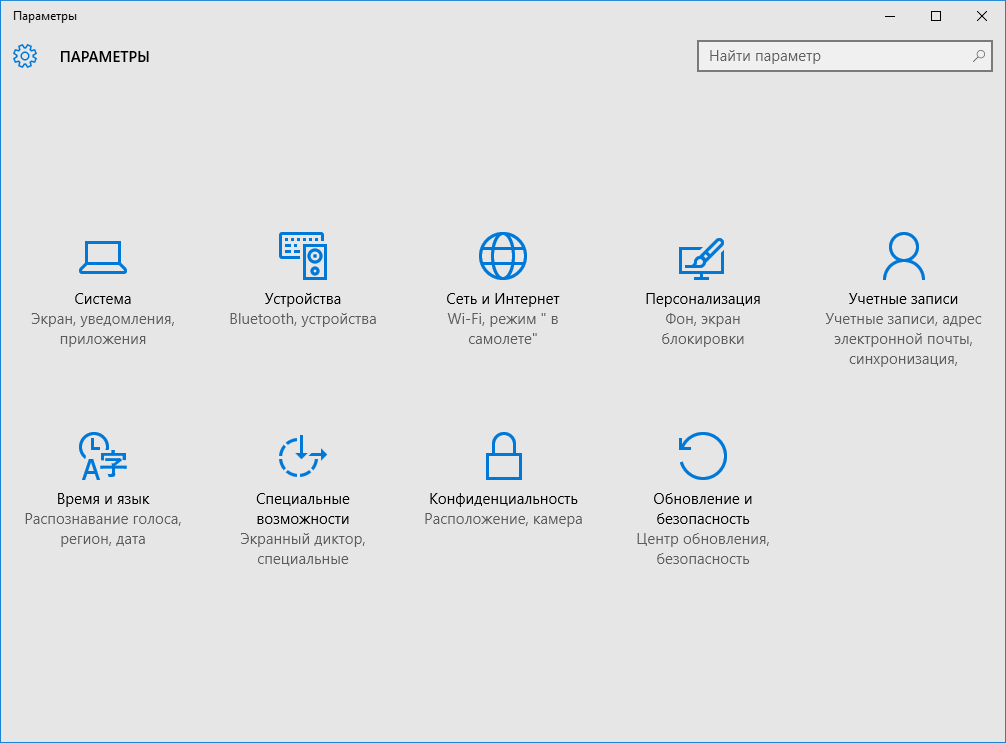
При помощи Реестра
Есть более сложный способ сделать фон проводника тёмным, предназначенный для профессионалов, предпочитающих настраивать компьютер через системный реестр.
Предварительно настоятельно рекомендуется сохранить резервную копию реестра, дабы при необходимости откатить изменения в ОС, приведшие к неисправности, к моменту работоспособности машины.
Для создания копии необходимо:
1. Зайти в реестр — в Пуске или в окне Выполнить, запускаемом Win + R, требуется ввести значение regedit и подтвердить действие клавишей Enter.
2. В меню запустившегося реестра через пункт Файл активировать команду экспортировать, предварительно выделив одним щелчком в левой половине окна папку Компьютер.
3. Указать место для резервной копии (лучше сохранять на съёмном носителе, чтобы всегда иметь доступ к файлу восстановления).
4. Подождать некоторое время.
Для восстановления системы с резервной копии потребуется запустить созданный ранее файл с расширением reg.
Для установки тёмного фона нужно:
1. Запустить реестр (описано выше).
2. Перейти к разделу Personalize, раскрывая поочерёдно папки HKEY_CURRENT_USER → Software → Microsoft → Windows → CurrentVersion → Themes.
3. Найти в левой половине окна параметр AppsUseLightTheme и исправить его значение на 0 (нулевое).
4. Если такого параметра нет, то его необходимо создать. Для этого сделать правый щелчок мышью, запустить команду создать, выбрать параметр DWORD (32 бита), присвоить ему соответствующее имя и значение.
5. Перезагрузить компьютер, чтобы активировать настройки тёмного проводника.
Предупреждение! Неопытным пользователям прибегать к последнему методу не рекомендуется, так как малейшая ошибка или неточность в реестре может привести к полному и бесповоротному сбою Windows.
Цвет границ окон в Windows 10
В Windows 10, при изменении фона рабочего стола или обоев, цвет границы окна не обновляется автоматически. Как вы вероятно знаете, в Windows 8 и 8.1, Windows будет автоматически обновлять цвет границ окон и , чтобы соответствовать фону рабочего стола. Если вам не нравится цвет границы окна по умолчанию, вы можете легко изменить цвет границ окон в Windows 10
. Вы можете либо подобрать цвет по вашему выбору или настроить Windows 10, чтобы автоматически изменить цвет границ окон, чтобы он соответствовал фону рабочего стола.
Обратите внимание, что изменение цвета границ окна также внесёт изменения на панели задач и меню «Пуск» в Windows цвет 10, если вы включили цветные панели задач и меню «Пуск». Он также изменяет цвет некоторых плиток в меню «Пуск»
Цвет строки заголовка не может быть изменен по умолчанию, но можно изменить, следуя инструкциям, как изменить цвет заголовка в Windows 10.
Изменить цвет границ окон в Windows 10
Чтобы изменить цвет границ окон в Windows 10, следуйте инструкциям, упомянутых в этих трех методах, указанных ниже.
Метод 1 из 3
Изменить цвет границ окон в Windows 10 на имеющийся цвет
Шаг 1:
Персонализация
и в разделе настройки приложения откройте компонент «Персонализация».
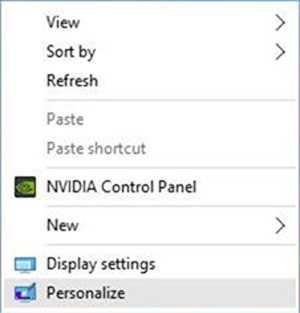
Шаг 2:
На левой панели, нажмите Цвета
.
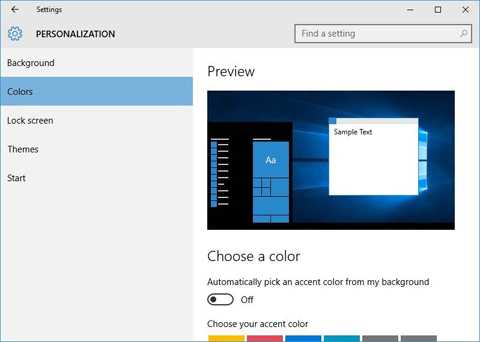
Шаг 3:
Теперь, на правой стороне, в поле Выберите цвет, нажмите на цвет, чтобы установить его в качестве цвета границы окна.
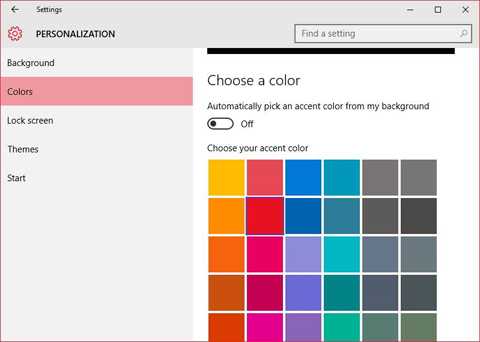
Способ 2 из 3
Если Вы не довольны по умолчанию набором цветов, предлагаемых в разделе настройки, вы можете использовать смесь инструментов, присутствующих в цвете и внешний вид настраивать цвета и подобрать цвет для границ окна. Вот как это сделать:
Шаг 1:
Откройте команду выполнить одновременным нажатием клавиш Windows и R ключи.
Шаг 2:
В поле введите Control Color
и нажмите клавишу ввод, чтобы открыть цвет и внешний вид окна.
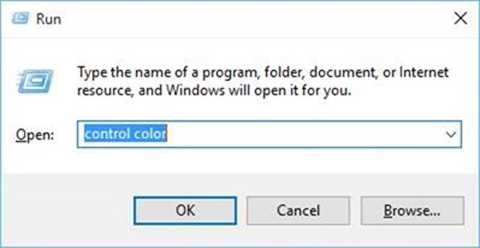
Шаг 3:
Здесь можно либо выбрать предварительно определенный цвет или нажмите кнопку Показать цветовые смеси
чтобы настроить цвет
Обратите внимание, что при использовании смешения цветов, сохраните закладку на границы окон, так как они меняются в реальном времени
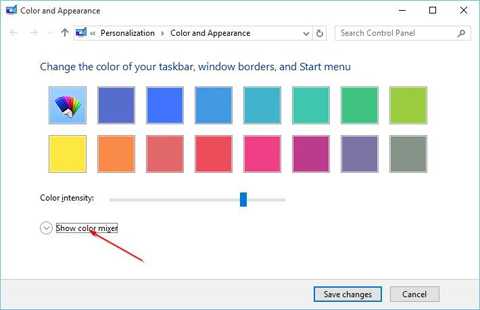
Шаг 4:
Наконец, нажмите кнопку Сохранить изменения
, чтобы применить выбранный цвет.
Способ 3 из 3
Автоматически изменить цвет границ окон в Windows 10
Если вы хотите, чтобы Windows 10 делала автоматический выбор цвета для соответствующего окна в зависимости от фона рабочего стола, вы можете настроить Windows 10 для автоматического выбора цвета в зависимости от вашего фона рабочего стола.
Шаг 1:
Щелкните правой кнопкой мыши на рабочем столе, нажмите Персонализация
чтобы открыть настройки приложения.
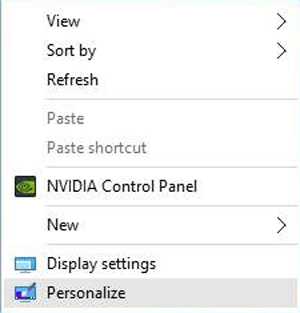
Шаг 2:
На левой панели, нажмите Цвета
. На правой стороне, посмотрите на первый вариант с маркировкой Автоматически подобрать цветовой акцент из моего фона
.
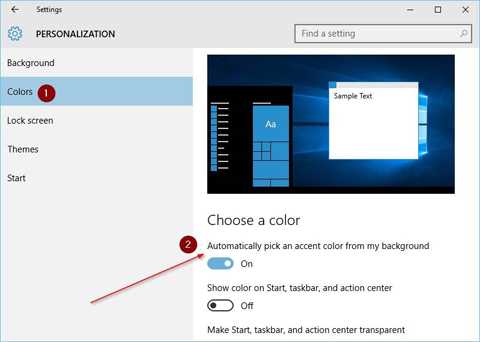
Windows 10 , и есть . Но если вы привыкли к темной теме Windows 7 и Windows 8.1, то в Windows 10 вы свою привычную тему не обнаружите. В новой ОС темы довольно светлые, в связи с чем, пользователи чувствуют дополнительную нагрузку на глаза.
Хотя Microsoft еще предстоит реализовать общесистемные установки для подключения темной темы, уже сейчас вы можете затемнить некоторых из ваших повседневных приложений и других элементов, таких как . Здесь мы расскажем вам, как установить темную тему на Windows 10, и как изменить цвет окон, не будучи экспертом.
Стандартное решение
Рассмотрим на примере архиватора WinRAR: кликаем правой кнопки мыши по файлу и выбираем «Извлечь в текущую папку». После распаковки содержимое будет находится там же, где и сам заархивированный файл.
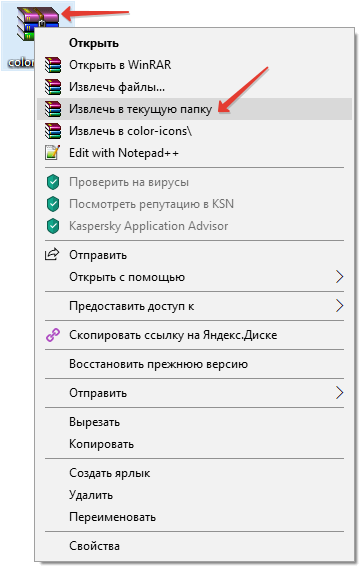
Далее берём папку, колорит которой мы хотим поменять, и щёлкаем по ней правой кнопкой мыши. В самом низу открывшегося контекстного меню, выбираем «Свойства». Переходим на вкладку «Настройка», и нажимаем «Сменить значок».
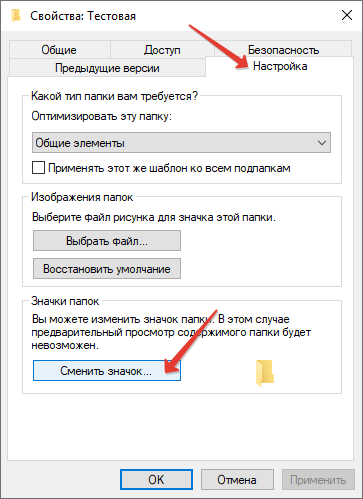
В появившемся окне с предустановленными иконками Windows 10, кликаем по кнопке «Обзор», и указываем путь до значка нужной расцветки. Выбираем значок и нажимаем «Открыть».
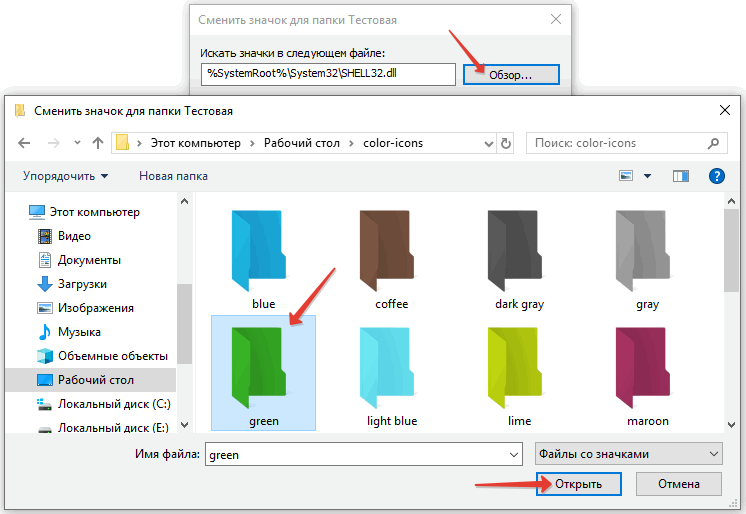
После возврата в окно настроек, кликаем OK.
И снова попадаем в «Свойства» папки, где тоже жмём OK.
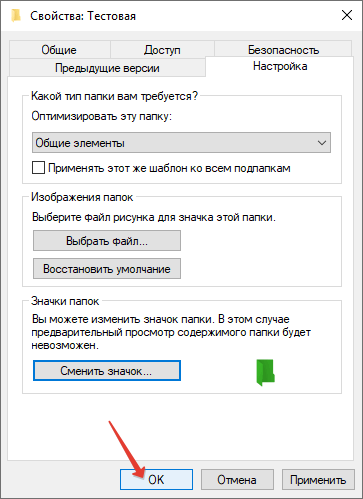
Если после проделанных действий папка не изменила цвет, нужно кликнуть ПКМ по пустой области экрана, и в открывшемся контекстном меню нажать «Обновить».
Стоит отметить что в папках, изменённых при помощи обоих способов не будет доступен режим предварительного просмотра содержимого. На этом наше руководство подошло к концу надеемся, что оно будет полезным.
5 ответов
10
Извинения за поздний ответ. Это полностью пропустило мой разум.
Я не тестировал это решение полностью, но он, похоже, выполняет эту работу. Для этого вам нужно переключиться на тему с высоким контрастом. После применения темы Windows должна выглядеть следующим образом:
Контекстные меню и приложения Metro UI также затронуты:
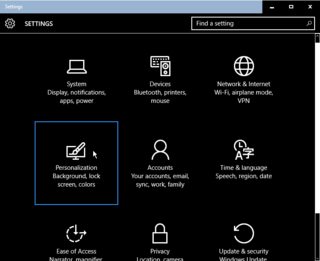
Если вы используете Google Chrome для просмотра веб-страниц, он предложит вам установить Высокий контраст после применения темы «Высокий контраст», чтобы вы могли также просматривать веб-страницы с высокой контрастностью. Вы также можете использовать расширение без включения режима высокой контрастности.
В качестве @Unsigned , упомянутого ранее, включение High Contrast может изменить внешний вид нескольких элементов пользовательского интерфейса.
Если вы все еще хотите включить режим высокой контрастности, вы можете скопировать его в Блокнот и сохранить его в виде файла и дважды -нажмите на него, чтобы применить его.
DisplayName = High Contrast Black Фон = 0 0 0 Окно = 0 0 0 Меню = 0 0 0 InfoWindow = 0 0 0 WindowFrame = 0 0 0 AppWorkspace = 0 0 0 ButtonFace = 0 0 0 ButtonHilight = 0 0 0 ButtonLight = 0 0 0 HilightText = 255 255 255 Titletext = 255 255 255 WindowText = 255 255 255 ButtonText = 255 255 255 TileWallpaper = 0 WallpaperStyle = 10 Path =% SystemRoot% \ Resources \ Themes \ Aero \ AeroLite.msstyles ColorStyle = NormalColor Размер = NormalSize HighContrast = 1 МЦМ = DABJDKT
Я не уверен, нужна ли каждая из этих записей, поэтому не стесняйтесь экспериментировать. Я нашел некоторую информацию о цветовом разделе здесь , если это поможет.
EDIT:
Если вы не хотите включать режим высокой контрастности и вам нужно изменить цвет фона фона с белого на другое, вы можете использовать эту тему вместо этого:
DisplayName = Бежевый Окно = 227 221 191 TileWallpaper = 0 WallpaperStyle = 10 Path =% SystemRoot% \ Resources \ Themes \ Aero \ AeroLite.msstyles ColorStyle = NormalColor Размер = NormalSize МЦМ = DABJDKT
Просто скопируйте это в Блокнот и сохраните его как и дважды щелкните по файлу, чтобы применить тему. Окна должны выглядеть следующим образом:
Вам не нужно включать режим высокой контрастности или сохранять файл темы в определенном месте для его работы. Убедитесь, что содержит файл с именем .
3
Я меняю его, перейдя через этот блог и этот .
2
Темы с высокой контрастностью позволяют вам изменять фон окна по умолчанию, а также цвета текста по умолчанию и цвета выбора по всей системе.
Недостатком является то, что темы с высоким контрастным типом также изменяют внешний вид различных элементов пользовательского интерфейса, а также отключают некоторые параметры настройки (например, изображения прожектора экрана блокировки).
1
Вы можете редактировать реестр, как описано здесь:
изменить цвет фона в Windows 10
1
Вы можете сделать это, используя GreyEveTheme FINAL — Windows 10 High Contrast Theme . Это настраиваемая тема с высоким контрастом. Чтобы настроить его, просто измените значение цвета (это обычный текстовый файл, довольно интуитивно понятный).
ps: Огромное спасибо создателю.
Изменить: я только что обнаружил «настройки ночного освещения», это очень интересно.
Создание и выбор темы со своим оформлением
Дабы не начудить слишком сильно, давайте создадим свою собственную тему, которую и будем настраивать под нужные нам цвета. Стоит отметить, что мы пойдем по длинному пути попросту потому, чтобы Вы знали, где хранятся темы, как они выглядят и как с ними взаимодействовать.
В первую очередь кликните по рабочему столу правой кнопкой мышки и выберите пункт «Персонализация»:
Или зайдите туда из настроек. Здесь перейдите на вкладку «Цвета», где снимите галочку «Автоматический выбор главного цвета фона», а так же приведите параметр «Показать цвет в меню «Пуск» на панели задач и в центре уведомлений» в положение «Вкл.» (если он уже был в этом положении, то выключите и включите снова).
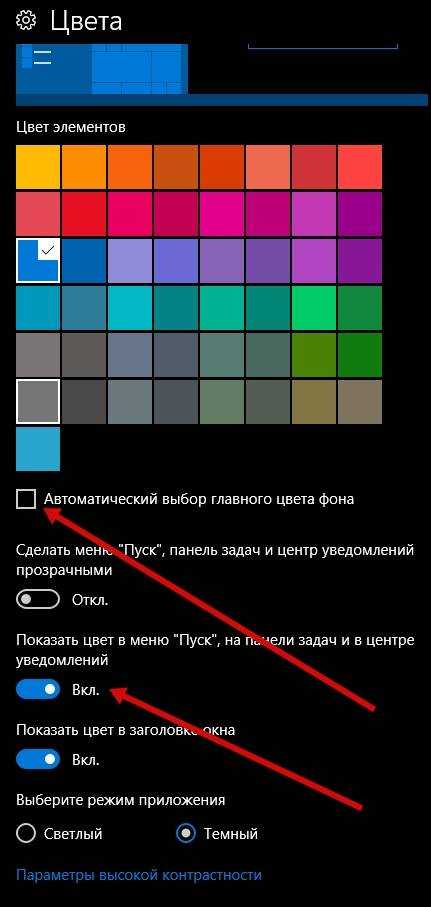
Собственно, для начала давайте зайдем по пути, где темы хранятся, а именно:
Внутри этой папки Вы увидите несколько файлов, в числе которых будет aero.theme, а так же папок, в числе которых будет aero.
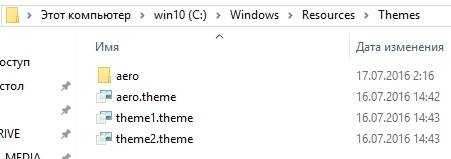
Выделите папку aero и нажмите на клавиатуре Ctrl+C (копировать), а затем Ctrl+V (вставить) или сделайте это мышкой (копировать и вставить здесь) же, в результате чего Вы получите папку «aero — копия» или как-то так.

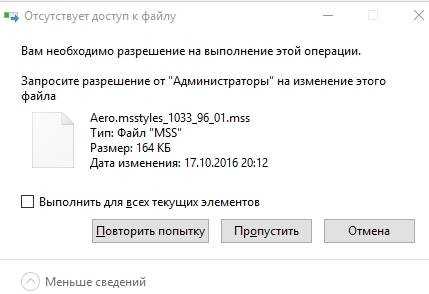
Если у Вас включен UAC, Вы находитесь не под аккаунтом администратора и пр, то можете столкнутся с вышеозначенными окнами. Жмите в кнопку «Продолжить» в первом случае и, как правило, кнопку «Пропустить», во втором.
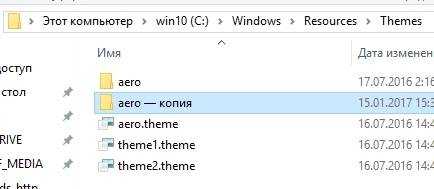
Получив копию этой папки, переименуйте её во что-нибудь, вроде color (в нашем случае), таким образом получив такую вот структуру:
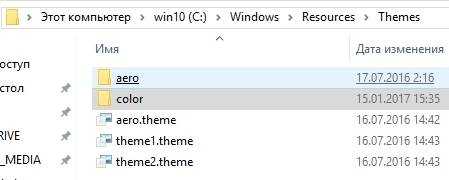
Далее заходим в эту (color) папку, где видим файл aero.msstyles, который так же (как и папку) переименовываем в color.msstyles:
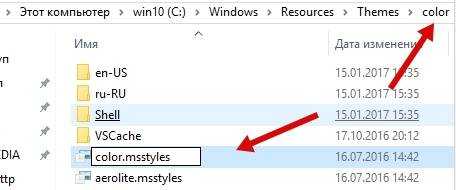
Далее, как Вы видите на скриншоте выше, внутри нашей папки color есть так же папки en-US и ru-RU:
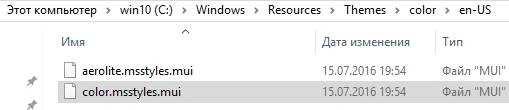
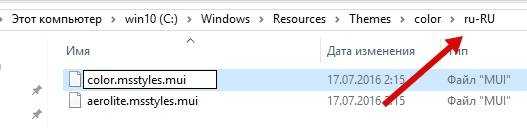
Зайдите в каждую из них и переименуйте лежащий там файл aero.msstyles.mui в color.msstyles.mui, по аналогии с тем как мы это делали с другими файлами и аккаунтами.
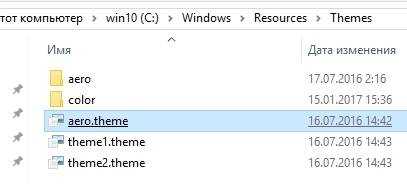
Теперь возвращаемся обратно в папку с темами и копируем оттуда файл с именем aero.theme куда-нибудь, еще, т.е, допустим, на рабочий стол.
Здесь мы переименовываем нашу тему, снова в тот же color.theme, а затем, кликнув правой кнопкой мышки, жамкаем в пункт «Открыть с помощью», где выбираем блокнот или его аналог.
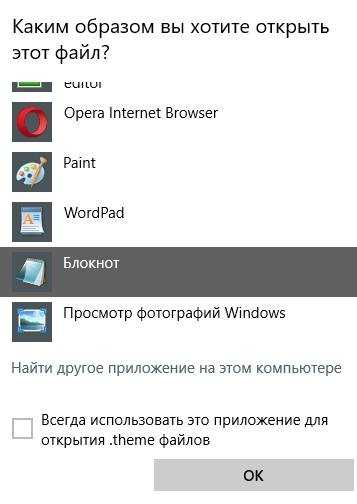
В результате у нас откроется этот файл в блокноте, который будет содержать набор параметров. Здесь нам нужно найти строку:
И заменить её на нашу, т.е:
После чего жмём в «Файл — Сохранить». Теперь мы берем наш файл (уже отредактированный, сохраненный и закрытый в блокноте) и копируем-вставляем (или вырезаем-вставляем) его в папку «C:\Windows\Resources\Themes» с которой всё и начиналось. В результате у нас должна получится такая вот структура:
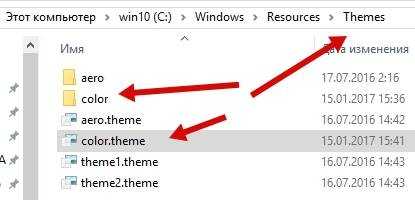
Если вдруг получите уведомление (связанное с правами):

То, как и в первый раз, жмём в кнопочку «Продолжить» (а в случае уведомления от UAC, собственно, потребуется согласится на внесение изменений). Теперь, собственно, эту тему стоит активировать, кликнув по ней один (или два раза) мышкой.
После этого еще раз зайдите в пункт настроек «Персонализация» (как это сделать было написано в самом начале статьи), где выберите любой цвет для темы Windows 10 из предложенных и еще раз убедитесь, что снята галочка «Автоматический выбор главного цвета фона», а так же приведите параметр «Показать цвет в меню «Пуск» на панели задач и в центре уведомлений» в положение «Вкл.» (если он уже был в этом положении, то выключите и включите снова).
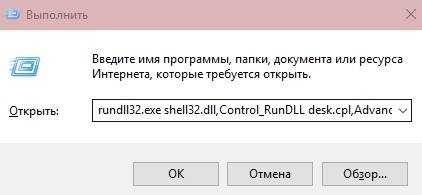
Теперь нажмите на клавиатуре сочетание клавиш Win+R, либо выберите пункт меню «Пуск-Выполнить» (правая кнопка мышки по значку пуск, где выбираем «Выполнить»):
В появившемся окне вводим следующую страшную конструкцию:
Результатом её будет следующее окно для настройки цвета, где потребуется тыкнуть в пункт «Показать настройку цветов», чтобы развернуть более подробное меню для настройки:
Здесь Вы можете настроить интенсивность, цвет, насыщенность, яркость и оттенок для Вашей темы, а точнее говоря для панели задач, границ окон, меню «Пуск» и тд и тп. Есть (точнее работают), конечно, не все оттенки и вариации, но тем не менее уже это, куда больше, чем то, что есть в стандартном варианте.
В общем, давайте к послесловию.
Настройка собственного цвета для оформления
Несмотря на то, что список доступных в настройке цветов достаточно широк, он не охватывает все возможные варианты и вполне вероятно, что кому-то захочется выбрать свой собственный цвет окна (черный, к примеру, которого в списке нет).
Сделать это можно полутора способами (поскольку второй очень странно работает). Прежде всего — с помощью редактора реестра .
Запустите редактор реестра, нажав клавиши, введя regedit в поиск и кликнув по нему в результатах (или с помощью клавиш Win+R, введя regedit в окно «Выполнить»).
В редакторе реестра перейдите к разделу HKEY_CURRENT_USER SOFTWARE Microsoft Windows DWM
Обратите внимание на параметр AccentColor (DWORD32), кликните по нему дважды.
В поле «Значение» укажите код цвета в шестнадцатеричном представлении. Где взять такой код? Например, палитры многих графических редакторов показывают его, а можно воспользоваться онлайн-сервисом colorpicker.com, правда тут нужно учесть некоторые нюансы (ниже). . Странным образом, работают не все цвета: например, не работает черный, код для которого 0 (или 000000), приходится использовать что-то вроде 010000
И это не единственный вариант, который мне не удалось заставить работать
Странным образом, работают не все цвета: например, не работает черный, код для которого 0 (или 000000), приходится использовать что-то вроде 010000. И это не единственный вариант, который мне не удалось заставить работать.
Более того, насколько я смог понять, в качестве кодировки цветов используется BGR, а не RGB — это не имеет значения, если вы используете черный цвет или оттенки серого, однако если это что-то «цветное», то вам придется поменять местами по две крайних цифры. То есть, если программа-палитра показывает вам код цвета FAA005, то для того, чтобы получить оранжевый цвет окна, вам потребуется ввести 05A0FA (попытался также показать это на картинке).
Изменения цвета применяются сразу — достаточно снять фокус (кликнуть по рабочему столу, например) с окна и после этого снова вернуться к нему (если не сработало, выйдите из системы и снова зайдите).
Второй способ, который меняет цвета не всегда предсказуемо и порой не для того, чего нужно (например, черный цвет применяется только к границам окна), плюс ко всему вызывает тормоза компьютера — использование скрытого в апплета панели управления (видимо, его использование в новой ОС не рекомендовано).
Запустить его можно, нажав клавиши Win+R на клавиатуре и введя rundll32.exe shell32.dll,Control_RunDLL desk.cpl,Advanced,@Advanced после чего нажать Enter.
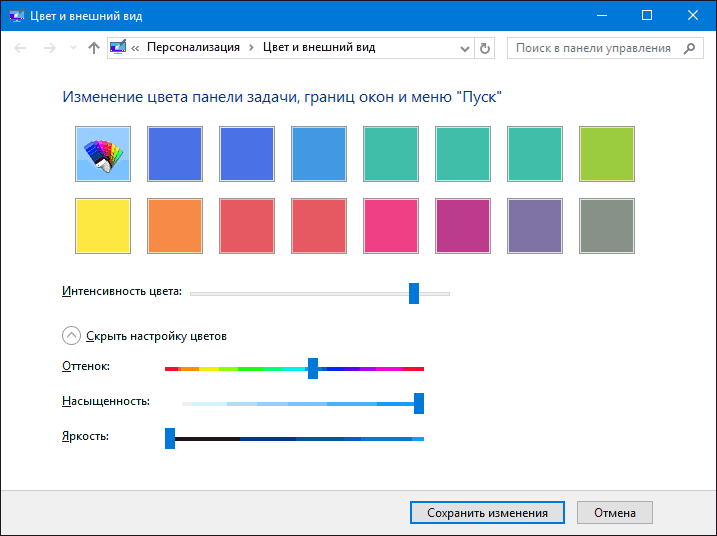
После этого настраиваете цвет нужным вам образом и нажимаете «Сохранить изменения». Как я уже сказал, результат может отличаться от того, что вы ожидали.
Как изменить цвет окон в Windows 10: используем скрытые возможности Windows
Новая ОС лишена возможности свободно изменять цвет заголовков окон, в ней все окна стандартного белого цвета. Сложно сделать выводы, с чем это связано, ведь на этапе разработки Windows 10 имела такую возможность (участники программы Windows Insider могут это подтвердить). Впрочем, возможность сменить цвет окон у пользователей всё же есть, правда методами непредусмотренными системой. О том, как это сделать, мы и расскажем в этой статье.
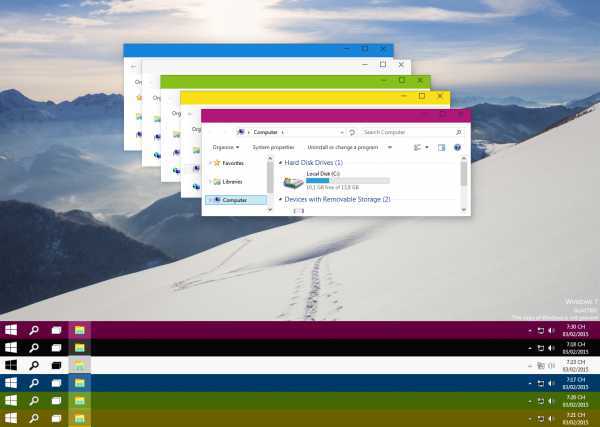 Плюсом является то, что нам не нужно устанавливать каких-либо сторонних утилит. Задействуются только системные файлы.
Плюсом является то, что нам не нужно устанавливать каких-либо сторонних утилит. Задействуются только системные файлы.
Включаем возможности смены цвета
Сам алгоритм включает такие этапы:
- Идём в папку «C:\Windows\Resources\Themes».
- Копируем папку «aero» и вставляем ее тут же. Для этих действий необходимо обладать правами Администратора. Если всплывет запись о том, что к папке отсутствует доступ, то нажимаем на «Продолжить».
- Переименовываем скопированную папку, например, на «usercolors».
- В папке «usercolors» находим файл «aero.msstyles» и переименовываем его на «usercolors.msstyle».
- Далее открываем папку «ru-RU» и меняем там название файла «aero.msstyles.mui» на «usercolors.msstyles.mui».
- Возвращаемся в «C:\Windows\Resources\Themes» и копируем файл «aero.theme» на рабочий стол. Меняем название скопированного файла с «aero.theme» на «usercolors.theme».
- Открываем файл с помощью блокнота (кликаем правой клавишей мыши и выбираем пункт «Открыть с помощью»).
- Заменяем Path=%ResourceDir%\Themes\Aero\Aero.msstyles на Path=%ResourceDir%\Themes\usercolors\usercolors.msstyles (не забываем сохранить изменения).
- Теперь для активации созданной темы дважды жмем на usercolors.theme.
- После этого можем идти в «Параметры» — раздел «Персонализация» и во вкладке «Цвета» выбирать любой понравившийся цвет.
Для большей наглядности представляем также видео, на котором представлен описанный выше процесс.
Как добавить собственный цвет
Примечательно, что можно не только изменить гамму, но и добавить в палитру свой собственный оттенок. Для того, чтобы подкорректировать цвет необходимо:
- Нажать на клавиатуре Win+R.
- Вставить и запустить команду: rundll32.exe shell32.dll,Control_RunDLL desk.cpl,Advanced,@Advanced
Откроется окно с возможностью изменения цвета по своим собственным параметрам.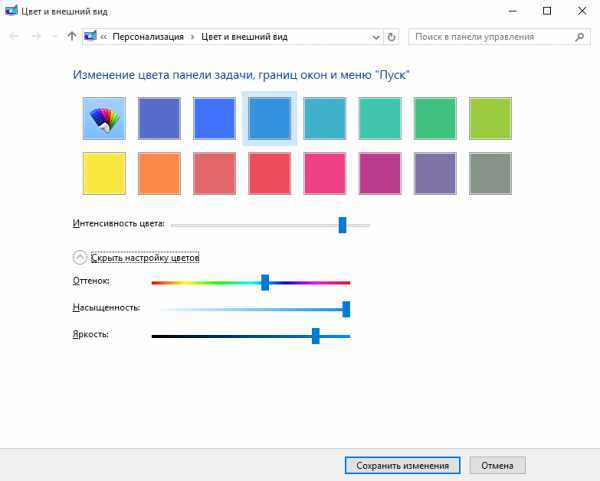
Большое обновление, выпущенное Microsoft в ноябре 2015 года, включает в себя настройку цвета фона. Если ваша ОС обновлена до последней версии, выполнять процедуру настройки цвета окон не нужно. Заходите в раздел персонализация, и выбирайте фон на свое усмотрение.
В заключение
Смена цвета окон, как можно уже заметить, не занимает много времени. А если вам наскучит новая палитра и захочется вернуться обратно к стандартной форме, это можно сделать без труда в настройках темы, выбрав стандартную тему Windows 10.
Пуск и панель задач
Чтобы понять, как изменить цвет «Пуска» в Windows 10, вам стоит:
Шаг №1
Открыть стандартную Панель Управления, которая здесь носит имя «Параметры». Сделать это можно щёлкнув правой кнопки мыши и выбрав пункт «Персонализация» в контекстном меню рабочего стола.

Шаг №2
Далее вам следует перейти в раздел «Цвета».
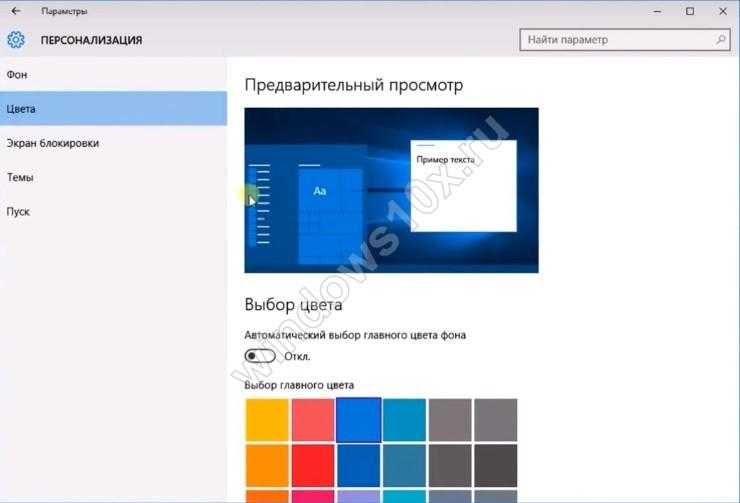
Шаг №3
Выключите переключатель автоматического выбора оттенков.

Шаг №4
Как только вы это сделаете, на экране тут же появится привычная палитра, в которой вы сможете выбрать основную гамму оформления, в которую автоматически будут окрашены заголовки, панель задач, плитки и другие части GUI операционной системы.
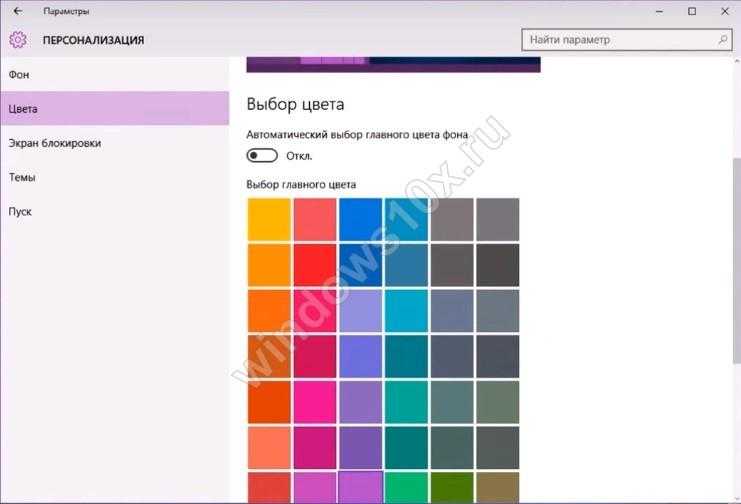
Собственно, так же можно ответить и на вопрос о том, как изменить цвет плиток в Windows 10. Вот только динамические плитки, чей внешний вид «жестко» заложен в них создателями, вряд ли будут вам по зубам – тут придется смириться.
Наконец, также не имеет смысла спрашивать о том, как изменить цвет рамки в Windows 10 – он изменяется вместе со всеми остальными, правда, сама рамка настолько тонкая, что заметить ее бывает довольно трудно.
Изменения фона окна Windows 10
Существует еще один вариант, который поможет изменить фон окна в Windows 10. Изменения фона окна Windows 10 — это ещё один популярный вопрос, который также относится к цветовой палитре Windows. С выходом 10 версии Windows, данный вопрос стал весьма актуален и популярен. Поэтому именно настройки фона и остальных окон имеют большую перспективность. Сделать это можно также буквально в несколько шагов. Сначала необходимо воспользоваться встроенными настройками Windows, где уже в автоматическом режиме существует темы оформления с высокой контрастностью.
- Заходим аналогичным способом в настройки и выбираем пункт — высокая контрастность.
- Именно в этом меню можно выбрать цвет текста, гиперссылки, отключение текста, выделение текст, текстовые кнопки, фон и многое другое.
- Таким образом вы можете применить данные параметры к другим приложениям, которые встроены в Windows.
Данная система позволяет изменить фон окон, но внешний вид остается прежним.
Цветовое оформления для неактивных окон через реестр
Всё описанное выше поможет изменить цветовое оформление активных окон, чтобы раскрасить и неактивные окошки тоже, нужно использовать тот же раздел реестра, но создать в нём новый параметр. Для этого:
- Щёлкнуть по пустому месту в рабочем пространстве редактора;
- Среди возможностей команды «Создать» выбрать вариант «Параметр DWORD32»;
- Присвоить ему имя AccentColorInactive;
- Раскрыть окошко с его настройками, сделав по новому параметру два быстрых правых щелчка мышкой;
- Отметить точкой систему исчисления «Шестнадцатеричная» и в поле «Значение» прописать код цвета.
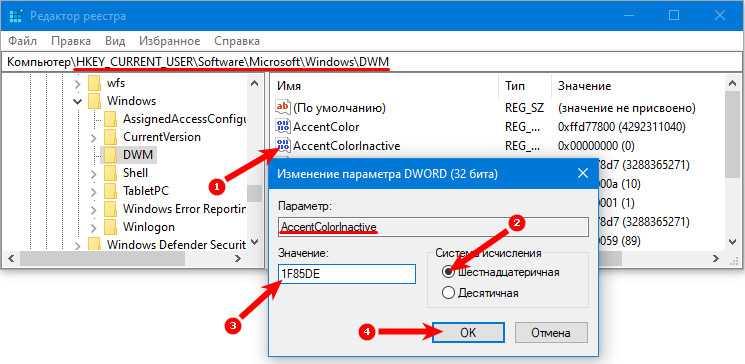
В заключение стоит отметить, что перед работой с редактором реестра на всякий случай следует сделать резервную копию системы, чтобы в экстренной ситуации иметь возможность всё исправить.
Видео инструкция
В завершение — видео, в котором показаны все основные пункты, изложенные выше.
По-моему, описал все, что только можно на эту тему. Надеюсь, для кого-то из моих читателей информация окажется полезной.
А вдруг и это будет интересно:
Почему бы не подписаться?
04.01.2018 в 19:10
А что если у меня нету вот этих кнопок типа Светлый и Темный?
05.01.2018 в 11:15
Параметры — Персонализация — Цвета — Листаем страницу параметров вниз, там переключатель темный-светлый (если у вас Windows 10 1703 или новее).
24.01.2018 в 04:05
Подскажите, как изменить бледно-голубой цвет фона выделения файлов и папок в проводнике Windows 10? Какой параметр в реестре отвечает за этот цвет?
24.01.2018 в 10:31
А вот не знаю.. Нагуглил что здесь: HKEY_CURRENT_USERControl PanelColors параметр HotTrackingColor но это не точно
24.01.2018 в 16:55
Да, уже пробовал менять в этой ветке. Похоже, что HotTrackingColor отвечает за цвет текста ссылок в окнах. Чтоб понять, за что параметр отвечает, поставил красный. Теперь в окошке процесса копирования красным написано папки откуда и куда идет копирование.
Если найдете решение, напишите об этом статью. Судя по гуглению, вопрос востребованный и нерешенный.
Вообще, у вас классный сайт. Все хаки для виндовс у вас нахожу.
01.05.2018 в 18:57
Вы меняете только цвет заголовка окон. А как поменять цвет фона с белого, допустим на серый? Желательно через реестр.
01.05.2018 в 19:12
Сейчас четкого алгоритма не дам (негде посмотреть), но делается это через высококонтрастные темы оформления, там эти опции доступны.
02.05.2018 в 00:13
В этих темах есть только заготовленные профили, а это уже перебор. Я всего-то хочу фон окна поменять. Попробовал Classic Color Panel, там вроде есть этот параметр, но он не работает, что странно.
02.05.2018 в 09:05
Эти темы настраиваемые (в отличие от стандартных).. не помню, как именно (до завтра без Windows-компьютера поблизости), но точно можно задавать свои цвета. Правда они все-равно остаются «не такими» как глазу привычно. А вот каких-то доп. способов предложить не могу (не исключаю, что софт сторонний есть для этого, но сходу не предложу).
