Настройки BIOS
Bios – это специально разработанная программа, размещается на чипе материнской платы. Сохраняет в себе все данные о системном обеспечении.
Чтобы ее правильно установить, необходимо:
Перезагрузите ПК. При появлении лого производителя, нажмите соответствующую клавишу на клавиатуре. Подсказка засветится на мониторе.
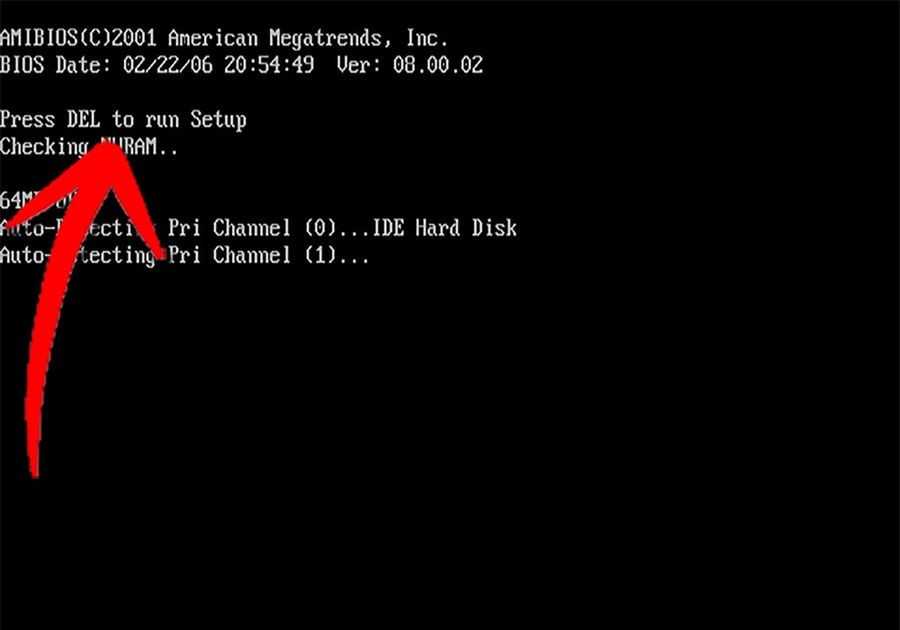
Быстренько нажмите нужную клавишу. Не бойтесь, если с первого раза не получится.
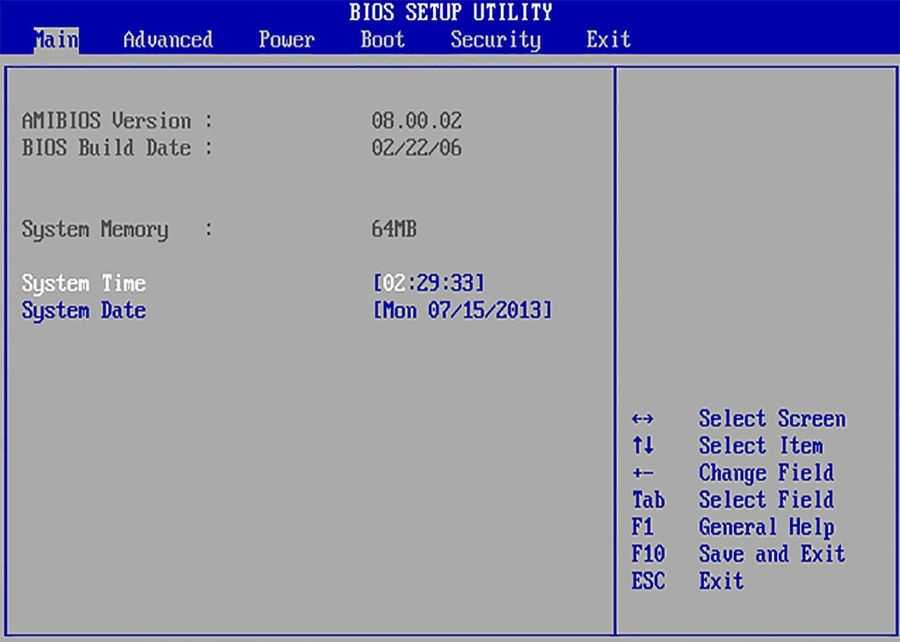
Подождите полной загрузки BIOS. Это длится буквально пару секунд. По окончании процесса переходите в меню настроек.
Если у вас установлена более новая версия Windows 8, то делайте следующее:
Нажимайте на «Пуск», который заменяет функции BIOS.
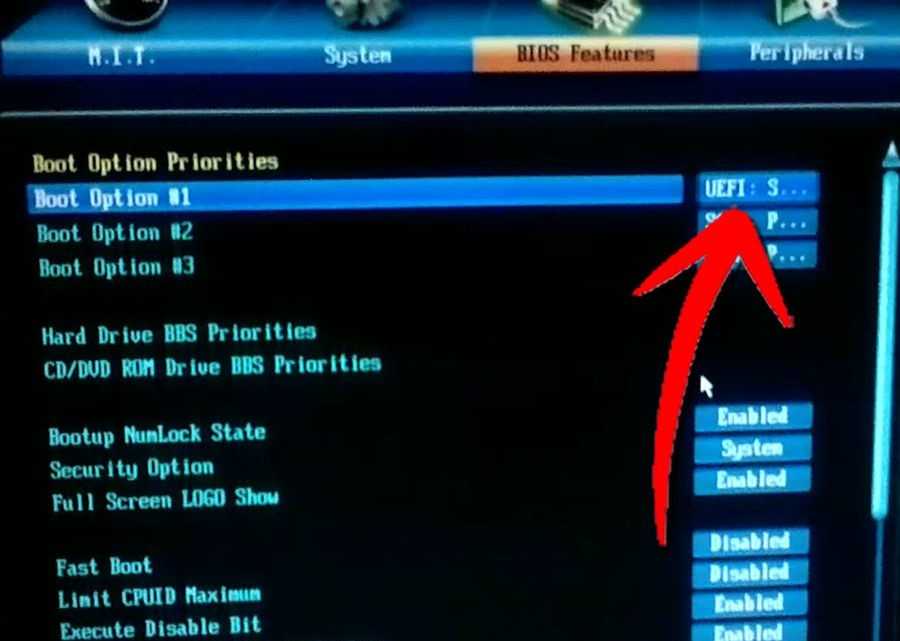
Откройте настройки системы, нажав Windows + C. Сразу выскочит боковое поле. На нем кликните на «настройки» и выберите «Общее».
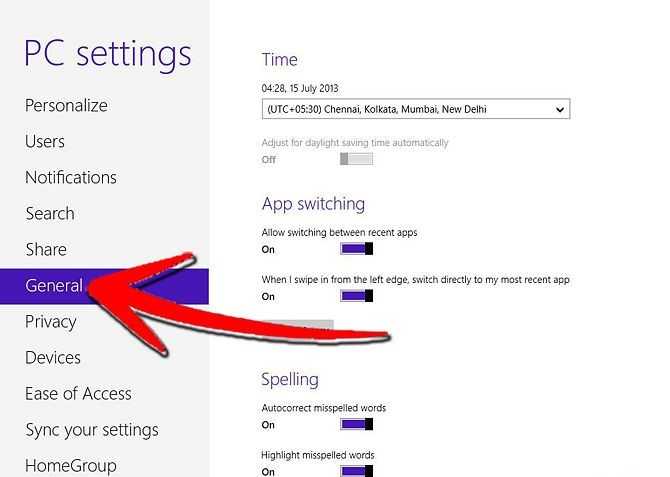
Потом выберите опцию «Перазагрузить сейчас». Все, настройка завершена.
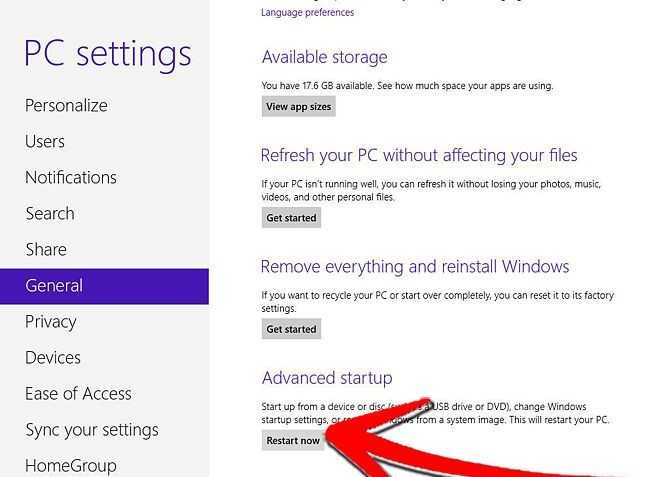
Важно! 1) Перед тем, как менять настройки BIOS, запишите нужную информацию на листке. 2)Используйте документацию, относящуюся к материнской плате
Там может быть ценная информация. 3)Проверьте порядок загрузки . В случае загрузки оперативной памяти с жесткого диска, проследите, что он первый в очереди на загрузке.
Если вы предпочитаете использовать видео как инструкцию, воспользуйтесь данным видео:
Возвращение кнопки «Пуск»
Удаление кнопки «Пуск» является одним из самых спорных нововведений системы. Вернуть кнопку на привычное место вы можете при помощи множества появившихся сторонних утилит. Но наибольшей популярностью пользуется утилита Classic Shell. После её установки возвращается меню «Пуск», которое отличается от версии в Windows 7 формой кнопки и тем, что стандартные и Modern-программы разделены в нем на разные пункты меню. В настройках утилиты можно выбрать стиль меню «Пуск» — Vista/7, классический или же XP.
Другая популярная утилита для возврата меню «Пуск» Start8 позволяет выбрать действие по нажатию клавиши «Win», выключить «горячие углы», деактивировать стартовый экран системы и многое другое. Но она платная.
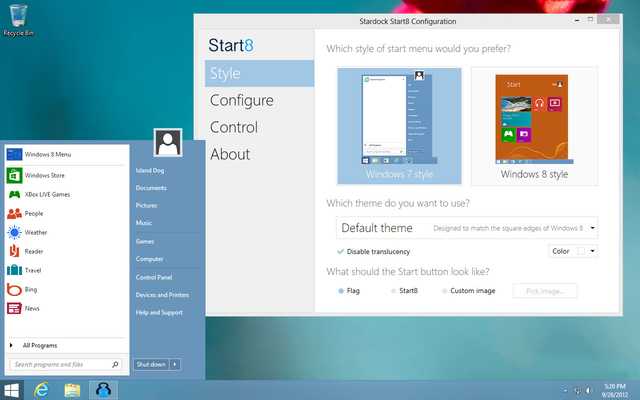
Отключение ввода пароля при выходе из режима «сон»
Вводить повторно пароль, каждый раз, когда компьютер выходит из режима сна утомительно, особенно на домашнем компьютере. Эту неудобную функцию можно так же выключить. Для этого переместите курсор мыши в правый верхний угол и на открывшейся панели выберите «Поиск», введите в поиск фразу «Панель управления». В открывшемся окне найдите строку «Управление питанием», после чего выберите соответствующий пункт в «Запрос пароля при пробуждении». Если по каким-то причинам этот параметр недоступен, то кликните по строке «Изменение параметров, которые в настоящее время недоступны». В этом пункте вы можете активировать «Не запрашивать пароль». Нажмите «Сохранить». Тонкая настройка системы Windows завершена!
Наши рекомендации:
Что делать если пропала языковая панель в Windows 7
Почему Windows 7 не видит флешку
Как установить Windows 8 на планшет с Android
Как настроить Windows 8
Как настроить Wi-Fi на мобильном устройстве?
Как обслужить свою сеть
Настройка плиток экрана Windows 8
Глядя на начальный экран, вы можете заметить его сходство с экраном Windows Phone. Так и есть, сеточка плиток не представляет каждое установленное на вашем компьютере приложение. Вместо этого, она представляет некоторый набор этих программ, который был определен самой Microsoft или производителем вашего PC. И этот набор, определенно, не соответствует вашим желаниям. К счастью, вы можете его изменить.
Удаление плиток
Вашим первым шагом, вероятно, будет удаление ненужных плиток. Делается это довольно просто: чтобы удалить плитку, выберите ее и затем воспользуйтесь опцией открепления от начального экрана (с возникшей ниже панели приложений).
Чтобы выбрать плитку произвести с ней какое-либо действие, кроме запуска приложения – кликните по ней правой кнопкой или слегка потяните ее вниз, в случае сенсорного экрана. С клавиатуры плитку можно выбрать с помощью кнопки Пробела.
Вы также можете выбрать сразу несколько плиток и затем одновременно удалить их все. При множественном выборе вам будут доступны не все опции панели приложений.
Добавление плиток
Вы можете добавлять или прикреплять на начальный экран новые плитки. Причем разными способами. Самые распространенные это:
Все приложения. Как уже было сказано выше, начальный экран – это лишь набор приложений из всего выбора приложений на вашем компьютере. Чтобы увидеть полный список приложений, вызовите панель приложений (с помощью правого клика по пустому месту на экране, свипа снизу вверх или с помощью комбинации клавиш WINKEY + Z) и затем выберите кнопку всех приложений.
В результате вы увидите экран, где будут представлены все установленные на вашем компьютере приложения.
Для добавления приложения на экран – выберите его и затем воспользуйтесь опцией прикрепления к начальному экрану. Вы можете сделать и множественный выбор. Добавленные плитки помещаются в конец списка на экране.
Поиск. Если вы точно знаете название желаемого приложения, вы можете найти его с помощью поиска. Для этого, будучи на начальном экране просто начните набирать его название (или с помощью комбинации клавиш WINKEY + Q вызовите поиск приложений).
Затем на экране результатов поиска просто выберите нужное приложение, и опять же воспользуйтесь опцией его прикрепления к экрану из панели приложений.
Рабочий стол. На начальный экран вы можете добавлять элементы и с рабочего стола.
Так, например, с помощью правого клика и последующего выбора опции прикрепления к начальному экрану вы можете добавлять папки, библиотеки, корзину, диски и т.п. Подобным образом, вы можете прикрепить на экран ярлык или исполняемый файл приложения.
Расстановка плиток
Вы, конечно же, можете расстанавливать плитки на начальном экране по своему желанию. Делать это можно с помощью их перетаскивания. При перемещении одних плиток, другие будут автоматически пододвигаться. И как вы еще увидите ниже, вы также можете создавать группы плиток и работать с ними, как с одной.
Настройка отдельных плиток
Отдельные плитки можно настраивать по-разному.
В частности панель приложений позволяет вам:
Открепить от начального экрана. Данная опция удалит плитку с экрана, но оставит соответствующее приложение на вашем компьютере.
Открепить плитку с панели задач. Вы увидите данную опцию, если выбранная плитка также прикреплена на панель задач.
Удалить. Данная опция доступна только для приложений. Она позволяет удалить приложение с компьютера (и, конечно же, удалить его плитку с начального экрана).
Увеличить/Уменьшить. Данная опция переключает плитку между двумя поддерживаемыми размерами: увеличенном прямоугольном и уменьшенном квадратном. Она доступна только для приложений и панели рабочего стола.
Включить/выключить динамические плитки. По умолчанию, плитки, представляющие приложения – динамические. Например, приложение почты будет циклично показывать последние непрочитанные письма, тогда как приложение погоды будет показывать заданную в настройках погоду.
Анимация некоторых плиток может вас раздражать. На этот случай и предусмотрена опция отключения динамического эффекта. Заметьте, что сделать множественный выбор для данной опции нельзя. Анимацию можно отключать только для одной плитки за раз.
Снять выделение. Выбрав несколько плиток, вы можете отказаться от выбора с помощью данной опции.
Интеграция SkyDrive
Несмотря на то, что приложение SkyDrive – которое добавляет в Windows 8 хранилище SkyDrive – не поставляется с Windows 8, фактически оно является необходимой частью Windows 8. Поэтому оно включено в бесплатный аддон Windows Essentials 2012, который также предоставляет другие полезные настольные приложения, вроде Windows Mail и Photo Gallery. Вы приложение SkyDrive и всю оставшуюся часть Windows Essentials 2012 с сайта Essentials.
Установив SkyDrive, помимо настроек вы также сможете синхронизировать между компьютерами документы, рисунки и другой контент. Это позволит вам всегда видеть все свои данные, вне зависимости от того, на каком компьютере или даже мобильном устройстве вы сегодня работаете.
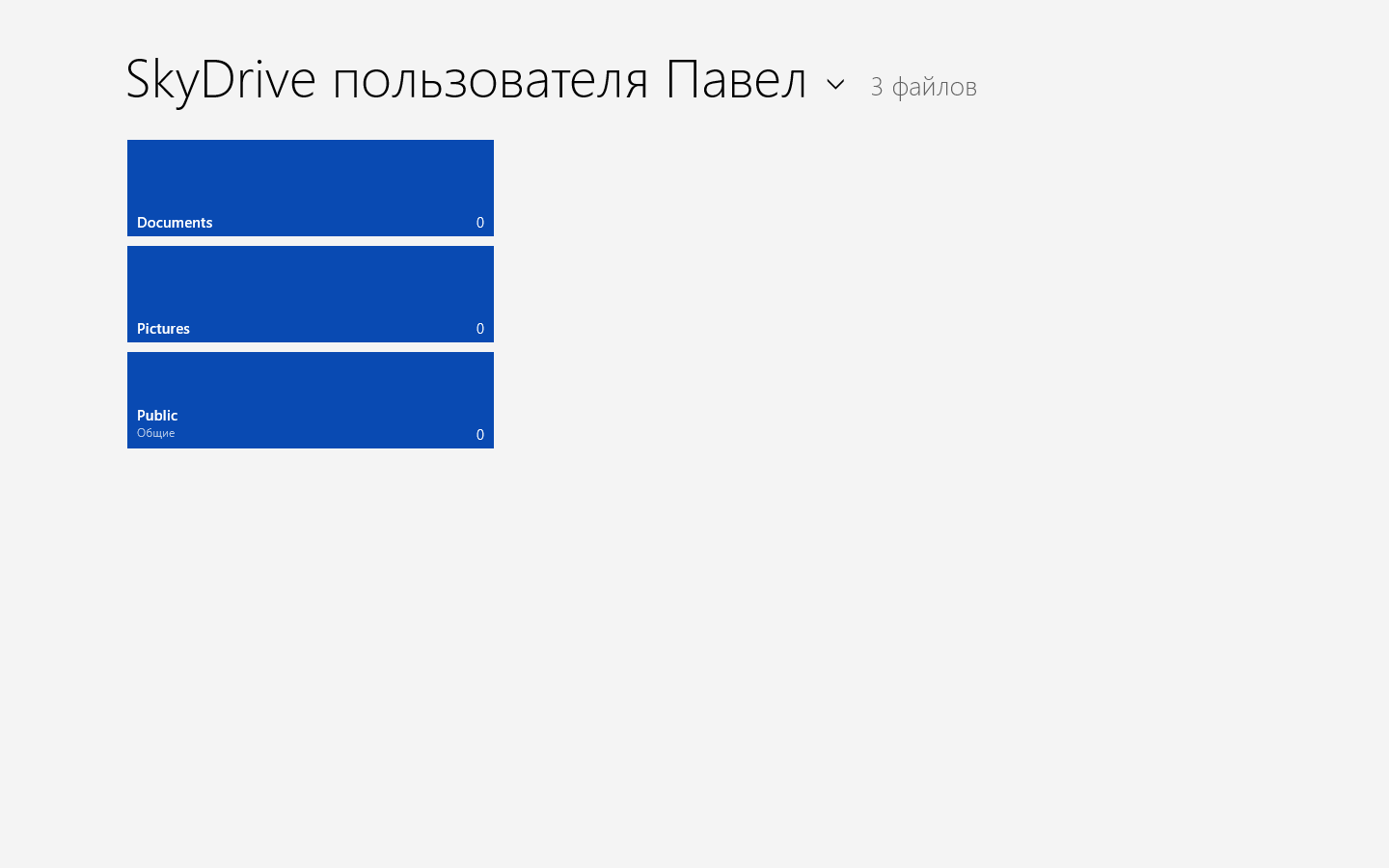
Уже сейчас с помощью SkyDrive некоторые люди пытаются синхронизировать небольшие коллекции музыки. Возможно, что со временем будет добавлена синхронизация видео файлов. Хотя, учитывая размеры последних, не все люди сразу смогут ей воспользоваться.
На сегодня всё! Удачи вам!
Добавление и удаление плиток
Один из самых очевидных способов настроить стартовый экран – это изменить плитки, которые на нём отображаются
Это особенно важно, когда вы устанавливаете приложения Metro и десктопные приложения, т.к. последние, в частности, могут завалить экран абсолютно ненужными плитками
Чтобы удалить (или “открепить”) одну плитку, выберите её (для этого либо кликните на ней правой кнопкой мыши, либо немного потяните её вниз на сенсорном экране, либо используйте клавиши стрелок, чтобы выбрать её, после чего нажмите ПРОБЕЛ) чтобы открылась панель приложения. Затем выберите команду «Открепить от экрана Пуск» (Unpin from Start).
(Обратите внимание, что удаление плитки не удаляет приложение. Вы можете деинсталлировать приложения Metro с помощью той же панели приложений, однако чтобы удалить десктопное приложение, вам нужно обратиться к разделу «Установка и удаление программ» (Add or remove programs) старой панели управления)
Вы также можете удалить сразу несколько плиток. Для этого, нужно сначала выделить плитки, которые вы собираетесь удалить: просто выделите одну плитку, а затем продолжайте выделять другие. На каждой выделенной плитке в правом верхнем углу отображается галочка. Когда все нужные плитки будут выделены, выберите на панели приложений команду «Открепить от экрана Пуск» (Unpin from Start). (Кнопка «Снять выделение» (Clear selection) снимет выделение с плиток.)
Есть несколько различных способов добавить (или “закрепить”) плитку на стартовый экран.
Во-первых, вы можете воспользоваться экраном «Все приложения» (All Apps), который можно открыть через начальный экран: откройте панель приложений начального экрана (для этого щёлкните правой кнопкой мыши на пустой области экрана; воспользуйтесь сочетанием клавиш WIN + Z; или потяните от верхнего или нижнего края экрана к центру), а затем выберите на ней пункт «Все приложения» (All apps).
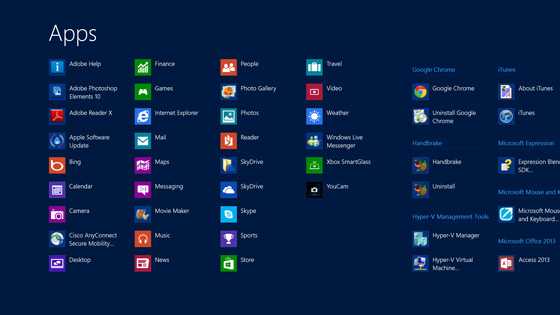
Все программы
Отсюда вы можете перейти к тому приложению, которое вы хотите закрепить. Выделите его, как описано выше, и выберите на панели приложений команду «Закрепить на экране Пуск» (Pin to Start).
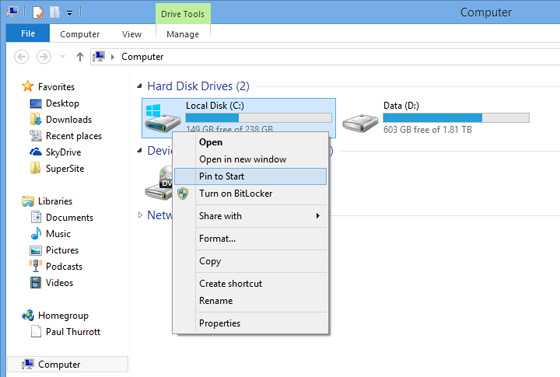
Закрепить на стартовом экране
Вы можете также закрепить приложения с помощью поиска. Просто наберите название приложения, которое вы хотите закрепить, когда находитесь на начальном экране. Затем, выделите нужный объект на экране результатов поиска, и выберите команду «Закрепить на экране Пуск» (Pin to Start) на появившейся панели.
Вы даже можете закрепить на начальном экране некоторые элементы рабочего стола, включая иконки рабочего стола (Компьютер, Корзина и т.п.), библиотеки и папки. Просто кликните правой кнопкой мыши на элементе, который вы хотите закрепить, и выберите команду «Закрепить на экране Пуск» (Pin to Start) из открывшегося контекстного меню.
Остановка открытия файлов в Metro-приложениях
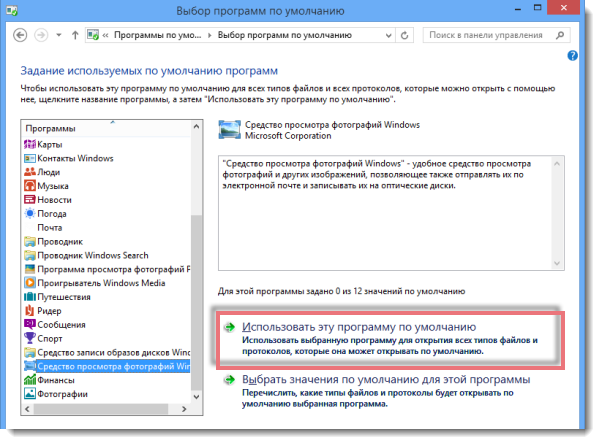
Щелкните два раза на медиа-файл в классическом рабочем столе, и он откроется в Metro-приложении с полноэкранным интерфейсом. Чтобы вернуться к традиционным настройкам ваших программных приложений для музыки, фотографий и видео, откройте «Панель Управления» и выберите пункт «Программы», затем «Программы по умолчанию». Выберите «Установить программы по умолчанию», найдите нужное приложение, вроде Windows Picture Viewer для фотографий или Windows Media Player для музыки и видео, после чего нажмите на «Использовать эту программу по умолчанию».
В результате файлы на вашем компьютере вновь начнут открываться в привычных приложениях.
Изменение размера элементов
С введением интерфейса Aero в Windows Vista в Microsoft добавили возможность изменять размер элементов рабочего стола и папок для лучшей работы с дисплеями различных разрешений. В Windows 8 вы также можете изменять размер различных элементов и появляется новая опция, позволяющая для избранных элементов установить индивидуальные настройки. Попасть в настройки можно из меню Персонализация, в нижней части которого слева есть ссылка Экран.
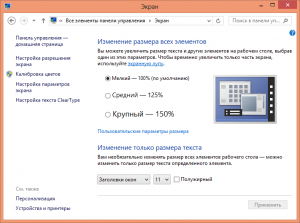
Экран
Настройки в верхней части окна работают, как и прежде, но в нижней части появились свои уникальные для Windows 8 настройки. Здесь можно настроить размер заголовков окон, меню, окон сообщений, названий панелей, значков, подсказок.
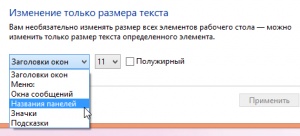
Изменение размера текста
Результат некоторых изменений на следующем скриншоте

Изменение размера элементов
Если вы изменяете какие-либо параметры здесь, убедитесь, что запомнили исходные размеры, так как кнопки “По умолчанию” нет.
Сброс настроек
Предлагаем вашему вниманию 2 способа:
- предусмотренный самой ОС;
- если Windows 8 не запускается.
Первый:
Откройте панель, находящуюся справа, выберите «Параметры», потом «Изменение параметров компьютера».
В «Параметрах компьютера» находим «Обновление и восстановление», кликаем и открываем «Восстановление».
Вам открываются три варианта сброса настроек: восстановление компьютера без уничтожения файлов, удаление всей базы данных и переустановка системы, а также особые варианты загрузки.
В этом варианте есть доступ к первым двум.
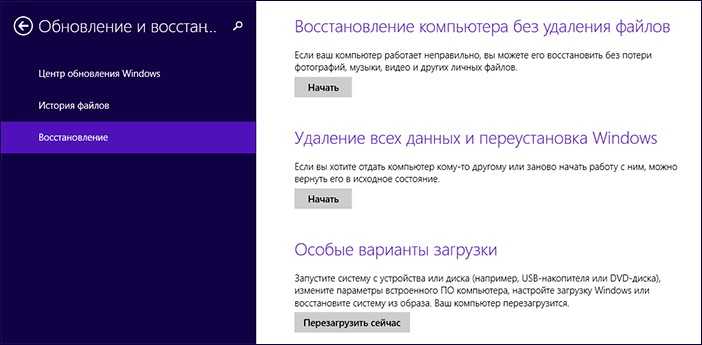
Если вы решите выбрать первый пункт, то при сбросе сохранятся все документы, музыка, изображения и т.д.
Будут удалены самостоятельно установленные программы и приложения. При запуске второго пункта все будет удалено и компьютер вернется к заводским настройкам.
Важно! При сбросе данных любым из этих способов используется стандартный раздел восстановления, характерный для компьютеров с Windows. Если установкой ОС вы занимались сами, для осуществления этого действия вам нужен дистрибутив установленной системы, с которой вы возьмете файлы восстановления.

Если у вас стоит обновленная версия этой операционки, то после сброса она вернется к первоначальной, которая изначально была установлена.
Иногда система просит ввести ключ для будущих действий.
Второй:
Если система не запускается, самым верным способом осуществить сброс является использование точки восстановления.
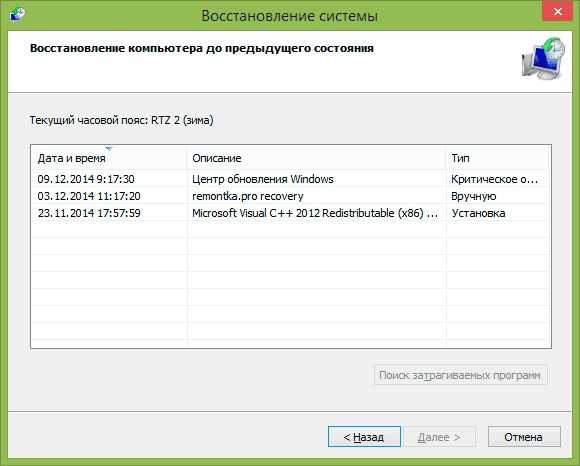
Более детальную информацию вы получите в видео:
Создание точки восстановления и восстановление системы в Windows 8.1
Создание вручную точки восстановления Windows 8.1. Восстановление операционной системы Windows 8.1 с помощью точки восстановления.
Настройка звука
Существует два самых популярных способа настроить звук.
1-й способ
С его помощью настраиваются звуки ошибки, включения/выключения компьютера, звук мышки и так далее. Открываем контекстное меню, находим и находим «Звук».
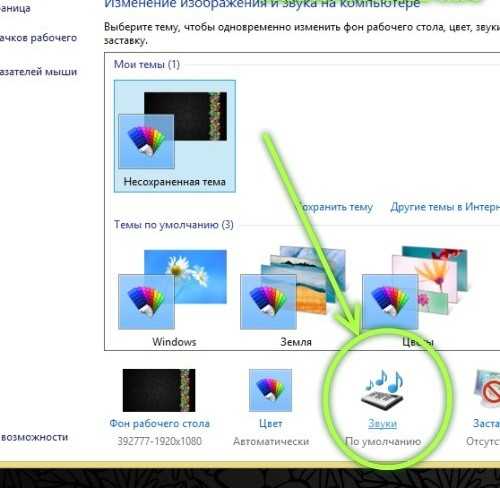
В нем вы можете выбрать новую звуковую систему или сохранить свою, прослушать стандартные звуки и добавить персональные или просто применить предлагаемые настройки.

Если желаете изменить настройки звука, касающиеся записи, воспроизведения и связи, перейдите по нужным вкладкам в открывшимся окошке.
Не желательно что-то менять, если вы плохо разбираетесь в таких вопросах.
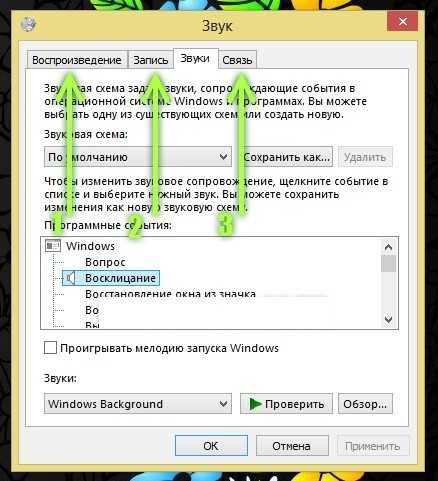
2-й способ
Благодаря ему регулируется громкость любой установленной программы. Правой кнопкой мышки кликаем по ярлычку громкости в системной трее.
В этом меню находим «Открыть микшер громкости»

Перед вами открывается микшер громкости, с помощью которого регулируются уровни звука.
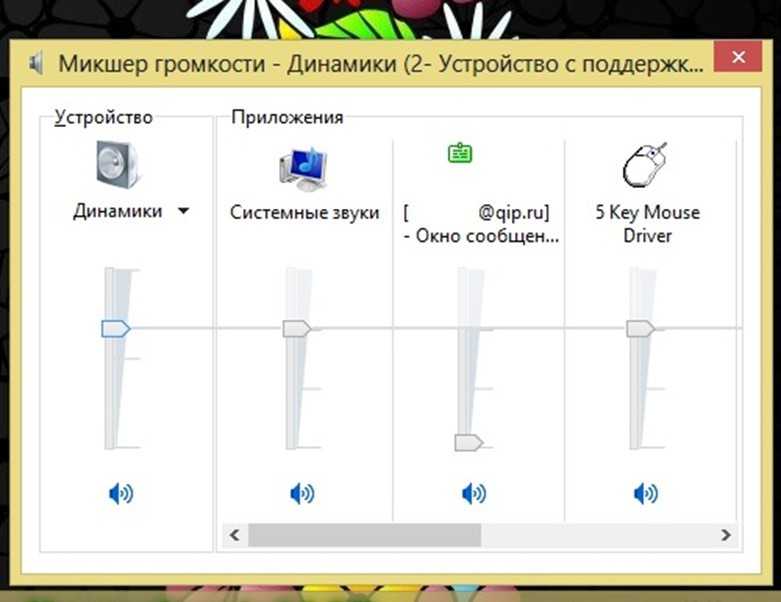
Надеемся, наша статья поможет вам правильно и без трудностей установить все нужные параметры.
https://youtube.com/watch?v=Kc1d_8BpcVo
Автоматический цвет окон
Windows 7 (и Vista) предлагали эффекты Aero, обеспечивавшие прозрачность и цветовые вариации окнам проводника и другим интерфейсам рабочего стола. В Windows 8 эффектов Aero нет (они убраны в целях экономии батарей мобильных устройств), их вытеснил новый непрозрачный интерфейс (странно, но по каким-то причинам панель задач сохранила эффекты прозрачности). Поэтому некоторые знакомые вам возможности настройки также исчезли.
Но Windows 8 позволяет менять обои рабочего стола, и вы все еще можете изменять цвет границ теперь уже непрозрачных окон проводника. Как и раньше, вы также можете сохранять комбинации этих настроек в виде тем. Однако если раньше, в Windows 7, эти темы вы настраивали вручную (например, при наличии зеленых обоев с видом Ирландии и желании сделать окна зелеными, вам приходилось делать это самостоятельно), то в Windows 8 это можно сделать автоматически.
Чтобы увидеть, как это работает, запустите панель управления персонализацией. Самый простой способ сделать это – кликнуть правой кнопкой мыши по рабочему столу и выбрать из возникшего меню пункт Персонализация.
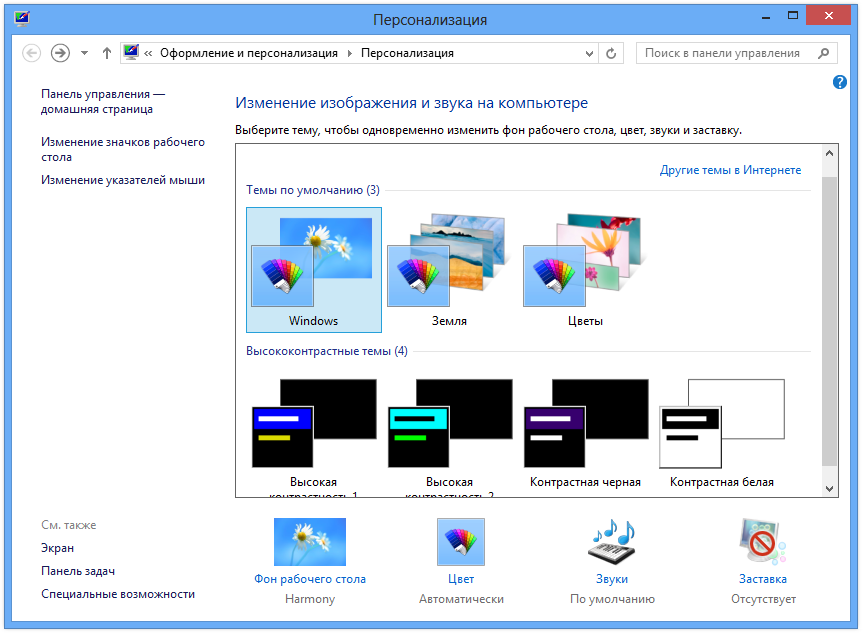
Затем, внизу окна кликните по иконке Цвет. В результате вы увидите панель управления цветом и внешним видом, которая немного проще, чем была в Windows 7. При этом в ней есть новая опция — Автоматический цвет (первая в списке выбора из 16 цветов границ окон).
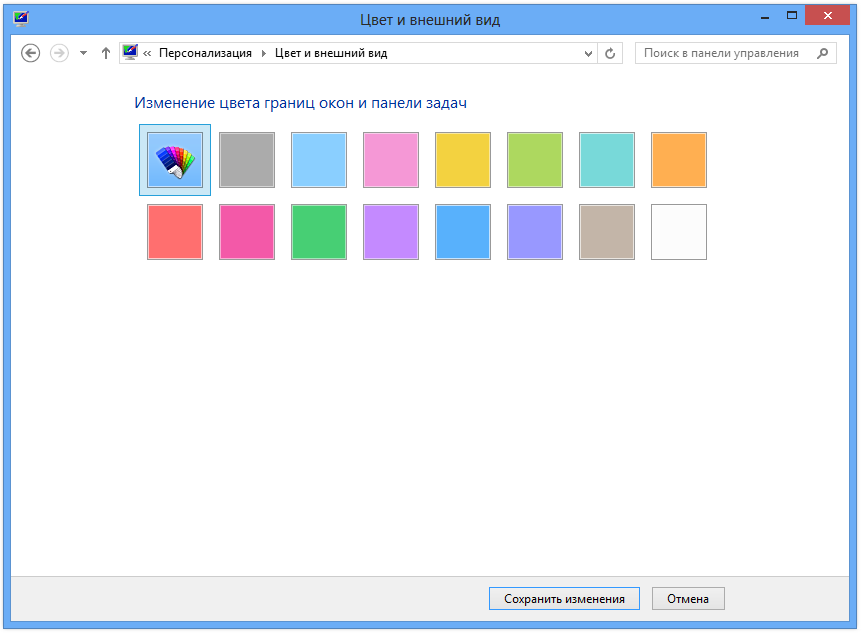
Выбрав эту опцию (она задана по умолчанию), цвета границ окон проводника и панели задач будут автоматически изменяться под обои рабочего стола.
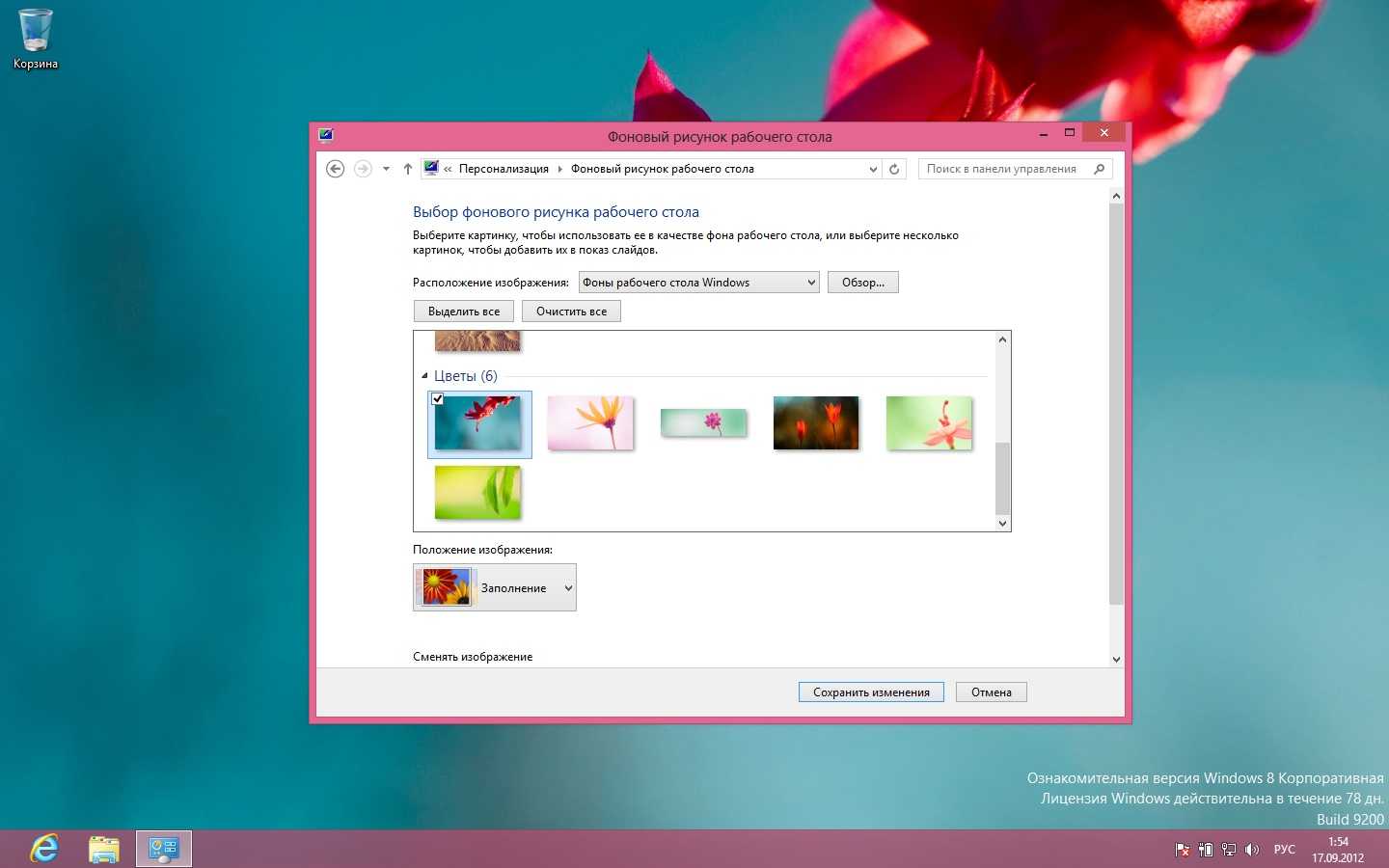
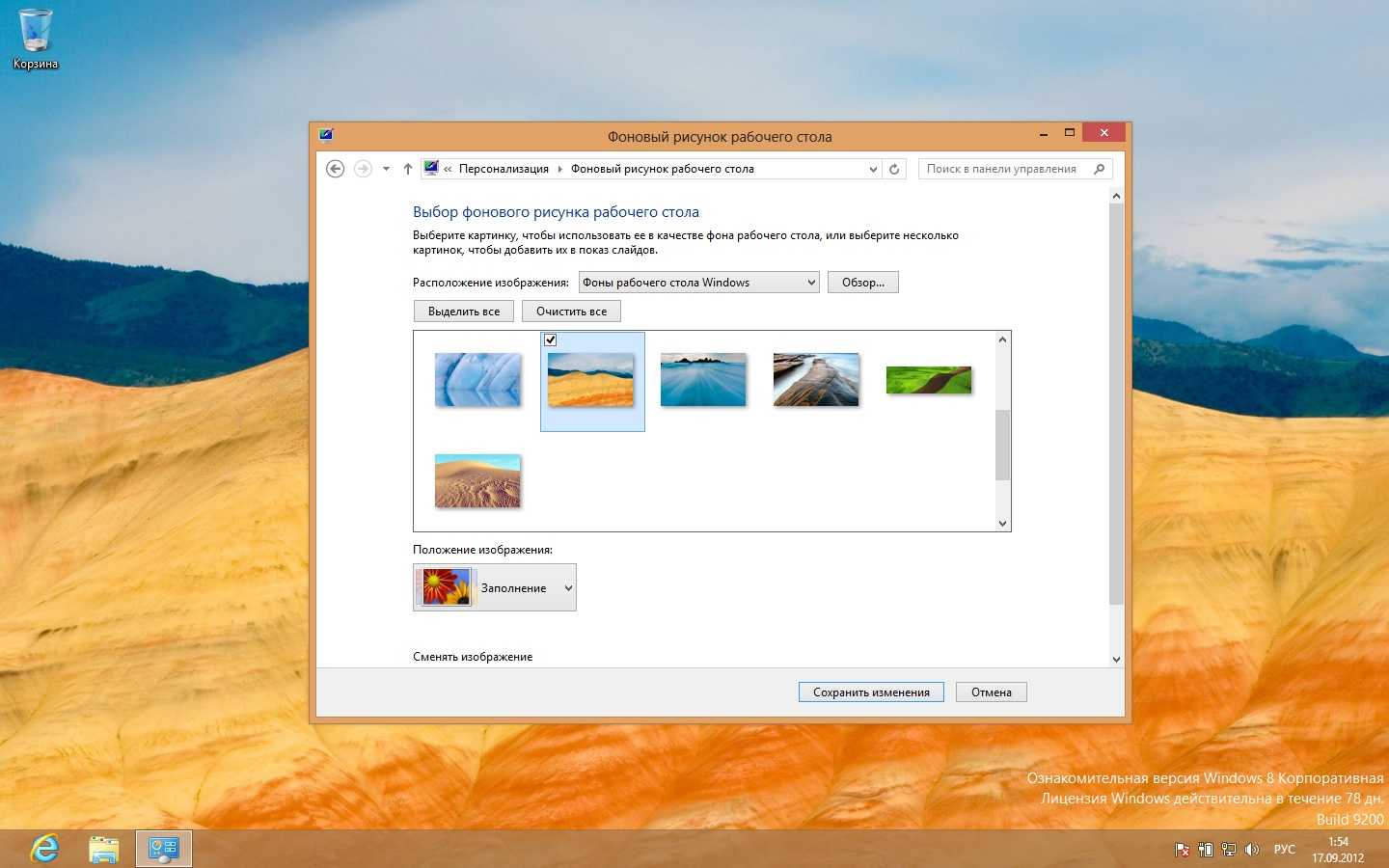
Увеличение размера элементов стартового экрана (и всего интерфейса Metro)
Стартовый экран, как и другие экраны Metro, автоматически масштабируется в соответствии с несколькими факторами, среди которых разрешение экрана, размер экрана и плотность пикселей. Но если вы считаете, что множество плиток на большом дисплее выглядит слишком громоздко, в разделе «Параметры ПК» (PC Settings) есть опция, которая может быть вам полезна: в разделе «Специальные возможности» (Ease of Access), вы найдёте опцию под названием «Сделать все элементы экрана больше» (Make everything on your screen bigger). Её активация резко изменяет вид начального экрана (и других экранов Metro). К примеру, так выглядит начальный экран на нашем настольном ПК:
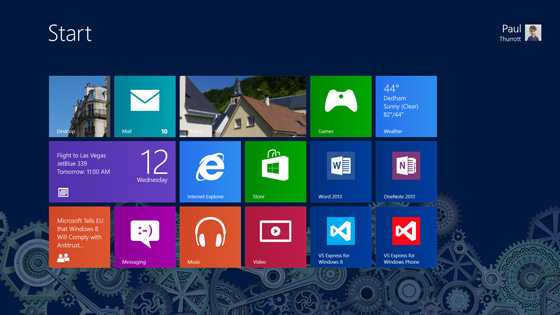
Стартовый экран Windows 8 на ПК
Сравните это с “обычным” начальным экраном на тестовом ультрабуке:
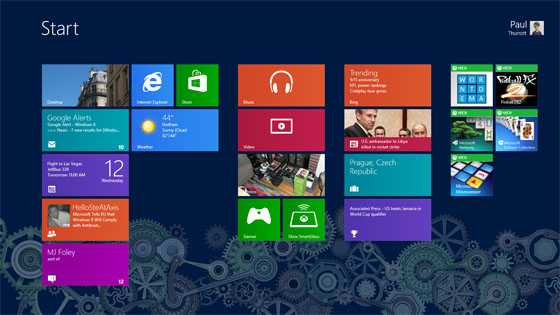
Стартовый экран Windows 8 на ультрабуке
Обратите внимание, что данная опция будет недоступна, если ваш ПК не соответствует определённым критериям
Высококонтрастные темы оформления в Windows 8/8.1: простота, эффективность, сохранение зрения
Друзья! Дело в том, что Windows 8/8.1 имеет совершенно иную дизайн-концепцию, нежели все предыдущие версии Windows. Вместе с реализацией плиточного Metro-интерфейса в Windows 8 эффект Aero Glass в десктопной части системы был убран, и темы оформления стали проще, легковеснее, а с красоты оформления окон компанией Майкрософт акцент был смещён на разнообразие обоев для рабочего стола. Их в огромном разнообразии можно скачать с официального сайта софтверного гиганта абсолютно бесплатно. Сделать окна полупрозрачными в Windows 8/8.1 можно только за счёт регулировки интенсивности цвета.
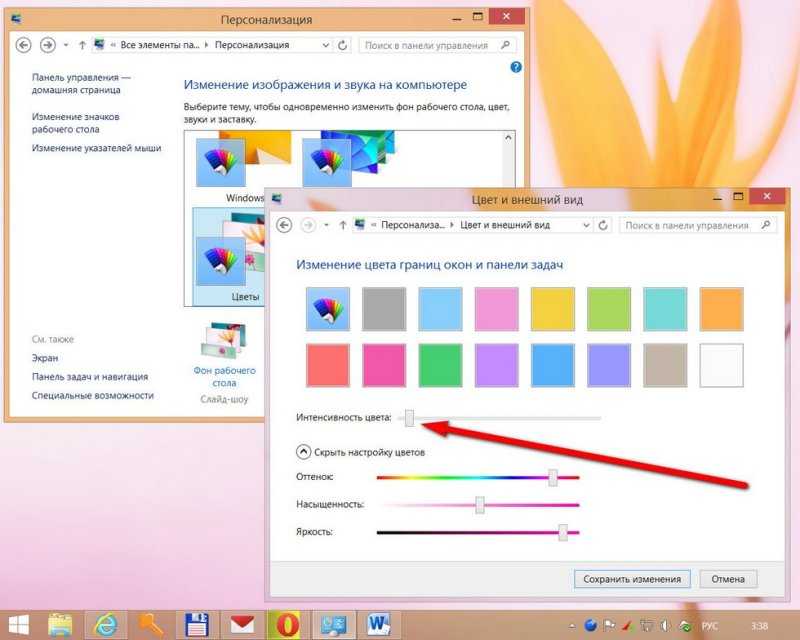
Но, естественно, это будет лишь жалкая пародия на эффект Aero Glass в Windows 7. Не будет той глубины, того объёма, той атмосферы. Впрочем, эффект Aero Glass в Windows 8/8.1 можно реализовать установкой неофициальных сторонних программных патчей. Другой вопрос – зачем это делать, если Microsoft при создании Windows 8 планировала упростить дизайн интерфейса, чтобы аппаратные ресурсы маломощных компьютерных устройств были по максимуму задействованы для работы системы и программ?
Сделать систему чуть шустрее и в версии Windows 7, и в версии 8/8.1 можно, установив высококонтрастную тему оформления.
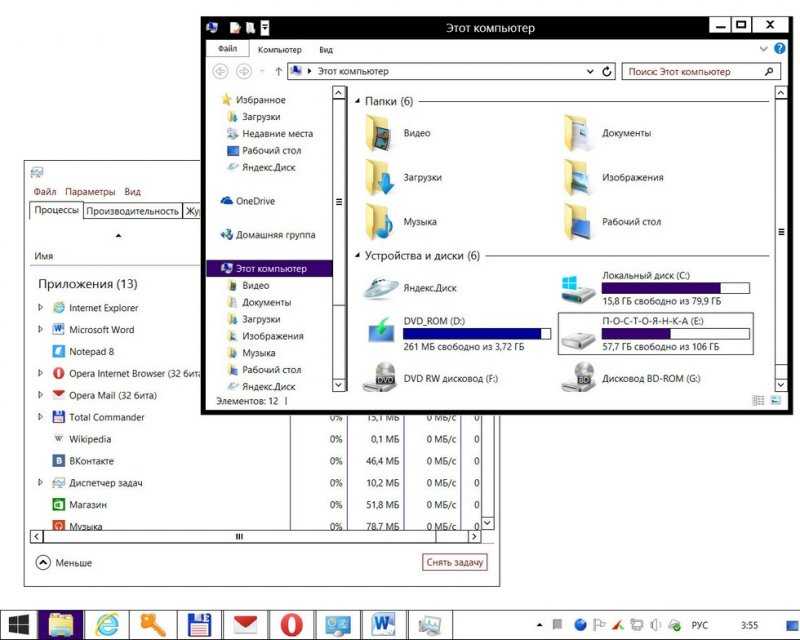
Высококонтрастные темы базируются на другом движке, нежели обычные темы. Правда, их целевое назначение совершенно иное, а экономия системных ресурсов – только сопутствующая выгода. Высококонтрастные темы оформления Windows созданы для пользователей с ослабленным зрением. Убираются все лишние отвлекающие элементы, а благодаря контрастности цветов отыскать нужные кнопки, опции, позиции списков и т.п. можно просто и быстро.
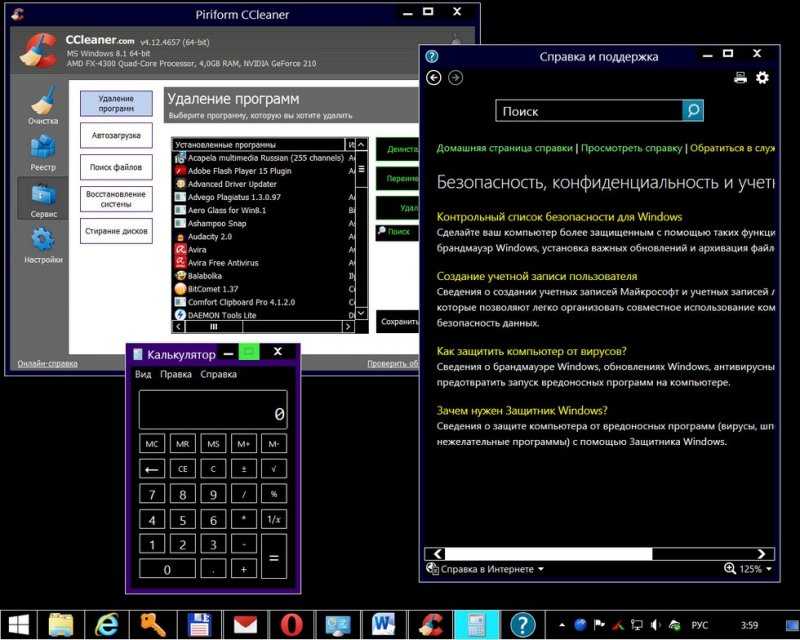
Высококонтрастные темы используют также программисты для профилактики здоровья — чтобы беречь зрение и снизить усталость при ежедневной активной работе с компьютером. А, возможно, многих из них попросту охватывает ностальгия за былыми временами монохромных дисплеев и простоты не многоликой операционной системы DOS.

Изначально в Windows 8/8.1 предустановлено четыре базовых высококонтрастных темы. Но гибкие настройки высококонтрастных тем позволяют настроить интерфейс системы под индивидуальные предпочтения пользователей.
Чтобы установить и настроить высококонтрастную тему, вызовите на рабочем столе контекстное меню и выберите пункт «Персонализация».

Базовые высококонтрастные темы будут находиться в самом низу перечня предустановленных тем оформления.
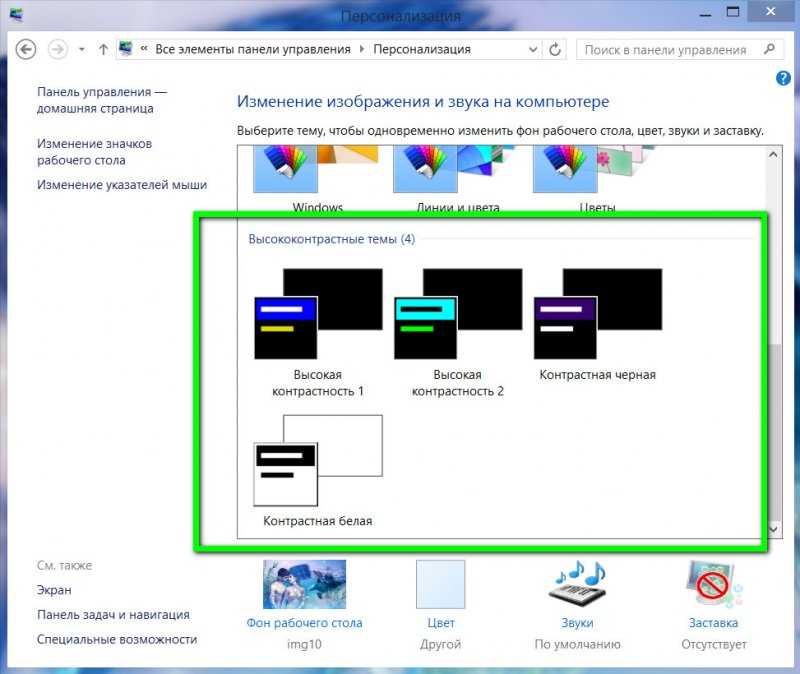
Выберите тему с набором цветов, которая вас привлекла, и она заменит вашу текущую тему оформления.
Далее жмите ссылку «Фон рабочего стола».
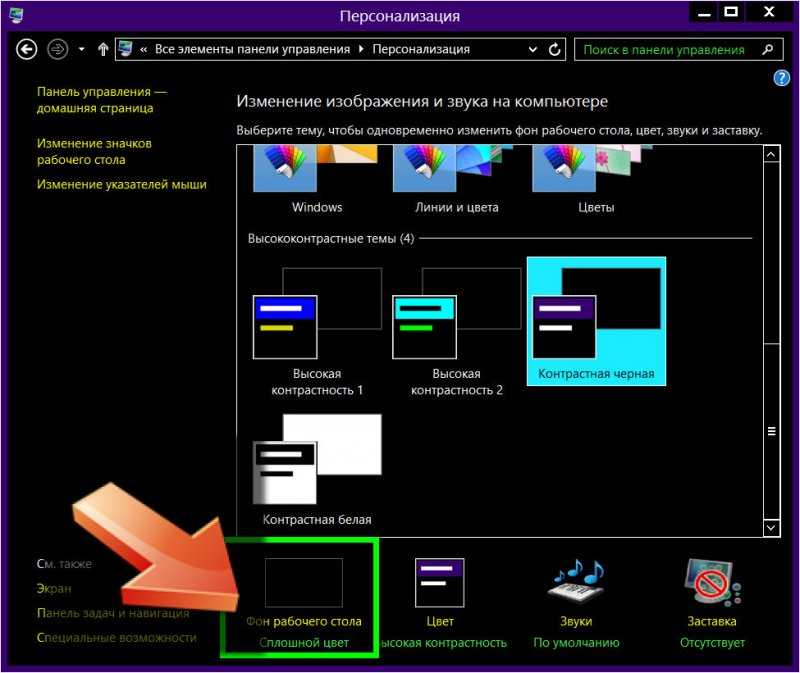
Здесь можно, соответственно, настроить фон рабочего стола. Можно выбрать другой сплошной цвет из представленной палитры.
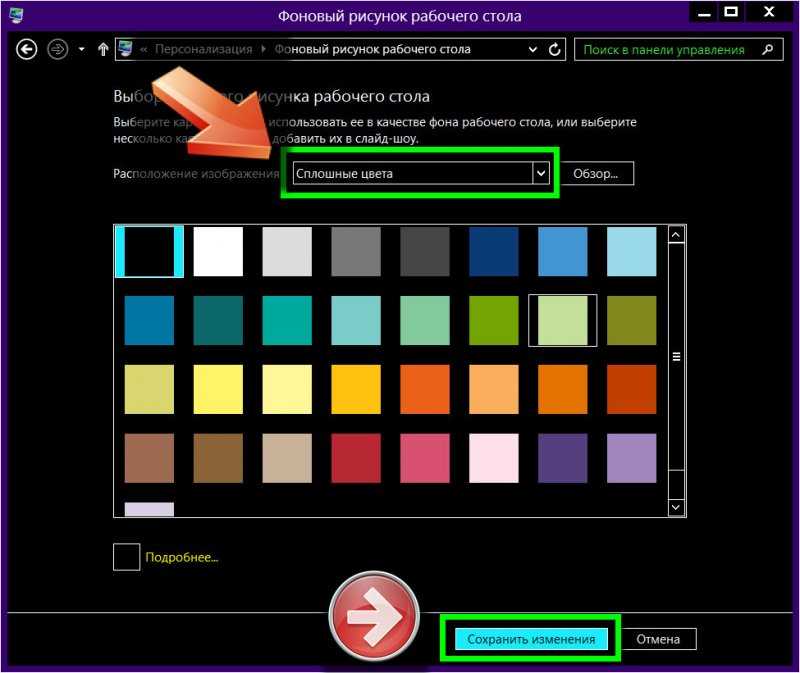
А можно установить какое-то симпатичное изображение.
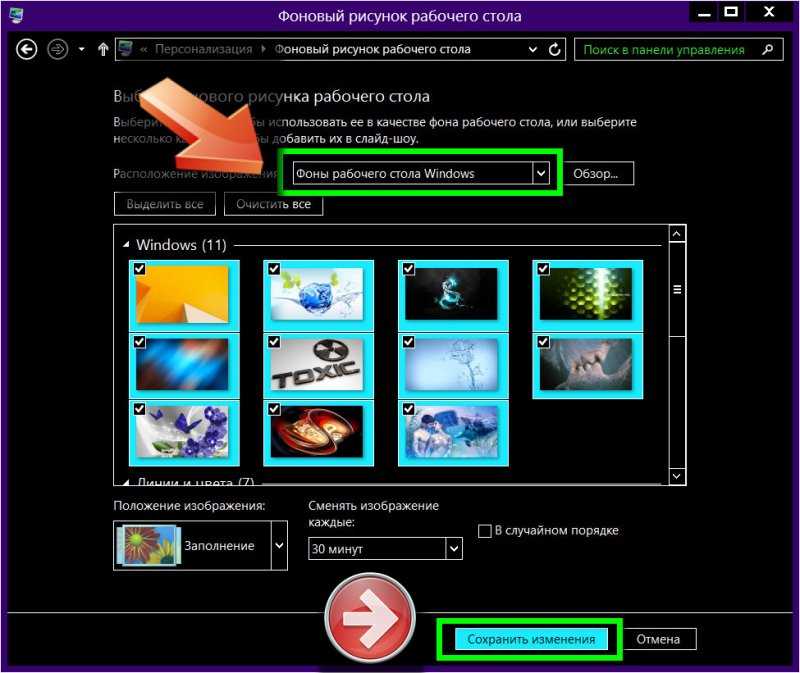
После этого вернитесь в раздел персонализации и жмите ссылку «Цвет».
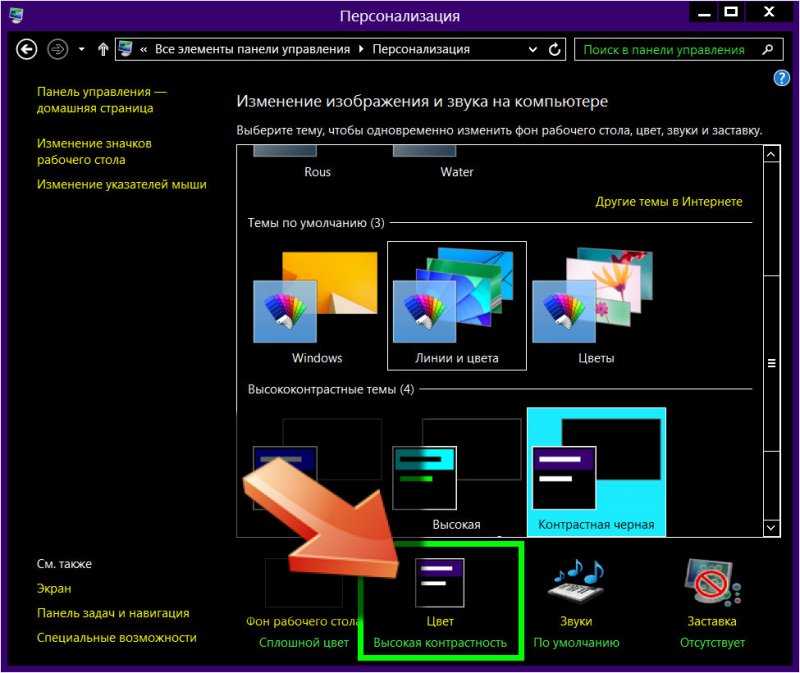
Здесь можно выбрать другие цвета для различных элементов интерфейса.
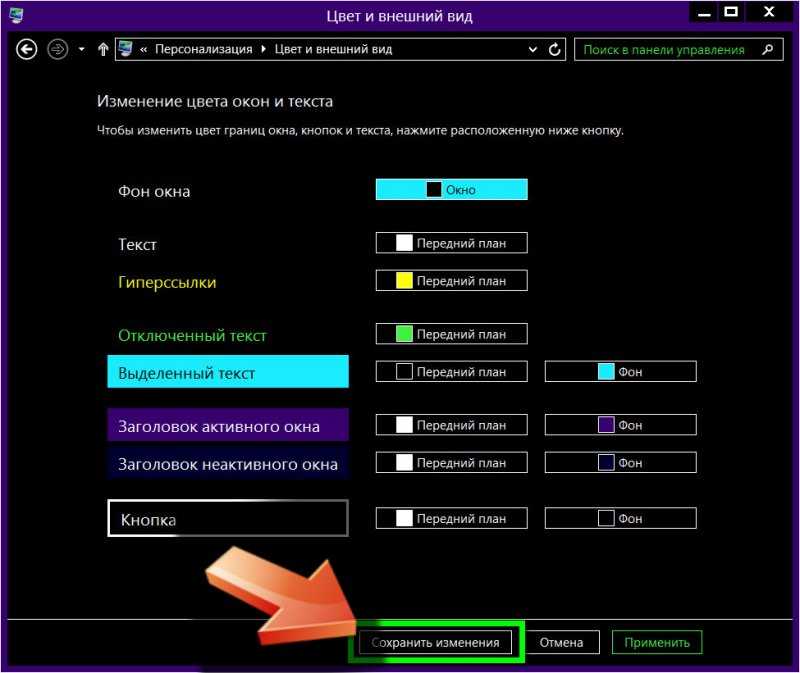
Не забудьте сохранить проделанные изменения.
Высококонтрастные темы полноценно будут работать в системных службах Windows и лишь в некоторых программах, но не во всех. К примеру, содержимое окон некоторых сторонних браузеров будет таким, каким его видит целый мир.
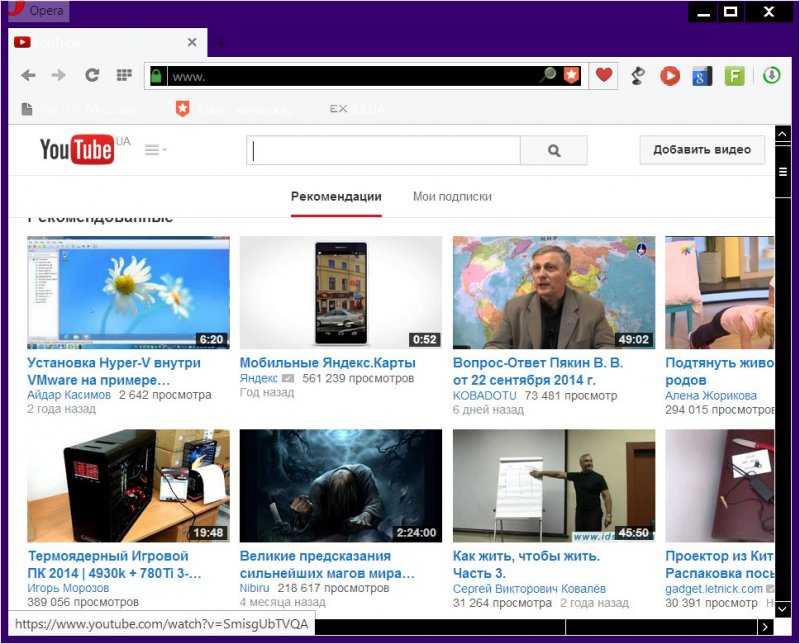
Высококонтрастный вид интерфейса в стиле выбранной темы будет только в рамках меню браузера.
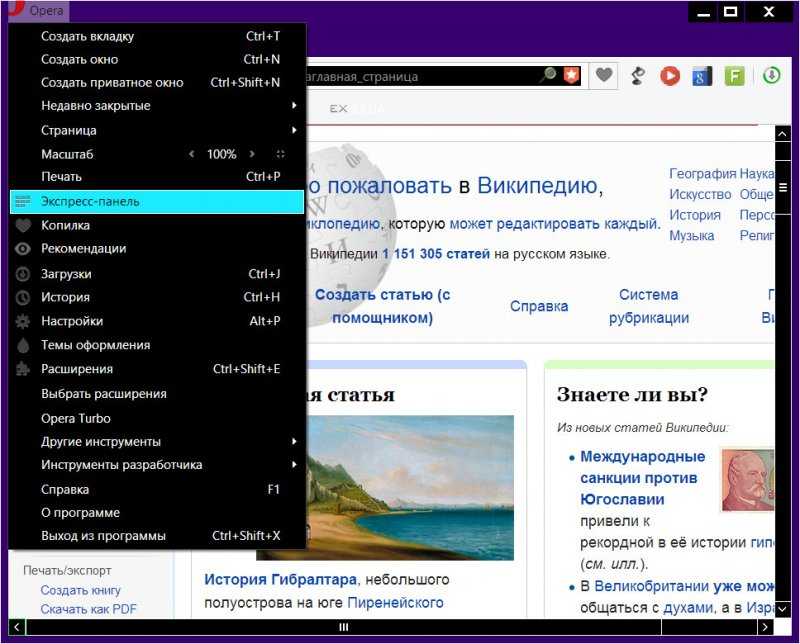
А вот штатный Internet Explorer будет покорно следовать всем цветовым тенденциям установленной высококонтрастной темы.
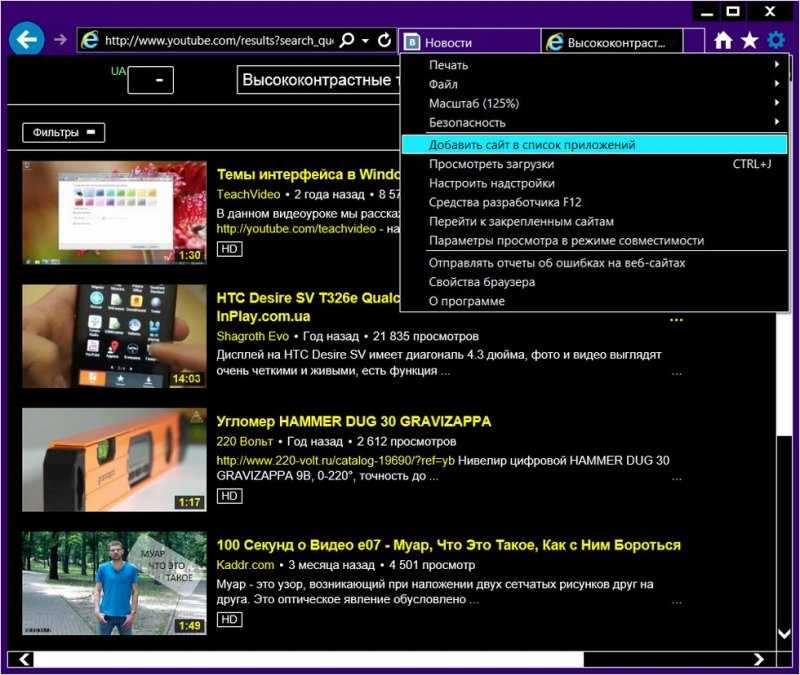
Не согласятся на ущербность красок реальности некоторые Metro-приложения.
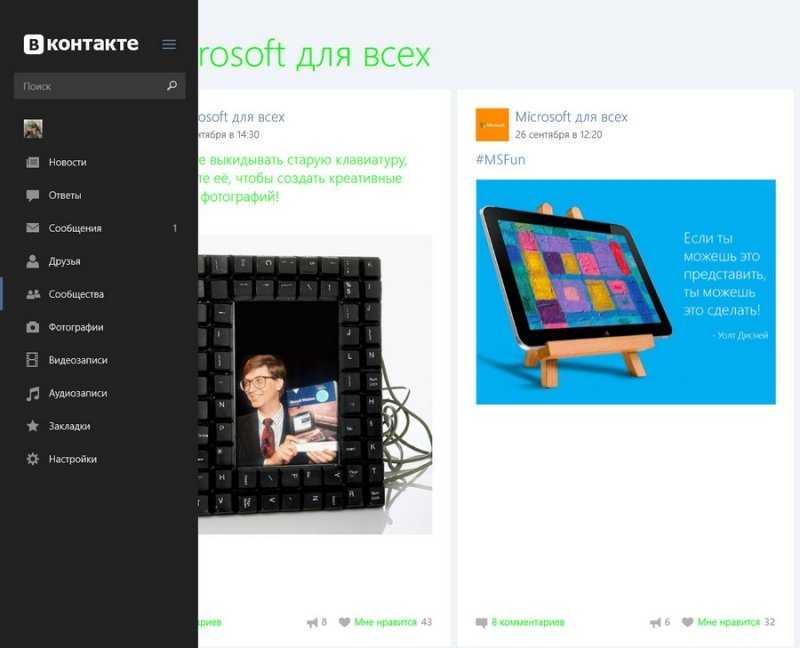
Тем не менее, многие Metro-приложения сменят свой первозданный вид на стиль высококонтрастной темы.
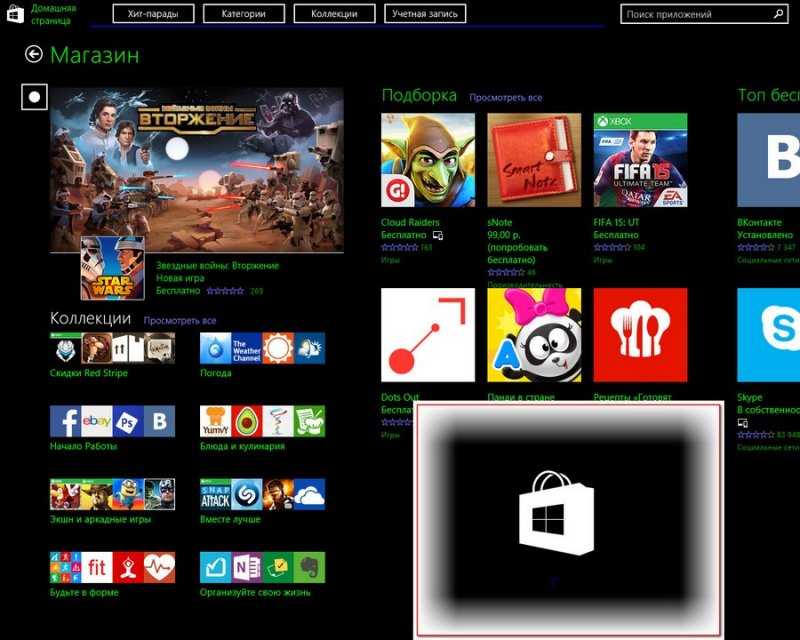
Естественно, стартовый Metro-экран Windows 8/8.1 лишится всех своих красот и будет напоминать эдакую тюрьму, сквозь зарешёченные окна которой будут робко проглядывать плитки приложений. При этом динамические плитки будут также периодически менять вид картинки, как и в полноценной теме интерфейса Windows 8/8.1.
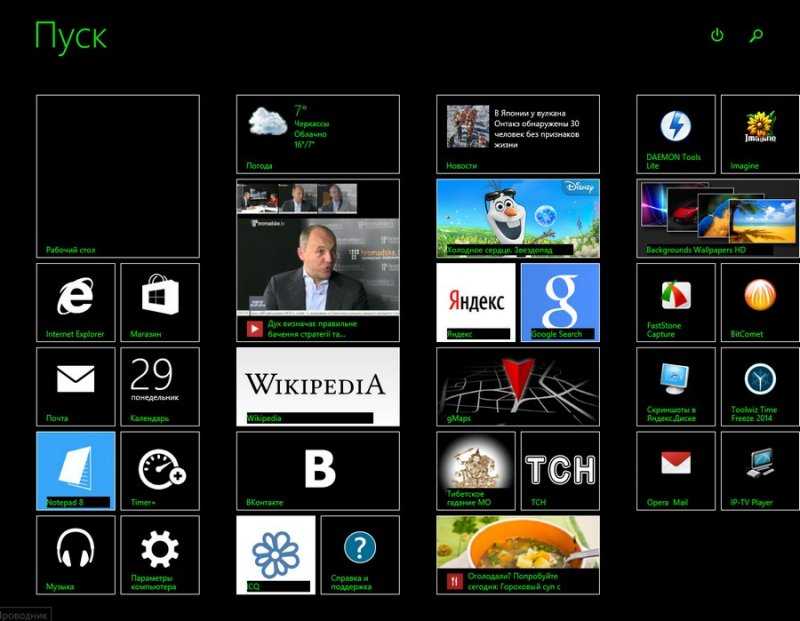
Высококонтрастная тема никак не помешает в работе с графическими редакторами – наоборот, позволит сконцентрироваться на редактируемом изображении.
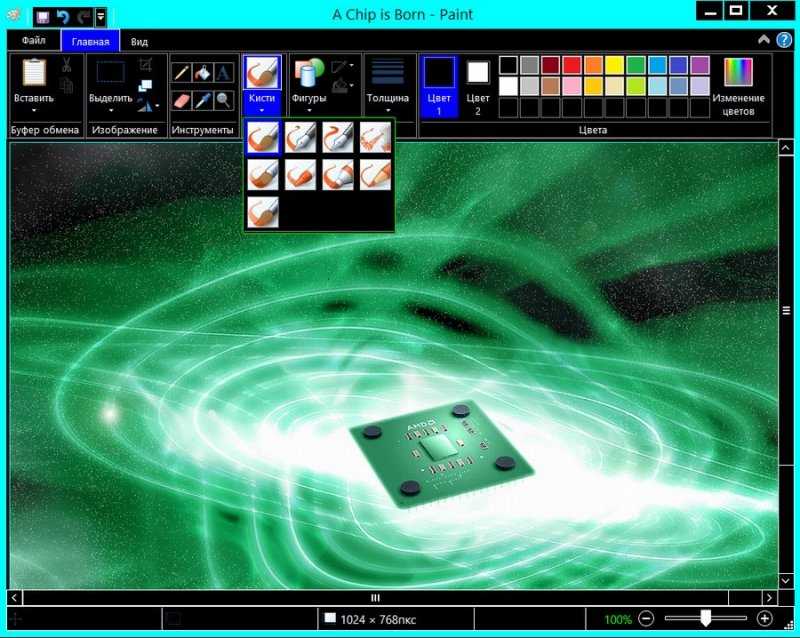
Автоматический вход в Windows 8 и отключение блокировки экрана
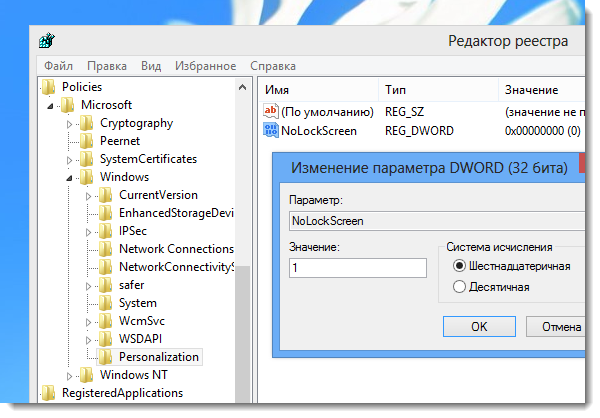
Если вы являетесь единственным пользователем компьютера, то у вас отсутствует необходимость блокировки экрана, да и постоянное введение пароля может показаться совершенно пустой тратой времени. Чтобы избавиться от этих неприятностей, необходимо преодолеть два этапа. Сброс блокировки экрана, требует путешествия в Registry Editor – нажмите на «Win+R», наберите ‘regedit’ и щелкните на «Enter». Теперь перейдите в следующий раздел реестра:
HKEY_LOCAL_MACHINESOFTWAREPoliciesMicrosoftWindows
Посмотрите на Personalization, если такого раздела нет, то щелкните правой кнопкой мыши на ключ для Windows и в левой части панели выберите «Новый» -> «Создать» и назовите его Personalization. После того как выбран ключ Personalization, выберите «Редактировать» -> «Новый» -> «DWORD (32-bit) Value». Измените это название на «NoLockScreen», дважды щелкните по нему и установите значение равным 1 так, как это показано на скриншоте. Нажмите кнопку «ОК», закройте Registry Editor и перезапустите компьютер для вступления изменений в силу.
Автоматический вход в систему выполнить, к счастью, гораздо проще.
Просто нажмите опять на Win+R, но в этот раз наберите «netplwiz» без кавычек и щелкните «Enter».
Выберите ваше имя пользователя, а затем снимите галочку с «Пользователи должны ввести имя пользователя и пароль, чтобы использовать этот компьютер».
Нажмите на кнопку «ОК», введите ваш пароль дважды и опять нажмите на кнопку «ОК». Работа сделана!
Настройка локальной сети
Локальная сеть – просто жизненно необходимая вещь для современного пользователя компьютера.
С ее помощью можно обмениваться различной информацией, играть в игры, общаться с друзьями и коллегами. Для ее настройки необходимо:
Включив компьютер и войдя в систему, правой кнопкой мыши щелкните внизу монитора. Появится зеленая полоска с надписью «Все приложения», на которую и надо нажать.
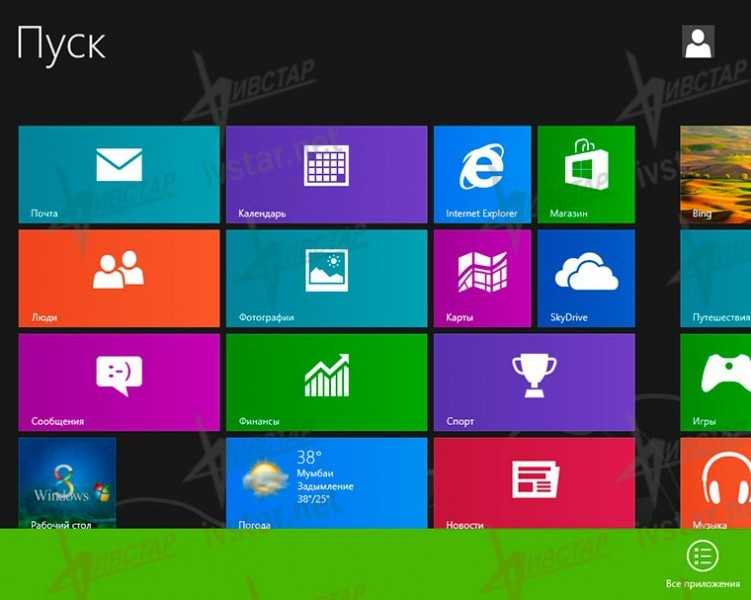
Прокручиваем список программ в правую сторону, находим «Панель управления» и нажимаем на нее.
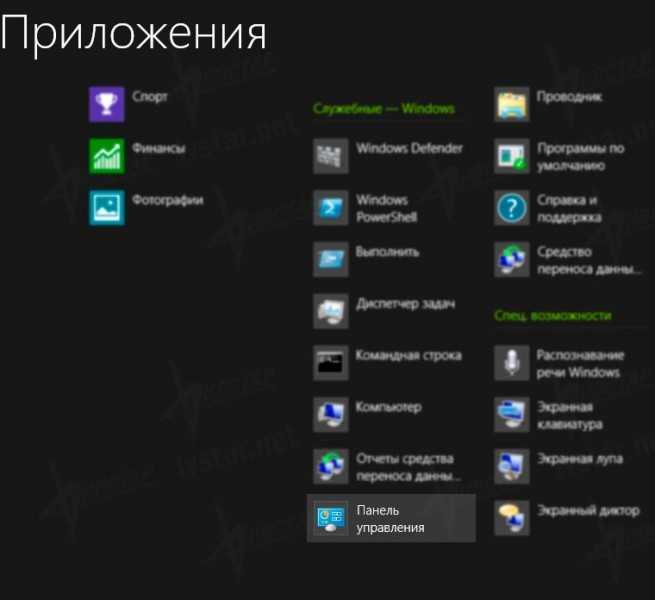
Когда она откроется, находим «Сеть и интернет» и переходим к «Просмотр состояния сети и задач».
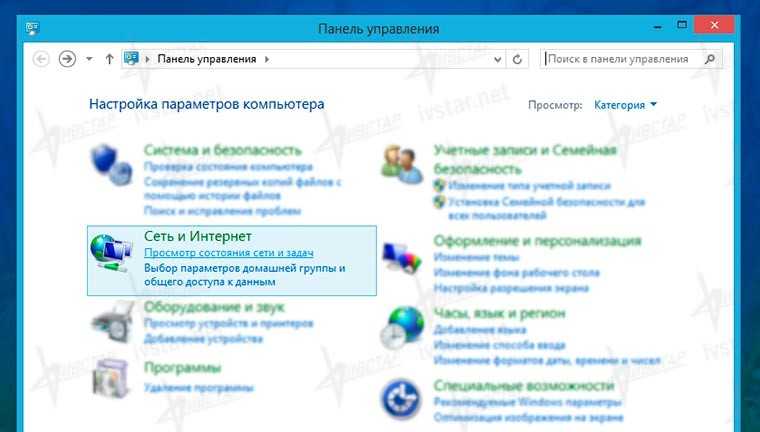
В новом окне просмотра нужных нам информации о локальной сети находим в левой колонке «Изменение параметров адаптера» и кликаем.
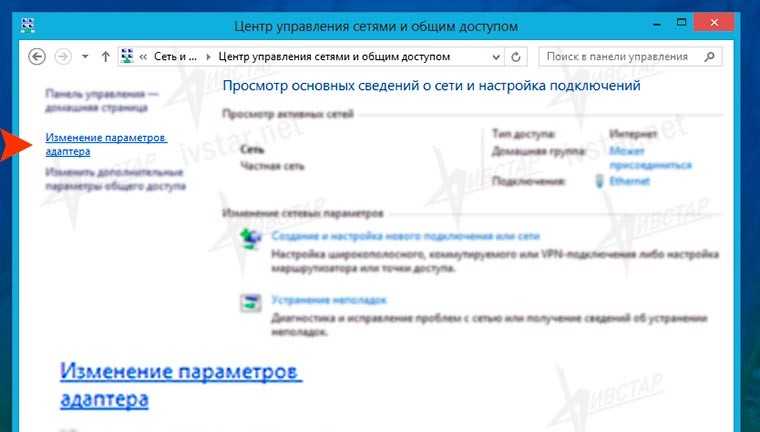
В открывшемся окне показаны все сетевые платы вашего компьютера, которые система распознала. Как минимум вы должны увидеть надпись Ehternet. Если этого нет, нужно установить необходимые драйвера.
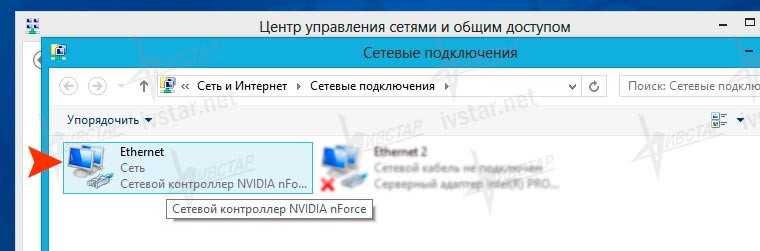
Если все в порядке и вы все видите, нажимайте на ярлык Ehternet и на вновь всплывшем окне кликайте по «Свойствам».
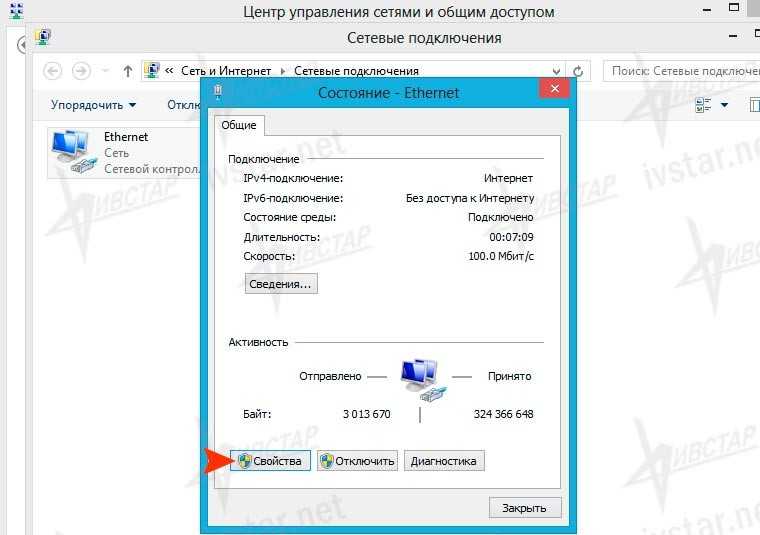
Потом находите «Протокол интернета версии 4» и двойным щелчком мышки открываете ее «Свойства».
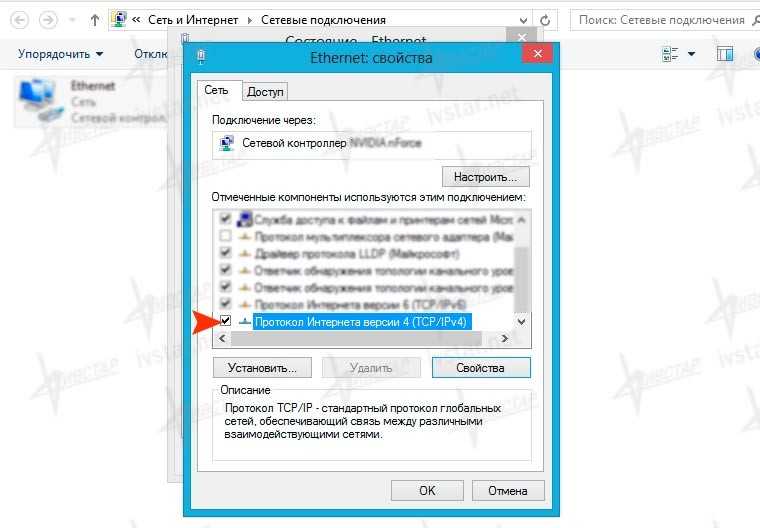
В новом окошке вручную задайте на IP-адрес, с помощью которого ваш компьютер получит настройки локальной сети Windows 8.
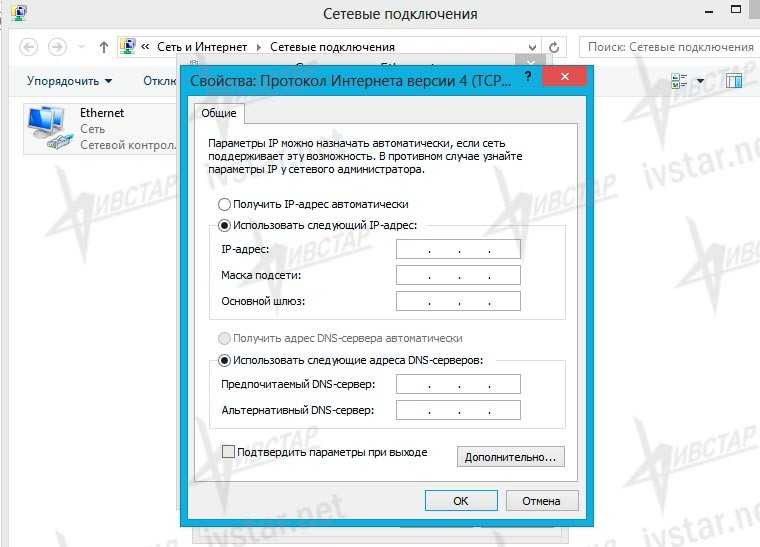
Завершив настройку локальной сети, закрывайте все окна кнопкой «Ок» и проверяете работу сети. Можно потом перезагрузить компьютер.
Воспользуйтесь видео, если в нашей инструкции вам что-то не понятно.
Создание и настройка сети в Windows 8
В данном видеоуроке рассмотрим настройку локальной сети для Windows 8
Полезная информация:
Для оформления своей ОС возможно будет полезным программа Classic Shell. Программа Classic Shell предназначена для возврата классического меню «Пуск» в Windows.
