Как поменять цвет ярлыка папки в Windows
Вы очень организованный человек, который любит порядок не только дома или на работе? Предлагаю организовать порядок на рабочем столе Windows путем изменения цвета ярлыков (иконок), папок перекрасив их в различные цвета, тем самым визуально облегчите себе поиск документов и файлов в них.

Представьте, что вы можете изменить цвет значков для папок, чтобы ваша финансовая папка могла быть зеленой (например, деньги), а ваша папка задач может быть красной (срочно, может быть?). Для этого есть отличная программа, она является условно бесплатной, которую вы можете использовать, чтобы легко менять цвет любой папки на вашем компьютере.
Вы также можете использовать ее для изменения значка папки, чтобы представить состояние этой папки, например, если у вас есть папка с личными данными, вы можете изменить значок, чтобы появилась небольшая метка на этой папке.
Меняем цвет папок программой Folder Marker Free
Менять цвет ярлыка папки (папок) будем программой Folder Marker Free, после скачивания и установки вы сможет менять цвет папки двумя способами. Во-первых, вы можете просто запустить приложение, выбрать папку, которую хотите пометить, а затем выбрать значок, который вы хотите заменить для этой папки. Если вы хотите покрасить код более чем одной папки за раз, нажмите «Папка» в панели навигации, а затем выберите несколько папок.
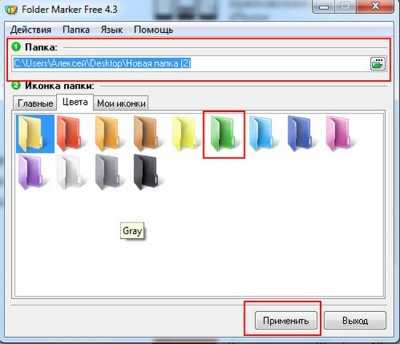
Вы можете выбрать вкладку «Цвета», вкладку «Главные» и «Мои иконки». На главной вкладке в основном есть набор значков, соответствующих различным состояниям, таким как загрузка, личные файлы, заметки и т. д.
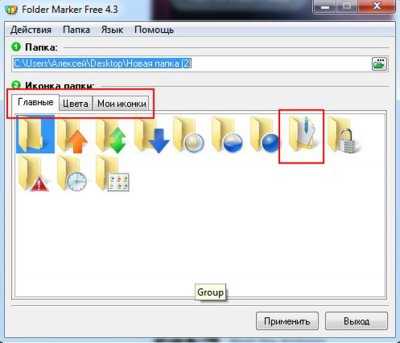
Если у вас уже есть значки, которые вам нравятся или которые вы создали сами, вы можете щелкнуть по вкладке «Мои иконки» и добавить их в «Маркеры папок». Затем вы можете пометить папки с помощью пользовательских значков. Вы также можете найти больше значков, извлекая их из исполняемых файлов программ, установленных на вашем компьютере.
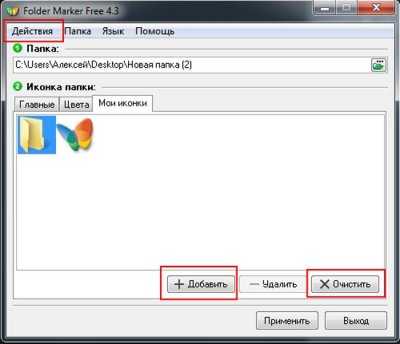
Кроме того, если вы нажмете «Действие», вы увидите несколько полезных опций. Во-первых, вы всегда можете выбрать папку и выбрать «Восстановить значок по умолчанию для избранных папок», чтобы вернуться к исходному значку.
Во-вторых, вы можете изменить фактический значок системы по умолчанию для папки на другое, чтобы все обычные папки использовали этот новый значок по умолчанию, а не значок папки Windows по умолчанию. Вы также можете легко восстановить значок системной папки по умолчанию. Если все в беспорядке, вы можете нажать «Откат всех изменений», и все, что вы сделали, будет очищено.

Второй способ отметить папки с помощью этих специальных значков — просто щелкнуть правой кнопкой мыши по ним и перейти к меню «Поставить метку»! Если эта программа не имела опции в контекстном меню правой кнопки мыши для изменения значка папки, я бы не рекомендовал ее, потому что ее использование стало намного проще в использовании.
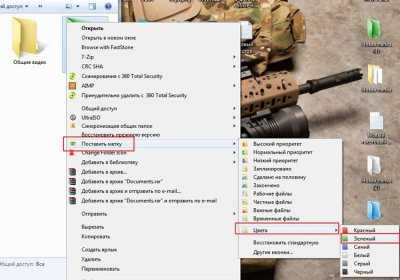
И это все! Теперь вы можете организовать свои папки в Windows визуально привлекательным и узнаваемым способом! Посмотрите на папку Общие документы после цветового кодирования, она стала зеленая, так же используйте некоторые из предустановленных значков в программе.

Теперь я могу легко увидеть, какие из них — мои надежные папки, мои важные папки, мои рабочие папки и т. д.! В целом, Folder Marker — отличный и бесплатный способ организовать ваши папки в Windows путем цветовой кодировки или изменения значка папки. Бесплатная версия для меня была прекрасной, но у них также две платные версии за 25 и 35 долларов, которые включают в себя больше наборов иконок и имеют несколько дополнительных функций, таких как возможность выбора всех подпапок и т. д. Но все же подчеркну, что и условно бесплатной программы будет достаточно для этих целей.
Меняем цвет заголовков окон в Windows 10
В операционной системе Windows 10 можно сменить цвет активного окна, не затрагивая панель задач, меню Пуск и Центр уведомлений. Или же наоборот, можно сделать яркими данные элементы, а окна оставить классического синего или чёрного цвета. Для этого необходимо внести правки в раздел реестра. Выполняем следующие действия:
Жмём «Win+R» и вводим «regedit».
Откроется редактор реестра. Переходим по ветке «HKEY_CURRENT_USER», «SOFTWARE», «Microsoft», «Windows», «DWM». Находим параметр «ColorPrevalence». Его значение должно быть «1».
Если стоит «0», двойным щелчком открываем параметр и меняем его значение.
Переходим в раздел «Параметры», «Персонализация» и «Цвет». Здесь перетаскиваем ползунок в положение «Выключено» возле пункта «Показать цвет в меню Пуск, на панели задач, в центре уведомлений и в заголовке окна».
Теперь перезагружаем компьютер.
Панель задач, меню Пуск, Центр уведомлений будут классического цвета, а активные окна будут окрашены в тот цвет, который выбранный в разделе «Персонализация».
Чтобы наоборот окрасить меню Пуск и вышеуказанные элементы в другой цвет, а вид окна оставить прежним, выполняем следующие действия:
В редактуре реестра задаём параметру «ColorPrevalence» значение «0».
В разделе «Персонализация», «Цвет» перетягиваем ползунок в положение «Вкл» возле пункта «Показать цвет в меню Пуск, на панели задач, в центре уведомлений и в заголовке окна».
Важно! Если задать параметру «ColorPrevalence», который расположен по ветке «HKEY_CURRENT_USER», «SOFTWARE», «Microsoft», «Windows», «CurrentVersion», «Themes», «Personalize» значение «2», меню Пуск останется классического цвета, а вид панели задач и центра уведомлений изменится. Также о том, как изменить вид окон, панели задач и меню Пуск смотрите в видео:
Также о том, как изменить вид окон, панели задач и меню Пуск смотрите в видео:
Windows 10 , и есть . Но если вы привыкли к темной теме Windows 7 и Windows 8.1, то в Windows 10 вы свою привычную тему не обнаружите. В новой ОС темы довольно светлые, в связи с чем, пользователи чувствуют дополнительную нагрузку на глаза.
Хотя Microsoft еще предстоит реализовать общесистемные установки для подключения темной темы, уже сейчас вы можете затемнить некоторых из ваших повседневных приложений и других элементов, таких как . Здесь мы расскажем вам, как установить темную тему на Windows 10, и как изменить цвет окон, не будучи экспертом.
Скачать цветные папки для проводника Windows
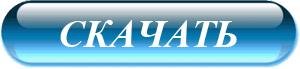
Размер архива — всего 585 кб. Ничего лишнего (и конечно вирусов) в нём нет. Залит он на Яндекс.Диск. Пользуйтесь.
В операционной системе windows 7 появилось много различных возможностей по оформлению внешнего вида. Персонализация позволила пользователям не только создавать собственные темы оформления, но и управлять уже существующими. Единственным недостатком является отсутствие возможности окрашивания папок в различные цвета. Изменить цвет папок все же можно. Для этого нам потребуется небольшая программа, благодаря которой мы и осуществим задуманное. Но прежде давайте разберемся в том, зачем нам это нужно и какие преимущества от этого мы получим……
В операционной системе windows 7 появилось много различных возможностей по оформлению внешнего вида. Персонализация позволила пользователям не только создавать собственные темы оформления, но и управлять уже существующими. Единственным недостатком является отсутствие возможности окрашивания папок в различные цвета. Изменить цвет папок все же можно. Для этого нам потребуется небольшая программа, благодаря которой мы и осуществим задуманное. Но прежде давайте разберемся в том, зачем нам это нужно и какие преимущества от этого мы получим.
Многие пользователи скажут, что в сети Интернет есть огромное количество иконок, которые без проблем можно установить и радоваться их внешнему виду. Да это так, но если пойти этим путем, то мы ничего не выигрываем, просто заменим стандартные иконки папок и файлов на другие и все. При этом папки и файлы изменят лишь внешний вид, но так и будут отображаться общей массой. В таких папках достаточно сложно, что-либо отыскать визуальным просмотром. Вот тут и придет на помощь программа под названием — Folderico. Для операционной системы windows XP такого программного обеспечения было предостаточно и многие пользователи уже привыкли к его использованию. С windows 7 оказалось все сложнее. Программы, исправно работавшие в предыдущих версиях ОС, просто отказались напрочь работать с новой системой. Спустя какое-то время появилась программа Folderico для windows 7, которая и решила эту проблему.
Теперь немного о преимуществах окрашивания папок в различные цвета. Большинство людей хорошо ориентируются в окружающем пространстве благодаря различным цветам, например, тот же светофор на дороге. Видя красный сигнал светофора, человек понимает, что движение запрещено, желтый – является предупреждением, а зеленый, ну тут всем все понятно. Так и в оформлении вида операционной системы. Определенную группу папок с информацией можно окрасить в один цвет, другую группу в другой. Этим самым мы сокращаем время поиска необходимых файлов в различных директориях, что благоприятным образом скажется на качестве работы с персональным компьютером.
Скачайте программу Folderico и запустите инсталляционный файл. Установка проходит в штатном режиме без каких-либо сложностей. После того, как программа будет установлена на персональный компьютер, первым делом необходимо сменить язык в интерфейсе этой программы. Перейдите в раздел «language» и выберите язык. Отображаются языковые файлы в виде флагов и надписей. Щелкните два раза мышью по строчке с нужным языком. Программа попросит перезагрузку, перезапустите ее. После этого язык интерфейса изменится. Теперь можно изменить любую иконку и применить к ней любой стиль.
Для этого нажмите на кнопку «Выбрать папку», далее нажмите «Выбрать иконку» и в заключении нажмите кнопку «Применить». После этого вид и цвет выбранной папки изменится. Ссылка на программу прописывается и в проводнике. Поэтому пользоваться основным интерфейсом программы не обязательно. Достаточно щелкнуть правой кнопкой мыши по любой папке и в контекстном меню выбрать пункт «Folderico», при наведении курсора откроется дополнительное контекстное меню, где вы и сможете выбрать цвет и стиль папки.
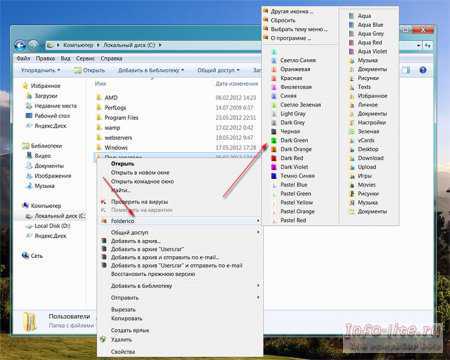
Таким образом, можно работать с этой программой, без лишних трудностей изменяя цвета директорий, тем самым улучшая не только интерфейс операционной системы, но и улучшая качество работа, о чем мы говорили выше. И еще, программа абсолютно бесплатная и не требует никакой активации, что является немаловажным аспектом.
info-lite.ru
Самая темная тема Office – серая
Если вы подписаны на Office 365, у вас должны быть новые версии офисных приложений Word, PowerPoint и Excel, а также ряда других приложений Microsoft Office. (Если нет, то вы можете установить их с вашего аккаунта.)
По умолчанию, эти приложения являются довольно светлыми, но к счастью, Microsoft предоставила простой способ их немного затемнить (хотя вы не можете установить ее чисто черной).
Во-первых, откройте любое из ваших офисных приложений. Мы продемонстрируем это, используя Word, но вы можете вносить изменения в любом офисном приложении, применяя те же самые шаги.
Затем выберите Файл
в левом верхнем углу.
Затем выберите Учетная запись
в нижней части меню слева, и в опцииТема Office выберитеТемно-серая из выпадающего меню.
Как вы можете видеть выше, при темно-серой теме в приложении ничего не изменилось, однако фон вокруг листа стал немного темнее, а название документа вверху и полосу прокрутки сделало более заметным.
Как изменить цвет папки?
Всем привет. С появлением в 2008 году операционной системы windows 7 у обычного пользователя появилось много возможностей изменения и взаимодействия с этой ОС. Внешний вид программы также может подвергаться различным изменениям, как с помощью сторонних программ и онлайн-сервисов, так и с помощью собственных функций и настроек. Новая вкладка «Персонализация» дала пользователям возможность конструировать свои собственные темы. Но есть одна функция, которой не появилось — это изменение цвета папок, а ведь после продолжительного времени использования windows 7 хочется каких-то изменений. Но поменять цвет папки, если очень захотелось, можно. Поможет нам в этом программа folderico.
Зачем менять цвет папки, если можно скачать с Интернета множество разных иконок и использовать их вместо папок? Вопрос хороший, но мне кажется, что если изменить вид папки на какой-то другой, то мы все равно не сможем выделить какую-то одну папку, которая нам бы запомнилась. Тут нам и поможет небольшая утилита Folderico.
Если у вас на рабочем столе полно папок, то лучше самые важные из них выделить каким-то другим цветом, чтобы они сразу бросались в глаза и их можно было легко найти. Программа Folderico предлагает большой спектр цветов и оттенков, а также дает возможность сменить иконку на другую любую.
Скачать программу вы сможете с официального сайта программы (folderico.com). Установочный файл весит чуть более 4 мб. Установка проходит в обычном режиме, как и любая другая программа.
После запуска Folderico появляется главное окно программы:
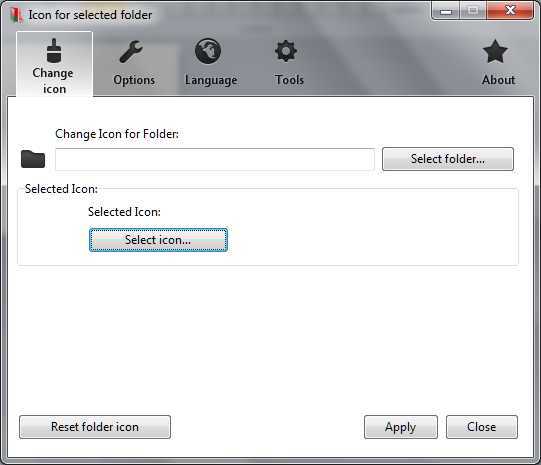
Точно не знаю, есть ли русифицированная версия, но мне попалась английская. Но я не жалуюсь Интерфейс, как видите, очень простой.
1. Нажимайте на кнопку «Select folder» (Выбрать папку).
2. После того, как вы выбрали папку, вы должны выбрать иконку, которая вам нравится. Для этого нужно нажать «Select Icon» (Выбрать иконку).
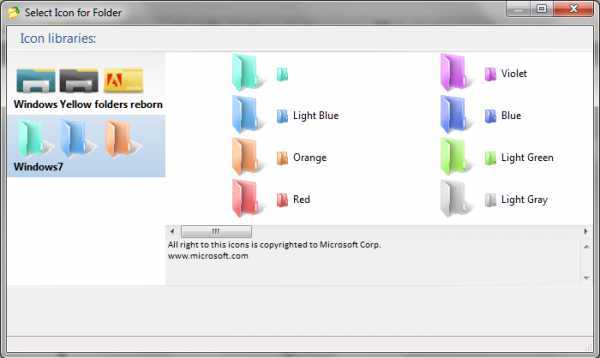
3. В заключении жмем на «Apply» (Применить) и Закрываем программу. Все, теперь ваша папка приняла тот цвет, который вы выбрали.
Я тоже вместе с вами проделывал операцию по смене иконки. Выбрал папку с музыкой и перекрасил ее в черный цвет. Теперь она всегда будет выделяться из серой массы других папок.
На этом все, с Вами на связи был Кравченко Роман. Удачи!
Приложение Folder Marker Free
Программа, с помощью которой можно назначить цвета папкам, указать приоритет (высокий, средний, низкий), степень завершенности работы (полностью готова, частично выполнена, запланирована), тип содержащейся информации (рабочие файлы, важные файлы, временные файлы, личные данные).
Ниже представляем алгоритм действий, пользуясь которым можно скачать и установить приложение.
Запускаем веб-браузер и открываем страницу: foldermarker.com.
Переходим в раздел “Download” и скачиваем приложение, нажав соответствующую кнопку
Предусмотрена возможность загрузки софта в виде архива.
Переходим в папку с загруженным файлом и двойным щелчком по нему запускаем инсталляцию программы.
В окне установщика программы щелкаем кнопку “Далее”.
Принимаем условия лицензионного соглашения (если мы с ними согласны), поставив соответствующую отметку, после чего жмем “Далее”.
Ознакамливаемся с важной информацией, представленной в следующем окне и снова нажимаем кнопку “Далее”.
Выбираем папку для установки приложения (по умолчанию – Program Files, редко требуется ее менять).
Назначаем папку для ярлыка в меню Пуск и идем дальше.
Ставим галочку, если хотим добавить ярлык программы на рабочий стол (в противном случае убираем галочку).
И, наконец, жмем кнопку “Установить”, чтобы запустить процесс инсталляции.
После завершения установки в финальном окне оставляем соответствующую галочку, если хотим запустить программу сейчас, и нажимаем кнопку “Завершить”.Запустить приложение в дальнейшем всегда можно в меню Пуск или с рабочего стола, если во время установки была выбрана соответствующая опция (пункт 9).. Теперь, когда программы установлена и запущена, давайте посмотрим, как в ней работать
Теперь, когда программы установлена и запущена, давайте посмотрим, как в ней работать.
- Для начала в строке меню кликаем по разделу “Language” и в раскрывшемся списке выбираем пункт “Russian (Русский)”.
- Нажимаем на значок в виде открытой папки в верхней части окна слева.
- В обзоре папок выбираем (или создаем) нужный каталог, цвет которого хотим изменить, после чего щелкаем OK.
- Находясь во вкладке “Цвета” выбираем нужный вариант и нажимаем “Применить”.
- Переходим в директорию, содержащую нашу папку и убеждаемся в том, что ее цвет, действительно, изменился.
Помимо этого, для большего удобства Folder Marker Free добавляет своим команды в контекстное меню папок, которыми можно пользоваться, даже когда приложение закрыто. Все что нужно сделать – это кликнуть правой кнопкой мыши по нужному каталогу, в открывшемся перечне выбрать последовательность команд “Поставить метку” – “Цвета”, и в предложенном перечне кликнуть по понравившемуся варианту.
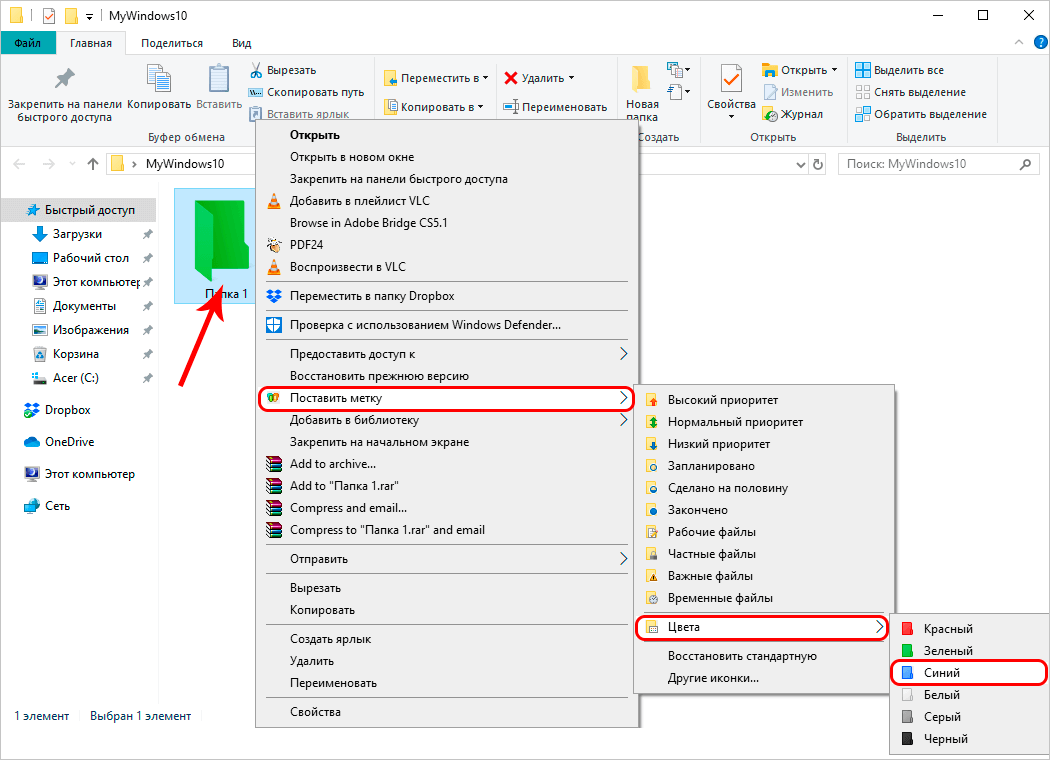
У программы есть и другие функции, о которых мы упомянули выше, но в рамках данной статьи они рассматриваться не будут.
Примечание: Обращаем Ваше внимание на то, что план действий по скачиванию, установке приложения и работы с ним описан для версии 4.3 и может отличаться в последующих или предыдущих версиях
Высококонтрастный Режим превращает Windows в Черный
Если для вас важнее иметь черную тему, а не просто красивую, вам на помощь придет Высококонтрастный режим.
Этот способ, конечно, не является распространенным, но все же придает большую четкость изображению на достаточно темном экране. Смотрите сами.
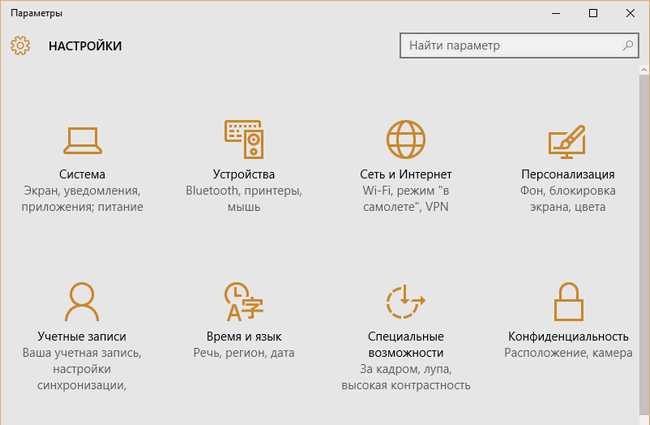
Выше — это настройки приложения с темой по умолчанию.
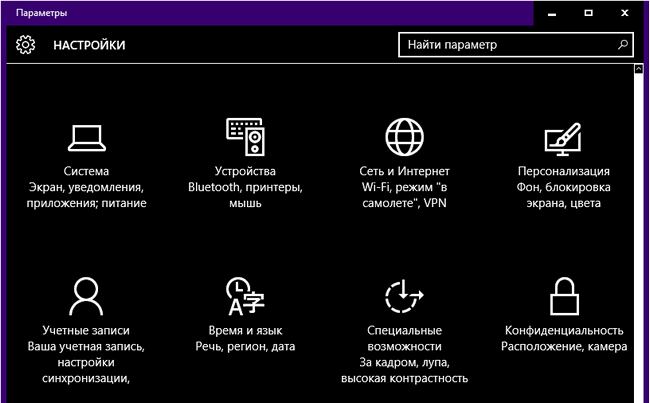
А это настройки приложения в режиме Контрастная черная
.
Чтобы добиться этого, просто зайдите в и выберите .
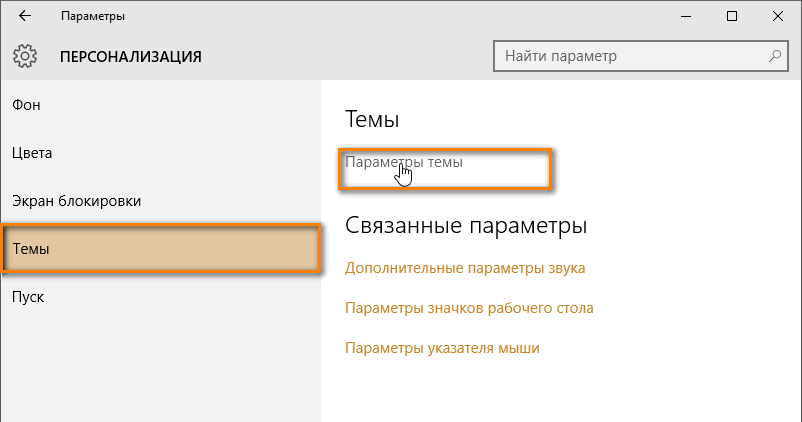
Затем вам нужно нажать Темы
из левого меню, и потом Параметры темы
.
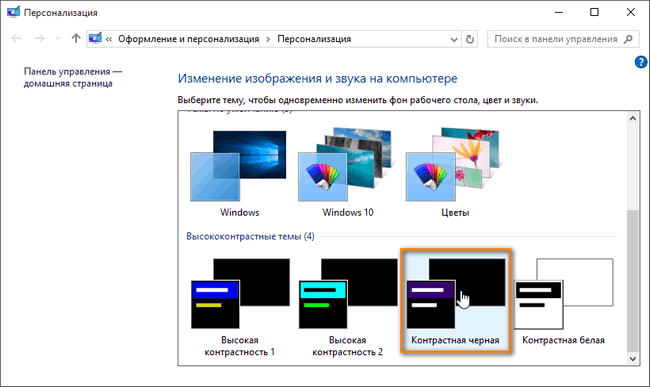
Там вы можете включить режим высокой контрастности. Чтобы вернуть все назад, просто пройдите тот же путь и установите одну из тем «По умолчанию», имеющихся в Windows 10.
Использование Folder Colorizer для изменения цвета папок
Установка программы не представляет собой сложностей и на момент написания этого обзора вместе с Folder Colorizer не устанавливается какое-либо дополнительное ненужное ПО. Примечание: у меня сразу после установки в Windows 10 установщик выдал ошибку, но на работу и возможность удаления программы это не повлияло.
Однако, в установщике присутствует отметка о том, что вы согласны с тем, что программа является бесплатной в рамках деятельности некоего благотворительного фонда и иногда будет «незначительно» использовать ресурсы процессора. Чтобы от этого отказаться, снимите отметку и нажмите «Skip» внизу слева окна установщика, как на скриншоте ниже.
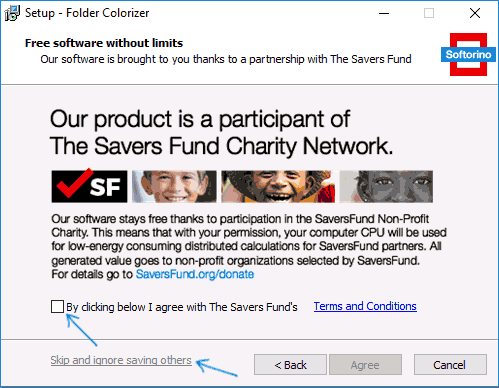
Обновление: к сожалению, программу сделали платной. После установки программы в контекстном меню папок появится новый пункт — «Colorize», с помощью которого и выполняются все действия по изменению цвета папок Windows.
- Вы можете выбрать цвет из уже представленных в списке, и он сразу будет применен к папке.
- Пункт меню «Restore color» возвращает стандартный цвет папке.
- Если открыть пункт «Colors», вы можете добавить собственные цвета или удалить предустановленные настройки цветов в контекстном меню папок.
В моем тесте всё работало исправно — цвета папок меняются нужным образом, добавление цветов проходит без проблем, а нагрузки на процессор нет (по сравнению с обычным использованием компьютера).
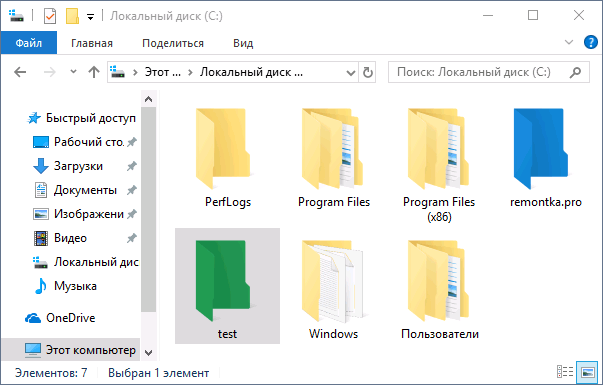
Еще один нюанс, на который следует обратить внимание — даже после удаления Folder Colorizer с компьютера цвета папок остаются измененными. Если вам нужно вернуть стандартный цвет папок, то перед удалением программы используйте соответствующий пункт контекстного меню (Restore Color), а уже после этого производите удаление
Скачать Folder Colorizer 2 можно бесплатно с официального сайта: https://softorino.com/foldercolorizer2/
Примечание: как и для всех такого рода программ, рекомендую перед установкой проверять их с помощью VirusTotal (на момент написания статьи программа чистая).
Как пользоваться
Находим папку, которую хотим перекрасить в другой цвет. Я для этих операций создал на рабочем столе новую папку с названием «Тест»:
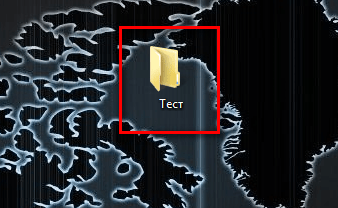
Как видите, пока что у нее стандартный цвет. Теперь мы его поменяем! Для этого кликнем по папке правой кнопкой мыши и выбираем пункт «Rainbow Folders»:
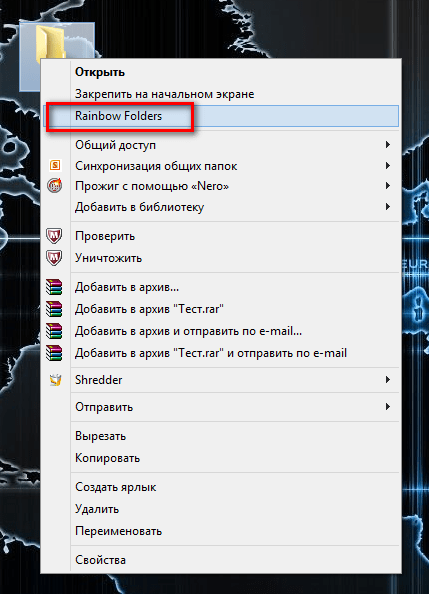
Если такой надписи у вас нет, значит вы неправильно установили программу или у вас неподходящая операционная система. А если все получилось, то у вас открылось вот такое окно:
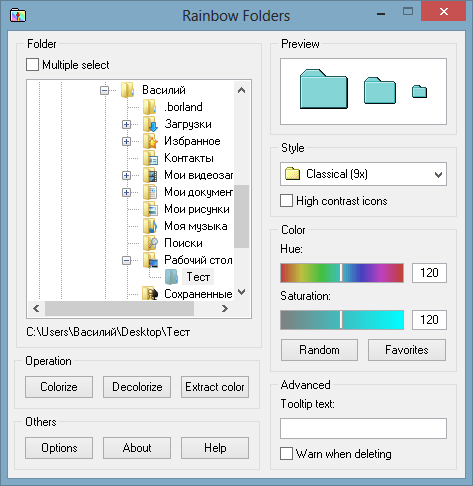
Сейчас я немного объясню, какая опция за что отвечает. В окошке «Preview» мы можем увидеть то, как будет выглядеть наша папка после редактирования. В выпадающем списке панели «Style» мы можем выбрать тип папки (всего там 3 варианта для разных версий Windows, вы можете выбрать любой, какой вам кажется более симпатичным). Дальше мы просто выбираем любой цвет и жмем на кнопку «Colorize». Вот что у меня получилось.
Folder Marker Home
позволяет менять цвета папок и иконки папок всего лишь одним щелчком мыши, что дает возможность легко найти папку взглядом
. Просто выберите папку, которую необходимо выделить, щелкните правой кнопкой мыши на ее значке, выберите цвет иконки из выпадающего меню и папка сразу же окрасится в выбранный цвет.
Пользователи могут воспользоваться большой гибкостью настроек. Вы можете, например, изменить меню, которое появляется при нажатии правой кнопки мыши на папке, добавляя новые пункты меню и категории значков. У вас также есть возможность добавлять новые наборы иконок в Folder Marker
. Просто поместите ICL файл в соответствующую папку, и в Folder Marker
появится новая вкладка с иконками для папок из этого файла. В Folder Marker Home
можно также сделать папки переносимыми. Это значит, что цвета иконок останутся измененными, даже если папка будет перенесена на новый компьютер или же вы переустановите систему. Кроме того, вы можете применить выбранный значок для всех вложенных папок в данной папке.
Это идеальная программа для всех домашних пользователей
, которым нужно привести в порядок файлы на своем компьютере
Всплывающее меню «Поставить метку»:
Главное окно:
Ключевые возможности:
- Только для ДОМАШНЕГО использования!
- Folder Marker Home
может поменять меню «Поставить метку»
. Вы можете иметь свое собственное меню с вашими личными иконками, специально сделанными для Ваших личных потребностей. И это очень удобно. - В Folder Marker Home
у Вас есть еще две дополнительные опции для изменения папок: «Делать папки переносимыми» и «Применить иконку ко всем подпапкам». - Folder Marker Home
может изменить цвет папки
. Для этого у Вас есть 36 вариантов цвета
в обычных, темных и светлых тонах. - Folder Marker Home
может промаркировать папки по приоритету
(высокий, нормальный, низкий); по степени завершенности
проекта (сделано, наполовину сделано, запланировано); согласно статусу проекта
(утвержден, отклонен, в ожидании); и по типу информации
, хранящейся внутри (рабочие, важные, временные и личные файлы). - Folder Marker Home
изменяет иконки через всплывающее меню папки. Вы можете маркировать папки, даже не запуская саму программу!
Кроме того, контекстное меню содержит удобные подменю категорий
. - Folder Marker Home
имеет вкладку «Мои иконки
» куда вы можете добавить неограниченное
количество ваших любимых иконок и помечать ими папки. Это просто! - Folder Marker Home
может работать с несколькими папками сразу
и поддерживает 32-битные иконки
.
Хак реестра добавит стильную черную Тему
Данный способ изменения цвета темы возможен, если вы знакомы с Windows Registry Editor. Эксперименты с реестром могут вывести из строя ваш компьютер, так что будьте осторожны, и помните, что мы не несем ответственности за ваши действия.
Кажется фантастическим, но этот реестровый патч позволяет установить полностью черную тему в настройках приложений, магазине Windows, и некоторых других Системных приложениях. Для этого просто скачайте эту и дважды щелкните файл с именем .
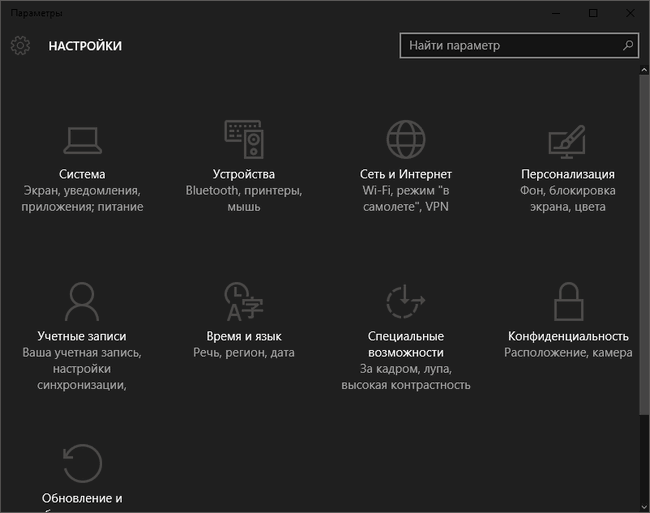
Возможно, потребуется перезагрузить компьютер, чтобы изменения вступили в силу, но у меня изменения сразу стали видны. Выше, вы можете видеть темный экран Параметров
.
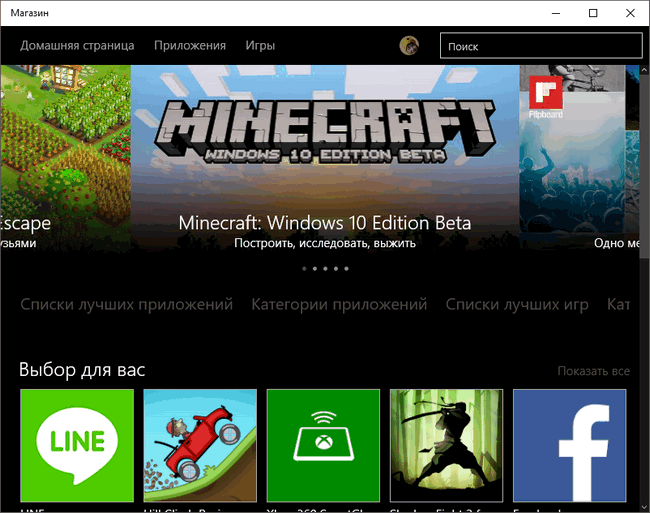
А это – темная тема магазина Windows. Для отмены всех этих изменений, просто перейдите в папку ZIP и дважды щелкните элемент enable-light-theme.reg, чтобы вернуть цвета по умолчанию.
Четыре бесплатных утилиты для изменения цвета папок в Windows
Folder Painter
Небольшая портативная утилита, использующая для «раскраски» папок набор значков из встроенной библиотеки. Программкой поддерживается изменение цвета конкретной папки, а также группы папок. После запуска Folder Painter предложит добавить себя в контекстное меню Проводника, что и следует сделать. После этого вы сможете изменять цвет любых каталогов прямо из меню Проводника, за исключением наиболее важных системных.

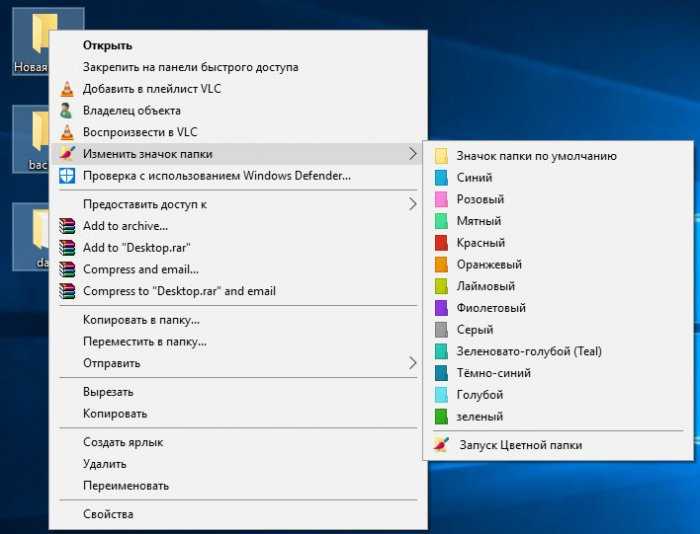
Дополнительно утилитой поддерживается показ опции замены цвета в меню Проводника только при зажатой Shift, использование собственного названия опции, подача звукового сигнала при сохранении настроек. Присутствует также возможность восстановления вида папки по умолчанию.
www.sordum.org/10124/folder-painter-v1-0
Folder Marker
В отличие от Folder Painter, утилита Folder Marker обладает большей функциональностью. Помимо «перекрашивания», программой поддерживается установка для папок меток, добавление в библиотеку пользовательских иконок.
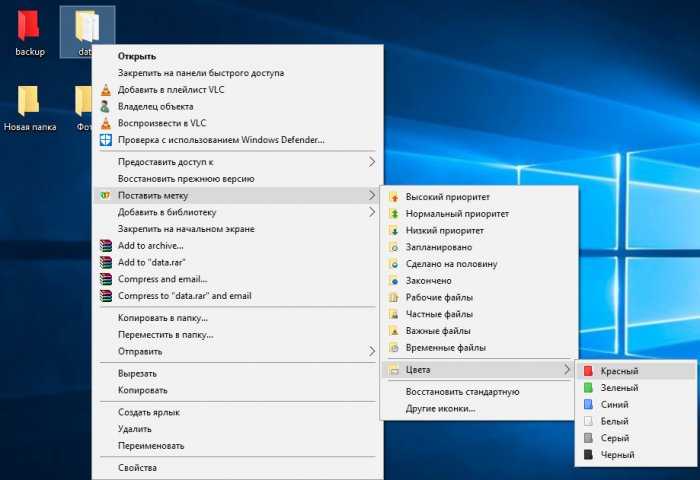
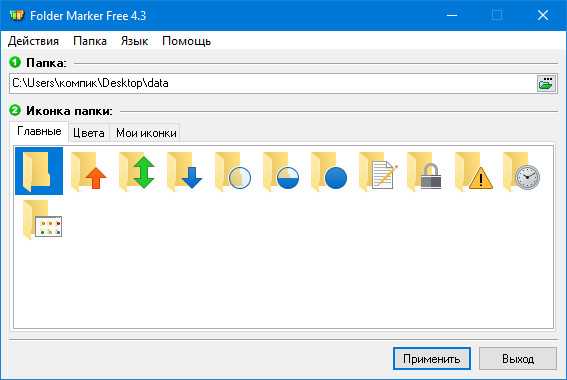
Выбирать цвет для папки или группы папок можно как из окошка утилиты, так и из контекстного меню Проводника, в которое программа интегрируется в процессе установки. Замена цвета с её помощью поддерживается для всех папок, включая системные. Дополнительно поддерживается отмена всех изменений (полный сброс) и обновление иконок в системе.
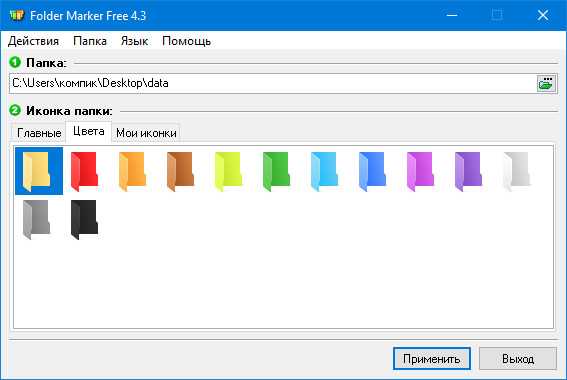
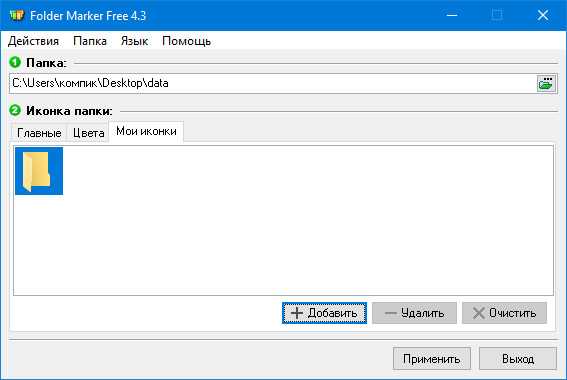
foldermarker.com/en/folder-marker-free
Folder Colorizer
Ещё одна программа для изменения цвета каталогов. Во время установки интегрируется в контекстное меню Проводника, от предыдущих приложений отличается наличием встроенного редактора, с помощью которого, используя палитру, можно создать собственный цветовой шаблон и добавить его в библиотеку.
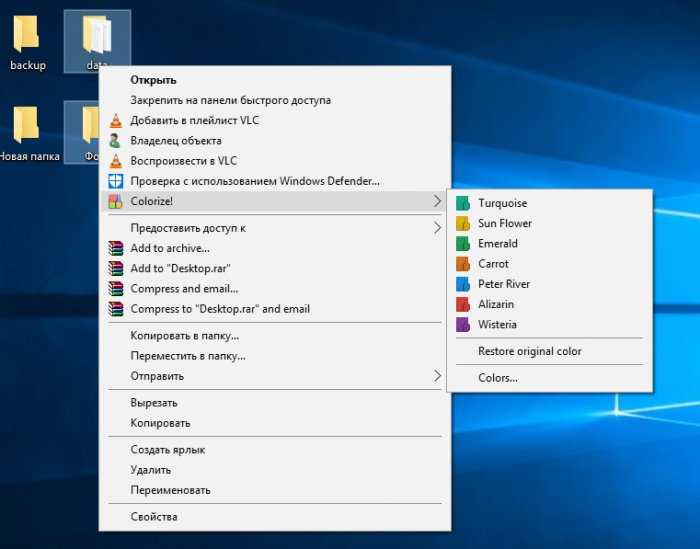
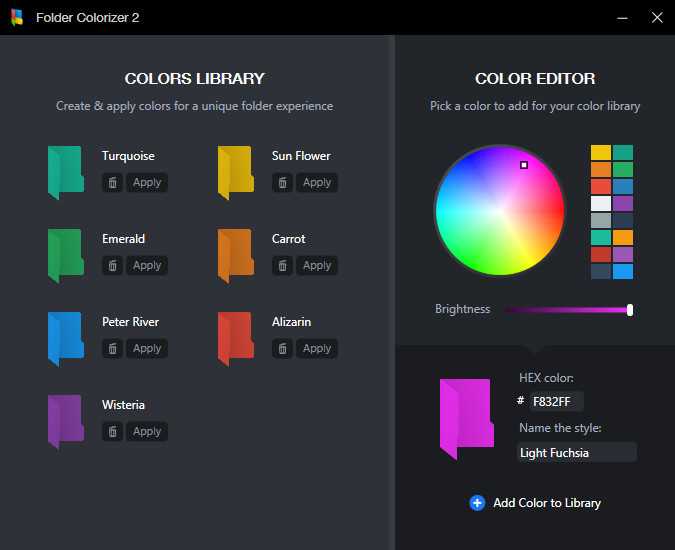
В настоящее время программа доступна в виде бета-версии, работает только с пользовательскими папками, при установке возможно автоматическое изменение размера ярлыков на рабочем столе, очевидно, по причине наличия мелкого бага. Также на последнем этапе установки программа просит пожертвовать на благотворительность, от чего можно отказаться.
softorino.com/foldercolorizer2
Rainbow Folders
Радужные папки — старая, но вполне ещё рабочая программа для изменения цвета и стиля каталогов. Под стилем имеется ввиду форма папки, так, вы можете сделать каталоги такими, какими они были в XP и Vista. Приложением поддерживается многооконный режим, добавление понравившихся цветов в библиотеку, усиление контрастности, выбор сразу нескольких папок и сброс кэша значков.
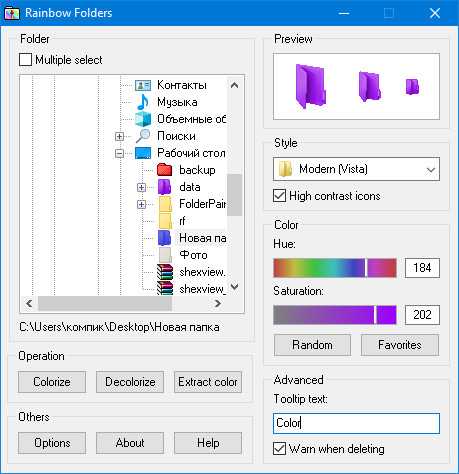
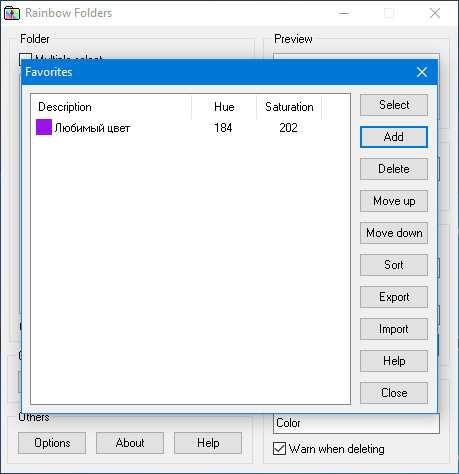
Последняя опция может пригодиться, если изменения не вступили в силу сразу. Имеется встроенная палитра. Rainbow Folders также интегрируется в контекстное меню Проводника, но собственно изменение цвета папки производится из окошка приложения.
www.english.aionel.net
Все представленные в этом небольшом обзоре программы бесплатны, Folder Painter и Folder Marker поддерживают русский язык.
Изменение фона окна в Windows 10
Еще один вопрос, который часто задается — как изменить фон окна (его фоновый цвет). В частности, некоторым пользователям сложно работать в Word и других офисных программах на белом фоне.
Удобных встроенных средств изменения фона в Windows 10 нет, но при необходимости можно воспользоваться следующими методами.
Изменение цвета фона окна с помощью параметров высокой контрастности
Первый вариант — использовать встроенные средства настройки тем оформления с высокой контрастностью. Чтобы получить доступ к ним, вы можете зайти в Параметры — Специальные возможности — Высокая контрастность (или нажать «Параметры высокой контрастности» на странице настройки цветов, рассмотренной выше).
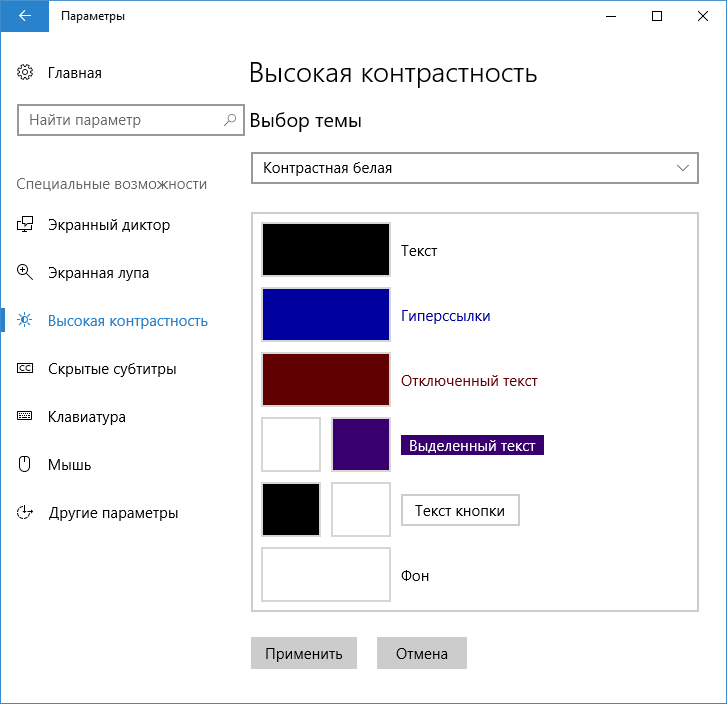
В окне параметров темы с высокой контрастностью, нажав на цвете «Фон» вы можете выбрать свой фоновый цвет для окон Windows 10, который будет применен после нажатия кнопки «Применить». Примерный возможный результат — на скриншоте ниже.
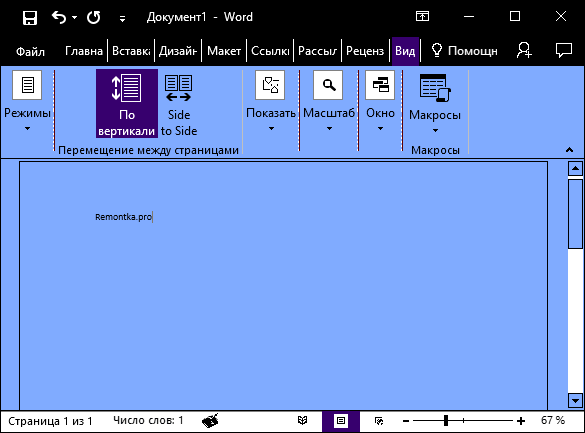
К сожалению, этот способ не позволяет затронуть только фон, не изменяя внешний вид остальных элементов окон.
Использование программы >Еще один способ изменения цвета фона окна (и других цветов) — сторонняя утилита Classic Color Panel, доступная для загрузки на сайте разработчика WinTools.info
Как в Windows 10 изменить цвет фона окон штатных приложений
Как и в предыдущих версиях, цвет фона окон штатных приложений, списков и диалогов в Windows 10 белый, но вы можете это изменить. Возможность внесения подобных косметических изменений через интерфейс была доступна в Windows с интегрированной классической темой, после ее удаления изменить цвет фона приложений можно только путем редактирования реестра. Давайте внесем в него соответствующие правки и посмотрим, что из этого выйдет.
В нашем примере цвет заголовки окон имеют зеленый цвет, поэтому мы решили придать фону окон зеленоватый оттенок.
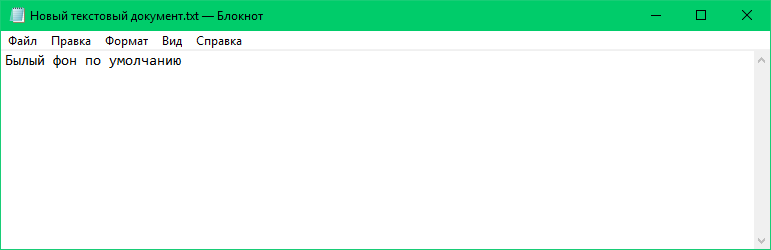
Открываем командой regedit редактор реестра и разворачиваем ветку HKCUControl PanelColors . За цвет фона системных окон отвечает параметр с говорящим названием Window, находим его в правой колонке и кликаем по нему дважды, чтобы открыть окошко изменений строкового параметра.
Как изменить цвет папки Windows
Изменение цвета кремового цвета по умолчанию на красный или синий, сделает папку более удобной для идентификации. Если вы заинтересованны изменить цвета папок в Windows 10/8/7, то эта статья для вас.
Ниже мы рассмотрим некоторые из лучших бесплатных программ, доступных в Интернете для вашего ПК с Windows, которые помогут вам изменить цвет ваших файлов и тем самым сэкономить время и нервы в будущем при поиске папок на рабочем столе.
Изменение цвета папки утилитой Folder Colorizer
Folder Colorizer — одно из самых популярных программ, используемых для цветных значков папок. Это простая программа с удобной компоновкой.
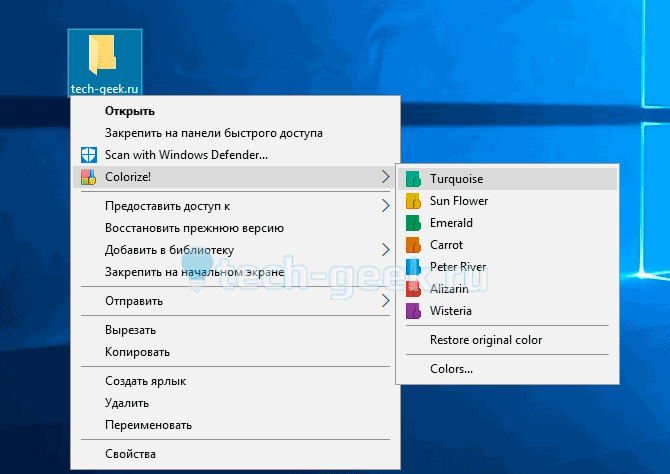 Изменение цвета иконки папки в Folder Colorizer
Изменение цвета иконки папки в Folder Colorizer
Просто загрузите его, установите и запустите. Чтобы покрасить значок папки, все, что вам нужно сделать, это выбрать значок конкретной папки, щелкнуть правой кнопкой мыши и выбрать нужный цвет. Когда вы нажимаете на цвета, программа переводит вас в редактор цветов. Это очень просто и не требует технических знаний. Даже новичок-пользователь компьютера может использовать эту программу.
Скачать Folder Colorizer можно с официального сайта разработчиков.
Изменение цвета папки программой StyleFolder
Как следует из названия, это бесплатное программное обеспечение которое позволяет вам создавать свои папки по-своему. Помимо изменения цвета вы можете изменять значок папки, фон папки, шрифт папки, цвет папки и размер папки. Таким образом, с помощью StyleFolder вы можете придать папке совершенно новый вид и таким образом выделить ту или иную папку из множества папок на вашем рабочем столе.
Изменение цвета иконки папки утилитой StyleFolder
Это небольшая утилита и ее установка на ваш компьютер не займет много времени. После установки просто запустите программу, выберите нужную папку, щелкните правой кнопкой мыши и настройте ее в соответствии с вашими предпочтениями. Она также работает на Windows 10/8/7 / Vista.
Скачать StyleFolder можно с официального сайта разработчиков.
Изменение цвета папки программой Folder Marker
Folder Marker — это небольшая бесплатная программа, которая также позволяет изменять не только цвет значков папок, но и сами значки папок. Изменив внешний вид папок и их цвета вы сможете без труда находить все папки на своем ПК.
Скачать Folder Marker можно с официального сайта разработчиков.
Изменение цвета папки утилитой Shedko FolderIco
Shedko FolderIco — еще одна бесплатная утилита, которая позволяет вам раскрашивать папки на ПК с Windows 10/8/7. Это простая программа, позволяющая всего за несколько кликов изменить цвет и значок ваших папок . Вы можете восстановить исходный значок и цвет в любое время одним щелчком мыши.
Программа FolderIco также поддерживает некоторые дополнительные темы, которые вы можете скачать в формате SFT.
Скачать Shedko FolderIco можно с официального сайта разработчиков.
Изменение цвета папки программой Folder Painter
Folder Painter — бесплатная портативная программа, которая облегчает поиск папки на экране компьютера. Вы можете использовать разные цвета для разных папок ,и изменить их можно всего за несколько простых кликов. Инструмент поставляется в zip-файле; вам просто нужно скачать, распаковать его и запустить настройку. Подменю программы содержит несколько цветов для выбора.
Вы также можете добавить свои собственные цвета в папку. Это простое переносное приложение и не требует установки, при этом оно не влияет на производительность вашего ПК вообще и хорошо работает.
Скачать Folder Painter можно с официального сайта разработчиков.
Изменение цвета папки утилитой Rainbow Folders
Rainbow Folders также, как и другие программы, упомянутые выше, бесплатная программа, которая помогает вам делать ваши папки более узнаваемыми на рабочем столе, изменяя цвет их значков. Это программное обеспечение не имеет определенного набора цветов, но оно предлагает вам неограниченные возможности в выборе оттенков.
Скачать Rainbow Folders можно с официального сайта разработчиков.
Итак, вы познакомились с лучшими, на мой взгляд, бесплатными утилитами для изменения цветов значков папок в Windows 10. Надеюсь, эта статья поможет вам в будущем не тратить драгоценное время на поиск нужной папки на рабочем столе.
