Меняем иконки в редакторе реестра
Наименее популярным способом изменения параметров значков является редактор реестра. Это тоже стандартный метод, поэтому для его использования достаточно выполнить следующие действия:
- С помощью комбинации клавиш Win+ R вызываем окно запуска. Вводим команду regedit и нажимаем Enter.
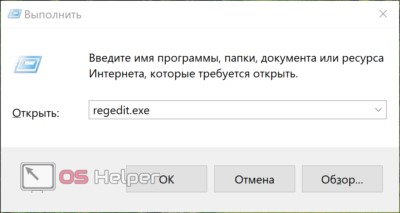
- Далее откроется само окно редактирования реестра. Поначалу стоит выбрать строку HKEY_CURRENT_USER. Потом переходим в Control Panel. Затем следуем в Desktop и Window Metrics. Справа двойным нажатием на левую кнопку мыши открываем Shell Icon Size.
- В открывшимся окне остается только изменить значение и нажать «ОК».
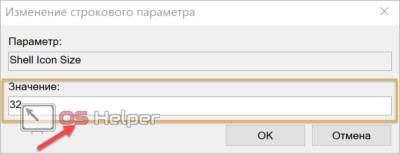
Как изменить масштаб экрана Windows 10
Для начала вы узнаете, как увеличить или как уменьшить масштаб экрана на компьютере. Эта функция будет полезна для владельцев экранов необычных размеров, маленьких или очень больших. Также знание о том, как увеличить масштаб в Windows 10 желательно для владельцев проекторов. В некоторых случаях может быть очень кстати.
Чтобы поменять масштаб экрана компьютера следуйте действиям ниже:
1. Откройте окно «Параметры», для этого нажмите Win+I или меню Пуск и кликните на значок шестеренки.
2. После нажмите «Система» и выберите «Экран».
Нужное нам окно можно также открыть, кликнув правой кнопкой мышки на пустом месте рабочего стола и выбрав «Параметры экрана».
3. В правой части окна вы увидите ползунок для изменения масштаба экрана. Значение по умолчанию 100%, а масштаб можно увеличить до 125% и 150%.
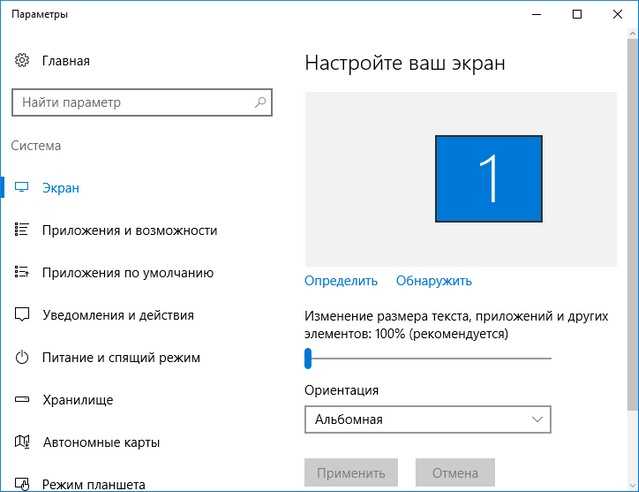
Изменения на панели задач
Здесь процесс выглядит немного иначе. Способов не так много, как при вышеуказанных операциях, но изложенная в этом разделе информация поможет справиться и с этой проблемой. Для уменьшения в свободной зоне панели задач делается нажатие правой кнопкой мышки. А появившемся окне «Параметры панели задач» достаточно воспользоваться опцией маленьких кнопок панели.
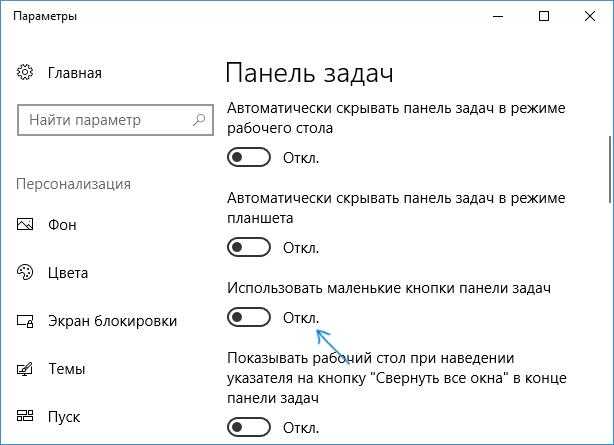
Более трудно справиться с увеличением иконок. Для этого применяется масштабирование системными средствами ОС. Одновременно произойдет смена других составляющих интерфейса:
- На свободном участке рабочего стола выбирается в меню «Параметры экрана» после клика правой кнопкой мыши.
- Масштаб большего размера указывается в соответствующем пункте меню. Если нужный показатель отсутствует, подбираем его в разделе «Настраиваемое масштабирование».
Завершив все указанные действия, нужно совершить выход и повторное включение системы. Только так все внесенные поправки начнут стабильно функционировать. Пример итогов подобной работы приводится на рисунке.
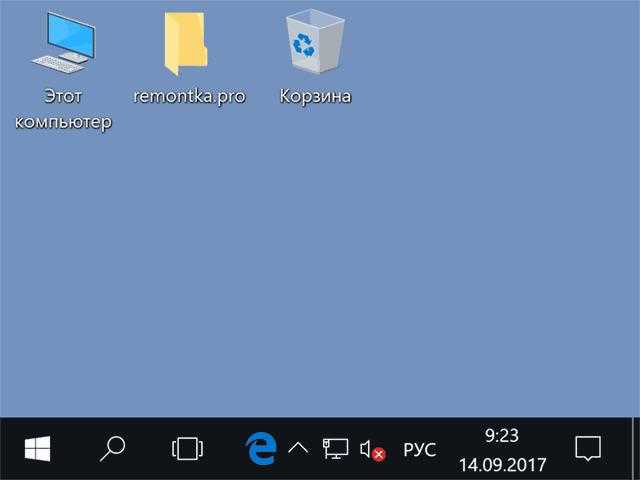
Как изменить ярлыки в проводнике?
Теперь постараемся разобрать, как поменять настройки иконок внутри отдельного окна. Для этого выполняем шаги:
- Заходим в любую папку, где вы хотите изменить иконки. Нажимаете правую кнопку мыши на свободном месте. Переходите в «Вид». Затем осталось подумать и выбрать пункт, на который вы хотите поменять настройки.
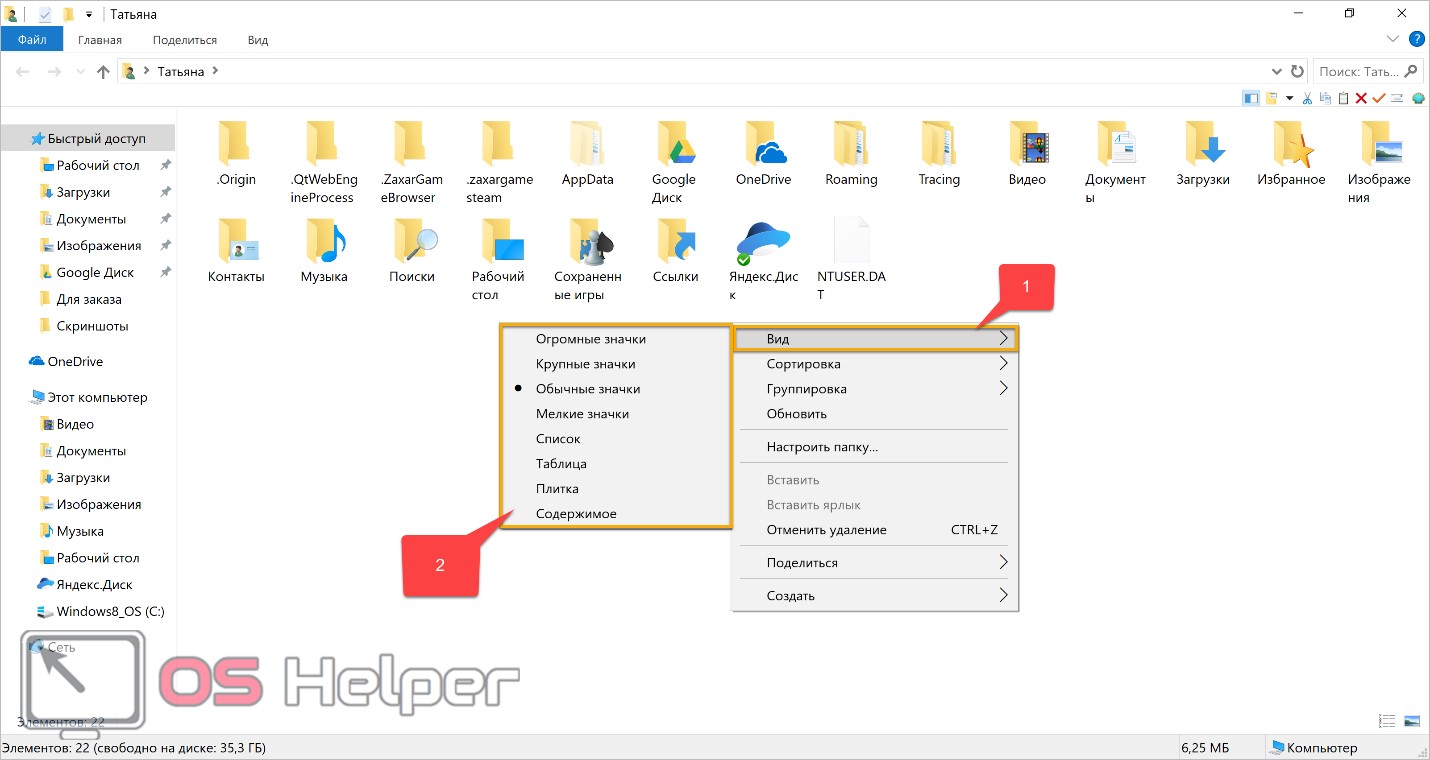
Имеется еще один способ замены иконок, который выполняется при помощи функций на панели задач:
Открываете любую папку. Переходите в «Вид» (сверху). Открывается окно с установками, где вы можете выбрать тот пункт настроек, который вам необходим.
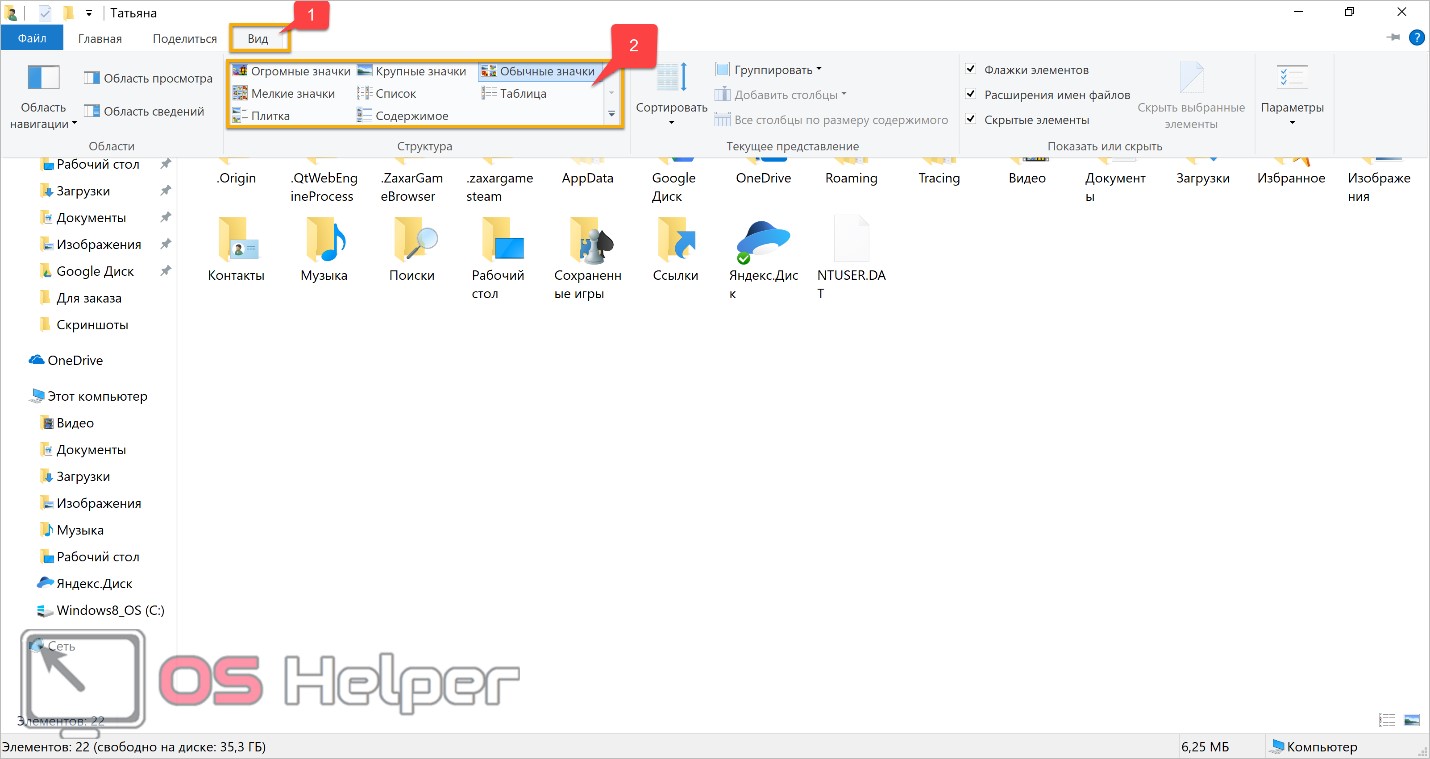
Можете смело пользоваться данными методами увеличения и уменьшения ярлыков. Эти инструкции можно использовать как на персональном компьютере, так и на ноутбуке. А далее мы рассмотрим, какую программу можно использовать для редактирования значков операционной системы Windows 10.
Как сменить герцовку монитора в Windows 10?
Герцовка — это частота обновления монитора или скорость изменения изображения на экране за определенный момент времени. Очень часто у людей болят глаза от монитора или начинает болеть голова. Если позволяет монитор и видеокарта можно изменить частоту обновления экрана монитора. Лично для меня комфортным значением является частота 75 Гц,
За начало отсчета взята средняя частота монитора в 60 герц. Это значит, что за секунду изображение обновляется 60 раз. Вот отсюда головные боли или усталые глаза.
Чем выше частота, тем лучше отображается на экране картинка. Что бы не только узнать, какая частота экрана вашего компьютера, но и по необходимости изменить ее, надо нажать в любом месте экрана правой кнопкой мыши. И выбрать строку «параметры экрана». В открывшемся окне находим внизу строку «дополнительные параметры экрана».
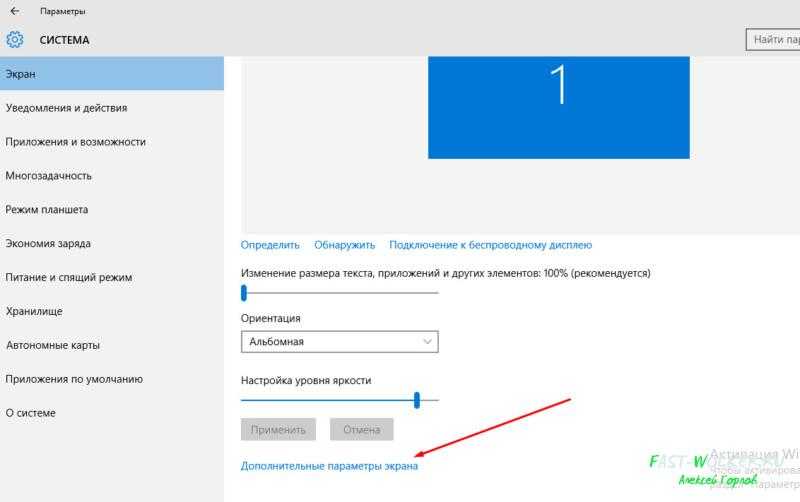
Переходим по ней, и в новом окне, так же в самом низу находим: «свойства графического адаптера».
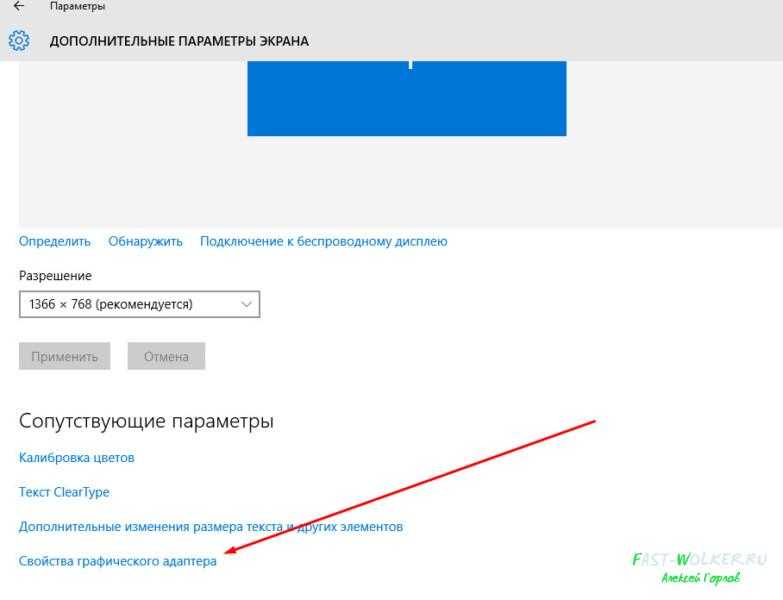
Откроется окно, где открываем вкладку Монитор. Здесь видим окно «частота обновления экрана».
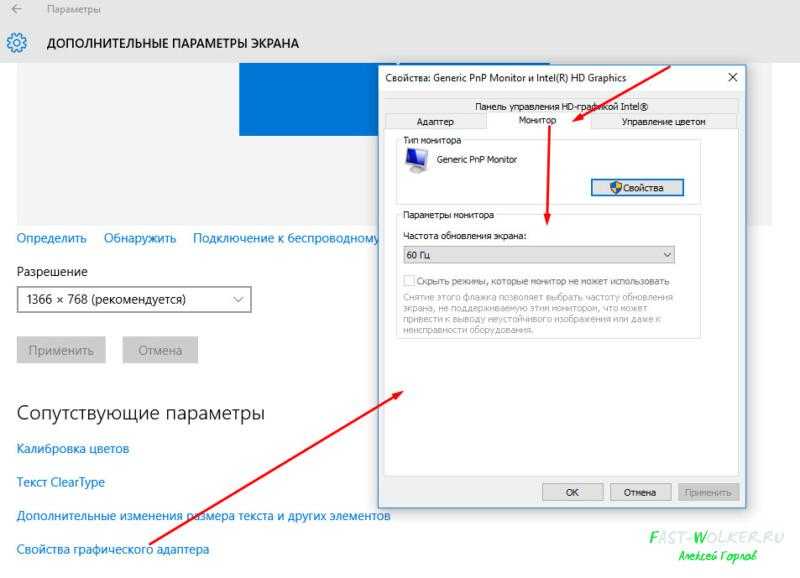
В зависимости от графического адаптера, который у вас установлен (или просто, видеокарта) здесь будет показано максимально допустимая частота. По умолчанию – если у вас стандартный адаптер, то будет стоять частота в 60 герц. Если же у вас не встроенный адаптер, можно будет менять частоту, раскрыв это окно.
И выбрать наиболее комфотную и поддерживаемую вашим адаптером. Вот так можно произвести настройки монитора компьютера или ноутбука в системе Windows 10. Успехов!
Колесико мышки
С помощью прокрутки колесом мышки можно более детально настроить масштаб. Если контекстное меню ограничивается 3 вариантами, то с помощью комбинации вы сможете выставить точный размер. Для этого необходимо кликнуть мышкой по рабочему столу и зажать клавишу Ctrl. Затем начните крутить колесиком, подбирая оптимальный размер.
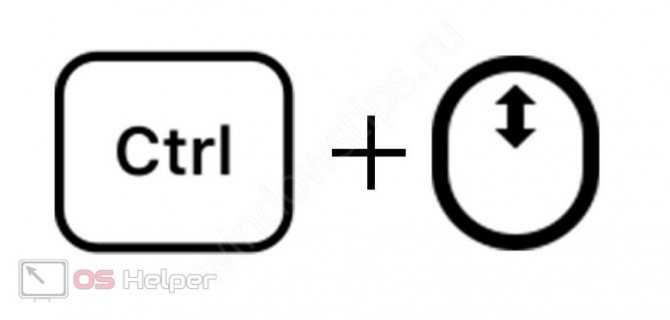
Иногда данная опция может подтормаживать и менять масштаб спустя пару секунд. Поэтому не торопитесь бурно крутить колесико, а подбирайте размер поэтапно.
Мнение эксперта
Дарья Ступникова
Специалист по WEB-программированию и компьютерным системам. Редактор PHP/HTML/CSS сайта os-helper.ru.
Спросить у Дарьи
Чтобы вернуться к одному из стандартных вариантов, снова используйте первый метод из данного руководства.
Как сделать ярлыки меньше через Winaero Tweaker
https://winaero.com/request.php?1796
Winaero Tweaker — твикер для настройки ряда недоступных для пользователя параметров Windows 10. Они изменяются и через системный реестр, что дольше и менее безопасно — по невнимательности можно нанести вред операционной системе. Поддерживает изменение интервала между значками по вертикали и по горизонтали.
- Запустите приложение и разверните раздел «Advanced Appearance Setup»;
- Перейдите в подраздел Icons»;
- Перетащите ползунки «Horizontal…» и «Vertical spacing»;
- Примените настройки кнопкой «Apply changes».
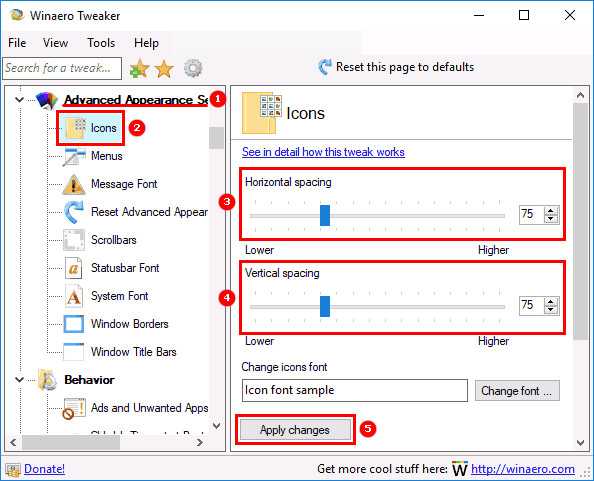
Ссылка «See in detail…» откроет раздел справки, где показано и рассказано, как опция работает, как добиться того же эффекта через редактор реестра.
Функция «Change icons font» изменит шрифт подписи значков, его размер и начертание (полужирный, курсив). Для применения параметров нужно перезапустить Проводник, перезагрузить компьютер или выйти из учетной записи.
Как увеличить размер интерфейса Windows 10
Первый и самый лучший вариант – увеличение масштабирования системы. Эта возможность доступна на подавляющем большинстве компьютеров с Windows 10. В этом случае система пропорционально увеличивает все части интерфейса Windows, включая кнопки, панели, шрифты, иконки и так далее.
- Кликните правой кнопкой мыши по рабочему столу и выберите Параметры экрана. Найти этот раздел можно также другим способом: нажмите Win + I и перейдите в раздел Система – Дисплей.
-
Найдите пункт Масштаб и разметка. Из выпадающего меню выберите нужный вам параметр. По умолчанию установлено 100%, но вы можете увеличить этот показатель вплоть до 500%. Количество доступных опций будет зависеть от размера и разрешения вашего экрана.
После установки разрешения система попросит вас выйти и зайти заново. Из-за своих особенностей Windows не умеет полностью изменять масштаб системы без необходимости перезагрузки или выхода-входа.
Если к вашему компьютеру подключено два и больше мониторов, тогда сначала вам надо кликнуть на экран, масштаб которого вы хотите изменить. Windows может работать с разными значениями DPI на разных экранах, поэтому можно настроить этот параметр по своему усмотрению.
Для справки: хотя система не просит выйти и заново войти при изменении масштабирования других экранов (соответствующее уведомление появляется только при увеличении масштабирования основного дисплея), открытые приложения могут не совсем корректно отреагировать на внесенные вами изменения, поэтому лучше перезагрузить компьютер или выполнить выход из системы.
Стандартный набор масштабов интерфейса Windows может устроить не каждого пользователя, поэтому в параметрах предусмотрен вариант настраиваемого масштабирования. Там пользователь может установить собственное значение в диапазоне от 100% до 500%.
- Для этого надо открыть Параметры – Система – Дисплей и нажать на кнопку Настраиваемое масштабирование.
- Введите нужное вам значение и нажмите Применить.
Предупреждение: не стоит указывать размер масштабирования выше того, что доступен для вашего монитора в стандартном списке. Подобное может привести к тому, что часть интерфейса не будет отображаться и вы не сможете вернуть все обратно. Настраиваемое масштабирование подходит для тех случаев, когда надо указать более точный процент увеличения, а не для установки экстремально высоких значений.
Примечание: к сожалению, большое количество людей страдает от определенных заболеваний глаз, при которых нарушается восприятие цветов. Для таких пользователей Microsoft предлагает включить цветовые фильтры в Windows 10, упрощающие работу с монитором.
Как исправить размытый шрифт и интерфейс в Windows 10
Если вы увеличили интерфейс Windows 10, тогда скорее всего вы столкнетесь с тем, что некоторые приложения начнут отображаться не совсем правильно. Шрифт будет выглядеть коряво, а само окно приложения будет словно слегка размытым. Опять же, это древняя болячка Windows, которую отчаянно пытаются залечить. К счастью, бороться с ней на современных версиях Windows 10 гораздо легче, а сама проблема затрагивает лишь классические Win32-приложения.
- Найдите ярлык или исполняемый файл приложения, которое некорректно масштабируется. Кликните по нему правой кнопкой мыши и выберите Свойства.
- Откройте вкладку Совместимость и установите отметку возле пункта Переопределите режим масштабирования высокого разрешения. Из выпадающего списка оставьте параметр Приложение.
- Нажмите Ок и попробуйте заново запустить программу.
После этого размытие должно исчезнуть, а шрифты будут отображаться качественнее. Если после этого у вас все еще наблюдаются проблемы с рендерингом приложения, тогда имеет смысл попробовать провести калибровку монитора.
Изменение и использование других изображений
Персонализация не ограничивается только увеличением маленьких значков на рабочем столе Windows 10. Вы также можете использовать и другие иконки: которые предлагает система, скачанные из интернета или нарисованные самостоятельно.
Microsoft хранит все стандартные изображения интерфейса в библиотеке Shell32.dll и imageres.dll, расположенные в System32

Попробуем сменить иконку приложения на примере Google Chrome:
Нажмите ПКМ по нужному приложению и нажмите на «Свойства»;
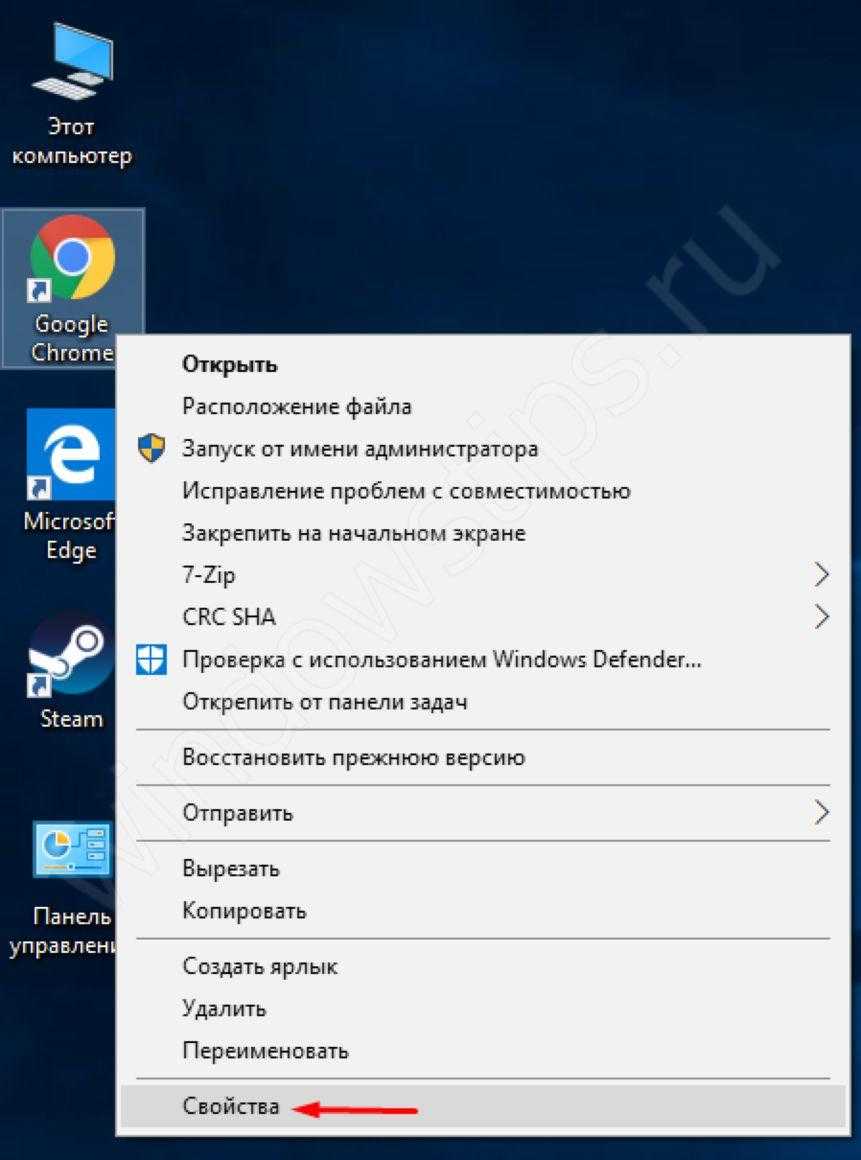
В настройках ярлыка, откройте вкладку «Свойства» и нажмите кнопку с обозначением «Сменить значок»;

Стороннее приложение, вероятнее всего, имеет сразу несколько версий значка, поэтому вы можете выбрать любой;
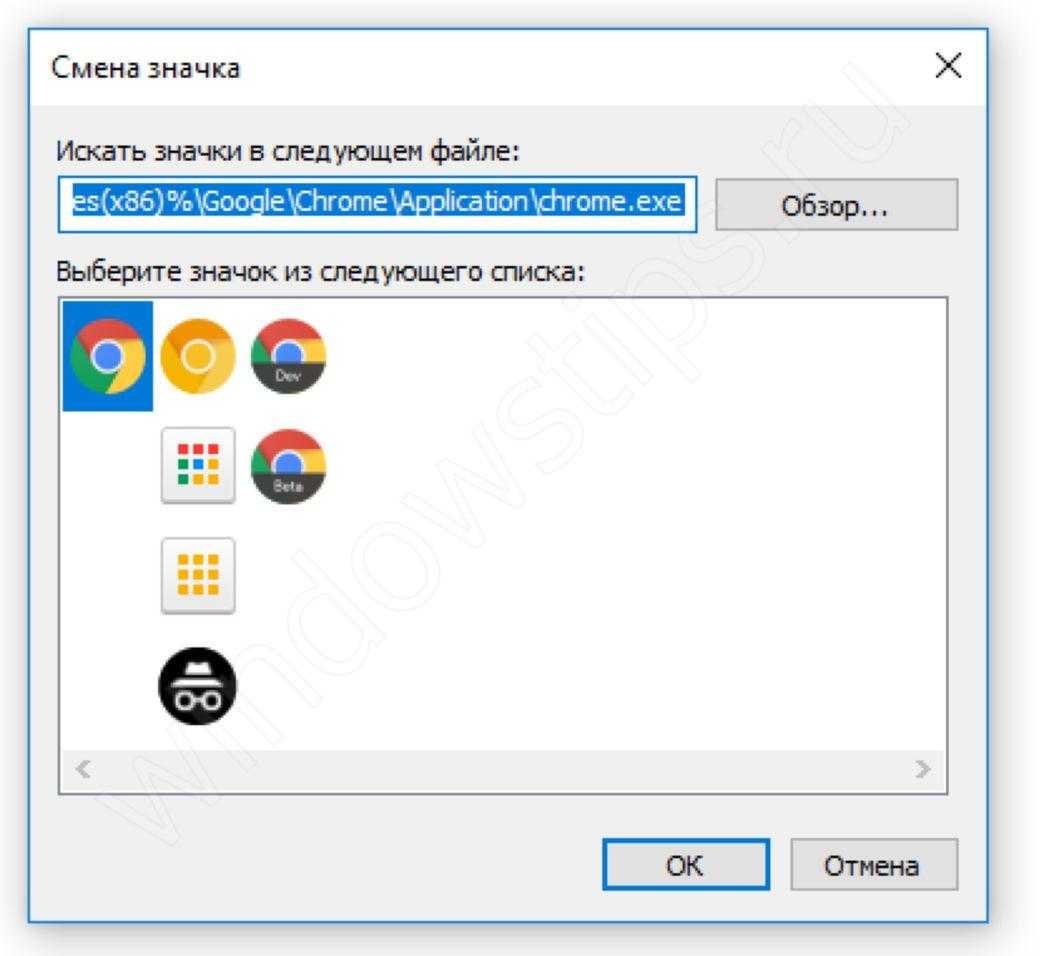
Или же нажать кнопку обзор и выбрать файл Shell32.dll и выбрать иконку из каталога Microsoft.
Таким же образом вы можете и сменить иконку папки.
#2 Смена стандартных иконок
При использовании способа выше, вы не сможете изменить иконки приложений «Мой/Этот Компьютер», «Панель Управления», «Корзина» и других. Для этого необходимо воспользоваться другими настройками.
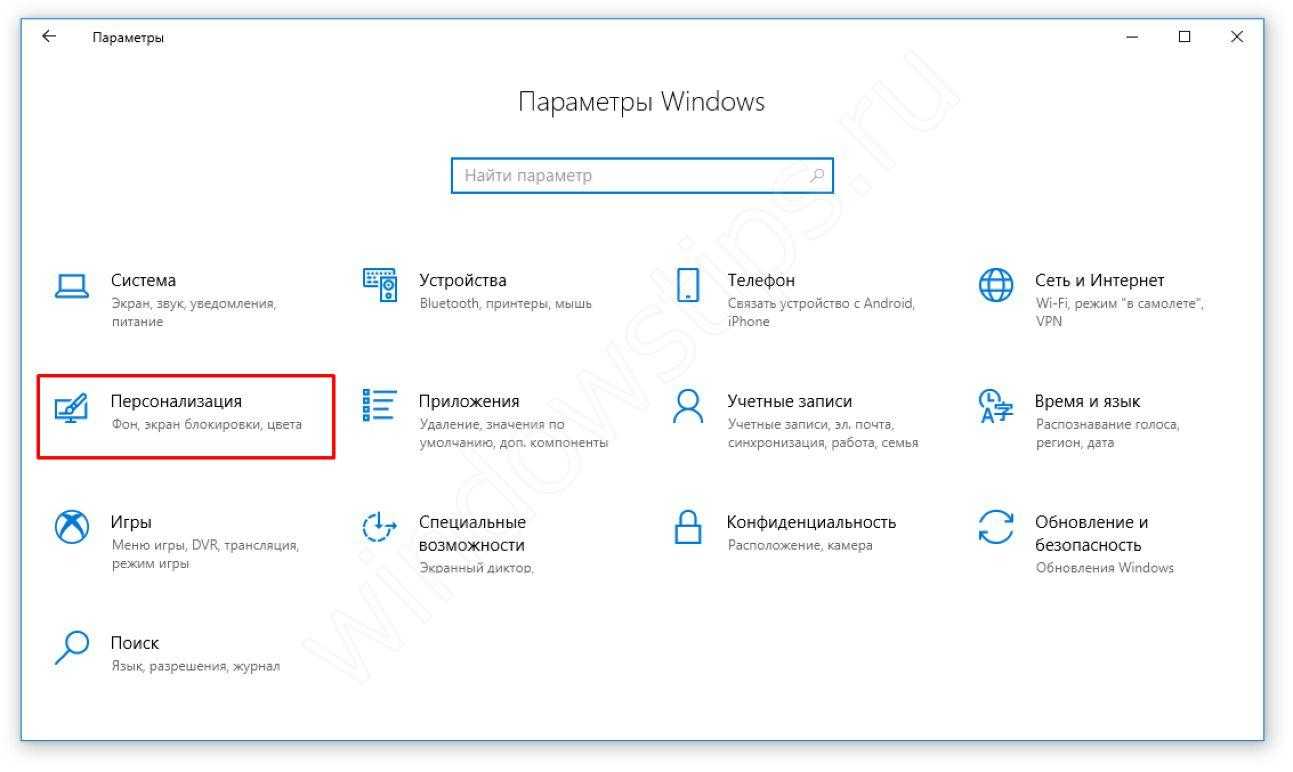
Откройте вкладку «Темы» и откройте «Параметры значков рабочего стола»;

В этом окне вы сможете как добавить значки стандартных приложений на рабочий стол Windows 10, так и удалить или редактировать.
#3 Использование своих изображений
Изображение иконок приложений содержится в исполнительном файле (формат .exe), библиотеке (.dll) или чаще всего в изображении с соответствующим форматом — .ico.
- Для начала, создаём макет изображения. Размера 16×16, 32×32, 64×64 и выше. Использовать можно как Paint, Photoshop, GIMP и любые редакторы изображений.
- Находим желаемое изображение в интернете или рисуем сами и сохраняем его в формате .bmp. Или сразу в .ico, если редактор позволяет.
- Затем, изменяем формат с .bmp на .ico. Делается это обычным переименованием.
- Предварительно в параметрах проводника включите отображение форматов файлов.
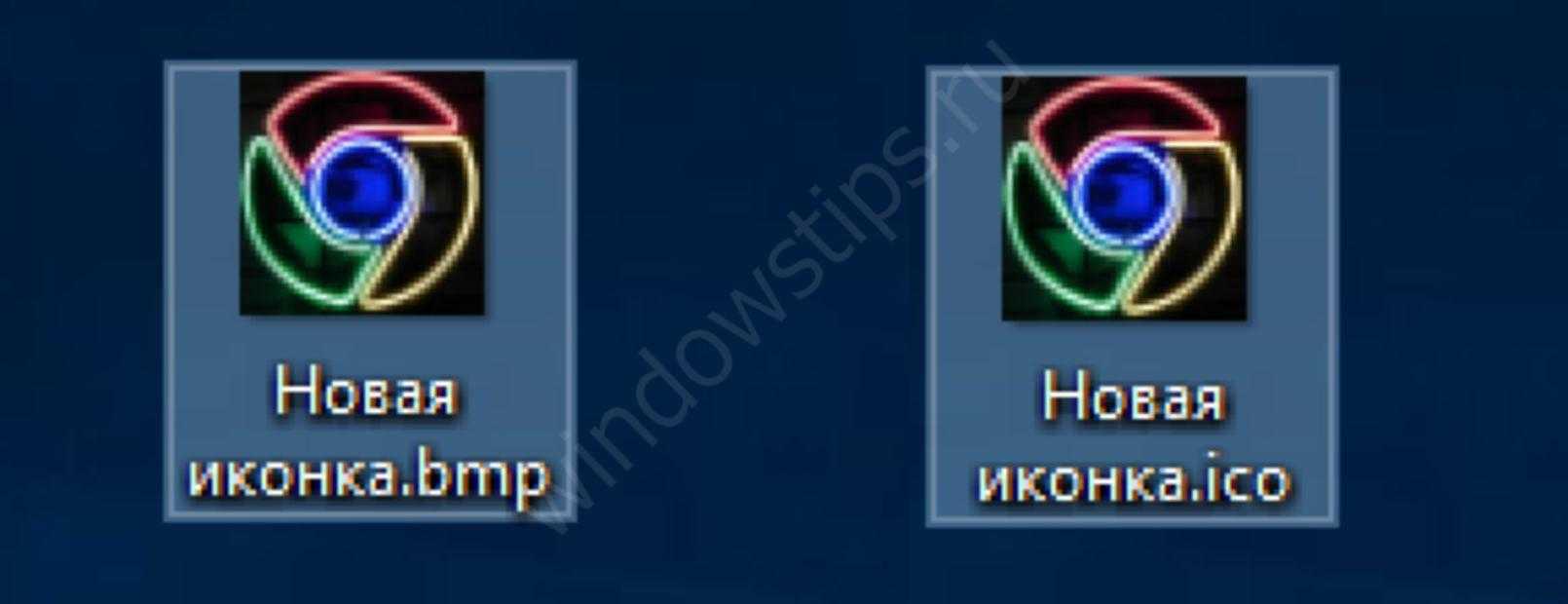
После чего поменяйте иконку способами выше.
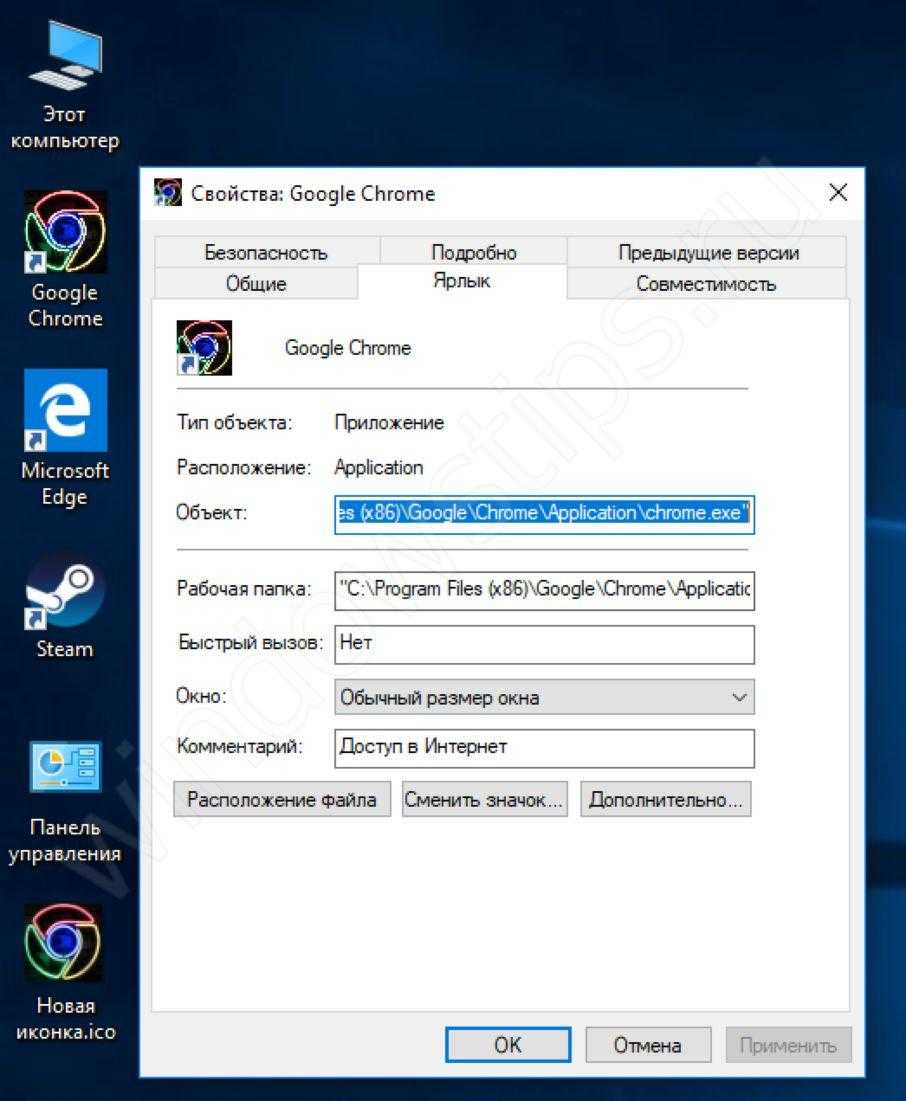
Также, существуют приложения для удобного создания иконок и сохранения их в правильном формате .ico. Такие как:
- SoftOrbits Icon Maker;
- Icofx;
- Iconion;
- xiconeditor.com;
- И другие.
Редактор реестра
Данный вариант мы рекомендуем только опытным пользователям, поскольку он подразумевает вмешательство в реестр Windows. Перед этим создайте контрольную точку восстановления, чтобы вернуть все настройки при возникновении проблем. Если внести некорректные изменения в параметры реестра, то можно столкнуться с серьезными сбоями системы. Итак, приступим к редактированию:
- Запустите редактор реестра. В поисковой строке впишите regedit и откройте одноименное приложение.
- С помощью древа каталогов откройте ветку, которая указана на скриншоте ниже.
- Найдите параметр IconSize. Откройте свойства двойным кликом мышки.
- Здесь нужно вписать новый параметр. Можно задать произвольное значение и проверить результат. Изменения вступят в силу после перезагрузки проводника, учетной записи Windows или компьютера.
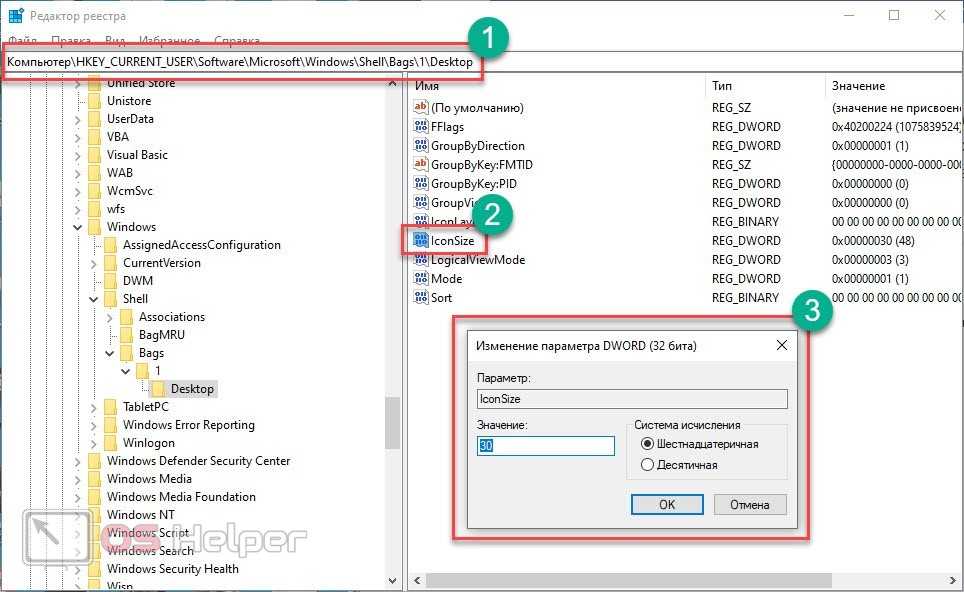
Удаление значка щита
Значок щита обозначает, что приложение работает, только если вы обладаете правами администратора. Чтобы отключить контроль учетных записей, а вместе с ними значок щита, пройдите эти шаги:
- Вызываем программу «Выполнить» зажатием комбинации кнопок Win+R. Зажимаем кнопки Win и R
- В поисковой строке прописываем команду regedit. Выполняем команду regedit
- Переходим в раздел «Сервис». Переходим в раздел «Сервис»
- Выбираем раздел «Настройка контроля учетных записей» и кликаем по кнопке «Запуск». Выбираем нужную строчку и нажимаем кнопку «Запуск»
- Опускаем ползунок до самого низа. Опускаем ползунок вниз
- Подтверждаем действие кнопкой «ОК». Нажимаем кнопку «ОК»
- Перезагружаем ПК. Нажимаем на кнопку «Перезагрузка»
Изменения в проводнике
В этом случае для ОС используются аналогичные методы. Опция «Огромные значки» добавлена в видовом меню. Имеются и уникальные возможности, недоступные во время манипуляций на столе – показ иконок в разнообразном формате.
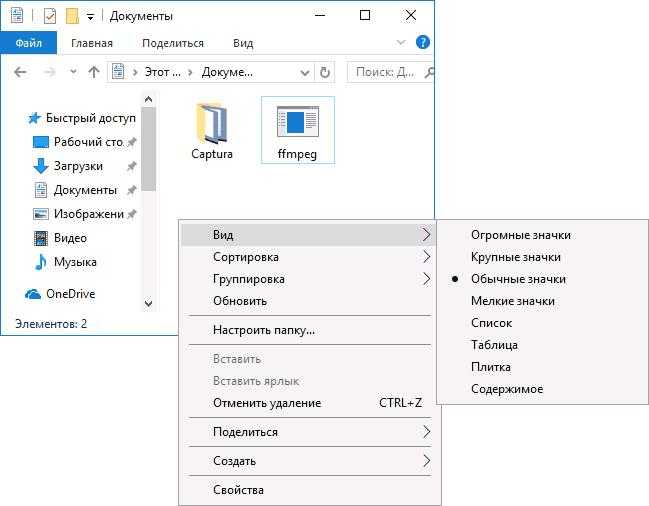
Изменение параметров размера делается только для отдельных папок. При потребности сменить габариты значков для оставшихся папок происходит так:
- Заходим после выбора нужного нам размера в «Параметры». Далее кликаем по разделу, предназначенному для внесения изменений.
- Раздел «Представление папок» откроется после нажатия «Применить к папкам» во вкладке параметров папок «Вид». Здесь потребуется подтвердить использование выбранных опций для всех документов в проводнике.
Произойдет переформатирование значков во всех папках в соответствии с выбранной настройкой. Этот способ применим только для папок, расположенных на диске. Системные нуждаются в индивидуальной установке.
Как увеличить шрифт в Windows 10
Иногда бывает так, что пользователю не надо увеличивать весь интерфейс Windows, а только шрифты. К несчастью, здесь все гораздо сложнее. По каким-то странным причинам после обновления Windows 10 Creators Update (1703 15363) из панели управления исчез раздел, в котором пользователь мог отдельно настроить размер шрифта независимо от параметров масштабирования. Из-за этого приходится использовать сторонние приложения для увеличения шрифта в Windows 10, вроде system Font Size Changer. Это очень простая, но вместе с тем функциональная утилита, не требующая установки. Кстати, она уже полностью совместима с Windows 10 Fall Creators Update.
Для справки: выполнение этой инструкции требует наличия прав Администратора.
- Скачайте System Font Changer из официального сайта и запустите скачанный файл changesize.exe.
- При первом запуске приложение спросит вас, не хотите ли вы сделать резервную копию текущих (стандартных настроек). Согласитесь на это и сохраните в надежном месте файл реестра. Позже эту же процедуру можно сделать внутри программы, если нажать на кнопку Export.
- Теперь вы можете настроить размер шрифтов для индивидуальных частей системы. Размер шрифта варьируется от 0 до 20. Стандартный параметр – 3. Кроме того, можно сделать шрифт жирным. Для этого установите отметку Bold.
- После установки всех параметров нажмите Apply. Приложение сообщит вам, что для изменения шрифта надо выйти из системы и зайти обратно. Сделайте то, что вас просят, после чего вы увидите, что шрифт изменился в соответствии с заданными вами параметрами.
Меняем размер значков разными способами
Способ №1. Настраиваем вручную
- Нажимаем клавишу (слева в углу на клавиатуре) «Ctrl».
-
Прокручиваем колесико мышки от себя – для увеличения, на себя – для уменьшения.
Прокручиваем колесико мышки от себя – для увеличения, на себя – для уменьшения
Способ №2. Выбираем стандартные размеры
С помощью уже встроенных параметров вы можете изменить размер:
-
Находим пустое место на вашем экране рабочего стола и щелкаем правой кнопкой.
Щелкаем правой кнопкой мышки на пустом месте рабочего стола
-
Наводим курсор на «Вид».
Наводим курсор на пункт «Вид»
- Настраиваем необходимые параметры значков:
- большие;
- маленькие;
-
обычные (стандарт).
Щелкаем по нужному размеру значков
Если вам лень настраивать параметры значков, можете воспользоваться предложенным вариантом.
Способ №3. Настраиваем параметры экрана
Windows 7 — настраиваем параметры
Первый вариант:
-
На пустом месте рабочего стола щелкаем правой кнопкой мыши.
Щелкаем правой кнопкой мышки на пустом месте рабочего стола
-
Заходим в раздел «Разрешение экрана».
Заходим в раздел «Разрешение экрана»
-
Настраиваете разрешение на свое усмотрение (желательно устанавливать разрешение «рекомендуется»).
Настраиваем разрешение, которое необходимо, лучше выбирать рекомендуемое
Второй вариант:
-
Открываем «Пуск».
Открываем контекстное меню «Пуск»
-
Заходим в «Панель управления».
Щелкаем по пункту «Панель управления»
-
Ищем раздел «Экран».
В категории «Просмотр» выставляем «Мелкие значки», находим и открываем раздел «Экран»
-
И нажимаем «Настройка разрешения экрана».
Нажимаем «Настройка разрешения экрана»
-
Настраиваем параметры.
Настраиваем разрешение, которое необходимо, лучше выбирать рекомендуемое
Практическая аналогия в Windows 10
Выполняем практически аналогичные действия:
-
Правой кнопкой кликаем на экране вашего стола. Заходим в раздел «Параметры экрана».
Правой кнопкой кликаем на экране стола, заходим в раздел «Параметры экрана»
-
Далее в правом меню находим — «Экран».
Открываем вкладку «Экран»
-
Двигаем ползунок под названием «Изменение размера» до необходимого значения (рекомендуемо – 100%).
Двигаем ползунок под названием «Изменение размера» до необходимого значения
Способ №4. «Тонкая» настройка параметров в Windows 7 (Максимальная)
Есть способ установить размер значка с точностью до единицы.
- Правым кликом мышки щелкаем по пустому месту рабочего стола.
-
В самом низу находим параметр «Персонализация».
Щелкаем правой кнопкой мышки на пустом месте рабочего стола, затем по параметру «Персонализация»
-
В новом окне выбираем «Цвет окна».
Выбираем «Цвет окна»
-
Далее «Дополнительные параметры».
Нажимаем на «Дополнительные параметры оформления»
-
Меняем параметры по своему желанию.
Меняем параметры по своему желанию, нажимаем «Применить», затем «ОК»
Способ №5. Тонкая настройка в Windows 7 (начальная, домашняя, базовая)
С помощью этого способа вы вводите параметры вручную.
-
Открываем «Пуск».
Открываем «Пуск»
-
Заходим в «Панель инструментов».
Заходим в «Панель инструментов»
-
Щелкаем по разделу «Экран».
В категории «Просмотр» выставляем «Мелкие значки», находим и открываем раздел «Экран»
-
Выбираем в левой части фрейма раздел «Изменение цветовой схемы», затем «Прочее».
В левом меню выбираем раздел «Изменение цветовой схемы», затем «Прочее»
-
Во вновь открывшемся окошке нажимаем на «Дополнительные параметры оформления».
Нажимаем на «Дополнительные параметры оформления»
- В открывшейся консоли настраиваем свои параметры:
- указываем размер;
-
устанавливаем параметры шрифта.
В поле «Элемент» выставляем размер значков, выбираем размер шрифта, нажимаем «Применить», затем «ОК»
Самостоятельное создание иконки
Если вы не хотите пользоваться уже готовыми значками, можно создать собственные оригинальные иконки. Для работы потребуется специальная программа, лучше всего скачать с официального сайта утилиту IcoFX.
- Запускаем скачанную программу и открываем в ней растровое изображение (квадратное). Эта картинка станет основой для нашей авторской иконки.
- Кликаем по параметру «Create a Windows icon from the image».
- В результате картинка преобразуется в пикселизированное изображение с разными размерами.
- Сохраняем изображение в формате «ico» и теперь его можно загрузить через кнопку «Обзор» в окне смены значка.
Полезные опции
Все приведенные способы касаются исключительно габаритов иконок в проводнике и на столе. А вот интервалы по вертикали и горизонтали обусловлены самой ОС, а на подписи поправки не влияют. Существует наиболее удобный инструмент по решению данной проблемы – это известная практически каждому пользователю популярный сервис Winaero Tweaker. Настройка в ней производится благодаря наличию пункта Icons:
- Расстояние по длине и ширине интервала устанавливается, как на рисунке.
- Есть также опция выбора габаритов элементов написания. Не составит труда подобрать отличающийся от системного вариант, а также применять другие способы насыщенности и оформления текстовых знаков.
Сделанный по Аpply Changes клик нужен для применения настроек. В завершение делается выход из операционки для достижения при последующем входе сохранения внесенных поправок. При необходимости можно более подробно ознакомиться с потенциальными возможностями утилиты.
Трудная, на первый взгляд, задача на самом деле достаточно проста. Всегда есть способ сделать свою работу максимально комфортной, в удобном для конкретного пользователя режиме.
Значки всех ли ярлыков можно изменять?
Рассмотрим процесс изменения внешнего облика ярлыка приложения (на примере популярного интернет-обозревателя от Google).
1. Открываем контекстное меню ярлыка и жмем по последнему пункту «Свойства».
Окно открывается и посредством комбинации клавиш Alt+Enter.
2. Активируем вкладку «Ярлык».
3. Жмем по расположенной в последнем ряду кнопке «Изменить значок…».
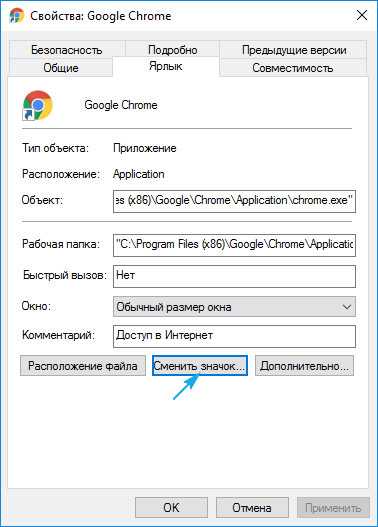
4. Указываем понравившуюся пиктограмму из предложенных.
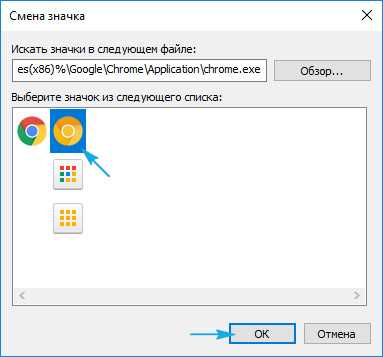
5. Жмем «OK» и сохраняем новые настройки.
Если кликнуть «Обзор», появится возможность выбрать любой файл со значками, расположенный на ПК и указать в качестве иконки приложения одно из запакованных в нем пиксельных изображений в формате ico.
