Возможные неполадки
Ежели включение не состоялось, проверьте подключение модема. Подобная ситуация может возникнуть при некачественном покрытии провайдера. Из-за этого инет будет тормозить и иногда выключаться.
Автосоединение с с интернетом в десятке
Чтобы в десятой версии Виндоус создать автоматическое соединение, нужно в каталог автозапуска добавить ярлык сетевого подключения. Для этого нужно:
- В поисковой строчке ввести «regedit» и запустить редактор реестра.
- Кликаем по реестрам в такой последовательности:
![]()
Команда должна быть такого вида: rasdial «Имя» 32f3f 34g4 – имя соединения в любом случае замыкается в кавычки.
В сетевых подключениях можно узнать Имя.
- Жмем «ОК», чтобы согласиться с изменениями.
- Затем надо перзагрузиться, чтобы нововведения вступили в силу.
Подключение через Wi-fi
Если вы пользуетесь вай-фай роутером, или вы хотите подключится к сети в кафе с доступом к вай-фай, вам надо открыть список доступных подключений, ввести пароль и все. Если что-то пошло не так, вероятнее всего нужно поставить драйвер на адаптер Wi-Fi. Как правило, Виндоус 10 сама устанавливает драйвера
Создание и настройка PPPoE в Windows 10

Далее идет работа по созданию и настраиванию высокоскоростного соединения PPPoE системы Windows 10, выполняемая несколькими способами:
- Через главную кнопку «Пуск» с указанием выбора параметра «Сеть и Интернет».
- Через меню «Пуск» войти в окошко «Выполнить», далее с помощью клавиатуры вбить фразу о просмотре локальных служб «виндовс».
- На «Панели задач» рабочего стола внизу справа найти иконку Windows сетевого соединения с желтым треугольником, означающим наличие подсоединения кабеля, щелкнуть по ней.
Во всех указанных случаях попадаем в окно «Параметры», там, на левой панельке, нужно указать Ethernet. 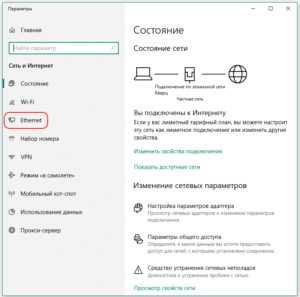





- пользовательский логин (наименование);
- пароль от вашего интернет-провайдера.
А вот название включения задается произвольно. Выставление галочки «Запомнить этот пароль» поможет создать высокоскоростное подключение «на автомате». И в завершении создания PPPoE-соединения в Windows 10 необходимо нажать «Подключить».
Автоматическое подключение
Если в Windows роутер для интернет-связи используется с уже настроенными соединениями, учитывая PPPoE, тогда никакие дополнительные настройки на ПК менять не понадобится. Подсоединяется кабель к девайсу просто. Настройка идет подобно порядку наладки Ethernet-соединения.
Для создания подключения PPPoE в автоматическом режиме, то есть активирующегося без участия пользователя, существует самый простой вариант: с помощью «Планировщика заданий». Вбив «Планировщик заданий» в поисковой строке «Пуска» или зайдя в раздел «Панели управления» и выбрав соответствующий пункт в «Администрировании». 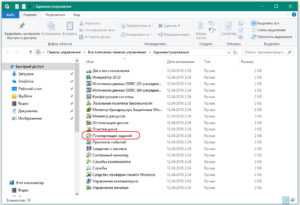
- триггер – «При входе в Windows»;
- действие – «Запустить программу».
Далее нужно прописать детали сценария, вбив полный путь к программе: C:WindowsSystem32rasdial.exe, или SysWOW64 (вместо System32) для x64. В этом же окне добавляем аргументы с указанием имени своего подсоединения. К примеру, название подключения -«Test», имя пользователя – «user», а пароль для доступа к интернету – «PassWord». Тогда синтаксис в поле «Аргументы» выглядит следующим образом: «Test user PassWord». 
Деактивация высокоскоростного подключения
Алгоритм действий практически совпадает. Достаточно в том же экране, ранее используемом для настройки, под названием «Центр, управляющий сетью и общим доступом», отключить этот выбор.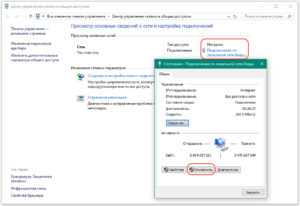
Автоматизация
Как видим, больше всего неудобств испытывают пользователи новых версий ОС. Поэтому в качестве примера будем рассматривать автоподключение интернета в Windows 10.
Автозагрузка
Самым простым вариантом является использование пакетного файла BAT, управляющего командным интерпретатором ОС. Для его создания нам потребуется текстовый редактор «Блокнот», входящий в состав всех версий Windows. Открыв новый документ, копируем в него следующие строчки:
cd %systemroot%\system32
Для 64-битных версий заменяем «system32» на «sysWOW64». Во второй строке вносим данные используемого соединения, разделяя их пробелами:
skynet ivanov password
В итоге должен получиться текст, приведенный на следующем скриншоте.

Открываем меню «Файл» и выбираем отмеченный пункт.
Сохраняем файл с расширением BAT на рабочий стол, чтобы был под рукой.

Открываем системную папку автозагрузки, скопировав в меню «Выполнить» следующий путь:
%ProgramData%\Microsoft\Windows\Start Menu\Programs\Startup
Перемещаем созданный BAT-файл с рабочего стола в открывшуюся папку. Система запросит подтверждения полномочий для выполнения этой операции.

Созданный пакетный файл будет обрабатываться в момент загрузки ОС, запуская автоматическое подключение PPPOE.
Планировщик задач
Использование системного планировщика Windows позволяет создать в системе правило обработки повторяющихся событий. Используем его, чтобы реализовать автоматическое включение интернета при запуске ПК.
Активируем планировщик командой, вводимой в диалоговое окно «Выполнить».

В открывшемся окне выбираем мастер создания простых задач и выполняем его инструкции.

Задаем имя процесса, по желанию заполняя описание.
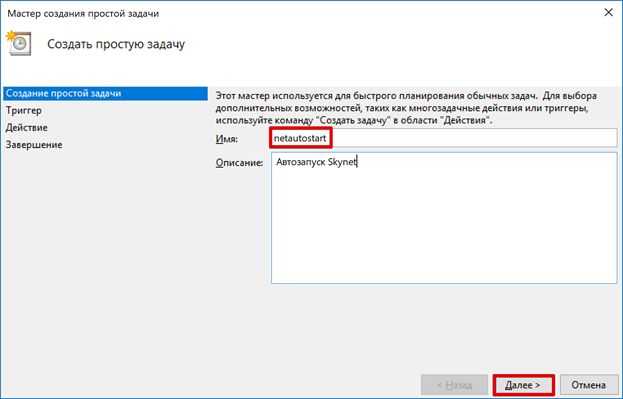
Выбираем старт при включении компьютера.

В качестве действия отмечаем запуск программы.
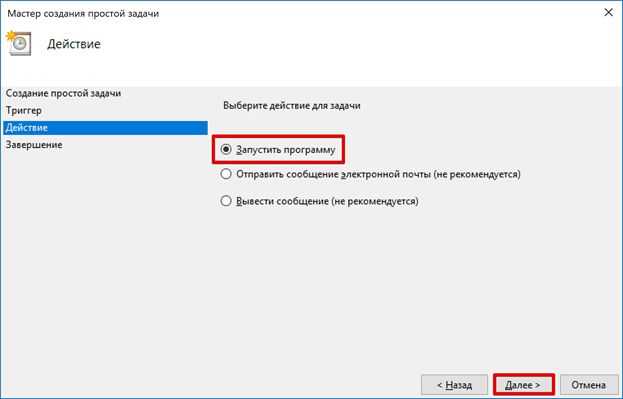
Используя указанную стрелкой кнопку, выбираем файл «rasdial.exe». Директорию размещения определяем по разрядности ОС, как и при создании BAT-файла. В поле аргументов указываем через пробел имя соединения, логин и пароль.
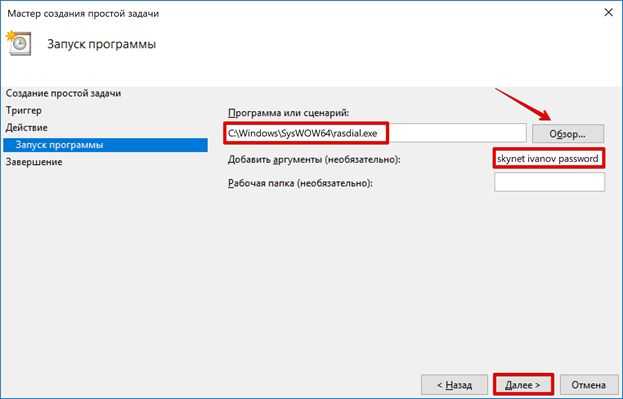
Просматриваем сводку. На этом этапе можно вернуться назад, чтобы поменять установленные параметры. Завершаем работу нажатием на кнопку «Готово».

В приведенной конфигурации автозапуск высокоскоростного подключения будет выполняться для текущего пользователя. Отрегулировать дополнительные параметры задачи можно, открыв библиотеку планировщика.
Создание дополнительной службы
Воспользовавшись интерфейсом командной строки, можно создать собственную службу, которая будет запускаться при загрузке ПК наравне с системными. Запускаем оболочку CMD с правами администратора и вводим в нее:

Получив уведомление об успешном создании новой службы, открываем сервисную консоль.

Ищем созданную службу по заданному имени. Вызываем контекстное меню для ручного редактирования параметров.
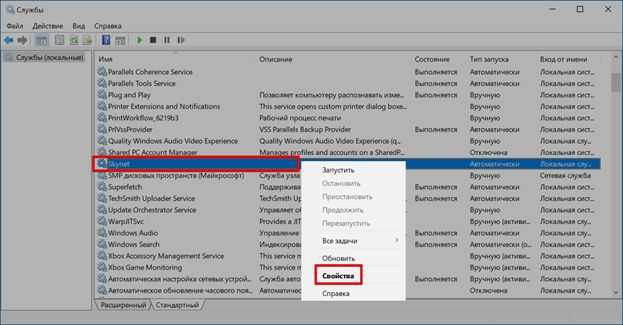
На первой вкладке меняем тип запуска как показано на скриншоте и активируем службу.

На вкладке «Восстановление» изменяем параметры действий при сбое, переведя их в режим перезапуска. Применяем внесенные изменения и закрываем окно параметров нажатием на кнопку «ОК».

Когда созданная служба станет не нужна, ее можно удалить командной «sc delete Skynet».
Пользователям Windows 10, у которых по умолчанию используется оболочка PowerShell, чтобы избежать проблем с синтаксисом команды тоже придется воспользоваться командной строкой.
Способы автоподключения
А теперь о том, как сделать высокоскоростное подключение автоматическим. В первую очередь инструкции будут для самой популярной нынче ОС Windows 10 и сетевого протокола PPPoE.
Речь пойдет не о предмете одежды, как могли подумать некоторые. Я расскажу, как сделать, чтобы высокоскоростное подключение подключалось автоматически при запуске ОС. Для этого мы используем BAT-файл:
- ПКМ кликаем по пустому месту на рабочем столе, выбираем «Создать» – «Текстовый документ».
- Открываем созданный файл и пишем в первую строку cd %systemroot%system32, во вторую – startrasdial, а следом данные, которые использовались для создания нового высокоскоростного подключения – сначала прописываем имя подключения, через пробел имя пользователя, через пробел пароль.
Если у вас 64-разрядная версия ОС, в первую строку нужно написать cd %systemroot%sysWOW64.
- Сверху кликаем по вкладке «Файл» – «Сохранить как…» и сохраняем с расширением .bat.
- Открываем приложение «Выполнить», прописываем %ProgramData%MicrosoftWindowsStartMenuProgramsStartup.
- Откроется системная папка, куда нужно перенести созданный батник. Windows запросит разрешение администратора, смело нажимайте «Продолжить».
Теперь файл будет запускаться в процессе загрузки ОС и выполнять соединение автоматически.
Инструмент Windows
Теперь я опишу, как использовать встроенный инструмент «Планировщик заданий». Итак, как настроить автоподключение к интернету в Windows 10:
- Открываем «Планировщик заданий». Самый простой способ – нажать в системном трее внизу справу значок поиска и написать название приложения.
- Слева в столбце «Действия» выбираем «Создать простую задачу…».
- Откроется Мастер создания, где нужно дать имя заданию, также можно заполнить «Описание» (на свое усмотрение), жмем «Далее».
- Мастер перейдет к пункту «Триггер», где нужно выбрать пункт «При запуске компьютера». Жмем «Далее».
- Теперь нужно выбрать действие для задания – наш вариант «Запустить программу». Снова «Далее».
- Откроется окно «Запуск программы». Нажимаем «Обзор» и выбираем файл rasdial.exe (соответственно версии ОС – 32 или 64 бит).
- Заполняем строку «Добавить аргументы». Здесь через пробел нужно вписать название подключения, имя пользователя и пароль (как при создании батника). Жмем «Далее».
- Мастер перейдет в раздел «Завершение», где нажимаем «Готово».
Командная строка
Еще один способ настроить автоматическое подключение к интернету в ОС Windows 10 – создать службу с помощью текстового интерфейса. Это не самый простой вариант, но он существует, потому опишу его:
- Открываем командную строку с правами администратора. На моей версии ОС я делаю так: кликаю ПКМ по меню «Пуск», выбираю «Windows PowerShell (администратор)». Система запрашивает разрешение на внесение изменений, выбираю «Да».
- В текстовом интерфейсе прописываем: sccreate имя подключенияstart=autobinPath=“rasdial название подключения имя пользователя пароль”DisplayName=“название подключения”depend=lanmanworkstationobj=“NTAUTHORITYLocalService“.
- Если все выполнено правильно, система даст отклик в виде слова «Успех».
- Открываем «Выполнить» и набиваем services.msc, чтобы открыть службы. Ищем ту, которую мы создали по имени, кликаем ПКМ, выбираем «Свойства».
- В открывшемся окне на вкладке «Общие» выбираем тип запуска «Автоматически…», нажимаем «Запустить».
- Переходим на вкладку «Восстановление», в строках первый, второй и последующие сбои выбираем «Перезапуск службы». Жмем «Применить» – «OK».
Реестр Windows
Наглядная инструкция доступна в следующем видео:
Настройка автоматического подключения к интернету в Windows 10 выполняется также через стандартное приложение операционной системы для просмотра и внесения изменений в реестр:
- Открываем редактор реестра с помощью «Выполнить» командой regedit.
- Идем по пути HKEY LOCAL MACHINESOFTWAREMicrosoftWindowsCurrentVersionRUN.
- По пустому месту справа кликаем ПКМ, появится «Создать» и дополнительное меню, где нужно выбрать «Строковый параметр».
- Появится новый параметр, жмем ПКМ – «Изменить». Откроется окно изменения параметра, где в первой строке вписываем название подключения, во второй – БЕЗ ПРОБЕЛОВ название, имя пользователя и пароль.
- Сохраняем внесенные данные кнопкой «OK», перезагружаем ПК.
Описанные способы подойдут для автозапуска интернета в Windows 7/10!
Вы можете использовать любой из 4 способов для автоматического подключения к интернету при запуске Windows 7/10. Выбирайте, который кажется проще. Пользуйтесь на здоровье!
RASDIAL. Установка VPN подключения из командной строки
Утилита rasdial появилась еще в самых ранних версиях Windows и использовалась для управления удаленными подключениями. Найти утилиту rasdial.exe можно в системном каталоге C:\Windows\system32\.
Список текущих удаленных подключений можно отобразить, набрав команду rasdial без параметров.
Чтобы отключить удаленное соединение, нужно воспользоваться командой:
rasdial «имя_ VPN_подключения» /disconnect
Нас в данном случае интересует процесс как с помощь данной утилиты можно установить VPN подключение. Формат команды в этом случае будет такой:
rasdial
— название VPN подключения в системе
– информация, выданная вашим ISP или администратором.
В том случае, если название подключения или имя пользователя содержит пробел, служебные или русские символы, такой параметр нужно брать в кавычки.
В моем случае, команда подключения будет такой:
rasdial vpn_office winitpro_admin $ecretnaRFr@z@
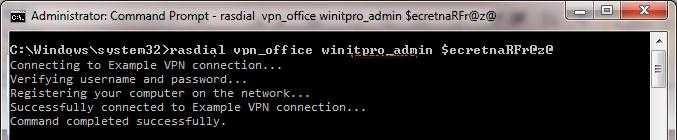
В случае успешной установки VPN соединения и прохождения авторизации, отобразится строка «Command completed successfully», это означает, что соединение с VPN сервером установлено.
Следующий шаг – настройка автоматического запуска данной команды.
Настраиваем автоматическое подключение к интернету в Виндовс 7
Решить поставленную задачу можно тремя путями: созданием задания в «Планировщике задач», установкой ярлыка в автозагрузку или манипуляцией с системным реестром. Начнём с самого простого варианта.
Способ 1: «Планировщик задач»
Оснастка «Планировщик задач» малоизвестна рядовому пользователю, однако представляет собой мощный инструмент автоматизации различных операций, в том числе и подключения к интернету.
- Откройте «Пуск» и напечатайте в поисковой строке слово планировщик . Затем кликните по найденному результату.

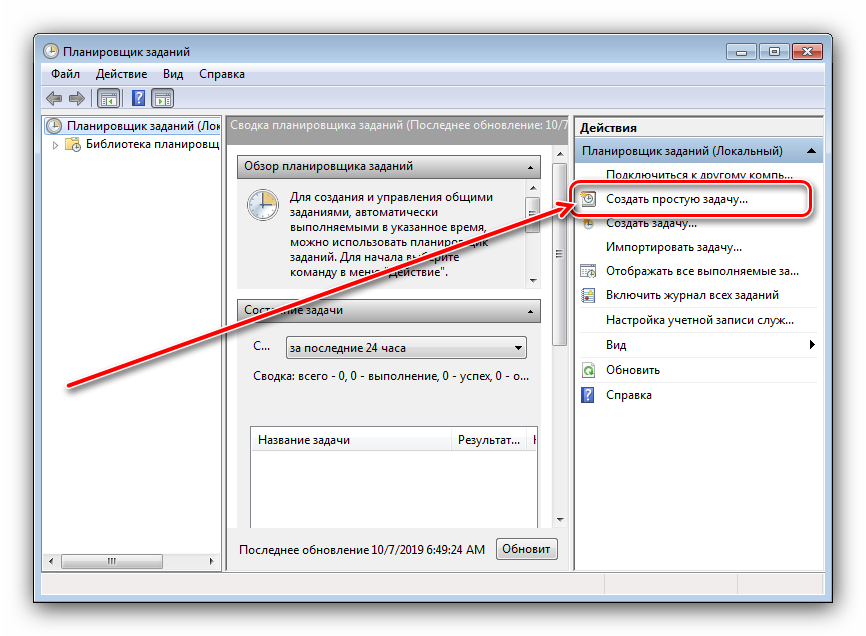
Запустится средство добавления заданий. Введите имя и описание, если требуется, и нажимайте «Далее».

В качестве триггера установите пункт «При входе в Windows».


Далее понадобится ввести путь к исполняемому файлу.
Для Windows 7 x32 – C:WindowsSystem32rasdial.exe
Для Windows 7 x64 – C:WindowsSysWOW64rasdial.exe

В поле «Добавить аргументы» введите логин и пароль соединения по следующей схеме:
Если в учётных данных присутствует пробел, то логин или пароль следует взять в кавычки. Пример:
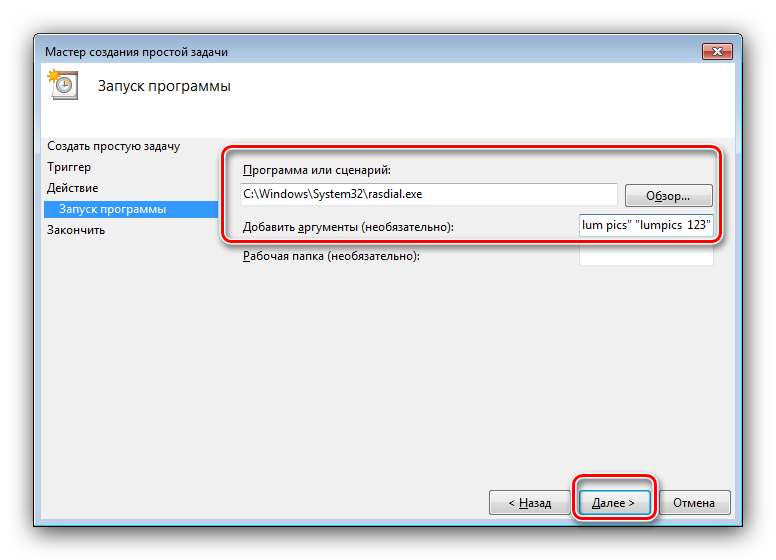
В конце процедуры нажмите «Готово».
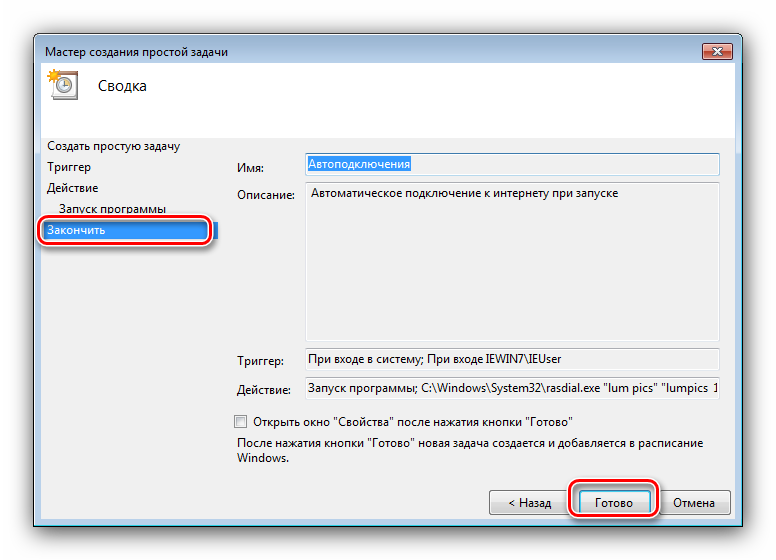
Теперь при включении компьютера интернет будет подключаться автоматически. Впрочем, в некоторых случаях описанный метод может не работать, так что рекомендуем ознакомиться и с остальными.
Способ 2: Добавление ярлыка в автозагрузку
Альтернативой «Планировщику заданий» будет добавление ярлыка подключения в автозагрузку. Происходит это по следующему алгоритму:
- Вызовите «Панель управления» любым доступным способом – например, через «Пуск».


Далее кликните по пункту «Изменение параметров адаптера» в меню слева.
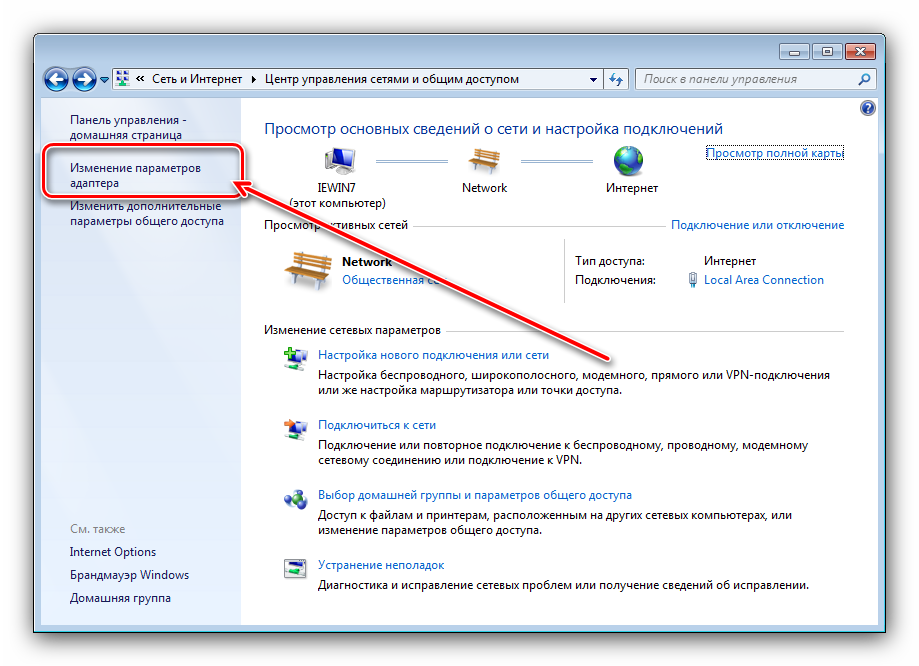
В списке адаптеров найдите тот, через который и происходит подключение к интернету, выделите и нажмите ПКМ, далее выберите запись «Создать ярлык».
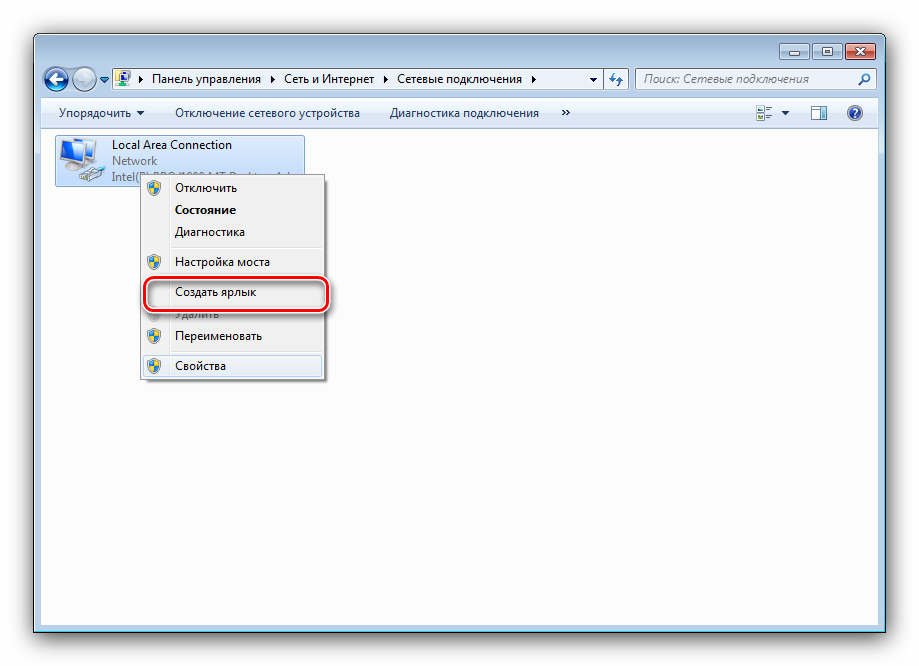
В предупреждении нажмите «Да».
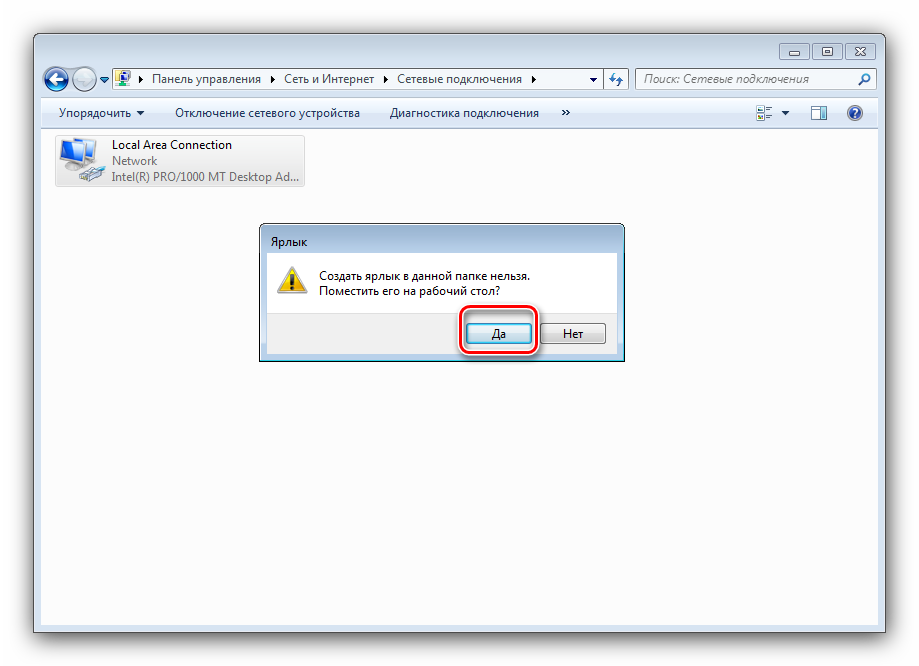
На «Рабочем столе» появится ярлык адаптера. Выделите его и скопируйте любым удобным методом – например, сочетанием клавиш Ctrl+C или через контекстное меню.

Далее откройте «Пуск», выберите вариант «Все программы» и найдите в списке каталог «Автозагрузка». Щёлкните по нему правой кнопкой мыши и выберите «Открыть».
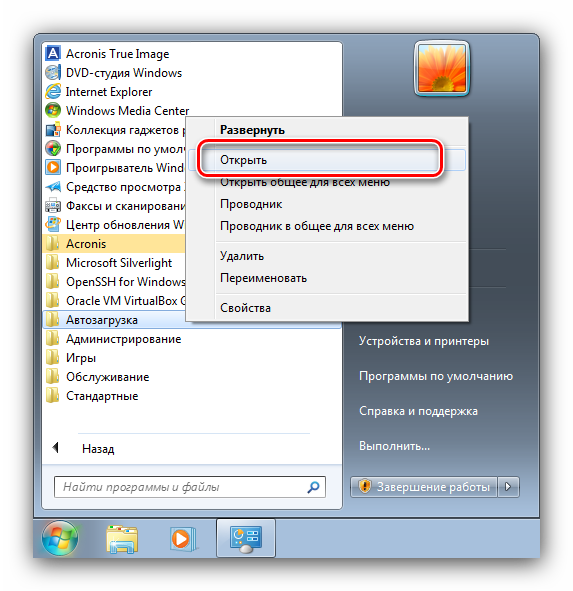
Откроется каталог автозагрузки в «Проводнике» – вставьте в него скопированный ранее ярлык.
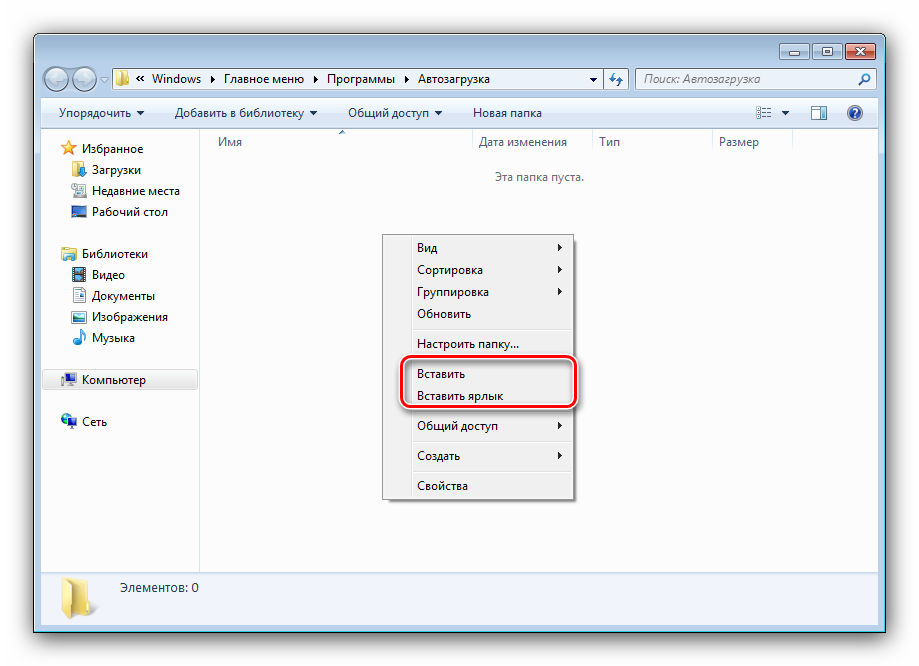
Можете перезагрузить компьютер и проверить, сработало ли – теперь интернет будет подключаться без вашего участия.
Этот метод более трудоёмкий, чем предыдущий, однако эффективнее него.
Способ 3: «Редактор реестра»
Третий метод, который позволит решить рассматриваемую задачу – правка системного реестра.
- Запустите «Редактор реестра» – например, вводом команды regedit в окне «Выполнить».

Урок: Как открыть «Редактор реестра» в Виндовс 7
В открывшейся оснастке перейдите по адресу:
После перехода воспользуйтесь пунктами меню «Файл» – «Создать» – «Строковый параметр».

Задайте любое имя параметру.
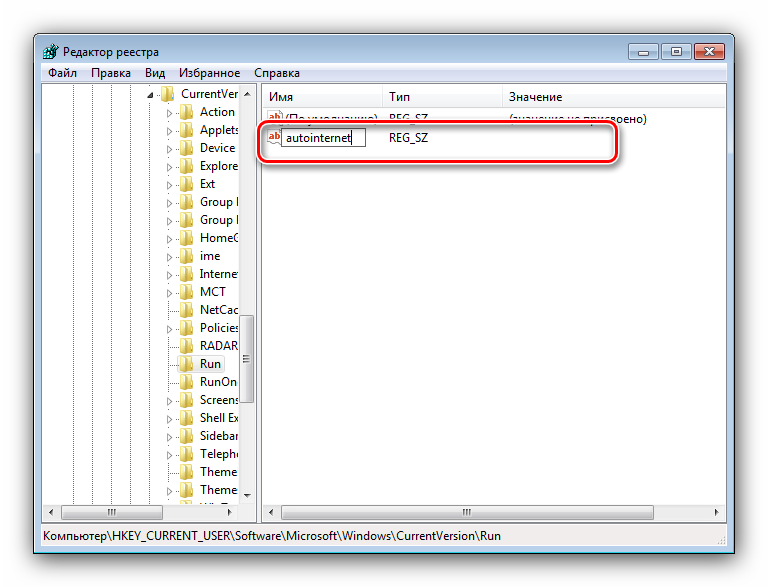
Далее дважды кликните по нему левой кнопкой мыши. Откроется окно редактирования. В поле «Значение» следует ввести:
C:WindowsSystem32rasdial.exe имя_подключения логин пароль
Вместо логин пароль следует вводить учётные данные, полученные от провайдера. Также помним правило о пробелах (см. Способ 1). После ввода всей нужной информации нажимайте «ОК».

Закрывайте «Редактор реестра».
Этот способ представляет собой несколько иной вариант запуска интернета через автозагрузку.
Заключение
На этом заканчиваем разбор методов, посредством которых можно настроить автоматическое подключение к интернету. Как видим, процедура достаточно простая, и не требует от пользователя каких-то особых навыков.
Возможные проблемы
Если после выполнения предыдущих шагов возникли трудности, воспользуйтесь одним из следующих решений:
- Сначала убедитесь в том, что интернет оплачен и активирован: зайдите в личный кабинет на сайте вашего оператора.
-
Проверьте, выбран ли протокол 4, а не 6 версии, так как последний поддерживается редко: откройте свойства адаптера, перейдите во вкладку «Сеть» и установите галочку напротив строки IPv4.
-
Если вы подключаете интернет через роутер, попробуйте изменить условия получения DNS и IP: откройте настройки протокола IPv4 (как его найти, описано в предыдущем предложении) и сначала установите значения «Автоматически» (пункт «Obtain an IP address automatically»). Если при этих параметрах интернет не работает, укажите DNS 8.8.8.8 и 8.8.4.4, а IP — 192.168.0.1 или 192.168.1.1 (зависит от модели роутера, смотрите инструкцию к нему). В строке Sunet Mask укажите значение 255.255.225.0.
- Обновите драйверы сетевого адаптера (инструкция выше в пункте «Проверка драйверов»).
- Попробуйте сбросить настройки TCP/IP. Для этого запустите официальную программу Microsoft и подтвердите действие, остальное приложение выполнит самостоятельно.
Используемый на компьютере тип подключения будет зависеть от выбранного оператора. Соединение по протоколу L2TP настраивается через режим «Подключение к рабочему месту», а по PPPoE — через режим «Подключение к интернету». Для входа в сеть по любому протоколу понадобятся предоставленные оператором логин и пароль.
Настройки автоматического подключения к интернету Windows 7 и 10

Автоматическое подключение сетевого соединения на сегодняшний день является актуальной проблемой для пользователей Windows 7 – 10. Ведь после включения компьютера, как правило, человек сразу же выходит в сеть проверить почту или сообщения на форумах, в мессенджерах, соцсетях.
Если в «семерке» настройка подключения к интернету выполнялась легко, то в x64, как и в «десятке», добавить в автозагрузку соединение компьютера с сетью сможет не каждый ввиду необычности расположения настроек и способов конфигурирования. Потому ознакомимся со способами активизации подключения к глобальной сети на Windows 10 и 7, которые являются популярнейшими ОС.
К слову, описанные методы подойдут и для «восьмерки», но ввиду малой популярности подробно останавливаться на ней не станем.
Автосоединение с сетью в семерке
Настройка существующего подключения может занять еще больше времени, чем создание нового, потому начнем с удаления существующего сетевого соединения. Выполняется оно одинаково для Windows 10 и 7.
В «Панели управления» вызываем «Центр управления сетями».
Также зайти в параметры сети можно посредством контекстного меню пиктограммы активности сетевого соединения, расположенной в трее.
- Заходим в «Параметры адаптера» через расположенное в правом фрейме окна меню, отключаем соединение с интернетом и удаляем его.
- Возвращаемся в «Центр управления сетями» и создаем новое подключение к интернету.
Выбираем вариант соединения.
- Указываем тип вашего подключения.
- Вводим логин и пароль, полученные от провайдера, и называем подключение.
Как правило, пользователь помнит эти данные или может отыскать их в договоре, заключенном с фирмой, предоставляющей услугу доступа к интернету.
В случае использования компьютера несколькими людьми на разных учетных записях разрешаем использовать подключение другим юзерам. Таким образом отпадет настройка соединения с сетью на каждой учетной записи.
- Закрываем окно.
- Посещаем «Изменение параметров сетевого адаптера», где выполнется настройка созданного соединения.
Посмотрите ещё: Настройка колесика мыши в Windows 7
Вызываем «Свойства» активной сети, которую только создали, и опять кликаем «Свойства».
Во вкладке «Параметры» отмечаем «Запрашивать пароль…» и жмем «ОК».
Закрываем все окна, согласившись с тем, что настройки будут применены после перезагрузки.
Собственно, теперь активизируем автоматическое соединение после запуска Windows 7.
Вызываем «Свойства браузера» в параметрах сети.
Во вкладке «Подключения» переводим переключатель в позицию, как на скриншоте, дабы созданное подключение использовалось по умолчанию.
- В этом же окне жмем «Настройка» и отмечаем опцию «Автоматическое определение параметров».
- Применяем изменения и перезагружаем компьютер.
При должном выполнении всех инструкций появится следующее окошко, где ставим флажок возле единственной опции и кликаем «Подключиться».
Автосоединение с глобальной сетью в десятке
Автоматическое подключение к интернету в «десятке» осуществляется и альтернативным методом, за исключением добавления ярлыка сетевого подключения в каталог «Автозапуска».
Открываем поисковую строку Windows 10 и вводим «regedit» для запуска редактора системного реестра.
Также вызвать его поможет введенная в окно «Выполнить», запускаемое посредством Win + R, эта же команда.
Переходим по веткам реестра в следующем порядке:
Если автоматически соединяться с интернетом нужно только текущему пользователю, вместо HKLM переходим по предложенном пути в разделе HKCU.
Открываем ветку «Run», где расположены ключи с путями и названиями большинства запускаемых вместе с Windows 10 приложениями.
Создаем строковый параметр, вызвав контекстное меню свободной от ключей области окна.
- Выполняем двойной клик по новому объекту реестра Windows 10 и задаем ему любое имя в первой строке Р «Параметр».
- В форме «Значение» вводим следующие команды: rasdial «Имя» логин пароль.
Команда должна выглядеть следующим образом: rasdial «ByFly» 32f3f 34g4 – имя соединения обязательно берется в двойные кавычки.
Посмотрите ещё: Как завести будильник на компьютерах с Windows 7
Имя соединения всегда можете узнать в сетевых подключениях.
- Жмем «ОК» для применения изменений.
- Закрываем приложение и перезагружаем Windows 10 для проверки работоспособности автоподключения к интернету.
При запуске Виндовс 10 будет появляться небольшое окошко на время установления соединения, после нескольких секунд отображения оно будет самопроизвольно исчезать.
(Visited 38 632 times, 1 visits today)
Зачем запускать интернет автоматически
Эта настройка значительно упрощает процесс пользования ПК. Не тратится драгоценное время на лишние действия. Плюс ко всему нередки ситуации, когда человек может пропустить важные сообщения или письма по довольно досадной причине – забыл про интернет при включении компьютера.
Фото: автоматическое подключение
Конечно, решить все эти проблемы позволит установка роутера. В преимуществах такого решения ещё и то, что после этого не только настольные аппараты, но и другие мобильные гаджеты будут объединены в единую сеть. Все логины, пароли и другая информация записываются в памяти самого роутера. В этом случае даже при смене ПК чаще всего нет надобности ничего менять.
Автозапуск VPN подключения с помощью планировщика Windows
Попробуем настроить автозапуск VPN с помощью функций планировщика (Task Sheduller) Windows. Для этого запустите программу Start->All Programs-> Accessories-> System Tools->Task Scheduler, или же в командной строке выполните: taskschd.msc
Создадим новое простое задание планировщика с именем «AutoConnectVPN»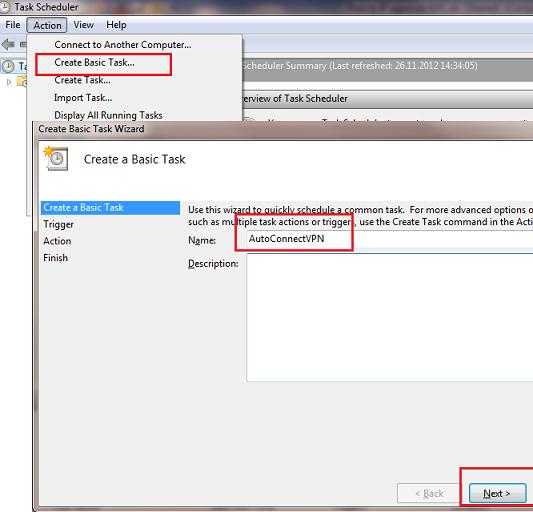
Далее нужно указать, когда необходимо выполнять задачу. В данном случае нас интересуют следующие возможности планировщика:
- When the computer starts (при загрузке компьютера)
- When I log on (при входе пользователя в систему)

Выбор в данном случае за вами, т.к. в зависимости от требования к организации системы иногда нужно, чтобы VPN автоматически подключался при загрузке компьютера (пользователь еще не вошел в систему). Это удобно использовать на серверах (для служб, работающих в фоновом режиме или для выполнения других автоматических операций). Если же требуется, чтобы VPN запускался только при входе пользователя (начало рабочего дня оператора или работника удаленного офиса), нужно выбрать второй вариант.
Затем указываем что планировщик должен запустить программу (Start a program).
В следующем окне нужно указать какую программу нужно запустить и с какими параметрами. Мы запускаем C:\Windows\system32\rasdial.exe с аргументами vpn_office winitpro_admin $ecretnaRFr@z@

После окончания работы мастера, в списке задач, выполняемых при загрузке Windows, появится еще одна с именем AutoConnectVPN. Теперь при следующей загрузке системы VPN соединение должно подняться автоматически.
Для Windows 7/ Win 8. В том случае, если соединение не установиться, попробуйте в планировщике задач найти созданное вами задание и в его свойствах на вкладке General укажите — Run with highest privileges (запускать с правами администратора), это должно помочь.
Альтернативные способы автоматического подключения
Есть еще несколько альтернативных вариантов, как сделать подключение к интернету автоматическим windows 7, которые немного сложнее для понимания, но правильные с точки зрения работы операционной системы — это запуск с помощью пакетного *.bat файла и создание службы Windows.
Для создания исполняемого файла необходимо открыть блокнот и создать любой текстовый файл. Его желательно назвать латинскими буквами и без пробелов. Дальше достаточно присвоить расширение пакетному файлу *.bat. Это делается через настройки диспетчера файлов, в котором должны показываться расширения файлов. Включить такое отображение можно нажав меню «Сервис», выбрать «Параметры папок» и снять выделение напротив пункта «Скрывать расширения для зарегистрированных типов файлов» на закладке «Вид». Теперь достаточно просто изменить расширение на *.bat, и заполнить файл содержимым:
cd %systemroot%\system32
start rasdial.exe connection_name user_name password
Теперь достаточно скопировать и вставить файл в папку автозагрузки «C:\ProgramData\Microsoft\Windows\Start Menu\Programs\StartUp» или же просто его перетащить мышкой через меню «Пуск — Программы — Автозапуск».
Служба создается запуском следующей команды, выполненной от администратора:
sc create startVPN start=auto binPath=»rasdial «название соединения» «username» «password»» DisplayName=»Some name» depend=lanmanworkstation obj=»NT AUTHORITY\LocalService»
Дальше выставляется, чтобы соединение запускалось при старте системы и изменяются параметры для вкладки «Восстановление», где выбирается поведение службы после аварийного завершения. Таким образом служба будет стартовать при запуске системы и перезапускаться в случае ошибок.
Это все основные способы как сделать подключение к интернету автоматическим. Выбор варианта подключения выбирается пользователем на свой вкус.
