Смена пароля через редактор реестра
Данный способ подходит только для локальной учетной записи. Для его реализации нам потребуется загрузочная флешка с Windows 10.
Для начала нужно запустить систему с установленной в компьютер флешки. Для этого при включении компьютера переходим меню “Boot” в BIOS и задаем соответствующие настройки. Способы выполнения данного действия зависят от модели компьютера, и информацию о том, как это сделать нужно искать в сопроводительных документах к ПК или в Интернете, введя соответствующий запрос.
После того, как мы выберем флешку, сохраним изменения и перезагрузим компьютер, появится окно, в котором нужно выбрать язык раскладки клавиатуры (в нашем случае – русский).
Перед нами появится окно “Выбор действия”, в котором выбираем пункт “Поиск и устранение неисправностей”.
Мы окажемся в окне диагностики, где щелкаем по пункту “Дополнительные параметры”
В дополнительных параметрах останавливаемся на инструменте “Командная строка”, запускаем его.
В открывшемся окне командной строки набираем команду и щелкаем Enter.
Запустится редактор реестра, в котором ставим курсор на папку HKEY_LOCAL_MACHINE, после чего переходим в меню “Файл” и выбираем в нем пункт “Загрузить куст…”.
В новом окне нужно указать путь к файлу: (в случаях, когда операционная система установлена не на диске C, указываем именно тот системный диск, на котором установлена ОС). По готовности жмем кнопку “Открыть”.
Задаем имя нового раздела (подойдет любое) и кликаем по кнопке OK.
Теперь нам нужно попасть в папку “Setup” (в созданной нами ветке), полный путь к которой выглядит так: HKEY_LOCAL_MACHINE/MyWindows10/Setup.
В этом каталоге нас интересует параметр “CmdLine”
Двойным щелчком по нему открываем его свойства, где в поле значения указываем “cmd.exe” и кликаем OK.
Таким же способом меняем значение параметра “SetupType” на цифру “2”.
Возвращаемся в левую часть реестра, ставим курсор на имя созданного нами раздела (пункт 9 выше), переходим в меню “Файл”, кликаем по команде “Выгрузить куст…” и подтверждаем действие.
Закрываем редактор реестра, после – командную строку, и перезагружаем систему, выбрав загрузку с жесткого диска.
После перезагрузки системы автоматически запустится командная строка, в которой для того, чтобы посмотреть перечень всех пользователей, вводим команду и нажимаем Enter.
Чтобы задать новый пароль, выполняем команду :
в случаях, когда имя пользователя содержит пробелы, нужно указать его в кавычках;
когда требуется просто удаление пароля, ставим друг за другом две кавычки, без пробелов;
обратите внимание, что использовать пароль на кириллице не рекомендуется.
После смены пароля снова набираем команду , чтобы запустить редактор реестра, после чего жмем клавишу Enter.
Переходим в каталог “Setup”, полный путь к которому выглядит так: HKEY_LOCAL_MACHINE\System\Setup. Открываем настройки параметра “CmdLine” и удаляем его значение
В настройках “SetupType” ставим цифру “0”
Теперь можно закрыть редактор реестра и командную строку.
После этого мы окажемся в экране входа в систему, при этом пароль для выбранного пользователя будет изменен или удален в зависимости от команды, которую мы ранее запустили.
Сброс пароля администратора на Windows 10
Сброс пароля с учетной записи — частое дело. Люди забывают свои коды доступа или вообще не помнят их, вводя цифры и буквы наобум, а затем пользуясь листочками для входа в аккаунты. Это не есть хорошо, так как рано или поздно человек поймет, что он забыл пароль на ПК или ноутбуке Windows 10: что делать и как быть в этом случае рассказано в следующих разделах.
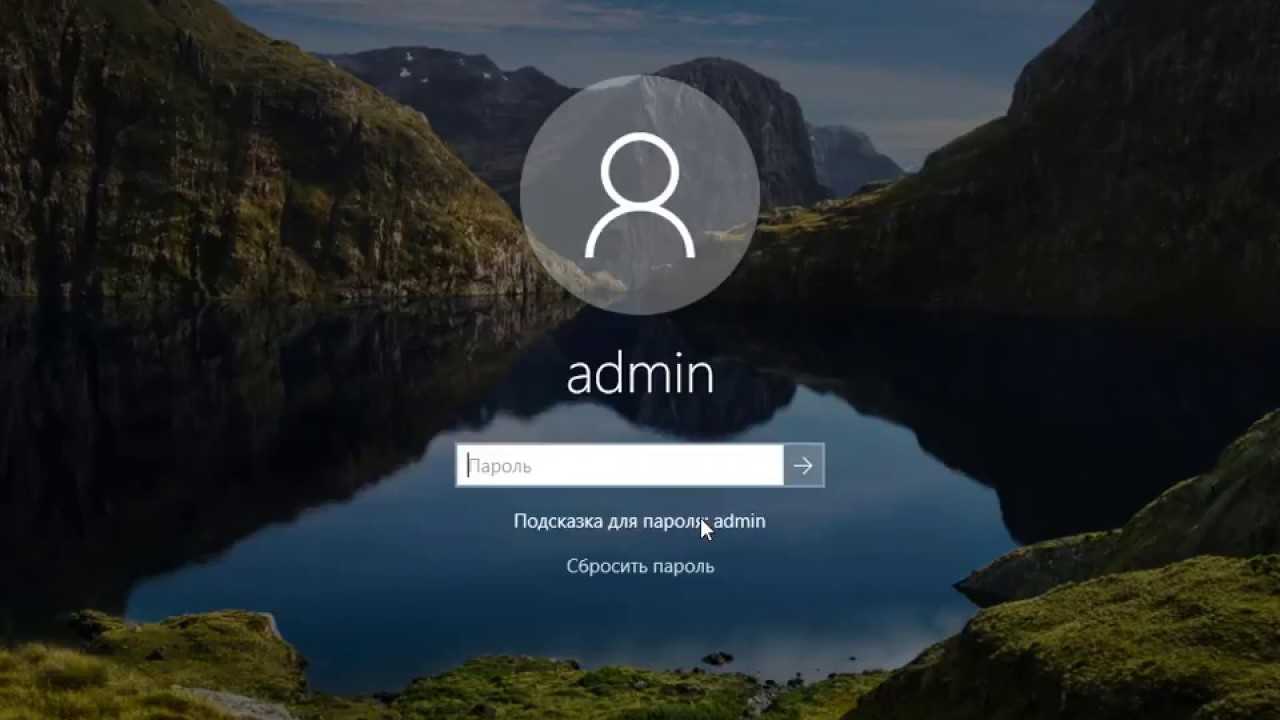
Часто взломать пароль нужно по вине забывчивого пользователя
Перед началом процесса восстановления необходимо удостовериться, что вводимый код доступа действительно неправильный. Часто люди впадают в отчаянье, так как у них не получается ввести пароль, который они вроде бы знают.
Обратите внимание! Случается это обычно с детьми или пожилыми людьми и вот по каким причинам: не была произведена смена раскладки клавиатуры, включена клавиша «CapsLock» или там, где нужно ввести прописные буквы, введены строчные. Проверив эти простые нюансы, можно быстро и без каких-либо проблем войти в свою учетную запись, указав правильный пароль
Это предотвратит значительные потери времени на ненужные поиски и применение способов восстановления пароля виндовс 10
Проверив эти простые нюансы, можно быстро и без каких-либо проблем войти в свою учетную запись, указав правильный пароль. Это предотвратит значительные потери времени на ненужные поиски и применение способов восстановления пароля виндовс 10.
Что это за тип учетной записи, в чем её особенности
Учетная запись администратора операционной системы — это самый главный аккаунт компьютера, которому позволено делать с ОС практически все, что ему захочется и когда захочется. Данный профиль по аналогии с Root на линуксе обладает значительными привилегиями по сравнению с обычными пользователями и учетными записями гостей. Там, где у простого человека спросят пароль, администратор без проблем сможет установить системное приложение и удалить его, изменить системные настройки.
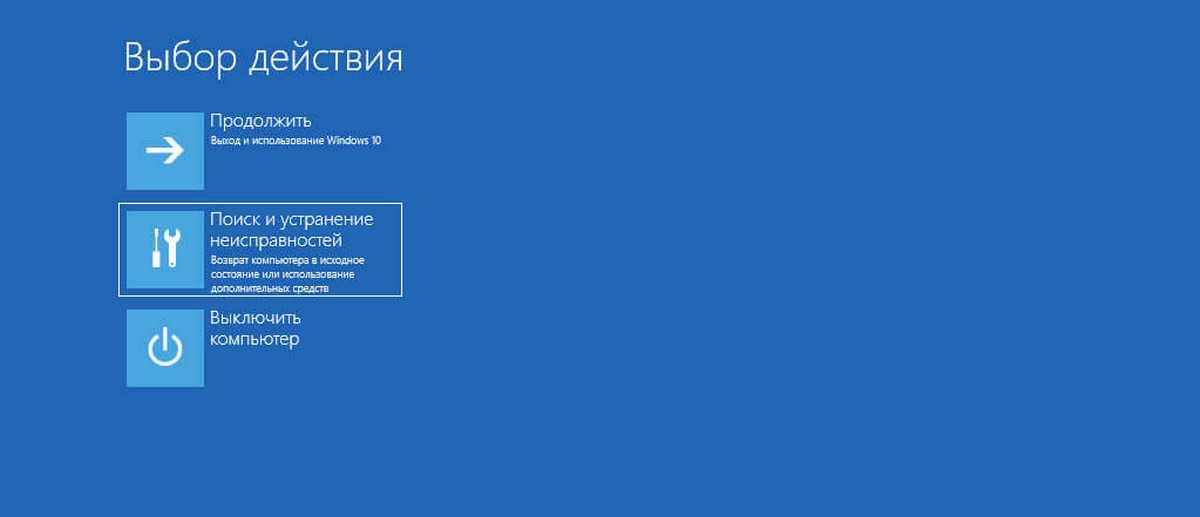
Восстановление ОС может удалить все пользовательские файлы
Важно! Такой доступный функционал также несет в себе и угрозу, ведь изменение настроек и параметров ОС может вызвать непредвиденные ошибки и сбои в работе виндовс. Говорить о привнесении в систему различных вирусов и троянских коней даже не стоит
Корпорация «Майкрософт» рекомендует отключать учетную запись администратора, а вместо нее использовать обычный профиль с расширенными правами. Большинство людей с ее помощью только усложняет себе жизнь, а не решает важные проблемы с ПК или ноутбуком.
Восстанавливаем пароль учётной записи Майкрософт
Теперь давайте обсудим что делать когда забыл пароль от Windows 10 с учётной записью Microsoft. Тогда придётся искать другой компьютер с выходом в Интернет чтобы зайти на сайт login.live.com. Там необходимо ввести свой логин (это или адрес электронной почты, или номер телефона) и нажать на кнопку «Далее».
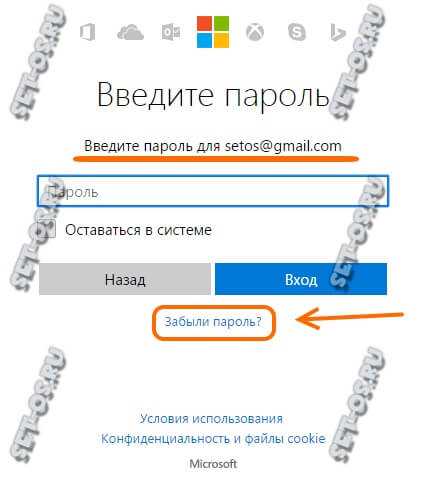
В следующем окне надо нажать на ссылку «Забыли пароль».
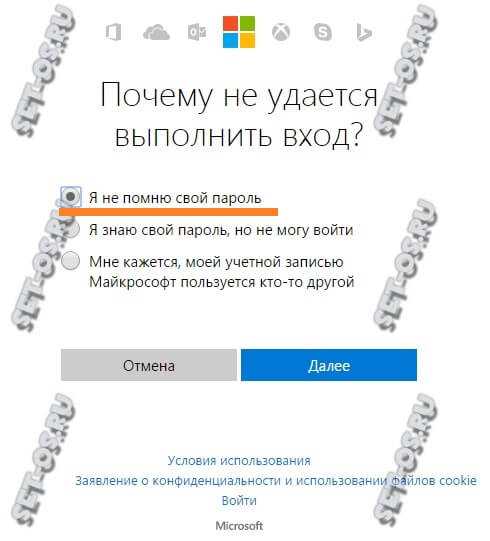
Указываем причину почему не получается зайти в Windows 10 — забытый пароль. Переходим дальше.
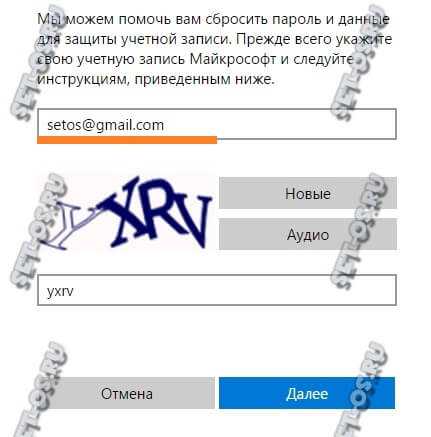
Снова указываем свой логин и ниже — проверочное слово. Кликаем на «Далее».
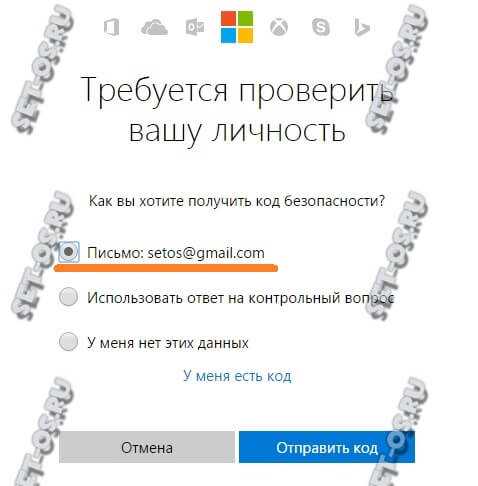
Теперь необходимо пройти проверку. Самый удобный вариант — это получить проверочный код письмом или ответить на контрольный вопрос (если Вы помните ответ, конечно).
Самый крайний вариант — это кликнуть на «У меня нет этих данных». Тогда уже вы будете восстанавливать авторизацию через обращение в техподдержку Майкрософта и выполнение их инструкций.
В любом из этих случаев решением будет ссылка на страничку для смены пароля. вам придет ссылка на изменение пароля. При вводе нового надо будет соблюсти все требования — длина ключевой фразы должна состоять из цифр, букв и не короче 8 символов.
И только после всех этих злоключений Вы сможете снять забытый пароль и успешно войти на свой компьютер! Удачи!
Как убрать пароль при входе в windows 10 при условии наличия доступа в ОС
Бывают случаи, когда пользователь помнит пароль и может войти в Windows, но ему просто неудобно каждый раз проходит процедуру авторизации.
Не нужно производить такие сложные манипуляции, как описано выше. Убрать пароль можно в самом интерфейсе Windows 10.
Настраиваем автоматическую идентификацию
Комбинацией клавиш Win+R вызовите командное меню и пропишите команду «Netplwiz».
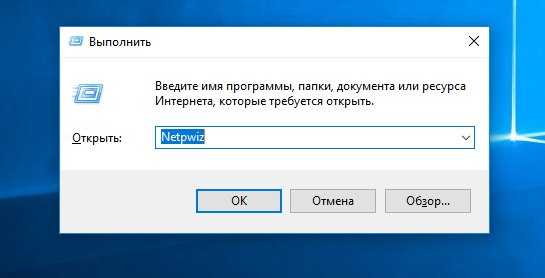
Снимаем галочку с пункта «Требовать ввод имени пользователя и пароль», подтверждаем выполнение.
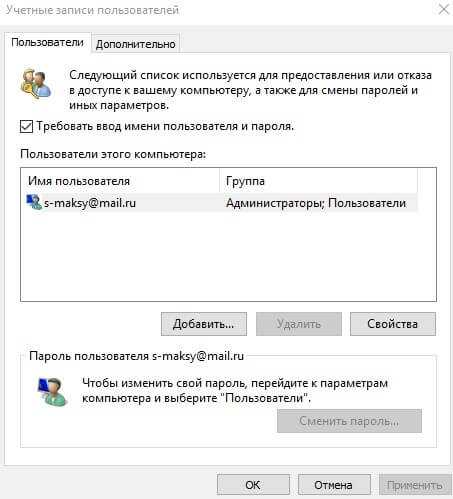
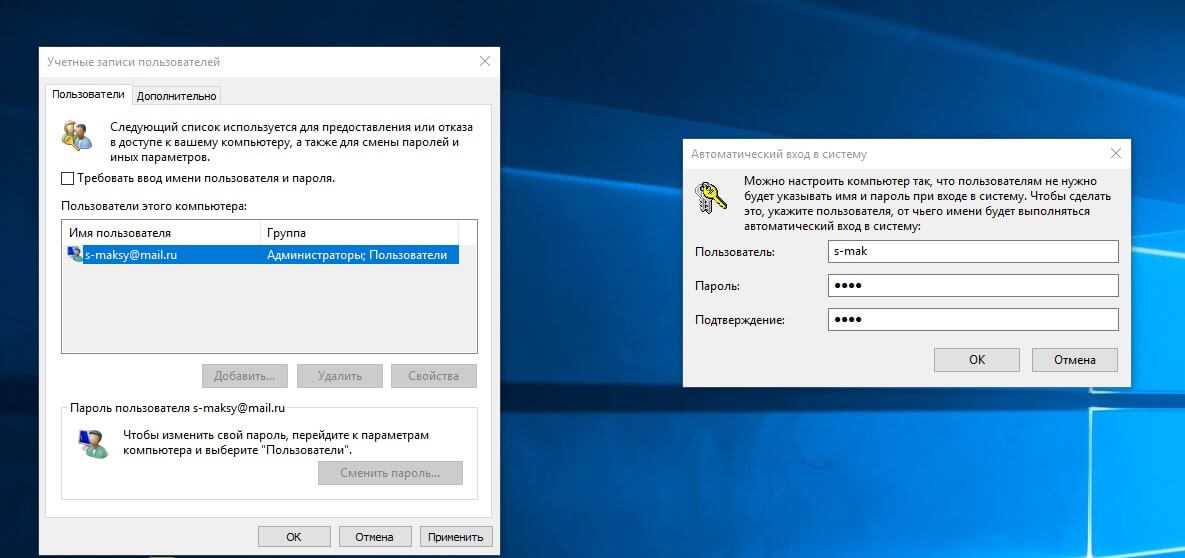
Убираем пароль Windows 10 с помощью редактирования реестра
Реестр – это хранилище, к которому обращается система во время работы. Оно содержит и записывает всю необходимую информацию для стабильного функционирования персонального компьютера.
В командном меню забиваем «Regedt32», нас перенесет по пути HKEY_LOCAL_MACHINESOFTWAREMicrosoftWindows NTCurrentVersionWinlogon.
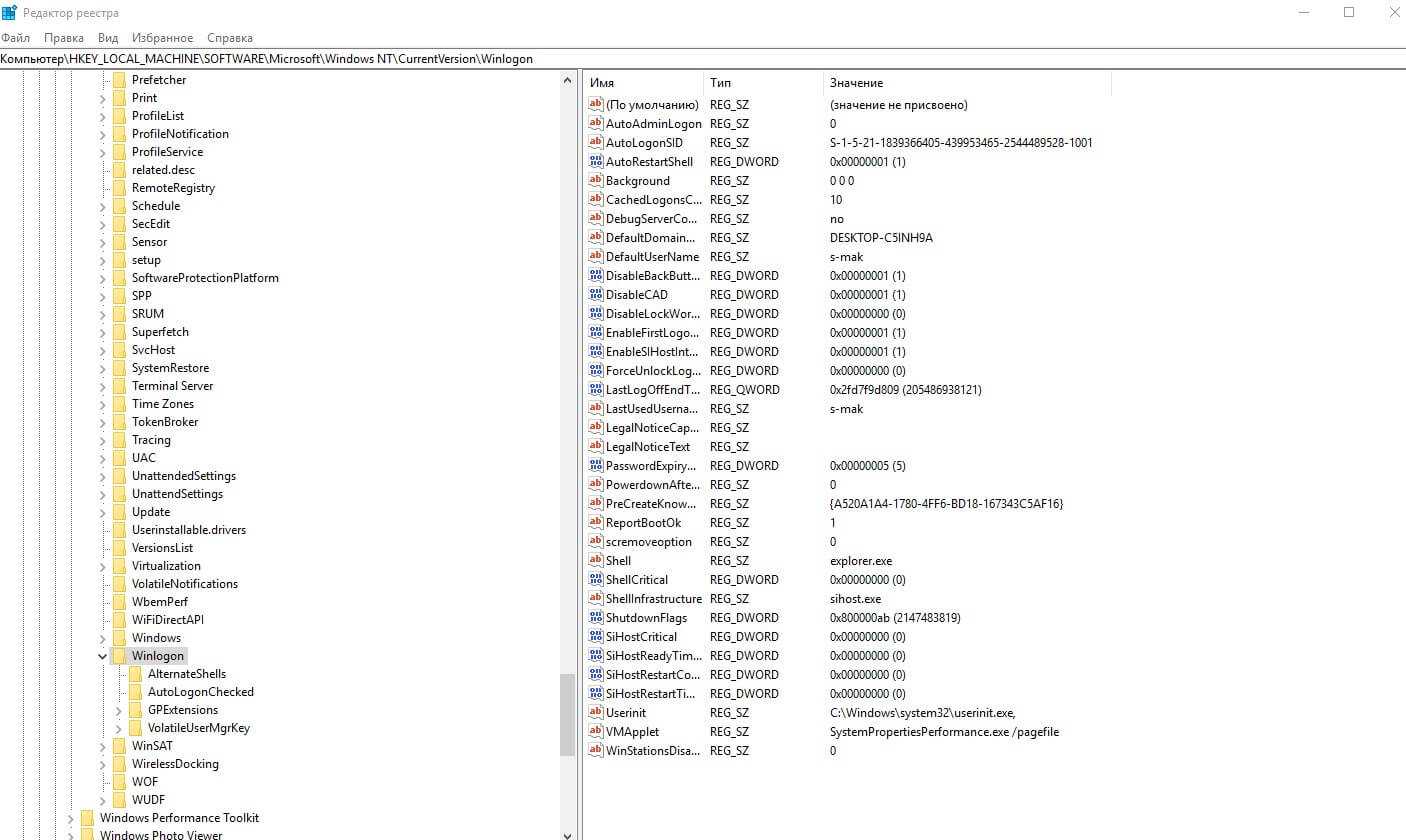
В параметре «DefaultUserName», укажите имя пользователя ПК и подтвердите действие. Найдите «DefaultPassword», введите данные и нажмите кнопку ОК. При его отсутствии, создайте поле вручную, кликнув правой кнопкой мыши по пустой области. Введите комбинацию цифр и букв, подтвердите действие.
В строке «AutoAdminLogon» измените значение строкового параметра с 0 на 1, разрешив автоматический вход в операционную систему, сохраните и перезагрузите десктоп.
Удаляем ПИН Microsoft
Эта функция стала альтернативой классическому запросу информации с глобальными изменениями и служит дополнительной защитой. Если вы работаете в системе, то ПИН распространяется на гаджеты под вашей учёткой и блокирует их. Благодаря этому, злоумышленники не смогут войти и увести аккаунт.
Следуем по пути «Пуск – Параметры – Учётные записи – Параметры входа – ПИН код». Удалите ПИН, подтвердив выполнение с помощью ввода комбинации чисел и букв от учётной записи Microsoft.
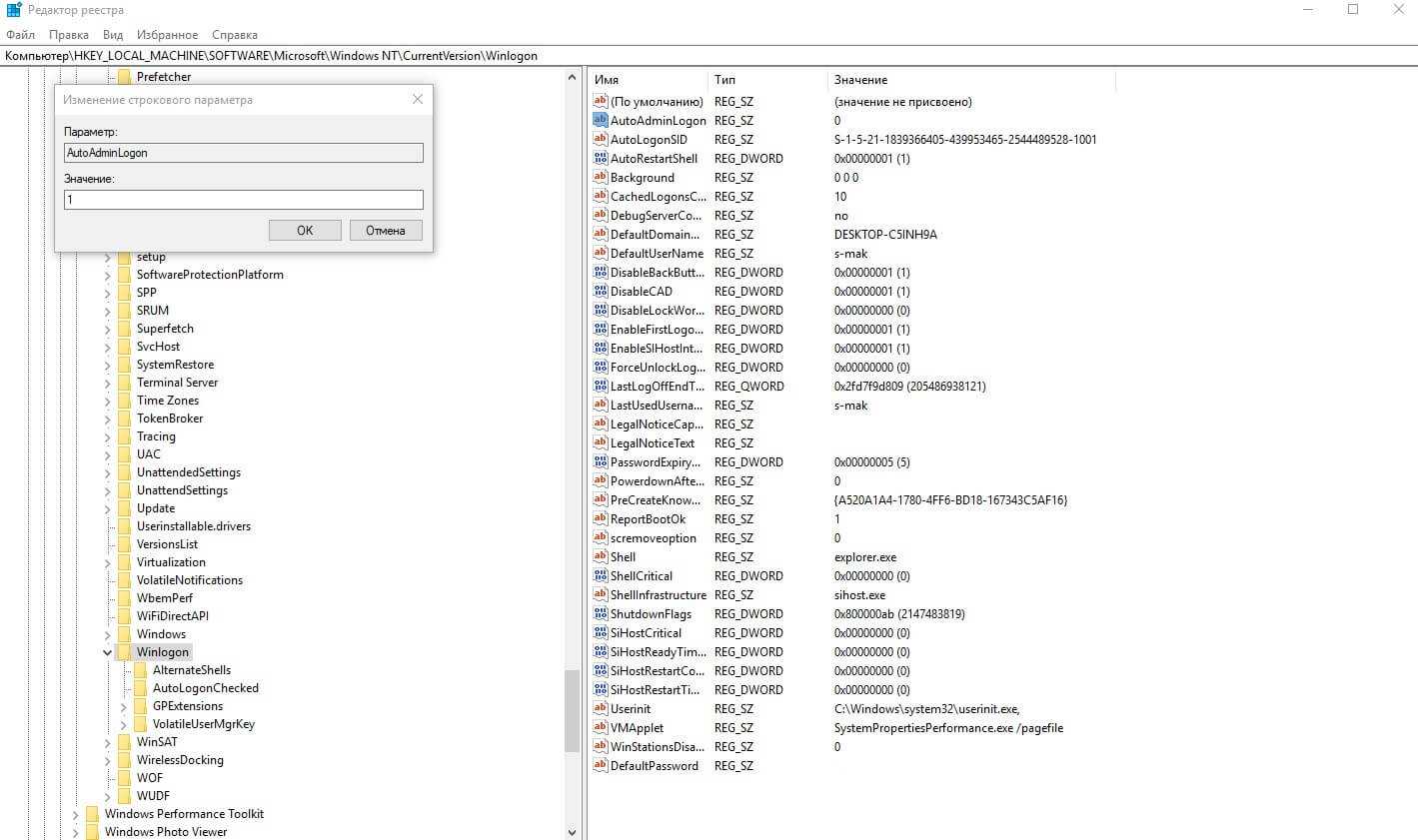
Если вы не помните пароль от учетной записи Microsoft:
1. Перейдите на специальную страницу для восстановления – https://account.live.com/password/reset;
2. Укажите причину сброса и личный почтовый адрес;
3. Подтвердите действие вбив цифры с картинки;
4. Дождитесь высланного службой поддержки письма с подтверждением безопасности, позволяющего ввести новые настройки.
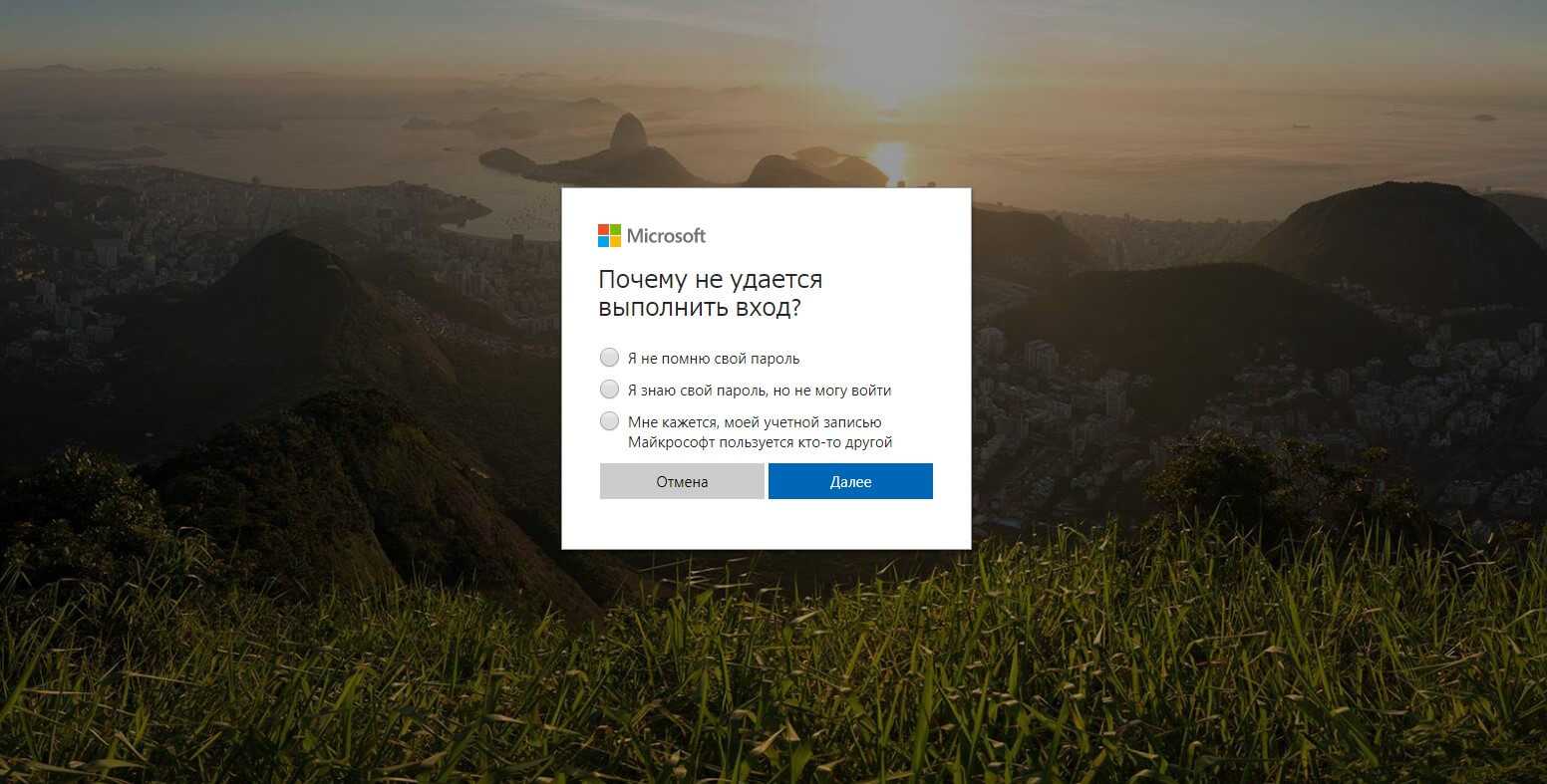
Сброс пароля Windows 10 без программ
Для начала о двух способах сброса пароль Windows 10 без сторонних программ (только для локальной учетной записи). В обоих случаях вам потребуется загрузочная флешка с Windows 10, не обязательно с той же версией системы, что установлена на вашем компьютере.
Первый метод состоит из следующих шагов:
- Загрузитесь с загрузочной флешки Windows 10, затем в программе установки нажмите клавиши Shift+F10 (Shift + Fn + F10 на некоторых ноутбуках). Откроется командная строка.
- В командной строке введите regedit и нажмите Enter.
- Откроется редактор реестра. В нем в левой панели выделите HKEY_LOCAL_MACHINE, а затем в меню выберите «Файл» — «Загрузить куст».
- Укажите путь к файлу C:\Windows\System32\config\SYSTEM (в некоторых случаях буква системного диска может отличаться от привычной C, но нужную букву легко определить по содержимому диска).
- Задайте имя (любое) для загруженного куста.
- Откройте загруженный раздел реестра (будет находиться под заданным именем в HKEY_LOCAL_MACHINE), а в нем — подраздел Setup.
- В правой части редактора реестра дважды кликните по параметру CmdLine и задайте значение cmd.exe
- Аналогичным образом поменяйте значение параметра SetupType на 2.
- В левой части редактора реестра выделите раздел, имя которого вы задавали на 5-м шаге, затем выберите «Файл» — «Выгрузить куст», подтвердите выгрузку.
- Закройте редактор реестра, командную строку, программу установки и перезагрузите компьютер с жесткого диска.
- При загрузке системы автоматически откроется командная строка. В ней введите команду net user чтобы посмотреть список пользователей.
- Введите команду net user имя_пользователя новый_пароль чтобы задать новый пароль для нужного пользователя. Если имя пользователя содержит пробелы, возьмите его в кавычки. Если нужно удалить пароль, вместо нового пароля введите двое кавычек подряд (без пробела между ними). Настоятельно не рекомендую набирать пароль на кириллице.
- В командной строке введите regedit и перейдите к разделу реестра HKEY_LOCAL_MACHINE\System\Setup
- Удалите значение из параметра CmdLine и установите значение SetupType равным
- Закройте редактор реестра и командную строку.
В результате вы попадете на экран входа в систему, а для пользователя пароль будет изменен на нужный вам или удален.
Как сбросить пароль от учетной записи Майкрософт на Windows 10
В Windows 10 пользователь может восстановить пароль от учетной записи Майкрософт онлайн, при наличии интернет-соединения на ПК. Для подключения к сети Интернет, щелкните по соответствующему значку на экране блокировки.
На экране блокировки нажмите на «Не помню пароль».
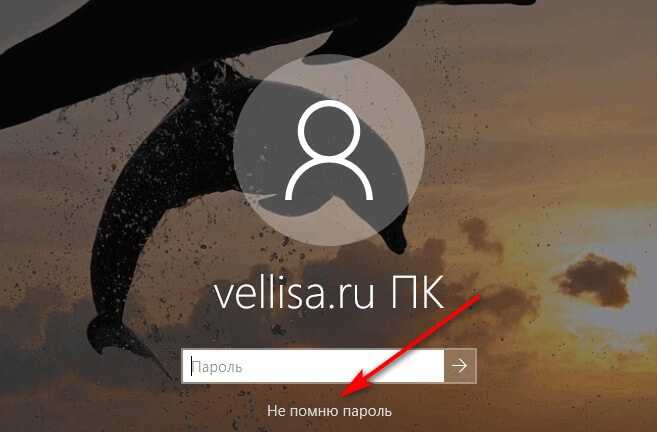
После этого, перезагрузится компьютер, откроется окно «Подтверждение личности», в котором нужно выбрать способ получения кода безопасности (электронная почта, номер телефона).
Введите требуемые данные, нажмите на кнопку «Получить код», расположенную в левом нижнем углу экрана.
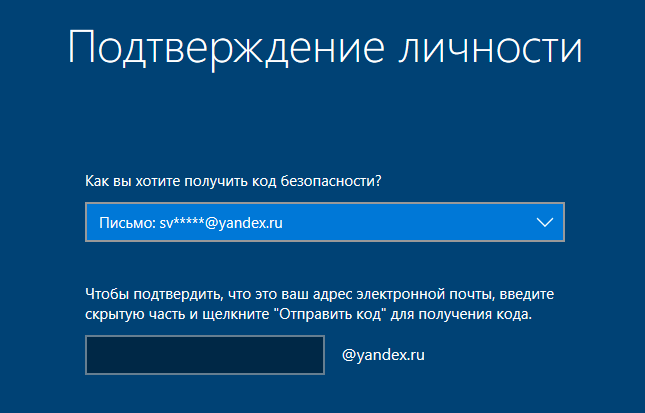
В следующем окне введите код, полученный от Microsoft, нажмите на кнопку «Далее».
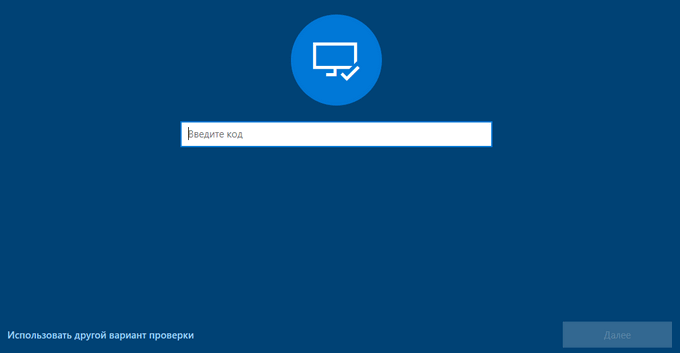
В окне «Сброс пароля» необходимо ввести новый пароль, а затем нажать на кнопку «Далее».
Пароль должен состоять из не менее 8 знаков, включающих по крайней мере два типа: буквы в верхнем и нижнем регистре, цифры и символы.
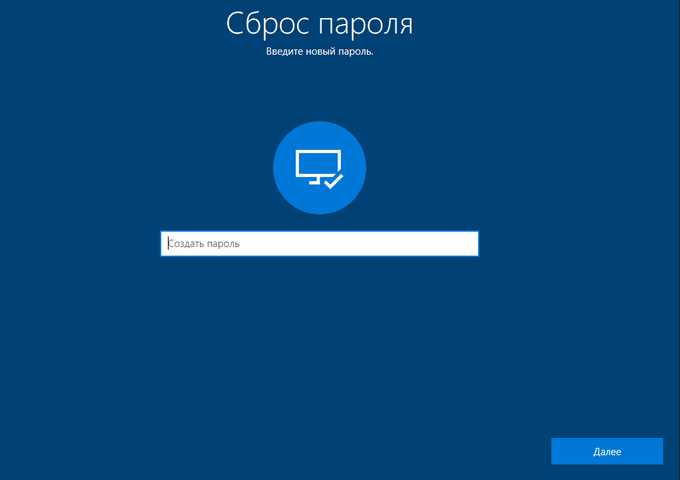
В завершение откроется окно «Ваш пароль изменен».
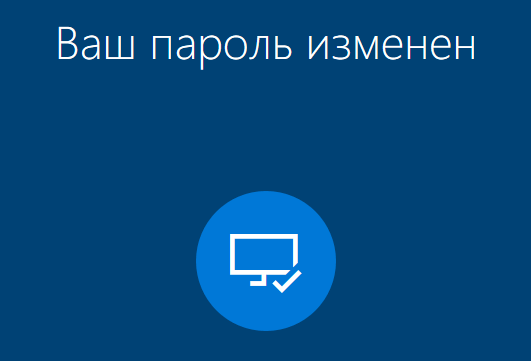
Войдите в операционную систему Windows 10, введя новый пароль от учетной записи Microsoft.
Эти действия можно выполнить с другого устройства, имеющего выход в интернет, например с телефона или с другого компьютера:
- Войдите на страницу для сброса пароля от аккаунта Microsoft: https://account.live.com/resetpassword.aspx.
- На странице «Восстановление учетной записи» вам предложат ввести данные от вашего аккаунта.
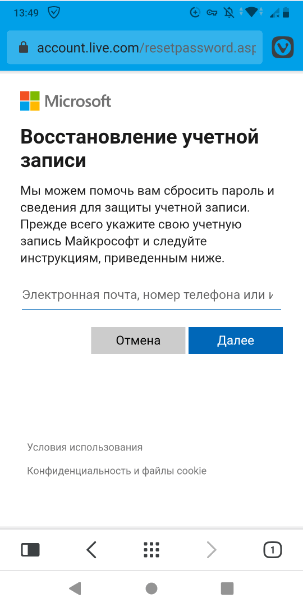
- Выполните предложенные инструкции для восстановления пароля.
- Новый пароль, полученный с помощью другого устройства, введите на своем компьютере.
Сброс старого пароля/установка нового в аккаунте Windows Microsoft
Нужно ввести номер своего телефона и почту, которую ранее прикрепляли к учетной записи виндовс 10. После этого, на телефон должен прийти код безопасности, после ввода которого вам предложат поменять свой существующий пароль.
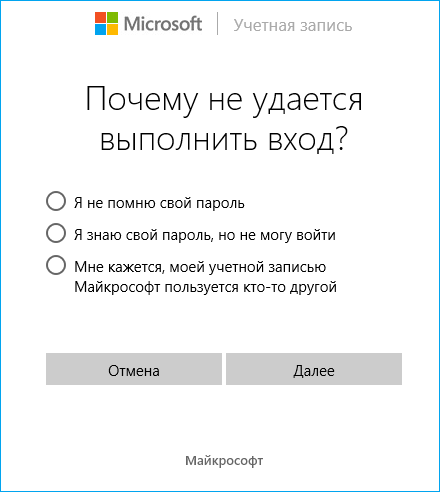
Если же у вас нет под рукой мобильного телефона или нет доступа к закрепленному почтовому ящику, потребуется пройти более длинную анкету с секретными вопросами, ответами на которые будут данные, которые вы ввели при регистрации.
Подробнее о восстановлении пароля через сайт Microsoft вы можете ознакомиться в этом ролике.
После восстановления пароля не спешите закрывать сайт, если допускаете возможность забыть пароль еще раз. На том же сайте Microsoft можно сделать индивидуальную авторизацию, в виде PIN-кода или специального ключа, использовав который, вы сможете получить доступ к своему аккаунту без затруднений в любое время.
Нужен ли пароль администратора Windows 10
Если пользователь живет один и пользуется стационарным компьютером, то установка пароля на учетную запись — это лишнее действие, способное отнимать множество времени на постоянные входы. Когда у него есть семья, а работает он на ноутбуке, который носит с собой на работу, то установка пароля в этом случае оправдана и рекомендуема. В противном случае не стоит отягощать себя дополнительной неудобной безопасностью.
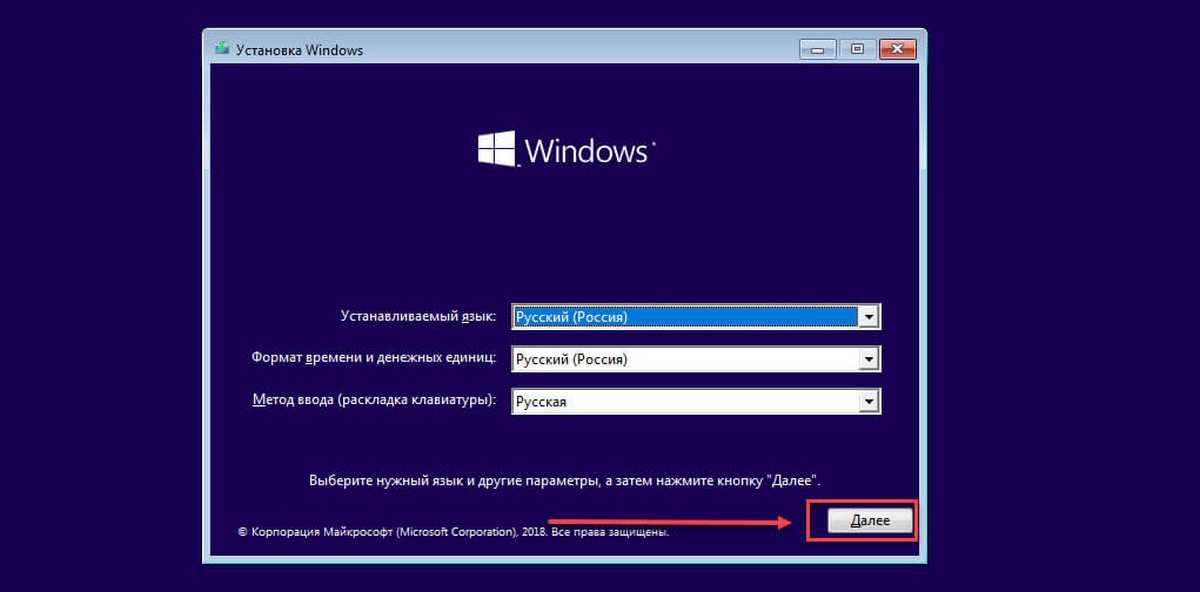
Снести пароль и снять необходимость его ввода можно с помощью установочной флешки
В операционной системе виндовс есть несколько способов входа, позволяющих и защитить ее, а также все пользовательские файлы и каталоги, и войти в интерфейс быстрее. Среди них ПИН-код или пароль по изображению, когда необходимо нарисовать пальцем или курсором мышки несколько жестов по выбранной ранее фотографии.
Обратите внимание! Для работы с этими возможностями следует перейти в настройки системы, найти там раздел «Учетные записи» и выбрать пункт «Параметры входа»
Способ 4 – Использование диска восстановления
Если Windows 10 не загружается, вы можете попробовать произвести реанимацию системы с помощью диска восстановления, который позволит вам получить доступ к дополнительным параметрам запуска.
Если у вас еще нет диска восстановления, воспользуйтесь этой инструкцией:
После загрузки с USB-диска восстановления перейдите в раздел «Диагностика -> Дополнительные параметры».
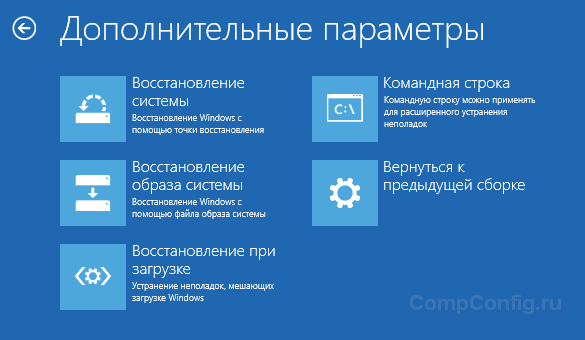
Здесь вы можете использовать несколько вариантов реанимации компьютера:
- Восстановление Windows с помощью точки восстановления. Это вариант мы уже рассматривали выше. Смысл его тот же, только запуск производится другим путем.
- Восстановление образа системы. Этот метод известен еще с Windows 7. Если вы ранее создали образ системы в Windows, то можно легко его восстановить через диск восстановления. Как создается образ системы в Windows 10 можно прочитать здесь: https://compconfig.ru/winset/kak-sozdat-obraz-windows-10.html
- С помощью следующего пункта вы можете попробовать автоматически исправить ошибки при загрузке.
- Для более продвинутых пользователей есть возможность запустить командную строку для восстановления системы или других целей.
- Ну и последний вариант – это возвращение Windows к предыдущей сборке.
Также следует отметить, что если при создании диска восстановления системы вы произвели запись системных файлов на диск, то у вас будет возможность переустановить Windows с этого диска. Но если вы покупали компьютер с предустановленной Window 8 (8.1) со скрытым разделом восстановления, то будет восстановлена версия системы, которая изначально поставлялась с компьютером.
Ответы на вопросы
Вариант подходит для тех, кому нужно сбросить пароль на вход в локальную учетку. Это один из самых простых и надежных вариантов. Он помогает восстановить доступ к аккаунту без каких-либо проблем.
Способ основан на трех контрольных вопросах, которые задавались пользователю в процессе установки Windows 10. Ответы на них помогут получить контроль над компьютером. А сделать нужно следующее.
- На этапе входа в ОС нужно неправильно ввести пароль. Появится надпись «Сбросить пароль». Нажимаем на него.
- Далее вводим ответы на вопросы и жмем «Enter».
- Теперь придумываем новый пароль (и не забываем его). Снова нажимаем «Enter».
- Попадаем в систему.
Этот вариант еще проще предыдущего, но подходит только для локальной учетки. И сбросить пароль таким образом возможно только в том случае, если пользователь точно знает ответы на все вопросы.
Для локальной учетной записи
Если в систему выполнен вход из-под локальной учетной записи, то самый просто способ поменять пароль через «Параметры» или вызвав специальное окно комбинацией Ctrl+Alt+Del. При этом никакую информацию вы не потеряете, и уже при следующей загрузке Windows 10 комбинация будет действовать.
Причины смены пароля входа могут быть разные, но если он слишком сложный и вы решили сделать его простым, например, 1111, то подумайте, может проще убрать пароль в Windows 10. Такое применимо только к локальной учетной записи. Для учетки Майкрософт пароль в любом случае будет, и делать его простым не советую, потому что тогда ваш профиль на официальном сайте могут очень быстро взломать.
Если вы не уверены из-под какой учетки работаете, то это легко проверить. Нажимайте комбинацию Win+I и переходите в раздел «Учетные записи».
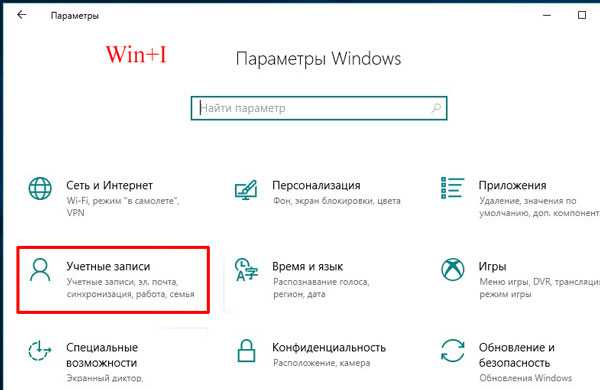
На первой вкладке «Ваши данные» обратите внимание, что написано под аватаркой. В примере вход выполнен из-под локальной учетной записи, у которой есть права администратора
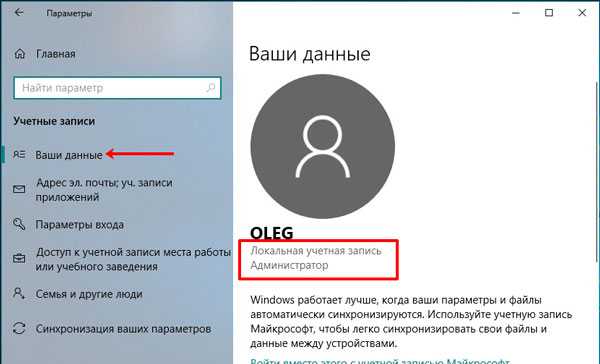
А если под аватаркой будет указан адрес электронной почты, значит выполнен вход в учетную запись Майкрософт, и пароль следует менять для нее.
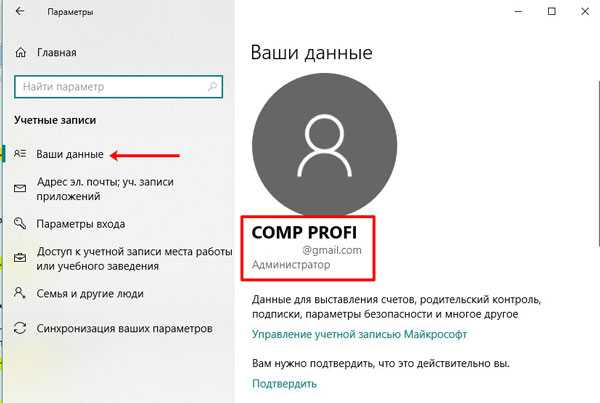
Через Параметры
Открывайте окно «Параметры», или комбинацией Win+I, или «Пуск» – клик по шестеренке. Затем выбирайте раздел «Учетные записи».
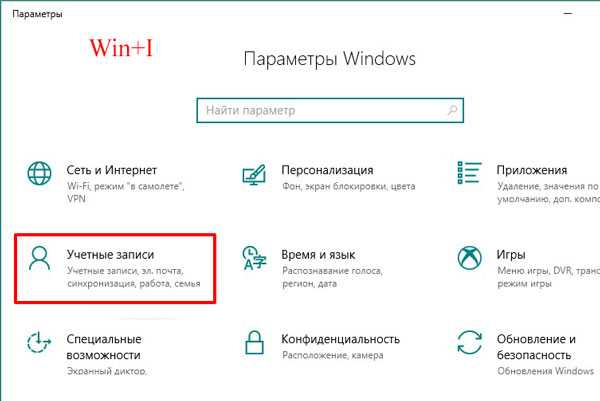
Переходите на вкладку «Параметры входа» и в разделе «Пароль» жмите на кнопку «Изменить».
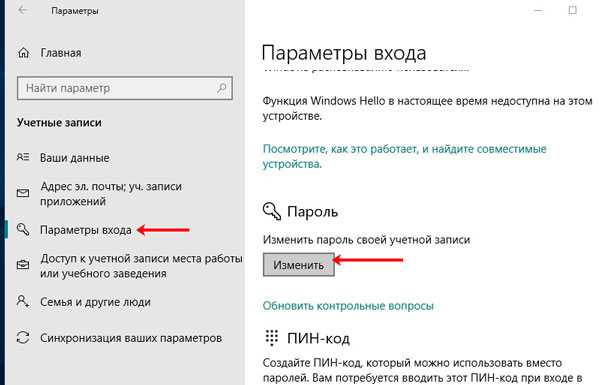
Затем нужно ввести комбинацию, которая используется на данный момент, и жать «Далее».
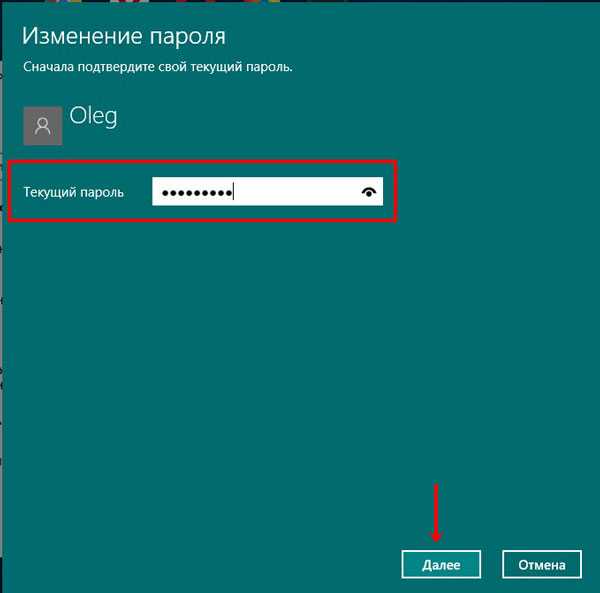
Заполните по очереди все приведенные поля, «Подсказка» – тоже обязательное поле, и нажимайте «Далее».
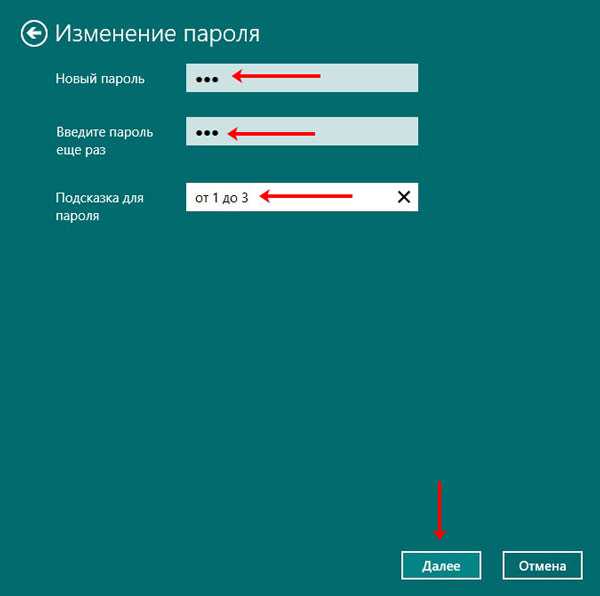
Следующее окно свидетельствует о том, что все готово. Теперь вводить новую комбинацию нужно будет после блокировки ПК или во время следующего включения.
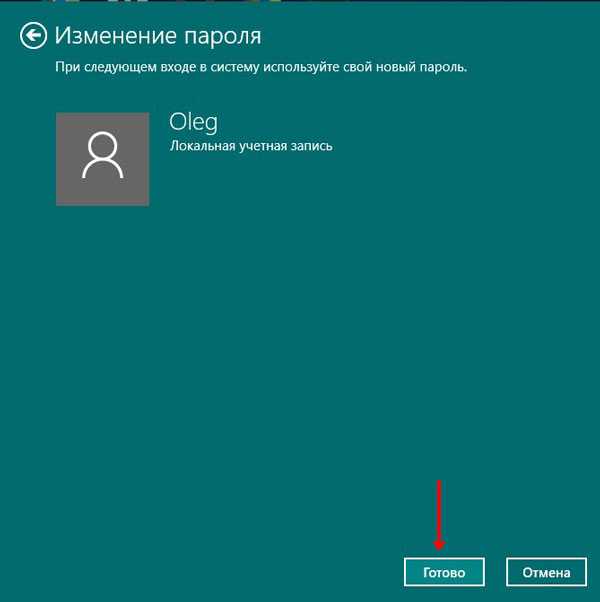
На этой же вкладке «Параметры входа» можно сменить пароль на пин-код или поставить графический пароль. В нужном разделе кликните по кнопке «Добавить» и следуйте простым подсказкам.
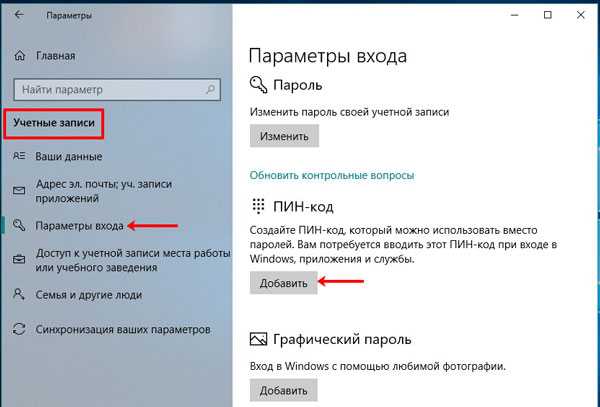
Через окно Ctrl+Alt+Del
Поменять пароль входа в компьютер получится и с помощью окна, которое открывается при нажатии комбинации Ctrl+Alt+Del. Из доступных в списке функций выберите «Изменить пароль».
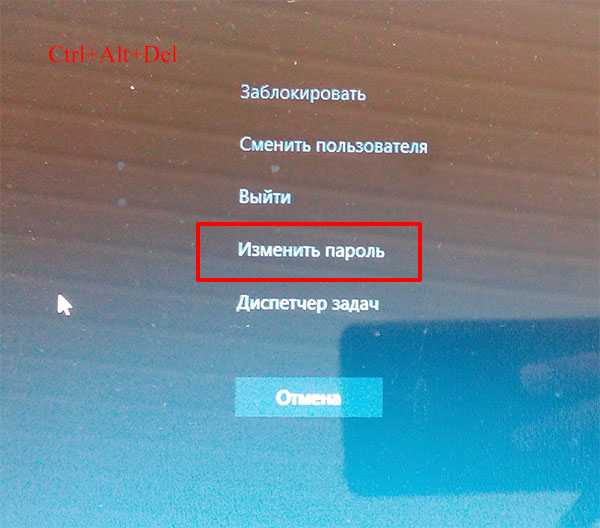
В верхнем поле будет название вашей учетной записи. Во втором поле нужно ввести используемую комбинацию, а в следующих двух – новую. Чтобы изменения вступили в силу, нажимайте по стрелочке в последнем поле.
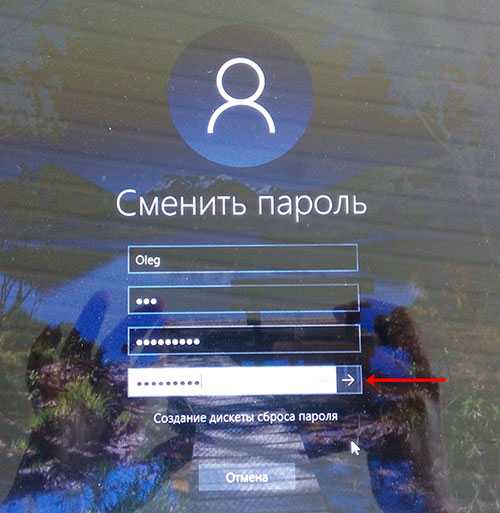
Комбинация символов изменена и можно использовать ее для входа в систему.
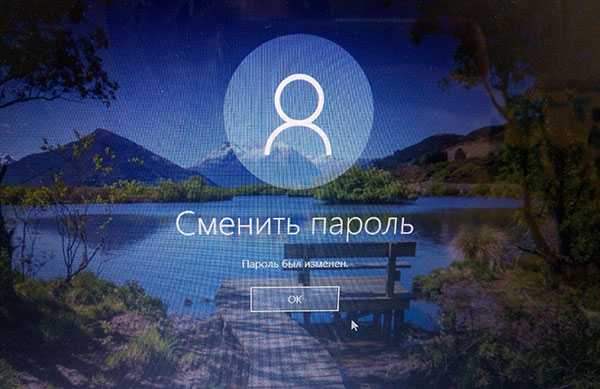
С помощью командной строки
Следующие три способа не такие, как те, что были рассмотрены. Используя их, вы можете изменить пароль на компьютере для любой другой локальной учетной записи (но ваша учетка должна обладать правами администратора). Еще их можно использовать если вход в систему выполнен, а пароль входа вы или потеряли, или забыли, а может вообще не знали, поскольку ввод текущей комбинации запрошен не будет. Также стоит помнить, что та учетка, для которой изменяется комбинация, сразу потеряет доступ к своим зашифрованным файлам, сохраненным паролям и персональным сертификатам безопасности.
Нажимайте правой кнопкой по «Пуску» и запускайте командную строку от имени администратора.
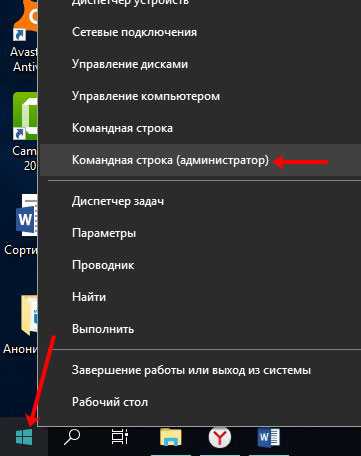
Введите команду net user и кликните «Enter». Отобразится список всех локальных учетных записей, для данного ПК. Найдите нужную и запомните ее название.
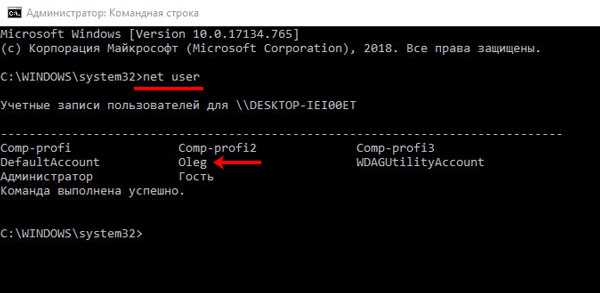
Следующая команда будет выглядеть так:
net user “имя_учетной _записи” “новый_пароль”
В примере это: net user “Oleg” “123”. После клика по «Enter» должна появится строка, что все выполнено успешно.

В окне Учетные записи пользователей
Используя данный способ, поменять пароль при входе в Windows 10 для своей учетки не получится. Но если учетных записей несколько, то изменить комбинацию для любой другой можно без проблем.
Используя горячие клавиши Win+R открывайте окно «Выполнить» и вводите команду netplwiz. Нажимайте «ОК».

Дальше выделяйте имя пользователя и нажимайте кнопку «Сменить пароль».
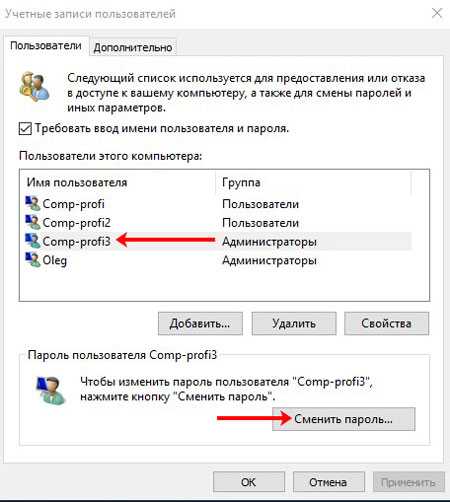
Вводите новую комбинацию, подтверждайте ее и готово!
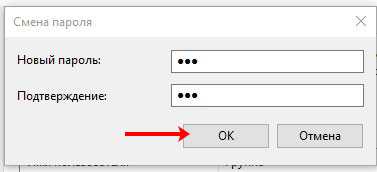
В окне Локальные пользователи и группы
Открывайте окно «Выполнить» и вводите в поле «Открыть» команду lusrmgr.msc.
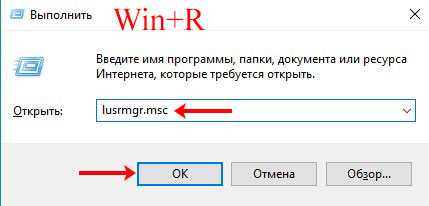
Заходите в папку «Пользователи» и в списке ищите имя нужной учетки. Я сначала выберу ту, из-под которой выполнен вход в систему. Кликните по ней правой кнопкой и выберите из выпавшего меню «Задать пароль».
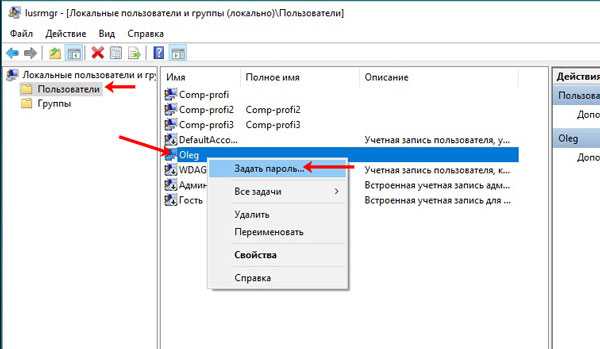
Следующее окно предупредит, что в систему вы вошли под выбранного пользователя, и изменить пароль учетной записи можно по-другому. Если вы со всем согласны и текущей комбинации вы не помните, то жмите «Продолжить».
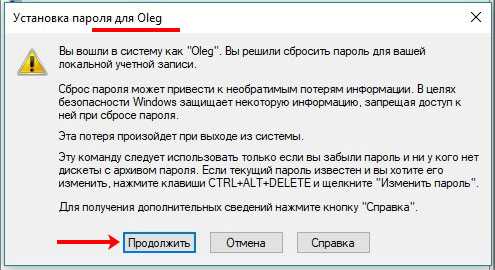
Вводите новые символы, обратите внимание, к чему у вас пропадет доступ, и после нажатия на «ОК» комбинация будет изменена
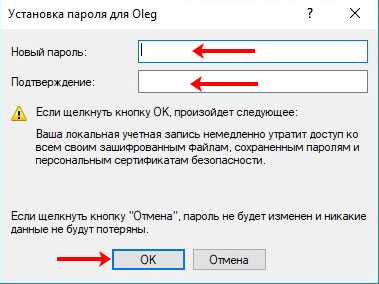
Если в списке выбрать другого пользователя, то и для него можно сменить пароль доступа в систему, но некоторая информация будет потеряна.
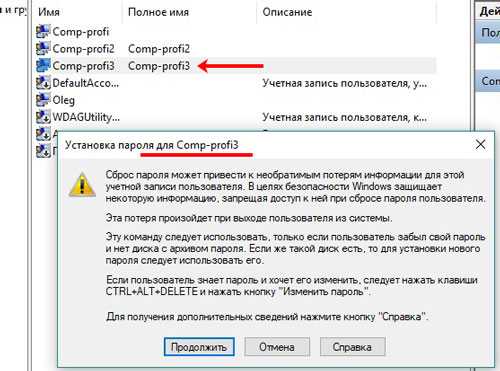
Способ №4: с помощью загрузочной флешки с ОС
Этот способ подходит для восстановления доступа к локальной учетной записи. Чтобы все получилось, нам необходима загрузочная флешка с операционной системой. При этом совсем необязательно, чтобы на флешке была та же самая версия ОС, что стоит у вас в ПК.
Инструкция пошагово:
Включаем флешку. Откроется установщик. Зажимаем комбинацию Shift+F10. В случае ноутбука нужно одновременно нажать Shift+Fn+F10.
Появится командная строка. Она нам и нужна для сброса пароля Windows 10. Вводим слово regedit. Нажимаем Enter.
После предыдущей команды должен открыться редактор реестра. В левой части ищем надпись HKEY_LOCAL_MACHINE. Выделяем ее.
В следующем меню кликните по надписи “Файл”.
Далее выбираем пункт “Загрузить куст”.
Затем нам нужно указать путь к файлу. Он выглядит следующим образом: C:\Windows\System32\config\SYSTEM
Обращу ваше внимание на такой факт: первая буква может быть не C, а любая другая. Нам нужен тот жесткий диск, на котором установлена ОС.
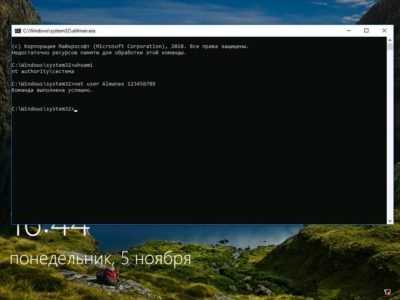
- Откроется окно, в котором нужно задать имя куста. Вводим любое слово или фразу.
- Открываем загруженный раздел реестра. Вы его легко определите по названию HKEY_LOCAL_MACHINE.
- Выбираем пункт Setup.
- Ищем кнопку CmdLine. Она находится внизу справа. Два раза по ней кликаем левой кнопкой мыши.
- В строке вводим cmd.exe.
- Ищем пункт Setup Type. Здесь ставим 2.
- Кликаем по надписи “Файл” в верхнем правом углу. В открывшемся окне выбираем пункт “Загрузить куст”. Ищем имя, которое мы придумывали в пункте №7.
- Закрываем все окна.
- Перезагружаем ПК.
- Откроется командная строка, в которой вводим net user. Эта команда позволяет узнать обо всех пользователях данного ПК.
- Далее после записи net user пишем имя пользователя и указываем новое кодовое обозначение или вовсе не указываем, чтобы в будущем не попасть в аналогичную ситуацию.
- В командной строке пишем regedit.
- Выбираем раздел HKEY_LOCAL_MACHINE, кликаем по пункту System и нажимаем на надпись Setup.
- Выбираем CmdLine и удаляем его значение.
- Кликаем по SetupType. Задаем 0.
- Закрываем окна. После этого откроется новая учетная запись.
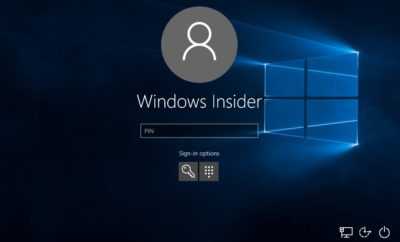
Восстановление пароля локального профиля
Порядок сброса пароля локального профиля различается в зависимости от версии Windows 10. В сборке «десятки» 1803 для этого используют контрольные вопросы, ответы на которые юзеры сохраняют при создании аккаунта.
Порядок действий:
Для сборок Виндовс 10 ниже 1803 восстановление доступа через контрольные вопросы не работает. Официальная справка Microsoft рекомендует для удаления пароля выполнить полный сброс устройства
Недостаток этого способа очевиден — если вы предварительно не выполнили резервное копирование всех файлов, то останетесь без важной информации: документов, фотографий, музыки, фильмов, игр, установленных программ. Если у вас есть резервная копия данных или в профиле не хранится ничего важного, то это вполне рабочий вариант быстрого восстановления доступа к системе
Чтобы выполнить полный сброс:
- На экране входа в профиль зажмите клавишу Shift.
- Затем нажмите «Выключение» и выберите опцию «Перезагрузка».
- После перезапуска на экране «Выбор действия» перейдите в раздел «Диагностика».
- Нажмите «Вернуть компьютер в исходное состояние».
- Выберите опцию «Удалить всё».
После удаления вы получите чистую систему, как после установки Windows 10. На ней не будет ни пользователей, ни файлов, ни установленных программ. Данные можно восстановить только из резервной копии, если вы предварительно её создали.
Если ни один из перечисленных методов вам не подходит, попробуйте восстановить доступ с помощью загрузочной флешки с дистрибутивом Windows или специальными программами, речь о которых пойдет дальше.
Сброс пароля Windows 10 без программ
Для начала о двух способах сброса пароль Windows 10 без сторонних программ (только для локальной учетной записи). В обоих случаях вам потребуется загрузочная флешка с Windows 10, не обязательно с той же версией системы, что установлена на вашем компьютере.
Первый метод состоит из следующих шагов:
- Загрузитесь с загрузочной флешки Windows 10, затем в программе установки нажмите клавиши Shift+F10 (Shift + Fn + F10 на некоторых ноутбуках). Откроется командная строка.
- В командной строке введите regedit
и нажмите Enter. - Откроется редактор реестра. В нем в левой панели выделите HKEY_LOCAL_MACHINE
, а затем в меню выберите «Файл» — «Загрузить куст». - Укажите путь к файлу C:WindowsSystem32configSYSTEM
(в некоторых случаях буква системного диска может отличаться от привычной C, но нужную букву легко определить по содержимому диска). - Задайте имя (любое) для загруженного куста.
- Откройте загруженный раздел реестра (будет находиться под заданным именем в HKEY_LOCAL_MACHINE
), а в нем — подраздел Setup
. - В правой части редактора реестра дважды кликните по параметру CmdLine
и задайте значение cmd.exe - Аналогичным образом поменяйте значение параметра SetupType
на 2
. - В левой части редактора реестра выделите раздел, имя которого вы задавали на 5-м шаге, затем выберите «Файл» — «Выгрузить куст», подтвердите выгрузку.
- Закройте редактор реестра, командную строку, программу установки и перезагрузите компьютер с жесткого диска.
- При загрузке системы автоматически откроется командная строка. В ней введите команду net user
чтобы посмотреть список пользователей. - Введите команду net user имя_пользователя новый_пароль
чтобы задать новый пароль для нужного пользователя. Если имя пользователя содержит пробелы, возьмите его в кавычки. Если нужно удалить пароль, вместо нового пароля введите двое кавычек подряд (без пробела между ними). Настоятельно не рекомендую набирать пароль на кириллице. - В командной строке введите regedit
и перейдите к разделу реестра HKEY_LOCAL_MACHINESystemSetup - Удалите значение из параметра CmdLine
и установите значение SetupType
равным - Закройте редактор реестра и командную строку.
В результате вы попадете на экран входа в систему, а для пользователя пароль будет изменен на нужный вам или удален.
Сброс пароля для учетной записи Майкрософт
После того, как мы оказались на нужной странице, необходимо выполнить следующий порядок действий:
- На экране будет отображено окно, в котором требуется ввести свою учетную запись (e-mail, номер телефона или имя Skype), после чего жмем кнопку “Далее”.
- Система запросит нас, куда отправить код безопасности, чтобы идентифицировать нашу личность. Выбираем привязанный к аккаунту e-mail или номер телефона. В нашем случае выбираем электронную почту, после чего активируется поле для ввода недостающей части адреса. Заполнив требуемые данные нажимаем кнопку “Получить код”.
- На указанный e-mail будет выслан код, который вводим в следующем открывшемся окне под названием “Подтверждение личности”. Кликаем “Далее”.
- Наконец, откроется окно, в котором мы можем задать новый пароль, набрав его в обеих полях. И снова нажимаем кнопку “Далее”.
- Все готово, пароль был успешно изменен, о чем мы дополнительно будем проинформированы в соответствующем письме, которое придет на ранее указанный e-mail.
Как сбросить пароль входа в Windows 10
Теперь посмотрим, как сбросить пароль учетной записи Windows. Этот способ работает только для локальной учетной записи, не связанной с учетной записью Майкрософт.
Для сброса пароля Windows потребуется загрузочная флешка, Диск восстановления Windows 10, или установочный DVD диск. При этом способе будет выполнен сброс пароля Windows 10 через командную строку, загрузившись с внешнего носителя.
Выполните следующие действия:
- Подключите загрузочный носитель к компьютеру.
- Перезагрузите или включите ПК.
- Во время запуска войдите в загрузочное меню (Boot Menu) компьютера.
- Выберите загрузку с USB флешки или CD/DVD диска.
- В окне «Установка Windows» нажмите на кнопку «Далее».
- В следующем окне нажмите на ссылку «Восстановление системы», расположенную в левом нижнем углу окна программы установки операционной системы.
- В окне «Выбор действия» нажмите на «Поиск и устранение неисправностей».
- В окне «Дополнительные параметры» выберите «Командная строка».
- В окне интерпретатора командной строки введите команду «regedit» (без кавычек). После ввода команды нажмите на клавишу «Enter».
- Откроется окно «Редактор реестра», в котором нужно выделить раздел «HKEY_LOCAL_MACHINE».
- В редакторе реестра войдите в меню «Файл», в контекстном меню выберите пункт «Загрузить куст…».
В окне «Загрузить куст» выберите системный диск, обычно, это Локальный диск «С:». Если на ПК несколько локальных дисков, определить системный диск можно открывая локальные диски по очереди. На диске с операционной системой будет находится папка «Windows».
- Пройдите по пути:
C:\Windows\System32\config
- В папке «config» выделите файл «SYSTEM», нажмите на кнопку «Открыть».
- В окне «Загрузка куста реестра» в поле «Имя раздела:» введите любое название, которое нужно запомнить. Я указал адрес сайта «vellisa.ru».
- Откройте ветку «HKEY_LOCAL_MACHINE». Щелкните два раза по созданному кусту, в данном случае, «vellisa.ru».
- Выделите «Setup», а затем параметр «CmdLine».
- Нажмите на «CmdLine» правой кнопкой мыши, в контекстном меню выберите «Изменить…».
- В окне «Изменение строкового параметра», в поле «Значение:» напишите «cmd.exe» (без кавычек), нажмите на кнопку «ОК».
- Щелкните два раза левой кнопкой мыши по параметру «SetupType».
- В окне «Изменение параметра DWORD (32-бита)», в поле «Значение:» установите «2», а затем примените изменения.
- Закройте сначала редактор реестра, а потом командную строку.
- В окне «Выбор действия» нажмите на кнопку «Продолжить».
- Компьютер перезагрузится, на экране откроется командная строка.
- В окне интерпретатора командной строки выполните команду «net user», которая отображает всех пользователей компьютера.
Мне нужно изменить пароль для пользователя «vellisa», у вас будет другое имя учетной записи.
- Теперь необходимо ввести команду для того, чтобы задать новый пароль:
net user имя_пользователя новый_пароль
Если в имени пользователя имеются пробелы, необходимо использовать кавычки, между которыми следует поместить имя пользователя. Если вход по паролю не нужен, вместо имени пользователя оставьте пустые кавычки. Для создания нового пароля используйте цифры, символы и латинские буквы.
В моем случае команда имеет такой вид:
net user vellisa xxxxx
- Нажмите на клавишу «Enter».
- Введите команду «exit» для выхода из командной строки.
- Нажмите на клавишу «Enter».
- На экране для ввода пароля введите новый пароль, предназначенный для входа в операционную систему Windows
Вам также может быть интересно:
- Как убрать пароль в Windows 10
- Как изменить пароль учетной записи Windows 10
- Среда восстановления Windows (Windows RE)
Способ №6: для корпоративной или профессиональной ОС
Прежде всего, запускаем командную строку. Далее нам нужно ввести net user Administrator (Администратор в случае русскоязычной версии ОС) пробел /active:yes. Если команда выполнена успешно, в нижней части рабочего стола появится значок, кликнув по которому вы сможете выбрать пользователя.
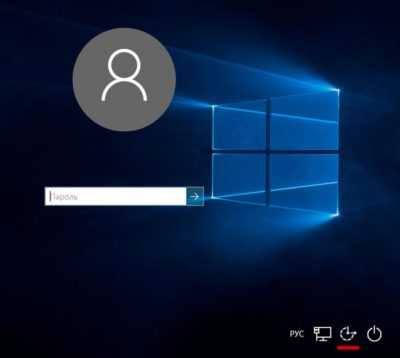
При отсутствии значка, перезагрузите ПК. Кликаем по значку и входим в систему под учетной записью Администратора. Для входа не нужно вводить какие-либо буквенно-числовые обозначения.
При первом входе потребуется какое-то время на загрузку. Когда вошли в систему, выберете пункт “Пуск”. Здесь ищем строку “Управление компьютером”. Кликаем по ней и попадаем в окно, в котором ищем пункт “Локальные пользователи”. В открывшемся меню выбираем строку под названием “Пользователи”. Выберите учетную запись, к которой забыли пароль, Виндовс 10 выдаст предупреждение. Кликаем по кнопке “Продолжить” и в открывшемся окне вводим новое буквенно-числовое обозначение.
