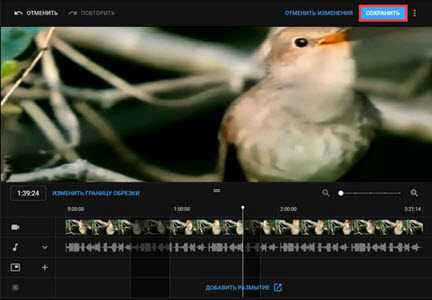Как обрезать видео в киностудии Windows
В конце расскажем, как пользоваться штатным средством Windows 10 – Киностудией. Раньше эта программа называлась Windows Movie Maker. Не станем останавливаться на разнице между программами – об этом можно почитать в отдельной статье. А вот как обрезать видео в Киностудии – давайте рассмотрим. Если в меню «Пуск» системы Windows вы не видите ярлыка, воспользуйтесь поиском.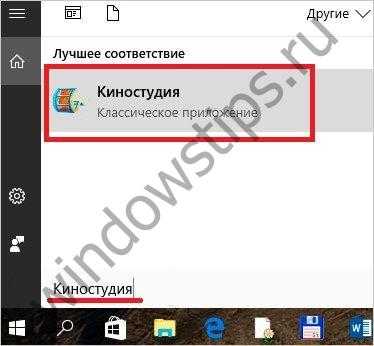 При запуске можно снять или выбрать видео. Нам нужно второе.
При запуске можно снять или выбрать видео. Нам нужно второе. По умолчанию открывается папка с видео. Если нажать стрелку около надписи «Этот компьютер», то получаем доступ к выбору файлов с диска.
По умолчанию открывается папка с видео. Если нажать стрелку около надписи «Этот компьютер», то получаем доступ к выбору файлов с диска.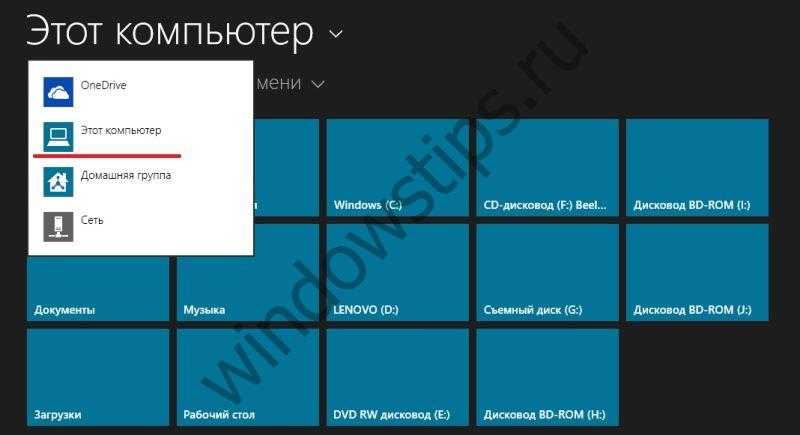 Выберите нужную и нажмите «Открыть». Что приятно удивляет – подсказка, которая сразу появляется на экране.
Выберите нужную и нажмите «Открыть». Что приятно удивляет – подсказка, которая сразу появляется на экране. Передвинем круги, как было сказано и нажмем «Готово» в правом нижнем углу. Немного неудобно накладывается видео на этот значок, но со временем привыкаешь.
Передвинем круги, как было сказано и нажмем «Готово» в правом нижнем углу. Немного неудобно накладывается видео на этот значок, но со временем привыкаешь. Теперь остается подождать.
Теперь остается подождать. Если все хорошо – сохраняйте в Windows. Иначе можно продолжить изменения.
Если все хорошо – сохраняйте в Windows. Иначе можно продолжить изменения. Как оказалось, в Киностудии Windows обрезать видео совсем не сложно. Делается это в несколько кликов. Каким сервисом пользоваться, чтобы обрезать фильм в Windows 10, каждый решает сам. Но все они действуют по одному принципу.
Как оказалось, в Киностудии Windows обрезать видео совсем не сложно. Делается это в несколько кликов. Каким сервисом пользоваться, чтобы обрезать фильм в Windows 10, каждый решает сам. Но все они действуют по одному принципу.
Online Video Cutter
Online Video Cutter – это специальный сайт, который предназначен для обрезки аудио и видео. Сервис позволяет выполнять кадрирование ролика, поворачивать изображение и выполнять базовые операции по обработке.
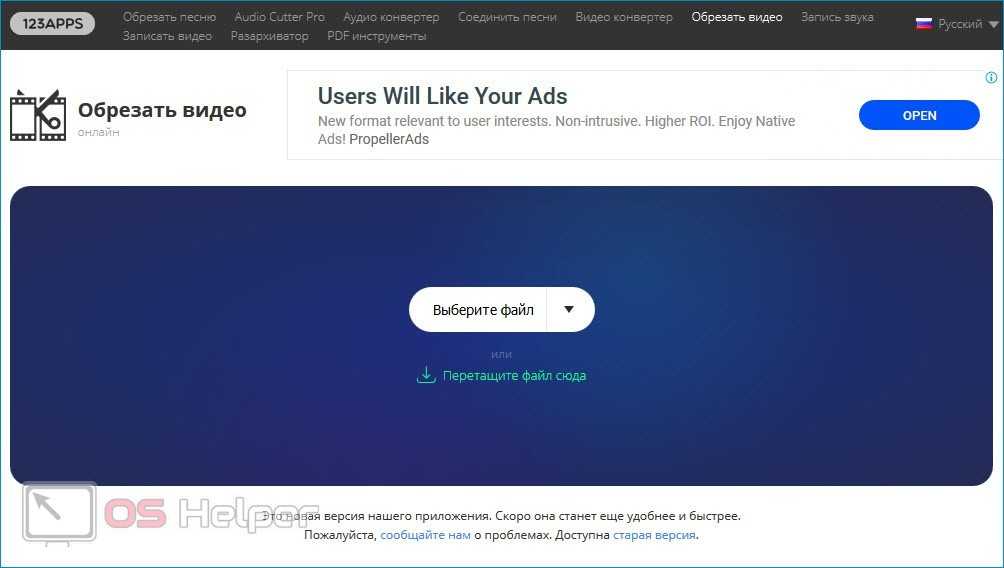
Мнение эксперта
Дарья Ступникова
Специалист по WEB-программированию и компьютерным системам. Редактор PHP/HTML/CSS сайта os-helper.ru.
Максимальный размер обрабатываемого файла не должен превышать 500 Mb. Для корректной работы должен быть установлен Flash-плеер – при его отсутствии сервис предложит выполнить установку.
Чтобы обрезать видео при помощи онлайн-сервиса, нужно следовать этой инструкции:
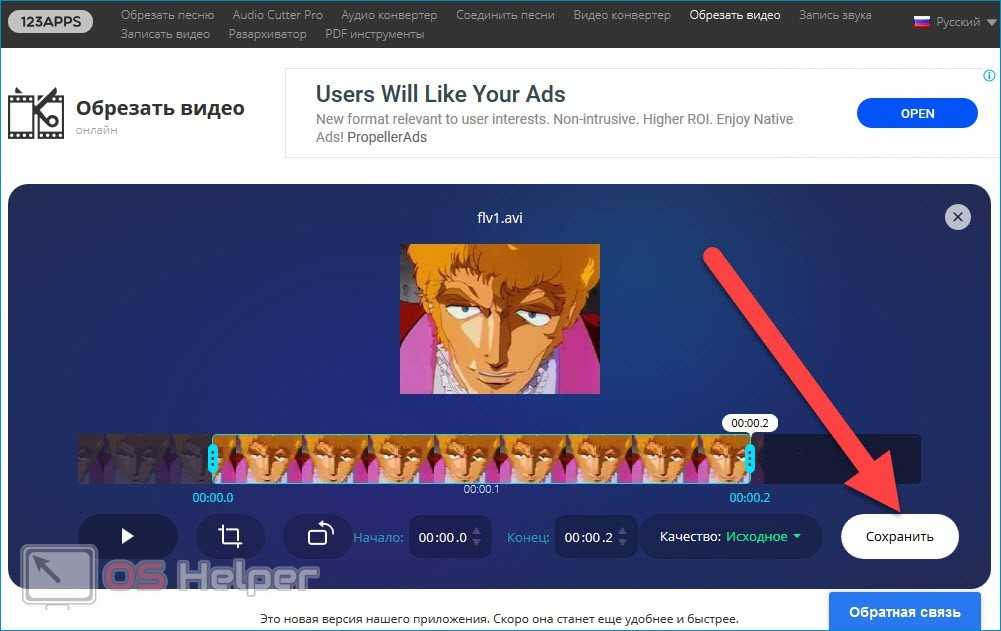
В результате видео начнёт обрабатываться, продолжительность зависит от множества факторов. По завершению сервис предложит скачать ролик, либо загрузить его на DropBox или на Google Drive.
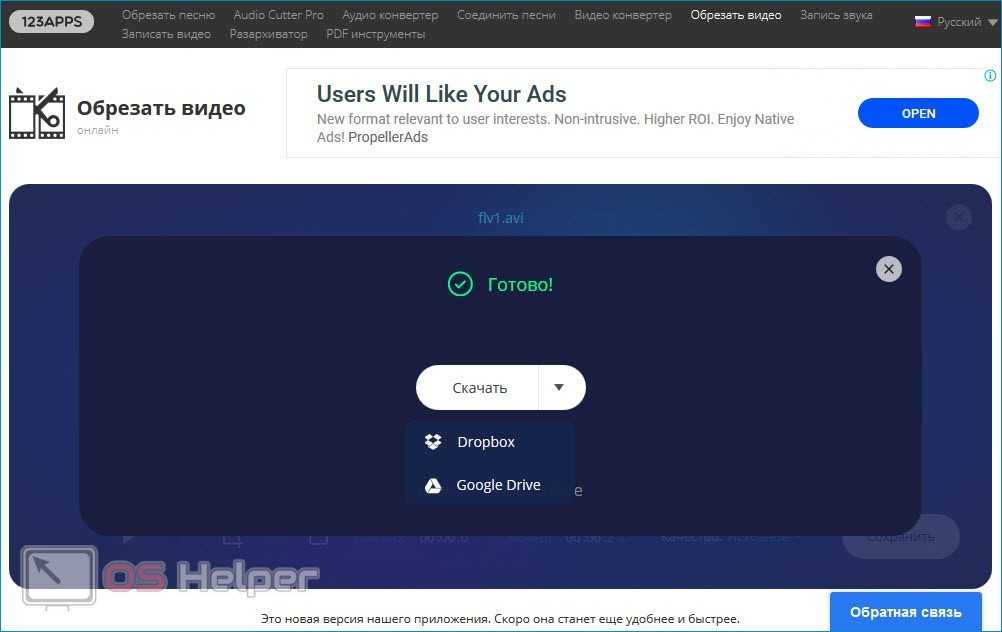
Данный сервис постоянно развивается, благодаря чему перечень поддерживаемых форматов стал максимально широким.
Ключевые преимущества работы с Online Video Converter:
- высокая скорость работы;
- отсутствие необходимости в установке дополнительного ПО;
- простейший интерфейс;
- наличие нескольких инструментов для обработки роликов;
- бесплатная основа использования.
Данный сервис отлично подойдёт для частой обрезки небольших роликов.
Как обрезать видео в бесплатной программе Avidemux
Avidemux — простая бесплатная программа на русском языке, доступная для Windows, Linux и MacOS, позволяющая, помимо прочего, очень легко обрезать видео — удалить ненужные части и оставить то, что нужно.
Процесс использования программы Avidemux для обрезки видео в общем случае будет выглядеть следующим образом:
- В меню программы выберите «Файл» — «Открыть» и укажите файл, который нужно обрезать.
- В нижней части окна программы, под видео, установите «ползунок» в место начала отрезка, который нужно вырезать», затем нажмите по кнопке «Поставить маркер A».
- Также укажите конец отрезка видео и нажмите кнопку «Поставить маркер B», которая находится рядом.
- При желании, измените выходной формат в соответствующем разделе (например, если видео было в mp4, возможно, вы захотите оставить его в этом же формате). По умолчанию оно сохраняется в mkv.
- Выберите в меню «Файл» — «Сохранить» и сохраните нужный отрезок вашего видео.
Как видите, всё очень просто и, с большой вероятностью, каких-то сложностей с тем, чтобы вырезать отрывок видео не возникнет даже у начинающего пользователя.
Скачать Avidemux можно бесплатно с официального сайта http://fixounet.free.fr/avidemux/
Зачем обрезать видео?
Ну, начнем с того, что далеко не каждое видео является цельным произведением, которое стоит смотреть от начала и до конца каждый раз при его запуске. Многие из видеороликов представляют из себя уже склеенные между собой отрывки, ничем между собой не связанные. В таком случае, если есть заинтересованность в одном-двух из них, то можно просто их вырезать, чтобы сэкономить место на носителе информации, интернет-трафик при передаче по сети, время, которое тратится на поиск «нужного» момента.
Также, многие видеоролики несут не только развлекательную функцию, но и образовательную. А это значит, что к определенным отрывкам необходимо возвращаться снова и снова, а делать это в разы приятнее и удобнее, когда отрывок представляет из себя отдельный файл.
И конечно же, не стоит забывать о тех роликах, которые каждый из нас снимает для своего личного домашнего архива. Такими роликами обычно все дорожат, поэтому было бы неплохо перед длительным хранением приводить их в подобающий вид, обрезая скомканное начало и затянувшийся конец.
В Windows 10
Используется приложение «Фотографии», интегрированное в операционную систему:
- Откройте папку с видеофайлом и кликните на него правой кнопкой мыши. Появится диалоговое окно, в котором выберите функцию «Открыть с возможностью», из предложенных вариантов выбираем приложение «Фотографии».
- Можно начать редактирование:
- выделите фрагмент, который нужно обрезать. В качестве левого ползунка указывается начальная точка видео, а правого — конец. Отрегулируйте оба ползунка по своему желанию перед обрезкой видео;
- выберите опцию «Усечь». Ее значок располагается в верхнем правом углу приложения.
- Щелкните на значок сохранения, который расположен там же. Теперь дайте название своему видео и сохраните его.
С помощью каких программ и приложений можно обрезать video
Joyoshare Media Cutter
Запустите Joyoshare и нажмите «Открыть», чтобы добавить видеофайл, или перетащите нужное видео и поместите его в центр Joyoshare
Важно! Joyoshare Media Cutter поддерживает только обработку одного файла, поэтому можно импортировать только один видеофайл за раз.
Щелкните значок «Изменить» рядом с видеоклипом, и появится новое окно редактирования. Выберите вкладку «Настроить» в верхней строке меню и обрезайте видео
Перемещайте белую рамку, чтобы увеличить или уменьшить видео для удаления нежелательной области, или введите точные значения в нижерасположенном разделе. Окно предварительного просмотра покажет происходящие изменения. Нажмите «Start», чтобы закрыть окно.
Нажмите кнопку «Формат» > «Режим кодирования». Он позволяет настроить качество видео, форматы файлов (mp4, avi, wkv), кодек. Выберите формат для экспорта в соответствии с необходимыми требованиями. Нажмите «ОК».
Теперь нажмите кнопку «Пуск» и начните конвертировать и сохранять обрезок в локальную папку вашего компьютера. Подождите несколько минут, а затем получите измененное видео в папке назначения после завершения преобразования.
VLC Media Player
Он поддерживает разные форматы, в том числе файлы с видеорегистратора. Обрезать видеоклип в медиаплеере VLC:
- Откройте скаченное ПО VLC на ПК, зайдите в «Инструменты» > «Настройки».
- Установите настройки для обрезки. Выберите «Все» в «Показать настройки», а затем зайдите в «Видео» > «Развернуть фильтры» > «Кадрирование».
- Введите конкретные пиксели для обрезки сверху/снизу/слева/справа.
- Затем нажмите «Видео»> «Фильтры», отметьте «Фильтр трансформации видео» и нажмите «Сохранить».
- Перейдите в «Медиа» > «Конвертировать/Сохранить» и нажмите кнопку «Добавить», чтобы импортировать один файл для обрезки.
- Сохраните обрезанное видео. Нажмите кнопку «Обзор», чтобы получить папку назначения, и нажмите кнопку «Начать», чтобы начать обрезку видео.
Windows Movie Maker
- Необходимо скачать и запустить приложение Windows Movie Maker. Нажмите «Мультимедиа», чтобы импортировать видеофайл. Перетащите файл на временную шкалу или щелкните правой кнопкой мыши и выберите «Добавить на временную шкалу».
- Обрежьте видеофайл.
- Сохраните видео.
Обрезаем видео в Виндовс 10
Чтобы обрезать видеоролик, обычно достаточно выделить нужный фрагмент, воспользоваться соответствующей функцией и сохранить измененный файл. Такая возможность есть в любом, даже самом простом видеоредакторе. Вместе с тем убрать лишние кадры можно и в онлайн-режиме или с помощью инструментов Windows 10.
Способ 1: ПО сторонних разработчиков
Если интересуют широкие возможности для обработки видео, то лучше сразу обратить внимание на специальный софт. Рассмотрим, как вырезать лишние кадры с помощью VSDC Free Video Editor – мощного инструмента для монтажа видеофайлов и создания клипов с применением визуальных и звуковых эффектов
- Запускаем установочный файл, выбираем язык установки и нажимаем «OK».
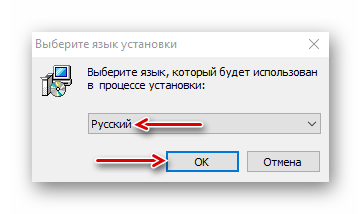
Принимаем условия разработчиков и жмем «Далее».
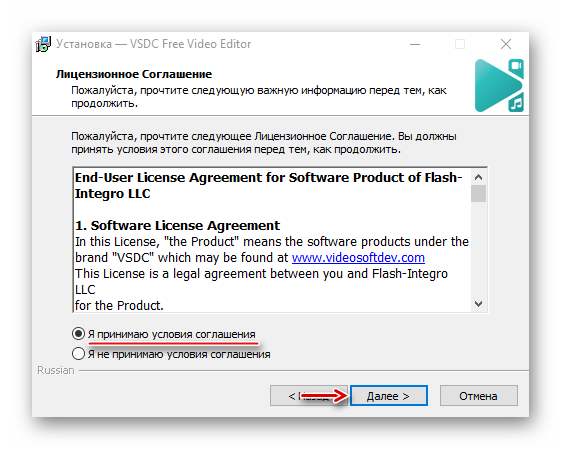
Выбираем место установки и щелкаем «Далее».
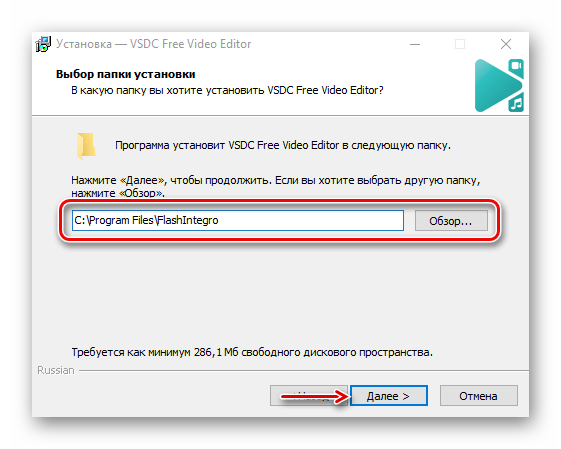
В окне дополнительных задач указываем, где необходимо создать значки программы, и переходим к следующему окну.
Нажимаем «Установить» и ждем завершения процесса.
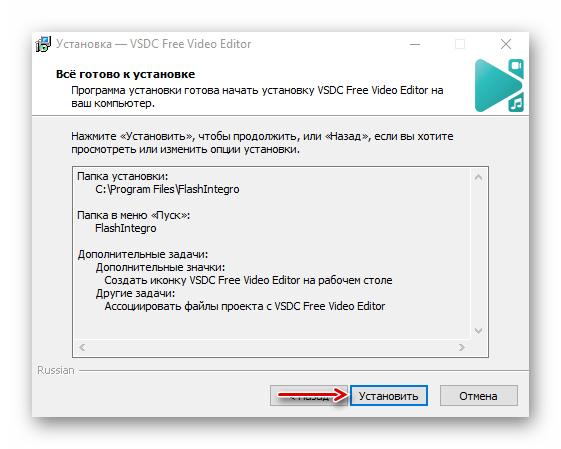
Запускаем программу и щелкаем вкладку «Новый проект».
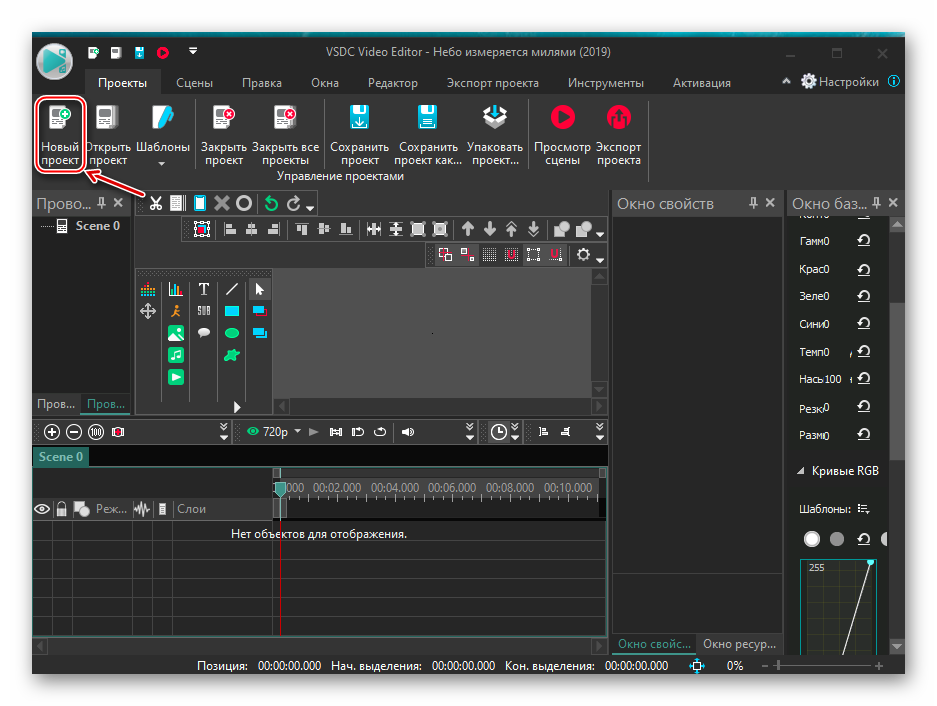
Указываем имя проекта, жмем «Импортировать контент», а затем «Принять».
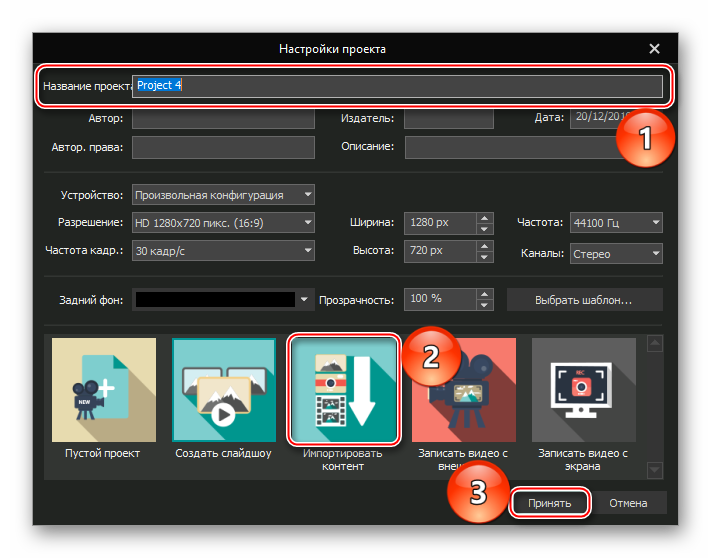
Выбираем нужный файл и щелкаем «OK».
В окне настроек проекта нажимаем «Принять».
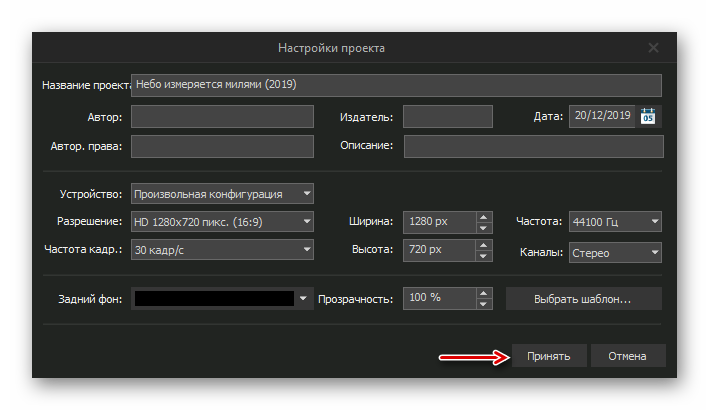
Во вкладке «Редактор» раскрываем панель «Инструменты» и выбираем «Удаление и разбивка».
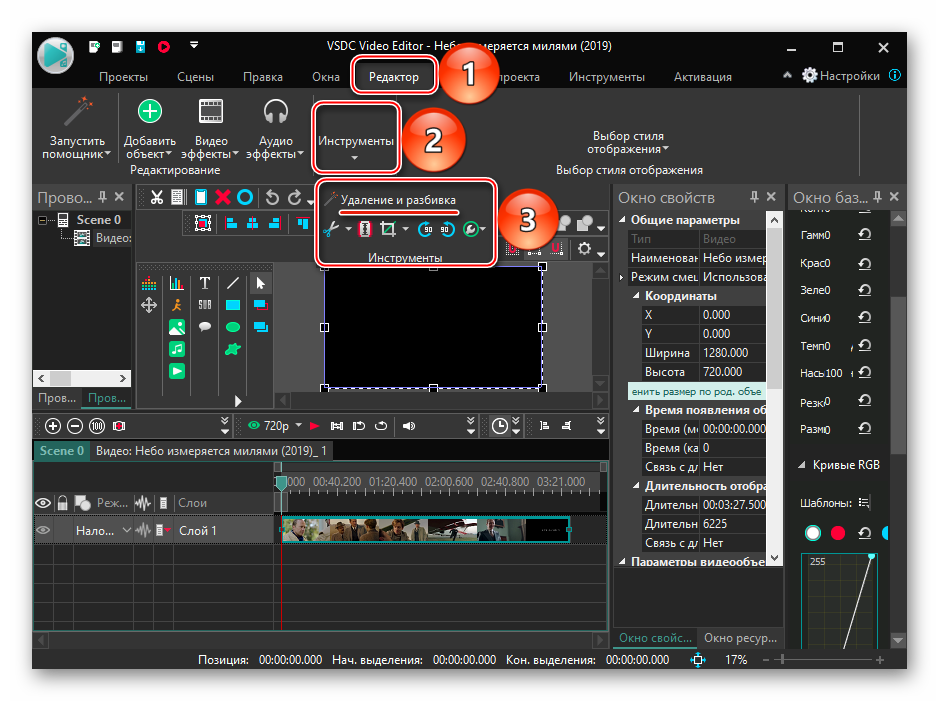
Приступаем к обрезке видео. Сначала устанавливаем ползунок полосы воспроизведения в начальную точку и нажимаем «Начать выделение».
Теперь определяем конец вырезаемого фрагмента и жмем «Закончить выделение»
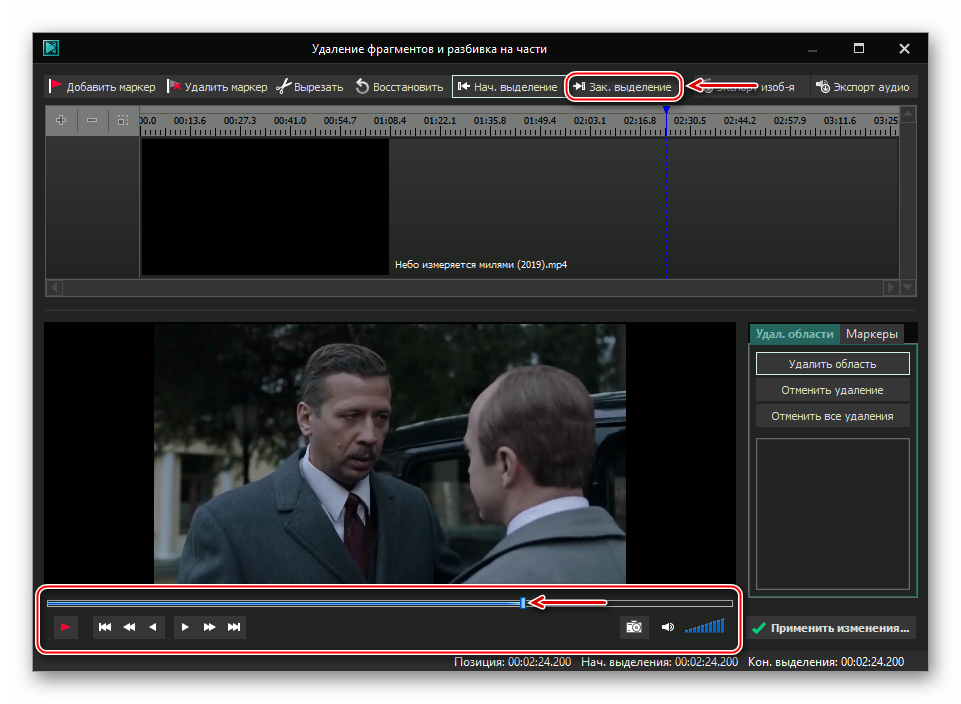
Когда редактор выделит нужный нам участок, щелкаем «Вырезать».

Нажимаем «Применить изменения».
Чтобы подтвердить действие, щелкаем «OK».
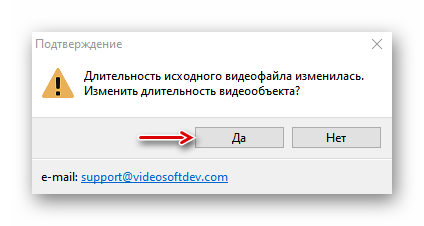
Переходим во вкладку «Экспорт проекта», выбираем формат, в котором хотим сохранить ролик, и жмем «Экспортировать проект».
Место сохранения файла будет указано в графе «Рез. файл».
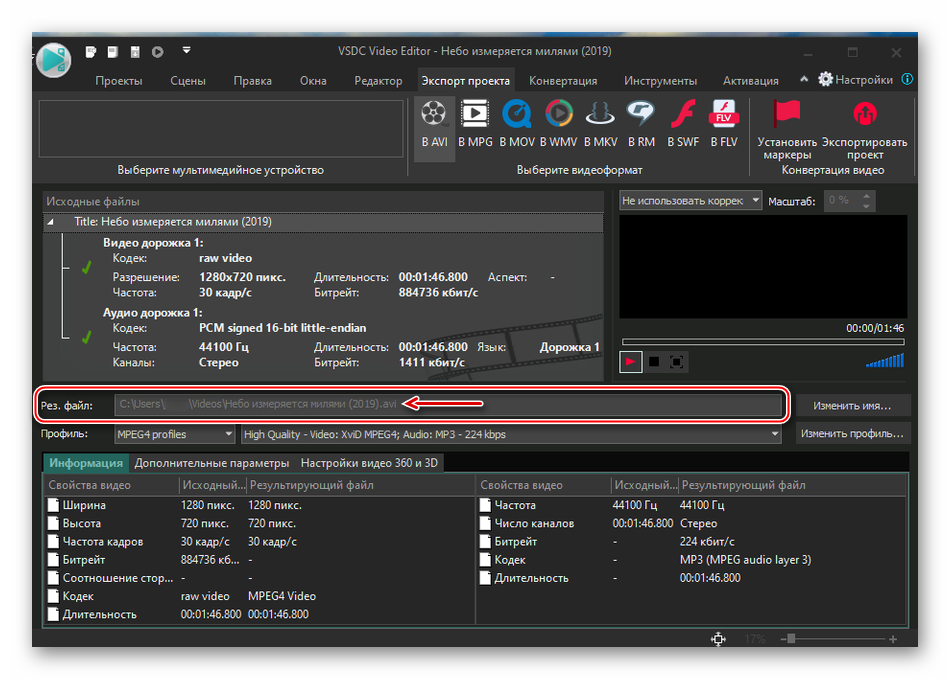
На обработку видеоролика программе потребуется некоторое время, поэтому ожидаем уведомления о завершении конвертации.
Способ 2: Онлайн-сервисы
Чтобы не устанавливать стороннее ПО, можно воспользоваться онлайн-сервисами, у которых пусть и более скромный функционал, но обрезать видео позволяет. Среди них есть платные ресурсы, но есть и бесплатные. Одни требуют регистрацию, другие разрешают пользоваться всеми инструментами без учетной записи. О том, как вырезать часть видеофайла с помощью онлайн-сервисов мы уже подробно писали.
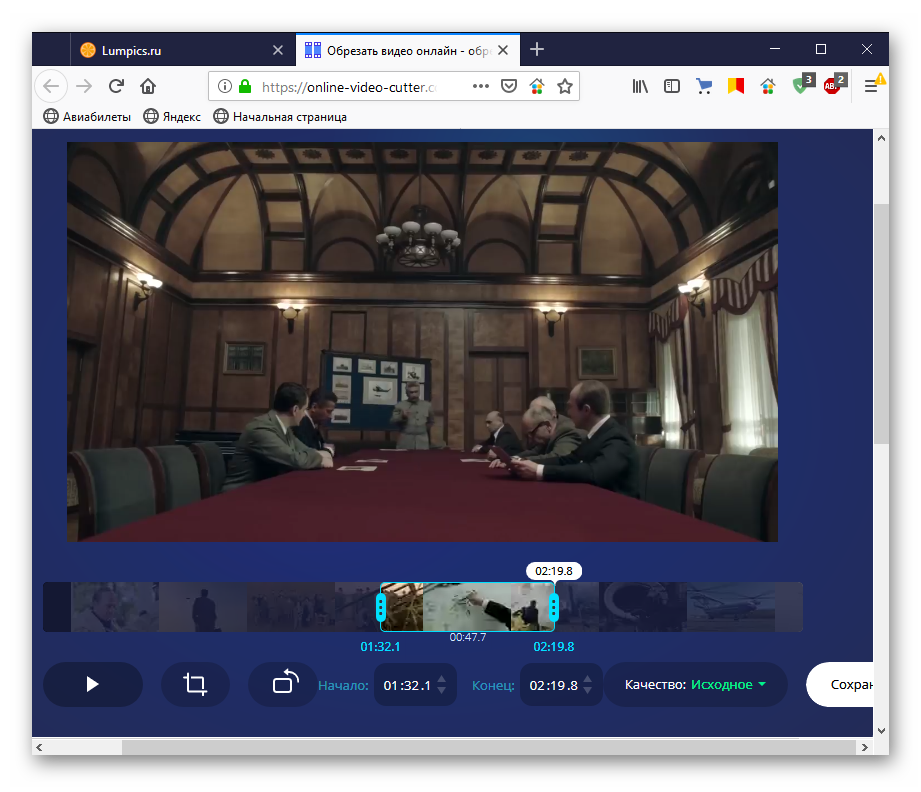
Подробнее:
Способ 3: Стандартные средства системы
Встроенное в Виндовс 10 приложение «Кино и ТВ», в первую очередь, служит для просмотра собственного видеоконтента, а также фильмов и сериалов купленных или арендованных на сайте Microsoft. Тем не менее его функционала достаточно, чтобы обрезать видео.
- Правой кнопкой мышки щелкаем по видеофайлу, выбираем пункт «Открыть с помощью» и указываем приложение «Кино и ТВ».
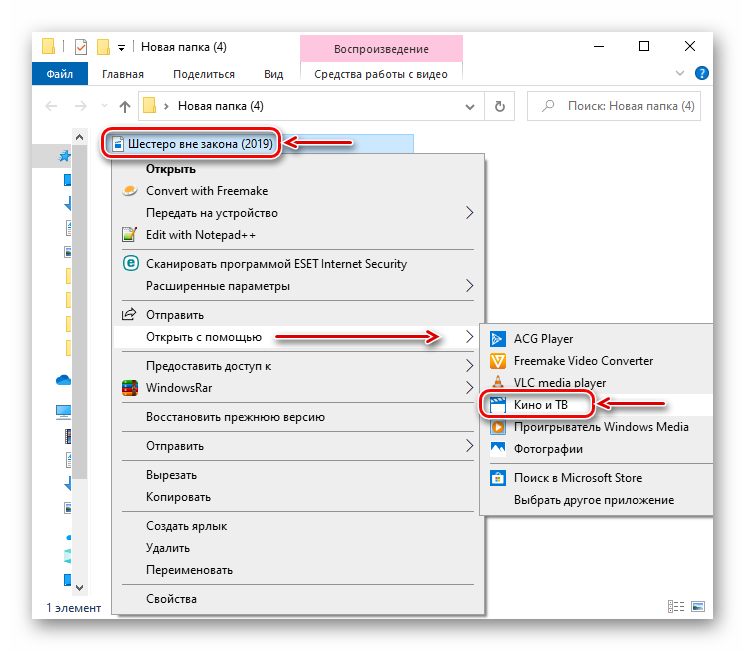
Щелкаем по иконке «Редактировать» в виде карандаша (если она не отображается, расширяем окно) и выбираем пункт «Обрезка».
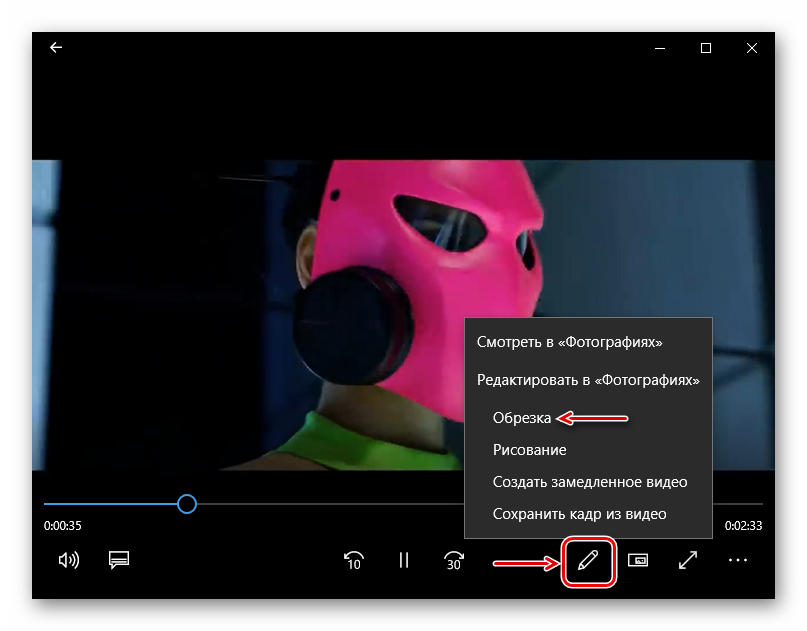
Видеоролик откроется в приложении «Фотографии».
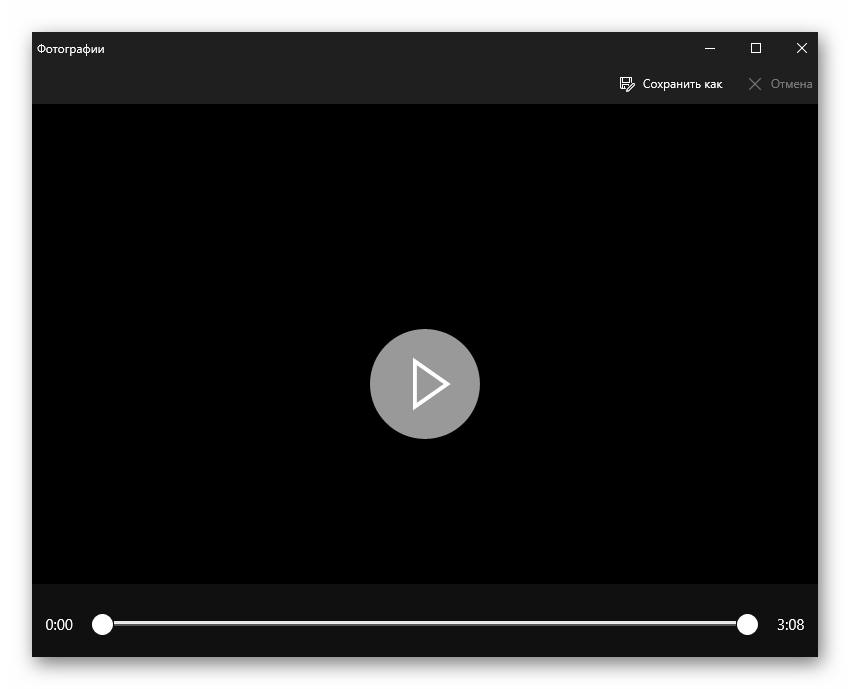
С помощью круглых маркеров, расположенных по краям полосы воспроизведения, выделяем нужный фрагмент и нажимаем «Сохранить как».
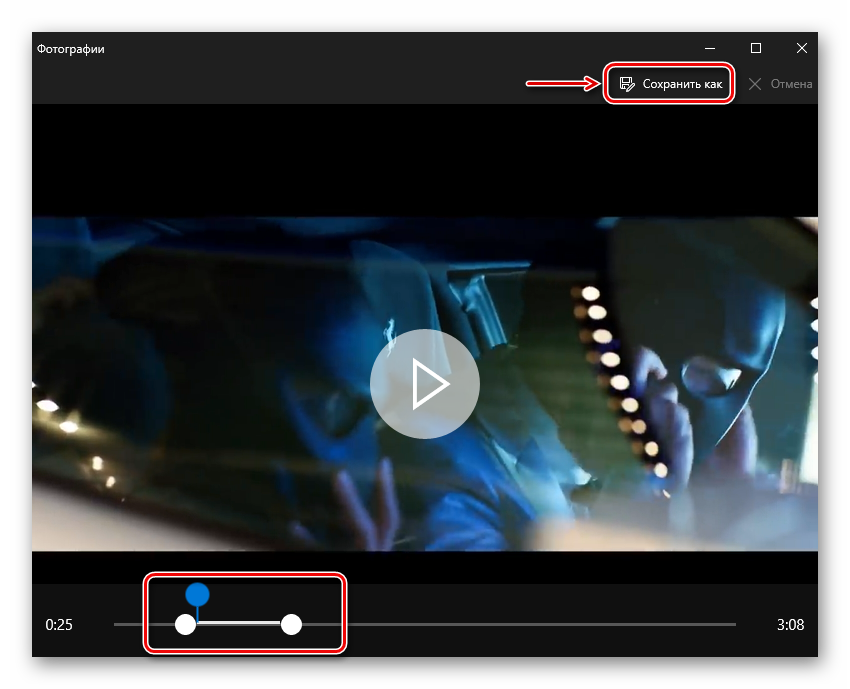
Выбираем место сохранения нового файла, придумываем ему название и жмем «Сохранить». На завершение процесса программе понадобиться некоторое время.
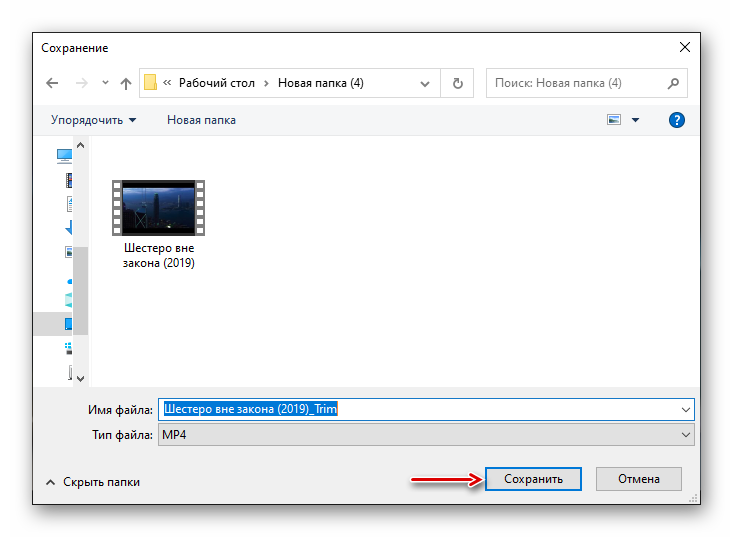
Другой вариант – удаление фрагментов видеоролика сразу в приложении «Фотографии». Делается это так:
- Снова запускаем видеофайл, но в этот раз в списке выбираем приложение «Фотографии».
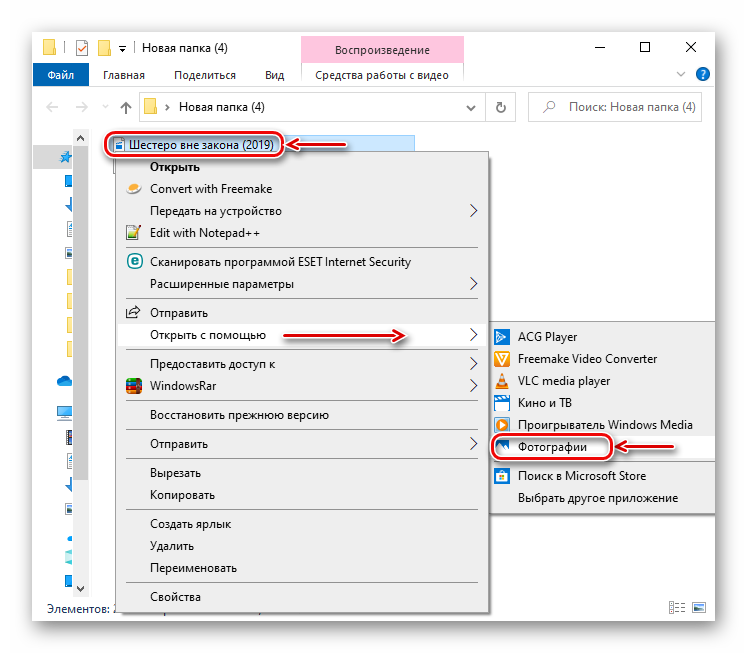
Нажимаем иконку в виде карандаша и кисточки, расположенную на верхней панели приложения, затем «Обрезать».
Либо щелкаем правой кнопкой мыши по области воспроизведения видео, в контекстном меню раскрываем вкладку «Изменить и создать» и жмем «Усечь».
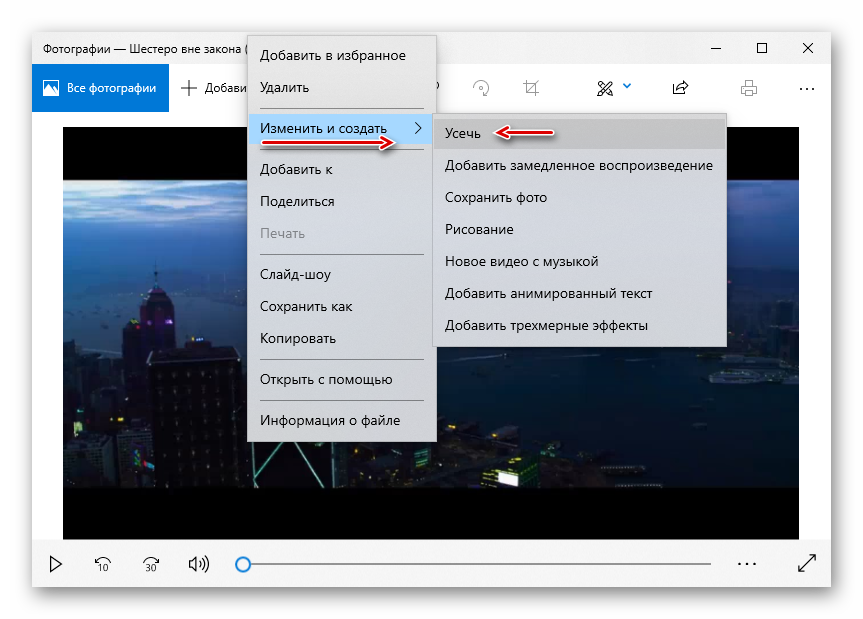
Для завершения процедуры повторяем те же действия, которые совершали в предыдущем варианте.
Теперь вы знаете, как обрезать видео в Windows 10 и что для этого не нужны специальные навыки. Достаточно определить, какие фрагменты требуется удалить, и сделать это любым подходящим способом.
Опишите, что у вас не получилось.
Наши специалисты постараются ответить максимально быстро.
Movavi SplitMovie
Movavi SplitMovie на мой взгляд — самый лучший и простой способ обрезать видео, но, к сожалению, бесплатно программу получится использовать всего 7 дней. После этого ее придется покупать за 790 рублей.
Обновление 2016: Movavi Split Movie больше не доступен в виде отдельной программы на сайте Movavi.ru, а входит в состав Movavi Video Suite (доступно на официальном сайте movavi.ru). Средство все также осталось очень удобным и простым, но платным и расставляющим водяные знаки при использовании пробной бесплатной версии.
Для запуска нарезки видео, достаточно выбрать соответствующий пункт меню, после чего откроется обновленный интерфейс SplitMovie, в котором с помощью маркеров и других инструментов вы можете легко вырезать части видео.
После этого вы можете сохранить части видео в один файл (они будут соединены) или в виде отдельных файлов в том формате, в котором требуется. То же самое можно сделать и просто в видеоредакторе Movavi, который обойдется дешевле и очень прост в использовании, подробнее: Видеоредактор Movavi.
Как обрезать видео на компьютере без программ Windows 10
Доверенные приложения Кино и ТВ и Фотографии получили возможность обрезать видео на компьютере без использования сторонних программ. Обязательно перед обрезкой видео рекомендуем обновить до последней версии Windows 10. Функции редактирования видео и фото улучшаются и пополняются с каждым обновлением операционной системы.
Выберите стандартную программу просмотра видео, если же Вы изменяли приложения по умолчанию в Windows 10. Приложение Кино и ТВ действительно заслуживает внимания пользователей. Поддерживает множество различных форматов, при этом позволяет обрезать видео без необходимости поиска лучших видеоредакторов для Windows 10.
- В контекстном меню нужного видео файла выберите Открыть с помощью > Кино и ТВ.
- Внизу окна приложения нажмите кнопку Редактировать в «Фотографиях» > Обрезка.
- В окне приложения Фотографии установите ползунки (начала и конца) на фрагмент видео.
- После выбора нужного для сохранения фрагмента нажмите кнопку Сохранить как (Ctrl+S).
В открывшемся окне проводника укажите место сохранения вырезанного фрагмента видео, и нажмите кнопку Сохранить. Исходящий видеофайл не изменится, в указанном расположении будет сохранён выбранный фрагмент оригинального видео. Процесс сохранения может занимать продолжительное время в зависимости от мощности компьютера и размера исходящего файла.
Несмотря на то что мы открываем видеофайл в приложении Кино и ТВ, редактирование и обрезка происходит непосредственно в Фотографиях. Именно поэтому есть возможность сразу же открыть нужное видео с помощью приложения Фотографии. При необходимости с лёгкостью можно даже воспроизвести видео прямо в приложении для просмотра картинок.
Теперь достаточно перейти в раздел Изменить и создать > Обрезать (выбор наилучшего момента). После чего мы попадаем в расположение, указанное выше. Собственно для выбора нужного фрагмента достаточно установить маркера начала и конца фрагмента и нажать кнопку Сохранить как.
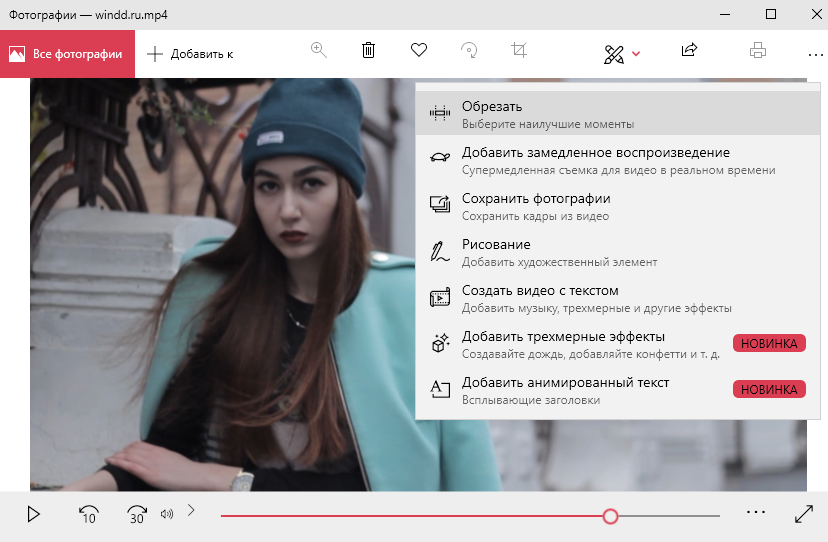
В принципе в приложении фотографии можно создавать собственные видеопроекты (понятное дело, не на профессиональном уровне). Текущих возможностей будет достаточно большинству пользователям. Достаточно открыть приложение Фотографии и нажать кнопку Новое видео > Новый видеопроект. После добавления фрагментов в новый проект редактируйте их как хотите, также есть возможность обрезать нужное видео.
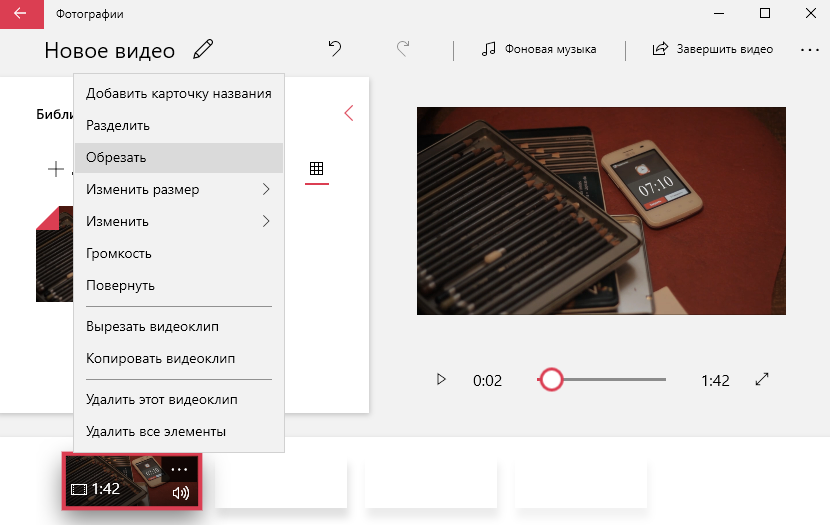
Заключение
Без сторонних программ в пользователей есть возможность вырезать или обрезать видео на компьютере под управлением Windows 10. Доверенное приложение фотографии с магазина позволяет не только выполнить обрезку фрагмента, но и создавать собственные проекты. Похожие видеопроекты многие пользователи раньше создавали в программе Windows Movie Maker.
Использование видеоредактора Windows 10
y http-equiv=»Content-Type» content=»text/html;charset=UTF-8″>le=»text-align: justify;»>Запустить видеоредактор вы можете из меню Пуск (одно из последних обновлений Windows 10 добавило его туда). Если же он там отсутствует, возможен такой путь: запустите приложение «Фотографии», нажмите по кнопке «Создать», выберите пункт «Пользовательское видео с музыкой» и укажите хотя бы один файл фото или видео (затем можно будет добавить дополнительные), запустится тот же самый видеоредактор.
Интерфейс редактора в целом понятный, а если и нет — разобраться с ним можно очень быстро. Главные части при работе с проектом: вверху слева можно добавить видео и фотографии, из которых будет создаваться фильм, вверху справа — предварительный просмотр, а внизу — панель, на которой размещается последовательность видео и фото таким образом, как они будут появляться в итоговом фильме. Выбрав отдельный пункт (например, какое-то видео) на панели внизу можно выполнить его редактирование — обрезать, изменить размер и некоторые другие вещи. О некоторых важных пунктах — далее.
- Пункты «Обрезать» и «Изменить размер» отдельно позволяют удалить ненужные части видео, убрать черные полосы, подогнать отдельный видеоролик или фото под размер итогового видео (по умолчанию пропорции итогового видео — 16:9, но их можно поменять на 4:3).
- Пункт «Фильтры» позволяет добавить своего рода «стиль» к выбранному отрывку или фото. В основном, это цветовые фильтры наподобие тех, что могут быть вам знакомы по Инстаграм, но есть и некоторые дополнительные.
- Пункт «Текст» позволяет добавить анимированный текст с эффектами к вашему видео.
- С помощью инструмента «Движение» можно сделать так, чтобы отдельное фото или ролик были не статичными, а двигались определенным образом (есть несколько предустановленных вариантов) в видео.
- С помощью «3D-эффекты» вы можете добавить интересные эффекты к вашему видео или фото, например, огонь (набор доступных эффектов достаточно широк).
Помимо этого, в верхней строке меню есть еще два пункта, которые могут быть полезны в плане редактирования видео:
- Кнопка «Темы» с изображением палитры — добавление темы. При выборе какой-либо темы, она добавляется сразу ко всем роликам и включает в себя цветовую схему (из «Эффекты») и музыку. Т.е. с помощью этого пункта вы можете быстро сделать всё видео в одном стиле.
- С помощью кнопки «Музыка» вы можете добавить музыкальное сопровождение ко всему итоговому видео. Есть выбор из готовых музыкальных сопровождений и, при желании, можно указать свой аудио-файл в качестве музыки.
По умолчанию все ваши действия сохраняются в файл проекта, который всегда доступен для последующего редактирования. Если вам требуется сохранить готовое видео в виде одного файла mp4 (здесь доступен только этот формат), нажмите кнопку «Экспортировать или передать» (со значком «Поделиться») в верхней панели справа.
После простой настройки желаемого качества видео, ваш видеоролик со всеми сделанными изменениями будет сохранен на компьютере.
В целом, встроенный видеоредактор Windows 10 — полезная вещь для рядового пользователя (не инженера видеомонтажа), которому нужна возможность быстро и просто «слепить» красивое видео для личных целей. Не всегда для этого стоит разбираться со сторонними видеоредакторами.
А вдруг и это будет интересно:
С помощью онлайн сервисов
Способ будет полезным, если вам понадобится подрезать видеофайл небольшого объема. Несомненный плюс работы с онлайн сервисами, достаточно иметь под рукой интернет и не нужно устанавливать стороннее программное обеспечение, минус, не получится отредактировать объёмный файл. Перейдем к обзору и практике работы с сервисами на примере браузера Google Chrome.
123APPS
1. Загрузить исходный материал можно двумя способами.
- Щелкнуть кнопку «Выберите файл», и указать расположение на ПК.
- Перетащить в окно сервиса видео.
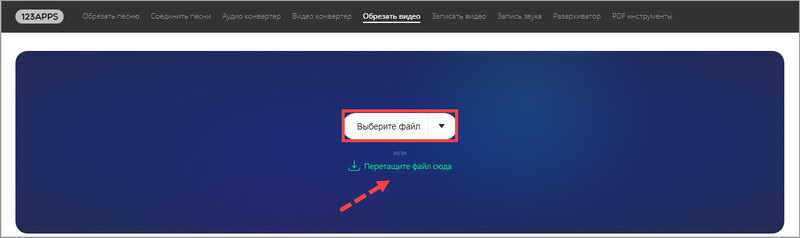
2. Откроется предварительный просмотр загруженного файла.
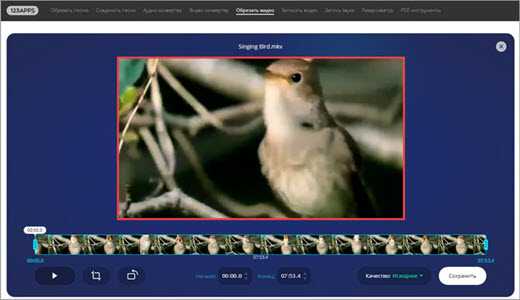
3. Подвиньте два ползунка для выделения отрезка.
- Первый ползунок отмечает старт воспроизведения.
- Второй задает завершение проигрывания.
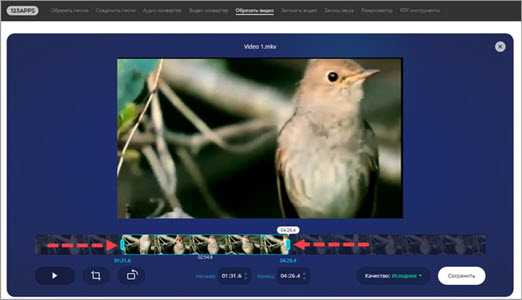
Для более точного выделения можно назначить старт и конец установив временной интервал в полях «Начало и Конец».
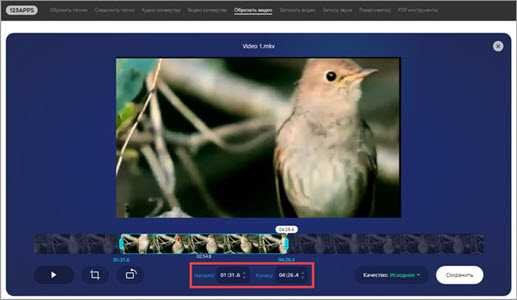
4. Нажмите на значок «Обрезать» и выберите соотношение сторон. Можно оставить все как есть выбрав «Исходные пропорции».
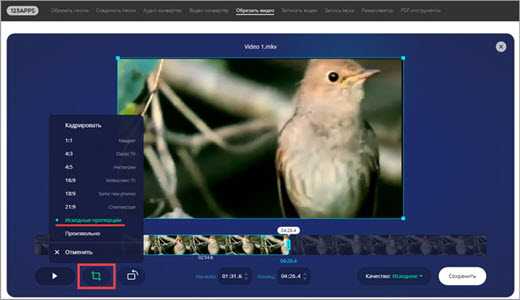
5. Нажмите «Сохранить» для запуска обработки.
6. По завершению щелкните «Скачать» и загрузить обработанный файл на ПК.
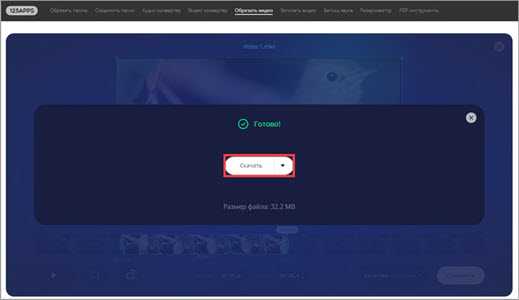
Clideo
Возможности сервиса позволяют работать с разными форматами видео, единственное ограничение в бесплатной версии на обработанном видео будет наложен водяной знак, для его удаления понадобится подписка.
1. Щелкните по копке «Выберите файл», и загрузите материал.
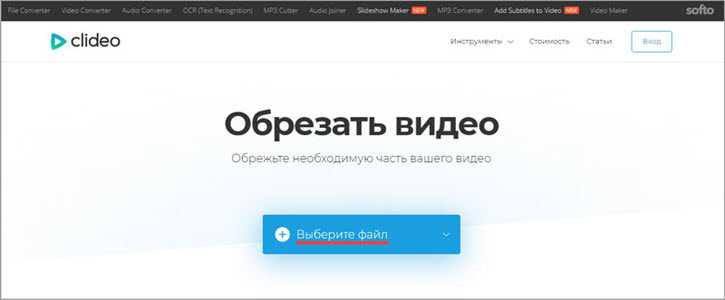
2. В нижнем окне передвиньте ползунки для выделения начала и конца отрезков.
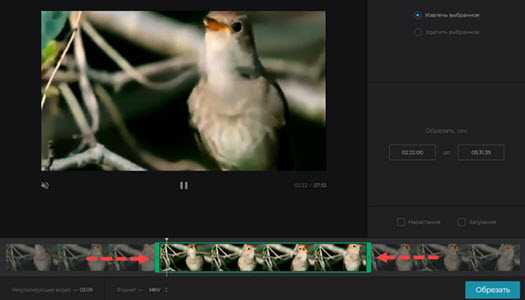
В полях «Обрезать, сек:» можно уточнить начало и конец воспроизведения.
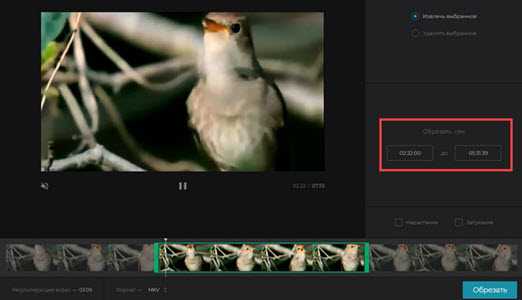
3. Отмеченный отрезок можно удалить или сохранить, щелкнув на один из переключателей.
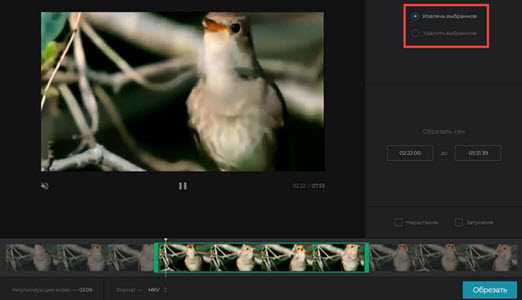
4. Выберите желаемый формат для сохранения или оставьте все как есть.
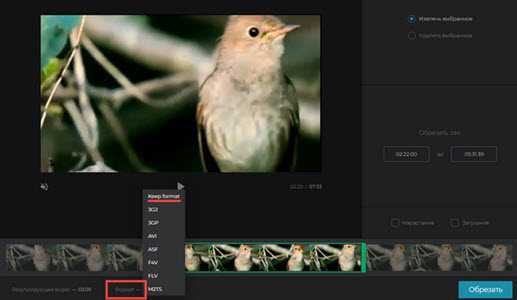
5. Щелкните «Обрезать» для запуска операции.

6. Готовый результат будет показан после обработки.
EZGIFF
1. Нажмите на кнопку «Выберите файл», загрузите видео кнопкой «Upload video!».
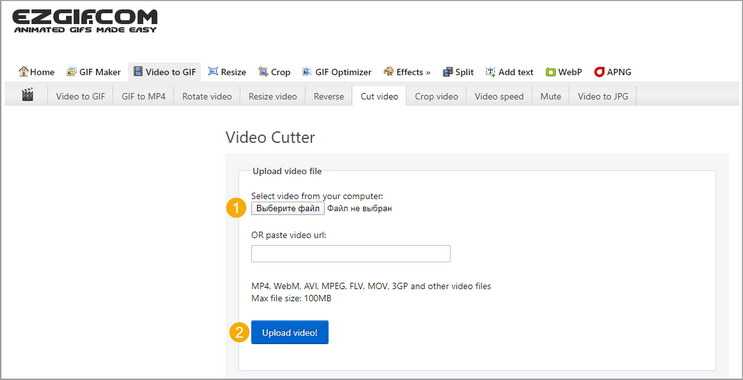
2. Кликните на «Play» для начала воспроизведения.
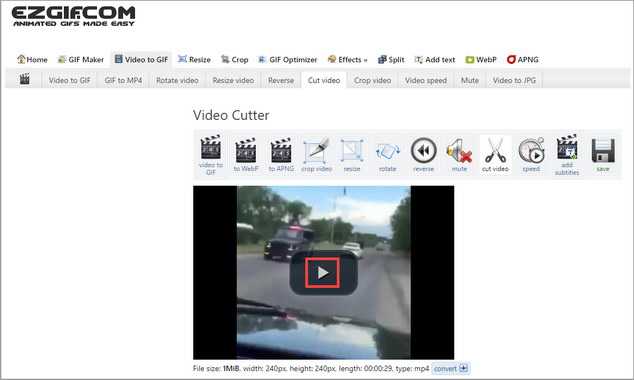
3. Остановите проигрывание и щелкните в поле «start time» кнопку «use current position» для отметки начала отрезка.
4. Продолжите воспроизведение и щелкните в поле «End time» кнопку «use current position» для отметки конца видео.
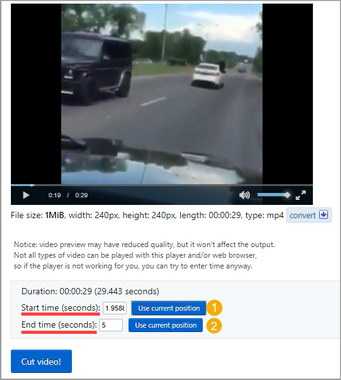
В обоих полях появится время начала и конца будущего файла.
5. Нажмите кнопку «Cut video!» для запуска обрезки.
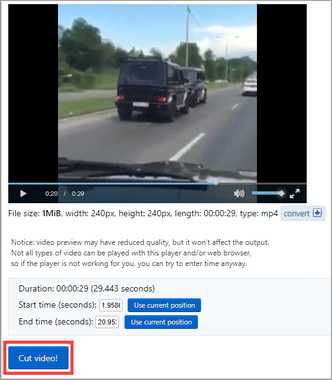
6. Выберите «Save» для сохранения обработанного файла на ПК.
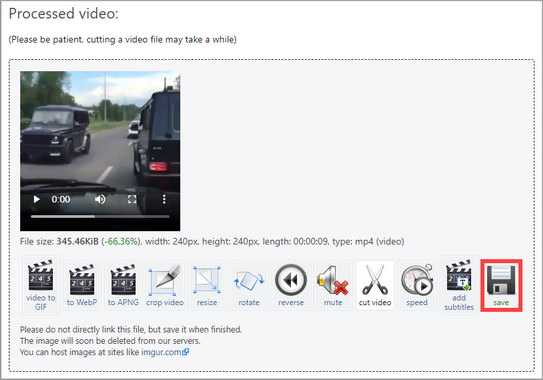
Как обрезать видео через YouTube
Адрес: youtube.com
Для этого способа у вас должен быть Google аккаунт и создан свой канал в Ютубе.
1. На главной странице YouTube щелкните по иконке вашего профиля и перейдите в «Мой канал».
2. Нажмите кнопку «Добавить видео» и загрузите материал.
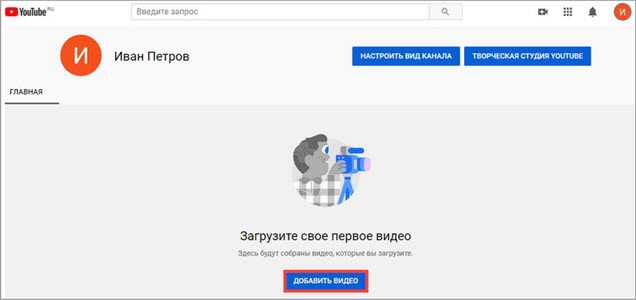
3. Кликните по добавленному видео.
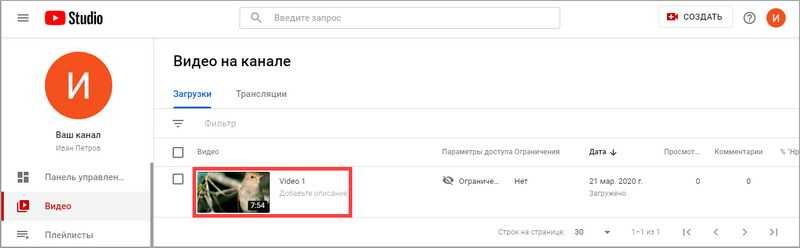
4. Перейдите в раздел «Редактор».
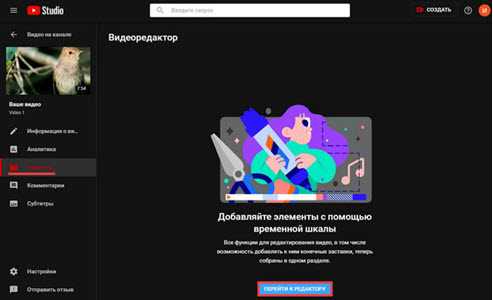
5. Отметьте первую границу отрезка и кликните по кнопке «Обрезать».
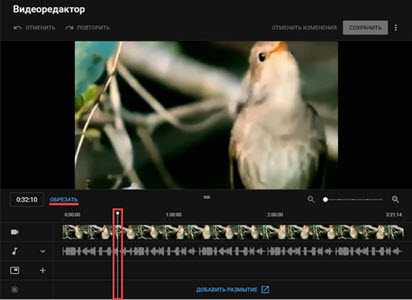
6. Далее жмём «Разделить».
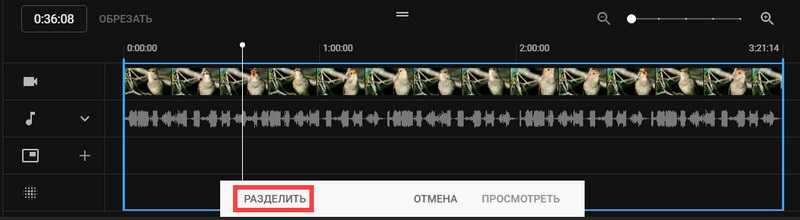
7. Перетяните полосу на место, которое нужно обрезать.

Если нужно таким образом обрезать несколько фрагментов, установите курсор в стартовое значение и нажмите разделить.
8.Нажимаем «Посмотреть» и анализируем результат.
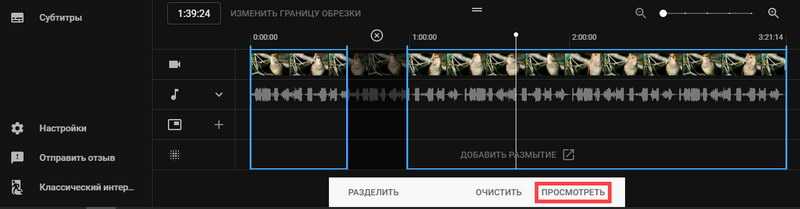
9. Если все ОК, жмём «Сохранить» и результат будет применен.