Отключение автозапуска через Редактор локальной групповой политики
Вызовите окно «Выполнить
» нажатием клавиш Win + R
. В строку «Открыть
» впишите команду gpedit.msc
и нажмите «ОК
».
В левой колонке появившегося окна редактора раскройте последовательно пункты, отмеченные на рисунке, и щелкните мышкой на параметре «Политики автозапуска
».
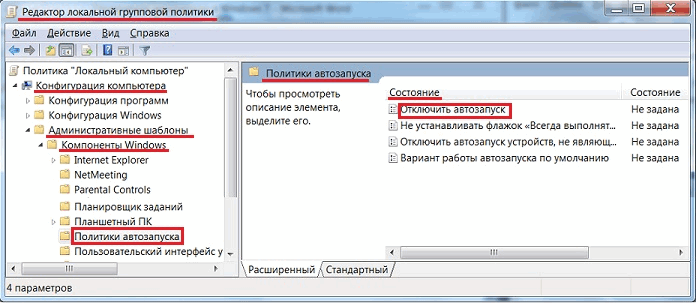 В колонке «Состояние
В колонке «Состояние
» дважды щелкните по пункту «Отключить автозапуск
», после чего откроется окно «Отключить автозапуск
».
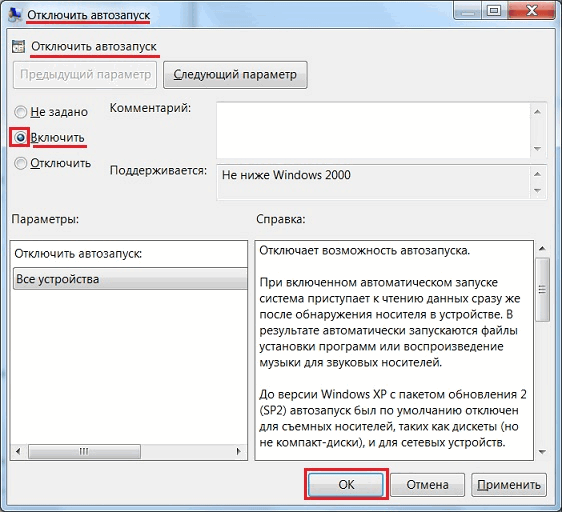 Установите, имеющийся здесь переключатель, в положение «Включить
Установите, имеющийся здесь переключатель, в положение «Включить
». Нажмите «ОК
». Готово! Теперь уже точно автозапуск будет отключен, независимо от настроек в Панели управления
.
Для того, чтобы вновь включить автозапуск, нужно выполнить те же действия, только переключатель, в этом случае, необходимо будет установить в положение «Не задано
».
Вот и все. Теперь вы точно знаете, как отключить автозапуск съемных носителей информации в Windows 7 и, таким образом, предотвратить возможное заражение компьютера с чужой флешки
Спасибо за внимание. Удачи!
Операционная система Windows, по умолчанию, после установки на компьютер, имеет включенные функции автозапуска с самого диска компьютера и подключаемых к нему устройств. При старте операционной системы или при подключении внешнего носителя информации может произойти автозапуск какого-нибудь вредоносного программного обеспечения.
При включенной функции автозапуска в операционной системе, запуск такого вредоносного программного обеспечения происходит не тогда, когда вы запустили какую-либо программу, в которой есть вредоносный код.
Это происходит тогда, когда, например, запускается операционная система, после вставки в дисковод оптического диска или после подключения к вашему компьютеру флеш-накопителя.
Для большей безопасности вашего компьютера необходимо отключить автозапуск с жесткого диска, сетевых дисков, привода CD-DVD дисков и со сменных носителей информации (флешек, карт памяти, внешних жестких дисков). Особенно это касается автозапуска с различных сменных носителей. При копировании или переносе информации при помощи сменных носителей с разных компьютеров, чаще всего происходит распространение вирусов.
При подключении флешек к компьютеру, файл «autorun.inf» производит автозапуск содержимого носителя. Вирус или какой-нибудь вредоносный код может находиться или в самом файле «autorun.inf» или на таком подключаемом к компьютеру носителе.
Зачем необходим автозапуск и что он из себя представляет?
В случае, когда вы подключаете к компьютеру флешку, или портативный жесткий диск, сперва появится окно «Автозапуск», после которого, откроется другое окошко, в котором будет указано, что данный диск, или устройство хранит в себе данные различных типов и будет предложен небольшой список из различных действий, которые можно выбрать для данного носителя (или отказаться от них).
Автозапуск позволяет довольно комфортно автоматизировать работу с разными носителями информации, что довольно удобно для любого пользователя. Но у этого удобства есть и обратная сторона: не все что запускается автоматически, может нести с собой пользу. Ведь при подключении флешки, или диска, на компьютер без вашего ведома может установиться любая программа и хорошо если это будет навязчивый виджет в браузер. Очень часто таким образом, на компьютер попадают различные вирусы. Пользуясь автозапуском, вредоносная программа, устанавливает в систему свои файлы, которые уже начинают выполнять свое коварное предназначение. Согласитесь, не приятная ситуация. Дабы избежать подобных неприятностей, рекомендуется отключать автозапуск, тем самым повышая безопасность на вашем ПК.
Команда автозагрузки MSConfig
Msconfig — это специальное, стандартное средство операционной системы Windows. В задачи msconfig входит управление загрузкой ОС и программ включающихся одновременно со стартом системы. Сейчас мы разберемся как войти в нее.
Как зайти в нее
Для запуска этой утилиты можно воспользоваться поиском меню «Пуск», а именно ввести поисковый запрос «msconfig». В результате будет выведена искомая программа.
Поиск утилиты msconfig
Если строка поиска отсутствует, то для этого случая существует другой способ запуска утилиты. Он связан с применением другой стандартной программы под названием «Выполнить». Ее запуск осуществляется путем нажатия клавиш «Win+R». После чего в появившемся окне останется ввести msconfig и кликнуть «Ок».
Запуск msconfig средствами программы «Выполнить»
Так запускается утилита конфигурации системы.
Как почистить автозапуск с помощью утилиты msconfig
Для чистки автозапуска необходимо перейти к управлению автозагрузкой программ, поэтому, переходим в соответствующую вкладку. Она выглядит следующим образом.
Вкладка «Автозагрузка» окна конфигурации
Удаление программы из автозапуска осуществляется путем снятия отметки рядом с названием программы. Если вы не уверены или не знаете для чего предназначена программа, то ее лучше не отключать.Закончив с отключением программ, останется только нажать кнопку «Применить» и «Ок». После чего система предложит вам перезагрузиться.Хоть этот метод удобен и действенен, но он так же не дает возможности отключить автоматическую загрузку абсолютно любых программ.
Удаление программы из автозагрузки в Windows 8/10
Рассмотренный выше метод применения утилиты msconfig применим только для ОС Windows 7 и XP. Более новые версии переработаны, и для отключения автоматического запуска приложений необходимо запускать диспетчер задач. Именно туда была перенесена вкладка автозапуска. Диспетчер задач запускается привычным сочетанием кнопок «Ctrl+Alt+Del». Отключение выполняется следующим образом:
- В открытом окне диспетчера задач переходим к категории «Автозагрузка»
- Выбирается ненужная программа
- Кликом правой кнопкой открывается меню, в котором нажимается пункт «Отключить»
Настройка реестра автозагрузки утилитой Reg Organizer
Теперь мы рассмотрим эти же действия, применив удобную программу для обслуживания ПК отечественной разработки ‒ «Reg Organizer».
- Запускаем программу и выбираем пункт верхней панели: «Инструменты/Редактор реестра».
- В строку поиска копируем нужный путь, кликаем «Перейти» и производим изменения согласно плану, описанному выше.
Если было замечено странное поведение системы после изменений и перезагрузки, например, вылеты или замирание экрана, то вы всегда сможете откатить назад все действия. Кликните дважды мышкой по файлу заранее подготовленной копии реестра и нажмите «ОК».
После перезагрузите компьютер.
Как включить автозапуск флешки
Чем плох автозапуск флешки например, я уже описывал выше, вирусы, но ранее я рассказал вам как сделать так, чтобы на ваших usb устройствах не было вирусов, почитайте будет интересно.
Раньше до 2010 гада, во всех Windows редакциях на тот момент, он был включен по умолчанию, и пользователи отгребали вирусы и трояны, долго это продолжаться не могла и Microsoft, под гнетом пользовательского комьюнити, пошло на правильные меры и выпустило, обновление.
которое отключает автозапуск устройств, а так же в последующих версиях ОС.
Если же вы все же хотите включить автозапуск флешки или других устройств, то дело это простое. Напоминаю делать я это буду на примере Windows 8.1. Щелкаем правым кликом по меню пуск и выбираем Панель управления, в Windows 10 все аналогично, в семерке просто пуск > панель управления.
- В открывшемся окне, ищем значок с надписью Автозапуск, он и отвечает за включение и выключение
- Как я вам и говорил, по умолчанию он отключен. Вы можете обратить, что тут все разбито по категориям
- Съемный носитель
- Карта памяти
- DVD-диски
- Blu-ray диски
- Компакт-диски
- и каждая категория имеет чуть правее выбор действия, которое будет происходить.
- Действия, будут доступны везде по разному, но есть и общие
- Не выполнять никаких действий
- Открыть папку для просмотра файлов (проводник)
- Спрашивать каждый раз
- Для приводных носителей, как видите есть еще импортирование и воспроизведение
Обратите внимание, что на пункте программы и игры стоит > спрашивать каждый раз, это правильно по безопасности. так как вы должны видеть какая программа запросила у вас доступ
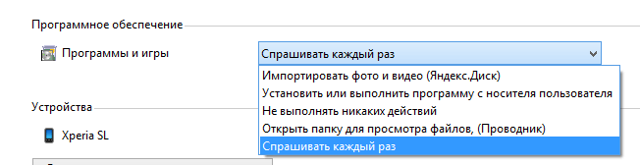
отключить автозапуск флешки, абсолютно так же, только стоит снять галки и выставить Не выполнять никаких действий. В Windows 8.
1 да и в 10, можно еще в другом режиме настроить данные функции и отключить автозапуск флешек и других устройств.
Нажимаем WIN+F, для того чтобы у вас из боковой стороны появилось окно поиска, выставляем обязательно где искать (Везде) и вводим Автозапуск, ждете пару секунд, чтобы система поискала оснастку и выбираете Параметры автозапуска.
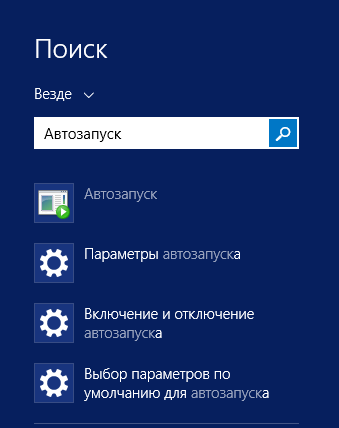
У вас откроется мобильная версия управления автозапуском съемных носителей, с помощью переключателя делаем положение вкл/выкл и ниже выставляем параметр по умолчанию, что нужно выполнять.
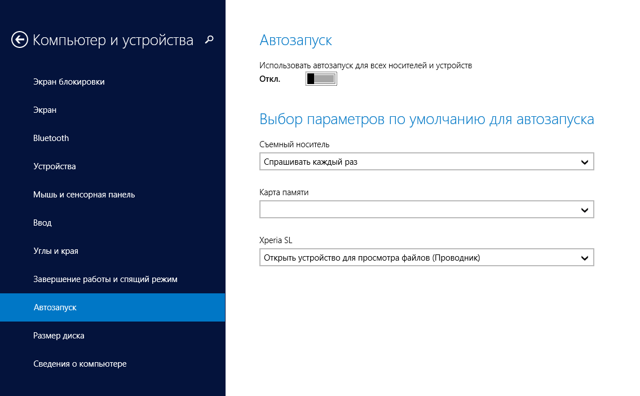
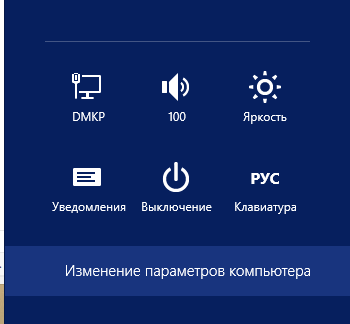
Как видите, все очень просто и я думаю у вас не будет теперь вставать вопрос, про то как отключить автозапуск флешки или наоборот активировать.
Отключить автозапуск флешки через реестр
Для любителей хардкора :), напомню реестр это по сути некая область Windows в которой прописаны ее параметры, некая такая записная книжка. С ее помощью так же можно как активировать так и деактивировать устройства.
Открываем реестр, можете штатными средствами, но мне больше нравится утилита JumpReg, ее преимущество в том, что она бесплатная и позволяет переходить в нужный раздел за один клик.
Метод универсальный, работает начиная с Windows 7.
Для решения задачи нам потребуется доступ вот к этим разделам реестра
HKEY_LOCAL_MACHINESoftwareMicrosoftWindowsCurrentVersionPoliciesExplorer
HKEY_CURRENT_USERSoftwareMicrosoftWindowsCurrentVersionpoliciesExplorer
Отключаем автозапуск в Windows 10 с помощью редактирования реестра
Последний способ, который можно применить для отключения\включения автозапуска в Windows 10, это редактирование реестра.
Примечание: если вы мало знакомы с принципами работы с реестром, то перед манипуляциями в нём сделайте резервную копию текущих настроек. Инструкция, как это сделать.
-
В первом шаге мы откроем редактор, что весьма логично. Для этого традиционно воспользуемся поиском – введя в него «regedit» (без кавычек).
-
В открытом окне редактора реестра в левой части отображаются пути (ветки) реестра. Вам необходимо перейти по следующему пути:
HKEY_LOCAL_MACHINE\SOFTWARE\Microsoft\Windows\CurrentVersion\Explorer\AutoplayHandlers
-
Открыв данный путь, кликните правой клавишей мышки на пункте AutoplayHandlers и в отобразившемся меню выберите Создать -> Параметр DWORD (32 бита).
- Созданный параметр переименуйте в DisableAutoplay и совершите двойной клик мышкой по нему.
В появившемся окне в поле Значение: замените цифру на цифру 1 и, проверив, чтобы галочка стояла на «Шестнадцатеричная» нажмите OK.
Всё. Автозапуск в Windows 10 будет отключен после перезагрузки компьютера. Если вам в перспективе необходимо будет задействовать автозапуск вновь, то верните значение данному параметру.
Если остались вопросы, то в любое время суток вы можете адресовать их в комментарии.
Через Редактор реестра
Вначале запускаем Редактор реестра. Нажимаем на клавиатуре сразу две клавиши WIN+R
. Откроется окно в которое нужно вписать командуregedit и нажать ОК. Как отключить автозапуск в Windows 10 Откроется Редактор реестра в котором нужно в левой части раскрыть HKEY_CURRENT_USER — Software — Microsoft — Windows — CurrentVersion — Policies — Explorer
. Нажимаете на последний пункт, а затем в правой части находите пунктNoDriveTypeAutoRun . У этого параметра нужно изменить значение, а для этого наводите на него курсор и нажимаете правую кнопку мыши. Откроется меню в котором нужно выбрать пункт Изменить. Отключение автозапуска в Windows 10 Откроется окошко в котором в поле значение удаляете старое значение, а затем вписываете новое значение 000000FF
и нажимаете ОК. После этого закрываете Редактор реестра и перезагружаете компьютер. После перезагрузки изменения сделанные в редакторе вступят в силу и автозапуск флешки Windows 10 будет отключён.
Такая удобная и одновременно спорная функция ОС Windows, как «Автозапуск» на слуху у многих пользователей. Однако не все знают о ее назначении и пользе в работе. В данной статье мы расскажем вам про то, как включить автозапуск флешки и какими преимуществами и недостатками он обладает. Мы рассмотрим все способы его активации на Windows 7 и 10.
Параметр «Автозапуск» был введен разработчиками Microsoft еще на устаревших операционных системах Win 95 и XP. Это позволяло использовать компьютер как полноценный медиапроигрыватель. Человеку нужно было лишь вставить компакт-диск, дискету, USB-накопитель в лоток привода или порт ‒ воспроизведение его содержимого шло в автоматическом режиме. ПК уже тогда стал подобием музыкального центра или видеоплеера.
Негативной стороной данного функционала является сильная уязвимость системы перед вредоносными программами и вирусами. Опасный софт подменяет стандартный файл корневой папки флешки «Autorun.inf» на его зараженную копию, содержащую ссылку или исполнительную программу. Так система сама запускает в себе вирус и пользователь практически не может остановить этот процесс.
В последующих версиях ОС разработчики отключили «авторан» по умолчанию, но оставили возможность выбора. Если вы осознаете риски и у вас установлен мощный антивирус – вам под силу самостоятельно с помощью наших подсказок включить автозапуск на своем ПК.
Как выключить автозапуск с флешки в Windows 10
В современном мире облачных хранилищ и быстрых интернет-соединений флешки постепенно теряют свою актуальность, но по-прежнему широко используются. А это значит, что риск напороться на какую-нибудь вредоносную заразу через чужой USB-накопитель, по-прежнему велик. Чтобы уменьшить его, рекомендуется отключить автозапуск съемных носителей в Windows 10. Сделать это можно несколькими методами разной степени сложности.
Примечание: отключение автозапуска не защищает вас от вирусов и вредоносного ПО. Всегда пользуйтесь стандартным антивирусом Windows, либо решениями от сторонних разработчиков. В этом случае отключение автозапуска будет лишь дополнительной превентивной защитой.
Выключение автозапуска через Параметры Windows 10
-
Нажмите Win + I и перейдите в раздел Устройства – Автозапуск.
- Отключите автозапуск полностью с помощью переключателя в верхней части, либо выберите отдельный тип устройств, для которого надо выключить автоматический старт.
- Для этого из выпадающего меню возле нужного девайса надо выбрать Не выполнять никаких действий.
Как отключить автозапуск через Панель управления Windows 10
- Нажмите Win + R и введите control.
- Откроется классическая Панель управления, в которой вам надо открыть раздел Оборудование и звук – Автозапуск.
- Снимите отметку возле пункта Использовать автозапуск для всех носителей и устройств. Это отключит автозапуск для всего, что вы можете в принципе подключить к компьютеру.
- Индивидуальное отключение можно произвести из выпадающего меню отдельного устройства. Надо выбрать Не выполнять никаких действий.
Отключение автоматического запуска через Редактор реестра
Как и все остальные параметры, отключить автозапуск можно простым твиком реестра операционной системы.
Обратите внимание: редактирование реестра требует от вашей учетной записи наличия прав Администратора. Если таковых нет, вам понадобится пароль от профиля Администратора
Предупреждение: редактирование реестра всегда связано с определенными рисками повредить программное обеспечение компьютера. Воспользуйтесь другими методами отключения автозапуска флешки, если вы не уверены в том, что сможете вернуть реестр в предыдущее состояние.
- Нажмите Win + R и введите regedit.
- Перейдите по адресу Компьютер\HKEY_CURRENT_USER\Software\Microsoft\Windows\CurrentVersion\Explorer\AutoplayHandlers. Чтобы не блуждать по джунглям реестра, просто скопируйте путь и вставьте его в адресную строку редактора, которая находится под меню.
- Дважды кликните на параметр DisableAutoplay и установите значение 1.
- Выйдите из системы и войдите обратно, либо перезагрузите компьютер для применения изменений.
Как отключить автозапуск через Редактор групповой политики
Обратите внимание: как и редактор реестра, редактор групповой политики требует должных прав от учетной записи пользователя. Вам будет нужен либо профиль Администратора, либо пароль от такового
Примечание: этот способ работает только на редакциях Windows 10 Профессиональная и Windows 10 Корпоративная. В Windows 10 Домашняя нет редактора групповой политики, поэтому, вам придется воспользоваться другим методом, описанным выше. Чтобы узнать разницу между редакциями Windows и проверить, какая установлена у вас, читайте инструкцию «Чем отличаются различные редакции Windows 10».
- Нажмите Win + R и введите gpedit.msc.
- В открывшемся редактора вам надо развернуть ветку папок в левой части окна. Перейдите по адресу Конфигурация компьютера – Административные шаблоны – Компоненты Windows – Политики автозапуска.
- В правой части экрана дважды кликните на параметр Выключение автозапуска.
- Появится новое окно, в котором вам надо установить отметку возле пункта Включено в верхней левой части.
- Убедитесь, что параметр Отключить автозапуск установлен в Все устройства.
Таким образом автозапуск можно либо включить, либо отключить на ваше компьютере с Windows 10.
Включение автозапуска в Windows 7, 8, 10
Некоторые пользователя сталкиваются с обратной проблемой. Они хотят, чтобы при вставке накопителя высвечивалось меню или проигрывались файлы, но ничего не происходит. В этом случае следует заняться проверкой параметров, описанных в статье. Начать лучше всего с раздела параметров или панели управления, это наиболее простой и вероятный способ отключения автоматического старта накопителей. Если там все настроено верно, то стоит перейти к групповым политикам и отключить там указанный параметр. Если же и там все в порядке, то остается перейти в реестр и удалить указанные параметры.
Зачем создавать Autorun.inf
Перед тем как сделать autorun для флешки, необходимо знать, что следует не просто создать папку, а сделать её такой, чтобы вредоносный софт не смог её удалить. А для того чтобы вирус не смог понять, как удалить с флешки autorun.inf, её надо скрыть. В этом случае она может играть роль индикатора. Например, если флешка содержит вирусы, то они наверняка уже пытались удалить эту папку, а при этой операции она перестаёт быть скрытой. Таким образом, становится понятно, что на носителе есть вредоносные программы. И так как удалить с флешки авторан простым способом не получится, её нужно или отформатировать , или очистить с помощью антивируса AVZ, или воспользоваться программой FlashGuard.
Где находится автозагрузка в Windows 8.1
Очень частый вопрос пользователей связан с местонахождением автоматически запускаемых программ, задается он в разных контекстах: «где находится папка Автозагрузка» (которая была в меню Пуск в 7-й версии), реже идет речь о всех местах нахождения автозагрузки в Windows 8.1.
Начнем с первого пункта. Системная папка «Автозагрузка» содержит ярлыки программ для автоматического запуска (которые можно удалить, если они не нужны) и редко сейчас используется разработчиками ПО, но очень удобна для того, чтобы добавить свою программу в автозагрузку (просто разместите там нужный ярлык программы).
В Windows 8.1 найти эту папку можно все так же, в меню «Пуск», только для этого придется вручную перейти в C:\ Users\ Имя_Пользователя\ AppData\ Roaming\ Microsoft\ Windows\ Start Menu\ Programs\ Startup.
Есть и более быстрый способ попасть в папку Автозагрузка — нажать клавиши Win+R и ввести в окно «Выполнить» следующее: shell:startup (это системная ссылка на папку автозагрузки), после чего нажать Ок или Enter.
Выше было приведено расположение папки Автозагрузка для текущего пользователя. Такая же папка есть и для всех пользователей компьютера: C:\ ProgramData\ Microsoft\ Windows\ Start Menu\ Programs\ Startup. Для быстрого доступа к ней можно использовать shell:common startup в окне «Выполнить».
Следующее место нахождения автозагрузки (или, скорее, интерфейс для быстрого управления программами в автозагрузке) находится в диспетчере задач Windows 8.1. Для его запуска вы можете кликнуть правой кнопкой мыши по кнопке «Пуск» (Или нажать клавиши Win+X).
В диспетчере задач откройте вкладку «Автозагрузка» и вы увидите список программ, а также информацию об издателе и степени влияния программы на скорость загрузки системы (если у вас включен компактный вид диспетчера задач, предварительно нажмите кнопку «Подробнее»).
Кликнув правой кнопкой мыши по любой из этих программ, вы можете отключить ее автоматический запуск (о том, какие программы можно отключить, поговорим далее), определить расположение файла этой программы или выполнить поиск в Интернете по ее имени и имени файла (чтобы получить представление о ее безвредности или опасности).
Еще одно расположение, где вы можете посмотреть на список программ в автозагрузке, добавить и удалить их — соответствующие разделы реестра Windows 8.1. Для этого, запустите редактор реестра (нажать клавиши Win+R и ввести regedit), а в нем изучите содержимое следующих разделов (папки слева):
- HKEY_CURRENT_USER\ Software\ Microsoft\ Windows\ CurrentVersion\ Run
- HKEY_CURRENT_USER\ Software\ Microsoft\ Windows\ CurrentVersion\ RunOnce
- HKEY_LOCAL_MACHINE\ Software\ Microsoft\ Windows\ CurrentVersion\ Run
- HKEY_LOCAL_MACHINE\ Software\ Microsoft\ Windows\ CurrentVersion\ RunOnce
Дополнительно (этих разделов может не быть у вас в реестре), посмотрите следующие места:
- HKEY_LOCAL_MACHINE\ Software\ Wow6432Node\ Microsoft\ Windows\ CurrentVersion\ Run
- HKEY_LOCAL_MACHINE\ Software\ Wow6432Node\ Microsoft\ Windows\ CurrentVersion\ RunOnce
- HKEY_CURRENT_USER\ Software\ Microsoft\ Windows\ CurrentVersion\ Policies\ Explorer\ Run
- HKEY_LOCAL_MACHINE\ Software\ Microsoft\ Windows\ CurrentVersion\ Policies\ Explorer\ Run
Для каждого из указанных разделов, при выборе, в правой части редактора реестра вы можете увидеть список значений, представляющий собой «Название программы» и путь к исполняемому файлу программы (иногда с дополнительными параметрами). Кликнув правой кнопкой мыши по любому из них, вы можете удалить программу из автозагрузки или изменить параметры запуска. Также, кликнув в пустом месте в правой части вы можете добавить собственный строковый параметр, указав в качестве его значения путь к программе для ее автозагрузки.
И, наконец, последнее расположение автоматически запускаемых программ, о котором часто забывают — планировщик заданий Windows 8.1. Для его запуска вы можете нажать клавиши Win+R и ввести taskschd.msc (или ввести в поиске на начальном экране Планировщик заданий).
Изучив содержимое библиотеки планировщика заданий, вы можете обнаружить там что-то еще, что хотели бы убрать из автозагрузки или можете добавить собственную задачу (подробнее, для начинающих: Использование планировщика заданий Windows).
Активация автоматического запуска через редактор реестра
Если после всех проведенных мероприятий автозапуска флешки в Windows 10 и 7 все равно нет, тогда поможет третий способ – настройка через реестр. Он похож на предыдущий вариант, но требует особой внимательности. «Авторан» можно активировать вручную с применением сторонней утилиты или без нее. Сначала рассмотрим стандартный виндоусовский способ без загрузки ПО.
Чтобы сделать это, требуется:
- Открыть меню «Пуск» , вписать в строку слово«regedit» и кликнуть файл редактора консоли «exe».
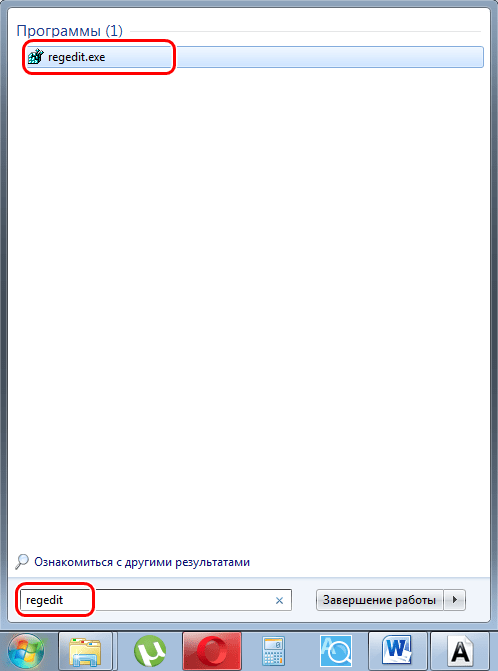
- Подготовить страховочную копию всего реестра. Это настоятельно рекомендуется сделать для возврата системы к прежнему состоянию в случае сбоя. В панели инструментов находим «Файл/Экспорт» . Даем имя файлу и сохраняем его в любом видном месте или просто на рабочем столе.
- Левая половина окна отведена под менеджер базы данных.
В нем требуется перейти по такому пути: «HKEY_LOCAL_MACHINE\Software\Microsoft\Windows\CurrentVersion\Policies\Explorer».
Внимательно посмотрите на параметры в правой стороне окна. Скриншот выше – образец системы с включенным автозапуском. Так должно быть и у вас. Если, помимо этих объектов, есть другие с названием NoAutorun» илиDisableAutorun» , или схожие по названию – удалите их.
- Перейти по: «HKEY_CURRENT_USER\Software\Microsoft\Windows\CurrentVersion\Policies\Explorer».
Сделать аналогичные действия по удалению блокирующих параметров. Окно должно выглядеть вот так:
- Перейти по:
«HKEY_CURRENT_USER\Software\Microsoft\Windows\CurrentVersion\Explorer\AutoplayHandlers»
У параметра «DisableAutoplay»
должно стоять значение REG_DWORD:00000000 как на скриншоте ниже.
- После этого нужно сделать рестарт компьютера и проверить работоспособность функции на флешке.
Настройка автозапуска устройств.
Включить автоматический запуск устройств на компьютере совсем не сложно. Проходим по цепочке «Пуск», «Панель управления», «Автозапуск». Открывшееся окошко предоставит всю информацию о настройках автозапуска, выставленных по умолчанию. Забегая вперед, остановимся сразу на том, как отключить автозапуск в Windows 7. Для этого достаточно снять галочку напротив пункта «Использовать автозапуск для всех носителей и устройств» и нажать на кнопку «Сохранить».
Для каждого доступного носителя информации, поддерживающего функцию автозапуска, предоставляется несколько вариантов его подключения: открыть, проигнорировать (не выполнять никаких действий) или всегда ждать ответа от пользователя. Единожды задав значения, пользователь освобождается от дальнейших действий. Пройдитесь по интересующим вас пунктам данного меню, установите желаемое значение и нажмите кнопку «Сохранить»
. Заданное действие будет выполняться сразу, как только система распознает носитель.
Если вы случайно запутаетесь, или получите в итоге совсем не то, что хотели, можно восстановить параметры автозапуска, задаваемые системой по умолчанию. Для этого жмем «Восстановить умолчания»
(кнопка находится внизу списка), затем «Сохранить
.
В независимости от установленных значений autorun, вам придется выбирать действие самостоятельно в случае, если носитель содержит разнотипные файлы. Причем, чем больше установленных программ на компьютере, тем большим будет список возможных действий. В окошке для выбора действий при открытии носителя со смешанным содержимым вы просто щелкаете по подходящему пункту.
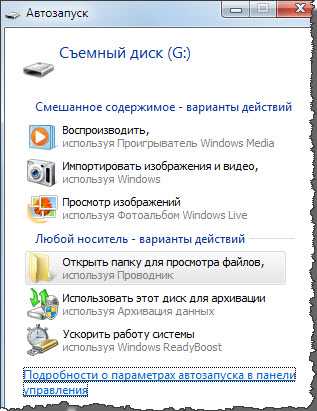
Возможные опасности включенного автозапуска.
Многие пользователи считают функцию включенного автозапуска весьма удобной и нужной. Но помимо удобства, она должна быть надежной, чего нельзя сказать о включенном автозапуске. Дело в том, что подавляющее количество вирусов проникает на компьютер через съемные носители, которые используются для переноса информации из других, не всегда доверенных, источников. Отключенная функция автозапуска исключает вероятность вирусного проникновения. Поэтому, исходя из соображений обеспечения большей безопасности вашему компьютеру, лучше отключить автозапуск Windows 7.
Для удобства пользователей компания Microsoft создала такую встроенную функцию в операционной системе, как автозапуск флешки. Главная её задача заключается в упрощении работы пользователя. Но основным недостатком является занесение на компьютер вирусов , прописанных на сменном носителе при копировании, используемый до этого на другом ПК. И для того чтобы обезопасить свою «машину» от вредоносных программ, следует знать, как включить или отключить автозапуск флешки и других съёмных носителей.
Это функция, позволяющая быстро и без каких-либо действий со стороны человека запускать программу, находящуюся на съёмном устройстве. Изначально она была разработана только для DVD и CD. Тогда как сейчас она может запускаться автоматически, даже при подключении смартфонов. Например, для носителей с фильмами и музыкой загружается проигрыватель, для чистого диска — софт записи, для фотографий — программа просмотра и т.д. Если на съёмном накопителе содержатся разнотипные файлы, тогда выскакивает окно с предложением нескольких действий.
Суть функции заключается в том, что в корневой папке сменного носителя нужно создать для флешки autorun.inf. Это файл, в котором содержится команда на автоматический запуск определённой программы. Включённый накопитель система обязательно проверит на наличие этого файла и, если найдёт, то, не делая лишних запросов, запустит его. Этим же пользуются и многие вирусы. Но существует хороший способ обезопасить съёмное оборудование — это создать для флешки autorun- файл. В этом случае вредоносная программа не сможет сама прописать его, так как он уже существует и тем самым не запустится при подключении устройства к компьютеру.
ВАЖНО.
Многие создатели вирусов знают этот трюк и могут легко удалить этот файл со сменного носителя. Поэтому к вопросу о заражении вирусами оборудования стоит подходить более серьёзно
Универсальные способы
В этом разделе будет рассказано о нескольких методах отключения автозапуска, которые подойдут для всех систем, начиная с виндовс 7.
Отключаем Autorun и Autoplay в редакторе локальных групповых политик
Есть несколько способов выбрать нужное приложение. Можно зайти в пуск, дальше стоит пройти в панель управления
, после чего выбратьадминистрирование и здесь выбрать редактор групповых политик. Однако, можно просто нажать win+r и ввести в окноgpedit.msc . Дальше пользователю потребуется перейти к конфигурации компьютера, после чего вАдминистративные шаблоны , дальше клацнуть покомпонентамwindows . В этом каталоге стоит выбрать политику автозапуска.
Дальше необходимо дважды нажать левой кнопкой мыши по параметру «Выключение автозапуска
». В открывшемся окне потребуется переставить отметку на пункт Включено, а в нижней части окна следует убедиться, что применяться параметр будет для всех устройств.
Используем редактор реестра
Возможно, у пользователя нет доступа к предыдущему пункту из-за версии системы или других ограничений. В этом случае следует использовать утилиту для редактирования реестра, открыть ее можно нажав win+r и написав regedit
. После чего в левой части меню потребуется пройти путь состоящий из каталоговHKEY_LOCAL_MACHINE\Software\Microsoft\Windows\CurrentVersion\Policies\Explorer\ , также пользователю потребуется второй раздел с таким же путем, только начинаться он будет сHKEY_CURRENT_USER .
В этих двух каталогах пользователю потребуется щелкнуть правой кнопкой мыши по пустому месту и создать новый параметрdword для 3 бит. Назвать его будет необходимоNoDriveTypeAutorun , в качестве значения ему придется выставить 000000FF. Дальше можно закрывать редактор, и перезагружать компьютер. После этого будет запрещен автоматический запуск всех накопителей.
Отключение через панель управления
Также отключение можно произвести и через панель управления. Для начала пользователю потребуется запустить ее, дальше Оборудование и звук
и здесь кликнуть по Автозапуску.
Здесь можно снять галочку с использования автозапуска и в этом случае он не будет применяться ни для каких устройств. Однако, в случае если пользователь опасается вирусов или ему просто не нравятся определенные действия, то здесь можно все настроить. Существует возможность выбрать то, что система будет делать с каждым типом файла. Можно настроить все так, что видеофайлы сразу же будут проигрываться, или на них компьютер вообще не будет реагировать.
Пользователь может настроить все пункты для себя, здесь можно выбрать действия
для аудио и видео, изображений и программ, dvd дисков и так далее. Однако, для программ лучше снять автоматический запуск или оставить хотя бы отправление запроса пользователю.
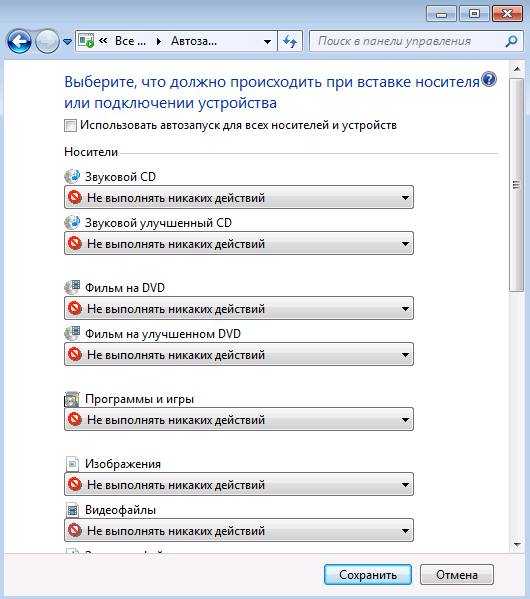
Как отключить автозапуск браузера Edge
ХСделать это через настройки системы нет возможности. Разве что установить другой браузер и выбрать его по умолчанию. В ином случае нужно использовать сторонний софт. Я рекомендую программу Unlocker.
Нужно переименовать файл MicrosoftEdge.exe, который находится по пути:
Windows | SystemApps | Microsoft.MicrosoftEdge_8wekyb3d8bbwe
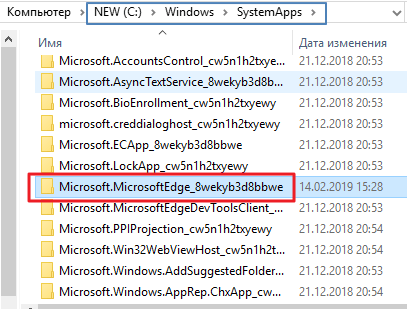
- Кликаем по файлу правой кнопкой мышки, выбираем в меню пункт «Unloker», который станет доступен после установки вышеуказанного софта.
- В диалоговом окне кликаем по списку возможных действий, выбираем «Переименовать». Достаточно убрать одну букву в названии (не в расширении!) и сохранить.
- Перезагружаем ПК.
Если данная статья Вам не только понравилась, но и помогла – в знак благодарности прошу отметить материал лайками, репостами и комментариями. Со всеми вопросами обращайтесь туда же.
Основы использования функции «Автозапуск»
- Следует знать, что авторан для флешки сам по себе не содержит вредоносный код, а имеет лишь ссылку на уже имеющийся файл с вирусом из интернета.
- Также вредоносные утилиты прописываются в папку Autorun при копировании с расширением.inf, .bat, .exe, .pif, .ini, .cmd и др.
- Нельзя сразу запускать файл или группу файлов авторун. Необходимо открыть их с помощью софта для просмотра (например, блокнот) и проверить на вирусы.
- Если при копировании данных помимо нужной информации обнаружен autorun, то его следует удалить. А если он не удаляется или исчезает, а через минуту создаётся заново, значит, компьютер заражён.
- Также для отключения функции можно использовать различные оптимизационные программы (твикеры). Но лучше это делать вручную, для большей безопасности.
Заключение
Для обеспечения большей степени безопасности рекомендуется отключить автозапуск с устройств и съемных носителей в операционной системе Windows.
Windows 7 содержит интересную встроенную функцию под названием «Автозапуск». Интуитивно понятно, что призвана она ускорить доступ к внешним носителям информации, и упростить работу пользователя на компьютере. Куда уж проще – вставил диск с фильмом, а он сразу и воспроизводится. Изначально эта функция работала только с дисками CD и DVD. С появлением флешек и прочих внешних подключаемых устройств, ее действие стало универсальным. Однако, так ли необходим встроенный автозапуск в Windows 7?
